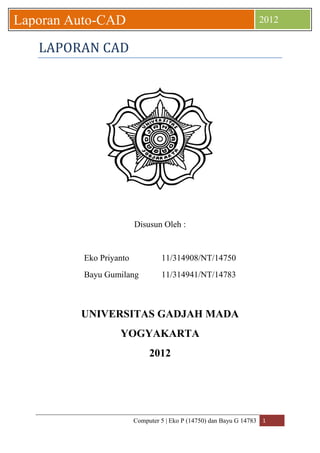
Laporan AutoCAD
- 1. Computer 5 | Eko P (14750) dan Bayu G 14783 1 Laporan Auto-CAD 2012 LAPORAN CAD Disusun Oleh : Eko Priyanto 11/314908/NT/14750 Bayu Gumilang 11/314941/NT/14783 UNIVERSITAS GADJAH MADA YOGYAKARTA 2012
- 2. Computer 5 | Eko P (14750) dan Bayu G 14783 2 Laporan Auto-CAD 2012 Kata Pengantar Alhamdulillahi Robbil ‘Alamin, telah memberi nikmat, rahmat, dan hidayah-Nya kepada kita semua. Shalawat serta salam semoga dilimpahkan kepada Muhammad Rasulullah SAW, keluarga, sahabat, tabi’in, tabiut tabi’in dan siapa saja yang mengikuti sunnah beliau. Penyusunan laporan Tugas AUTO CAD ini, sebagai salah satu syarat akademis mahasiswa Program Diploma Teknik Mesin, Sekolah Vokasi, Universitas Gadjah Mada Yogyakarta. Dalam penyusunan laporan Tugas AUTO CAD ini, penulis mendapatkan dukungan dari berbagai pihak baik secara langsung, maupun tidak langsung. Untuk itu, penulis mengucapkan banyak terimakasih yang setulus-tulusnya kepada: 1. Ir. Bambang S., MT sebagai dosen pengajar AUTO CAD dan INVENTOR selama proses praktikum berlangsung. 2. Setyawan Bekti W., ST. M.Eng sebagai dosen pengajar AUTO CAD dan INVENTOR selama proses praktium berlangsung. 3. Tri Setyo Setuhu, ST sebagai asisten dosen AUTO CAD dan INVENTOR selama proses praktikum berlangsung. Penulis menyadari sepenuhnya bahwa masih banyak kekurangan dalam penulisan laporan Tugas AUTO CAD ini. Untuk itu, penulis mengharapkan kritik dan saran yang bersifat membangun untuk perbaikan laporan Tugas AUTO CAD ini. Semoga laporan Tugas AUTO CAD ini dapat bermanfaat bagi penulis dan semua pembaca untuk kemajuan yang lebih baik. Yogyakarta, 04 November 2012 Penulis
- 3. Computer 5 | Eko P (14750) dan Bayu G 14783 3 Laporan Auto-CAD 2012 DAFTAR ISI I. Kata Pengantar…………………………………………………………………… 2 II. Daftar isi…………………………………………………………….……………………………………………..… 3 III. Pendahuluan……………………………………………………………………………………………… ………. 4 CAD DASAR A. MENGATUR SETTING AUTO CAD 1. Cara Menjalankan AUTO CAD…………………………………………………………… 5 2. Cara Mengatur Unit…………………………………………………………………………….. 6 3. Cara Mengatur Drawing Limit……………………………………………….……………. 8 4. Cara Mengatur Snap Grid……………………………………………………………. ………. 8 5. Cara Mengatur Object Snap………………………………………………………… ………. 9 6. Polar Tracking……………………………………………………………………………… ……… 11 B. MENGGAMBAR 2D 1. Dasar - Dasar 2D…………………………………………………………………….…… ……….. 12 a. Gambar…………………………………………………………………………………………… 13 b. Modify………………………………………………………………………………….…………. 13 2. Perintah Text……………………………………………………………………………..… ………… 15 3. Perintah Dimensi…………………………………………………………………….…… ………… 16 a. Dimension Style……………………………………………………………….…... ………. 17 b. Garis dan anak panah…………………………………………………………... ………. 18 c. Mengubah posisi teks………………………………………………………….... ………. 19 C. MENGGAMBAR 3D 1. Object 2D menjadi 3D……………………………………………………………….………… 20 2. Perintah Modeling……………………………………………………………………………… 20 3. Perintah UCS………………………………………………………………..……………………. 22 4. Template dan Layout………………………………………………………………………… 23 D. PEMBAHASAN TUGAS 1. Gambar 2D……………………………………………………………………………….… …… 27 2. Gambar 3D………………………………………………………………………………..… …… 34 E. LAMPIRAN………………………………………………………………………….……………………… 37
- 4. Computer 5 | Eko P (14750) dan Bayu G 14783 4 Laporan Auto-CAD 2012 PENDAHULUAN Aplikasi Auto CAD merupakan kependekan dari Computer AidedDesign,yaitu segala kegiatan merancang dan mendesain dengan alat bantu komputer. Namun ada juga yang menyebutkan jika CAD adalah Computer Aided Drafting,yaitu segala urusan atau kegiatan menggambar dengan bantuan komputer. Keunggulan Auto CAD adalah dihasilkannya gambar yang presisi atau akurat dengan tingkat ketepatan dan ketelitian yang tinggi. Auto CAD bisa digunakan untuk menggambar 2D ataupun proses modelling 3D. Dalam prakteknya CAD memerlukan koordinat-koordinat untuk mengatur jarak sebuah objek yang akan digambar. Untuk gambar 2D digunakan koordinat sumbu yaitu X danY,sedangkan untuk 3D digunakn sumbu X,Y,dan Z. Selanjutnya dapat ditransfer ke dalam program animasi dan rendering sehingga dapat membuat pekerjaan kita menjadi mudah. Gambar memiliki sebuah arti untuk seorang engineer yaitu artinya adalah gambar merupakan alat untuk mengkomunikasikan atau menyatakan maksud dari seorang enginner yang dituangkan ke dalam gambar. Oleh karena itu gambar teknik sering disebut sebagai bahasa seorang engineer atau orang teknik. Dalam pemrogaman CAD kita terlebih dahulu harus mengetahui jenis, ukuran, proyeksi, dan toleransi dari sebuah objek atau gambar yang akan dibuat.
- 5. Computer 5 | Eko P (14750) dan Bayu G 14783 5 Laporan Auto-CAD 2012 CAD DASAR A. MENGATUR SETTING AUTOCAD 1. Cara Menjalankan Auto CAD a. Nyalakan computer lalu tunggu sampa muncul desktop windows di layar dan akan menampilkan menu start pada task bar dan icon-icon menu lainnya b. Selanjutnyapilih menu start lalupilih all program c. Lalu pilih Autodesk , kemudian Auto CAD atau dengan me-ngeklik 2 kali pada icon Auto CAD d. Kemudian pilih file, lalu pilih new dan klik ok. e. Pada menu command tulis “startup” setelah itu tulis angka “1”
- 6. Computer 5 | Eko P (14750) dan Bayu G 14783 6 Laporan Auto-CAD 2012 f. Maka akan keluar lembar kerja start up : Keterangan : - Open : untuk membuka file - New : untuk membuat file baru - Template : untuk memilih desain gambar yang telah disediakan - Wizard : digunakan untuk membuat gambar dengan mengikuti instruksi langkah demi langkah. - Imperial : digunakan apabila kita akan menggunakan satuan inch padasaat menggambar - Metric : digunakan apabila kitaakan menggunakan satuan milimeter (mm) pada saat menggambar 2. Mengatur UNITS Sebelum melakukan penggambaran meggunakan AUTO-CAD sebaiknya kita menentukan ukuran yang akan kita gunakan terlebih dahulu, ukuran yang akan digunakan harus sesuai pada lembar kerja yang telah kita pilih pada startup tadi, ukuran yang biasa dipakai adalah METRIC (mm) dan IMPERAL (inch).
- 7. Computer 5 | Eko P (14750) dan Bayu G 14783 7 Laporan Auto-CAD 2012 Langkah adalah sebagai berikut : Pilih format kemudian klik Unit Kemudian akan mucul tampilan seperti ini, lalu tentukan ukuran yang akan digunakan
- 8. Computer 5 | Eko P (14750) dan Bayu G 14783 8 Laporan Auto-CAD 2012 3. Mengatur Drawing Limit Cara menentukan drawing limit kita terlebih dahulu mengecek apakah sudah benar ukuran kertas yang kita buat. Untuk mengetahui bagaimana cara member ukuran kertas di lihat berikut ini : » Pull down menu : caranya klik format laluklik drawing limit » Command : setelah mengklik drawing limitnya lalu kita melihat kebagian bawah kolom, setelah ada tulisan limit lalu enter » Upper Right Corner : lalu kita masukan ukuran kertas A3 ( contoh: 500,400) lalu klik enter 4. Mengatur Snap dan Grid Langkah ini untuk menampilkan pola berbentuk titik atau dot dilayar gambar seperti pada kertas mm blok pola grid mencerminkan limits yang aktif pada melalui kotak dialog drawing Aids.
- 9. Computer 5 | Eko P (14750) dan Bayu G 14783 9 Laporan Auto-CAD 2012 Caranya adalah sebagai berikut : Klik kanan pada Grid Display, pilih setting Kemudian akan timbul tampilan snap dan grid, lalu setting sesuai keinginan 5. Object Snap Langkah ini berfungsi untuk mengatur jarak dari gerakan kursor pada interval yang diberikan yang dapat mengikuti pola grid dalam sumbu x dan y dengan mengatur gerakan snap grid sehingga dapat mempermudah dalam ketepatan dan kecepatan dalam menentukan titik tertentu dengan menggerakkan kursor pada waktu menggambar Setelah setting snap dan grid di atas, kemudian pilih Objact Snap lalu setting sesuai kebutuha dalam menggambar
- 10. Computer 5 | Eko P (14750) dan Bayu G 14783 10 Laporan Auto-CAD 2012 Keterangan : - Endpoint : mendekatkan mouse pada titik ujung dari objek garis kurva da nobjek lainnya - Midpoint : mendekatkan mouse pada titik tengah dari garis, kurva, kotak, dll - Center : mendekatkan mouse pada titik tengah lingkaran dan busur / tengah lingkaran - Node : mendekatkan mouse pada titi kobjek - Quadrant : mendekatkan mouse pada setiap 90 - Intersection : mendekatkan mouse pada titik 2 lingkaran yang akan disatukan - Tangent : mendekatkan mouse pada titik 2 lingkaran yang akan disatukan - Extension : mendekatkan mouse pada perpanjangan objek lain
- 11. Computer 5 | Eko P (14750) dan Bayu G 14783 11 Laporan Auto-CAD 2012 - Perpendicular : mendekatkan mouse pada titik tegak lurusdari dua objek 6. Polar Traking Langkah ini bertujuan untuk mengatur pergeseran sudut, berikut adalah caranya ; » Setelah menyetting snap grid, dan object snap, sekarang kita setting Polar Traking
- 12. Computer 5 | Eko P (14750) dan Bayu G 14783 12 Laporan Auto-CAD 2012 B. MENGGAMBAR 2D 1. Dasar - Dasar 2D Didalam menggunakan AUTO CAD 2 D ini kita akan mempergunakan koordinat antara sumbu x dan y , yang dimana kita hanya menggambar dengan tampilan gambar dua dimensi berikut pengertian singkat dari sumbu : Sumbu Y : merupakan jarak gambar kearah vertical (tegaklurus) Sumbu X : merupakan jarak gambar kearah horizontal a. Gambar ObyekGrafis Line Digunakan untuk membuat garis.Garis yang digunakan bisa terputus atau tidak terputus. Perintah line ini digunakan sebagai perintah dasar untuk menggambar suatu benda. Circle Digunakan untuk membuat gambar lingkaran.Yang perlu ditentukan adalah titik koordinat pusat lingkaran dan jari-jari lingkaran.
- 13. Computer 5 | Eko P (14750) dan Bayu G 14783 13 Laporan Auto-CAD 2012 Rectangle Perintah rectangle digunakan untuk membuat persegi empat.Yang harus dilakukan adalah menentukan titik awal dan titik akhir, dimana titik awal tersebut adalah merupakan pojok awal segi empat dan titik akhir adalah pojok akhirnya yang posisinya berseberangan diagonal dengan titik awal. Polygon Perintah polygon digunakan untuk membuat bangun bersegi banyak, yang pada umumnya digunakan untuk membuat segilima dan segienam.Yang harus ditentukan adalah titik pusat polygon, jumlah sisi, jari-jari polygon, dan jenis polygon. Ellipse Perintah ellipse digunakan untuk membuat bentuk elip. Elip adalah hasil rotasi dari sebuah lingkaran dengan radius sebesar sumbu pertama ( 0 menjadi lingkaran penuh, 90 menjadi garis ). Polyline Polyline merupakan sebuah perintah membuat garis polyline, dimana garis yang dibuat dengan carapolyline nantinya akan mudah untuk membuat perintah extrude,revolve dll. Hatch Perintah untuk membuat garis arsiran pada benda. Yang perlu diatur adalah type, angle, spacing, pick point dan select objectnya. b. Modify Perintah Modify digunakan untuk memodifikasi dengan tujuan untuk memudahkan dalam menggambar suatu benda. Perintah modify terbagi dalam beberapa jenis perintah, modify juga bisa digunakan untuk memodifikasi gambar 3D baik dengan perintah khusus 3D ataupun dengan perintah2 modify 2D.
- 14. Computer 5 | Eko P (14750) dan Bayu G 14783 14 Laporan Auto-CAD 2012 Erase Perintah erase digunakan untuk menghapus benda atau garis. Perintah ini berlaku per-garis jika dalam suatu benda terdiri dari beberapa garis,namun jika benda tersebut sudah di-join maka erase bisa menghapus seluruh garin yang telah disatukan tersebut dalam sekali perintah. Offset Perintah ini digunakan untuk mengcopy sebuah object ke tempat lain dengan jarak tertentu. Object yg dicopy bisa berupa garis ataupun sebuah bangun Perintah ini digunakan untuk mengcopy sebuah object ke tempat lain dengan jarak tertentu. Object yg dicopy bisa berupa garis ataupun sebuah lingkaran. Yang perlu diperhatikan adalah memilih object dan menentukan jarak serta arah offset. Copy Perintah copy digunakan untuk mengcopy/menyalin object ke posisi baru baik dengan jarak yg ditentukan ataupun dengan jarak yg tidak ditentukan. Mirror Mirror adalah perintah untuk mencerminkan atau membalikkan objek dengan sumbu yang telah ditentukan untuk pencerminannya. Rotate Perintah rotate digunakan untuk memutar sebuah objek dengan sudut putar yang ditentukan sendiri serta titik pusat perputaran objek yang juga ditentukan sendiri. Move Perintah move adalah perintah yang digunakan untuk memindah sebuah objek ke possisi lain, baik ditentukan jaraknya atau tidak. Yang harus diperhatikan adalah objek yang akan dipindahkan lalu ke titik mana objek tersebut akan dipindahkan. Trim Perintah trim digunakan untuk memotong sebuah objek dengan cara menggunakan objek lain yang keduanya saling bersinggungan. Yang harus diperhatikan adalah 2objek yang saling bersinggungan lalu titik2 batas objek yang akan di Trim. Extend Extend berguna untuk memanjangkan sebuah garis hingga mencapai garis/kurva lain yaang arahnya saling berlawanan. Yang harus diperhatikan adalah batas garis yagn akan dipanjangkan lalu pastikan batasnya tersebut tidak sejajar dengan garis yang akan dipanjangkan.
- 15. Computer 5 | Eko P (14750) dan Bayu G 14783 15 Laporan Auto-CAD 2012 Fillet Fillet digunakan untuk membentuk radius pada perpotongan dua buah garis. Yang harus diperhatikan adalah tentukan besar radius yang akan dibentuk, tentukan dua buah garis yang berpotongan yang akan dibentuk radius. Chamfer Champer digunakan untuk menghubungkan dua garis yang berlawanan arahnya dengan sebuah garis.Yang harus diperhatikan adalah besarnya ukuran champer dan sudut champer. Hatch Hatch digunakan untuk membuat arsiran pada suatu area gambar. Area yang akan diarsir harus berupa area yang tertutup. Yang harus diperhatikan adaalah tipe arsiran (Type), Model arsiran (Pattern), sudut kemiringan arsiran (Angle), dan skala arsir (Scale). Explode Explode digunakan untuk memisahkan garis polyline atau garis bersambung lainnya seperti Multiline, rectangle, poligon, dll menjadi object garis yang terpisah-pisah. Array Array digunakan untuk membuat sederetan objek yang memiliki jarak yang sama. Array terdapat 2 pilihan pemakaian, yaitu pilihan R ( rectacular ) dan pilihan P ( polar ). Break Break digunakan untuk perintah memotong garis-garis benda. 2. Perintah Text Pada Auto-Cad text bisa digunakan sesuai kebutuhan , bisa digunakan untuk menambah keterangan-keterangan pada gambar ataupun dimensi . text ini juga digunakan untuk mengisi kepala gambar. Untuk mengatur format text dapat melalui format text style . dan tanpa text ini kita tidak dapat mengerjakan gambar 2 dimensi yang kita inginkan
- 16. Computer 5 | Eko P (14750) dan Bayu G 14783 16 Laporan Auto-CAD 2012 3. Perintah Dimensi Pada jenis Auto-cad ini juga diberikan pada gambar yang melalui format dimensi maupun toolbar dimensinya . sehingga dimensi ini juga dapat diatur oleh format dimensi style nya. Untuk lebih lanjut maka kita bisa mengetahui satu-satu jenis dimensi tersebut. Dan berikut tampilannya Linier Adalah perintah dimensi untuk membuat ukuran yang menunjukkan jarak antara titik baik 14 ember14t maupun 14 ember 14tal Aligned Digunakan untuk mengetahui ukuran panjang lebar suatu kemiringan suatu gambar kerja . Radius dan diameter Digunakan untuk membuat ukuran yang menunjukan radius . radius yang dapat pada lingkaran maupun fillet Angular Digunakan untuk 14ember ukuran pada 2 garis yang membentuk sudut
- 17. Computer 5 | Eko P (14750) dan Bayu G 14783 17 Laporan Auto-CAD 2012 a. Dimension Style » Pilih format, lalu klik dimension style Set Current : jadikan dimension style yang aktif New : membuat style yang baru Modify : style yang sudah ada dilakukan perubahan sebagian » Klik new,kemudian klik continue dan pilih primary unit, agar pada saat pemberian dimensi sesuai dengan ukuran yang kita gunakan ( mm atau inch ).
- 18. Computer 5 | Eko P (14750) dan Bayu G 14783 18 Laporan Auto-CAD 2012 b. Garis dan anak panah Merubah dimension line dan extension line
- 19. Computer 5 | Eko P (14750) dan Bayu G 14783 19 Laporan Auto-CAD 2012 Merubah anak panah penunjuk dimensi c. Mengubah Posisi Text
- 20. Computer 5 | Eko P (14750) dan Bayu G 14783 20 Laporan Auto-CAD 2012 C. MENGGAMBAR 3D 1. Objek 2D menjadi 3D Pada Auto CAD kita dapat merubah objek 2D menjadi objek 3D. Hal ini bisa dilakukan dengan langkah-langkah sebagai berikut : » Gambar Objek 2D terlebih dahulu dengan cara biasa, modifikasi gambar seperti Trim,extend dll bisa dilakukan bila perlu. » Objek yang terbentuk lalu disatukan dengan cara melakukan perintah join pada objek 2D » Sebelum di join objek terlebih dahulu harus di Polyline dengan cara klik modify > object > polyline » Klik di salah satu garis lalu pilih seluruh objek, setelah di polyline kita bisa memasukan perintah join dengan cara klik kanan pilih join » Setelah objek jadi satu, kita bisa melakukan perintah Extrude atau Revolve untuk membuat objek menjadi solid Yang harus diperhatikan saat membuat objek 2D menjadi solid adalah UCS karena jika kita menambahkan gambar pada gambar solid yang sudah ada kita tidak bisa menggambar bentuk 2D pada arah sumbu Z. 2. Perintah Modelling » Box Perintah ini digunakan untuk membuat bentuk persegi , baik kubus maupun persegi panjang . yang harus diperhatikan adalah saat membuat persegi adalah panjang titik awal » Sphere Perintah ini digunakan untuk membuat bentuk bola yang diameternya dapat kita tentukan sendiri » Cylinder perintah ini digunakan untuk membuat bentuk silinder , dimana tinggi dan diameternya kita tentukan sendiri. Yang harus diperhatikan adalah titik pusat lingkaran silinder » Cone Perintah ini digunakan untuk membuat bentuk kerucut, kerucut yang dibuat dapat kerucut lurus dan miring. Yang harus diperhatikan adalah diameter, tinggi dan titik pusat lingkaran dan ujung kerucut
- 21. Computer 5 | Eko P (14750) dan Bayu G 14783 21 Laporan Auto-CAD 2012 » Wedge Perintah ini digunakan untuk membuat bentuk segitiga atau persegi terpotong miring » Torus Perintah ini digunakan untuk membuat torus atau berbentuk donat. Yang harus diperhatikan adalah diameter luar dan diameter lingkarnya » Mirror 3D Perintah mirror 3d sama seperti 2D bedanya pada 3D objek yang akan dimirror tidak tergantung pada sumbu x dan y tetapi objek bisa di mirror terhadap 3 sumbu yaitu X,Y,Z » Rotate 3D Perintah ini hamper sama dengan 2D namun pada 3D objek dirotasi terhadap semua sumbu. Namun yang harus diperhatikan adalah titik acuan untuk merotasi objek dan sudut rotasi » Union perintah ini digunakan untuk menyatukan 2 / lebih objek solid yang saling sejajar / berpotongan. Yang harus diperhatikan adalah objek-objek yang akan disatukan saling berpotongan » Substract Perintah ini digunakan untuk memotong sebuah objek dengan batas objek lainnya . pastikan benda yang akan dipotong saling bersinggungan dan sesuai dengan benda yang akan dipotong » Intersect Perintah ini hampir sama dengan substract tetapi bedanya objek yang akan diambil dari 2 buah benda yang bersinggungan adalah perpotongan kedua buah benda tersebut » Extrude Digunakan untuk membentuk objek 3D solid . objek yang di extrude harus berupa polyline tertutup dan saling menyambung. Yang harus diperhatikan adalah tinggi yang diinginkan dan sudut kemiringan bagian atas extrude.
- 22. Computer 5 | Eko P (14750) dan Bayu G 14783 22 Laporan Auto-CAD 2012 3. Perintah UCS UCS ( User Coordinate System ) adalah sebuah sistem yang menunjukan sumbu-sumbu gambar yang terdiri dari sumbu X,Y,Z yang digunakan pada gambar 3D. Sumbu X dan Y digunakan untuk menggambar bentuk dasar gambar 2D sedangkan sumbu Z digunakan untuk perpanjangan dari gambar 2D yang dibentuk 3D atau di extrude . untuk membentuk gambar-gambar tambahan pada gambar 3D kita akan kesulitan menggambar dengan arah 3 sumbu oleh karena itu kita perlu untuk menggunakan UCS » 3 point UCS Perintah ini digunakan untuk mengatur UCS. 3 arah sumbu bisa dirubah menggunakan perintah ini. Hal yang harus diperhatikan adalah tentukan arah sumbu X&Y untuk sumbu Z nya akan otomatis mengikuti kedua sumbu yang telah kita atur, kita hanya perlu menyesuaikan arah untuk meng- extrude dengan arah sumbuZ. » View UCS Perintah ini digunakan untuk mengatur UCS dengan sekali klik UCS , yamg akan diset sesuai dengan UCS yang kita gunakan . perintah ini praktis digunakan karena tidak lagi memasukkan UCS dan UCS akan berubah sesuai dengan arah pandangan kita terhadap objek » Rotate UCS Digunakan untuk mengatur UCS dengan cara memutar UCS terhadap sumbu2 X,Y,Z. Yang harus diperhatikan adalah sumbu yang akan diputar dan besar sudut perputarannya, misal memutar sumbu X sebesar 90°. » WCS WCS (World Coordinate system) digunakan untuk mensetting UCS dengan satu sumbu acuan. Misal merubah UCS dengan acuan sumbu Z, sumbu X&Y akan mengikuti sesuai dengan arah sumbu Z yang ditetapkan.
- 23. Computer 5 | Eko P (14750) dan Bayu G 14783 23 Laporan Auto-CAD 2012 » 3D Orbit Perintah ini digunakan untuk mempermudah cara pandang objek 3D dari berbagai sudut pandang. Anda tinggal menggeser layar dengan menggunakn toolnya, dan sudut pandang objek 3D dapat dilihat dari berbagai arah dengan mudah. 4. Perintah Template dan Layout Template dan Layout dipergunakan sewaktu kita ingin mencetak gambar yang telah dibikin di AutoCAD. Pada AutoCAD sendiri memiliki tempat untuk menggambar dan untuk mengatur gambar yang akan dicetak menggunakan layout Model adalah area untuk menggambar, sedangkan layout digunakan untuk mengatur gambar baik secara ukuran kertas ataupun setting lainnya untuk dicetak. Pada AutoCAD kita bisa membuat lebih dari satu layout pada satu gambar dengan tujuan kita bisa mencetak gambar yang sama pada ukuran kertas yang berbeda. » Cara Membuat Layout a. Klik tab layout / klik kanan pada model lalu pilih new layout b. Klik kanan pada layout baru lalu pilih page setup manager c. Pilih new lalu klik OK
- 24. Computer 5 | Eko P (14750) dan Bayu G 14783 24 Laporan Auto-CAD 2012 d. Tampilan kotak dialog page setup e. Selanjutnya pilih kotak ukuran pada kotak paper size f. Kemudian pilih satuan ukurannya . missal (mm) g. Dan selanjutnya kita pilih landscap untuk orietasi h. Kemudian masukkan skala 1:100 i. Lalu tekan OK j. Dan setelah tkan OK,lalu buka file papan nama
- 25. Computer 5 | Eko P (14750) dan Bayu G 14783 25 Laporan Auto-CAD 2012 k. Klik MOVE –geser dan tepatkan pada yang diinginkan lalu tekan enter l. Klik save as- cari tempat peyimpanan – file of type diganti dengan autoCAD drawing template(*.dwt)- kemudian save. » Cara Membuat Template a. Buka file papan nama kita yang sebelumnya sudah kita buat b. Klik view-zoom-all (agar tampilan gambar dapat diperkecil dan diperbesar tampilannya ). c. Buat layer baru, dengan cara klik format-layer .Lalu buat layer baru pada layer properties manager yang berisi frame070, frame025, tittleblock dan viewport d. Atur drawing limitnya dengan cara : format-drawing limit .Lalu klik enter, kemudian ketik ukuran kertas yang diinginkan sebagai contoh, untuk ukuran kertas A2 ketik ukurannya 594,420 e. Buat garis tepi pada kertas gambar ( layer frame070 aktif) sesuai ukuran kertas yang diinginkan. f. Geser papan nama ke sebelah kanan bawah
- 26. Computer 5 | Eko P (14750) dan Bayu G 14783 26 Laporan Auto-CAD 2012 g. Lalu, klik draw-block-make Pada block definition ketik namenya “partlist” kemudian select objectnya, lalu pilih pick pointnya kemudian tekan OK, lalu di hapus h. Klik draw-block-make kembali. Pada block definition ketik namenya “tittleblock”. Kemudian select objectnya, lalu tekan enter.Selanjutnya pilih pick pointnya, tekan OK, lalu d hapus i. Aktifkan layer tittleblock, Klik layout 1, pada plot device, ubah nama pada plotter configuration menjadi DWF6 ePlot.pc3. Kemudian pada plot setting atur paper size sesuai ukuran kertas yang ingin digunakan. j. hapus viewport, lalu klik insert-block dan pilih name pada insert yaitu antara tittleblock dan partlist k. Aktifkan layer viewport Klik view-viewport-polygonal view
- 27. Computer 5 | Eko P (14750) dan Bayu G 14783 27 Laporan Auto-CAD 2012 l. Simpan template tersebut dengan save as ( dengan catatan, jenis filenya dalam bentuk .dwt) D. PEMBAHASAN TUGAS 1. GAMBAR 2D Prob 17.Pivot Block 1. Langkah pertama klik Line unuk membuat kotak setiap pandangan (depan,atas,samping). - Pandangan depan : 4 ½ x 2 inch - Pandangan atas : 4 ½ x 2 ½ inch - Pandangan samping : 2 ½ x 2 inch
- 28. Computer 5 | Eko P (14750) dan Bayu G 14783 28 Laporan Auto-CAD 2012 2. Langkah selanjutnya kita membuat pandangan depan “pivot block” terlebih dahulu - Kita offset garis paling bawah sejauh ½ inch - lalu kita offset pula garis kana & kiri sejauh ½ inch - seatelah itu kita membuat segitiga dengan sudut disetiap sisinya dan 1 untuk puncaknya. engan panjang garis maka kedua garis itu akan saling bersinggungan lalu kita trim garis yang tidak terpakai - setelah itu kita membuat garis yang tak tampak (hidden) kita offset saja dari samping kanan dan kiri sejauh ¾ inch maka hasil pandangan atas akan seperti ini :
- 29. Computer 5 | Eko P (14750) dan Bayu G 14783 29 Laporan Auto-CAD 2012 3. Langakah selanjutnya kita akan membuat pandangan samping “pivot block”: - kita offset terlebih dahulu garis bawah dan samping kiri sejauh ½ inch. - Lalu kita membuat offset lagi untuk sisi kiri sejauh 5/8 inch - Langkah selanjutnya kita menghubungkan antara perpotongan garis offset bawah dan kiri ke perpotongan garis offset kanan - Lalu kita offset lagi garis paling bawah sejauh 1 ½ inch - Setelah itu kita trim garis yang tidak terpakai - Lalu kita membuat garis hiddennya dengan cara trim garis samping kanan sejauh 3/8 inch. Lalu kita ganti menggunakan garis hidden. Maka hasil pandangan samping sebagai berikut
- 30. Computer 5 | Eko P (14750) dan Bayu G 14783 30 Laporan Auto-CAD 2012 4. Lalu kita membuat pandangan atas “Pivot Block”: - Langkah awal adalah offset garis samping kanan & kiri sejauh ¾ inch, lalu offset garis paling atas 2 kali sejauh 5/8 dan 3/8, selanjutnya kita offset garis bawah sejauh ½ inch - Lalu kita membuat segitiga menggunakan garis bantu, kita mengambil garis bantu dari pandangan samping
- 31. Computer 5 | Eko P (14750) dan Bayu G 14783 31 Laporan Auto-CAD 2012 - Lalu kita membuat segitiga . - Langkah selanjutnya kita trim garis-garis yang tidak terpakai. Maka hasil pandangan atas sebagai berikut :
- 32. Computer 5 | Eko P (14750) dan Bayu G 14783 32 Laporan Auto-CAD 2012
- 33. Computer 5 | Eko P (14750) dan Bayu G 14783 33 Laporan Auto-CAD 2012 Maka hasil ketiga pandangannya sebagai berikut:
- 34. Computer 5 | Eko P (14750) dan Bayu G 14783 34 Laporan Auto-CAD 2012 2. GAMBAR 3D » Klick File~New~ Imperial (feet and inches) » Mengatur Units satuan dengan cara. Klik Format Units. Type : Fractional Precicion :1/32 lalu klik ok. » Mengatur Batas Gambar(Drawing Limit) sesuai dengan ukuran gambar yang akan dibuat. Klik format - drawing limit Pada specify lower left corner or (on/off) diketik 0,0. Pada specify upper right corner di isi 12,9 » Setting grid,polar tracking,osnap Pada bagian ini kita dapat menggunakan 3 fungsi pengaturan yaitu fungsi snap grid,fungsi polar tracking,dan fungsi object snap.Penggunaan masins-masing disesuaikan dengan kebutuhan.Kita bisa mengaturnya melalui icon yang terdapat di bawah bidang gambar.Klik kanan dan temukan bagian setting.Selanjutnya klik on untuk mengaktifkan dan off untuk non aktif. » Pembuatan Layer Klik icon untuk masuk pada fasilitas layer properties manager.Mula-mula kita menggunkan 4 layer yaitu gambar,sumbu,bantu dan dimensi,gunakan warna,ukuran,dan jenis yang berbeda sesuai dengan aturan yang ada.Selanjutnya kita dapat menambahkan sesuai dengan kebutuhan dalam pengerjaan kita nantinya.Untuk mengaktifkan layer tsb,klik current atau melalui icon.
- 35. Computer 5 | Eko P (14750) dan Bayu G 14783 35 Laporan Auto-CAD 2012 » Lalu buat d lingkaran pada garis tengah yang atas. » Setelah itu bikin semua garis menjadi satu . dengan cara di polyline, Terus kita extrude kan » Bikin lingkaran yang besar dan di extrude .dan di subtract.
- 36. Computer 5 | Eko P (14750) dan Bayu G 14783 36 Laporan Auto-CAD 2012 » Setelah mebuat bagian atas . lalu kita bikin bagian bawah nya Pertama , buat gambar tersebut , di lihat dari tampak atas . dan di radius kan dengan menggunakan fillet. » Setelah di gambar lalu kita extrude kan .dengan ukuran yang di tentukan. Jika semua bagian sudah di extrude .kita gabung kan ke dua gambar tersebut sesuai letak nya.kita union kan dan fillet bagian yang harus di fillet.
- 37. Computer 5 | Eko P (14750) dan Bayu G 14783 37 Laporan Auto-CAD 2012 E. LAMPIRAN A. GAMBAR 2D
- 38. Computer 5 | Eko P (14750) dan Bayu G 14783 38 Laporan Auto-CAD 2012
- 39. Computer 5 | Eko P (14750) dan Bayu G 14783 39 Laporan Auto-CAD 2012
- 40. Computer 5 | Eko P (14750) dan Bayu G 14783 40 Laporan Auto-CAD 2012
- 41. Computer 5 | Eko P (14750) dan Bayu G 14783 41 Laporan Auto-CAD 2012 B. GAMBAR 3D
- 42. Computer 5 | Eko P (14750) dan Bayu G 14783 42 Laporan Auto-CAD 2012
- 43. Computer 5 | Eko P (14750) dan Bayu G 14783 43 Laporan Auto-CAD 2012
