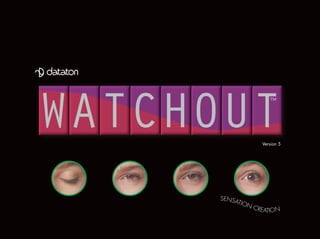
Watchout 5 users_guide
- 1. Version 5 SENSA TION CREA N T IO
- 3. TABLE OF CONTENTS 1 INTRODUCTION............................................ 7 4 PRODUCTION............................................. 51 Welcome ......................................................... 7 Stage ............................................................. 51 System Overview .............................................. 8 Media............................................................ 53 Software Overview ......................................... 12 Timeline ......................................................... 56 Tween Tracks.................................................. 61 2 INSTALLATION ........................................... 15 Opacity ......................................................... 64 Software ........................................................ 15 Volume .......................................................... 64 Network......................................................... 16 Scale ............................................................. 64 License Keys ................................................... 16 Rotation Z ...................................................... 65 Display Devices .............................................. 17 Rotation X and Y............................................. 65 Projection Screen............................................ 17 Anchor Point .................................................. 66 Sound............................................................ 17 Position .......................................................... 67 Live Video Input.............................................. 18 3D/Stereoscopy ............................................. 70 MIDI and DMX-512 ........................................ 19 VNC Server Software...................................... 20 5 PRESENTATION .......................................... 71 Computer Settings........................................... 22 Connecting to the Display Computers ............... 71 Display Computer Settings............................... 27 Running the Presentation ................................. 73 External Control.............................................. 75 3 MEDIA....................................................... 33 Timecode Control............................................ 76 Still Images .................................................... 34 Moving Images............................................... 37 6 USING COMPOSITIONS............................... 79 Audio ............................................................ 45 Creating a Composition .................................. 80 Live Video ...................................................... 47 Adding Cues .................................................. 82 Computer Screen ............................................ 47 Using the Composition .................................... 83 Dynamic Images............................................. 49 Nesting Compositions ..................................... 84
- 4. 7 WINDOWS .................................................87 10 CUES ....................................................... 159 Stage Window ............................................... 89 Cue Specifications ........................................ 162 Main Timeline Window................................... 93 Tween Tracks................................................ 171 Auxiliary Timeline Window ............................. 98 Control Cue.................................................. 184 Composition Window ..................................... 98 Media Window .............................................. 99 11 INPUTS AND OUTPUTS............................... 187 Input Window .............................................. 102 Inputs........................................................... 187 Output Window ........................................... 102 Outputs........................................................ 194 Task Window ............................................... 103 Status Window............................................. 104 12 TASKS AND EXPRESSIONS ......................... 199 Message Window ........................................ 105 Auxiliary Timeline......................................... 200 Expression ................................................... 202 8 COMMANDS ............................................107 File Menu..................................................... 107 13 DYNAMIC IMAGES .................................... 207 Edit Menu .................................................... 117 Serving Still Images....................................... 208 Stage Menu ................................................. 123 Serving SWF Files......................................... 209 Preview Menu .............................................. 127 Dynamic Image Parameters ........................... 211 Media Menu ................................................ 131 A SYSTEM REQUIREMENTS ............................ 213 Timeline Menu.............................................. 143 Computer..................................................... 213 Tween Menu ................................................ 147 Live Video Input ............................................ 214 Window Menu ............................................. 147 Network....................................................... 214 Help Menu ................................................... 147 B COMPUTER ISSUES .................................... 215 9 DISPLAYS .................................................149 Dedicated Computer ..................................... 215 Display Specifications ................................... 150 Windows 7 UAC Settings .............................. 217 Geometry Correction .................................... 152 General Performance .................................... 219 Color & Stereoscopy ..................................... 157 Display Performance ..................................... 225 Using Multiple Display Outputs ...................... 158 Other Issues ................................................. 226 Cloning a Computer...................................... 227
- 5. C DISPLAY ISSUES ........................................ 229 Display Technologies .................................... 229 Wiring......................................................... 232 General Troubleshooting ............................... 233 Jerky Movements .......................................... 233 Banding....................................................... 235 Hot-Spots ..................................................... 238 Creeping Shades .......................................... 238 Optical Linearity ........................................... 239 Stereoscopic Projection ................................. 239 D PRODUCTION COMPUTER PROTOCOL ......... 241 List of Commands ......................................... 243 E DISPLAY CLUSTER PROTOCOL..................... 247 Control Options............................................ 247 Commands and Responses ............................ 250 List of Commands ......................................... 252 Feedback ..................................................... 259 Command ID Tagging................................... 264 F MIDI SHOW CONTROL .............................. 265 INDEX ..................................................... 267
- 6. Dataton WATCHOUT™ software and this manual Dataton AB © Copyright 2011, DATATON AB (“Dataton”). All Box 454 rights reserved. SE-581 05 LINKÖPING Sweden Dataton and the Dataton logo are registered trademarks of DATATON AB. WATCHOUT and PICKUP are trade- http://www.dataton.com/ marks of DATATON AB. All other company and product Phone: +46-13-10 24 50 names are trademarks or registered trademarks of their Fax: +46-13-13 84 45 respective owners. Use of a term in this publication E-mail: info@dataton.se should not be regarded as affecting the validity of any trademark. Technical Support: support@dataton.se QuickTime and the QuickTime logo are trademarks used WATCHOUT Suggestions: watchout@dataton.se under license. The QuickTime logo is registered in the U.S. and other countries. The information in this manual has been carefully checked and is believed to be accurate. However, Dataton assumes no responsibility for any inaccuracies or errors in this manual or the products described. In no event will Dataton be liable for direct, indirect, special, incidental, or consequential damages resulting from any defect or omission in this manual, even if advised of the possibility of such damages. The technical information contained herein regarding features and specifications is subject to change without notice. Products or manufacturers mentioned do not constitute a recommendation or endorsement by Dataton. Printed in Sweden Document number: 3955/5a1
- 7. 1 INTRODUCTION 1 WELCOME Welcome to WATCHOUT™, a fully digital, multi-screen display technology. It combines the qualities of traditional multi-image with digital imagery, video and the graphics power of contemporary computer technology. Use it with projectors for large, seamless images, or hook it up to monitors, video wall cubes or plasma screens for other creative screen arrangements. About This Manual This manual is divided into the following parts: • An introduction section, giving you the big picture. Start here if you’re a new user or just having your first look at WATCHOUT. • A reference section, describing all windows, menus, commands and other details. Refer to this section to learn more about specific functions • A number of appendices with additional information related to particular areas of the product, such as live video inputs and external control proto- cols. x HINT: If you’re reading the electronic version of this manual, the table of contents, index and all cross references can be clicked to jump directly to the referenced page. WATCHOUT Version 5 This manual refers to WATCHOUT version 5. The latest version of the software and its documentation can always be obtained from: http://www.dataton.com/watchout/support/downloads Chapter 1 Introduction 7
- 8. SYSTEM OVERVIEW This section provides a brief introduction to the various components in a very basic WATCHOUT system, and how they fit together. Main image area using overlapped projectors Separate • Safety plasma • Speed display Display Display Display • Tires! 2 3 4 Production Display 1 computer Projectors Display Ethernet Network computers Production Computer This is the focal point for your WATCHOUT production work. This is where you collect all the source material, or media, to create your presentation. Using the WATCHOUT production software (see page 13), you simply drag media into your presentation, positioning it in the Stage window and along the Timeline. 8 Chapter 1 Introduction
- 9. The production computer talks to the display computers through the network, transferring media files for you as required, as well as controlling the playback of the show. It can also be used for audio playback while running the show. Display Computers You need one display computer for each display device, or group of display devices, used in you presentation (projector, monitor, etc). Display computers handle all the hard work associated with rendering still images and video. They also apply edge blends and can play sound files. The fact that the system can use multiple display computers makes the system scalable to virtually any size; as more displays are added, you can also add more computing power to drive these displays. A display computer may drive up to six displays, depending on hardware and performance requirements. Network The network ties the parts together, allowing the production computer to manage all display computers. The network is created by connecting the computers to a common hub or switch (not shown in the overview illustration). As you add new media to your presentation, or revise existing media, these changes are automatically propagated, via the network, to the appropriate display computers. The network also transfers your display configurations, timeline programming and other aspects of your presentation to the display computer. With all this material residing on the display computers, very little information needs to be sent over the network during playback, avoiding network congestion. Display Devices WATCHOUT can be used with virtually any display device that can be connected to a computer, such as projectors, LCD and plasma displays. See “Display Issues” on page 229 for more details. Chapter 1 Introduction 9
- 10. Minimal System Configuration Although you can use the WATCHOUT production software on its own in order to get acquainted, you won’t be able to appreciate the full power of Display WATCHOUT until you connect some display computers. The illustration to the left shows a minimal system, consisting of the following components: • A computer running WATCHOUT production software. • A computer running WATCHOUT display software • A display device (for example, a monitor or a projector). Production Network Display • A network, connecting the two computers together via a hub or switch. computer Switch computer In addition, each computer in a system running WATCHOUT must have a WATCHOUT license key connected (see “License Keys” on page 16). x NOTE: The production software can be used on its own without a license key. License keys are required for using the display software. Alternative Display Layouts WATCHOUT is very flexible in terms of how you arrange the displays. The illustrations below show some more unusual display arrangements. In addition, WATCHOUT also supports projection on curved surfaces (see “Geometry Correction” on page 152). Plasma display Vertically oriented, edge Diamond-shaped Arch built using column blended projectors display cluster multiple LCD displays 10 Chapter 1 Introduction
- 11. Images, Sound and Video A WATCHOUT presentation uses multiple media, such as still images, video clips, sound files, etc. WATCHOUT accepts a wide variety of still image and video file formats. Transparent areas (alpha channel) are supported in both still images and video files. For more details on the various kinds of media supported by WATCHOUT, see “Media” on page 33. Live Feeds In addition to pre-produced content, WATCHOUT can also incorporate live feeds of various kinds: • Video camera, e.g., for integrating a live image of a speaker into the presentation. • Other external feeds, such as a DVD player or a satellite link. • Computer graphics, e.g., a PowerPoint presentations. • RSS feeds or other external data sources managed through the WATCHOUT Dynamic Image Server (see page 207). Some live feeds require additional hardware, such as capture cards, in order to bring the signal into WATCHOUT (see “Live Video” on page 47). In other cases, the external feed can be brought into the system through the network. External Control WATCHOUT can be combined with other systems and technologies to build entire presentation environments. Use a touch panel, an iPhone, iPad, or similar device, as an interactive front-end, controlling any number of WATCHOUT clusters. Connect other devices and systems to WATCHOUT using a computer network, serial port, MIDI, DMX-512 or a timecode feed (see separate sections and appendices for details on external interface options). Chapter 1 Introduction 11
- 12. SOFTWARE OVERVIEW This section gives a brief introduction to the WATCHOUT production software. Stage Window The Stage window allows you to organize the displays (screen areas) to reflect their expected placement. It also provides a preview of the end result, and allows you to manipulate the placement and movement of images. Timeline Media files are dragged from your hard disk into a timeline window, where they appear as cues. Each cue features a thumbnail icon of the media. You determine timing and duration by adjusting the position and length of these cues. The horizontal layers in the timeline window represent the order of over- lapping images, back-to-front. Media As media is added, thumbnails representing the media files also appear in the Media window. This acts as a central repository for all media used in your presentation. It provides information about each media file, and allows the file to be easily accessed for editing or other purposes. Cues and Tween Tracks The cues in the timeline window can be enhanced by applying tween tracks. Tween tracks control the dynamic behavior of media on stage, such as posi- tion, size or transparency. System Management As you make changes to the presentation, those changes can be transferred to all the display computers by a single keystroke. This automatically transfers any media you have added, or modified, to the relevant display computers and shows the result on screen. As the media files and cues are cached locally on each display computer, the show is ready to run at any time by simply pressing the spacebar. 12 Chapter 1 Introduction
- 13. Chapter 1 Introduction 13
- 14. WATCHOUT Training Videos To learn more about WATCHOUT, you may want to watch the training videos available here: http://dataton.com/watchout/support/training Where to Go From Here To use WATCHOUT for running actual, full-scale presentations, you need to hook up display computers and projectors (or other display devices) as shown on page 8. Chapter 2 provides details on setting up and configuring a complete system. In addition to the computers and display devices, you also need to acquire WATCHOUT license keys (see “License Keys” on page 16). To run a show like the demo in this section, you could start with a WATCHOUT Starter Kit (product number 3154-1), which includes four license keys – perfect for a WATCHOUT Starter Kit small show using up to three groups of displays. You would use one key for the production computer and one for each display computer. 14 Chapter 1 Introduction
- 15. 2 INSTALLATION 2 This chapter tells you how to install the required software components as well as how to hook up the hardware. SOFTWARE Obtain the “WATCHOUT Installer”, either from the WATCHOUT license key or by downloading it from http://www.dataton.com/watchout/support/downloads Run the installer and follow the on-screen instructions. This installs both the production and display software components, adding them to your Start menu. x NOTE: If you intend to use the computer primarily for WATCHOUT, first read the section titled “Dedicated Computer” on page 215. Installing QuickTime In addition to WATCHOUT, you also need to install Apple QuickTime, avail- able on the WATCHOUT license key or from: http://www.apple.com/quicktime/download/ Chapter 2 Installation 15
- 16. NETWORK The production computer and all display computers must be interconnected using a TCP/IP compatible Ethernet network, which comes standard on most computers. Wireless networks are generally not recommended. Stand-alone System Connect all computers to a hub or switch. Production Computer Display Computers Ethernet switch For stand-alone operation of a WATCHOUT system, this is usually all you need to do in terms of hardware hook-up. LICENSE KEYS Each computer in the system requires a WATCHOUT license key, including the production computer. Plug the key into any free USB (Universal Serial Bus) port on the computer. x NOTE: You can run the production software off-line without a license key connected. A key is needed when you go on-line to communicate with the display computers. 16 Chapter 2 Installation
- 17. DISPLAY DEVICES WATCHOUT can be used with most display technologies, including DLP and LCD projectors, LCD monitors, video wall cubes and plasma screens. Generally speaking, you can use any display device that’s compatible with the display card in the display computer. For projection purposes, DLP projectors with a high contrast ratio (2000:1 or better) is recommended. See “Display Issues” on page 229 for further details on various kinds of displays, and how to connect them to WATCHOUT. PROJECTION SCREEN As in all multi-screen projection applications, it is important to choose the screen material with caution. Make sure you buy your screen material from a screen manufacturer familiar with the requirements of multi-image projection, or similar applications. For front projection, avoid using high-gain, or “silver” screens. Such screens often cause uneven brightness or banding when using multiple projectors and/ or when viewing from non-optimal angles. See “Banding” on page 235. A related problem when using rear projection screens is the “hot-spot” caused by the projection lens showing through the projection surface. See “Rear Projection” on page 235. SOUND Sound can be provided through any of the display computers, or through the production computer. Simply connect the sound output from the computer (usually a 3.5 mm mini-jack) to the amplifier or powered speakers. If you need to run the computer’s line level audio signal a long distance, you Sound output jack symbols. should use an audio line level transformer. This converts the unbalanced signal coming from the computer to a balanced signal, thereby reducing the risk of hum and noise when connected to a professional audio amplifier. Chapter 2 Installation 17
- 18. Using Multiple Sound Channels You can have multiple display computers playing at the same time, thereby providing multiple audio channels. The synchronization between computers is generally good enough for multi-language support or special effects sound tracks, but not for true, phase accurate, multi-channel sound reproduction. Another option is to install a multi-channel sound card in a display computer. Such sounds cards can handle up to eight phase accurate sound channels. See “Multi-Channel Audio” on page 45 for more details. LIVE VIDEO INPUT WATCHOUT can integrate live video feeds using video input devices, such as capture cards. This may be a camera feed, a satellite link or the image displayed by another computer (for example, a Microsoft PowerPoint® presen- tation). For examples on some suitable video input solutions, see “Live Video Input” on page 214. Feeding Multiple Display Computers The video signal must be fed to each computer where it’s supposed to appear. For instance, if your system uses five display computers, and you want to show a live video image straddling two of those five display areas, both those display computers must be fitted with the same kind of capture card, and the video signal must be fed to the same input on both cards. A video DA (distribution amplifier) may be required to distribute the signal to multiple inputs. Such devices are available from companies such as Extron and Kramer Electronics: http://www.kramer.co.il/ http://www.extron.com/ 18 Chapter 2 Installation
- 19. Software Driver Installation Most capture cards require specialized software drivers. Although such a driver is usually delivered with the card on a CD-ROM, it’s often a good idea to check the manufacturer’s web site for the latest driver version. For a list of suitable capture cards, see “Live Video Input” on page 214. WATCHOUT Configuration Configure each WATCHOUT display computer that will show live video as described under “Add Live Video” on page 137. Optionally, you can also choose to show live video in the Stage window of the production computer (see “Video In” on page 116). MIDI AND DMX-512 WATCHOUT can communicate with other devices using the MIDI and DMX- 512 industry standard protocols, as well as devices connected through a serial or network data link. MIDI communication requires a Windows compatible MIDI interface, which is often connected through a USB port. Follow the instruc- tions included with your MIDI interface to install any required software or drivers. See “Inputs and Outputs” on page 187 for more details. Chapter 2 Installation 19
- 20. VNC SERVER SOFTWARE If you want to use the Computer Screen media item in WATCHOUT to integrate a live computer display into your presentation (for example, to display Excel or Powerpoint as part of a speaker-support presentation), you must install VNC server software on the remote computer. This must be a separate computer – it can not be one of the computers running WATCHOUT software. x NOTE: This software is not required for basic WATCHOUT functions. You only need to install this software if you want to use the “Computer Screen” feature (see “Add Computer Screen” on page 135). VNC (Virtual Network Computing) server software is available for a wide variety of operating systems. The instructions below describe its installation under Windows. VNC is free software, available in several forms: http://www.realvnc.com/ http://ultravnc.sourceforge.net/ Download the VNC server software from one of the above locations, and follow its installation instructions. When using Windows Vista, you’re advised to start the VNC server software as a user mode application. For best performance, use a reasonably fast computer to run the VNC server software and the application you wish to incorporate into your presentation (for example, Powerpoint). Make sure that the VNC server computer is connected to the WATCHOUT network, and has a fixed, known IP number in its TCP/IP settings (see page 24). This IP number and other TCP/IP parameters must match the network to which it is connected. Also verify that its firewall is disabled, or that the VNC port 5900 is open in the firewall (see “Firewall Settings” on page 25). 20 Chapter 2 Installation
- 21. The first time you run the VNC server software, you will be prompted to enter a password. The VNC server software then appears as an icon in the lower right corner of the screen while running. Pointing at this icon displays the IP number of the VNC server. Double-click the icon to change the settings. VNC Server software settings. Enter the desired VNC server password here. Chapter 2 Installation 21
- 22. COMPUTER SETTINGS Each computer needs to be configured for TCP/IP networking. Click the Start button and choose Control Panel. Open the “Network and Sharing Center”. Make sure there’s a “Local Area Connection” shown in the list. Click “Change adapter settings”. Right-click your local network connection and choose “Properties”. Click “Change adapter settings”, then right-click your Local Area Connection and choose “Properties”. You may need to type your password to continue configuration at this point. 22 Chapter 2 Installation
- 23. Ensure that “Internet Protocol Version 4 (TCP/IPv4)” is available and selected. Chapter 2 Installation 23
- 24. Choose “Internet Protocol Version 4 (TCP/IPv4)”, click “Properties…” and enter the numbers as shown below. x NOTE: The example shown is appropriate if you’re building a stand-alone system. If your WATCHOUT subnet is connected to a larger network, you should consult your network admini- strator for the correct information. 24 Chapter 2 Installation
- 25. Firewall Settings The Windows firewall may interfere with normal operation of WATCHOUT. You can avoid this either by disabling the firewall, or by configuring the fire- wall to allow WATCHOUT to function. To disable the firewall, open the “Windows Firewall” control panel, as shown below. If the firewall is on, click “Turn Windows Firewall on or off.” This opens the “Windows Firewall Settings” window (see next page), allowing you to turn off the firewall. Chapter 2 Installation 25
- 26. v IMPORTANT: A WATCHOUT sys- tem should not be accessible from the Internet, or other external net- work. If you need to access the In- ternet from your system, use a separate firewall device to protect your complete system from security attacks. The firewall feature should be turned off. Otherwise it may interfere with the ability to connect to and down- load media files to the display computers. x NOTE: As an alternative to disabling the firewall entirely, you may configure the firewall to allow WATCHOUT and any other related functions to pass through. Please consult your computer’s documentation for details on how to configure the Windows firewall. 26 Chapter 2 Installation
- 27. DISPLAY COMPUTER SETTINGS To achieve best performance and reliability in your WATCHOUT system, you need to adjust several settings on all your display computers. Most of the settings below are found by clicking the Start button and choosing Control Panel. Network Open the “Network and Sharing Center” control panel and configure TCP/IP as described on preceding pages. Specify a unique IP number for each display computer by changing the last group of IP address digits. As an example: in a system consisting of one production computer and three display computers, you would end up with IP addresses assigned like this: 192.168.0.1 192.168.0.10 192.168.0.12 192.168.0.11 Production Display computer computers If your WATCHOUT subnet is not stand-alone but connected to a larger network, you should consult your network administrator for the correct IP number, subnet mask, and other parameters. v IMPORTANT: Each display computer must be manually assigned a unique IP address. Unlike the production computer, the display computers may not use automatic (dynamic) IP number assignment. Display Properties • Right-click your computer’s desktop and choose “Screen Resolution”. Chapter 2 Installation 27
- 28. • Set “Resolution” to match the desired resolution for the display. If you have multiple displays connected, select each display and set its resolution and other parameters. • Click “Advanced settings”. 28 Chapter 2 Installation
- 29. • Click the Monitor tab and set set “Colors” to “True Color” and “Screen refresh rate” as set in the “Display Framerate” according to your WATCHOUT presentation (see page 113), and click OK. Chapter 2 Installation 29
- 30. If you don’t intend to use video, or if you have mixed PAL and NTSC video, choose “60 fps” in the WATCHOUT Preferences dialog box, and set the display’s refresh frequency to 60 Hz. x NOTE: Some video projectors and LCD displays work better at 60 fps than other refresh rates even when displaying PAL video. If you experience jerky motion and/or video playback, you may want to try setting both the WATCHOUT Preferences and your display computers to 60 fps/Hertz. Some system configurations don’t allow you to change the refresh rate. In this case, the Refresh rate option will not be shown under the Adapter tab. This may vary depending on the display card, display card drivers and the display connected to the system. v IMPORTANT: While WATCHOUT will attempt to set the display resolution automatically, setting the resolution manually is usually preferable. The rea- son is that many display adapters don’t allow WATCHOUT to set the most optimal display refresh frequency. By setting the display resolution and re- fresh frequency manually before starting WATCHOUT, you avoid the risk of getting a non-optimal display frequency. 30 Chapter 2 Installation
- 31. Sound Settings When using a display computer for sound playback, you must enable the correct sound output and turn up its volume. Open the Sound control panel and make sure the correct output is activated. If not, select the desired playback device and click “Set Default”. Indicates the currently active (default) sound output port. Chapter 2 Installation 31
- 32. Once you have selected the desired output in the list shown on the previous page, click Properties and turn up the volume under the Levels tab. Turn up the volume. x NOTE: The look of this window may vary depending on the features of your audio interface. 32 Chapter 2 Installation
- 33. 3 MEDIA 3 WATCHOUT is a compositing tool; it does not include any media creation or editing functions. All media to be used in your presentation must be supplied and edited using other means. This chapter provides an overview of the media and file formats supported by WATCHOUT, as well as examples of popular applications used to create or edit such media files. v IMPORTANT: Keep a show’s media files in a folder that is located in the same folder as the WATCHOUT show file, or in a sub-folder. This allows the software to use relative file access paths, making it easier to move the show to another disk or computer. Various kinds of media in the WATCHOUT Media window. Chapter 3 Media 33
- 34. STILL IMAGES Still images can be used as backgrounds or superimposed on other images. You can control the degree of transparency, scaling, rotation and other effects for all images (stills as well as moving images). Supported Formats WATCHOUT reads most popular image formats, including BMP, GIF, JPEG, Photoshop, PICT, PNG, Targa and TIFF. Preferably, use an image format native to the application used to create/edit the images. For example, if you use Photoshop to edit images, save the images as Photoshop files. Although most image editing applications support saving or exporting to other file formats, doing so may cause a loss of information. This can make it difficult to edit the image later. v IMPORTANT: In order to use Photoshop images with WATCHOUT, files must be saved with “Maximize PSD File Compatibility” enabled. This Pho- toshop option is found under Preferences, File Handling, File Compatibility. For photographic images (for example, scanned or shot using a digital camera), JPEG at a high quality setting often provides the best compromise between image quality and file size. Keep in mind that JPEG is a lossy compression format. This means that minor, normally unnoticeable, details in the original image may be lost in the compression process. For computer-generated images with large, smooth areas (for example, screenshots), PNG is a suitable cross-platform format. 34 Chapter 3 Media
- 35. Transparency Some image formats include transparency information in addition to the image itself. This transparency information is sometimes referred to as an “alpha channel”, although some image editing applications use this term for other functions. Transparency can be used to create non-square images, holes inside images or semi-transparent areas, such as drop shadows. Photoshop, PNG, TIFF and Targa file are examples of file formats that support transparency. + = Background image. Image with a transparent back- Result when composited in ground and a semi-transparent WATCHOUT. shadow. v CAUTION: Even if an application supports writing to a particular file format, it may not support transparency in that format. Perform tests with images to determine the suitability of particular formats and applications. WATCHOUT supports most methods used for encoding transparency into images. Which method to use is usually determined automatically. If not, you can specify this manually by opening the Specifications dialog box for the image and choosing the desired encoding (see “Transparency” on page 134). Chapter 3 Media 35
- 36. Image Specifications Double-click the name of an image in the media window to change its specifi- cations. Click the Browse button to link the media item to another image. This updates all cues to show the newly selected image instead. Transparency In most cases, WATCHOUT can determine the kind of alpha channel (trans- parency) being used in the image, if any. If the automatic detection fails, choose the correct type of alpha channel here. Optimize For... WATCHOUT normally optimizes all images for best possible playback perfor- mance. However, this may in some cases limit your options when attempting to apply advanced features to an image, such as external control of its position or size (see “External Control” on page 170). To allow the use of such advanced features, choose “More Effects and Capabilities” instead. v IMPORTANT: Do not choose “More Effects and Capabilities” unless you need to, as doing so increases the load on your computer. This option is not available for images larger than 2048 pixels in either direction. 36 Chapter 3 Media
- 37. MOVING IMAGES WATCHOUT can play back movies and videos saved in a Windows Media (DirectShow) or QuickTime-compatible format, including MOV, WMV, AVI, DV and MPEG-1/2/4 (including H.264/AVC). High Definition Video WATCHOUT supports high definition video using either MPEG-2, H.264 or the Windows Media 9 format. Video can be encoded by, for example, the Canopus ProCoder: http://www.grassvalley.com/products/procoder_3 Another excellent and very flexible encoder is TMPEGEnc: http://tmpgenc.pegasys-inc.com/en/index.html For many MacOS X users, Telestream Episode is a popular choice, providing support for a wide variety of formats: http://www.telestream.net/episode/overview.htm Windows Media content can also be encoded using the free Windows Media Encoder 9: http://www.microsoft.com/windows/windowsmedia/default.aspx x NOTE: Windows Media as well as H.264 HD content requires a compara- tively fast computer. MPEG-2 content will play on less powerful computers. When shooting and encoding high definition content, a progressive (that is, non-interlaced) format is preferable (for example, “30p”). Chapter 3 Media 37
- 38. Computer-generated Animations When using computer-generated moving images, you must specify the frame rate and resolution of the resulting movie during rendering. Generally, when combining computer generated and pre-recorded video material, the frame rate is dictated by the live material. Alternatively, if your playback computer is fast enough, match the rendered frame rate to the WATCHOUT display frame rate (see “Display Framerate” on page 113); for example, 60 fps progressive. It’s often advantageous to use smaller, computer generated, moving images layered on top of larger still images. By rendering only the parts of an image that actually move, not only do you lower the burden on the playback machine, but you also reduce rendering times. Keep in mind that you can make non- square movies, or even holes inside movies, by using transparency options in supporting applications and codecs. As computer generated movies are by nature resolution independent, it is also possible to make movies that are much larger than a single display area. Very large movies may need to be pre-split in order to be used in WATCHOUT (see “Pre-splitting Large Movies” on page 42), depending on the performance of the display computers. 38 Chapter 3 Media
- 39. Assembling Individual Frames Some applications, most notably 3D animation software, often save the resulting frames as individual image files. This may also be the case when scanning images frame by frame from film. Such a sequence of images must be converted into a movie file, with the appropriate frame rate, before it can be incorporated into WATCHOUT. This can be done using, for example, Adobe After Effects or Apple QuickTime. The individual images must be saved as files all ending in a frame number. This number precedes the file name extension: for example, File001.tga, File002.tga, File003.tga, etc. Assembling using Adobe After Effects. To assemble a movie from still images using Adobe After Effects, choose “Import, Footage File” on the File menu, select the first file in the sequence, and select the “<Format> Sequence” checkbox. The desired frame rate can be specified in Preferences prior to importing the images, or can be altered at any time by choosing “Interpret Footage, Main” on the File menu. Assembling using QuickTime Pro. Choose “Open Image Sequence” on the File menu, select the first image to import and specify the desired frame rate. x NOTE: Many video encoding applications can also encode directly from an image sequence. Chapter 3 Media 39
- 40. Using Transparency Some applications support inclusion of transparency information in the gene- rated movie file. Such transparency can either come from the source material (for example, a computer generated animation), or be added afterwards (for example a mask applied to a video clip). Being able to create arbitrarily shaped movies, or movies with holes in them, means you can combine moving and still images in many creative ways. In order to include transparency information in the movie file, you must choose Computer generated movie with the QuickTime Animation codec set to use “Millions+” of colors. The “+” at the transparent background and semi- end stands for the transparency information. This is sometimes called transparent drop shadow playing “Millions+Alpha”. You must also use an application that’s capable of repro- over a background image. ducing and/or generating transparency information, such as Adobe After Effects. x HINT: In many cases, a clean green or blue background can be used instead of true transparency. Then simply apply WATCHOUT’s Key tween track to the video (see “Key (Green/Blue)” on page 177). Video Compression Due to the large amount of raw data in a video stream, storing and playing back uncompressed video is usually not feasible. Video compression is based on the concept of codecs. A codec (which stands for compressor/decom- pressor) is the part of the editing and display technology responsible for storing and playing back compressed digitized video. There’s a wide variety of codecs available, each optimized for a particular kind of source material and playback requirements. WATCHOUT supports both Apple QuickTime and Microsoft DirectShow codec technologies for play- back. Here’s a rundown of some of the more commonly used codecs: 40 Chapter 3 Media
- 41. MPEG-2. High quality. Used on DVD video discs. Optimized for camera video at normal frame sizes. Also supports high definition formats with some encoders (see “High Definition Video” on page 37). The WATCHOUT MPEG- 2 decoder performs de-interlacing automatically when required. Quicktime Animation. Very low compression. Optimized for computer- generated material. Supports transparency when set to “Millions+” of colors. DV. High quality. Medium compression. Optimized for video editing. Gener- ated directly by most digital video camcorders. Native frame size is fixed, based on video format’s frame size. For best performance, use the AVI file format for DV content to be used with WATCHOUT. Windows Media 9. High quality. Flexible in terms of frame size (useful for making tall or narrow movies), frame rate and interlacing/progressive options. Demanding on processor speed when using high resolutions. H.264/AVC. High quality. Flexible in terms of frame size (varies with encoder). Demanding on processor speed when using high resolutions. Choosing the right codec and codec settings for your source material and play- back hardware may require some experimentation. Recommended Compression Although WATCHOUT supports most video file formats, some formats tend to Formats give better results. As a general guideline, use MPEG-2, Windows Media 9 or H.264 unless an alpha channel is required, in which case QuickTime Anima- tion is the recommended codec. WM9 as well as H.264 requires more processor power, but provides greater flexibility then MPEG-2 in terms of supported frame sizes. Chapter 3 Media 41
- 42. Pre-splitting Large Movies Modern computers are generally capable of playing at least one high defini- tion video file. Fast computers may be able to play several high definition videos at the same time. Hence, as long as what you need to play fits within the realm of your computer’s capabilities, you should generally choose among the MPEG-2, H.264 or Windows Media high definition formats. However, for extremely large movies, spanning numerous displays, even modern computers may not be fast enough to handle the required resolution as one large movie. This applies in particular to computer generated movies, which can be made at any resolution and frame rate your animation software is capable of producing. Such very large movies can be played by splitting them into individual pieces, where each piece includes only the portion of the frame that will play on each display. While this splitter function is built into WATCHOUT for still images, it is not handled automatically for moving images. The primary reason for this differ- ence is that the original, large movie would most likely have to be compressed in order to be stored and distributed to the display computers. To split the movie, the display computers would have to decompress each frame, split it and then re-compress the result again for final playback. This would mean that each movie frame will be compressed twice. The end result would be a loss of image quality. In addition to this quality aspect, there are also storage and bandwidth consid- erations related to distributing and storing the original (large) movie in order to split it, as well as the processing time involved in compressing it twice. The latter would be significant for such a large movie, particularly to achieve the best quality. 42 Chapter 3 Media
- 43. This can all be avoided by splitting the image using the originating application, prior to compression. Most applications allow you to crop the output to any desired rectangle. In some cases, you can even set up batches to generate all the individual movie files in one go. As an example, assume that you have two 800 by 600 pixel displays with a 30% overlap, and want to display a movie of 1200 by 480 pixels, the split A 1200 x 480 movie to be pre-split would appear as in the illustration to the left. across two overlapping 800 by 600 display areas. x NOTE: These figures are only chosen as an example. Most modern computers would be able to play such a movie as is, without pre-splitting it. Include the overlap in the split, since the portion of the image in the overlap will have to play on both displays. Likewise, if the displays aren’t overlapping you will have to factor in any gap between the edges of the display areas by speci- fying a corresponding gap when making the split. Most applications specify cropping relative to the initial image size. This means Crop right that the bottom and right edges need to be calculated based on the height and by 480 width of the original (large) image. pixels. v IMPORTANT: When splitting a large movie into smaller pieces like this, avoid using a compressed movie as the source. Doing so would introduce an additional de-compression/re-compression step, resulting in lower qual- Crop left ity. Thus, whenever possible, start out with the original material, such as in- by 480 dividual, computer-generated, image files. pixels. Save the resulting files into a separate folder. Give each file the name of the WATCHOUT display on which it will appear. Select “Pre-split for Multiple Displays” and link the Video Proxy to the folder (see “Add Proxy” on page 131). Chapter 3 Media 43
- 44. This is how you would split a movie using Adobe After Effects: Crop the resulting movie as required on each side. 44 Chapter 3 Media
- 45. AUDIO Audio is used in WATCHOUT in a way that’s very similar to moving images. Simply bring the sound file into WATCHOUT and place its icon on the display in the Stage window where you want to the sound file to play. Audio waveform displayed inside cue on timeline. x NOTE: Do not place the sound file’s icon so that it straddles multiple displays, unless you specifically want the same sound file to play from multiple display computers. Audio File Formats WATCHOUT can generally play any sound file that can be played using Windows Media Player. However, the recommended sound file format is WAV. There’s usually no reason to use a compressed sound file format, such as MP3, and the additional decompression step adds unnecessary load. The size of uncompressed sound files is usually not an issue with the kind of computers used to play back WATCHOUT presentations. Multi-Channel Audio WATCHOUT can play back multi-channel audio using a suitable sound card (see page 18). Multi-channel sound files are saved as WAV files using the “Wave Format Extensible” file format. Some applications capable of saving multi-channel WAV files include Steinberg Nuendo, Digidesign ProTools and Adobe Audition. Free tools are also available for creating multi-channel WAV files from a number of single-channel WAV files. For example the “CDP Multi-Channel ToolKit”, found here: http://www.cs.bath.ac.uk/~rwd/mctools.html Chapter 3 Media 45
- 46. Using Embedded Audio Some video files contain an audio track in addition to the video. In this case, the sound will play from the same display computer(s) as the video does. If you don’t want this, cut the sound track out of the movie and place it in a file of its own, thereby ending up with two media files: one containing the video and one the audio. This allows you to place them separately in WATCHOUT, making the sound play from any computer. You can use QuickTime Pro or any QuickTime compatible video editing soft- ware to split the audio and video tracks of a QuickTime movie into two sepa- rate movies. In QuickTime Player, open the composite movie and choose “Show Movie Properties” on the Window menu. Select the sound track and click “Extract”. This extracts the sound track into its own movie, which you can then save as an AIFF or WAV file using the Export command on the File menu. x NOTE: If your video file is not QuickTime compatible, you may not be able to extract the audio from it. Try opening the file using a video editing appli- cation, which may allow you to extract audio into a separate track, which can then be exported. In WATCHOUT, add both the video and the sound as separate cues. You can now position them independently in the Stage window, allowing the sound track to play through any display computer. 46 Chapter 3 Media
- 47. LIVE VIDEO Live video can be integrated into your presentation. This is particularly useful in speaker support applications, since it allows you to bring an image of the speaker onto the screen. It can also be used to play video from DVD or other external video playback devices, or to use video originating from satellite links or video conference feeds. Video is brought into WATCHOUT by connecting the video source directly to each display computer that will show the live video. This minimizes the delay in the video signal – important for speaker support applications – while maxi- mizing the quality by avoiding compressing the video signal. See “Live Video Input” on page 214 for more details. From a production viewpoint, you can use the live video image like any other still image or video played from disk. Simply add the live video object to the Media window and drag it onto the Stage or Timeline from there. See “Add Live Video” on page 137 for more details. COMPUTER SCREEN Just like you can display a live video feed in your presentation, you can also incorporate a live image of what appears on a computer's screen. This can be used to show Excel graphics, Powerpoint slides, a Web browser, or similar software applications, as part of your presentation. The image displayed on the source computer’s screen is sent continuously via the network to the WATCHOUT display computers, where WATCHOUT composites it with other media. For example, you can put a plain Powerpoint presentation on top of a large, high-resolution background, thereby enhancing it with all the high-quality presentation capabilities of WATCHOUT. The computer to supply the image must have VNC server software installed and configured. See “VNC Server Software” on page 20 for more details. Chapter 3 Media 47
- 48. From a production point of view, you use the live computer image just like any other image. Simply add a Computer Screen object to the Media window and drag it onto the Stage or Timeline from there. See “Add Computer Screen” on page 135 for more details. Using an RGB Capture Card Although the VNC-based solution discussed above provides excellent image quality at virtually no additional cost, it does require a fast computer for running the VNC server software. Even so, it may not provide full frame rate, and may impair the performance of the computer somewhat, since it has to handle both the VNC server and the application being displayed (for example, Powerpoint). As an alternative, you may instead use an RGB or DVI capture card to bring the computer into WATCHOUT. This solution is essentially identical to the “Live Video” input, described above. However, it requires a different capture card that can be connected to the source computer instead of a video camera. An example of an RGB capture card is the Datapath VisionRGB: http://www.datapath.co.uk/products/video-capture-cards An RGB capture card. Some computers have an HDMI output, or can be used with a DVI-to-HDMI adaptor cable, in which case you may be able to use an HDMI capture card for computer display purposes (see “Live Video Input” on page 214). 48 Chapter 3 Media
- 49. DYNAMIC IMAGES The WATCHOUT Dynamic Image Server allows you to incorporate dynamic data into your presentation, such as: • Still images that can be updated live by simply dropping a new image into a folder. • Graphs obtained from databases or other sources. • Up-to-the-minute news, available from online providers such as CNN. • Live stock quotes. To use such dynamic content in your presentation, do as follows: • Make sure the WATCHOUT Dynamic Image Server is running on a computer accessible from your display computers via the network. • Provide content for the image server in the form of still images or Flash (SWF) files. • Choose “Add Dynamic Image” on the Media menu to add the corre- sponding media item to your presentation (see page 140). • Drag the media item onto the Stage or Timeline to make it appear on screen. Please refer to “Dynamic Images” on page 207 for more details on how to use this feature. Chapter 3 Media 49
- 50. 50 Chapter 3 Media
- 51. 4 PRODUCTION 4 This chapter goes through the steps required to produce a presentation using WATCHOUT. It assumes that you have already produced the source media assets, as described in the previous chapter. STAGE The Stage window allows you to arrange the display areas and provides a preview of your presentation. Portions of images that appear inside a display will be shown by that physical display. By arranging displays side by side or vertically, you can make images span multiple displays. Adding and Removing Displays To add a display to the Stage window, choose “Add Display” on the Stage menu. This menu item provides a choice of standard display sizes. Once a display has been added, set its IP address and other settings through its Speci- fications dialog box (see “Display Specifications” on page 150). To remove a display, select the display by clicking it with the mouse so it shows a bold outline, then choose Clear on the Edit menu. x NOTE: If “Online” is selected on the Stage menu, you can not add or manipulate any displays. Arranging Displays Displays may overlap each other. When they do, images that span multiple displays will be automatically blended at the edges. Alternatively, displays can be positioned edge-to-edge, or with a small gap between them, for a videowall look. By positioning the displays in the Stage window according to the actual Chapter 4 Production 51
- 52. arrangement and separation of the monitors or image areas, images that span multiple display areas will line up properly. Displays deliberately set apart to account for the mullion on LCD or plasma screens. Overlapping displays using projectors. To arrange the displays, simply drag them to their desired positions using the mouse. Alternatively, you can position them numerically by selecting a display and choosing Specifications on the Edit menu. Type in the desired position, in pixels, relative to the upper left corner of the Stage (see “Display Specifications” on page 150). x NOTES: The Stage window must be selected in order to manipulate the displays. To select the Stage window, click its title bar. You can not select the Stage window by clicking inside the window, as this is used to select and move images when the window is not active. If the “Online” item on the Stage menu is activated, you can not select, change or delete displays. 52 Chapter 4 Production
- 53. Complex Display Arrangements If you have complex display arrangements, such as multiple display areas or different sets of display showing the same part of the stage, use Stage Tiers to keep them apart. See “Tier” on page 125. MEDIA The term “media” refers to moving and still images as well as sound. These media types are treated in very similar ways, with only minor differences where appropriate. See Chapter 3 “Media” for more details. Adding Media To add media to your presentation, choose “Add Media File…” on the Media menu, or simply drag the media file to the desired position in the Timeline or Stage window. Media can be dragged from the folder where it is stored, or you can drag media items from the WATCHOUT Media window. Media file dragged into timeline… …appears as a cue in the time- line as well as being displayed in the Stage window. Chapter 4 Production 53
- 54. v IMPORTANT: Whenever possible, store media files in a sub-folder of the folder containing your WATCHOUT show file. This allows WATCHOUT to use relative file paths, making it easier to move the show elsewhere. Editing a Media File To open a media file in its designated editing application, double-click its thumbnail in the Media window, or Alt-double-click an associated cue in the Timeline. To track down the media item associated with a cue, double-click the cue and click “Locate Media”. Refreshing Media Information After making changes to media files, choose “Refresh” on the Media menu to load those changes into WATCHOUT. Choose “Update” on the Stage menu to update the display computers with these changes as well. Purging Unused Media After working with a show for a while, you may have added many media items that are not included in the final version. These media references persist in the Media window, regardless of whether any cues actually use them. To remove such unused media from the Media window, choose “Select Unused” on the Media menu and then “Clear” on the Edit menu (see page 142). x NOTE: This operation will only remove unused entries from the Media window. It will not remove any files from your hard disk. Changing the File Association of a Sometimes, when editing a media file, you may want to keep both the old and Media List Item the new version of the file around, in case you change your mind. In this case, you end up with two or more similar media files with different names. To change the link between an item in the Media window and a file, double-click 54 Chapter 4 Production
- 55. the file name in the Media window and choose another file. This will affect all cues that use this media list item. x NOTE: You can only relink it to another file of the same kind. You can not change from an image file to a sound file, for example. Using Media Proxies Occasionally, you may want to use media in your presentation but can not import it simply by dragging. This would happen in the following cases: • The media file isn’t recognized by the production computer, but you know it can be handled by the display computers. Perhaps the media requires a specialized codec in the playback computer which is not available in the production computer. • The media file is a large movie that has been pre-split into multiple files (see “Pre-splitting Large Movies” on page 42). • You want to incorporate stereoscopic video into your presentation, using separate left-eye/right-eye video files. • The media may not yet be available, or may for other reasons need to be provided or replaced manually on the display computer at a later time. Use a media proxy to accommodate any of these cases. Once a media proxy has been added to the media list, it can be used on the timeline just like other media items. See “Add Proxy” on page 131 for more details. Chapter 4 Production 55
- 56. TIMELINE The Main Timeline window shows the temporal relation of cues and effects, as well as the layering of overlapping media. Cues control the display and presentation of media, and use tween tracks to control various aspects of the media. The amount of time displayed in the timeline window can be controlled using the button in the lower left corner. Zoom in to increase the precision by which you can position cues and set their duration, or zoom out to get a better over- view. The center part of the button allows you to change the scale gradually. Changing the time scale has no effect on the behavior of the timeline or its cues. See “Main Timeline Window” on page 93 for more details Zoom button, cue area and tween Tween tracks are used to animate properties of media cues, such as position pane. and opacity, over time. The tween tracks of the currently selected cue appear at the bottom of the timeline window, called the tween pane. See “Tween Tracks” on page 171 for more details. x HINT: When tween tracks are visible, you can toggle between the cue and tween panes using the Tab key. Adding Media Cues To add a media cue to the timeline, drag the media onto the timeline and drop it at the desired layer and time position, as shown on page 53. Cues can be dragged along the timeline to change their timing relationship. Select multiple cues by Shift-clicking the cues, or by clicking and dragging diagonally, starting from a point where there are no cues. x IMPORTANT: Do not overlap cues on the same layer. Doing so may cause images to display incorrectly. When you want images to overlap in time, always put their cues on separate layers. Overlapping cues are indicated by a red warning line above the cues. 56 Chapter 4 Production
- 57. Positioning Media on Stage When media is added to the timeline, it also appears in the upper left corner of the top/left display in the Stage window. To make the image appear else- where, drag the image’s preview in the Stage window, or double-click the cue to set the position numerically. x HINT: For precise positioning of selected images, hold down the Control key and press the Arrow keys to nudge the image one pixel at a time. Add the Shift key to move ten pixels at a time. When using a Position tween track to make images move, the current position of the image is shown numerically in the tween track’s header area. Click the triangle to reveal the numeric position. Drag image in Stage window. Stage position of the image. If the image isn’t visible in the Stage window, it may be obscured by a larger image in front. You can hide the large image by clicking the yellow sun icon in its layer title area (see “Disabling Layer Preview” on page 95). v IMPORTANT: Make sure that the timeline window is selected before attempting to drag the image in the Stage window. Chapter 4 Production 57
- 58. Layering Media The horizontal layers in the timeline window allow you to control the stacking order of images in the Stage window. To move an image towards the front, drag its cue up to a layer with a higher number. To move the cue without changing its time position, press the Shift key while dragging. Use the commands on the Timeline menu to add or remove layers. Click triangle to expand the layer to see the entire cue. Drag to move the partition between the cue pane and the tween pane. Drag to resize the tween track. Changing the Media Association You can change the media association of a cue by dragging new media onto of a Cue the cue. This changes the media association of that cue only, while retaining all other relevant properties. x HINT: This can be used to duplicate a complex move or other effect using different media. First make a copy of the cue to re-use, then replace its media association as described above. 58 Chapter 4 Production
- 59. Changing a Cue’s Duration When adding moving images or sound, the duration of the cue is set to the duration of the file. When adding still images to the timeline, the duration is set to a default value. Change the duration by selecting the cue and dragging the vertical bar located at either end of the cue. x NOTE: If the cue has any tween tracks, their tween points will, by default, remain stationary in relation to the timeline. To make the tween tracks contract or expand with the cue, press the Alt key while dragging the bar. A video or sound file can be cut short by shortening the cue. Increasing the cue’s duration beyond the actual length of the media will make a video stop at its last frame. See also “Looping” on page 167 for more options. x NOTE: Dragging the start of a moving image cue changes the starting time along the timeline only. It does not affect the in-time of the movie. To change the in-time, double click the cue and change its “In-Time” value. Aligning Cues in Time Use the Snap command on the Edit menu to align objects in time. Cues snap to adjacent cues. Tween points snap to other tween points in the same cue. Cues and tween points also snap to the current time position. x HINT: To line up a number of objects in time, first position the current time indicator then de-select “Click Jumps to Time” on the Timeline menu (see page 143). You can now use the current time indicator as a ruler for aligning cues and tween points. Cue Specifications In addition to direct manipulation of cues in the Timeline window, you can also set most parameters numerically using the Cue Specifications dialog box. Select the cue and choose Specifications on the Edit menu, or simply double- click the cue. See “Cue Specifications” on page 162 for more details. Chapter 4 Production 59
- 60. Using Control Cues In addition to media cues, you can also add control cues to the timeline by choosing “Add Control Cue” on the Timeline menu. When reached during playback, a Control cue set to Pause causes the timeline to halt. This is useful when cueing a presentation manually. Adding a Control cue to the current layer of the timeline. x NOTE: If you want a Control cue to coincide with the start of another cue, then put the Control cue on a separate layer. If you don’t do this, the Control cue may be hidden behind the other cue. You may want to dedicate a layer for control cues only. Control cues provide many other functions for managing the flow of your presentation. This is often useful for speaker support or other situations where live elements or other forms of interaction are involved. For more details, see “Looping and Jumping” on page 73 and “Control Cue” on page 184. 60 Chapter 4 Production
- 61. TWEEN TRACKS Tween tracks control the behavior of media dynamically throughout the cue. For instance, you can use an Opacity tween track to make an image fade in and out, or a Volume tween track to reduce the volume of a sound or movie file. Adding and Removing a Tween To add a tween track, first select the cue then chose the desired type of tween Track track on the Tween menu. Likewise, remove a tween track by de-selecting it on the Tween menu. Drag this partition to enlarge the tween pane. Tween pane. The tween tracks of the selected cue appear in the tween pane at the bottom of the Timeline window. Drag the partition to see more tween tracks. Likewise, you can adjust the height of a tween track to see more details. Chapter 4 Production 61
- 62. Adding Points Adding a tween track to a cue generally has no effect in itself unless you use it to change the value governed by the tween track. This is done by adding and adjusting tween points along the tween track. These tween points provide values acting as key-frames along the cue’s tween track. To add a tween point, click anywhere on the curve in the tween track where there isn’t already a tween point. To edit the value of a tween point, drag it using the mouse. For better precision, first enlarge the tween track by dragging the partition between the tween tracks. Select multiple tween points to move them together. Press the Shift key while dragging to constrain the movement of the tween points. x NOTE: Normally, tween points can’t be dragged past their neighbors. To relax this constraint, press the Alt key while dragging. Removing, Cutting and Pasting Select multiple tween points by Shift-clicking, or by dragging from a position Tween Points outside all tween points. The selected tween points can then be edited using commands on the Edit menu. This makes it easy to move complex tween tracks from one cue to another, by simply copying and pasting the tween points. Stretching Tween Tracks When changing the length of a cue by dragging its end, you have the option of either leaving its tween points at their current time positions or making them expand and contract with the cue, as if the cue was a rubber band. Press the Alt key during the drag to get the rubber band effect. Corners and Smooth Tween Points For simple values, there are two kinds of tween points: corners and smooth points. x NOTE: Position tween tracks use a different method to create smooth motion, as described on page 67. 62 Chapter 4 Production
- 63. A corner is represented by a diamond-shaped tween point. A sequence of corner points causes the value to change gradually, and linearly, between the points. Often, this is the desired behavior, particularly when controlling opacity or volume. A smooth point is represented by a round tween point, and is added by Control-clicking. It acts as a pin attached to the curve by a rubber band. When you move the smooth point away from the curve, the rubber band stretches, causing the curve to bend. Add a corner point by clicking the curve. Add a smooth tween point by Control-clicking. Editing Tween Points Numerically To edit a tween point numerically, double-click to open its dialog box. See the description of each type of tween track under “Tween Tracks” on page 171 for more details. External Control of Tween Tracks Tween tracks can also be controlled by external inputs. Those are indicated by a round formula button under the title of the tween track. See “Controlling Tween Tracks” on page 192 for more details. Chapter 4 Production 63