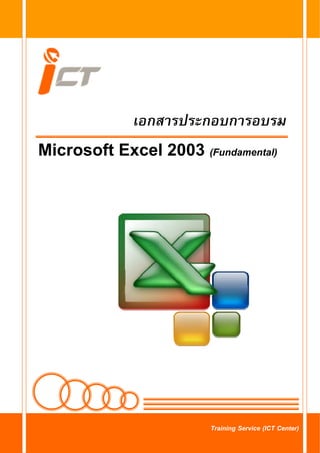
Microsoft Excel 2003
- 1. เอกสารประกอบการอบรม Microsoft Excel 2003 (Fundamental) หนาที่ i เอกสารประกอบการอบรม Microsoft Excel 2003 (Fundamental) Training Service (ICT Center) Training Service (ICT Center)
- 2. เอกสารประกอบการอบรม Microsoft Excel 2003 (Fundamental) หนาที่ i สารบัญ บทที่ 1 การเรียกใชงานและสวนประกอบของโปรแกรม Microsoft Excel ......................................1 การเรียกใชงานโปรแกรม Microsoft Excel ........................................................................1 สวนประกอบตาง ๆ ของ Microsoft Excel 2003................................................................1 การใชงานเมนูและแถบเครืองมือ ......................................................................................2 ่ การแสดงทุกคําสั่งในแตละเมนู .........................................................................................2 การแยกแถบเครื่องมือ Standard และ Formatting...........................................................3 การซอนและแสดงแถบเครืองมือ ......................................................................................3 ่ การปดโปรแกรม Microsoft Excel.......................................................................................3 บทที่ 2 การจัดการเกี่ยวกับกระดาษทําการ (Work Sheet)..................................................................4 การจัดการเกี่ยวกับสมุดงาน (Workbook) และกระดาษทําการ (Worksheet)..................4 การสรางกระดาษทําการ (Workbook) ขึ้นมาใชงานใหม..................................................5 การใชงาน Pointer ภายใน Sheet.......................................................................................5 การยอหรือขยายชองเซลลในกระดาษทําการ .................................................................5 บทที่ 3 การปอนและแกไขขอมูลในแผนงาน ......................................................................................7 การปอนขอมูล.....................................................................................................................7 การแกไขขอมูล ...................................................................................................................7 การใชคําสั่ง Undo ...............................................................................................................7 การเลือกเซลลมากกวา 1 เซลล ........................................................................................7 การยายขอมูลในเซลล ........................................................................................................8 การคัดลอกขอมูล ................................................................................................................8 เทคนิคการคัดลอกขอมูล ...................................................................................................9 การบันทึกแฟมเอกสาร ......................................................................................................9 การบันทึกแฟมเอกสารเดิมเปนชื่อใหม ............................................................................9 การปดแฟมเอกสาร ..........................................................................................................10 การเปดแฟมเอกสารเกาขึนมาแกไข ..............................................................................10 ้ Training Service (ICT Center)
- 3. เอกสารประกอบการอบรม Microsoft Excel 2003 (Fundamental) หนาที่ ii บทที่ 4 การตกแตงขอมูลใน Work Sheet .............................................................................................11 การจัดรูปแบบตัวอักษรโดยรวม......................................................................................11 การจัดรูปแบบการวางขอความ.......................................................................................12 การใสลวดลายและสีพื้น ...................................................................................................14 การใสเสนขอบของตาราง ................................................................................................15 การจัดรูปแบบตัวเลข .......................................................................................................15 การคัดลอกรูปแบบ ...........................................................................................................16 การลบรูปแบบ...................................................................................................................17 การใชงาน AutoFormat .....................................................................................................17 บทที่ 5 การปรับมุมมองของตารางทําการ .........................................................................................18 การยอและขยายแผนงาน (Zoom Worksheet) ................................................................18 การแบงหนาจอดวยคําสั่ง Split........................................................................................18 การล็อคแถว/คอลัมนดวยคําสั่ง Freeze panes...............................................................18 บทที่ 6 การแทรกรูปภาพและวัตถุในแผนงาน ..................................................................................19 การใชงานรูปภาพ (Picture and Clip Art).........................................................................19 การใชงานไดอะแกรม (Diagram Gallery).........................................................................22 Training Service (ICT Center)
- 4. เอกสารประกอบการอบรม Microsoft Excel 2003 (Fundamental) หนาที่ 1 บทที่ 1 การเรียกใชงานและสวนประกอบของโปรแกรม Microsoft Excel การเรียกใชงานโปรแกรม Microsoft Excel 1. คลิกปุม Start menu บน Task bar จากนั้นคลิกเมาสที่ All Program 2. คลิกเมาสที่ Microsoft Word หรือกรณีที่มีไอคอนของโปรแกรม Microsoft Word อยูบนเดสกทอป ก็สามารถดับเบิลคลิกที่ไอคอนไดทันที สวนประกอบตาง ๆ ของ Microsoft Excel 2003 Toolbar Close Name Restor Menu Bar Toolbar Minimize Title Standard Toolbar Formatting Toolbar Active Cell Task Formula Colum Vertical Scroll Row Horizontal Scroll Tab Status Training Service (ICT Center)
- 5. เอกสารประกอบการอบรม Microsoft Excel 2003 (Fundamental) หนาที่ 2 ชื่อสวนประกอบ ความหมาย Title Bar แสดงชื่อไฟลที่ใชงานในขณะนั้น Menu Bar รวบรวมคําสั่งทั้งหมดใน Excel Tool Bar แถบเครื่องที่ชวยใหใชงานใน Excel สะดวกขึ้น Formula Bar ใชแสดงหรือแกไขขอมูลในเซลล Name Box แสดงชื่อเซลลที่กําลังถูกเลือก Column Heading แสดงชื่อของคอลัมน Row Heading แสดงชื่อของหัวแถว Worksheet Area พื้นที่สําหรับใชงาน Sheet Tab แสดงชื่อชีตใชงาน Status Bar แถบแสดงสถานะ Vertical/Horizontal Scroll Bar ใชเลื่อนดูขอมูลดายบน/ลาง, ซาย/ ขวา การใชงานเมนูและแถบเครื่องมือ เมนูบาร (Menu Bar) : เปนชุดของคําสั่งโดยแยกเปนหมวดหมูเพื่อใหสะดวกในการเรียกใชงาน แถบเครื่องมือ (Tool Bar) : เปนปุมคําสั่งเพื่อใหผูใชงานไดทํางานดวยความสะดวกรวดเร็วกวาที่จะ เรียกใชคําสั่งจากเมนูบาร โดยแถบเครื่องมือ จะมีอยูหลายแถบเครื่องมือ โดยมักจะเรียกใชขึ้นมาให เหมาะสมกับลักษณะของงานที่จะทํา เชนถาตองการสรางกราฟก็จะตองเรียกใชงานแถบเครื่องมือ Chart เปนตน การแสดงทุกคําสั่งในแตละเมนู 1. คลิกเมนู Tools เลือกคําสั่ง Customize 2. ที่แถบ Options ใหยกเลิกตัวเลือก แลว คลิกปุม Close Training Service (ICT Center)
- 6. เอกสารประกอบการอบรม Microsoft Excel 2003 (Fundamental) หนาที่ 3 การแยกแถบเครื่องมือ Standard และ Formatting 1. คลิกเมนู Tools เลือกคําสั่ง Customize 2. ยกเลิกตัวเลือก Standard and Formatting toolbars share two row แลวคลิกปุม Close การซอนและแสดงแถบเครื่องมือ 1. คลิกเมนู View เลือกคําสั่ง Toolbar หรือคลิกเมาสขวาบริเวณแถบเครื่องมือ 2. จากนั้นเลือกชื่อแถบเครื่องมือ ที่ตองการซอนหรือแสดง โดยแถบเครื่องมือ ที่กําลังถูกแสดงอยูจะมี เครื่องหมายถูกอยูขางหนา การปดโปรแกรม Microsoft Excel วิธีการปดหรือออกจากโปรแกรม Excel มีอยูหลายวิธดวยกัน แตสําหรับวิธที่งายที่สุดคือ การคลิกที่ปุม ี ี Close ที่อยูในแนวเดียวกันกับ Title Bar ดังรูป Training Service (ICT Center)
- 7. เอกสารประกอบการอบรม Microsoft Excel 2003 (Fundamental) หนาที่ 4 บทที่ 2 การจัดการเกี่ยวกับกระดาษทําการ (Work Sheet) การจัดการเกี่ยวกับสมุดงาน (Workbook) และกระดาษทําการ (Worksheet) สมุดงาน (Workbook) เปนกลุมของเอกสารตาง ๆ ที่ถูกเก็บไวเปนชุด โดยปกติเมื่อทําการเปดสมุดงาน ของโปรแกรม Microsoft Excel จะมีกระดาษทําการ หรือ แผนงาน (Worksheet) 3 แผน ซึ่งกําหนดชื่อเปน Sheet 1, 2, 3 ตามลําดับ และในสมุดงานหนึ่ง ๆ สามารถบรรจุแผนงานไดตั้งแต 1-255 แผนงาน โดยแผนงาน มีได 3 ชนิด ไดแก 1. กระดาษทําการ หรือแผนงาน ( Worksheet ) 2. แผนภูมิ ( Chart sheet ) 3. โปรแกรม Visual Basic ( Visual Basic module ) วิธีเคลื่อนยาย Sheet ภายใน Worksheet เดียวกัน สามารถทําไดโดยการคลิกเมาสซายที่ sheet งานที่ตองการเคลื่อนยายจนมีรูปกระดาษสีขาว จากนั้นกดเมาสคางไวโดยเคลื่อนยายเมาสรูปกระดาษไปไว ตําแหนงที่ตองการ วิธีการเพิ่ม Sheet ใหม สามารถทําไดโดยการคลิกเมาสขวาทีชื่อ Sheet แลวเลือก แทรก (Insert) ่ วิธีการลบ Sheet สามารถทําไดโดยการคลิกเมาสขวาที่ชื่อ Sheet แลวเลือก ลบ (Delete) วิธีการเปลียนชื่อ Sheet สามารถทําไดโดยการคลิกเมาสขวาที่ชื่อ Sheet แลวเลือก เปลี่ยนชื่อ ่ (Rename) จากนั้นพิมพชื่อใหมที่ตองการ หรือจะใชวิธีการ Double Click ที่ชื่อ Sheet ก็ได วิธีการเลือก Sheet ทั้งหมด สามารถทําไดโดยการคลิกเมาสขวาทีชอ Sheet แลวเลือกคําสั่งแผนงาน ่ ื่ ทั้งหมด (Select All Sheets) วิธีการยายหรือคัดลอก Sheet สามารถทําไดโดยการคลิกเมาสขวาที่ชื่อ Sheet แลวเลือก ยายหรือ คัดลอก.. (Move or Copy…) Training Service (ICT Center)
- 8. เอกสารประกอบการอบรม Microsoft Excel 2003 (Fundamental) หนาที่ 5 การสรางกระดาษทําการ (Workbook) ขึ้นมาใชงานใหม การสรางกระดาษทําการขึนมาใชงานใหมสามารถทําไดโดยการคลิกที่ปุม ที่แถบเครื่องมือ หรือทําการ ้ คลิกเลือกตามขั้นตอน ดังตอไปนี้ 1. คลิกจากเมนูแฟม ( File ) เลือกคําสั่งสราง ( New ) 2. จากนั้นจะปรากฏแถบเครื่องมือขึ้นมาที่สวนของ Task Panel ใหเลือกที่ Blank workbook เมื่อตองการเปด เอกสารเปลา 3. หรือคลิกที่ From existing workbook… เมื่อ ตองการเปดไฟลที่ไดบันทึกไวแลวจากแหลงขอมูลอื่น 4. และผูใชสามารถเลือก Templates สําหรับทํางานได จากในเครื่องคอมพิวเตอรสวนตัว (On my computer…) หรือ ผานเว็บไซตดวยการคลิก Template on Office Online การใชงาน Pointer ภายใน Sheet Pointer ที่อยูในสภาพปกติบน Worksheet ใชสําหรับเลือก cell สําหรับกรอกขอมูล Pointer ที่ใชในการยายวัตถุ Pointer ที่อยูบริเวณมุมของรูปเพื่อทําการขยายรูปตาง ๆ Pointer ที่อยูบริเวณมุมซายลางของ cell ใชสําหรับคัดลอกขอมูล Pointer อยูในสถานะสําหรับการบันทึกขอมูล Pointer ที่อยูในสภาพปกติของ Worksheet Pointer ที่หามการใชงาน หรือไมสามารถใชงานได การยอหรือขยายชองเซลลในกระดาษทําการ การยอ หรือขยาย cell ใน worksheet สามารถทําไดโดยการคลิกเมาสคางแลวลากยายดังรูป Training Service (ICT Center)
- 9. เอกสารประกอบการอบรม Microsoft Excel 2003 (Fundamental) หนาที่ 6 หรือ ทําการขยายเซลล โดยวิธีการเลือกที่เมนูรูปแบบ (format) เลือกแถว (row) หรือ คอลัมน (column) จากนั้นเลือกความสูง(height) หรือ ความกวาง(width) จะปรากฏหนาตางให ใส ข นาดของเซลล ต า ม ที่ ต อ ง ก า ร เปลี่ยนแปลง จากนั้น คลิกปุมตกลง (OK) Training Service (ICT Center)
- 10. เอกสารประกอบการอบรม Microsoft Excel 2003 (Fundamental) หนาที่ 7 บทที่ 3 การปอนและแกไขขอมูลในแผนงาน การปอนขอมูล 1. เลือกเซลลทตองการจะปอนขอมูล ี่ 2. พิมพขอมูลตามที่ตองการ เมื่อพิมพเสร็จใหกดแปน Enter แตถาตองการจะยกเลิกใหกดแปน Esc การแกไขขอมูล วิธีการแกไขขอมูลมีอยู 2 วิธีหลักคือ 1. เลือกเซลลทตองการจะแกไข จากนั้นใหกดแปนพิมพ F2 ี่ 2. ดับเบิลคลิกเมาสไปยังเซลลที่ตองการจะแกไข การใชคําสั่ง Undo การใชคําสั่ง Undo หมายถึงเปนการยกเลิกการทํางานใน Excel จากครั้งลาสุดถอยหลังกลับไป ซึ่งจะ สามารถ Undo ไดถึง 16 ครั้ง โดยวิธีการใช Undo คือใหคลิกที่ปุม Undo บนแถบเครื่องมือ การเลือกเซลลมากกวา 1 เซลล เลือกเซลลทอยูติดกัน ี่ ใชเมาสคลิกที่เซลลแรกที่ตองการจะเลือก จากนั้นลากเมาสไปยังเซลลสุดทายที่ตองการ เลือกเซลลทไมอยูติดกัน ี่ เลือกเซลลแรกทีตองการ จากนั้นกดแปน Ctrl ่ คางไว แลวทําการคลิกเมาสไปยังเซลลอื่น ๆ ที่ ตองการตอไปจนครบจํานวนเซลลตามทีตองการจึง ่ คอยปลอยแปน Ctrl Training Service (ICT Center)
- 11. เอกสารประกอบการอบรม Microsoft Excel 2003 (Fundamental) หนาที่ 8 การยายขอมูลในเซลล ยายดวยคําสั่ง Cut & Paste 1. เลือกเซลลทตองการจะยาย จากนั้นคลิกเมนู Edit แลวเลือกคําสั่ง Cut หรือคลิกที่ปม Cut ี่ ุ บน แถบเครื่องมือ 2. เลือกเซลลปลายทางที่ตองการจะนําขอมูลไปวาง จากนั้นคลิกเมนู Edit แลวเลือกคําสั่ง Paste หรือ คลิกปุม Paste บนแถบเครื่องมือ ยายดวยการลากเมาส 1. เลือกเซลลทตองการจะยาย ชี้เมาสไปยังบริเวณขอบดานใดดานหนึ่งของเซลลที่ไดเลือกไว ี่ 2. จากนั้นใชเมาสลากไปยังตําแหนงที่ตองการ แลวปลอยเมาส การคัดลอกขอมูล 1. เลือกเซลลทตองการจะคัดลอก แลวคลิกเมนู Edit แลวเลือกคําสั่ง Copy หรือคลิกปุม Copy ี่ บนแถบเครื่องมือ 2. เลือกเซลลปลายทางเพียงเซลลเดียวที่ เปนตําแหนงเริ่มตนที่จะนําขอมูลที่คัดลอกไปวาง 3. กดแปน Enter หรือถาตองการจะคัดลอก ไปยังเซลลอื่น ๆ อีกหลายเซลล ใหใชวธการคลิกเมนู ิี Edit แลวเลือกคําสั่ง Paste หรือคลิกปุม Paste บน แถบเครื่องมือ จะทําใหสามารถ Paste ไปไดเรื่อย ๆ จนกวาเสนที่อยูลอมรอบขอมูลที่คัดลอกนันจะหายไป ้ (โดยเสนที่อยูลอมรอบจะหายไปก็ตอเมื่อมีการกดแปน Esc หรือมีการทํางานอยางอื่นเขามาแทนที่) เซลล ที่ ถู ก คั ด ลอก จะยั ง สามารถ Paste ไปไดเรื่อย ๆ เมื่อเสนประยังปรากฏอยู Training Service (ICT Center)
- 12. เอกสารประกอบการอบรม Microsoft Excel 2003 (Fundamental) หนาที่ 9 เทคนิคการคัดลอกขอมูล คัดลอกขอมูลดวย AutoFill Handle 1. เลือกเซลลตนแบบทีตองการจะคัดลอก ่ 2. จากนั้นชี้เมาสไปที่จุด AutoFill (มุมขวาลาง ของเซลลทเลือกไว) ี่ 3. จากนั้นใชเมาสลากไปในทิศทางทีตองการ ่ โดยจะสามารถลากไดเพียงทีละ 1 ทิศทางเทานั้น AutoFill Handle การบันทึกแฟมเอกสาร 1. คลิกเมนู File เลือกคําสั่ง Save หรือคลิกปุม Save บนแถบเครื่องมือ 2. ตั้งชื่อไฟลไมเกิน 255 ตัวอักษรในชอง File name แลวคลิกปุม Save การบันทึกแฟมเอกสารเดิมเปนชื่อใหม 1. คลิกเมนู File เลือกคําสั่ง Save As 2. ตั้งชื่อไฟลใหมในชอง File name แลวคลิกปุม Save Training Service (ICT Center)
- 13. เอกสารประกอบการอบรม Microsoft Excel 2003 (Fundamental) หนาที่ 10 การปดแฟมเอกสาร คลิกเมนู File แลวเลือกคําสัง Close หรือคลิกปุม Close ่ บนแถบเครื่องมือ การเปดแฟมเอกสารเกาขึ้นมาแกไข 1. คลิกเมนู File แลวเลือกคําสัง Open หรือคลิกปุม Open ่ บนแถบเครื่องมือ 2. เลือกชื่อไฟลที่ตองการจากนั้นเลือกตัวเลือกในการเปดไฟลขึ้นมาจากปุม Open Training Service (ICT Center)
- 14. เอกสารประกอบการอบรม Microsoft Excel 2003 (Fundamental) หนาที่ 11 บทที่ 4 การตกแตงขอมูลใน Work Sheet หลังจากที่ไดทําการปอนขอมูลแลว ก็คงจะเหลือในสวนของการตกแตง Work Sheetใหขอมูลนั้น นาสนใจยิ่งขึ้น และอีกทั้งยังชวยใหการอานเอกสารนั้นงายและเพื่อใหดูสวยงามนั่นเอง โดยในเนื้อหาก็จะแยก ออกเปนหัวขอดังตอไปนี้ การจัดรูปแบบตัวอักษรโดยรวม 1. เลือกเซลลทตองการ จากนั้นคลิกเมนู ี่ Format แลวเลือกคําสั่ง Cells 2. คลิกแถบ Font จากนั้นเลือกรูปแบบตาง ๆ และขนาดตามที่ตองการ แลวคลิกปุม OK การเปลี่ยนแบบตัวอักษร 1. เลือกเซลลทตองการจะเปลี่ยนแบบตัวอักษร ี่ 2. คลิกลูกศรจาก Drop Down ของ Font บนแถบเครื่องมือ 3. จากนั้นเลือกรูปแบบทีตองการ ่ การเปลี่ยนขนาดตัวอักษร 1. เลือกเซลลทตองการจะเปลี่ยนขนาดตัวอักษร ี่ 2. คลิกลูกศรจาก Drop Down ของ Font Size บนแถบเครื่องมือ 3. จากนั้นเลือกหมายเลขขนาดที่ตองการ Training Service (ICT Center)
- 15. เอกสารประกอบการอบรม Microsoft Excel 2003 (Fundamental) หนาที่ 12 เปลี่ยนลักษณะตัวอักษร 1. เลือกเซลลทตองการจะเปลี่ยนลักษณะตัวอักษร ี่ 2. คลิกปุม Bold ถาตองการเปลี่ยนใหเปนตัวหนา หรือตองการยกเลิกใหคลิกซ้ํา 3. คลิกปุม Italic ถาตองการเปลี่ยนใหเปนตัวเอียง หรือตัองการยกเลิกใหคลิกซ้ํา 4. คลิกปุม Underline ถาตองการเปลี่ยนใหเปนตัวขีดเสนใต หรือถาตองการยกเลิกใหคลิกซ้ํา 5. ทั้งสามปุมไมจําเปนตองคลิกทุกปุมก็ได เปลี่ยนสีตัวอักษร 1. เลือกเซลลทตองการเปลี่ยนสีตัวอักษร ี่ 2. คลิกปุม Drop Down ขางปุม Font Color จากนั้นเลือกสีที่ตองการ การจัดรูปแบบการวางขอความ โดยปกติในการจัดรูปแบบการวางขอความในแตละเซลล ไมวาจะเปนชิดซาย, ชิดขวา หรือตรงกลาง เราสามารถใชงานอยางงาย ๆ โดยการเลือกเซลลที่ตองการแลวคลิกปุม Left, Right หรือ Center บนแถบ เครื่องมือ 1. เลือกเซลลทตองการ จากนั้นคลิกเมนู Format แลวเลือกคําสั่ง Cells ี่ 2. คลิกแถบ Alignment แลวเลือกรูปแบบในการวางขอความตามที่ตองการแลวคลิกปุม OK Training Service (ICT Center)
- 16. เอกสารประกอบการอบรม Microsoft Excel 2003 (Fundamental) หนาที่ 13 จัดขอความใหอยูกึ่งกลางระหวางหลายเซลล 1. พิมพขอความที่ตองการจะจัดกึ่งกลางใหอยูเซลลแรกของชวงที่ตองการ เชน ถาตองการใหขอความ อยูในระหวางเซลล B2 ถึง F2 ใหพิมพขอความในเซลลแรกของชวงที่ตองการคือ B2 ดังรูปตัวอยาง 2. จากนั้นเลือกพื้นที่เซลลตั้งแต B2 ถึง F2 3. คลิกเมนู Format เลือกคําสั่ง Cells แลวคลิกแถบ Alignment 4. จากนั้นในชอง Horizontal ใหเลือก Center Across Selection แลวคลิกปุม OK รวมเซลลหลายเซลลใหเปนเซลลเดียวกัน 1. วิธีการพิมพขอความและวิธการเลือกเซลลจะทําเหมือนกันกับวิธีการจัดขอความใหอยูกึ่งกลาง ี ระหวางหลายเซลล แตจะแตกตางตรงทีสามารถทําไดทั้งแนวตั้งและแนวนอน ่ 2. คลิกปุม Merge and Center บนแถบเครืองมือ ่ 3. ถาตองการยกเลิกจะตองคลิกเมนู Format เลือกคําสั่ง Cells จากนั้นคลิกแถบ Alignment Training Service (ICT Center)
- 17. เอกสารประกอบการอบรม Microsoft Excel 2003 (Fundamental) หนาที่ 14 4. ยกเลิกตัวเลือก Merge cells ออก แลวคลิกปุม OK จัดยอหนาตัวอักษรในแตละเซลล 1. เลือกเซลลทตองการจัดยอหนา (Left Indent) ี่ 2. คลิกปุม Increase Indent ถาตองการยอหนาเขาไป หรือคลิกปุม Decrease Indent ถาตองการถอยกลับมา จะไดผลลัพธดังภาพตัวอยาง การใสลวดลายและสีพื้น 1. เลือกเซลลทตองการใสลวดลายและสีพื้น ี่ จากนั้นคลิกเมนู Format แลวเลือกคําสั่ง Cells 2. คลิกแถบ Patterns แลวเลือกรูปแบบตามที่ ตองการ จากนั้นคลิกปุม OK Training Service (ICT Center)
- 18. เอกสารประกอบการอบรม Microsoft Excel 2003 (Fundamental) หนาที่ 15 การใสเสนขอบของตาราง 1. เลือกเซลลทตองการตีกรอบ จากนั้นเลือก ี่ คําสั่ง Format แลวเลือกคําสั่ง Cells คลิกแถบ Border 2. เลือกรูปแบบเสนที่ตองการจากชอง Style แลวเลือกสีทตองการจากชอง Color ี่ 3. เลือกตําแหนงที่จะใสกรอบจากสวนทาง ดานซาย ใน Presets หรือ Border แลวคลิกปุม OK 4. ถาตองการจะยกเลิกกรอบที่ตีไว ใหคลิก ปุม None การจัดรูปแบบตัวเลข การจัดรูปแบบประเภทตัวเลข (Number) 1. เลือกเซลลทตองการ แลวคลิกเมนู Format ี่ จากนั้นเลือกคําสั่ง Cells 2. คลิกแถบ Number จากนั้นเลือก Number ในชอง Category 3. สวนทางดานขวาจะมีตวอยางแสดงใหเห็น ั ในชอง Sample 4. สามารถกําหนดจํานวนจุดทศนิยมไดที่ชอง Decimal places 5. จากนั้นกําหนดใหมีเครื่องหมายคอมมา ( , ) ไดในชอง Use 1000 Separator 6. เลือกรูปแบบของตัวเลขที่ตดลบไดในชอง ิ Negative numbers แลวคลิกปุม OK Training Service (ICT Center)
- 19. เอกสารประกอบการอบรม Microsoft Excel 2003 (Fundamental) หนาที่ 16 การจัดรูปแบบประเภทวันที่และเวลา (Date/Time) 1. เลือกเซลลทตองการ แลวคลิกเมนู Format ี่ จากนั้นเลือกคําสั่ง Cells 2. คลิกแถบ Number จากนั้นเลือกกลุม Date ทางดานซายมือ แลวเลือกรูปแบบวันที่จากดาน ขวามือตามทีตองการแลวคลิกปุม OK ่ การจัดรูปแบบประเภทอื่นๆ (Custom) 1. เลือกเซลลทตองการ แลวคลิกเมนู Format ี่ จากนั้นเลือกคําสั่ง Cells 2. คลิกแถบ Number จากนั้นเลือกกลุม Custom ทางดานซายมือ แลวเลือกรูปแบบตาม ตองการในกลองดานขวามือ จากนั้นคลิกปุม OK การคัดลอกรูปแบบ 1. เลือกเซลลตนแบบทีตองการจะคัดลอก จากนั้นคลิกปุม Format Painter ่ บนแถบเครื่องมือ 2. จากนั้นจะสังเกตเห็นวาตัวชี้เมาสนั้นจะมีรูปแปรงติดมาดวย ใหนําเมาสไปคลิกตําแหนงเซลล ปลายทางทีตองการจะคัดลอกรูปแบบนั้น ๆ ่ Training Service (ICT Center)
- 20. เอกสารประกอบการอบรม Microsoft Excel 2003 (Fundamental) หนาที่ 17 การลบรูปแบบ 1. เลือกเซลลทตองการจะลบรูปแบบ ี่ 2. คลิกเมนู Edit แลวเลือกคําสั่ง Clear จากนั้นเลือกคําสั่งยอย Format การใชงาน AutoFormat 1. เลือกขอมูลทีตองการจัดรูปแบบทั้งหมด ่ 2. คลิกเมนู Format แลวเลือกคําสั่ง AutoFormat 3. คลิกปุม Options เพื่อที่จะกําหนดตัวเลือกอื่น ๆ ตามที่ตองการ แลวคลิกปุม OK Training Service (ICT Center)
- 21. เอกสารประกอบการอบรม Microsoft Excel 2003 (Fundamental) หนาที่ 18 บทที่ 5 การปรับมุมมองของตารางทําการ การยอและขยายแผนงาน (Zoom Worksheet) 1. คลิกเมนู View แลวเลือกคําสั่ง Zoom 2. เลือกเปอรเซ็นตทตองการ แลวคลิกปุม OK ี่ 3. หรือใชวิธีการปรับเปลี่ยนไดจากปุม Zoom บนแถบเครื่องมือ การแบงหนาจอดวยคําสั่ง Split 1. เลือกตําแหนงเซลลที่ตองการจะทําการแบงหนาจอ 2. คลิกเมนู Window จากนั้นเลือกคําสั่ง Split (ถาตองการยกเลิกใหเลือกคําสั่ง Remove Split) การล็อคแถว/คอลัมนดวยคําสั่ง Freeze panes 1. เลือกตําแหนงเซลลที่ตองการจะล็อคแถวหรือคอลัมนไว เพื่อไมใหแถวหรือคอลัมนนั้นขยับตามเมื่อ มีการเลื่อนหนาจอ 2. คลิกเมนู Window จากนั้นเลือกคําสั่ง Freeze panes หรือเลือกคําสั่ง Unfreeze panes ถาตองการ ยกเลิก Training Service (ICT Center)
- 22. เอกสารประกอบการอบรม Microsoft Excel 2003 (Fundamental) หนาที่ 19 บทที่ 6 การแทรกรูปภาพและวัตถุในแผนงาน การใชงานรูปภาพ (Picture and Clip Art) การแทรกรูปภาพในโปรแกรม Excel สามารถทําได 3 รูปแบบที่นยมใชงาน คือ การแทรกรูปภาพตัด ิ ปะ (Clip Art), การแทรกรูปภาพจากไฟลที่อยูในเครื่องคอมพิวเตอร และการแทรกรูปภาพจาก Office Online 1. แทรกรูปภาพตัดปะ (Clip Art Gallery) เปนการแทรกรูปภาพตัดปะ หรือ Clip Art ซึ่งเปนโปรแกรมสําเร็จรูปในคลังรูปภาพที่มาพรอมกับ ชุ ด โปรแกรม Microsoft Office โดยประกอบด ว ยไฟล รู ป ภาพ ไฟล มั ล ติ มี เ ดี ย อื่ น ๆ ที่ ถู ก จั ด เก็ บ อย า งเป น หมวดหมูเพื่อใหเรียกใชงานรูปภาพไดสะดวกรวดเร็วยิ่งขึ้น ขั้นตอนการใชงานมีดังตอไปนี้ 1. เลือกเมนูแทรก (Insert) > รูปภาพ (Picture) > Clip Art หรือจะ ใชวิธีคลิกที่ปุม ที่สวนของ Drawing Toolbar 2. จากนั้นจะปรากฏ Task Pane ดานขวา ใหใสคําศัพทที่สื่อ เกี่ยวกับภาพลงในชอง คนหา: (Search for) แลวกดปุม Go หรือจะกดปุม Go ไดเลยเมื่อตองการคนหาทุกภาพในคลังรูปภาพ 3. ผูใชสามารถเลือกคนหารูปภาพจากคลังรูปภาพที่ชอง คนหาใน: (Search in:) หรือเลือกประเภทผลลัพธจากการคนหาที่ชอง ผลลัพธควรเปน: (Results should be:) 4. เลือกรูปภาพที่ตองการจากการแสดงที่ Task Pane โดยดับเบิล คลิกที่ภาพที่ตองการ หรือคลิกรูปภาพเลือกคําสั่งแทรก (Insert) รูปภาพที่เลือก จะปรากฏตรงตําแหนงที่เคอรเซอรกระพริบในเอกสารนั้นๆ กรณีที่ตองการใชงาน Microsoft Clip Organizer สามารถเลือกที่ ดานลางของ Task Panes เลือกคําสั่ง 2. แทรกรูปภาพจากไฟลอื่น (Form File…) เปนการแทรกรูปภาพจากไฟลที่เก็บไวในสวนอื่นๆของเครื่องคอมพิวเตอร เชน My Picture, My Documents เปนตน มีขั้นตอนดังนี้ Training Service (ICT Center)
- 23. เอกสารประกอบการอบรม Microsoft Excel 2003 (Fundamental) หนาที่ 20 1. เลือกเมนูแทรก (Insert) > รูปภาพ (Picture) > From File… หรือจะใชวิธีคลิกที่ปุม ที่สวน ของ Drawing Toolbar 2. จากนั้นจะปรากฏไดอะล็อกบ็อกซ Insert Picture เลือกตําแหนงที่เก็บของรูปภาพในเครื่อง คอมพิวเตอรที่ชอง Look in: จากนั้นคลิกเลือกรูปภาพที่ตองการแทรก คลิกปุม Insert เปนการเสร็จสิ้น 3. รูปภาพที่เลือกจะปรากฏที่ตําแหนงที่เคอรเซอรกระพริบอยูที่เอกสารนั้นๆ 3. แทรกรูปภาพจาก Office Online 1. เลือกเมนูแทรก (Insert) > รูปภาพ (Picture) > Clip Art หรือจะใชวิธีคลิกที่ปุม ที่สวนของ Drawing Toolbar 2.จากนั้นจะปรากฏ Task Pane ดานขวา ใหคลิก คําสั่งดานลาง Clip Online หรือ Clip art on Office Online 3. โปรแกรมจะเชื่ อ มโยงไปยั ง เว็ บ ไซต Microsoft Office Online ผูใชสามารถคลิกเลือกหมวดหมูที่ตองการนํา รูปภาพมาใชงาน ดังรูปดานลาง Training Service (ICT Center)
- 24. เอกสารประกอบการอบรม Microsoft Excel 2003 (Fundamental) หนาที่ 21 4. จากนั้นคลิกเครื่องหมายถูก ( ) ใตรูปภาพที่ ตองการนํามาใชงาน โดยสามารถเลือกรูปภาพไดพรอมๆกัน หลายๆรูปตามตองการ 5. ที่ดานบนจะมีขอความวา ใหคลิกเลือกทีปุมนี้เพื่อทําการดาวนโหลดรูปภาพที่เลือกมาไวที่ชุด ่ Microsoft Office ที่เครื่องของผูใช 6. อ า นรายละเอี ย ดจากข อ ความ และคลิกปุมยอมรับเงื่อนไข 7. โปรแกรมจะทําการดาวนโหลดตัว ควบคุม Media Active X ใหคลิกปุม ทํา ตอไป (ดังรูป) 8. ที่หนาจอการดาวนโหลดจะเปน การบอกถึ ง จํ า นวนภาพที่ เ ราต อ งการ ดาวนโหลด ขนาดไฟล จากนั้นใหคลิกปุม เพื่ อ ทํ า การดาวน โหลดรูปภาพที่เลือกไว Training Service (ICT Center)
- 25. เอกสารประกอบการอบรม Microsoft Excel 2003 (Fundamental) หนาที่ 22 9. ระบบจะทําการดาวนโหลดรูปภาพจนเสร็จสิ้น จากนั้นผูใชสามารถเปดดูรูปภาพที่ไดจากกลอง ไดอะล็อกบ็อกซ File Download คลิกปุม Open หรือเลือกเปดจาก Microsoft Clip Organizer ในโปรแกรม การใชงานไดอะแกรม (Diagram Gallery) การนํ า แผนภาพไดอะแกรมเข า มาใช ง านในเอกสาร เพื่ อ สร า งงานนํ า เสนอที่ ส ามารถอ า นหรือ สื่ อ ความหมายที่ชัดเจน และเขาใจงาย ซึ่งในโปรแกรม Microsoft Excel มีไดอะแกรมที่จัดไวใหใชงาน 6 รูปแบบ โดยมีขั้นตอนการเรียกใชงานดังนี้ 1. เลือกเมนูแทรก (Insert) เลือกคําสั่งไดอะแกรม (Diagram) จะ ปรากฏกลองขอความ 2. ผูใชสามารถเลือกไดอะแกรมไดตามตองการ จากนั้นคลิกปุม OK ตัวอยางไดอะแกรม Organization Chart: Cycle Diagram: Radial Diagram: Training Service (ICT Center)
- 26. เอกสารประกอบการอบรม Microsoft Excel 2003 (Fundamental) หนาที่ 23 Pyramid Diagram: Venn Diagram: Target Diagram: Training Service (ICT Center)
