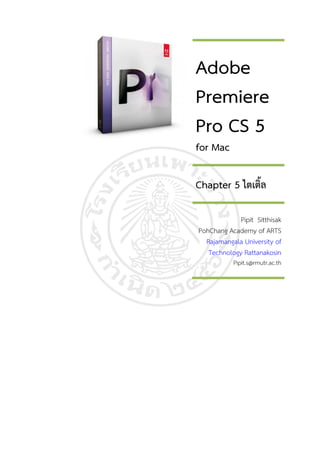
Chapter7 5-pr5-mac-title-pdf
- 1. Adobe Premiere Pro CS 5 for Mac Chapter 5 ไตเตล ิ้ Pipit Sitthisak PohChang Academy of ARTS Rajamangala University of Technology Rattanakosin Pipit.s@rmutr.ac.th
- 2. การใชโปรแกรม Adobe Premiere Pro CS5 2 Chapter 5 Title ไตเติ้ล (Title) การตัดตอวิดีทัศน นอกจากจะนําเสนอภาพและเสียงแลว ยังตองมีการเพิ่มเติมขอความ เพื่อทําใหเนื้อเรื่องมีความสมบูรณมากขึ้น เชน ชื่อเรื่อง ชื่อเหตุการณ วันเวลา สถานที่ หรือคํา บรรยาย รวมทั้งการแสดงเครดิตหรือคําขอบคุณผูมีสวนชวยเหลือในการผลิต เรารวม ๆ กันเรียกวา "ไตเติ้ล” (Title) ความหมายของไตเตล ้ิ ไตเติ้ล (Title) เปนขอความที่ใชประกอบในวิดีทัศน เพื่อสื่อรายละเอียดของวิดีทัศนนั้น ๆ เชน ชื่อเรื่อง ทีมงานผูสราง รายชื่อนักแสดง หรือเปนการบอกเหตุการณหรือเรื่องราวของภาพแตละ ตอน (จุฑามาศ จิวะสังข. 2547 : 136) โปรแกรมตัดตอโดยทั่วไป มักจะมีเครื่องมือในการพิมพขอความเพื่อแทรกลงในภาพวิดีโอ อยูแลว แตอาจจะไมคอยดีนัก นักตัดตอวิดีโอทั่วไปจึงมักใชโปรแกรมสําหรับทําไตเติ้ล (Title) โดยเฉพาะแทน ในที่นี้จะขอนําเสนอการใชโปรแกรม Inscriber Title Express ซึ่งเปนโปรแกรมหนึ่ง ที่แถมมาอยูในแผนเดียวกับโปรแกรม Adobe Premiere แตไมไดติดตั้งใหอัตโนมัติ กอนจะติดตั้ง โปรแกรม Title Express ใหติดตั้งโปรแกรม Adobe Premiere กอน เนื่องจากโปรแกรม Title Express เปนโปรแกรมเสริม ไมสามารถทํางานเดี่ยว ๆ ได (สุชาติ พรหมปญญา. มปป. 1- 8) ซึ่งการ สรางไตเติ้ลมีขั้นตอน ดังตอไปนี้ Pipit Sitthisak | Poh-Chang Academy of Arts | RMUTR Last Update : 26 กรกฎาคม 2554
- 3. การใชโปรแกรม Adobe Premiere Pro CS5 3 Chapter 5 Title การสรางไตเติ้ล (Title) จากโปรแกรม Adobe Photoshop CS ลั ก ษณะของพิ ก เซล (Pixel) ที ่แ สดงบนหน า จอโทรทั ศ น ร ะบบ PAL จะเป น รู ป สี่เหลี่ยมผืนผาแบบแนวนอน ในขณะที่พิกเซล (Pixel) บนหนาจอคอมพิวเตอรจะเปนรูปสี่เหลี่ยม จัตุรัส ซึ่งรวมถึงรูปภาพที่สรางจากโปรแกรมกราฟกก็จะมีฟกเซลเปนรูปสี่เหลี่ยมจัตุรัสดวยเชนกัน แตเมื่อนํารูปภาพที่สรางจากโปรแกรมกราฟกมาใชในโปรแกรม Adobe Premiere Pro โปรแกรมจะทําการบีบและปรับพิกเซลแบบสี่เหลี่ยมจัตุรัสใหสามารถแสดงบนหนาจอโทรทัศนโดยไม ผิดสัดสวน ดังนั้น การสรางรูปภาพกราฟกซึ่งมีฟกเซลเปนรูปสี่เหลี่ยมจัตุรัส เพื่อนํามาใชกับโปรแกรม Adobe Premiere Pro จึงควรกําหนดขนาดเปน 768 x 576 พิกเซล (สําหรับจอสัดสวน 4 : 3) และ 1050 x 576 พิกเซล (สําหรับจอสัดสวน 16 : 9) ซึ่งเปนขนาดมาตรฐานของโทรทัศนในระบบ PAL ตัวอยาง การสรางไตเติ้ลตอไปนี้ มีลักษณะเปนแถบสีไลโทนจากเขมไปจาง มีโลโกบนแถบ สี ซึ่งจะสรางเพียงชิ้นเดียว สวนขอความที่วางบนแถบสีจะหลายชื่อ แถบไตเติ้ลสําหรับใสชื่อศิลปนของวีดิโองาน International ART workshop ครั้งที่ 6 ออกแบบโดย นายสุเทพ จอยศรีเกตุ การสรางไตเติ้ลในลักษณะดังกลาว มีขั้นตอนดังตอไปนี้ 1. ดับเบิ้ลคลิกไอคอนของโปรแกรม Adobe Photoshop CS5 โปรแกรมจะเริ่มตนทํางาน Pipit Sitthisak | Poh-Chang Academy of Arts | RMUTR Last Update : 26 กรกฎาคม 2554
- 4. การใชโปรแกรม Adobe Premiere Pro CS5 4 Chapter 5 Title และเขาหนาตางการทํางานของโปรแกรม 2. คลิกเมาสที่คําสั่ง File>New เพื่อเปดพื้นที่ทํางานใหม Pipit Sitthisak | Poh-Chang Academy of Arts | RMUTR Last Update : 26 กรกฎาคม 2554
- 5. การใชโปรแกรม Adobe Premiere Pro CS5 5 Chapter 5 Title จะปรากฏหนาตาง New เพื่อใหกําหนดคาตาง ๆ ของพื้นที่ทํางานใหม 3. ใหตั้งชื่อไฟลงานในชอง Name : Pipit Sitthisak | Poh-Chang Academy of Arts | RMUTR Last Update : 26 กรกฎาคม 2554
- 6. การใชโปรแกรม Adobe Premiere Pro CS5 6 Chapter 5 Title 4. กําหนดคา Preset โดยคลิกเมาสที่ทายชอง Preset 5. เลือกคา Preset เปน Film & Video Pipit Sitthisak | Poh-Chang Academy of Arts | RMUTR Last Update : 26 กรกฎาคม 2554
- 7. การใชโปรแกรม Adobe Premiere Pro CS5 7 Chapter 5 Title 6. กําหนด Size ของ Film & Video ดังนี้ 1) ถาตองการ ทําเปนวีดิโอที่มีสัดสวนภาพ 4 : 3 ใหเลือก PAL D1/DV Square Pixel 2) ถาตองการ ทําเปนวีดิโอที่มีสัดสวนภาพ 16 : 9 ใหเลือก PAL D1/DV Widescreen Square Pixel Pipit Sitthisak | Poh-Chang Academy of Arts | RMUTR Last Update : 26 กรกฎาคม 2554
- 8. การใชโปรแกรม Adobe Premiere Pro CS5 8 Chapter 5 Title 7. กําหนด Background Content เปน Transparent (พื้นโปรงใส) 8. คลิกปุม OK จะไดหนาตางทํางาน (Work area) แบบพื้นใส พรอมเสน Safe Area 2 เสน โดยใหขอความไตเติ้ลที่พิมพจะตองไมเกินเสนขอบใน Pipit Sitthisak | Poh-Chang Academy of Arts | RMUTR Last Update : 26 กรกฎาคม 2554
- 9. การใชโปรแกรม Adobe Premiere Pro CS5 9 Chapter 5 Title 9. สรางกรอบพื้นหลังขอความ 1) เลือกเครื่องมือ Rectangular Marquee Tool 2) เลื่อนเมาสไปพื้นที่ทํางาน แลวลากเมาสทํากรอบสี่เหลี่ยม Pipit Sitthisak | Poh-Chang Academy of Arts | RMUTR Last Update : 26 กรกฎาคม 2554
- 10. การใชโปรแกรม Adobe Premiere Pro CS5 10 Chapter 5 Title 10. ระบายสีพื้นในกรอบสี่เหลี่ยม 1) เลือกเคร่ืองมือ Gradient Tool เพื่อกําหนดขอบเขตของแถบ 2) เลือกสีพื้น และลากเสนจากขวาไปซายในกรอบสี่เหลี่ยม Pipit Sitthisak | Poh-Chang Academy of Arts | RMUTR Last Update : 26 กรกฎาคม 2554
- 11. การใชโปรแกรม Adobe Premiere Pro CS5 11 Chapter 5 Title 11. เลือกเครื่องมือ Text เพื่อพิมพขอความไตเติ้ล Pipit Sitthisak | Poh-Chang Academy of Arts | RMUTR Last Update : 26 กรกฎาคม 2554
- 12. การใชโปรแกรม Adobe Premiere Pro CS5 12 Chapter 5 Title 12. คลิกเมาสที่แถบสีเพื่อเลือกสขอความ ี Pipit Sitthisak | Poh-Chang Academy of Arts | RMUTR Last Update : 26 กรกฎาคม 2554
- 13. การใชโปรแกรม Adobe Premiere Pro CS5 13 Chapter 5 Title 13. ปรับขนาดตัวอักษรใหเหมาะสมกับความสูงของแถบพื้นหลัง 14. ใสแสงเงาของขอความ 1) คลิกเมาสที่ฟงกชั่นที่เลเยอร (Layer) ตัวอักษร ในหนาตางเลเยอร (แกไขรปใหม) ู Pipit Sitthisak | Poh-Chang Academy of Arts | RMUTR Last Update : 26 กรกฎาคม 2554
- 14. การใชโปรแกรม Adobe Premiere Pro CS5 14 Chapter 5 Title 2) เลือก Drop Shadow 15. ปรับระดับความโปรงใสของพื้นหลัง เพื่อใหสามารถมองทะลุเห็นภาพวิดีโอ Pipit Sitthisak | Poh-Chang Academy of Arts | RMUTR Last Update : 26 กรกฎาคม 2554
- 15. การใชโปรแกรม Adobe Premiere Pro CS5 15 Chapter 5 Title การใสรูปภาพหรือโลโกในแถบสีพื้นไลระดับ กรณีที่เราตองการใสรูปภาพหรือโลโก (Logo) ลงในแถบสพ้ืนของไตเติ้ล ดังตัวอยางขางลางที่เปน ี แถบไตเติ้ลของวีดิโอในงานนิทรรศการศิลปะปูนปนสัญจร Pipit Sitthisak | Poh-Chang Academy of Arts | RMUTR Last Update : 26 กรกฎาคม 2554
- 16. การใชโปรแกรม Adobe Premiere Pro CS5 16 Chapter 5 Title การใสรูปภาพและโลโก มีขั้นตอนดังนี้ 1) File>Open 2) เลือกไดรฟ โฟลเดอร และไฟลโลโก Pipit Sitthisak | Poh-Chang Academy of Arts | RMUTR Last Update : 26 กรกฎาคม 2554
- 17. การใชโปรแกรม Adobe Premiere Pro CS5 17 Chapter 5 Title 3) Select > All Pipit Sitthisak | Poh-Chang Academy of Arts | RMUTR Last Update : 26 กรกฎาคม 2554
- 18. การใชโปรแกรม Adobe Premiere Pro CS5 18 Chapter 5 Title 4) Drag Mouse Pipit Sitthisak | Poh-Chang Academy of Arts | RMUTR Last Update : 26 กรกฎาคม 2554
- 19. การใชโปรแกรม Adobe Premiere Pro CS5 19 Chapter 5 Title 5) Ctrl+T เพื่อลดขนาดของรูปภาพใหเหมาะสมกับแถบสีพื้น 6) กดคีย Shift พรอมกับใชเมาสลากมุมของเสนกรอบภาพเขาภายในภาพ เพื่อปรับ ขนาดโลโกใหเล็กลง เหมาะสมกับแถบสีพื้น 7) ใชเมาสลากโลโกมาซอนบนแถบสีพื้น Pipit Sitthisak | Poh-Chang Academy of Arts | RMUTR Last Update : 26 กรกฎาคม 2554
- 20. การใชโปรแกรม Adobe Premiere Pro CS5 20 Chapter 5 Title 8) จัดองคประกอบ แลวกดคีย Enter 16. บันทึกไฟล เปนนามสกุล *.psd หรอ *.png ื Pipit Sitthisak | Poh-Chang Academy of Arts | RMUTR Last Update : 26 กรกฎาคม 2554
- 21. การใชโปรแกรม Adobe Premiere Pro CS5 21 Chapter 5 Title Pipit Sitthisak | Poh-Chang Academy of Arts | RMUTR Last Update : 26 กรกฎาคม 2554
- 22. การใชโปรแกรม Adobe Premiere Pro CS5 22 Chapter 5 Title Pipit Sitthisak | Poh-Chang Academy of Arts | RMUTR Last Update : 26 กรกฎาคม 2554
- 23. การใชโปรแกรม Adobe Premiere Pro CS5 23 Chapter 5 Title การนําเขาไตเติ้ลจาก Adobe Photoshop เขามาในโปรแกรม Adobe Premiere Pro 1) File>New >Project 2) Import วิดีโอคลิปเขามาในหนาตาง Project 3) ลากคลิปวิดีโอจากหนาตาง Project ไปวางบน Timeline 4) Import ชื่อที่เปน Sub Title โดยคลิกเมาสขวาในหนาตางโปรเจ็กต เลือกคําสั่ง Import Pipit Sitthisak | Poh-Chang Academy of Arts | RMUTR Last Update : 26 กรกฎาคม 2554
- 24. การใชโปรแกรม Adobe Premiere Pro CS5 24 Chapter 5 Title 5) เลือกไดรฟ โฟลเดอร และไฟลไตเติ้ลที่ตองการ 6) คลิกเมาสปุม Open จะปรากฏหนาตาง ใหเลือกดังภาพ 7) ลากไตเติ้ลจากหนาตางโปรเจ็กตมาวางบนไทมไลน จะปรากฏขอความซอนวิดีโอดังภาพ Pipit Sitthisak | Poh-Chang Academy of Arts | RMUTR Last Update : 26 กรกฎาคม 2554
- 25. การใชโปรแกรม Adobe Premiere Pro CS5 25 Chapter 5 Title 8) เฟดหัวทายไตเติ้ล - เลือก Video Transition > Cross Dissolve - ลาก Cross Dissolve มาวางทับตนคลิปและทายคลิป Pipit Sitthisak | Poh-Chang Academy of Arts | RMUTR Last Update : 26 กรกฎาคม 2554
- 26. การใชโปรแกรม Adobe Premiere Pro CS5 26 Chapter 5 Title การสรางไตเติ้ล (Title) จากโปรแกรม Adobe Premiere CS โปรแกรมตัดตอโดยทั่วไป มักจะมีเครื่องมือในการพิมพขอความเพื่อแทรกลงในภาพวิดีโอ อยูแลว ซึ่งการสรางไตเติ้ลมีขั้นตอน ดังตอไปนี้ การทําไตเติ้ล (Title) การสรางขอความ ในการตัดตอวิดีโอ บางครั้งตองมีขอความซอนภาพวิดีโอ เพื่อชวยบอกเลาเรื่องราว บอก สถานที่ตั้ง บอกชื่อและตําแหนงของบุคคล ใชเปนไตเติ้ลเปดเรื่อง และเปนเครดิตปดทาย ขอความสามารถสื่อสารถึงผูชมไดสั้นกระชับและชัดเจนกวาการบรรยาย นอกจากนี้ ขอความยังเปนตัวเสริมขอมูลที่ถายทอดขอมูลผานทางภาพและเสียงสมบูรณไดดี โดยการชวยเตือน ความจําเกี่ยวกับบุคคลในภาพ โดยมีวิธีการดังนี้ (File : lesson 7) 1. เลื่อนเสน Edit line บน Time line ไปยังตําแหนงภาพวิดีโอที่ตองการใสขอความ ทั้งนี้เพื่อใหสะดวกตอการจัดวางตําแหนงของขอความที่ซอนกับภาพวิดีโอ ภาพวิดีโอ ณ ตําแหนงที่ Edit line ทาบอยูจะแสดงในหนาตางโปรแกรม Program Pipit Sitthisak | Poh-Chang Academy of Arts | RMUTR Last Update : 26 กรกฎาคม 2554
- 27. การใชโปรแกรม Adobe Premiere Pro CS5 27 Chapter 5 Title 2. เลือกคําสั่ง File>New>Title… จะปรากฏกรอบ New Tile Pipit Sitthisak | Poh-Chang Academy of Arts | RMUTR Last Update : 26 กรกฎาคม 2554
- 28. การใชโปรแกรม Adobe Premiere Pro CS5 28 Chapter 5 Title 3. พิมพชื่อของไตเติ้ลในชอง Name แลวคลิกปุม OK จะเขาสูโปรแกรม Title โดยพื้นหลังจะเปนภาพวิดีโอ ณ ตําแหนงที่วางเสน Edit line ไว Pipit Sitthisak | Poh-Chang Academy of Arts | RMUTR Last Update : 26 กรกฎาคม 2554
- 29. การใชโปรแกรม Adobe Premiere Pro CS5 29 Chapter 5 Title 4. คลิกเมาสเลือก Type tool Pipit Sitthisak | Poh-Chang Academy of Arts | RMUTR Last Update : 26 กรกฎาคม 2554
- 30. การใชโปรแกรม Adobe Premiere Pro CS5 30 Chapter 5 Title 5. เลื่อนเมาสไปยังพื้นที่ทํางาน แลวคลิกเมาส ณ ตําแหนงที่ตองการเริ่มพิมพ ขอความ ถาตองการพิมพอักษรไทยใหกดคีย ~ บนแปนพิมพเสียกอน 6. คลิกเมาสเลือกรูปแบบตัวอักษร 7. พิมพขอความ โดยขอความทั้งหมดจะตองอยูในกรอบ Safe Title Margin หรอ ื Title safe Zone ท้งนี้เนื่องจากภาพวิดีโอเมื่อฉายผานเครื่องรับโทรทัศน ขอบของภาพบางสวนจะถูก ั ตัดออกไป ดังนั้น จึงตองจัดวางขอความใหอยูใน กรอบ Safe Title Margin เพื่อใหมั่นใจวาขอความ จะอยูครบถวนเมื่อฉายผานเครื่องรับโทรทัศน 8. คลิกเมาสเพื่อเลือกตัวอักษรแบบหนา หรือแบบเอยง ี Pipit Sitthisak | Poh-Chang Academy of Arts | RMUTR Last Update : 26 กรกฎาคม 2554
- 31. การใชโปรแกรม Adobe Premiere Pro CS5 31 Chapter 5 Title 9. คลิกเมาสเลือกสไตลของตัวอักษรในชอง Title Styles 10. เลือกรูปแบบตัวอักษร Pipit Sitthisak | Poh-Chang Academy of Arts | RMUTR Last Update : 26 กรกฎาคม 2554
- 32. การใชโปรแกรม Adobe Premiere Pro CS5 32 Chapter 5 Title 11. คลิกเมาสที่ font Browser Pipit Sitthisak | Poh-Chang Academy of Arts | RMUTR Last Update : 26 กรกฎาคม 2554
- 33. การใชโปรแกรม Adobe Premiere Pro CS5 33 Chapter 5 Title 12. เลือกรูปแบบตัวอักษร 13. เลือกขนาดตัวอักษร 14. ในแทบ Titles Properties ใชเมาสลากตัวเลขของ Font Size ไปมาเพื่อเลือก ็ ขนาดที่ตองการ การใชเทมเพลท (Templete) การบีบขอความที่เกินกรอบ Safe Title Margin Aspect เพิ่มหรือลดความกวางของขอความในแนวนอน มักใชบีบขนาดขอความที่เกิน กรอบสี่เหลี่ยมของ Safe Title Margin ดวยวิธีการดังนี้ ในแทบ Titles Properties ใชเมาสลากตัวเลขเปอรเซนตของ Aspect ไปมาเพื่อขยายหรือ ็ บีบความกวางของตัวอักษร Pipit Sitthisak | Poh-Chang Academy of Arts | RMUTR Last Update : 26 กรกฎาคม 2554
- 34. การใชโปรแกรม Adobe Premiere Pro CS5 34 Chapter 5 Title การเพมหรอลดระยะหางระหวางบรรทด ่ิ ื ั มักใชในกรณีที่มีขอความหลายบรรทัด หากตองการเพิ่มหรือลดระยะหางระหวางบรรทัด มีวิธีการดังนี้ ในแทบ Titles Properties ใชเมาสลากตัวเลขของ Leadingไปมาเพื่อเพิ่มหรือลด ็ ระยะหางของขอความทุกบรรทัดพรอมกัน การทําใหตัวอักษรภาษาอังกฤษตัวพิมพเล็กเปนตัวพิมพใหญ Small Caps ทําใหขอความภาษาอังกฤษที่เลือกกลายเปนตัวพิมพใหญ คาของ Small Caps Size = 100 ตัวอักษรตัวแรกและตัวอื่น ๆ มีขนาดเทากันทุกตัว แตถาคานอยกวา 100 ลงไป เรื่อย ๆ ตัวอักษรตัวแรกมีขนาดเทาเดิม แตตัวอักษรที่ไมใชตัวอักษรตัวแรกมีขนาดเล็กลงเรื่อย ๆ ตาม คา การใชไตเติ้ลเทมเพลท (Title Templates) 1. เลือกคําสั่งจากเมนู Title > Templates Pipit Sitthisak | Poh-Chang Academy of Arts | RMUTR Last Update : 26 กรกฎาคม 2554
- 35. การใชโปรแกรม Adobe Premiere Pro CS5 35 Chapter 5 Title จะปรากฏหนาตาง Templates 2. คลิกเมาสหนา Title Designer Presets จะปรากฏโฟลเดอรยอยของ Templates 3. คลิกเมาสเลือกรูปแบบ Templates โดยดูตัวอยาง Pipit Sitthisak | Poh-Chang Academy of Arts | RMUTR Last Update : 26 กรกฎาคม 2554
- 36. การใชโปรแกรม Adobe Premiere Pro CS5 36 Chapter 5 Title 4. คลิกเมาสที่ Apply จะกลับไปยังหนาตาง Work area 5. ลากเมาสคลุมขอความเดิม แลวพิมพขอความใหมทับลงไป Pipit Sitthisak | Poh-Chang Academy of Arts | RMUTR Last Update : 26 กรกฎาคม 2554
- 37. การใชโปรแกรม Adobe Premiere Pro CS5 37 Chapter 5 Title การเฟด (Fade) ขอความ ขอความที่จะใหปรากฏซอนกับภาพวิดีโอ หากจู ๆ ใหขอความปรากฏขึ้นมาทันทีทันใด อาจดูแข็งไป ไมนาดู เราสามารถทําใหขอความนั้น เริ่มจากจาง ๆ และคอย ๆ คมชัดเจนขึ้นเรื่อย ๆ (Fade in) จนขอความชัดเจนอยูระยะหนึ่ง แลวคอย ๆ จางหายไป (Fade out) ซึ่งทําไดดังนี้ วิธีที่ 1 ใช Video Transition 1) วางคลิปไตเติ้ล (Title) บนไทมไลน (Timeline) 2) คลิกเมาสเลือกแท็บ Effect Pipit Sitthisak | Poh-Chang Academy of Arts | RMUTR Last Update : 26 กรกฎาคม 2554
- 38. การใชโปรแกรม Adobe Premiere Pro CS5 38 Chapter 5 Title 3) คลิกเมาสเลือก Video Transitions>Dissolve>Cross Dissolve 4) ใชเมาสลาก Cross Dissolve ไปวางทับตนคลิปของไตเติ้ล 5) ใชเมาสลาก Cross Dissolve ไปวางทับทายคลิปของไตเติ้ล Pipit Sitthisak | Poh-Chang Academy of Arts | RMUTR Last Update : 26 กรกฎาคม 2554
- 39. การใชโปรแกรม Adobe Premiere Pro CS5 39 Chapter 5 Title วิธีที่ 2 ใช Video Effect 1) คลิกเมาสที่สามเหลี่ยมหนา Track Video ที่วางคลิปไตเติ้ล 2) คลิกเมาสที่แท็บ Effect Control 3) คลิกเมาสที่สามเหลี่ยมหนา Opacity 4) เริ่มตนเฟดอิน โดยปรับคาใหขอความจางสุด 5) เลื่อน Edit Line ไปยังตนคลิปไตเติ้ล หรือ กดคีย Page Up บนคียบอรด เพื่อ เริ่มตนเฟดอิน 6) ใชเมาสลากเปอรเซ็นตของ Opacity เปน 0.0 % เพื่อใหตัวอักษรจางหายไปกับพื้น หลัง จะปรากฏสัญลักษณ Keyframe เกิดขึ้น 7) กําหนดจุดสุดทายของการเฟดอิน 8) เลื่อน Edit Line ไปยังตําแหนงที่ตองการเริ่มเฟดเอาท 9) ใชเมาสลากเปอรเซ็นตของ Opacity เปน 100.0 % เพื่อใหตัวอักษร จะปรากฏ สัญลักษณ Keyframe เกิดขึ้น 10) กําหนดจุดเริ่มตนของการเฟดเอาท 11) เลื่อน Edit Line ไปยังจุดเริ่มตนที่จะเฟดเอาท 12) คลิกเมาสที่ปุม Add Keyframe โดยคาของ Opacity เปน 100.0 % เทาเดิม จะ ปรากฏสัญลักษณ Keyframe เกิดขึ้น 13) กําหนดจุดสุดทายของการเฟดเอาท 14) เลื่อน Edit Line ทายคลิปไตเติ้ล หรือ กดคีย Page Down บนคียบอรด 15) ใชเมาสลากเปอรเซ็นตของ Opacity เปน 0.0 % เพื่อใหตัวอักษรจางหายไปกับพื้น หลัง จะปรากฏสัญลักษณ Keyframe เกิดขึ้น Pipit Sitthisak | Poh-Chang Academy of Arts | RMUTR Last Update : 26 กรกฎาคม 2554
