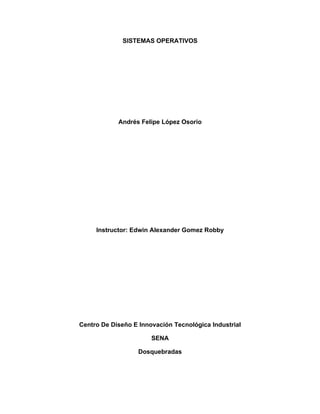
Sistemas operativos
- 1. SISTEMAS OPERATIVOS Andrés Felipe López Osorio Instructor: Edwin Alexander Gomez Robby Centro De Diseño E Innovación Tecnológica Industrial SENA Dosquebradas
- 2. CAPITULO 1 SISTEMAS OPERATIVOS Que es un sistema operativo: es un software que actúa de interfaz entre los dispositivos de hardware y los programas de usuario o el usuario mismo para utilizar un computador.[1] Es responsable de gestionar, coordinar las actividades y llevar a cabo el intercambio de los recursos y actúa como intermediario para las aplicaciones que se ejecutan. Sistema operativo DOS: "DOS" es una familia de sistemas operativos para PC. El nombre son las siglas de disk operating system ("sistema operativo de disco"). Fue creado originalmente para computadoras de la familia IBM PC, que utilizaban los procesadores Intel 8086 y 8088, de 16 bits, siendo el primer sistema operativo popular para esta plataforma. Contaba con una interfaz de línea de comandos en modo texto o alfanumérico, vía su propio intérprete de órdenes, command.com. Probablemente la más popular de sus variantes sea la perteneciente a la familia MS-DOS, de Microsoft, suministrada con buena parte de los ordenadores compatibles con IBM PC, en especial aquellos de la familia Intel, como sistema operativo independiente o nativo, hasta la versión 6.22 (bien entrados los 90), frecuentemente adjunto a una versión de la interfaz gráfica Ms Windows de 16 bits, como las 3.1x. Función de un sistema operativo: -Gestiona los recursos del ordenador en sus niveles más bajos. -Dispone de una interface (elemento que hace posible la fácil comunicación usuario maquina) liberando al usuario del conocimiento del hardware. El SO Windows se basa en una interface gráficas, "GUI" (Interface Gráfica de Usuario), permitiendo al usuario interactuar con el hardware de una forma sencilla y rápida. -Sobre el SO funcionan el resto de programas y aplicaciones del software. Comodines: Uso de comodines Comodines * Este signo remplaza cadenas de caracteres. Es utilizado en el ejemplo, en el que remplaza el nombre de cualquier archivo solo especifica que se listen los archivos con el nombre [*] y con extensión [txt]. ? Este otro signo remplaza pero solo un carácter. Podemos especificar más signos de interrogación. Con lo que si ponemos dir s???*.* Esto nos listaría los directorios y archivos con un nombre que empiecen por s y otras 3 letras cualquier mas unos
- 3. carácter cualquiera, a continuación él.* que hace que se listen archivos con cualquier extensión. CAPITULO 2 SECUENCIA DE PROCESOS DURANTE EL ENCENDIDO DE UNA PC Secuencia de arranque: La secuencia de arranque, (boot o booting en inglés) es el proceso que inicia el sistema operativo cuando el usuario enciende una computadora. Se encarga de la inicialización del sistema y de los dispositivos. El archivo Config.sys: Archivo de configuración del DOS y OS/2. El CONFIG.SYS reside en el directorio raíz y se usa para cargar controladores y cambiar configuraciones al inicializar el computador. Con frecuencia, los programas de instalación modifican el CONFIG.SYS con el fin de personalizar el computador para su uso particular. El archivo Autoexec.bat: Es el nombre de un archivo de sistema encontrado en el sistema operativo MS-DOS. Es un archivo por lotes en texto plano que se encuentra en el directorio raíz del dispositivo de arranque. Es una abreviación de Autoexecutable.bat El archivo se ejecuta una vez que el sistema operativo ha arrancado y después de que el fichero Config.sys haya sido procesado. En Windows, esto ocurre antes de que el entorno gráfico sea lanzado. El Autoexec.bat se utiliza, principalmente, para establecer las variables de entorno y ejecutar los antivirus, utilidades y manejadores de drivers que deben operar al nivel más bajo posible. Las aplicaciones que se ejecutan en el entorno de Windows, desde su carga, se recogen en el registro de Windows. Instalación de un controlador en D.O.S: Instalar controladores de dispositivos Un dispositivo es una máquina conectada al ordenador. Para comunicar un dispositivo con el sistema operativo es necesario un programa denominado controlador. El ms-dos proporciona de forma automática, controladores para los dispositivos más comunes (teclado, monitor, disqueteras, disco duro...). Sin embargo, para trabajar con dispositivos no reconocidos (como el ratón), es necesario instalar su correspondiente controlador. Los controladores se almacenan generalmente en ficheros con extensión SYS. Para instalar un controlador en memoria convencional, utilice la orden Device:
- 4. DEVICE=Controlador Para instalarlo en memoria superior, utilice la orden Devicehigh: DEVICEHIGH=Controlador Además, es necesario especificar la trayectoria completa del controlador, así como su extensión. La siguiente orden instala en memoria convencional el controlador MOUSE.SYS ubicado en el directorio C:DRIVERS: DEVICE=C:DOSMOUSE.SYS CAPITULO 3 CREACIÓN DE UN DISQUETE DE INICIO Pasos para la creación de un disco de inicio de D.O.S: Un disco de arranque o de buteo le permitirá iniciar su computadora desde un disquete sin utilizar un disco duro. Esto será muy útil cuando existan problemas para iniciar su sistema. Luego de crear un disco de arranque, es altamente recomendable proteger el disquete contra escritura para prevenir posibles infecciones de virus y evitar que pueda ser borrado.Crear un disco de arranque para MS-DOS Estos son los pasos para usuarios que tienen instalado MS-DOS en su computadora. Para crear un disquete de arranque para MS-DOS, comience por ir al directorio DOS escribiendo: Cddos Copiar archivos adicionales Una vez en el modo DOS y en el directorio indicado anteriormente según cada versión de Windows, está listo para crear un disquete booteable. Inserte un disquete que no contenga información (ya que de lo contrario, todos los datos serán borrados). Al encontrarnos en el símbolo del sistema si posee MS-DOS 6.2 / Windows 3.x / Windows 95 / Windows 98 escriba: FORMAT A:/S Una vez que el disquete ha sido formateado, deberá volver al directorio original y allí escriba: copy format*.* a: [Presione ENTER]
- 5. copy fdisk*.* a: [Presione ENTER] copy mscdex*.* a: [Presione ENTER] copy sys*.* a: [Presione ENTER] copy edit*.* a: [Presione ENTER] copy qbasic*.* a: [Presione ENTER] (Los usuarios de Windows 95/98 salteen este paso) copy debug*.* a: [Presione ENTER] copy himem*.* a: [Presione ENTER] copy emm386*.* a: [Presione ENTER] Si planea utilizar este disquete para cargar juegos o si piensa que necesitará los controladores del mouse, necesitará copiar los archivos respectivos al disquete. El driver del mouse para MS-DOS está generalmente en el archivo mouse.com o mouse.sys. Ubique estos archivos y cópielos en su disquete de arranque. Una vez cumplidos todos estos pasos, cree un archivo autoexec.bat y config.sys. Diríjase a la unidad A: y una vez allí escriba: copy con autoexec.bat [Presione ENTER] @echo off [Presione ENTER] LH A:MSCDEX.EXE /D:CDROM [Presione ENTER] (esta línea es usada por el driver del CD-ROM). LH A:MOUSE.* [Presione ENTER] (saltee esta línea si no copió los archivos del mouse). Presione y sostenga CTRL + Z (esta acción le devolverá el siguiente símbolo: ^Z) Una vez que vea ese símbolo presione ENTER y se copiarán archivos necesarios. copy con config.sys [Presione ENTER] device=a:himem.sys dos=high,umb device=a:emm386.exe noems files=30
- 6. buffers=20 devicehigh=a:oakcdrom.sys /d:CDROM Presione y sostenga CTRL + Z (esta acción le devolverá el siguiente símbolo: ^Z. ) Una vez que vea ese símbolo presione ENTER y se copiarán archivos necesarios. Con todos estos pasos completados habrá logrado crear su disco de arranque. Pasos para la creación de un disco de arranque en Windows: Haga clic en Inicio y, a continuación en Mi PC. 1. Haga clic con el botón derecho del ratón en el ícono de la unidad de disco flexible, luego haga clic con el botón izquierdo en Formato ,. 2. Seleccione Crear un disco de inicio MS-DOS.
- 7. 3. Haga clic en Inicio, luego haga clic en OK para crear el disco de inicio. 4. En el mensaje de Formato Completo pulse en OK. 5. Haga clic en Cerrar. Se crea el disco y este puede utilizarse para iniciar su equipo desde el indicador de comando. CAPITULO 4 DISCO DE INICIO DE WINDOWS 98 Menú de inicio de configuración múltiple: Controladores de CDROM en modo real: Los discos de inicio de Windows 98 poseen controladores genéricos de CD-ROM que funcionan con la mayoría de las unidades de CD-ROM. El disco de inicio de Windows 98 contiene controladores genéricos en modo real SCSI y ATAPI para CD-ROM que permiten que las unidades de CD-ROM estén disponibles tras iniciar el sistema con el disco de
- 8. inicio de Windows 98. No se garantiza que estos controladores de CD-ROM funcionen con todas las unidades de CD-ROM. Pueden servir de sustitución si no están disponibles los controladores de CD-ROM en modo real incluidos con la unidad de CD-ROM. Si estos controladores no funcionan con la unidad de CD- ROM, revise la documentación que se incluye con el hardware o póngase en contacto con el fabricante del mismo. Archivo EBD.CAB: El archivo EBD.CAB es un archivo comprimido cuyo contenido se extrae a la unidad RAM Drive durante el proceso de arranque. En la lista siguiente aparecen todos los archivos de EBD.CAB. Archivo Función Attrib.exe Añade o quita atributos de los archivos Chkdsk.exe Una herramienta de comprobación de discos más pequeña y sencilla Debug.exe Utilidad de depuración Edit.com Editor de texto de emergencia en modo real Ext.exe Nueva y sencilla utilidad de extracción de archivos Format.com Herramienta de formateo de discos Mscdex.exe Archivo de extensión del CD-ROM para MS-DOS Scandisk.exe Herramienta de comprobación de discos Scandisk.ini Archivo de configuración de la herramienta de comprobación de discos Sys.com Transfiere los archivos de sistema y hace iniciable un disco Uninstal.exe Una herramienta para quitar Windows 98 del sistema y devolverlo al estado previo Lista de todos los componentes del disco de arranque.: La siguiente tabla describe la función de cada archivo copiado al disco de inicio.
- 9. Archivo Función Aspi2dos.sys Controlador CD-ROM Adaptec en modo real Aspi4dos.sys Controlador CD-ROM Adaptec en modo real Aspi8dos.sys Controlador CD-ROM Adaptec en modo real Aspicd.sys Controlador CD-ROM Adaptec en modo real Autoexec.bat Archivo por lotes de inicio Btcdrom.sys Controlador Mylex/BusLogic CD-ROM Btdosm.sys Controlador Mylex/BusLogic CD-ROM Command.com Intérprete de comandos Config.sys Carga los controladores de dispositivo Drvspace.bin Controlador de compresión Microsoft DriveSpace Ebd.cab Archivo CAB de utilidades de extracción Ebd.sys Archivo de identificación de ESD Extract.exe Archivo para descomprimir Ebd.cab Fdisk.exe Utilidad de partición de discos Findramd.exe Utilidad para encontrar la unidad RAMDrive durante el arranque Flashpt.sys Controlador Mylex/BusLogic CD-ROM Himem.sys Administrador de memoria XMS Io.sys Archivo de arranque del sistema Msdos.sys Información de opciones de arranque (rutas, multiarranque, etc.) Oakcdrom.sys Controlador genérico de unidades ATAPI CD-ROM Ramdrive.sys Crea una unidad RAMDrive durante el inicio Setramd.bat Busca la primera letra de unidad disponible para RAMDrive Capitulo 5 Paso a Paso con imágenes Instalación de Windows: Instalación de Windows 98: Aquí debajo enumeramos los pasos requeridos para instalar la versión estándar de Microsoft Windows 98 y la segunda edición de Windows 98. Es muy importante darse cuenta que algunos fabricantes de computadoras pueden tener su propia forma de instalar Windows 98, por lo tanto puede que en algunos casos los pasos de este artículo no sirvan para su ordenador. Si los pasos enumerados no funcionan para instalar Windows 98 en su PC, le recomendamos que se contacte con el fabricante de su computadora para ayuda adicional. 1.- Antes de comenzar, recomendamos la lectura de nuestro artículo "¿Cómo borrar mi disco rígido y comenzar de nuevo?" para tener mayor información acerca de formatear un disco duro.
- 10. 2.- Para instalar Windows 98, desde el modo MS-DOS, diríjase a la unidad de CD- ROM. (Generalmente es la letra D: ).3.- Una vez en la unidad de CD-ROM escriba "CD win98" y presione ENTER (si el directorio win98 no existe, pase al siguiente punto) 4.- Una vez ubicados en el directorio WIN98, escriba "setup" o "instalar" y presione ENTER. 5.- Presione ENTER para comenzar el chequeo y esto comenzará la instalación de Microsoft Windows 98. Primeramente el programa de instalación realizará un chequeo del disco duro por si existe algún error, y una vez completado este paso, presione Continuar para comenzar la instalación. 6.- Si está de acuerdo con el contrato de licencia de Microsoft Windows 98, acepte las condiciones y luego presione SIGUIENTE. 7.- Si usted instalará Windows 98 SE, inserte la clave proveída por Microsoft. En caso de haber perdido este código necesario para instalar el producto contáctese con el proveedor de su producto para intentar obtener una nueva clave válida. 8.- Si está utilizando el CD de actualización de Windows 98, en este punto se le requerirá que inserte el CD original de Windows 98 o que seleccione donde se encuentran los archivos de instalación de Windows 98. 9.- Windows 98 le preguntará donde desea que sea instalado. A menos que desee un directorio diferente recomendamos que deje que se instale en C:Windows y haga clic en SIGUIENTE. 10.- Elija el tipo de instalación que desea hacer, la mayoría harán la instalación típica. Una vez que decidió el tipo de instalación, haga clic en SIGUIENTE. (Si eligió la opción “Típica” es posible que algunos de los siguientes pasos no se apliquen a su computadora). 11.- Elija la opción “Instalar los componentes comunes (Recomendada)” y luego haga clic en SIGUIENTE. 12.- Introduzca la identificación de la computadora. (Si no planea conectar su PC a una red puede dejar las opciones por definición y luego hacer clic en SIGUIENTE. Esta información no ingresada puede ser modificada más tarde). 13.- Especifique su ubicación y presione ENTER. 14.- Haga clic en SIGUIENTE para crear un disco de Inicio.
- 11. 15.- Si no desea crear un disco de inicio, presione CANCELAR (de lo contrario introduzca en su disquetera un disquete vacío). 16.- Haga clic en SIGUIENTE para comenzar a copiar los archivos. 17.- Una vez que este paso esté completado, haga clic en OK para reiniciar la PC. Asegúrese de que no haya quedado un disquete dentro de su PC. 18.- Si usted está instalando una versión original de Windows, luego se le requerirá que ingrese el código del producto, y una vez realizada esta operación haga clic en SIGUIENTE. Si cuenta con una conexión a Internet, asegúrese de descargar las actualizaciones de Microsoft Windows para que su sistema funcione de manera más correcta y evite posibles riesgos. Como instalar windwos xp: COMO HACER UNA INSTALACION LIMPIA DE WINDOWS XP. Con este tutorial conseguiremos instalar nuestro Windows XP sin problemas y desde cero. Para ello lo primero que debemos hacer es acudir al Setup de la BIOS, para conseguir que arranque nuestro CD de instalación de Windows una vez que encendamos nuestro PC y coloquemos el CD de instalación en la unidad de CD/DVD. Para entrar en el Setup de la BIOS pulsaremos Supr, F2 o F11 (según el modelo de placa base) nada más encender nuestro PC. Dentro del Setup de la BIOS buscaremos la opción Advance Bios Features y pulsamos ENTER sobre esta opción. Colocaremos siguientes las opciones: - First Boot Device – CDROM - Second Boot Device – HDD-0 Volvemos al menú anterior y seleccionamos Save & Exit Setup y aceptamos con una Y y ENTER.
- 12. NOTA: La configuración del Setup puede cambiar de uno a otro. En otras BIOS la secuencia de arranque está en la sección Boot Secuence en vez de encontrarse incluida en Advance Bios Features. Con el CDROM en la unidad de CD/DVD reiniciamos el ordenador para comenzar la instalación de Windows XP. Aparecerá un mensaje como el que se muestra en la imagen inferior. Pulsamos cualquier tecla. La instalación comenzará a copiar archivos y a iniciar los dispositivos, mientras esperaremos. Cuando lleguemos a este punto de la instalación de presionamos ENTER para confirmar la instalación de Windows en nuestro disco duro. A continuación nos mostrará la licencia de Windows que debemos de aceptar pulsando F8 para seguir instalando Windows XP. Ahora prepararemos el disco duro para instalar los archivos de Windows XP. Seleccionamos una partición si la hubiese y la eliminamos pulsando D. Confirmamos su eliminación pulsando L y luego ENTER. A continuación se nos mostrará el espacio no particionado que será similar al volumen de la partición que acabamos de eliminar. Pulsamos C para crear la partición, y aceptaremos la confirmación con ENTER. En esta nueva pantalla seleccionaremos un formateo de disco NTFS rápido y pulsamos ENTER. ** Si tenemos cualquier sospecha de fallo en el disco es mejor NO emplear la opción de Formateo rápido y hacer un formateo normal. Esto nos llevará bastante más tiempo, pero nos comprobará la integridad de nuestro disco duro (al menos en esa partición, que es la más importante). Seguidamente se formateará la partición, se instalarán los archivos básicos y se reiniciará automáticamente el ordenador como muestran estas imágenes. Mientras esperaremos sin pulsar ninguna tecla. A partir de ahora la instalación seguirá de un modo gráfico y más sencillo.
- 13. Dejaremos seguir el curso de la instalación esperando a que se requiera que introduzcamos opciones de configuración. Introduciremos los datos referentes al idioma y la situación geográfica cuando veamos esta pantalla. A continuación nos pedirá el nombre y la organización a la que pertenecemos. Rellenaremos los datos y pulsaremos Siguiente. Seguidamente nos pedirá que introduzcamos la clave de nuestro Windows, que viene en la parte posterior de la caja. Una vez introducida pulsaremos Siguiente. Ahora debemos dar un nombre a nuestro ordenador, el que viene por defecto es completamente válido aunque podemos poner otro que sea más fácil de recordar. También escribiremos una contraseña de administrador para proporcionar mayor seguridad a nuestro equipo. Una vez completado pulsamos Siguiente. Lo siguiente es ajustar la fecha y la hora de nuestro sistema, así como la Zona horaria donde nos encontramos. Una vez completado este proceso pulsaremos Siguiente de nuevo. Cuando lleguemos a esta pantalla, introduciremos las opciones de red. Si no disponemos de una red en nuestra casa o no conocemos los parámetros de la red, dejaremos los valores por defecto y pulsaremos Siguiente. A partir de este punto la instalación seguirá con la copia de archivos. Ahora el equipo se reiniciará, y no debemos de pulsar ninguna tecla, para que no arranque desde el CD. La instalación nos pedirá los últimos datos de configuración. Configuraremos la pantalla aceptando todos los menús que aparezcan. Aceptamos la primera pantalla de finalización de la instalación de Windows XP. Omitimos la comprobación de la conexión a Internet. Esta pantalla es para activar la copia de Windows. Si estamos conectados a Internet (por un Router) elegimos la opción Si, activar Windows a través de Internet ahora. En caso contrario seleccionaremos No, recordármelo dentro de unos días. Seguidamente introduciremos los nombres de usuario de las personas que utilizarán el equipo. NOTA: Este paso es muy importante para una correcta configuración del equipo, ya que es en este punto en el que se vá a definir el usuario que va a hacer las
- 14. funciones de Administrador (el primero que pongamos). La omisión de este punto es una de las principales causas de fallos posteriores del sistema. Ya sólo nos queda comprobar que Windows ha reconocido y cargado todos los drivers que necesitamos. En caso contrario instalaremos los drivers que nos falten (tarjeta gráfica, tarjeta de sonido, etc.). Estos drivers los deberíamos tener en el CD de la placa base (si son integrados) o bien en los CD's correspondientes. * NOTA: Con este tipo de instalación se borrarán todos los archivos de nuestro ordenador, así que, en el caso de que se trate de una reinstalación, debemos guardar todos los datos que tengamos en él en soportes externos como CD's DVD's o dispositivos de memoria USB, antes de comenzar la instalación. Instalación de Windows 7: DirectX 9 Cómo instalar Windows 7 en limpio: Primero de todo es importante guardar toda la información importante en DVDs, CDs o en memorias USB, flash o discos duros externos para así poder recuperarlas más adelante. 1. Enciende tu ordenador e introduce el DVD de instalación de Windows 7, cuando te aparezca en la pantalla un mensaje que dice “presiona cualquier tecla para arrancar desde la unidad de DVD o CD” presiona cualquier tecla. 2. Espera a que se cargue la interfaz de la instalación y cuando haya cargado te preguntará el idioma que deseas instalar, el formato de la hora y la moneda dependiendo de tu país y el tipo de teclado que tienes y das clic en siguiente. 3. Después de eso solamente tienes que hacer clic en el botón instalar y el instalador comenzará a trabajar por sí solo expandiendo los archivos e instalando. 4. El ordenador se reiniciará después de haber completado el paso 3 y te comenzará a pedir tus datos, como el nombre de usuario y el nombre de la PC. 5. Después te pedirá la contraseña de tu usuario, la puedes dejar en blanco para que no tenga contraseña. 6. Ahora tienes que introducir la clave de Windows 7, si te registraste en el sitio de Microsoft entonces puedes usar el número de serie que te dieron gratis. 7. En este paso te pregunta cómo quieres que sea tu configuración de actualizaciones automáticas.
- 15. 8. Finalmente tienes que elegir la zona horaria del lugar donde estás y la fecha. 9. Terminando esto Windows 7 se iniciará por primera vez y a disfrutarlo. Cómo instalar Windows 7 en una partición: Instalar Windows 7 en una partición nos permitirá salvar la información importante que tengamos en otras particiones de nuestro disco duro o incluso tener instalados varios sistemas operativos a la vez. Para conseguirlo deberemos seguir los siguientes pasos: Paso 1: Particionar el Disco Duro Particionar el disco duro será una tarea que variará según el sistema operativo que usemos: Partición de disco duro en Windows XP En Windows XP podemos particionar el disco duro con algún programa especializado como Partition Magic o GParted Live CD (necesita ser grabado en un cd). Los pasos a seguir con ambos programas son los siguientes: 1. Cambiar el tamaño del sistema operativo para liberar suficiente espacio para una partición de Windows 7 (los requisitos mínimos del sistema para pedir 16GB). 2. Crear una nueva partición desde el espacio recién liberado. 3. Aplicar los cambios. Partición de disco duro en Windows Vista Vamos a: Panel de control -> Sistema y mantenimiento (omitimos esto si estamos en Vista clásica) -> Herramientas administrativas -> Administración de equipos Una vez iniciada la herramienta Administración de equipos, hacemos click en Administración de discos de almacenamiento bajo el título en la barra lateral.
- 16. Nuestra tarea es reducir el tamaño de la partición principal (o la que sea) para liberar al menos 16 GB de espacio para poder instalar Windows 7. * También puede ser interesante particionar el disco desde Ubuntu. Recuerda dejar la partición en sistema de archivos ntfs. Paso 2: Instalación de Windows 7 Ya podemos empezar a instalar WIndows 7. Una vez hayamos hecho las particiones, si era necesario, introducimos el DVD que hemos grabado en unidad de DVD y reiniciamos el ordenador. * Si no arrancase el instalador habría que cambiar el orden de arranque en la BIOS. Seguiremos los pasos y elegiremos las opciones que nos convengan. En este paso es importante elejir el tipo de instalación: si queremos instalar en una partición debemos seleccionar Instalación Personalizada y elegir la partición que hemos hecho para instalar Windows 7.
- 17. A partir de ahí la instalación seguirá su curso y será cuestión de estar atento por si hay algún problema. Se reiniciará un par de veces y cuando termine podremos elegir con qué sistema operativo queremos arrancar el ordenador. Recuerda hacer copias de seguridad de los documentos y carpetas importantes por si algo saliese mal. CAPITULO 6 Programas de diagnostico y mantenimiento de Windows Copia de seguridad: Una copia de seguridad o backup (su nombre en Inglés) en tecnología de la información o informática es una copia de seguridad o el proceso de copia de seguridad se refiere a la realización de copias de datos a fin de que estas copias adicionales puedan utilizarse para restaurar el original después de una eventual pérdida de datos. Desfragmentador de disco: es un programa incluido en Microsoft Windows diseñado para aumentar la velocidad de acceso al disco (y, en ocasiones, aumentar la cantidad de espacio utilizable) mediante la desfragmentación, es decir, la reordenación de los archivos almacenados en un disco de manera que sus pedazos ocupen un espacio contiguo. El objetivo es minimizar el tiempo de movimiento de los cabezales del disco y aumentar al máximo la velocidad de transferencia. SkanDisk: es un software creado por Symantec, adquirida posteriormente por Microsoft, para incorporarlo junto a sus sistemas operativos MS-DOS a partir de la versión 6, y Windows bajo plataforma 9X (95, 98, ME).
- 18. Scandisk sirve para comprobar en el ordenador tanto la integridad de la superficie física de su disco duro como la integridad del sistema de archivos almacenado en él. Los sistemas Windows basados en la plataforma NT no incluyen esta aplicación, pero permiten analizar el disco utilizando otra aplicación similar creada por Microsoft y llamada CHKDSK, sin embargo esta aplicación es menos confiable para examinar la superficie física del disco, aunque sí es muy efectiva para detectar errores del sistema de archivos. Programa de configuración del sistema: Para acceder a las herramientas de configuración del sistema, vamos a [Inicio/Programas/Accesorios/Herramientas del sistema/Información del sistema]. Una vez abierta la ventana de [Información del sistema] de Microsoft, vamos a [Herramientas/Programas de configuración del sistema]. Información del sistema de Microsoft: Información del sistema de Microsoft recopila información del sistema, como los dispositivos instalados o los controladores de dispositivo cargados en el equipo, y proporciona un menú para mostrar los temas relativos al sistema. Puede utilizar Información del sistema de Microsoft para diagnosticar problemas del equipo. Por ejemplo, si tiene problemas con la pantalla, puede utilizar esta herramienta para determinar qué adaptador de pantalla está instalado en el equipo y ver el estado de sus controladores. Información del sistema de Microsoft mantiene un historial de los controladores de dispositivo instalados en el equipo. Si no está seguro de los cambios por los que ha pasado un equipo, utilice la herramienta para comprender mejor lo que pasó anteriormente. Si un dispositivo no funciona correctamente y su historial indica una actualización reciente a un controlador nuevo, reemplace dicho controlador por el original y pruebe si esto resuelve el problema. Información del sistema de Microsoft también proporciona acceso a otras herramientas que se pueden utilizar para solucionar problemas en el equipo. Si instala una actualización desde el sitio Web Windows Update y no satisface sus expectativas, restaure los archivos originales mediante la ejecución de Desinstalación del Asistente para actualización, en el menú Herramientas de la herramienta Información del sistema de Microsoft. Si el equipo funcionaba bien ayer pero hoy no funciona correctamente, intente restaurar los archivos de configuración de ayer ejecutando la herramienta Restaurar sistema del menú Herramientas de Información del sistema de Microsoft.
- 19. Para obtener información adicional acerca de las herramientas que están incluidas en Información del Sistema de Microsoft en Windows XP, consulte la sección "Menú Herramientas" más adelante en este artículo. CAPITULO 7 Registro De Windows Copia de seguridad del registro: Pasos manuales para realizar una copia de seguridad del Registro en Windows XP 1. Haga clic en Inicio, Ejecutar, escriba %SystemRoot %system32restorerstrui.exe y, a continuación, haga clic en Aceptar. 2. En la página Restaurar sistema, haga clic en Crear un punto de restauración y, a continuación, en Siguiente. 3. En la página Crear un punto de restauración, escriba un nombre para el punto de restauración y, a continuación, haga clic en Crear. 4. Una vez creado el punto de restauración, haga clic en Cerrar. Nota: Si la utilidad Restaurar sistema se desactiva, recibirá un mensaje en el que se le preguntará si desea activar esta característica ahora. Haga clic en Sí. A continuación, en el cuadro de diálogo Propiedades del sistema, haga clic para desactivar la casilla de verificación Desactivar Restaurar sistema, haga clic en Aceptar y repita este paso. Cómo recuperar un Registro dañado que impide que Windows XP se inicie normalmente: El proceso de recuperación está dividido en cuatro partes. Son las siguientes: Primera parte Tendrás que utilizar la Consola de recuperación, crear una carpeta temporal, hacer una copia de seguridad de los archivos del Registro en esa carpeta, eliminar los archivos del registro de su ubicación original, y copiar los archivos desde la carpeta temporal a system32 config. De esta forma se creará un nuevo Registro que permitirá iniciar el sistema. Este Registro es el mismo que existía cuando se instaló el sistema operativo, por lo que no referencia todos los cambios habidos desde aquel momento. Haz lo siguiente:
- 20. •Arranca el ordenador con el CD de Windows XP en la unidad correspondiente (ha de estar activada esa unidad, en la BIOS, como unidad de arranque). Cuando el asistente muestre la selección, entre otras opciones, de la Consola de recuperación, pulsa la letra R para activarla. •En el caso de que exista una contraseña de Administrador, tendrás que escribirla cuando el sistema te la solicite. Escribe, en el símbolo del sistema, cada una de las instrucciones siguientes y pulsa la tecla <Entrar> después de la escritura (partimos de que el sistema operativo está instalado en la carpeta windows del disco c:). md tmp copy c:windowssystem32configsystem c:windowstmpsystem.bak copy c:windowssystem32configsoftware c:windowstmpsoftware.bak copy c:windowssystem32configsam c:windowstmpsam.bak copy c:windowssystem32configsecurity c:windowstmpsecurity.bak copy c:windowssystem32configdefault c:windowstmpdefault.bak delete c:windowssystem32configsystem delete c:windowssystem32configsoftware delete c:windowssystem32configsam delete c:windowssystem32configsecurity delete c:windowssystem32configdefault copy c:windowsrepairsystem c:windowssystem32configsystem copy c:windowsrepairsoftware c:windowssystem32configsoftware copy c:windowsrepairsam c:windowssystem32configsam copy c:windowsrepairsecurity c:windowssystem32configsecurity copy c:windowsrepairdefault c:windowssystem32configdefault •Escribe exit para salir de la Consola. Se producirá el reinicio del ordenador. Segunda parte
- 21. Después del reinicio producido al final del paso anterior, tendrás que hacerlo como Administrador o usuario administrativo. Si tienes la versión Home Edition de Windows XP, tendrás que hacer el inicio en Modo seguro (Iniciar Windows XP en Modo seguro). A continuación, haz lo siguiente: •Inicia el Explorador de Windows (Inicio Todos los programas Accesorioa Explorador de Windows). •Vete a Herramientas Opciones de carpeta… y activa la carpeta Ver. •En Archivos y carpetas ocultos marca la casilla correspondiente a Mostrar archivos y carpetas ocultos y desmarca la correspondiente a Ocultar archivos protegidos del sistema operativo (recomendado). Pulsa en Si cuando aparezca el cuadro de diálogo y a continuación pulsa sobre Aceptar. •En el panel de la izquierda haz doble clic en la unidad en la que está instalado Windows XP. •Abre la carpeta System Volume Information. Lo normal es que no te permita el acceso: Acceso denegado. Para abrirla, si aparece este mensaje, utiliza el método que corresponda a tu caso (configuración del ordenador) de los que se explican en Obtener acceso a la carpeta Información del volumen del sistema. •Localiza una carpeta que no tenga como fecha de creación la actual (averígualo seleccionando Propiedades en el Menú contextual – botón derecho del ratón). En su interior hay varias subcarpetas con los nombres RP… (los … son números) que corresponden a distintos puntos de restauración. Abre una de estas carpetas y localiza en su interior una nueva carpeta con el nombre snapshot. •Copia a c:windowstmp los archivos siguientes: _REGISTRY_USER_.DEFAULT _REGISTRY_MACHINE_SECURITY _REGISTRY_MACHINE_SOFTWARE _REGISTRY_MACHINE_SYSTEM _REGISTRY_MACHINE_SAM •Cambia los nombres de estos archivos, dentro de c:windowstmp, de la forma siguiente: _REGISTRY_USER_.DEFAULT por DEFAULT
- 22. _REGISTRY_MACHINE_SECURITY por SECURITY _REGISTRY_MACHINE_SOFTWARE por SOFTWARE _REGISTRY_MACHINE_SYSTEM por SYSTEM _REGISTRY_MACHINE_SAM por SAM Estos archivos guardan la información para la restauración del sistema. Ahora sólo tenemos que hacer la sustitución de los que habíamos copiado en el primer paso por estos. Tercera parte Vas a borrar los archivos del Registro que están ahora activos y copiar los nuevos, los de la copia que hiciste en el paso anterior. Tendrás que copiarlos en c:windowssystem32config. •Inicia la Consola de recuperación tal como hiciste en la primera parte. (Recuerda CD de Windows XP en la unidad correspondiente y arranque del equipo). •Escribe las siguientes líneas y pulsa <Entrar> después de cada una: del c:windowssystem32configsam del c:windowssystem32configsecurity del c:windowssystem32configsoftware del c:windowssystem32configdefault del c:windowssystem32configsystem copy c:windowstmpsoftware c:windowssystem32configsoftware copy c:windowstmpsystem c:windowssystem32configsystem copy c:windowstmpsam c:windowssystem32configsam copy c:windowstmpsecurity c:windowssystem32configsecurity copy c:windowstmpdefault c:windowssystem32configdefault •Escribe exit y el sistema se reiniciará. Cuarta parte Cuando el sistema se ha iniciado, ya está con el Escritorio activo, haz lo siguiente:
- 23. •Vete a Inicio Todos los programas Accesorios Herramientas del sistema Restaurar sistema. Activa Restaurar mi equipo a un estado anterior y pulsa sobre Siguiente. •Selecciona un punto de restauración y pulsa sobre Siguiente. Después de una serie de procesos, se reiniciará el sistema y, si todo ha ido bien, tu equipo funcionará como lo hacía antes del fallo. Edición del registro: El uso del registro puede sernos de gran utilidad y su conocimiento nos dará más control sobre lo que en nuestra PC está sucediendo, ya que a partir de él, podemos modificar todas aquellas variables que influyen en su funcionamiento. Por ejemplo, en él podemos modificar los archivos que se inician al prender nuestra màquina, ya que las aplicaciones que se ejecutan en la PC se encuentran reflejadas en las siguientes claves: • HKEY_CURRENT_USERSoftwareMicrosoftWindowsCurre ntVersionRun En esta clave se verán reflejados los archivos del sistema que se inician al prender la PC. • HKEY_LOCAL_MACHINESoftwareMicrosoftWindowsCurr entVersionRun En esta clave se verán reflejados las aplicaciones y DLLs creadas a partir de programas que instalemos en la PC, las cuales se inician al prender la PC. Eliminar una aplicación en alguna de estas claves, evitaría que dicha aplicación se inicie con el sistema. El registro de Windows (como es de suponerse) es bastante denso. Debido a esto, el explicar cada una de las subclaves del mismo sería un trabajo demasiado extenso. Aquí lo que trataremos de dar es una noción bastante global sobre el registro y cómo editarlo. El registro està conformado básicamente por cinco claves principales, como podemos verlo en el Editor de Registro de Windows, las cuales están descritas por Microsoft de la siguiente manera:
- 24. • HKEY_CLASSES_ROOT: La información que se almacena aquí garantiza que cuando abra una carpeta mediante el Explorador de Windows, se abrirá el programa correcto. Es una subclave de HKEY_LOCAL_MACHINESoftware. Esta clave a veces aparece abreviada como "HKCR”. • HKEY_CURRENT_USER: Contiene la raíz de la información de configuración del usuario que ha iniciado sesión. Las carpetas del usuario, los colores de la pantalla y la configuración del Panel de Control se almacenan aquí. Esta información está asociada al perfil del usuario. Esta clave a veces aparece abreviada como "HKCU". • HKEY_LOCAL_MACHINE: Contiene información de configuración específica del equipo (para cualquier usuario). Esta clave a veces aparece abreviada como "HKLM". • HKEY_USER: Contiene todos los perfiles de usuario cargados activamente en el equipo. HKEY_CURRENT_USER es una subclave de HKEY_USERS. HKEY_USERS puede aparecer abreviada como "HKU". • HKEY_CURRENT_CONFIG: Contiene información acerca del perfil de hardware que utiliza el equipo local cuando se inicia el sistema. La estructura del registro en versiones anteriores a Windows 2000, presentaban ademas de las claves ya descritas, una clave extra la cual se describe de la siguiente manera: • HKEY_DYN_DATA: Hay configuraciones realizadas por windows que deben almacenarse en la memoria ram debido a la necesidad de que dicha información sea actualizada y accesible lo mas rápido posible, por lo que no se puede esperar que dichas configuraciones sean enviadas a disco mediante el registro, el HKEY_DYN_DATA almacena esta información, de esta forma, podrías ver esta clave como una copia de cierta información almacenada en la ram. Búsqueda en el registro: Utilizaremos para ello el menú "Edición/Buscar" (o Ctrl+F) y escribimos en el diálogo el nombre que queremos encontrar, por ejemplo una dll que nos da problemas y queremos. Regedit la buscará y nos mostrará el primer resultado. Para seguir buscando, utilizaremos el botón "Buscar siguiente" o simplemente pulsaremos F3. Agregar o eliminar subclaves: Para agregar: 1. Seleccionamos la rama donde queremos agregar la subclave.
- 25. 2. Vamos a Edición/Nuevo/Clave o pulsamos con el botón secundario la clave y seleccionamos "Nuevo/Clave" del menú contextual. Se creará una clave con el nombre de "Nueva clave". 4. Cambiamos el nombre por el deseado. 5. Para eliminar: 1. Seleccionamos la subclave que queremos eliminar. 2. Pulsamos "Eliminar" desde el menú "Edición" o desde el menú contextual. Agregar o eliminar valores o subclaves: Tenemos tres tipos principales de valores: Cadena, Binario, DWord. Windows NT tiene además Cadena Expandible y Cadena Múltiple. Para agregar el valor a una clave primero la seleccionamos y después pulsamos "Nuevo" en el menú "Edición" o en el menú contextual y seleccionamos el tipo del valor que queremos agregar. Para eliminar un valor, lo seleccionamos y pulsamos "Eliminar" en el menú "Edición" o en el menú contextual. Exportar y combinar claves: Es la característica más útil del editor de Windows. Nos permite: 1. Hacer respaldos de una clave antes de modificarla y así nos aseguramos que el registro estará a salvo si las cosas no funcionan después de modificarlo. 2. Hacer respaldos de nuestra configuración para reproducirla en otra máquina o después de formatear el disco y reinstalar Windows. Debemos tener en cuenta que puede haber diferencias entre los registros de diferentes versiones de Windows o distintas versiones de programas, por ejemplo entre Outlook Express 4 y Outlook Express5. Para exportar una clave, primero la seleccionamos y después pulsamos "Exportar archivo del registro" en el menú "Registro". El archivo exportado se guardará con la extensión *.reg, nosotros le ponemos un nombre. Debemos tener en cuenta que si queremos exportar una clave de Windows 2000 o Windows XP a Windows 9.x, la debemos guardar en formato de Regedit 4 que seleccionamos de la lista desplegable "Tipo" del cuadro de diálogo "Guardar". Y para introducir la clave guardada es suficiente con hacer un doble clic sobre el archivo guardado o seleccionar "Combinar" en el menú contextual".
- 26. Las claves del registro: Carpeta o clave Descripción predefinida HKEY_CURRENT_USER Contiene la raíz de la información de configuración del usuario que ha iniciado sesión. Las carpetas del usuario, los colores de la pantalla y la configuración del Panel de control se almacenan aquí. Esta información está asociada al perfil del usuario. Esta clave a veces aparece abreviada como "HKCU". HKEY_USERS Contiene todos los perfiles de usuario cargados activamente en el equipo. HKEY_CURRENT_USER es una subclave de HKEY_USERS. HKEY_USERS puede aparecer abreviada como "HKU". HKEY_LOCAL_MACHINE Contiene información de configuración específica del equipo (para cualquier usuario). Esta clave a veces aparece abreviada como "HKLM". HKEY_CLASSES_ROOT Es una subclave de HKEY_LOCAL_MACHINESoftware. La información que se almacena aquí garantiza que cuando abra un archivo con el Explorador de Windows se abrirá el programa correcto. Esta clave a veces aparece abreviada como "HKCR". En el caso de Windows 2000, esta información se almacena en dos claves: HKEY_LOCAL_MACHINE y HKEY_CURRENT_USER. La clave HKEY_LOCAL_MACHINESoftwareClasses contiene la configuración predeterminada que se puede aplicar a todos los usuarios del equipo local. La clave HKEY_CURRENT_USERSoftwareClasses contiene la configuración que invalida la configuración predeterminada y que se aplica únicamente al usuario interactivo. La clave HKEY_CLASSES_ROOT proporciona una vista del Registro que combina la información de estos dos orígenes. HKEY_CLASSES_ROOT también proporciona una vista combinada para los programas diseñados para versiones anteriores de Windows. Para cambiar la
- 27. configuración del usuario interactivo, se deben realizar los cambios en HKEY_CURRENT_USERSoftwareClasses en lugar de en HKEY_CLASSES_ROOT. Para cambiar la configuración predeterminada, se deben realizar los cambios en HKEY_LOCAL_MACHINESoftwareClasses. Si escribe valores en una clave de HKEY_CLASSES_ROOT, el sistema almacena la información en HKEY_LOCAL_MACHINESoftwareClasses. Si escribe valores para una clave en HKEY_CLASSES_ROOT y la clave ya existe en HKEY_CURRENT_USERSoftwareClasses, el sistema almacenará la información ahí, en lugar de en HKEY_LOCAL_MACHINESoftwareClasses. HKEY_CURRENT_CONFIG Contiene información acerca del perfil de hardware que utiliza el equipo local cuando se inicia el sistema. Restaurar el registro de Windows: Estos pasos restaurarán su registro al estado en el que se encontraba la última vez arrancó su PC sin problemas. Para restaurar el registro de Windows, haga lo siguiente: - Reinicie su PC en modo MS-DOS. Esto lo puede hacer escogiendo la opción "Sólo símbolo de sistema" al arrancar, o haciendo clic en Inicio, Apagar el sistema, Seleccionando reiniciar en modo MS- DOS y haciendo clic en Aceptar. - Escriba: scanreg /restore - Pulse INTRO. - Reinicie su PC.