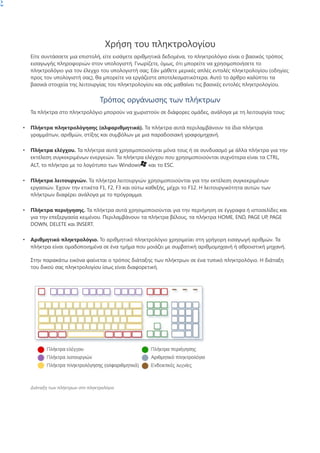
The Keyboard
- 1. Χρήση του πληκτρολογίου Είτε συντάσσετε μια επιστολή, είτε εισάγετε αριθμητικά δεδομένα, το πληκτρολόγιο είναι ο βασικός τρόπος εισαγωγής πληροφοριών στον υπολογιστή. Γνωρίζετε, όμως, ότι μπορείτε να χρησιμοποιήσετε το πληκτρολόγιο για τον έλεγχο του υπολογιστή σας; Εάν μάθετε μερικές απλές εντολές πληκτρολογίου (οδηγίες προς τον υπολογιστή σας), θα μπορείτε να εργάζεστε αποτελεσματικότερα. Αυτό το άρθρο καλύπτει τα βασικά στοιχεία της λειτουργίας του πληκτρολογίου και σάς μαθαίνει τις βασικές εντολές πληκτρολογίου. Τρόπος οργάνωσης των πλήκτρων Τα πλήκτρα στο πληκτρολόγιο μπορούν να χωριστούν σε διάφορες ομάδες, ανάλογα με τη λειτουργία τους: • Πλήκτρα πληκτρολόγησης (αλφαριθμητικά). Τα πλήκτρα αυτά περιλαμβάνουν τα ίδια πλήκτρα γραμμάτων, αριθμών, στίξης και συμβόλων με μια παραδοσιακή γραφομηχανή. • Πλήκτρα ελέγχου. Τα πλήκτρα αυτά χρησιμοποιούνται μόνα τους ή σε συνδυασμό με άλλα πλήκτρα για την εκτέλεση συγκεκριμένων ενεργειών. Τα πλήκτρα ελέγχου που χρησιμοποιούνται συχνότερα είναι τα CTRL, ALT, το πλήκτρο με το λογότυπο των Windows και το ESC. • Πλήκτρα λειτουργιών. Τα πλήκτρα λειτουργιών χρησιμοποιούνται για την εκτέλεση συγκεκριμένων εργασιών. Έχουν την ετικέτα F1, F2, F3 και ούτω καθεξής, μέχρι το F12. Η λειτουργικότητα αυτών των πλήκτρων διαφέρει ανάλογα με το πρόγραμμα. • Πλήκτρα περιήγησης. Τα πλήκτρα αυτά χρησιμοποιούνται για την περιήγηση σε έγγραφα ή ιστοσελίδες και για την επεξεργασία κειμένου. Περιλαμβάνουν τα πλήκτρα βέλους, τα πλήκτρα HOME, END, PAGE UP, PAGE DOWN, DELETE και INSERT. • Αριθμητικό πληκτρολόγιο. Το αριθμητικό πληκτρολόγιο χρησιμεύει στη γρήγορη εισαγωγή αριθμών. Τα πλήκτρα είναι ομαδοποιημένα σε ένα τμήμα που μοιάζει με συμβατική αριθμομηχανή ή αθροιστική μηχανή. Στην παρακάτω εικόνα φαίνεται ο τρόπος διάταξης των πλήκτρων σε ένα τυπικό πληκτρολόγιο. Η διάταξη του δικού σας πληκτρολογίου ίσως είναι διαφορετική. Διάταξη των πλήκτρων στο πληκτρολόγιο
- 2. Πληκτρολόγηση κειμένου Κάθε φορά που θα χρειάζεται να πληκτρολογήσετε κάτι σε ένα πρόγραμμα, ένα μήνυμα ηλεκτρονικού ταχυδρομείου ή ένα πλαίσιο κειμένου, θα βλέπετε μια κατακόρυφη γραμμή που αναβοσβήνει ( ). Η γραμμή αυτή είναι ο δρομέας που λέγεται επίσης και σημείο εισαγωγής. Δείχνει σε ποιο σημείο αρχίζει το κείμενο που πληκτρολογείτε. Μπορείτε να μετακινήσετε το δρομέα, κάνοντας κλικ στη θέση που θέλετε με το ποντίκι ή χρησιμοποιώντας τα πλήκτρα περιήγησης (δείτε την ενότητα "Χρήση των πλήκτρων περιήγησης" σε αυτό το άρθρο). Εκτός από τα γράμματα, τους αριθμούς, τα σημεία στίξης και τα σύμβολα, στα πλήκτρα πληκτρολόγησης περιλαμβάνονται επίσης τα SHIFT, CAPS LOCK, TAB, ENTER, SPACEBAR (πλήκτρο διαστήματος) και BACKSPACE. Όνομα πλήκτρου Πώς το χρησιμοποιείτε Πατήστε SHIFT σε συνδυασμό με κάποιο γράμμα για να πληκτρολογήσετε ένα κεφαλαίο γράμμα. SHIFT Πατήστε SHIFT σε συνδυασμό με κάποιο άλλο πλήκτρο, για να πληκτρολογήσετε το σύμβολο που εμφανίζεται στο επάνω μέρος του πλήκτρου. Πατήστε CAPS LOCK μία φορά, για να πληκτρολογείτε όλα τα γράμματα κεφαλαία. Πατήστε CAPS LOCK CAPS LOCK ξανά, για να απενεργοποιήσετε αυτή τη λειτουργία. Το πληκτρολόγιό σας ίσως διαθέτει μια φωτεινή ένδειξη που δηλώνει πότε είναι ενεργοποιημένη η λειτουργία CAPS LOCK. Πατήστε το πλήκτρο TAB για να μετακινήσετε το δρομέα αρκετά διαστήματα προς τα εμπρός. TAB Μπορείτε επίσης να πατήσετε το πλήκτρο TAB για να μετακινηθείτε στο επόμενο πλαίσιο κειμένου σε μια φόρμα. Πατήστε ENTER για να μετακινήσετε το δρομέα στην αρχή της επόμενης γραμμής. Σε ένα ENTER παράθυρο διαλόγου, πατήστε ENTER για να επιλέξετε το επισημασμένο κουμπί. SPACEBAR (πλήκτρο Πατήστε το πλήκτρο SPACEBAR για να μετακινήσετε το δρομέα ένα διάστημα προς τα εμπρός. διαστήματος) Πατήστε BACKSPACE για να διαγράψετε το χαρακτήρα που βρίσκεται πριν το δρομέα ή το BACKSPACE επιλεγμένο κείμενο. Χρήση συντομεύσεων πληκτρολογίου Οι συντομεύσεις πληκτρολογίου χρησιμεύουν στην εκτέλεση ενεργειών με χρήση του πληκτρολογίου. Λέγονται συντομεύσεις γιατί σας βοηθούν να εργάζεστε γρηγορότερα. Μάλιστα, σχεδόν κάθε ενέργεια ή εντολή που μπορείτε να εκτελέσετε με το ποντίκι, μπορεί να εκτελεστεί γρηγορότερα χρησιμοποιώντας ένα ή περισσότερα πλήκτρα του πληκτρολογίου. Στα θέματα της Βοήθειας, το σύμβολο της πρόσθεσης (+) μεταξύ δύο ή περισσότερων πλήκτρων σημαίνει ότι πρέπει να πατήσετε τα πλήκτρα σε συνδυασμό. Για παράδειγμα, CTRL+A σημαίνει ότι πρέπει να πατήσετε και να κρατήσετε πατημένο το πλήκτρο CTRL και κατόπιν να πατήσετε το πλήκτρο Α. Ο συνδυασμός CTRL+SHIFT+A σημαίνει ότι πρέπει να πατήσετε και να κρατήσετε πατημένα τα πλήκτρα CTRL και SHIFT και μετά να πατήσετε το πλήκτρο Α. Εύρεση των συντομεύσεων προγραμμάτων Αυτό μπορείτε να το κάνετε στα περισσότερα προγράμματα χρησιμοποιώντας το πληκτρολόγιο. Για να δείτε ποιες εντολές έχουν συντομεύσεις πληκτρολογίου, ανοίξτε ένα μενού. Οι συντομεύσεις (εάν υπάρχουν) εμφανίζονται δίπλα στα στοιχεία του μενού.
- 3. Οι συντομεύσεις πληκτρολογίου εμφανίζονται δίπλα στα στοιχεία του μενού Επιλογή μενού, εντολών και επιλογών Μπορείτε να ανοίξετε μενού και να επιλέξετε εντολές και να ορίσετε άλλες επιλογές χρησιμοποιώντας το πληκτρολόγιο. Όταν πατάτε το πλήκτρο ALT σε ένα πρόγραμμα με μενού, ένα γράμμα σε κάθε όνομα μενού υπογραμμίζεται. Πατήστε ένα υπογραμμισμένο γράμμα για να ανοίξετε το αντίστοιχο μενού. Πατήστε το υπογραμμισμένο γράμμα σε ένα στοιχείο μενού για να επιλέξετε εκείνη την εντολή. Πατήστε ALT+F για να ανοίξετε το μενού "Αρχείο", μετά πατήστε P για να επιλέξετε την εντολή "Εκτύπωση" Αυτή η δυνατότητα υπάρχει και για τα παράθυρα διαλόγου. Όποτε βλέπετε ένα υπογραμμισμένο γράμμα σε μια επιλογή σε ένα παράθυρο διαλόγου, σημαίνει ότι μπορείτε να πατήσετε ALT συν εκείνο το γράμμα για να ορίσετε εκείνη την επιλογή. Χρήσιμες συντομεύσεις Στον παρακάτω πίνακα παρουσιάζονται μερικές από τις πιο χρήσιμες συντομεύσεις πληκτρολογίου.
- 4. Πατήστε Για να κάνετε Windows πλήκτρο λογότυπου των Άνοιγμα του μενού "Έναρξη" ALT+TAB Εναλλαγή ανάμεσα σε ανοιχτά προγράμματα ή παράθυρα ALT+F4 Κλείσιμο του τρέχοντος στοιχείου ή έξοδος από το ενεργό πρόγραμμα Αποθήκευση του τρέχοντος αρχείου ή εγγράφου (λειτουργεί στα περισσότερα CTRL+S προγράμματα) CTRL+C Αντιγραφή του επιλεγμένου στοιχείου CTRL+X Αποκοπή του επιλεγμένου στοιχείου CTRL+V Επικόλληση του επιλεγμένου στοιχείου CTRL+Z Αναίρεση μιας ενέργειας CTRL+A Επιλογή όλων των στοιχείων σε ένα έγγραφο ή παράθυρο F1 Εμφάνιση της "Βοήθειας" για ένα πρόγραμμα ή για τα Windows Πλήκτρο λογότυπουWindows Εμφάνιση της τοποθεσίας "Βοήθεια και υποστήριξη τωνWindows" +F1 ESC Ακύρωση της τρέχουσας εργασίας Άνοιγμα ενός μενού εντολών που σχετίζονται με μια επιλογή σε ένα πρόγραμμα. Πλήκτρο εφαρμογής Ισοδυναμεί με δεξιό κλικ σε αυτή την επιλογή. Χρήση των πλήκτρων περιήγησης Τα πλήκτρα περιήγησης επιτρέπουν τη μετακίνηση του δρομέα, την περιήγηση σε έγγραφα και ιστοσελίδες και την επεξεργασία κειμένου. Στον παρακάτω πίνακα παρουσιάζονται μερικές κοινές λειτουργίες αυτών των πλήκτρων. Πατήστε Για να κάνετε ΑΡΙΣΤΕΡΟ ΒΕΛΟΣ, Μετακίνηση του δρομέα ή επιλογή ενός διαστήματος ή γραμμής στην κατεύθυνση του ΔΕΞΙΟ ΒΕΛΟΣ, ΕΠΑΝΩ βέλους, ή κύλιση σε μια ιστοσελίδα στην κατεύθυνση του βέλους ΒΕΛΟΣ ή ΚΑΤΩ ΒΕΛΟΣ HOME Μετακίνηση του δρομέα στην αρχή μιας γραμμής ή μετακίνηση στην αρχή μιας ιστοσελίδας END Μετακίνηση του δρομέα στο τέλος μιας γραμμής ή μετακίνηση στο τέλος μιας ιστοσελίδας CTRL+HOME Μετακίνηση στην αρχή ενός εγγράφου CTRL+END Μετακίνηση στο τέλος ενός εγγράφου
- 5. PAGE UP Μετακίνηση του δρομέα ή της σελίδας προς τα επάνω κατά μία οθόνη PAGE DOWN Μετακίνηση του δρομέα ή της σελίδας προς τα κάτω κατά μία οθόνη Διαγραφή του χαρακτήρα που βρίσκεται μετά από το δρομέα ή του επιλεγμένου κειμένου. DELETE Στα Windows, διαγραφή του επιλεγμένου στοιχείου και μεταφορά του στον Κάδο Ανακύκλωσης Ενεργοποίηση και απενεργοποίηση της λειτουργίας εισαγωγής. Όταν η λειτουργία εισαγωγής είναι ενεργοποιημένη, το κείμενο που πληκτρολογείτε εισάγεται στο σημείο που βρίσκεται ο INSERT δρομέας. Όταν η λειτουργία εισαγωγής είναι απενεργοποιημένη, το κείμενο που πληκτρολογείτε αντικαθιστά τους υπάρχοντες χαρακτήρες. Χρήση του αριθμητικού πληκτρολογίου Στο αριθμητικό πληκτρολόγιο εμφανίζονται οι αριθμοί από το 0 έως το 9, οι αριθμητικοί τελεστές + (πρόσθεση), - (αφαίρεση), * (πολλαπλασιασμός) και / (διαίρεση), καθώς και η υποδιαστολή, όπως θα εμφανίζονταν σε μια αριθμομηχανή ή αθροιστική μηχανή. Οι χαρακτήρες αυτοί επαναλαμβάνονται, βέβαια, και σε άλλο σημείο του πληκτρολογίου, ωστόσο η διάταξη του αριθμητικού πληκτρολογίου επιτρέπει την γρήγορη εισαγωγή αριθμητικών δεδομένων ή μαθηματικών πράξεων με το ένα χέρι. Αριθμητικό πληκτρολόγιο Για να χρησιμοποιήσετε το αριθμητικό πληκτρολόγιο για εισαγωγή αριθμών, πατήστε το πλήκτρο NUM LOCK. Τα περισσότερα πληκτρολόγια διαθέτουν μια φωτεινή ένδειξη που υποδεικνύει εάν η λειτουργία NUM LOCK είναι ενεργοποιημένη ή όχι. Όταν η λειτουργία NUM LOCK είναι απενεργοποιημένη, το αριθμητικό πληκτρολόγιο λειτουργεί ως ένα δεύτερο σετ πλήκτρων περιήγησης (οι λειτουργίες αυτές είναι τυπωμένες στα πλήκτρα δίπλα από τα σύμβολα ή τους αριθμούς). Μπορείτε να χρησιμοποιήσετε το αριθμητικό πληκτρολόγιο για την πραγματοποίηση απλών υπολογισμών με την "Αριθμομηχανή". Τρία παράξενα πλήκτρα Μέχρι τώρα, έχουμε εξετάσει σχεδόν κάθε πλήκτρο που είναι πιθανό να χρησιμοποιήσετε. Αλλά για τους πιο φιλομαθείς, ας εξετάσουμε και τα τρία πιο μυστηριώδη πλήκτρα στο πληκτρολόγιο: τα πλήκτρα PRINT SCREEN, SCROLL LOCK και PAUSE/BREAK.
- 6. PRINT SCREEN (ή PRT SCN) Πριν από πολύ καιρό, το πλήκτρο έκανε αυτό ακριβώς που λέει το όνομά του—έστελνε την τρέχουσα οθόνη κειμένου στον εκτυπωτή. Σήμερα, πατώντας το πλήκτρο PRINT SCREEN λαμβάνεται μια εικόνα ολόκληρης της οθόνης (ένα "στιγμιότυπο οθόνης") η οποία αντιγράφεται στο Πρόχειρο στη μνήμη του υπολογιστή σας. Από εκεί μπορείτε να την επικολλήσετε (CTRL+V) στη Ζωγραφική ή σε κάποιο άλλο πρόγραμμα και, εάν θέλετε, να την εκτυπώσετε από εκείνο το πρόγραμμα. Πιο παράξενο είναι το SYS RQ, το οποίο βρίσκεται στο ίδιο πλήκτρο με το PRINT SCREEN σε κάποια πληκτρολόγια. Το πλήκτρο SYS RQ σχεδιάστηκε να λειτουργεί ως "αίτημα συστήματος", αλλά αυτή η εντολή δεν είναι ενεργοποιημένη στα Windows. Συμβουλή Πατήστε ALT+PRINT SCREEN για να καταγράψετε την εικόνα μόνο του ενεργού παραθύρου και όχι ολόκληρης της οθόνης. SCROLL LOCK (ή SCR LK) Στα περισσότερα προγράμματα, το πάτημα του κουμπιού SCROLL LOCK δεν έχει κανένα αποτέλεσμα. Σε μερικά προγράμματα, πατώντας το πλήκτρο SCROLL LOCK αλλάζει η συμπεριφορά των πλήκτρων βέλους και των πλήκτρων PAGE UP και PAGE DOWN. Πατώντας κάποιο από αυτά τα πλήκτρα, πραγματοποιείται κύλιση στο έγγραφο χωρίς να αλλάζει η θέση του δρομέα ή της επιλογής. Το πληκτρολόγιό σας ίσως διαθέτει μια φωτεινή ένδειξη που δηλώνει πότε είναι ενεργοποιημένη η λειτουργία SCROLL LOCK. PAUSE/BREAK Αυτό το πλήκτρο χρησιμοποιείται σπάνια. Σε κάποια παλαιότερα προγράμματα, το πάτημα αυτού του πλήκτρου διακόπτει προσωρινά την εκτέλεση του προγράμματος ή, σε συνδυασμό με το πλήκτρο CTRL, τερματίζει το πρόγραμμα. Άλλα πλήκτρα Ορισμένα σύγχρονα πληκτρολόγια διαθέτουν "πλήκτρα πρόσβασης" ή κουμπιά που σάς παρέχουν γρήγορη πρόσβαση με ένα πάτημα σε προγράμματα, αρχεία ή εντολές. Άλλα μοντέλα διαθέτουν πλήκτρα ελέγχου έντασης ήχου, τροχούς κύλισης, τροχούς μεγέθυνσης και άλλες μικροεφαρμογές. Για λεπτομέρειες σχετικά με αυτά τα χαρακτηριστικά, ανατρέξτε στο πληροφοριακό υλικό που συνόδευε το πληκτρολόγιο ή τον υπολογιστή σας, ή επισκεφτείτε την τοποθεσία του κατασκευαστή στο web. Συμβουλές για ασφαλή χρήση του πληκτρολογίου Η κατάλληλη χρήση του πληκτρολογίου θα σας βοηθήσει να αποφύγετε πόνους ή τραυματισμούς στους καρπούς, τα χέρια και τους βραχίονες, ιδιαίτερα εάν χρησιμοποιείτε τον υπολογιστή σας για μεγάλα διαστήματα. Παρακάτω παρουσιάζονται μερικές συμβουλές που θα σας βοηθήσουν να αποφύγετε προβλήματα: • Τοποθετήστε το πληκτρολόγιό σας στο ύψος του αγκώνα. Το επάνω μέρος των βραχιόνων σας πρέπει να είναι χαλαρό και δίπλα στα πλευρά σας. • Κεντράρετε το πληκτρολόγιο μπροστά σας. Εάν το πληκτρολόγιο διαθέτει αριθμητικό πληκτρολόγιο, μπορείτε να χρησιμοποιήσετε το πλήκτρο διαστήματος ως σημείο αναφορά για το κέντρο. • Πληκτρολογείτε με τα χέρια και τους καρπούς σας να αιωρούνται πάνω από το πληκτρολόγιο, ώστε να μπορείτε να χρησιμοποιήσετε ολόκληρο το βραχίονα για να φτάσετε τα απομακρυσμένα πλήκτρα αντί να τεντώνετε τα δάχτυλα.
- 7. • Αποφεύγετε να ακουμπάτε τις παλάμες ή τους καρπούς σας σε οποιαδήποτε επιφάνεια ενώ πληκτρολογείτε. Εάν το πληκτρολόγιό σας διαθέτει υποστήριγμα παλάμης, χρησιμοποιήστε το μόνο στα διαλείμματα της πληκτρολόγησης. • Θα πρέπει να πληκτρολογείτε χτυπώντας ελαφρά τα πλήκτρα και δεν θα πρέπει να λυγίζετε τους καρπούς σας. • Όταν δεν πληκτρολογείτε να χαλαρώνετε τους βραχίονες και τα χέρια σας. • Κάνετε σύντομα διαλείμματα από τον υπολογιστή σας κάθε 15 με 20 λεπτά.