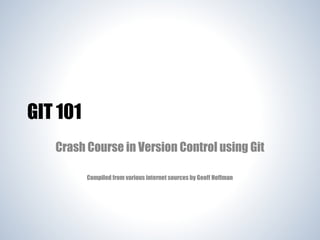
Git 101 - Crash Course in Version Control using Git
- 1. GIT 101 Crash Course in Version Control using Git Compiled from various internet sources by Geoff Hoffman
- 2. Git 101 • What You Will Learn Today – What a VCS is – Why using a VCS is a good idea – Why Git is becoming, if not already, the standard VCS of choice for developers worldwide – Why you should care – Git basics, including: • How to obtain & install git • How to use it for basic, common operations • Where to go for more information
- 3. Git 101 • What is a Version Control System (VCS)? • • • • • A way to keep track of changes to files (& folders) Between multiple authors (developers) A record of who did what, when Why is provided by commit messages! Non-distributed (Subversion, CVS) – Server has the master repo, all commits go to the server • Distributed (Git, Mercurial) – Server has the master repo, but you have a copy (clone) of the repo on your machine – CVS, Visual Source Safe, Perforce are some others
- 4. Git 101 • Git is (a VCS that is)... – – – – An open source VCS designed for speed and efficiency Better than competing tools Created by Linus Torvalds (for managing Linux kernel) Your best insurance policy against: • Accidental mistakes like deleting work • Remembering what you changed, when, why • Your hard drive blowing up* * assuming you follow good workflow habits, and push to a remote repository often http://www.slideshare.net/chacon/git-101-presentation http://www.slideshare.net/elboby/introduction-to-git-3406276
- 5. Git 101 • Git is (a VCS that is)... – Your best insurance policy against: • Accidental mistakes like deleting work • Remembering what you changed, when, why • Your hard drive blowing up* – The version control solution I recommend to manage code of all types – Hosted solutions include Github.com (more widespread, more expensive) or Bitbucket.com (cheaper, integrates with Jira) – or running your own Git server * assuming you follow good workflow habits, and push to a remote repository often http://www.slideshare.net/chacon/git-101-presentation http://www.slideshare.net/elboby/introduction-to-git-3406276
- 6. Git 101 • Getting Git – Download the software - it's free • http://git-scm.com/downloads • or on Mac (homebrew), $ brew install git – Download a GUI, optional • http://git-scm.com/downloads/guis – Read the manual and/or the book • http://git-scm.com/docs • http://git-scm.com/book
- 7. Git 101 • How does Git compare? – An open source, distributed version control software designed for speed and efficiency – Unlike Subversion, Git is distributed. – This means that you can use Git on your local machine without being connected to the internet. – Revisions (commits) you make to your local repository are available to you only – The next time you connect to the internet, push your changes to a remote repository to share them & back them up offsite & off your computer
- 8. Git 101 • How does Git compare? – The distributed nature of Git makes it insanely fast, because most things you do happen on your local machine – The local nature of Git makes it effortless to create branches to isolate your work – The local nature of Git makes it possible to coalesce a series of changes (local commits) into a single commit on the remote branch
- 9. Git 101 • Understanding Git Workflow – Obtain a repository • Either via git init, or git clone, or if you already have the repo, pull changes! – Make some edits • Use your favorite text editor or source code IDE – Most IDEs have Git integration, including NetBeans • git tracks changes to binary files too: images, pdf, etc. – Less useful though, than text-based files – Stage your changes • using git add – Commit your work • git commit -m "Always write clear commit messages!" – Push to remote • git push remotename localbranch:remotebranch
- 10. Git 101 Understanding Git Remote Repo git clone / git pull internet your pc git push "a copy of your project" Working Directory your git add "Staging" Index git commit "your clone of the remote repo" http://www.slideshare.net/jasonjnoble/git101 slide 3 Repository edits
- 11. Git 101 • First Steps: Check installation – Check if Git is installed: • $ git --version • git version 1.7.10.2 (Apple Git-33) – If not, brew install git or download the installer – Set your Git username and email to your global config: • $ git config --global user.name "Geoff Hoffman" • $ git config --global user.email "phpguru@salientdigital.com"* – How to enter your username and password only once: • https://help.github.com/articles/generating-ssh-keys http://git-scm.com/docs/git-config * Use your github/bitbucket username & email
- 12. Git 101 • First Steps: Obtaining a repository – Creating a repository (if one does not exist remotely): • $ git init • @see http://git-scm.com/docs/git-init – Or, cloning a remote repository: • $ git clone https://reposite.tld/account/repo.git localdir • $ git clone https://github.com/phpguru/phpredis.git – localdir is optional. The repo name is used in this case. – @see http://git-scm.com/docs/git-clone • $ cd phpredis • $ ls –la – Inspect the repo configuration: • $ vim .git/config
- 13. Git 101 • First Steps: Inspecting your repo – Change Directory into the repository & issue a git status • $ cd path/to/repo • $ git status – @see http://git-scm.com/docs/git-status • "Displays paths that have differences between the index file and the current HEAD commit, paths that have differences between the working tree and the index file, and paths in the working tree that are not tracked by Git (and are not ignored by gitignore(5))" – @see http://git-scm.com/docs/gitignore – In other words, shows what you added, modified or deleted since your last commit.
- 14. Git 101 • First Steps: Inspecting your repo – Change Directory into the repository & issue a git log • • • • $ $ $ $ cd path/to/repo git log git log --pretty=oneline git log -1 – @see http://git-scm.com/docs/git-log – "Shows the commit logs." – In other words, why you committed something • Hopefully you wrote descriptive commit messages in the past!
- 15. Git 101 • First Steps: Making Edits & Committing • • • • • You can use whatever program you normally use to edit files. Make a new file - newfile.txt Edit the file as desired Save it in your working directory $ git status – will show the file as "Changes not staged for commit" • $ git add newfile.txt • $ git status – will show newfile.txt as "Changes to be committed" – git commit -m "Added newfile.txt as an example" » • [Master 1e77a20] Added newfile.txt as an example 1 file changed, 0 insertions(+), 0 deletions(-)
- 16. Git 101 • First Steps: Adding (staging) changes – Change Directory into the repository & issue a git status, then add new/modified files • $ cd path/to/repo • $ git add (file) • $ git add –A – @see http://git-scm.com/docs/git-add • "This command updates the index using the current content found in the working tree, to prepare the content staged for the next commit." • In other words, stage your added, modified or deleted files for committing.
- 17. Git 101 • First Steps: Committing (staged) changes – Change Directory into the repository & issue a git status, then add new/modified files, then commit them to your local repository • $ cd path/to/repo • $ git add (file) • $ git commit -m "What did you change? Log messages matter." – @see http://git-scm.com/docs/git-commit • "Stores the current contents of the index in a new commit along with a log message from the user describing the changes." • In other words, store the added, modified or deleted files you staged in your repository.
- 18. Git 101 Git workflow visualization Standard Workflow Origin Origin internet your pc --> time --> git clone git pull (git init) Repo edits Work Repo git commit git add Repo edits Work git commit git add Stage git push Repo edits Work git commit git add Stage Stage
- 19. Git 101 • First Steps: Pushing – At this point, none of those changes you've made have left your computer. (You still have local "infinite undo".) Let's push those changes to the remote repo. • git push <repository> <refspec> • git push origin master • git push origin master:master – You now have an annotated, offsite backup of the work you performed! • REMEMBER: – If you never commit, you have no history. – If you never push, you have no offsite backup. • As a rule of thumb, commit every hour, push every day. – There is no reason not to commit after every "logical stopping-point" and push when a good section of work is complete, unit tests pass, etc. • After you commit, your colleagues can pull changes down from the origin repository to their local working repository.
- 20. Git 101 • First Steps: Pushing your changes offsite (local -> remote) – Change Directory into the repository & issue a git push • $ cd path/to/repo • $ git push origin master – @see http://git-scm.com/docs/git-push • "Updates remote refs using local refs, while sending objects necessary to complete the given refs." • In other words, send your local changes back to the remote repo you cloned from.
- 21. Git 101 • First Steps: Pulling someone else's changes (remote -> local) – Change Directory into the repository & issue a git pull • $ cd path/to/repo • $ git pull origin master – @see http://git-scm.com/docs/git-pull • "Incorporates changes from a remote repository into the current branch. In its default mode, git pull is shorthand for git fetch followed by git merge FETCH_HEAD." • In other words, retrieve changes made to the remote repo and merge them into your local repo, updating your working copy to match.
- 22. Git 101 • Next Steps: Working smart(er) Branches
- 23. Git 101 • Next Steps: Working smart(er) – Branches in Git can be created very quickly (because they happen locally). Creating a branch, and doing work in a branch, is smart because branches allow you to: • • • • Try out an idea - experiment Isolate work units - keep unfinished work separate Work on long-running topics - come back to things later Share your work in progress with others without altering the code in production or in development (remote feature branches)
- 24. Git 101 • Next Steps: Working smart(er) – Why do branches matter? An example to illustrate... • Monday: You put all the client's code into a repo, clone it locally • Tuesday: You create a branch to implement a new feature, making several commits • Wednesday: You realize that it would be better to split out the feature into a couple different include files, so you create 2 new files and delete the old one. You commit your work. • Thursday: The client contacts you frantically wanting a hot fix for an issue discovered on the version of the code on the live site. • What do you do now? – – – – You deleted their version of the file on Wednesday, right? No! You made a branch. Their original file is in the master branch still! If you hadn't branched, you would be either downloading their original file again, or reverting your changes back to the version you had on Monday.
- 25. Git 101 Next Steps: Working smart(er) Branch Workflow Origin Origin internet your pc git clone git pull git push --> time --> Master Master git branch "Branch" git checkout Branch Branch git checkout Master git merge Branch Branch edits Branch edits Work git add edits Work git commit Stage git add Branch Work git commit Stage git add git commit Stage
- 26. Git 101 • Next Steps: Working smart(er) – Change Directory into the repository, create a branch and check it out • $ cd path/to/repo • $ git branch featurename • $ git checkout featurename – @see http://git-scm.com/docs/git-branch • "If --list is given, or if there are no non-option arguments, existing branches are listed; the current branch will be highlighted with an asterisk. Option -r causes the remote-tracking branches to be listed, and option -a shows both local and remote branches. " • In other words, list or create local or remote branches depending on arguments provided.
- 27. Git 101 • Next Steps: Working smart(er) – Merge changes made in a feature branch into another branch, typically development, to then be tested, and ultimately merged to the master branch and tagged. • • • • $ $ $ $ cd path/to/repo git branch git checkout master git merge featurename – @see http://git-scm.com/docs/git-merge • "Incorporates changes from the named commits (since the time their histories diverged from the current branch) into the current branch. This command is used by git pull to incorporate changes from another repository and can be used by hand to merge changes from one branch into another." • In other words, apply changes from another branch to the current one.
- 28. Git 101 • Next Steps: Working smart(er) – Branch Best Practices • "master" is generally accepted to mean the main branch, that tracks what is deployed on the client's site. This is the default; when creating a new repository it will have one branch named master. • "develop" or "development" is typically the name of a single branch that has newer code than what is in master. Un-named bug fixes and improvements. • "featureXYZ" or "issue123" - Branches named for specific features or specific issue tickets in a 3rd party bug tracker. • You can have branches in your local repository that are not tracked, meaning they do not exist in the remote repository. It's up to you. • Even if you never make a feature branch, it's recommended to have at least one "development" branch separate from "master"
- 29. Git 101 • Final Steps: Deploying Code – When we're satisfied with our work, everything is tested and it's ready to provide to the client, what should we do? Tag it! Git has the ability to tag specific points in history as being important Use this functionality to mark release points (v1.0, and so on). A Tag should be used anytime you provide code to the client. It should be annotated both in Git and in code comments somewhere, what you changed and why, who asked for the change, their email address and anything else that might be important. • Remember that the next person who works on the tag code may not be you! Pay it forward! • The client should be provided with access to download the Tagged version of the code • Github makes this a zip/tgz automatically • • • •
- 30. Git 101 • Final Steps: Deploying Code – Change Directory into the repository, list the current tags, check the branch you're on, and tag the current branch/revision • • • • $ $ $ $ cd path/to/repo git tag –l git branch git tag -a v1.1 -m "Tagging version 1.1 with featurename" – @see http://git-scm.com/docs/git-tag – @see http://git-scm.com/book/en/Git-Basics-Tagging • "Add a tag reference in refs/tags/, unless -d/-l/-v is given to delete, list or verify tags. Unless -f is given, the named tag must not yet exist. If one of -a, -s, or -u <key-id> is passed, the command creates a tag object, and requires a tag message." • In other words, create a named/numbered reference to a specific revision of the code, or list prior tags created
- 31. Git 101 • Final Steps: Deploying Code – A tag is a special type of commit... as such, just like any other commit, the tag only exists locally. The final step in tagging is to push the tag to the remote repository, just like we do with regular commits. • $ cd path/to/repo • $ git push origin v1.1 • $ git push origin --tags – @see http://git-scm.com/book/en/Git-Basics-Tagging • "By default, the git push command doesn’t transfer tags to remote servers. You will have to explicitly push tags to a shared server after you have created them." • In other words, don't forget to push after tagging, otherwise the tag only exists on your local machine.
- 32. Git 101 • Wrap Up: Review • The most common commands you will use during a normal day/week working with Git to manage versions of code: Download/Create a local repo Updating your local repo $ git clone $ git pull (git fetch) $ git init $ git branch Checking what's changed $ git merge $ git status Storing changes offsite/offbox $ git log $ git commit Storing edits $ git push $ git add Storing changes offsite/offbox $ git commit $ git tag $ git push
