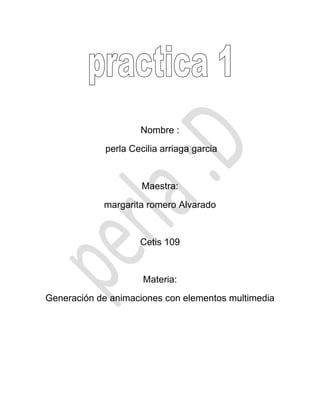
Flash
- 1. Nombre : perla Cecilia arriaga garcia Maestra: margarita romero Alvarado Cetis 109 Materia: Generación de animaciones con elementos multimedia
- 2. .1. ¿Qué es Flash? Flash Professional CS5 es una potente herramienta desarrollada por Adobe que ha superado las mejores expectativas de sus creadores. Flash fue creado con el objeto de realizar animaciones y diseños vistosos para la web, y gráficos interactivos. Los motivos que han convertido a Flash en el programa elegido por la mayoría de los diseñadores web profesionales y aficionados son varios. Veamos pues, porque es interesante Flash Pro CS5. Desde la web de Adobe te puedes descargar una versión de evaluación de Flash Professional CS5 válida para 30 días. Esta versión estará disponible hasta que salga la siguiente. Los logotipos de Flash son propiedad de Adobe, así como las marcas registradas Flash y Adobe. aulaClic no tiene ninguna relación con Adobe. 1.2. ¿Por qué usar Flash CS5?
- 3. Las posibilidades de Flash son extraordinarias, con cada nueva versión se han mejorado y simplificado las herramientas, y cada vez es posible lograr mejores efectos con menos trabajo. Aunque su uso más frecuente es el de crear animaciones (a lo largo de este curso veremos lo sencillo que puede resultar) sus usos son muchos más. Son tantos, que todos los diseñadores web deberían saber utilizar Flash. Durante mucho tiempo, Flash consiguió hacer posible lo que más se echa en falta en Internet: Dinamismo, y con dinamismo no sólo nos referimos a las animaciones, sino que Flash permite crear aplicaciones interactivas que permiten al usuario ver la web como algo atractivo, no estático. Con Flash podremos crear de modo fácil y rápido desde animaciones simples para lograr algunos efectos visuales, hasta eplicaciones complejas, como juegos . Además sus desarrolladores están apostando muy fuerte por ActionScript, el lenguaje de programación Flash. A cada versión se mejora y ofrece un abanico de posibilidades cada vez mayor, por lo que además de dinamismo, Flash nos ofrece la posibilidad de ser la plataforma para aplicaciones web de un modo real. Flash es fácil de aprender, tiene un entorno amigable que nos invita a sentarnos y pasar horas y horas creando lo que nos dicte nuestra imaginación, pero esto no es suficiente para ser el preferido por los diseñadores profesionales... ¿Entonces qué es? 1.3. Novedades de Flash CS5 Adobe suele integrar todos sus productos en una suite única en la que prima, sobre todo, la compatibilidad entre ellos. Así la compañía se desmarca del resto ofreciendo un paquete de aplicaciones muy completas como hemos ido viendo año tras año, que son capaces de interactuar entre ellas y nos ofrecen la posibilidad de reutilizar proyectos creados con un programa en otro. De hecho, podemos usar herramientas más potentes de dibujo, como Illustrator, para crear nuestros gráficos, y después animarlos con Flash.
- 4. Vamos a ver las opciones más destacadas que encontramos en esta última versión: Motor de texto Text Layout Framework. Flash CS5 ha cambiado profundamente el motor de texto que emplea. En nuevo motor TLF, incluye bastantes mejoras, entre las que podemos destacar las siguientes: Nuevos estilos de carácter y párrafo. Se pueden aplicar efectos y atributos sobre el texto sin convertirlo a un clip de película. El texto pude fluir entre varios contenedores asociados. El panel Fragmentos de código. Este panel nos permite insertar rápidamente el código ActionScript 3 de las acciones más comunes. Además, podemos emplearlo para almacenar nuestro propio código, y así poder reutilizarlo cómodamente. Empaquetado de aplicaciones para iPhone. Flash CS5 nos permite convertir nuestras aplicaciones i juegos creados con el programa, en aplicaciones compatibles con iPhone.
- 5. Mejoras del vídeo. Los puntos de referencia nos permiten navegar por el vídeo o reaccionar a eventos. Ahora, podemos añadirlos directamente desde el inspector de Propiedades o mediante ActionScript, sin necesidad de recodificar el vídeo. Además, se ha mejorado el componente reproductor de vídeo, que nos permite verlo en tiempo real, y nos ofrece una mayor colección de estilos. Mejora de la herramienta huesos. Se han añadido propiedades de "muelle" a la herramienta de cinemática inversa (IK). Con esto, se consiguen resultados mucho más ágiles y realistas. Flash, ventajas y desventajas El principal uso de Flash se da en el mundo de la web. Desde la creación de pequeños botones o banners publicitarios, hasta webs totalmente basadas en esta tecnología, Internet está repleta de animaciones Flash. Como todo, Flash presenta tanto ventajas como inconvenientes: El tiempo de carga. Mientras que una página HTML puede ocuparnos 10-20 KB como media, una animación Flash ocupa mucho más. Evidentemente depende del contenido que tenga, pero suelen superar los100 KB con facilidad, y si además incorpora sonidos es fácil que la cifra se dispare. Al ocupar más espacio, el tiempo que tardan estar visible el contenido Flash es mayor y no todos los visitantes están dispuestos a esperar... simplemente, se irán a otra página.
- 6. Los buscadores. Son capaces de indexar el contenido de nuestra página, el texto, pero no el contenido del Flash, ya que no lo pueden leer, lo que afectará negativamente al posicionamiento de la página. Y hoy en día es crucial para una web encontrarse bien posicionada. No obstante, los buscadores trabajan para solucionar este problema, pero de momento al mejor forma de solucionarlo es crear un diseño paralelo sin Flash, lo que aumenta el trabajo. Flash requiere de plugins para poder visualizarse, y el hecho de no tenerlos instalados, o de que un navegador tenga los scripts deshabilitados por seguridad, impedirán la visualización del Flash. Este plugin lo suelen incorporar la mayoría de navegadores, es gratuito y se puede instalar desde aquí de forma muy intuitiva, pero siempre habrá usuarios que prefieran salir de nuestra página si tienen que instalar "algo raro". Compatibilidad con distintos dispositivos. Cada vez es más frecuente acceder a la web con teléfonos móviles, SmartPhones y Tablets, y algunos de ellos no soportan Flash (como los Android anteriores a la versión 2.2). Flash es una tecnología propietaria de Adobe, por lo que su futuro depende de lo que esta compañía quiera hacer con él. Otro aspecto a tener en cuenta es la usabilidad de las páginas Flash, a veces se cae en la tentación de dar demasiada importancia al diseño y olvidarse de que la página debe ser fácil de usar, aunque es más un error de diseño que del propio Flash. Tendencia a su desuso en la web. Con la llegada de HTML5, se solventan muchas de las carencias de las páginas tradicionales que nos obligaban a usar Flash. Por lo que su uso deja de tener tanto sentido. De hecho, Flash CS5 incluye una herramienta para exportar contenidos Flash a HTML5. Por supuesto su fuerte uso en la web se debe a que también aporta ventajas: La web se vuelve muy vistosa y atractiva, además de añadirle más interactividad. El aspecto visual es muy importante para la web, ya que al visitante, sobre todo al principio, "le entra por los ojos". Con un poco de práctica, el desarrollo con Flash se vuelve rápido. Flash permite comportamientos que de otra forma no podríamos lograr. Compatibilidad con navegadores. Uno de los principales problemas en el diseño web es que el resultado no tiene por qué verse igual en todos los navegadores. Con Flash, nos aseguramos de que lo que hemos creado es exactamente lo que se verá. Por tanto, se hace necesario cuando lo que se necesita es que el usuario pueda interactuar completamente con el contenido. Resumiendo, insertar o no contenido Flash en una página web puede ser cuestionable, aunque depende de muchas cosas. Aún así, no hemos de olvidar que Flash tiene muchísimas aplicaciones más (hecho que ha provocado que otras compañías traten de sacar a la venta "clónicos" del Flash). Por ejemplo, se puede usar Flash para la creación de DVDs interactivos (como los que incluyen las revistas de informática, entre otras), la creación de banners publicitarios o lo que más está de moda ahora: la creación de dibujos animados (os
- 7. sorprendería saber la cantidad de dibujos animados conocidos creados o animados mediante Flash). Además, Flash tiene uso industrial, pues se emplea para optimizar planos, crear diseños de interiores y trabajar con imágenes vectoriales en general. No dejéis de aprender a manejar el programa con más futuro... (al menos en cuanto a diseño web) Aquí tenéis algunas páginas interesantes hechas con FLASH NRG y fwa, o con entradas muy llamativas http://www.derbauer.de/, Nuestro consejo es emplear Flash únicamente en lo imprescindible en nuestra web dejando el contenido principal de la web y los elementos de navegación como HTML, que la web pueda funcionar si un usuario no puede ver los elementos en Flash y no se pierda nada realmente importante, a no ser que se trate de una web en la que su valor sea justamente su contenido interactivo o visual en Flash. Mi primera animación Flash Una de las características principales de Flash es su sencillez, esta sencillez en su utilización permite crear animaciones de un modo efectivo y rápido. Pongámonos en situación, supongamos que queremos crear una animación en la que una pelota realice un movimiento de "bote", es decir, que baje y suba. Puede parecer un trabajo de horas, pero nada más lejos de la realidad. Veamos cómo Flash nos lo pone fácil. En este apartado no pretendemos enseñar cómo crear una animación Flash (pues eso se verá más adelante), el objetivo es que entendamos cómo crea Flash las animaciones y de que modo nos facilita el trabajo. A primera vista, lo lógico parece ser dibujar la pelota en cada instante del movimiento, de modo que cuantos más instantes dibujemos, más real parecerá el movimiento. Pues bien, con Flash bastará con crear 3 fotogramas: en el primero dibujaremos la pelota en el instante inicial (arriba del todo), en el segundo se dibujará la pelota en el momento de tocar el suelo y en el tercero la pelota volverá a estar arriba (en realidad este tercer fotograma no hará falta crearlo, pues bastará con copiar el primero). Por tanto, vemos que el trabajo más largo (dibujar los objetos) ya está hecho.
- 8. Ahora, se determina el tiempo que durará cada movimiento (es decir, el tiempo que transcurre entre los instantes en los que la pelota está arriba y abajo) y por último se le indica a Flash que cree una animación de movimiento entre estos fotogramas. Fácil ¿verdad? En esta versión de Flash aún se ha facilitado más la realización de animaciones de movimiento como veremos en el tema correspondiente. Observa cómo ha quedado: Podéis poner a prueba vuestros conocimientos realizando la La barra de Menús La Barra de Menús tiene como propósito facilitar el acceso a las distintas utilidades del programa. Es similar a la de cualquier otro programa de diseño web o gráfico, aunque tiene algunas particularidades. Veamos los principales Submenús a los que se puede acceder: Archivo: Permite crear nuevos archivos, abrirlos, guardarlos... Destaca la potencia de la utilidad Importar que inserta en la película actual casi todo tipo de archivos (sonidos, vídeo, imágenes e incluso otras películas Flash), o la de Configuración de Publicación desde donde se pueden modificar las características de la publicación. También permite configurar la impresión de las páginas, imprimirlas...
- 9. Edición: Es el clásico menú que te permite Cortar, Copiar, Pegar... tanto objetos o dibujos como fotogramas; también permite personalizar algunas de las opciones más comunes del programa. Ver: Además de los típicos Zooms, te permite moverte por los fotogramas y por las escenas. También incluye la posibilidad de crear una cuadrícula y unas guías. Esto se puede seleccionar desde los submenús Cuadrícula y Guías desde donde también se pueden configurar sus opciones. Insertar: Permite insertar objetos en la película, así como nuevos fotogramas, capas, acciones, escenas... Modificar: La opción Transformar permite modificar los gráficos existentes en la película, y la opción Trazar Mapa de Bits convierte los gráficos en mapas vectoriales (este tema se tratará más adelante). El resto de opciones permite modificar características de los elementos de la animación Suavizar, Optimizar o de la propia película (Capa, Escena ...). Texto: Sus contenidos afectan a la edición de texto. Más adelante se tratará en profundidad. Comandos: Permite administrar los Comandos (conjunto de sentencias almacenadas que permiten emular lo que un usuario pueda introducir en el entorno de edición) que hayamos almacenado en nuestra animación, obtener otros nuevos de la página de Macromedia o ejecutar los que ya tengamos. Control: Desde aquí se modifican las propiedades de reproducción de la película. Reproducir, Rebobinar, Probar Película.... Depurar: Aquí encontraremos las opciones de depuración de la película que te ayudarñan a encontrar errores de progrmación en ActionScrit, entre ellos se encuentran Entrar, Pasar, Salir, Continuar... Ventana: Este menú, además de las opciones clásicas acerca de cómo distribuir las ventanas, incluye accesos directos a todos los paneles y también la posibilidad de crear tus propios Espacios de Trabajo, guardarlos, cargarlos, etc. Ayuda: Desde aquí podemos acceder a toda la ayuda que nos ofrece Adobe, desde el manual existente, hasta el diccionario de Action Script, pasando por tutoriales, lecciones guiadas etc...
- 10. ¿Qué es un botón? Los símbolos de tipo Botón son los que aportan la mayor parte de la interactividad de las películas Flash con aquel que las está visualizando. Un botón, en Flash, es igual que un botón de cualquier entorno informático, sea web o cualquier otro. Son elementos que se prestan a que el usuario los presione, desencadenando al hacerlo una serie de acciones. También es habitual ver cómo este tipo de elementos reaccionan cuando se les pasa el ratón por encima o cuando están pulsados. La interfaz de Flash está diseñada de manera especial para la creación de botones, lo que nos permite crear todos estos efectos de una manera muy sencilla. Al igual que los otros símbolos de Flash CS5, los botones tienen su propia línea de tiempo. Esta es independiente pero, sin embargo, está formada únicamente por cuatro fotogramas, uno para cada estado posible del botón: Reposo. Aspecto por defecto del botón, es decir, cuando el puntero del ratón no está situado sobre él. Sobre. Aspecto del botón cuando situamos el puntero sobre él. Presionado. Apariencia que deseamos tenga nuestro botón mientras lo mantengamos pulsado. Zona activa. Aquí debemos indicar el área real en la que queremos que actúe nuestro botón. Esto es importante sobre todo en botones compuestos sólo por texto como veremos más adelante. Parece que la limitación de fotogramas podría implicar una limitación en la capacidad de espectacularidad y utilidad de estos símbolos, pero no es así. Ten en cuenta que podemos tener todas las capas que queramos. Los botones pueden contener a su vez otros símbolos, como clips o gráficos (también de tipo Bitmap). La unión de las posibilidades de todos los símbolos pueden dotar a los botones de efectos asombrosos.
- 11. Todo esto es lo referente a la apariencia del botón. Después, tenemos que programar lo que queremos que haga el botón, cómo queremos que afecte a la película. Y esto lo haremos con ActionScript. Creación de un botón En la creación de un botón podemos considerar dos fases. En la primera vamos a convertir nuestro objeto a símbolo de tipo botón y posteriormente veremos cómo completarlo internamente, lo que nos ayudará a entender mejor dicha estructura. Comenzamos creando el objeto que representará el aspecto por defecto de nuestro botón con las herramientas que nos ofrece Flash CS5. Recuerda que puedes usar varias capas. Seleccionaremos el objeto y accederemos al menú Insertar → Convertir en Símbolo, le daremos el Tipo Botón y asignaremos un nombre a nuestro nuevo símbolo. De esta forma ya tenemos transformado el objeto para que se comporte como un botón. Ahora lo completaremos internamente. Para determinar cómo debe reaccionar el botón en función de las acciones del ratón, lo editaremos haciendo clic con el botón derecho del ratón sobre nuestro nuevo botón y seleccionando la opción Editar. Cuando tengamos delante la línea de tiempo del botón (observa que tiene el aspecto que hemos mostrado anteriormente), seleccionaremos cada uno de los frames (sobre, reposo, presionado y zona activa) y pulsaremos F6 para crear un fotograma clave en cada uno de ellos.
- 12. Ahora ya podemos modificar el aspecto inicial del botón para cada posición del cursor y marcar el área de acción del botón (fotograma Hit) en la que simplemente podremos dejar la misma figura que la inicial (en este caso sólo es importante la forma del objeto, no los colores u otras cosas) o bien dibujar con las herramientas de dibujos de Flash una nueva figura, en cuya superficie "se sentirá aludido" nuestro botón. Aquí podemos ver una muestra de creación de un botón lo más simple posible Como resultado obtenemos el botón que continuación mostramos. Éste es un botón muy básico, pero como veremos se pueden complicar mucho. Para empezar nos servirá con éste. Observa como cambian los estados de reposo (rojo pálido), sobre (rojo) y pulsado (azul). Si una vez creado el botón queremos observar sus distintos estados y todavía no hemos terminado la película entera y por tanto no deseamos tener que reproducirla toda podemos hacerlo a través del menú Control → Habilitar botones simples. Así podremos interactuar con el botón hasta que desactivemos esta opción. Formas en los botones Los botones son símbolos que pueden tener multitud de formas. Si bien lo más habitual es ver botones rectangulares, cuadrados y circulares, cuya creación es inmediata como vimos en el punto anterior, también hay otros muchos tipos de botones que, pese a ser menos utilizados, es muy habitual verlos en multitud de páginas web. Entre estos están los creados mediante formas poligonales, aquellos que están formados por texto únicamente, dibujos con diferentes motivos, etc. Es interesante su uso para dar más vistosidad ya que algunos resultan más expresivos, y en esto Flash nos ayuda mucho, debido a la relativa sencillez de creación de botones que sus herramientas de dibujo nos ofrece.
- 13. Hay varias formas de botón también muy extendidas, como el botón con relieve sencillo o los botones en forma de píldora. Puesto que existen muchas formas de conseguir estos efectos, a continuación tienes un ejercicio paso a paso que muestra una forma de conseguir el relieve en un botón rectangular. El dibujo en Flash CS5 Cuando se diseña una página web o una animación el diseñador pasa por muchas fases. Tras la fase de "Qué quiero crear y cómo va a ser" viene (normalmente) la fase de diseño gráfico. Llevar lo que ha producido tu imaginación al papel (en este caso al papel de Flash). No conviene engañarnos, Flash no es un programa de diseño gráfico, pero su potencia en este ámbito es casi tan grande como la de éstos programas. Vamos a ver cómo emplear cada herramienta de dibujo para sacarle el máximo partido. 3.2. La barra de Herramientas. Herramientas básicas La Barra de Herramientas contiene todas las Herramientas necesarias para el dibujo. Algunas herramientas llevan asociados modificadores de herramientas, que permiten cambiar algunas propiedades de la herramienta, y que aparecen al final del panel de herramientas. Veamos las herramientas más importantes:
- 14. Herramienta Selección (flecha): . Es la herramienta más usada de todas. Su uso principal es para seleccionar objetos, permite seleccionar los bordes de los objetos (con doble clic), los rellenos (con un sólo clic), zonas a nuestra elección... Su uso adecuado puede ahorrarnos tiempo en el trabajo. Herramienta Texto: Crea un texto en el lugar en el que hagamos clic. Sus propiedades se verán en el tema siguiente. Herramienta Línea: Permite crear líneas rectas de un modo rápido. Las líneas se crean como en cualquier programa de dibujo, se hace clic y se arrastra hasta donde queramos que llegue la línea recta. Una vez creada la podemos modificar situando el cursor encima de los extremos para estirarlos y en cualquier otra parte cercana a la recta para curvarla.
- 15. Herramienta de forma: Permite dibujar formas predefinidas como las que aparecen en la imagen, la última herramienta utilizada es la que aparece como icono en la barra de herramientas. Manteniendo pulsado el icono podremos acceder a las diferentes herramientas de forma. Por ejemplo: La herramienta Óvalo permite dibujar círculos o elipses de manera rápida y sencilla. Para practicar el manejo de esta Herramienta, te aconsejamos realizar Ejercicio Crear Óvalo. Herramienta Lápiz: Es la primera herramienta de dibujo propiamente dicho. Permite dibujar líneas con la forma que decidamos, modificando la forma de estas a nuestro gusto. El color que aplicará esta herramienta se puede modificar, bien desde el Panel Mezclador de Colores o bien desde el subpanel Colores que hay en la Barra de Herramientas. Herramienta Pincel: Su funcionalidad es parecida a la del lápiz, pero por defecto su trazo es más grueso e irregular. Se suele emplear para aplicar rellenos. Se puede modificar su herramientas. Herramienta Cubo de pintura: Permite aplicar rellenos a los objetos que hayamos creado. Al contrario que muchos otros programas de dibujo, no permite aplicar rellenos si la zona no está delimitada por un borde. El color que aplicará esta herramienta se puede modificar, bien desde el Panel Color o bien desde el subpanel Relleno que hay en la Barra de Herramientas. Herramienta Borrador: Su funcionamiento es análogo a la Herramienta Pincel. Pero su función es la de eliminar todo aquello que "dibuje". Herramienta Lazo: Su función es complementaria a la de la herramienta Selección, pues puede seleccionar cualquier cosa, sin importar la forma, (la Herramienta Flecha sólo puede seleccionar objetos o zonas rectangulares o cuadradas). En contrapartida, la Herramienta Lazo no puede seleccionar rellenos u objetos (a menos que hagamos la selección a mano). Al seleccionar esta herramienta, en el Panel de Herramientas aparecen estos botones: . Esto es la herramienta Varita Mágica, tan popular en otros programas de dibujo. Permite hacer selecciones según los colores de los objetos. El tercer dibujo que aparece es este: para seleccionar Poligono.
- 16. Herramienta Pluma: Crea polígonos (y por tanto rectas, rectángulos...) de un modo sencillo. Mucha gente encuentra esta herramienta complicada, aunque es una de las más potentes que ofrece Flash. Su empleo consiste en hacer clic en los lugares que queramos definir como vértices de los polígonos, lo que nos asegura una gran precisión. Para crear curvas, hay que señalar los puntos que la delimitan y posteriormente trazar las tangentes a ellas. Con un poco de práctica se acaba dominando. Herramienta Subselección: Esta Herramienta complementa a la Herramienta Pluma, ya que permite mover o ajustar los vértices que componen los objetos creados con dicha herramienta. Herramienta Bote de Tinta: Se emplea para cambiar rápidamente el color de un trazo. Se aplica sobre objetos, si tienen borde, cambia al color mostrado de dicho borde, por el mostrado en el Panel Mezclador de Colores (que coincide con el subpanel Colores que hay en la Barra de Herramientas.) Herramienta Cuentagotas: Su misión es "capturar" colores para que posteriormente podamos utilizarlos. Para ver cómo funciona, consulta este videotutorial: 3.4. La barra de Herramientas. Opciones Algunas Herramientas poseen unas opciones especiales que facilitan y potencian su uso. Para acceder a estas utilidades, a veces no basta con hacer clic en la Herramienta correspondiente sino que además debemos hacer clic en la línea o en el objeto que has dibujado. Entonces aparecerá (o se iluminará si ya estaba presente) un submenú como este: Ajustar a Objetos : Se usa para obligar a los objetos a "encajar" unos con otros, es decir, para que en caso de ser posible, sus bordes se superpongan, dando la sensación de estar "unidos". Suavizar: Convierte los trazos rectos en líneas menos rígidas. Enderezar: Realiza la labor inversa. Convierte los trazos redondeados en más rectilíneos.
- 17. El Panel Color, como su nombre indica se usa para fabricar nuestros propios colores y para seleccionar los que más nos gusten. Para seleccionar un color determinado, bastará con hacer clic en las pestañas que se encuentran junto a los iconos de las herramientas de Lápiz y de Bote de Pintura. (Si queremos modificar el color de un borde, pulsaremos sobre el color que está junto al lápiz y si queremos modificar un relleno, haremos clic en el color que está junto al bote de pintura . Al hacerlo aparecerá un panel con multitud de colores para que seleccionemos el que más nos gusta. También permite introducir el código del color según el estándar. En vez de este selector rápido, podemos usar el panel Color, que encontraremos entre los paneles.
- 18. Así mismo se puede determinar el tipo de relleno que aplicaremos a los objetos creados (mediante la herramienta Bote de Pintura). Se pueden crear diferentes tipos de relleno: Sólido: Consiste en un relleno formado por un solo color. Degradado Lineal: Es un tipo especial de relleno, de modo que un color se degrada hasta convertirse en otro. Puede ir de arriba abajo o de un lado al otro Degradado Radial: Es igual que el anterior, pero los degradados tiene forma circular. Relleno de mapa de Bits: Permite colocar como relleno alguna imagen existente en la película (O ajena a ella si antes se "importa") Para aprender a crear un color transparente (semi-transparente), realiza el ejercicio paso a paso Crear transparencias. 3.6. El panel Muestras El Panel Muestras sirve para poder ver de un modo rápido y claro los colores de que disponemos, tanto sólidos (un solo color) como degradados (lineales o radiales). Además, cuando creemos un color mediante el Panel Color, podremos agregarlo a nuestro conjunto de muestras mediante Agregar Muestra (que se encuentra en un menú desplegable en la parte superior derecha del panel Color). Una vez esté agregado el color, pasará a estar disponible en nuestro conjunto de muestras y podremos acceder a él rápidamente cada vez que trabajemos con nuestra película. Cada película tiene su propio conjunto de muestras y cada vez que la abramos para editarla, podremos usar las muestras que teníamos la última vez que trabajamos con dicha película. El texto en Flash Flash abarca todo aquello que nos pueda hacer falta a la hora de crear una animación, y por tanto, también todo aquello relativo a los textos. Sin embargo, Flash fue concebido para
- 19. crear animaciones gráficas, de modo que tratará cualquier texto como si de un objeto más se tratase, listo para ser animado a nuestro gusto. Esto nos permitirá posteriormente animar textos y crear espectaculares animaciones con muy poco esfuerzo. Flash distingue entre 3 tipos de texto, texto estático o normal, texto dinámico y texto de entrada (para que el usuario introduzca sus datos, por ejemplo), también se puede crear texto que soporte formato HTML etc... Actualmente Flash utiliza dos motores para trabajar con texto: el motor clásico, heredado de las anteriores versiones, y el llamado Text Layout Framework (TLF), el nuevo motor incluido en Flash CS5. Este último, es el utilizado por defecto en Flash. Por defecto, salvo que indiquemos otra cosa, en nuestros ejemplos emplearemos el motor de texto TLF. 4.2. Insertar texto En la barra de Herramientas encontramos la herramienta Texto , que es la que nos permitirá escribir texto en nuestros proyectos. Los caracteres del texto no está introducidos directamente en el documento, si no que están confinados en un contenedor de texto. En Flash podemos introducir dos tipos de contenedores: Texto de puntos. El tamaño del contenedor depende del texto introducido, creciendo y decreciendo con él. Texto de área. Podemos definir su tamaño, independientemente del texto que contenga.
- 20. Para insertar un Texto de puntos, basta con hacer clic con la herramienta Texto y comenzar a escribir. En cambio, si queremos introducir un Texto de área, tenemos que hacer clic y arrastrar para definir el tamaño del área. En cualquier caso, siempre podemos convertir un Texto de puntos en área simplemente cambiando su tamaño, estirando de los controles de transformación que se muestran alrededor. Propiedades de los textos El Panel Propiedades contiene las principales propiedades de todos los objetos que empleemos durante nuestra película, de modo que si seleccionamos un texto, podremos ver en él todo lo que nos hace falta conocer sobre nuestro texto. Podemos ver que el panel muestra una gran cantidad de opciones, agrupadas en categorías.
- 21. Observarás que las imágenes anteriores muestran distintas opciones para el texto. Esto se debe a que la de la izquierda tiene seleccionada el motor Texto TLF, que nos permite muchas más opciones. La de la derecha tiene establecido el motor Texto clásico, y aparecen menos opciones, las que veníamos encontrando en la anterior versión del programa. Si quieres saber cómo utilizar el texto clásico, puede seguir este avanzado . Nota: El motor de texto TLF requiere publicar los archivos como ActionScript 3 y FlashPlayer 10 o posterior. Si necesitas publicar archivos para versiones anteriores, deberás de emplear el motor clásico. Veamos las principales opciones del panel Propiedades, comunes a ambos motores. Otras más específicas las veremos más adelante, cuando vayamos a emplearlas:
- 22. Podemos elegir cómo se comporta el texto: Si es Seleccionable, y el usuario lo podrá seleccionar y copiar en el portapapeles, Sólo lectura, lo que impedirá que lo pueda seleccionar, o si lo puede cambiar (Editable), por ejemplo, para introducir datos. Además, podemos establecer la orientación del texto, en Horizontal (por defecto) o Vertical. Posición y Tamaño: Dado que Flash trata los textos como objetos, éstos también tienen anchura, altura y coordenadas. Podemos modificarlos a nuestro gusto, pero debemos tener en cuenta que los caracteres no deben estirarse sin motivo, pues las tipografías son una parte muy importante y deben respetarse. En el panel encontramos las coordenadas horizontal (X) y vertical (Y) del la esquina superior del elemento de texto, coincidiendo las coordenadas 0 0 con la esquina superior izquierda de la escena. También se muestran los valores del ancho (AN) y alto (AL) del texto. Carácter. En esta sección encontramos las opciones típicas del texto: Familia: Desde aquí, al igual que en los editores de texto más comunes podemos seleccionar el tipo de letra o "fuente" que mejor se ajuste a nuestro diseño. Estilo: Nos permiten la combinación de los dos estilos de texto habituales: texto normal (Regular), en cursiva (Italic), negrita (Bold) o negrita cursiva (Bold Italic).
- 23. Tamaño: El tamaño de la tipografía empelada. Interlineado: Nos permite controlar la separación entre las líneas de texto dentro de un mismo párrafo. Color: Como al resto de elementos, podemos dar color al texto. Espaciado: Determina el espaciado adicional entre caracteres. Útil cuando la tipografía que empleamos muestra las letras muy juntas o para dar efectos concretos al texto. Ajuste automático: Activar esta casilla provoca que la separación entre caracteres se realice de modo automático. Suavizado: Las opciones de suavizado resultan importantes a la hora de mostrar nuestro texto. Encontramos estas opciones: o Utilizar fuentes de dispositivo: Se emplean las fuentes instaladas en el equipo, lo que hace más liviano el archivo SWF al no tener que incluirlas. Aunque nos exponemos a que la fuente no esté instalada, por lo que se empleará otra. Sólo deberíamos de utilizar esta opción para las familias de fuentes más comunes. o Suavizado para legibilidad, favorece la legibilidad del texto. En este caso, deberíamos de incorporar la fuente, como veremos más adelante. No debemos de emplearla en textos animados. o Suavizado para animación, es la mejor opción cuando pretendemos animar texto, ya que se obtienen animaciones más fluidas ignorando algunos aspectos del texto, como alineaciones. En este caso, deberíamos de incorporar la fuente. Giro y otros estilos: Al final de este grupo de opciones encontramos las opciones para rotar el texto seleccionado, y aplicarle estilos de subrayado, tachado, superíndice y subíndice.
- 24. Carácter avanzado: Vínculo: Si queremos que al pulsar sobre nuestro texto, el usuario vaya a una dirección web, nada más fácil que escribirla ahí. Flash la asociará al texto que estés escribiendo en ese momento. Destino: Determina si la URL a la que el texto hace referencia se cargará en la misma ventana del navegador, en una nueva ... Además, en esta sección podemos especificar cómo se comporta el texto Por ejemplo, que se muestre en mayúsculas, los saltos, etc... Un Párrafo no es más que un conjunto de caracteres con propiedades comunes a todos ellos. Estos párrafos admiten ciertas opciones que nos permiten trabajar con bloques de texto. El Panel Propiedades nos proporciona las siguientes opciones para trabajar con párrafos (entre otras). A la Izquierda: Todas las líneas empezarán tan a la izquierda como sea posible (dentro del recuadro de texto que hayamos definido). Centrar: Las líneas se distribuyen a la derecha y a la izquierda del punto medio del párrafo.
- 25. A la derecha: Todas las líneas empezarán tan a la derecha como sea posible dentro del recuadro de texto que hayamos definido). Justificado: El texto se ensancha si es necesario con tal de que no quede "dentado" por ninguno de sus límites. Las diferentes opciones se refieren a la última línea del texto, que suele ser más corta que el resto. El resto de opciones nos permiten determinar los márgenes (izquierdo y derecho), los sangrados de párrafo y el espacio interlineal. Para practicar estas propiedades te aconsejamos realizar Ejercicio Propiedades del texto. 4.4. Propiedades de los contenedores de texto En el panel de propiedades, podemos encontrar algunas opciones que afectan a los contenedores de texto, en la categoría de opciones Contenedor y flujo. La propiedad Comportamiento se refiere a como se amplía un contenedor de Texto al introducir texto.
- 26. Caracteres máx.: Nos permite limitar el número máximo de caracteres que se pueden introducir en la caja de texto. Alineación: nos permite establecer la alineación horizontal del texto en el contenedor. Sus valores pueden ser Superior, Centrar, Inferior o Justificar. Columnas nos permite dividir fácilmente un texto de área en el número de columnas indicado. En este caso, también podremos regular el espacio entre ellas (medianil). . El relleno (padding) permite crear una separación entre los bordes del contenedor y el texto. Además, podemos asignar un color de relleno y borde al contenedor. Flujo de texto entre contenedores Al escribir, podemos crear textos de áreas con un texto fijo, y colocarlo en un lugar del documento. Pero pensemos en un tríptico, por ejemplo. En este caso lo ideal sería tener un texto de área centrado en cada página, y que cuando el texto no nos cabe en uno, pase al siguiente. Esto lo conseguimos enlazando los distintos textos de área. Los textos de área tienen un cuadradito en su comienzo, llamado puerto de entrada, y otro al final, llamado puerto de salida.
- 27. Cuando todo el texto cabe en el elemento de texto, el puerto de salida aparece en blanco. Pero cuando el texto desborda al elemento, el puerto de salida muestra el símbolo . Cuando dos elementos de texto aparecen enlazados, el que va primero muestra una flecha hacia afuera en el puerto de salida, que está unido al puerto de entrada del siguiente elemento, que muestra una flecha hacia adentro. Para crear un elemento de texto enlazado, partimos de un objeto de texto ya creado, y hacemos clic con la herramienta Selección en uno de sus puertos, en el de entrada si queremos que el nuevo objeto vaya delante, o en el de salida si el nuevo objeto irá a continuación. El cursor cambiará a cursor de , dándonos dos opciones: Hacer clic en el en otro área de texto para enlazarlo. Trazar un nuevo elemento de texto, igual que con la herramienta Texto. Si esto lo hacemos en un puerto ya enlazado, el nuevo elemento de texto se colocará entre los elementos que estaban enlazados. Para romper un enlace, podemos hacer doble clic sobre un puerto enlazado, lo que mueve todo el texto al puerto de origen. Incorporar fuentes Al crear un archivo de flash con texto, si en Suavizado no hemos elegido fuentes de dispositivo, tenemos que tener presente que si hemos elegido una fuente que no está disponible en el sistema que se reproduce la película, se sustituirá por otra fuente disponible. Esto es un problema, ya que puede alterar bastante nuestro diseño. Para evitar esto, podemos incluir las fuentes que hemos empleado en nuestro proyecto. Esto garantiza que el texto se vea tal y como lo creamos, independientemente de las fuentes del sistema.
- 28. Para incorporar una fuente en la película usamos el botón Incorporar que aparece en el panel de Propiedades. Se abrirá el siguiente cuadro de diálogo: En el desplegable Familia seleccionamos la fuente que deseamos utilizar. Seleccionamos los estilos que vamos a utilizar (Negrita, Cursiva y Tamaño). El nombre que le demos se mostrará en la Biblioteca y estará lista para utilizarse. Cuando creemos un campo de texto, seleccionamos nuestra fuente, que aparecerá señalada con un asterisco (*). De esta forma nos aseguramos que nuestro proyecto se verá tal cual lo creamos Introducir texto Aunque el uso más común y principal de los contenedores de texto es mostrarlo, también podemos emplearlos como un cuadro de entada de texto. Para hacerlo, basta con seleccionar Texto editable en las propiedades del elemento.
- 29. El sonido en Flash ¿Quién sería capaz de ver una película muda? ¿Y una animación espectacular sin sonido? Hasta hace poco, los únicos sonidos que oíamos en las páginas web eran los famosos "midis", de escaso tamaño y de escasa calidad. De hecho, eran sólo instrumentos musicales sin voz, de ahí su pequeño tamaño (y calidad). Aún así, siempre existía algún creador de páginas web que se aventuraba a poner algún sonido complejo (.wav o .mp3) en su página web, por desgracia, su carga es tan lenta, que la mayoría de los visitantes se irían de la página sin llegar a escucharla. Hoy, gracias a las conexiones de banda ancha orientadas a contenido multimedia, poner sonido a las páginas web es un poco más fácil, ¿qué aporta Flash? Flash nos permite insertar cualquier sonido que queramos en nuestras películas (.wav, .aiff, .mp3, etc...) de forma fácil y muy efectiva, ya que es capaz de acelerar la descarga del sonido siempre y cuando se descargue junto con nuestra película. Podemos dar a la película efectos simples (el típico "clic" al pulsar un botón), efectos complejos (música de fondo) e incluso podemos hacer que la animación se desarrolle conjuntamente con una música (si bien esto último necesitaría que toda la película estuviera descargada previamente, para evitar "atascos" durante el desarrollo de la animación). En definitiva, Flash nos lo vuelve a poner fácil. Pero hemos de tener cuidado al incluir sonidos, sobre todo si son melodías. Es preferible que sea el usuario quien las active a través de un botón, o si es necesario que se reproduzcan automáticamente, tener un control fácilmente localizable para silenciarlo. 5.2. Importar sonidos
- 30. Utilizar sonidos externos. Podemos insertar en una película de Flash sonidos que tengamos en formato digital: grabados por nosotros mismos, descargados de internet, etc...Pero para que esté disponible en nuestra película y podamos usarlo, antes debemos de importarlo. Realmente debemos de importar a flash cualquier archivo externo que queramos usar: sonidos, gráficos, e incluso con otras películas Flash. Importar por tanto, no es más que decirle a Flash que añada un determinado archivo a nuestra película, para que podamos usarlo cuando queramos. En realidad, lo añade a nuestra Biblioteca, que es el Panel en el que están todos los objetos que participan en la película (este panel se verá más adelante). Así pues si queremos manejar un sonido en nuestra película, deberemos importarlo previamente. Una vez esté importado, podremos usarlo con total libertad. Para importar un sonido haz clic en el menú Archivo → Importar → Importar a biblioteca. Se abrirá el cuadro de diálogo de Importar a biblioteca. Allí deberás seleccionar en Tipo de archivo Todos los formatos de sonido. Navega por las carpetas hasta encontrar el archivo de audio que quieras incluir en tu película. Selecciónalo haciendo clic sobre él y haz pulsa el botón Aceptar. El sonido estará listo para usarlo donde quieras, podrás encontrarlo en la Biblioteca (menú Ventana → Biblioteca).
- 31. Utilizar los sonidos incorporados. Flash ya incluye una serie de sonidos incorporados que podemos importar a nuestro proyecto. Se trata principalmente de sonidos como disparos, risas, sonidos animales, etc. Los podemos encontrar a través del menú Ventana → Bibliotecas comunes → Sonidos. Se abrirá un panel como el siguiente: Para incorporar alguno de estos sonidos a nuestra biblioteca de proyecto, no tenemos más que arrastrarlos desde este panel Propiedades de los sonidos En Flash CS5, al igual que en versiones anteriores, todo lo referente a los sonidos lo podemos editar desde el Panel Propiedades. Aquí tenemos todo lo necesario para insertar, modificar y editar el sonido que acabamos de importar. Si no hemos importado ningún sonido, nos daremos cuenta de que no podemos seleccionar nada en dicho panel, basta insertarlo para que esto cambie. Para que aparezca la posibilidad de trabajar con sonidos, deberemos hacer clic en seleccionar el fotograma en el que queremos reproducir el sonido, tras hacer esto, el Panel Propiedades toma el siguiente aspecto:
- 32. Veamos las partes que tiene este panel. Nombre: En este desplegable nos aparecerán los sonidos que tenemos importados en la Biblioteca. Deberemos seleccionar la canción que pretendamos añadir a nuestra película (en el siguiente punto veremos cómo insertarla). Si no queremos reproducir sonido, seleccionamos Ninguno. Efecto: Desde aquí podremos añadir algún efecto a nuestro sonido, como por ejemplo que el sonido pase del canal izquierdo al derecho (esto crea la sensación de que el sonido te envuelve ya que lo oyes por un sitio y luego por otro, aunque queda muy lejos de los verdaderos sonidos envolventes), que el volumen aumente progresivamente etc... Si deseamos añadir complejos efectos sonoros, deberemos tratar adecuadamente el sonido con algún programa creado específicamente para este propósito antes de importarlo. En el punto Editar Sonidos se tratará en más profundidad estos efectos.
- 33. Sinc: Esta opción nos permite determinar en qué momento comenzará a actuar nuestro sonido, estas son las opciones que tenemos: Evento: Sincroniza nuestro sonido con un evento determinado. Es la opción por defecto y provoca que el sonido se empiece a reproducir al pasar la película por el fotograma en el que está situado. También se puede sincronizar el sonido con botones y los demás tipos de símbolos. El sonido se repetirá completamente, y si lo ejecutamos varias veces, se reproducirá de nuevo, aunque no hubiese acabado, provocando que el sonido se solape. Inicio: Su funcionamiento es equivalente al de "Evento", se diferencian en que si ya se está reproduciendo, no se reproduce de nuevo. Detener: Detiene el sonido seleccionado. Flujo: Esta opción sincroniza el sonido con el o los objetos con los que esté asociado, por tanto, si la carga de la película es lenta y las imágenes no fluyen adecuadamente, el sonido se detendrá para sincronizarse con ellas. Este efecto puede dar la sensación de que la película se corta de un modo muy brusco (pensar en que se considera normal que una imagen tarde en cargarse, pero si se detiene un sonido mientras se reproduce, produce una reacción muy negativa en los que pueden estar viendo nuestra película). Por otra parte, es un efecto muy adecuado para algunas situaciones, por ejemplo, el efecto de que un personaje hable durante una película. En esta situación, es muy recomendable que el sonido y las imágenes estén sincronizadas. Repetir: Determina el número de veces que se reproducirá el sonido según lo indiques de la derecha. También puedes seleccionar Reproducir indefinidamente para que el sonido se reproduzca en un bucle hasta llegar al siguiente fotograma clave. No recomendamos insertar sonidos con la opción Flujo y a la vez la de Repetir, ya que al estar sincronizados los sonidos con las imágenes, provocaríamos que las imágenes (y los fotogramas que las contengan) se dupliquen también, aumentando considerablemente el tamaño de la película. Insertar sonido en línea de tiempo Al añadir un sonido directamente sobre la línea de tiempo, lo asociamos a un fotograma. Por tanto, el sonido se comenzará a reproducir en ese fotograma, y continuará hasta que sea detenido. Esto es útil, por ejemplo, para agregar música a la película.
- 34. Lo mejor será crear una nueva capa para cada sonido. Así lo controlaremos fácilmente. Creamos un fotograma clave en el momento en que queremos que comience a reproducirse el sonido, y lo arrastramos de la biblioteca al escenario. También podemos elegirlo directamente desde el panel de Propiedades. Con el fotograma de la nueva capa seleccionado, accedemos a sus propiedades, a la sección de Sonido. Seleccionamos los efectos deseados, y las veces que lo queremos Repetir. En el menú Sinc. seleccionamos la opción de sincronización deseada. Por ejemplo, si queremos que cada vez que se pase por ahí, se lance un sonido breve, porque por ejemplo se mueve un objeto, seleccionaremos evento. En cambio, si queremos iniciar la reproducción del sonido a partir de ahí, marcamos Inicio. Si queremos iniciar el sonido en un fotograma más adelante, seleccionamos Detenido, y lo iniciamos creando un fotograma clave, seleccionado el mismo sonido. Así representa Flash los sonidos insertados en Fotogramas Por defecto, Flash entiende que queremos reproducir el sonido completo, si no ¿por qué importarlo todo cuando genera un archivo más grande? Por supuesto, podemos hacer que el sonido se detenga en un fotograma determinado. Para ello, creamos un fotograma clave, y con el mismo sonido seleccionado, elegimos Detener en el desplegable Sinc. Otra sería utilizar la opción Flujo.
- 35. Al seleccionar esta opción, el sonido se reproducirá hasta que se acabe o llegue a un fotograma clave, siguiendo la película. Sólo es aconsejable esta opción si realmente la necesitamos. La interfaz de Flash Pro CS5 Flash CS5 cuenta con un entorno o interfaz de trabajo de lo más manejable e intuitiva. Además, tiene la ventaja de que es casi idéntica a la de otros programas de Adobe (Photoshop, Dreamweaver, Illustrator...), todo esto hace más fácil aprender Flash y más rápido su manejo y dominio. Esto es lo que nos encontraremos al abrir Flash CS5 por primera vez:
- 36. A lo largo de todo el curso trabajaremos con la versión de evaluación de Flash CS5 en castellano. Podeis descargar esta versión de forma gratuita desde la web de Adobe. Estará disponible hasta que se lance la siguiente evrsión. En la imagen se puede ver la interfaz que nos encontraremos la primera vez que abramos el programa Flash. Flash recordará nuestras preferencias y abrirá el programa tal y como lo dejamos la última vez que lo utilizamos. En esta imagen faltan algunos menús. Todos se irán viendo a lo largo de este curso aunque no aparezcan en esta imagen, que sólo pretende mostrar las partes principales de la interfaz de Flash. Veamos cuáles son. La barra de Menús
- 37. La Barra de Menús tiene como propósito facilitar el acceso a las distintas utilidades del programa. Es similar a la de cualquier otro programa de diseño web o gráfico, aunque tiene algunas particularidades. Veamos los principales Submenús a los que se puede acceder: Archivo: Permite crear nuevos archivos, abrirlos, guardarlos... Destaca la potencia de la utilidad Importar que inserta en la película actual casi todo tipo de archivos (sonidos, vídeo, imágenes e incluso otras películas Flash), o la de Configuración de Publicación desde donde se pueden modificar las características de la publicación. También permite configurar la impresión de las páginas, imprimirlas... Edición: Es el clásico menú que te permite Cortar, Copiar, Pegar... tanto objetos o dibujos como fotogramas; también permite personalizar algunas de las opciones más comunes del programa. Ver: Además de los típicos Zooms, te permite moverte por los fotogramas y por las escenas. También incluye la posibilidad de crear una cuadrícula y unas guías. Esto se puede seleccionar desde los submenús Cuadrícula y Guías desde donde también se pueden configurar sus opciones. Insertar: Permite insertar objetos en la película, así como nuevos fotogramas, capas, acciones, escenas... Modificar: La opción Transformar permite modificar los gráficos existentes en la película, y la opción Trazar Mapa de Bits convierte los gráficos en mapas vectoriales (este tema se tratará más adelante). El resto de opciones permite modificar características de los elementos de la animación Suavizar, Optimizar o de la propia película (Capa, Escena ...). Texto: Sus contenidos afectan a la edición de texto. Más adelante se tratará en profundidad. Comandos: Permite administrar los Comandos (conjunto de sentencias almacenadas que permiten emular lo que un usuario pueda introducir en el entorno de edición) que hayamos almacenado en nuestra animación, obtener otros nuevos de la página de Macromedia o ejecutar los que ya tengamos. Control: Desde aquí se modifican las propiedades de reproducción de la película. Reproducir, Rebobinar, Probar Película....
- 38. Depurar: Aquí encontraremos las opciones de depuración de la película que te ayudarñan a encontrar errores de progrmación en ActionScrit, entre ellos se encuentran Entrar, Pasar, Salir, Continuar... Ventana: Este menú, además de las opciones clásicas acerca de cómo distribuir las ventanas, incluye accesos directos a todos los paneles y también la posibilidad de crear tus propios Espacios de Trabajo, guardarlos, cargarlos, etc. Ayuda: Desde aquí podemos acceder a toda la ayuda que nos ofrece Adobe, desde el manual existente, hasta el diccionario de Action Script, pasando por tutoriales, lecciones guiadas etc... La Línea de tiempo La Línea de Tiempo representa una forma de ver los fotogramas de modo simplificado. Consta de 2 partes. 1) Los Fotogramas (frames) que vienen delimitados por líneas verticales (formando rectángulos) 2) Los Números de Fotograma que permiten saber qué número tiene asignado cada fotograma, cuánto dura o cuándo aparecerá en la película. Además, en la parte inferior hay herramientas para trabajar con Papel cebolla e información sobre el Número de Fotograma actual (1 en la imagen), la Velocidad de los Fotogramas (24.0 en la imagen) y el Tiempo de película transcurrido (0.0s en la imagen). A nivel conceptual, la Línea de Tiempo representa la sucesión de Fotogramas en el tiempo. Es decir, la película Flash no será nada más que los fotogramas que aparecen en la Línea de tiempo uno detrás de otro, en el orden que establece la misma Línea de tiempo. Para saber más acerca de la Línea de Tiempo y de los distintos tipos de fotogramas que existen visita nuestra Página Avanzada . 2.4. Las capas
- 39. El concepto de Capa es fundamental para manejar Flash de forma eficiente. Dada la importancia de estas, se le dedicará un tema completo. Aún así, veamos a grandes rasgos qué son las capas. Una Capa se puede definir como una película independiente de un único nivel. Es decir, una capa contiene su propia Línea de Tiempo (con infinitos fotogramas). Los objetos que estén en una determinada capa comparten fotograma y por tanto, pueden "mezclarse" entre sí. Esto es interesante a menudo, pero otras veces es conveniente separar los objetos de modo que no interfieran entre sí. Para ello, crearemos tantas capas como sea necesario. El uso de múltiples capas además, da lugar a películas bien ordenadas y de fácil manejo (es conveniente colocar los el código ActionScript en una capa independiente llamada "acciones", por ejemplo). Las ventajas y desventajas de usar capas se verá en la unidad referente a Capas. 2.5. El Escenario A continuación veremos las diferentes partes que conforman el Área de trabajo empezaremos con la más importante: el Escenario. Sobre el escenario dibujaremos y colocaremos los diferentes elementos de la película que estemos realizando. El escenario tiene unas propiedades muy importantes, ya que coinciden con las Propiedades del documento. Para acceder a ellas, hagamos clic con el botón derecho sobre cualquier parte del escenario en la que no haya ningún objeto y después sobre Propiedades del documento: Añade metadatos a tus archivos para una mejor inclusión de estos en los motores de busqueda rellenando los campos de Título y Descripción. Dimensiones: Determinan el tamaño de la película. El tamaño mínimo es de 1 x 1 px (píxeles) y el máximo de 2880 x 2880 px.
- 40. Unidades de Regla: Unidad que se empleará para medir las cantidades. Coincidir: Provocan que el tamaño de la película coincida con el botón seleccionado (tamaño por defecto de la Impresora, Contenidos existentes o los elegidos como Predeterminados) Color de Fondo: El color aquí seleccionado será el color de fondo de toda la película. Veloc. Fotogramas: O número de fotogramas por segundo que aparecerán en la película. Para cambiar este número, arrastra con el cursor hacia la derecha o izquierda. Transformar en predeterminado: Este botón permite almacenar las propiedades del documento actual y aplicarlas a todos los documentos nuevos que se creen desde ese instante en adelante. Estas propiedades por supuesto podrán ser alteradas desde este panel cuando se desee. Las Vistas o Zooms La Herramienta Zoom se emplea para acercar o alejar la vista de un objeto, permitiendo abarcar más o menos zona del Entorno de Trabajo. Cada vez que hagamos clic en con el Zoom duplicaremos el porcentaje indicado en el desplegable Zooms.
- 41. Panel Zooms: Son un conjunto de accesos directos a Submenús existentes en el Menú Ver. Son muy útiles y ayudan a acelerar el trabajo cuando se emplean correctamente. Para saber más acerca de los Zooms página Básica . 2.7. Los Paneles Los Paneles son conjuntos de comandos agrupados según su función (por ejemplo, todo lo que haga referencia a las acciones, irá en el Panel Acciones). Su misión es simplificar y facilitar el uso de los comandos. Estos paneles o ventanas se encuentran organizados en el lateral derecho del área de trabajo. Pudiéndose expandir o minimizar con un clic de ratón. Si no están visibles en el lateral derecho, puedes visualizarlos desplegando el menú Ventana y haciendo clic sobre el nombre del panel que quieras mostrar. Para mejorar la experiencia del usuario, Flash permite cargar y guardar tus propias disposiciones de paneles, para que si en algún momento el entorno se vuelve un poco caótico puedas recuperar tu configuración elegida desde el menú Ventana. Para ello deberás acceder a la opción Ventana → Espacio de trabajo → Nuevo espacio de trabajo y asignar un nombre a nuestro nuevo espacio.
- 42. Ahora sólo bastará darle un nombre a la disposición y será accesible desde el mismo elemento de menú Espacio de trabajo en cualquier momento. Todos los paneles se estudiarán en profundidad a lo largo del curso. Aún así, vamos a nombrarlos y a resumir las funciones de la mayoría de ellos. Panel Alinear: Coloca los objetos del modo que le indiquemos. Muy útil. Panel Color: Mediante este panel creamos los colores que más nos gusten. Panel Muestras: Nos permite seleccionar un color de modo rápido y gráfico. (Incluidas nuestras creaciones). Panel Información: Muestra el tamaño y las coordenadas de los objetos seleccionados, permitiéndonos modificarlas. Muy útil para alineaciones exactas. Panel Escena: Modifica los atributos de las escenas que usemos. Si aún no sabes lo que son las Escenas, te lo explicamos en nuestro tema básico . Panel Transformar: Ensancha, encoge, gira ... los objetos seleccionados. Panel Acciones: De gran ayuda para emplear Action Script y asociar acciones a nuestra película. Panel Comportamientos: Permiten asignar a determinados objetos una serie de características (comportamientos) que después podrán almacenarse para aplicarse a otros objetos de forma rápida y eficaz. Panel Componentes: Nos permite acceder a los Componentes ya construidos y listos para ser usados que nos proporciona Flash. Los componentes son objetos "inteligentes" con propiedades características y muchas utilidades (calendarios, scrolls etc...) Panel Cadenas: Mediante este panel Flash aporta soporte multi-idioma a nuestras películas. Panel Respuestas: Macromedia pone a nuestra disposición ayuda y consejos accesibles desde este panel.
- 43. Panel Propiedades: Sin duda, el panel más usado y más importante. Nos muestra las propiedades del objeto seleccionado en ese instante, color de borde, de fondo, tipo de trazo, tamaño de los caracteres, tipografía, propiedades de los objetos (si hay interpolaciones etc...), coordenadas, tamaño etc... Es fundamental, no debeis perderlo de vista nunca. Panel Explorador de Películas: Nos permite acceder a todo el contenido de nuestra película de forma fácil y rápida Las Bibliotecas En Flash CS5 podemos encontrar dos tipos de bibliotecas, las bibliotecas comunes y de ejemplos y aquellas asociadas a las películas que hemos creado. Todas ellas las tenemos a nuestra disposición para utilizar los símbolos que contienen. Para acceder a las bibliotecas comunes que nos ofrece Flash simplemente tenemos que ir a al menú Ventana → Bibliotecas Comunes y seleccionar alguna de las que se nos ofrecen. Las hay de todo tipo de símbolos: botones, clips o gráficos. Para acceder a la biblioteca de símbolos de la película que estamos creando, de nuevo vamos a la Barra de Menús, Ventana → Biblioteca. En esta biblioteca aparecerán todos los símbolos que hemos creado hasta el momento. Podemos comprobar como el nuevo símbolo que hemos creado en el ejercicio paso a paso de la unidad anterior se ha añadido a nuestra biblioteca accediendo a ella como acabamos de indicar.
- 44. Los símbolos contenidos en las bibliotecas están identificados por su nombre y por un icono que representa el tipo de símbolo que representan: Clip Botón Gráfico 8.4. Diferencia entre símbolo e instancia Como hemos comentado anteriormente, cuando creamos un símbolo, Flash lo almacena en una biblioteca. Pues bien, cada vez que utilicemos ese objeto en una película, éste se convierte en una instancia del símbolo. Por tanto, podemos crear muchas instancias de un símbolo, pero a una instancia solo le corresponderá un símbolo. Aunque parece que sean lo mismo, la importancia de esta distinción es que cuando utilicemos un símbolo que hayamos creado previamente en una película y lo modifiquemos, solo alteraremos ésa instancia, mientras que el objeto seguirá intacto, tal y como era en el momento de su creación, de manera que podremos volverlo a utilizar en otro momento. En cambio, si modificamos el símbolo de la biblioteca, alteraremos todas sus instancias. A la derecha tenemos un ejemplo de una biblioteca. Cada elemento de la biblioteca es un símbolo. Modificar una instancia
- 45. Hemos visto en el ejercicio anterior que podemos modificar una instancia de un símbolo sin modificar el símbolo original en cuestión. Sin embargo, al no tratarse de un gráfico vectorial (veremos que significa esto más adelante), no podemos modificar las instancias con las herramientas de dibujo de Flash CS5, pero sí mediante el Panel de Propiedades, que permite la manipulación "externa" de la instancia. Así, este panel, que como hemos visto resulta sumamente útil, no nos permite modificar la estructura básica de la instancia, pero sí otras propiedades, esto es, podremos hacer que la instancia tenga más brillo, pero no transformar una estrella en un círculo). Esos cambios debemos de hacerlos directamente sobre el símbolo. Aunque sí podremos crear un símbolo a partir de una instancia, lo que desvinculará la instancia del símbolo original. 8.6. Panel propiedades de instancia Para acceder al panel de propiedades de instancia, debemos seleccionar en primer lugar la instancia que queramos modificar y posteriormente abrir el panel Propiedades. Si seleccionamos un objeto Flash que no se trate de un símbolo, el Panel Propiedades mostrará las propiedades del objeto en cuestión, pero no las características propias de los símbolos (cambios de color, intercambios etc...) En el momento que seleccionemos un símbolo aparecerán una serie de propiedades y opciones que comentamos a continuación:
- 46. Nombre y su icono correspondiente: El nombre de la instancia es muy importante, pues permite identificarla durante la película, y veremos más adelante que resulta imprescindible para acceder mediante ActionScript. El nombre, se introduce en el recuadro donde pone por defecto <Nombre de instancia>, y debe de ser único. El icono asociado nos permite saber qué tipo de símbolo es de un vistazo rápido. Tipo de la instancia. Por defecto se nos muestra el tipo al que pertenecía el símbolo original pero nosotros podemos cambiarlo para que cambie su comportamiento, aunque pueda seguir manteniendo su estructura inicial (en la imagen es Botón). Símbolo de la Instancia seleccionada (Instancia de:). Esta opción nos muestra el símbolo raíz del que proviene la instancia que estamos modificando. Intercambiar: Esta opción merece especial atención, pues es muy útil y nos ahorrará mucho trabajo cuando sea necesaria emplearla. Su función consiste en cambiar el símbolo de la instancia por cualquier otro que tengamos en nuestra Biblioteca, por lo que la instancia tomará el aspecto del nuevo símbolo. Puede parecer simple, pero durante el desarrollo de un trabajo profesional rápidamente surge la necesidad de probar situaciones y los diseños gráficos definitivos no suelen estar disponibles hasta bien avanzado el proyecto. Gracias a esta opción podemos trabajar tranquilamente con un "boceto" y sustituirlo de un modo efectivo (el nuevo símbolo hereda las propiedades del antiguo símbolo, incluido el nombre de instancia, las acciones que le afectarán, efectos gráficos etc...) cuando llegue el momento. En la imagen se puede observar el panel Intercambiar Símbolo.
- 47. Este panel además, incorpora el botón Duplicar Símbolo cuya funcionalidad es la que nos podemos imaginar. Es muy útil cuando queremos hacer pruebas con un símbolo y no queremos perderlo. Lo duplicamos y trabajamos tranquilamente con la copia. Efectos sobre instancias Para acceder a los efectos aplicables sobre una instancia determinada, debemos acudir nuevamente al Panel Propiedades, desde aquí podremos acceder a todos los efectos que Flash nos proporciona. En el gráfico de la derecha se puede observar la pestaña Estilo: del Panel Propiedades. Hay varios tipos de efectos. Si el símbolo se acaba de crear o si no tiene efecto asignado aparecerá en la pestaña Ninguno. En el siguiente apartado comentamos los distintos efectos aplicables a una instancia. A continuación mostraremos los tipos de efectos. Para ello partiremos de la siguiente imagen original:
- 48. Brillo. Se puede modificar su valor desde -100% al 100%, esto es, completamente oscuro (negro) y completamente brillante (blanco). Puedes mover la barra deslizante o introducir su valor directamente en la casilla. Efecto Brillo del 50 % Tinta. Esta opción permite cambiar el color de la instancia, pero puesto que, como dijimos, no podemos modificar la instancia internamente, al variar el color en la pestaña Tinta o bien mediante los valores RGB (cantidad de rojo, verde y azul), se cambiará el color de toda la instancia como si la estuviéramos tiñendo o poniendo una capa imaginaria de un color determinado. El grosor o intensidad de esta "capa" la podemos modificar en porcentaje mediante la primera pestaña que aparece a la derecha. Efecto Tinta del 50 % con el color verde (0 255 0)
- 49. Alfa. Representa el grado de visibilidad o transparencia que se tendrá de la instancia en cuestión. También se puede modificar mediante valor directo o con la barra deslizante y es muy útil para animaciones de aparición y desaparición de objetos. Si aplicamos un efecto alpha sobre una instancia que está encima de otro objeto, el objeto que antes estaba tapado se podrá ver a través de la instancia. Efecto Alfa del 65 % sobre el pez naranja Avanzado. Aquí podemos aplicar todos los efectos anteriores al mismo tiempo de manera más precisa, con la ventaja de que podemos ponerle un poco de cada uno, dando lugar a efectos de gran vistosidad. Sobre el pez superior. Hemos aplicado un efecto Alfa del 65 % y hemos reducido al 45 % la cantidad de verde a la vez que hemos multiplicado la cantidad de azul por 111, obteniendo el tinte rosa translúcido que se observa. A medida que modifiquemos los efectos sobre las instancias, podremos ir viendo el resultado sobre el propio escenario. Es importante recalcar, que en los efectos anteriores estamos modificando instancias de un símbolo, pero que el símbolo original sigue intacto.
