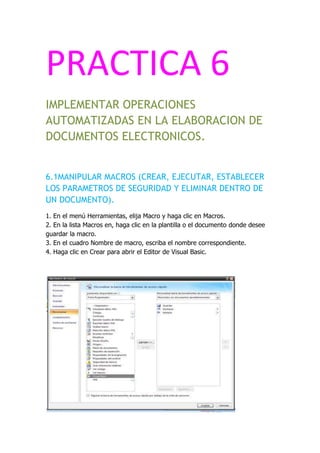
Practica 6
- 1. PRACTICA 6 IMPLEMENTAR OPERACIONES AUTOMATIZADAS EN LA ELABORACION DE DOCUMENTOS ELECTRONICOS. 6.1MANIPULAR MACROS (CREAR, EJECUTAR, ESTABLECER LOS PARAMETROS DE SEGURIDAD Y ELIMINAR DENTRO DE UN DOCUMENTO). 1. En el menú Herramientas, elija Macro y haga clic en Macros. 2. En la lista Macros en, haga clic en la plantilla o el documento donde desee guardar la macro. 3. En el cuadro Nombre de macro, escriba el nombre correspondiente. 4. Haga clic en Crear para abrir el Editor de Visual Basic.
- 2. 6.2MANIPULAR HIPERVINCULOS (CREAR, UTILIZAR Y ELIMINAR) ENTRE DOCUMENTOS. Haga clic en el botón de Microsoft Office y, a continuación, haga clic en Opciones de Word. Haga clic en Opciones avanzadas. En General, haga clic en Opciones Web. Haga clic en la ficha Archivos. Haga clic para desactivar la casilla Actualizar vínculos al guardar. Haga clic dos veces en Aceptar. 6.3UTILIZAR LAS PLANTILLAS PARA CREACION DE DOCUMENTOS ELECTRONICOS. 1. Del menú Archivo, seleccionar la opción Nuevo y en pantalla se verá el siguiente cuadro de diálogo:
- 3. 2. Seleccionar la ficha de la plantilla a utilizar: Memorandos, Cartas, faxes e informes. 3. El nuevo documento basado en la plantilla aparecerá en pantalla. La mayoría de los documentos basados en plantillas ya contienen texto, como encabezados, además de una gran variedad de diseños de documento y atributos de texto. Además la mayoría de las plantillas tienen consejos para usar la plantilla. 6.4GENERAR DOCUMENTOS DE CORRESPONDENCIA. Abrir Word y tener en la ventana activa un documento en blanco o un documento que ya contenga el texto fijo. Seleccionar de la pestaña Correspondencia el menú Iniciar combinación de correspondencia, allí haz clic en la opción Paso a paso por el Asistente para combinar correspondencia.
