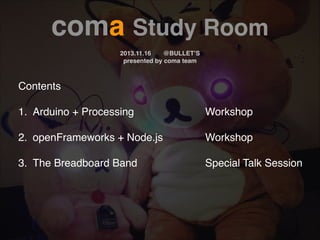
coma Study Room Arduino Workshop
- 1. coma Study Room! ! 2013.11.16! @BULLET’S! presented by coma team Contents! ! 1.! Arduino + Processing! ! ! ! ! Workshop! 2.! openFrameworks + Node.js! ! ! Workshop! ! Special Talk Session! ! ! 3.! The Breadboard Band ! ! ! !
- 2. Arduino + Processing! Workshop! ! comakumaのつくりかた! ! coma team Eto Haruhiko 1.! イントロダクション! ! ! ! ! ! 2. !センサで世界を見る! ! ! ! ! ! ! 3.! Arduinoことはじめ!! ! ! ! ! ! 4.! Let’s 工作!! ! ! ! ! 6.! ソースコード解説! ! ! 5.! 遊んでみよう! 7.! OSCでデータを送ろう! ! ! ! ! ! 8.! 実用に向けてのTips! ! ! ! ! !
- 5. What’s the comakuma? ・前回のcoma discotheque Ver.0.02で使用した! 加速度センサを内蔵したリラックマ型ガジェット! ! ・comakumaをだっこして踊る人々の動きをセンシングして ! フロアの映像に反映! ! ・激しく目が発光! ! ・かわいい!
- 6. What’s the comakuma? comakumaのしくみ! comakuma本体 加速度度センサで 加速度度を検出 Arduinoで データを取得 XBeeでデータを ワイヤレス送信 (シリアル通信) PC Processingで データを取得 OSCで データ送信 openFrameworks で映像を描画 ※省省略略可 プロジェクション 加速度度に応じて RGB-‐‑‒LEDを点灯
- 7. What’s the comakuma? comakumaのしくみ! comakuma本体 加速度度センサで 加速度度を検出 Arduinoで データを取得 シリアル通信 (有線) PC Processingで データを取得 OSCで データ送信 openFrameworks で映像を描画 ※省省略略可 プロジェクション 加速度度に応じて RGB-‐‑‒LEDを点灯 本⽇日はこのシステムを作ります
- 9. センサとは?! ! ・機械にとっての感覚器! ! ! ⾳音 光 ⼒力力 電気 磁気 化学物質 ! 温度度 湿度度 放射線 ! ! 映像 距離離 加速度度 ⾓角度度 ⽅方位 ! 圧⼒力力 振動 ! などなど !物理理量量,化学量量 ! ! 音 ! 電気信号に変換 光 ! 力 ! 熱 センサ 感覚器 Arduino PC 出⼒力力装置(素⼦子) 脳みそ 手足 ・センサがあることで機械は外界に開かれたシステムとなる! ・モータ,スピーカ,LED,ディスプレイ等々使えば! 外界に反応するだけでなくセンサデータに基づいて! 外界に影響を及ぼすこともできる ! etc.
- 10. 加速度センサとは?! ! ・まず,加速度とは! ! 加速度 = 速度の時間変化! ! 2秒後 ⼒力力 ! ⼿手で押す ⾵風が吹く アクセルを吹かす ⽌止まっている⽟玉 5cm/秒 2秒間で⽌止まっていた⽟玉が秒速5cmの速さになった ! 加速度度は 5cm/秒 -‐‑‒ 0cm/秒 = 2.5cm/秒/秒 2秒
- 16. Arduinoの構成 〜~Unoの場合〜~ 他も基本は同じ ・USB端⼦子 5V給電 通信
- 17. Arduinoの構成 〜~Unoの場合〜~ 他も基本は同じ ・USB端⼦子 5V給電 通信 ・アナログ⼊入⼒力力ピン センサの出⼒力力ピンとつなげる 今回3軸加速度度センサのx,y,zの 値を読むので A0,A1,A2の3本を使⽤用
- 18. Arduinoの構成 〜~Unoの場合〜~ 他も基本は同じ ・デジタル出⼒力力ピン ・〜~が付いているのは疑似アナログ出⼒力力(PWM)に使える → LEDの明るさを変える,モーターの回転速度度を変える 今回RGB-‐‑‒LEDの3⾊色を制御するので~∼9,~∼10,~∼11の3本を使⽤用 ・USB端⼦子 5V給電 通信 ・アナログ⼊入⼒力力ピン センサの出⼒力力ピンとつなげる 今回3軸加速度度センサのx,y,zの 値を読むので A0,A1,A2の3本を使⽤用
- 19. Arduinoの構成 〜~Unoの場合〜~ 他も基本は同じ ・デジタル出⼒力力ピン ・〜~が付いているのは疑似アナログ出⼒力力(PWM)に使える → LEDの明るさを変える,モーターの回転速度度を変える 今回RGB-‐‑‒LEDの3⾊色を制御するので~∼9,~∼10,~∼11の3本を使⽤用 ・USB端⼦子 5V給電 通信 ・アナログ⼊入⼒力力ピン センサの出⼒力力ピンとつなげる 今回3軸加速度度センサのx,y,zの 値を読むので ・5Vピン,3.3Vピン センサへの電源供給に使⽤用 今回使う加速度度センサは3.3Vで動くので3.3Vピンを使⽤用 A0,A1,A2の3本を使⽤用
- 20. Arduinoの構成 〜~Unoの場合〜~ 他も基本は同じ ・デジタル出⼒力力ピン ・〜~が付いているのは疑似アナログ出⼒力力(PWM)に使える(0〜~5V) → LEDの明るさを変える,モーターの回転速度度を変える 今回RGB-‐‑‒LEDの3⾊色を制御するので~∼9,~∼10,~∼11の3本を使⽤用 ・USB端⼦子 5V給電 通信 ・アナログ基準電圧ピン アナログ⼊入⼒力力ピンの基準電圧を ⼊入⼒力力する 基本的にセンサの電源電圧と 同じにすればOK 今回は3.3Vを⼊入れる ・グランドピン(複数有) センサやLEDのグランドをここに接続 ・アナログ⼊入⼒力力ピン センサの出⼒力力ピンとつなげる 今回3軸加速度度センサのx,y,zの 値を読むので ・5Vピン,3.3Vピン センサへの電源供給に使⽤用 今回使う加速度度センサは3.3Vで動くので3.3Vピンを使⽤用 A0,A1,A2の3本を使⽤用
- 21. 4.!! Let’s 工作!
- 22. 必要な部品一覧! ! ! ! ・Arduino(Uno,Nano,Leonardo,Microなど)! 1個! ・USBケーブル! ! ! ! ! ! ! ! ! ! ! ! 1本! ・加速度センサ KXR94-2050 (秋月電子)! ! ! ! ! 1個! ・RGB-LED OSTA5131A (秋月電子)! ! ! ! ! ! 1個! ・カーボン抵抗 150Ω! ! ! ! ! ! ! ! ! ! 4個! ・ブレッドボード! ! ! ! ! ! ! ! ! ! ! 1個! ・ジャンプワイヤ! ! ! ! ! ! ! ! ! ! 14本! ! ! !
- 23. 今回の工作を通して身につけたいこと! ! Arduinoを使って何か作ろう。。センサやLED,モーターを買ってみよう。。! → とりあえず秋葉原へ行ってみる! ! 通販サイトを覗く! ! 眼前に広がる意味不明空間! ! ́ 加速度センサってどう使えばいいの?どれを選べばいいの? ⁝(ृʾ꒳ʿ ृ̀ )ु⁝! RGB-LEDってどう使えばいいの? ⁝(ृ ›×‹` ृ )ु⁝ ピィ! ! \\ ピイイ。゚c(゚´ω`゚)っ。イイイ //! ! 加速度センサ,RGB-LEDは今回あくまでも一例! 他の素子にも応用可能な最低限の「使い方の理解のしかた」を押さえる! ! ※知らない単語を調べる作業は頻繁に発生します
- 27. 加速度センサの使い方を把握する(他のセンサでも同様の手順)! とりあえず販売元のページを見てみる 基本的な仕様が書いてある 3.3V電源で動かしなさいということ この電源電圧範囲なら動くよ,ということ
- 29. マニュアルを見てみる
- 32. マニュアルを見てみる ・各ピンの使い方 ・基板に対するx,y,z軸の向き が書いてあるのでこれに従って配線する. 軸の向きを把握しておくことは,作ったものとセンサの 天地が逆になったりすることを防止するために重要. 今回のワークショップではここが見れれば十分です 配線について整理すると ! 1番ピン・・・Arduino 3.3Vピンとつなぐ 2番ピン・・・Arduino 3.3Vピンとつなぐ 3番ピン・・・Arduino GNDピンとつなぐ 4番ピン・・・なにもつながなくてOK 5番ピン・・・Arduino GNDピンとつなぐ 6番ピン・・・Arduino アナログ入力ピンとつなぐ 7番ピン・・・Arduino アナログ入力ピンとつなぐ 8番ピン・・・Arduino アナログ入力ピンとつなぐ ! ということがマニュアルからわかった! これで回路が組める!
- 36. RGB-LEDの足の役割は?! さっきのページに図が載ってたのでそれを見る RGB-LEDは3個のLEDがグランドを共有して! 合体した構造になっている! ! ③Common Cathode = グランドです。! 一番長い足がグランド!!!! ! ③をArduinoのグランドにつなげて,! ①,②,④をそれぞれArduinoの! アナログ出力ピンにつなげてあげれば良いと! わかった! 今回はデジタル9,10,11番のピン(PWM)を! 使います! ! ただし先ほど計算して求めた抵抗を! 間に挟むことを忘れずに! ! これでようやく! 配線できる準備が整いました!
- 40. ※回路路図エディタのライブラリに同型の加速度度センサがなく⾃自作する時間も なかったので⾒見見た⽬目だけ似てる別の素⼦子を使ってます。許してください。 Arduino Nanoの場合 ジャンプワイヤは⽤用途ごとに⾊色を使い分けると回路路の把握がしやすく修正も楽です。 たとえば⾚赤:電源+,⿊黒:グランド;⽩白:信号線など。 8 5 1 4
- 46. スケッチの書き込み⼿手順 (1)シリアルポート選択 ! ! ! ・ツール→シリアルポート でArduinoが繋がっているポートを選ぶ ! 間違っている状態で 書き込もうとするとエラーが出ます
- 47. スケッチの書き込み (2)マイコンボード選択 ! ・ツール→マイコンボード で⾃自分のArduinoと同じものを 選ぶ ! ・UnoならUno ・Nanoならnano w/ATmega328 ・LeonardoならLeonardo ・MicroならMicro ! 間違ってる状態で書き込もう とするとエラーが出ます ! ここまでできたら書き込みボタン (→ボタン)を押す ! 書き込み完了了後, LEDがランダムに点滅
- 48. 5.!! 遊んでみよう
- 49. oscP5をインストールする! ! oscP5:ProcessingでOSCを利用するためのライブラリ! ! (1)! http://www.sojamo.de/libraries/oscP5/! ! からoscP5のzipファイルをダウンロード! ! (2) 解凍したフォルダをProcessingのスケッチフォルダ内! ! 「libraries」フォルダに移動させる! ! (3)! Processingを立ち上げていた場合は一旦再起動! ! (4) Processingメニュー → Sketch → Import Library…で! ! 表示されるライブラリ一覧にoscP5があることを確認する!
- 50. とりあえず動かしてみましょう! ! (1)! Processingを立ち上げて ! ファイル→開く(または O,Ctrl+O)で! ! スケッチcomaSR.pdeを開く! ! (2)! Runボタン(→ボタン)を押して実行! ! または R,Ctrl+R
- 51. シリアルポートの設定(Processing 1.5,2.0)! ! 実行後Processingのコンソールに! シリアルポート一覧が表示される! ! Arduinoが接続されているポート番号を! ここに書き込む! int Arduino = ポート番号 ; とする! ! シリアルポート 一覧
- 52. シリアルポートの設定(Processing 2.1)! ! 実行後Processingのコンソールに! シリアルポート一覧が表示される! ! Arduinoが接続されているポート番号を! ここに書き込む! int Arduino = ポート番号 ; とする! ! ポート番号は0から始まるので注意! ! シリアルポート 一覧
- 54. 他のスケッチをためす! ※変更のたびArduinoに書き込みが必要! ! ! ! ! 対応するProcessingスケッチ! ・comaSR_RGBthreshold.ino! ! ! ・comaSR.pde! ! ・comaSRminim.pde! Arduinoスケッチ! ! ! ! ! ①加速度が閾値を超えるとLEDが発光! ②加速度の値に応じて色が変化! ! ! ・comaSR_minim.ino! ! ! ! ①マイク入力の音量が閾値を超えると! LEDが発光(声や音楽に連動して光る)! ②加速度の値に応じて色が変化! ! !
- 56. 6.!! ソースコード解説
- 57. Arduinoスケッチの基本的構造! ! ! 変数 = 数や文字の入れ物 使う変数はまず宣言しておくことが必要 (データを記憶するメモリを確保) void setup(){! ! ! 関数外で宣言された変数はすべての関数で使用可能(グローバル変数) 逆に関数内で宣言された変数はその関数でしか使えない(ローカル変数) 使う変数の宣言! 初期設定! ! }! ! void loop(){! ! 繰り返し処理! ! }! 今回は ・Arduinoで読み取った加速度の値 ・シリアル通信でProcessingに送る加速度の値 ・LEDの明るさパラメータ ・LED点滅パラメータ が必要なのでこれらを宣言しています
- 58. Arduinoスケッチの基本的構造! ! 使う変数の宣言! ! void setup(){! ! 初期設定! ! }! ! void loop(){! ! 繰り返し処理! ! }! setup()関数 一度だけ実行され,初期設定を行う ! 今回のスケッチでは 何番のピンを何に使うかの設定,シリアル通信の開始を行っています ! ! 関数とは? データ(引数)を受け取って 決まった処理を実行し,結果(戻り値)を返す命令のまとまり { }の中に処理を書く ! 引数がない=括弧()の中が空 戻り値がない=void型 ! !
- 59. Arduinoスケッチの基本的構造! ! 使う変数の宣言! ! void setup(){! ! 初期設定! ! }! ! void loop(){! ! 繰り返し処理! ! }! loop()関数 { }内部に書かれた内容を永遠に繰り返す ! 今回のスケッチでは ・センサからの加速度データ取得 ・シリアル通信で送るために数値のスケールを変換 ・シリアル通信で加速度の値を送信 ・RGB-LEDの発光を制御 を行っています !
- 62. comaSR_RGBrandom.ino loop()関数:繰り返し処理 analogRead(ピン番号); 任意のアナログ入力ピンの電圧を取得 ・analogRead(0):アナログ入力0番ピンの電圧を取得 ! map(変数,元の最小値,元の最大値,変換後の最小値,変換後の最大値) ・map(inX, 0, 1023, 0, 255): 0から1023までの値を取るinXを, 0から255までの値に変換 ! 何故こんなことをするのかというと ・analogReadの読値は0∼1023の1024段階となっている ・一方,シリアル通信で一度に送信できる値は0∼255まで なので,analogReadで読み取った値(inX, inY, inZ)を 0∼255の値にスケーリングしてやる必要がある ! アナログ入力で読み取った値 inX, inY, inZ 0 スケーリング 1024 255 0 シリアル通信で送信する値 outX, outY, outZ ※分解能を落としたくない場合 ビット演算 でググってみてください
- 67. comaSR.pde! 前半:setup()関数の内容まで setup()関数:初期設定 frameRate(コマ数); 1秒間に描画するコマ数 (=draw()関数が実行されるレート)を設定 ! size(幅,高さ); 画面サイズを設定 ・P3D:これを付け足すことで3Dモデルを描画 ! inX = inY = inZ = 0; Arduinoから送られてきたデータを格納する変数の 初期値をゼロに ! println(Serial.list()); シリアルポート一覧をコンソールに表示
- 68. comaSR.pde! 前半:setup()関数の内容まで setup()関数:初期設定 ! myPort = new Serial(this, シリアルポート, 9600); 任意のシリアルポートを9600bpsでオープン ・Serial.list()[Arduino]:上で設定したポート番号を使う
- 70. comaSR.pde! 後半:draw()関数以降 draw()関数:繰り返し処理 background(背景色); 画面背景色を設定 0∼255の値を指定 draw()関数内で最初に実行することで 前のフレームの球を塗りつぶしている ・値が一つの場合グレースケールで描画 ・background(R, G, B, α):とすれば RGB三色とアルファチャンネル(透過度)を設定 ! translate(左右,上下,奥行き); translate()以降に描画する図形を移動 ・2次元の場合はtranslate(左右,上下); ! fill(R, G, B); fill()以降に描画する図形の描画色を設定 ・色の指定方法はbackground関数と同じ ! sphere(半径); 半径を指定して3Dの球を描画 ! println(値 or 文字列); コンソールに( )内の内容を出力 ・文字列は で囲む ・数値はそのまま ・+ で複数の値を結合
- 71. comaSR.pde! 後半:draw()関数以降 serialEvent()関数:シリアル通信処理 if (myPort.available()>2){ } シリアル通信で送られてきたデータの個数が3個以上で あれば{ }内の処理を実行 ! myPort.read(); シリアル通信で送られてきたデータを読み込む ・このスケッチでは順番に受信した加速度の値を inX, inY, inZに格納している ! myPort.write(); シリアル通信でデータを送る ・このスケッチではArduinoとの同期通信のために 受信完了の合図として255を送ることで Arduinoに伝えている
- 73. スケッチをいじってみよう! ! ArduinoスケッチcomaSR_RGBrandom.inoで! ・random()の数値を変えるとLEDの点滅の様子はどう変わるか?! ! ProcessingスケッチcomaSR.pdeで! ・size()の数値を変えるとどうなるか?! ・background()の数値を変えるとどうなるか?! draw関数内ではなくsetup関数内に移動させるとどうなるか?! background(R, G, B, α)としてαの値を変えるとどうなるか?! ・translate()の数値を変えるとどうなるか?! ・fill()の数値を変えるとどうなるか?! ・sphere()の数値を変えるとどうなるか?! ! 変更は一つずつ試してみましょう
- 74. 残り2つのスケッチ解説! ! ! ! ! ! 対応するProcessingスケッチ! ・comaSR_RGBthreshold.ino! ! ! ・comaSR.pde! ! ・comaSRminim.pde! Arduinoスケッチ! ! ! ! ! ①加速度が閾値を超えるとLEDが発光! ②加速度の値に応じて色が変化! ! ! ・comaSR_minim.ino! ! ! ! ①マイク入力の音量が閾値を超えると! LEDが発光(声や音楽に連動して光る)! ②加速度の値に応じて色が変化! ! !
- 78. comaSRminim.pde! 前半:setup()関数の内容まで オーディオライブラリであるminimを使う minim = new Minim(this); インスタンス化 audioIn = minim.getLineIn(Minim,MONO); モノラルライン入力を取得
- 79. comaSRminim.pde! 後半:draw()関数以降 if (audioIn.left.get(0)>0.001) { myPort.write( a ); myPort.clear(); } 左チャンネルのマイク入力の値が0.001より大きければ Arduinoに a を送信して バッファ内のデータを消去 ・audioIn.left.get(0)は-1から1までの値をとる 閾値を0.001から変えるとどうなるか?
- 80. 7.!! OSCでデータを送ろう
- 81. OSCで別のアプリケーション, 別の端末に加速度データを送ってみよう! ! ここまでで! ・加速度センサとArduinoで加速度データを取得! ・Processingで加速度データを視覚化! することができた! ! 加速度やその他の情報を別の端末,! またはoFやMax,Pure Dataなど別のアプリケーションと! やり取りできればさらに応用が広がりそう! ! OSC(Open Sound Countrol)プロトコルを使う!
- 84. comaSR.pde (送信側)! 後半:draw()関数以降 上で設定したアドレスで OSCメッセージをインスタンス化 加速度の値x, y, zをOSCメッセージとして送信
- 86. 8.!! 実用に向けてのTips
- 89. 必要な部品一覧! ! ①XBee シリーズ1モジュール! ! ! ! ! ! 2個! ②XBee エクスプローラUSBドングル! ! ! ! 1個! ! ! 1個! ! またはXBee USBアダプタなど! ! ③XBee 2.54mmピッチ変換基板! ! ! ※ハンダ付け必要! XBeeはこれを間に挟まないとブレッドボードに挿せない! ① ② ③
- 91. Arduino Unoの場合の配線図! ! XBee! ! Arduino! ! 1ピン ・・・ 3.3V! 2ピン ・・・ デジタル1(TX)! 3ピン ・・・ デジタル0(RX)! 10ピン ・・・ GND! ! 今まではUSBポートからArduinoへ! 電源供給していた! ! 無線化するなら! バッテリー(7∼12V)が必要! ! VinピンとGNDピンに! 電池の+,-をつなげる! (図は9Vの006P電池)
- 94. 2. 回路の耐久性を上げる! ! 解決法①! ! ブレッドボードでも配線が外れなければ良いんでしょという考え方! ! ! ! 接続部をガチガチに固める! ! ! ! ホットボンドという便利なものがある
- 100. ArduinoやProcessing,! 電子工作などでつまづいたら! ! ・人に相談する(comacafeで情報共有しましょう!)! ! ・公式リファレンスを見る(メニュー → ヘルプ → リファレンス)! ! ・公式フォーラムを見る! ! ・ググる! ! ・秋葉原に行く,通販サイトをサーフィンする! ! ・よく分からないけど気になるので買ってみる! ! ・気になる単語,知らない単語は調べてみる! Wikipediaで2∼3行だけ読んで頭に入れておけば実用上は事足りるケースが! 意外にあったりする(もちろんしっかり体系的に学ぶに越した事はなし)! !
