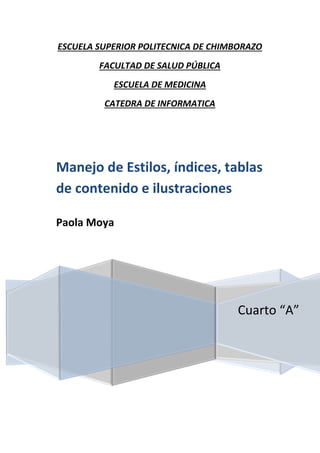
Indices, tabla de contenido e ilustraciones
- 1. ESCUELA SUPERIOR POLITECNICA DE CHIMBORAZO FACULTAD DE SALUD PÚBLICA ESCUELA DE MEDICINA CATEDRA DE INFORMATICA Manejo de Estilos, índices, tablas de contenido e ilustraciones Paola Moya Cuarto “A”
- 2. Contenido INTRODUCCIÓN ............................................................................................................................. 3 OBJETIVOS ..................................................................................................................................... 4 OBJETIVO GENERAL: .................................................................................................................. 4 OBJETIVO ESPECIFICO ............................................................................................................... 4 MARCO TEORICO ........................................................................................................................... 5 Manejo de Estilos ...................................................................................................................... 5 Definir Estilos......................................................................................................................... 5 Crear un estilo ....................................................................................................................... 6 Borrar un estilo...................................................................................................................... 7 Índices, tabla de contenido e ilustraciones ............................................................................... 8 Tablas de contenido .............................................................................................................. 8 Tablas de ilustraciones .......................................................................................................... 9 CONCLUSIONES ........................................................................................................................... 13 BIBLIOGRAFIA .............................................................................................................................. 14
- 3. Tabla de Ilustraciones Ilustración 1. Estilos....................................................................................................................... 5 Ilustración 2. Crear nuevo estilo ................................................................................................... 6 Ilustración 3. Modificar estilos ...................................................................................................... 6 Ilustración 4. Modificación de estilos............................................................................................ 7 Ilustración 5. Quitar estilos ........................................................................................................... 7 Ilustración 6. Localización de tabla de contenidos....................................................................... 8 Ilustración 7. Tabla de contenido .................................................................................................. 8 Ilustración 8. Panel de navegación................................................................................................ 8 Ilustración 9. Generar tabla de contenido .................................................................................... 9 Ilustración 10. Actualizar Tabla de Contenido .............................................................................. 9 Ilustración 11. Ubicación de insertar titulo ................................................................................. 10 Ilustración 12. Insertar titulo....................................................................................................... 10 Ilustración 13. Nuevo Rótulo ....................................................................................................... 11 Ilustración 14. Tabla de ilustraciones .......................................................................................... 11 Ilustración 15. Opciones de tabla de ilustraciones ..................................................................... 12
- 4. INTRODUCCIÓN Word es software que permite crear documentos en un equipo. Es una herramienta que sirve para el manejo de textos en general. Con un programa como éste es posible crear desde una carta o memorando hasta un reporte, informe o libro. Dentro de Word se tiene la posibilidad de manejar estilos, realizar índices, construir tablas de contenido e ilustraciones. Estas opciones tienen una importancia particular ya nos permiten organizar el texto dentro de los documentos de forma relativamente más compleja.
- 5. OBJETIVOS OBJETIVO GENERAL: Conocer la herramienta de trabajo dentro de Microsoft Word 2010 OBJETIVO ESPECIFICO Determinar diferentes características dentro de esta herramienta de trabajo e identificar diferentes usos en los cuales se pude utilizar esta herramienta de trabajo
- 6. MARCO TEORICO Manejo de Estilos Un estilo es un conjunto de formatos identificados por un nombre. La principal ventaja de utilizar estilos es que con un solo clic se aplica varias características de formato a la vez. Existen muchos estilos ya definidos (o predefinidos) en Word2010, por ejemplo, el estilo Titulo 1 está compuesto por tamaño de letra de 16 puntos, fuente "Arial", negrita y párrafo alineado a la izquierda. Pero, además, se pueden crear estilos personales, con las características de formato que el usuario desee. Por ejemplo, se puede definir un estilo para aplicar a los títulos de los documentos que se estén realizando, otro estilo para escribir las direcciones de correo, otro estilo para cuando se requiere resaltar algo importante del texto, etc. Definir estilos personales ayuda a que nuestros documentos tengan un diseño propio y nos permite trabajar más eficientemente. Definir Estilos Para acceder a los Estilos se debe hacer a través o desde la pestaña Inicio en el grupo de herramientas Estilo. Desde allí también se puede acceder al cuadro de diálogo Estilo. Para acceder al cuadro de diálogo Estilo, se debe hacer clic en el botón inicializador del cuadro de diálogo Estilo, que se encuentra en la parte inferior del grupo de herramientas Estilo (pestaña Inicio). En el grupo de herramientas, aparecen Estilos predeterminados que facilitan la tarea, simplemente se debe seleccionar el texto que se desea modificar y luego hacer clic en el Estilo deseado. Si se hace clic en el botón, se puede observar la totalidad de estilos predefinidos. Ilustración 1. Estilos
- 7. Para aplicar un estilo a un texto de nuestro documento desde el cuadro de diálogo Estilos sólo se tiene que seleccionar el texto y hacer clic en uno de los estilos que se muestran en el panel Estilos. Si se hace clic en Borrar formato, el texto seleccionado volverá al estado original, es decir, sin ningún tipo de formato. Si antes de aplicar un estilo no hemos seleccionado un texto, se aplicará el estilo al texto que insertemos partir de ese punto hasta que volvamos a cambiar el estilo. Los propios elementos de la lista muestran el estilo que representan, de esta forma se puede ver el efecto que tiene el estilo que vamos a aplicar sobre el texto. Crear un estilo Para crear un estilo de una manera fácil lo mejor es definir el estilo en una parte de nuestro documento. Es decir, aplicar todas las características de formato que queremos que formen el nuevo estilo a un trozo del documento. A continuación hacer clic en el botón Guardar selección como un nuevo estilo rápido del panel Estilos, se abrirá el cuadro de diálogo Crear nuevo estilo a partir del formato, escribir el Nombre del nuevo estilo y pulsar Aceptar. Ilustración 2. Crear nuevo estilo El cuadro de diálogo permite cambiar algunas de las características del formato que tenemos definido hasta ese momento. Modificar un estilo Para modificar un estilo debes ir al panel Estilos y dar clic derecho y seleccionar Modificar. Se abrirá el cuadro de diálogo Modificar estilo que puedes ver en la imagen siguiente. Ilustración 3. Modificar estilos
- 8. En este cuadro de diálogo se puede modificar las características del formato que se desee, para ello existen unos botones con los elementos del formato más usuales, como son el tipo de fuente, el tamaño, negrita, cursiva, subrayado, color de fuente, alineación, interlineado, sangrías, etc. A continuación se puedes observar la ventana con la vista previa del estilo. Cada modificación que se realice se verá reflejada de forma inmediata en esta ventana, así se podrá hacer una idea del nuevo aspecto del estilo. Debajo de la ventana de la vista previa hay una línea donde están descritas todas las características del estilo. Ilustración 4. Modificación de estilos Borrar un estilo Para borrar un estilo debes ir al panel Estilos y seleccionar el estilo que quieres borrar, al hacer clic derecho en el estilo seleccionar como se puede ver en la imagen. Ilustración 5. Quitar estilos Hay que tener en cuenta que al eliminar un estilo, desaparecerá el formato correspondiente de los párrafos que tuvieran aplicado ese estilo.
- 9. Índices, tabla de contenido e ilustraciones Tablas de contenido Una tabla de contenidos está formada por los títulos de los apartados que aparecen en el documento. Para crear una tabla de contenidos debemos seguir dos pasos: 1. Preparar la tabla de contenidos, es decir, marcar los títulos que deseamos que aparezcan en la tabla de contenidos. 2. Generar la tabla de contenidos (TDC o TOC). Preparar la tabla de contenidos Para marcar un título la manera más sencilla es aplicar un estilo al título (el estilo puede ser predeterminado o uno que se hayas creado por el propio usuario) y después en la pestaña Referencias: Ilustración 6. Localización de tabla de contenidos En la sección de Tabla de contenido: Ilustración 7. Tabla de contenido Seleccionemos la opción Agregar texto y escogemos el nivel en el que se encuentra nuestro título. Podremos observar en el panel de navegación (Ctrl+B) que se incluye el título en la lista de títulos Ilustración 8. Panel de navegación
- 10. Generar la tabla de contenidos Una vez que se tiene todos los títulos de nuestro documento marcados, solo falta generar la tabla de contenido, lo cual es muy sencillo, basta con seleccionar tabla de contenido del menú de Referencias y seleccionar el tipo de tabla, como se muestra a continuación: Ilustración 9. Generar tabla de contenido Se puede seleccionar alguna de las tablas automáticas o configurar una mediante la opción Insertar tabla de contenido. Actualizar la tabla de contenidos Para actualizar la tabla basta con seleccionar la opción Actualizar tabla proporciona las siguientes dos opciones: lo cual nos Ilustración 10. Actualizar Tabla de Contenido Si se selecciona la primera opción Actualizar solo los números de página, no se agregaran los posibles nuevos títulos agregados, sino que solo se actualizarán los que ya pertenecen a la tabla de contenido. Si seleccionamos Actualizar toda la tabla, se podrán agregar los posibles nuevos títulos y actualizar los números de páginas correspondientes. Tablas de ilustraciones También se puede incluir en los documentos a realizar tablas de ilustraciones, gráficos o de tablas. Al igual que para crear tablas de contenidos primero debemos marcar las entradas y después generar la tabla.
- 11. De forma similar a como ocurría con la TDC tenemos dos opciones para marcar las entradas a la tabla de ilustraciones: 1. Preparar la tabla de ilustraciones 2. Generar tabla de Ilustraciones Preparar la tabla de ilustración: Utilizar los rótulos de ilustraciones predefinidos por Word. Para utilizar esta opción se debe seleccionar la ilustración deseada, ya sea tabla, imagen, gráfico, etc. y acceder a la pestaña Referencias y pulsa el botón Insertar título. Ilustración 11. Ubicación de insertar titulo Aparece un cuadro de diálogo Título que se observa en la imagen, consecuentemente se puede ver el título que se va a insertar en una tabla, aunque se puede asignar el título a cualquier otro tipo de elemento. Ilustración 12. Insertar titulo Al seleccionar la tabla, gráfico, imagen, ecuación, etc. y seleccionar Título, Word lo detecta automáticamente y le asigna el título y el tipo de rotulo adecuado. La posición del título puede ser incluida encima de la selección o por debajo de la selección. Además se puede observar una serie de botones: Nuevo rótulo: Este botón sirve para modificar el Título de la ilustración. Numeración: Este botón nos abre el cuadro de diálogo que vemos en la imagen y sirve para modificar el estilo de la numeración de los títulos. Auto título: Este botón sirve para generar automáticamente los títulos de un determinado tipo. Por ejemplo podemos hacer que se generen automáticamente los títulos de las imágenes de mapa de bits que vayamos incluyendo en el documento.
- 12. Utilizar estilos personalizados para las ilustraciones. Como en la unidad de crear estilos se puede crear estilos de cualquier tipo y los gráficos, tablas, etc. no están excluidos. Por tanto se puede definir estilos propios y personalizados de ilustraciones y asignárselos posteriormente. Se debe crear un estilo propio para la ilustración y usarlo únicamente para ese motivo, posteriormente cuando ha aplicado un título a la ilustración se puede aplicar el estilo personalizado. Al generar la tabla de ilustraciones Word reconocerá esos tipos personalizados. En la opción Rótulo se puede seleccionar en que tabla de ilustraciones queremos incluir la ilustración. Ilustración 13. Nuevo Rótulo Generar la tabla de ilustraciones. Cuando se han insertado todos los títulos a las ilustraciones se debe acceder a la pestaña Referencias y hacer clic en el botón Insertar tabla de ilustraciones. Se abrirá el diálogo de Tabla de ilustraciones. Es muy similar a la tabla de contenidos. En ella se puede seleccionar el estilo del formato de la tabla. Seleccionar si deseamos mostrar los números de página y alinearlos a la derecha o si por el contrario preferimos utilizar hipervínculos en lugar de números de página. En la lista despegable de Etiqueta de título podemos seleccionar que tipo de tabla vamos a crear (Tabla, ilustración, Figuras, etc.). Ilustración 14. Tabla de ilustraciones
- 13. Si se pulsa sobre Opciones aparece un cuadro de diálogo que se puede ver en la imagen donde se puede seleccionar, por ejemplo, que genere la tabla a partir del estilo de ilustraciones personalizado que hayamos creado. Ilustración 15. Opciones de tabla de ilustraciones La opción de identificador de tabla es mejor que se asigne automáticamente para no mezclar distintas tablas. Este identificador hace referencia a las distintas tablas de ilustraciones que tengamos en nuestro documento, si lo asignamos manualmente podríamos repetir el identificador y crear un conflicto por duplicidad de identificadores de tabla. La opción de Modificar sirve para modificar el estilo de la tabla que generemos.
- 14. CONCLUSIONES Se reconoció esta herramienta de trabajo dentro de MS Word además de su importancia en diferentes niveles dentro de la creación de documentos para un mejor diseño y una mejor presentación del mismo. Se identificó varias características de esta herramienta de trabajo, se determinó su uso en diferentes ámbitos informáticos, también es importante en el uso dentro del ámbito académico y profesional; las tablas de contenido, tabla de ilustraciones y manejo de estilos son importantes puesto que nos permites navegar dentro del propio documento además de personalizar el mismo.
