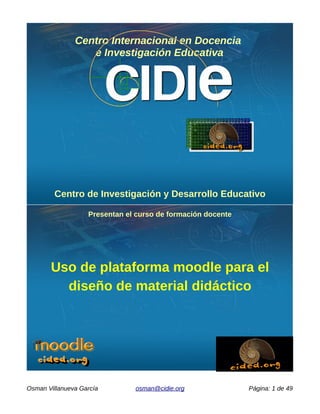
Diseño Moodle
- 1. Centro Internacional en Docencia e Investigación Educativa Centro de Investigación y Desarrollo Educativo Presentan el curso de formación docente Uso de plataforma moodle para el diseño de material didáctico Osman Villanueva García osman@cidie.org Página: 1 de 49
- 2. Uso de plataforma moodle para el diseño de material didáctico Material Didáctico Virtual Índice con enlaces (da clic sobre el título del manual) • Manual de Creación de Cursos en Moodle ...................................4 • Manual – Guía de usuario .............................................................15 • Manual de inserción de applets con GeoGebra en Moodle........40 • Referencias y Declaratoria de atributos de la obra.....................48 Información sobre Cursos, Diplomados en educación e innovación tecnológica, favor de establecer contacto: Instructor de Curso Osman Villanueva García osman@educart.org Administración de la plataforma cided.org y CIDIE.S.C. Osman Villanueva García osman@cidie.org Página: 2 de 49
- 3. Formación Docente en el ámbito de las nuevas tecnologías. Diseño de material didáctico virtual. Las Tecnologías de Información y Comunicación se han convertido, en nuestros días, en herramientas que intervienen en la mayor parte de las actividades laborales y recreativas de la vida urbana. Conocerlas y saber utilizarlas son prácticamente condiciones para el buen desempeño en el ámbito profesional y académico. La mayor parte de los estudiantes de bachillerato ya ha desarrollado habilidades básicas en el uso de las TIC. Sin embargo, es necesario que en el ámbito escolar se incorpore como objetivo de todas las asignaturas el mejoramiento y profundización de dichas habilidades, orientándolas en mayor medida al desempeño académico y profesional. El desarrollo de habilidades en el uso de las tecnologías modernas no puede hacerse en abstracto. Es necesario que las TIC se incorporen de forma cotidiana a las actividades de todas las asignaturas, conformando así un contenido transversal. De este modo, tanto docentes como estudiantes harán uso de las herramientas de cómputo hasta lograr un nivel que les permita enfrentar nuevas herramientas y crear soluciones a problemas de diversa índole utilizando la TIC más adecuada. A pesar de la existencia de herramientas computacionales diseñadas específicamente para resolver problemas en diferentes asignaturas particulares, en términos generales se identifican ciertos tipos de herramientas que pueden benefician tanto la motivación del aprendizaje situado utilizando los contenidos de las asignaturas como el desarrollo de las habilidades de cómputo, por mencionar algunos se tiene los siguientes: • Herramientas de comunicación, acceso a la información y creación de contenidos que ofrece Internet. • Procesador de palabras, hoja de cálculo y el presentador para realizar informes y exposiciones que permitan comunicar el conocimiento adquirido. • Sensores, laboratorios virtuales, simuladores y videos, como recursos tecnológicos que apoyan la comprensión de un fenómeno. • Producción y edición de video, audio e imágenes. • Software especializado que apoya el trabajo de algunas asignaturas, como es el caso de los graficadores de matemáticas, el software de diseño o el software de estadística. A través del adecuado uso de este tipo de herramientas se estará promoviendo el desarrollo tanto de habilidades de cómputo como del mismo proceso educativo. Lo importante es que el docente decida en qué momento es útil un recurso o cierta actividad, de manera que la herramienta tecnológica sirva de apoyo a la enseñanza del contenido académico al tiempo que se vuelve significativo su uso y la misma intensión de aprender. En las siguientes páginas, encontrarás tres manuales que describen procedimientos básicos y necesarios para la generación de material didáctico virtual. Para ello, se utiliza una plataforma educativa virtual creada para motivar la Educación como Arte del desarrollo de las potencialidades del ser humano, http://cided.org -sitio web basado en Moodle-. El primer manual describe cómo crear y configurar cursos en línea, el segundo representa la Guía básica del usuario en materia de estructura de la plataforma moodle, mientras que, a través del tercer manual se describe la inserción de applets con Geogebra en un curso creado en moodle. Osman Villanueva García osman@cidie.org Página: 3 de 49
- 4. Manual de Creación de Cursos en Moodle El presente manual representa una guía de trabajo para la creación y desarrollo de un curso en la plataforma de gestión de contenidos educativos “Moodle”. El sitio web de trabajo es http://cided.org y, es importante para nuestro fin el contar con una cuenta de usuario con permisos de “Creador de Cursos”, dichos permisos o privilegios son establecidos por el administrador del sitio cided.org con cuenta de correo electrónico: admin@cidie.org Los ocho pasos para la creación y desarrollo de cursos en cided.org son: 1. Abrir navegador web “Mozilla Firefox” y entrar al sitio web “http://cided.org/”. Figura 1: Sistema de Gestión de Contenidos Educativos -cided.org- 2. Con cuenta de usuario habilitada con permisos de creador de cursos, debemos teclear nuestro nombre de usuario y contraseña en la parte superior izquierda del sitio cided.org lugar donde se encuentra el módulo de registro de usuario (ver figura 2). Figura 2: Módulo de registro Osman Villanueva García osman@cidie.org Página: 4 de 49 Inserta tu usuario, contraseña y, da clic en “Entrar”.
- 5. 3. Abajo del módulo de registro aparece el módulo de Administración del Sitio de nuestra cuenta de creador de cursos (ver figura 3). Si el docente – ya Creador de Cursos-, solo tiene habilitado el perfil de Creador de Cursos en moodle solo para determinada Categoría de los cursos del Sitio (cided.org), entonces solo podrá AGREGAR NUEVOS CURSOS en dicha Categoría. Dando clic en “Cursos – Agregar/editar cursos” de dicho módulo o en la Categoría definida, estaremos en posibilidad de observar las Categorías y Cursos de cided.org (figura 4). Para dar de alta un nuevo curso damos clic en el ícono “Agregar un nuevo curso” (Add new Course) -ver figura 4-. Figura 3: Módulo de Administración Figura 4: Cursos y Categorías en cided.org Osman Villanueva García osman@cidie.org Página: 5 de 49 Clic en “Agregar un nuevo curso”
- 6. 4. En este paso procedemos a llenar el formulario de registro del nuevo curso, es decir, nos ocupamos por las configuraciones que dan esencia a nuestro curso; teniendo en consideración que los campos con asterisco son requeridos de forma obligatoria. En las tres figuras que se muestran a continuación se ejemplifica la forma como se debe llenar el formulario. En el Cuadro1 del ANEXO a este documento encontrarás la descripción de cada uno de los campos del formulario. Figura 5: Primera parte del formulario de registro del Nuevo Curso -configuraciones básicas-. Figura 6: Segunda parte del formulario de registro del Nuevo Curso -configuraciones básicas-. Osman Villanueva García osman@cidie.org Página: 6 de 49
- 7. Figura 7: Parte final del formulario de registro del Curso -configuraciones básicas-. En el apartado denominado “Disponibilidad” - figura 7, se puede generar la Contraseña de acceso al curso, la cual se solicita a todo usuario de CIDED que quiera matricularse en nuestro curso. En el apartado de “Renombrar roles” se debe usar sinónimos, por ejemplo: “Docente Investigador” en lugar de “Creador de Cursos”. Aquí no se deben escribir nombres propios. 5. Una vez guardado el formulario del curso, observamos una pantalla con los “roles asignados” para el curso (figura 8). Figura 8: Roles asignados de nuestro curso. Osman Villanueva García osman@cidie.org Página: 7 de 49 Nombre corto de nuestro curso Clic para asignar el Rol de Creador de Curso
- 8. Es muy importante asignar al usuario Creador del Curso., ya que de lo contrario no se tendrán los permisos para desarrollar el mismo. En este apartado podemos dar de alta a profesores con o sin permisos de edición y a estudiantes del curso -sólo sí estos últimos ya están registrados en el sitio como usuarios-. Sin embargo es recomendable que los estudiantes se matriculen de forma personal a través de la contraseña de acceso, o bien el realizar la asignación de estudiantes posteriormente a través del módulo de Administración del curso (ver paso 7). 6. Dando clic en el nombre corto asignado a nuestro curso (parte superior izquierda, -después de CIDED- en la figura 8) estaremos dentro del curso recién creado y, en posibilidades de comenzar el proceso de edición del mismo con la adición de contenidos, recursos y actividades de Moodle. 7. En el módulo de administración del curso (figura 9) se encuentran los vínculos principales para la configuración de nuestro curso. Aquí podemos realizar la modificación de nuestro curso que se ajuste a nuestras necesidades, desde regresar a nuestro formulario (paso 4) y editarlo dando clic en Configuración, asignar roles, crear directorios y subir archivos, hasta crear nuestra propia escala de calificaciones o realizar copias de seguridad. Figura 9: Administración de nuestro curso en Moodle. Osman Villanueva García osman@cidie.org Página: 8 de 49 Para escribir en los temas y/o insertar recursos y actividades da clic en “Activar edición” Módulo de Administración
- 9. 8. Cuando activamos la edición del curso (Activar edición -ver figura 9-) estaremos en posibilidades de insertar recursos y actividades de Moodle en las distintas secciones de nuestro curso. Esta operación se realiza desde el Modo de edición eligiendo, para cada sección, los recursos y módulos de actividades de las correspondientes listas desplegables, por ejemplo al Activar edición, en los diagramas de temas de tu curso aparece un pequeño lápiz que te servirá para editar contenido. Lo único que hace falta es poner en práctica este manual y tu creatividad para crear tu propio curso. ANEXO: Cuadro 1: Definiciones de los campos especificados en el formulario de registro de nuestro Curso. Nota: Si no tenemos privilegios para crear el curso, habrá que contactar al administrador de cided.org: admin@cidie.org No debemos preocuparnos demasiado en un primer momento por la configuración ya que siempre podremos volver a editarlo (módulo de Administración del curso -ver figura 9-). Además, las opciones por defecto suelen servir para la mayoría de los casos. Campo Descripción Categoría: Todos los cursos deben pertenecer a una categoría. Este campo muestra la categoría a la que pertenece nuestro curso. Selecciona la más adecuada. Esta elección determinará el lugar en el que aparecerá en el listado de cursos y puede facilitar su localización al estudiante. Nombre completo: Es el nombre completo del curso que aparecerá en la zona superior de la pantalla y en las listas de cursos. Nombre corto: Puede ser un código numérico, alfanumérico o simplemente una abreviatura que se utilizará en la barra de navegación y en otros lugares, como por ejemplo, en la línea asunto de las notificaciones automáticas por correo. Número ID del curso: Este número se usa únicamente cuando se compara este curso contra un sistema externo, lo cual nunca es mostrado dentro de Moodle. Se puede dejar en blanco. Informe: Normalmente suele ser una descripción o introducción acerca de los contenidos del curso y los objetivos que persigue. Se mostrará en el listado de cursos. Si este campo dispone de un editor de texto HTML1 , podremos incluir, además de texto, imágenes, tablas y otros elementos de estilo. Más adelante se describe con detalle el funcionamiento de este editor. Si el editor no está disponible, podremos aplicar formatos utilizando texto con marcas HTML. Formato: Existen cuatro esenciales y más utilizados, a saber: El formato elegido definirá la disposición básica del curso, como una plantilla: afecta al modo de presentación de la información, a la colocación de los paneles de funciones y, sobre todo, cambia el significado lógico de los bloques de la columna central. 1 El editor de textos HTML se reconoce porque se ve una barra de herramientas similar a la de un procesador de textos. Osman Villanueva García osman@cidie.org Página: 9 de 49
- 10. Campo Descripción Semanal: Temas: Temas en pestañas (sin transición): Social: En este formato, las cajas o secciones de contenidos de la columna central se organizan por semanas, con fecha de inicio y fin (de tiempo real). Este formato es adecuado para cursos donde la estructura cronológica sea lo prioritario y es muy exigente desde el punto de vista organizativo, ya que hay que ir colocando los materiales y las actividades a realizar en cada semana. La primera sección es general y no tiene una fecha asignada. Es el formato por defecto. En este formato las secciones de contenidos están organizadas por Temas o Bloques temáticos. A diferencia del formato anterior, los temas no están limitados por el tiempo, por lo que no hay que especificar fechas. Como en el formato anterior, la primera sección (Tema 0) está siempre visible y contiene, al menos, el Foro de Noticias. Las demás actividades y/o recursos, se pueden ocultar o borrar. Es el formato similar al anterior (Temas), sin embargo cada tema propio del curso se representa a través de pestañas. En este formato las secciones de contenidos están organizadas en pestañas que se visualizan en la parte superior de nuestro curso. Para el óptimo desarrollo en este formato se recomienda agregar un recursos como Etiquetas o Páginas Web que permitan estructurar y optimizar la visualización del contenido de nuestro curso. En este formato, no aparecen contenidos del curso de forma explícita en la interfaz. El curso se organiza en torno a un foro de debate, que aparece en la página principal, donde el estudiante y el profesorado pueden añadir mensajes (y adjuntar contenidos o materiales como ficheros adjuntos) y discutir sobre las aportaciones de unos y otros. Es útil, por ejemplo, para cursos poco definidos o con poco contenido formal, donde la base pedagógica la constituye la comunicación entre los distintos participantes y lo realmente importante es mantener en contacto a una comunidad. También puede emplearse como un tablón de anuncios (departamento, académica, asociación de estudiantes, etc.). Número de semanas/temas: Este parámetro configura el número de semanas o temas que tendrá el curso según el formato elegido (semanal o temas). No es aplicable, por tanto, al formato social. Por defecto son 10, pero podemos adaptar este valor a nuestras necesidades en cualquier momento. Por ejemplo, añadiendo más secciones o eliminando las que nos sobren. Fecha de inicio del curso: Aquí es donde se especifica la fecha de inicio del curso (en su propia zona horaria), es decir, es la fecha a partir de la cual el curso estará activo y disponible para los estudiantes. Esta fecha es la que se utiliza como referencia para construir las secciones o cajas en el formato semanal. La primera semana comenzará el día de la fecha establecida aquí. Osman Villanueva García osman@cidie.org Página: 10 de 49
- 11. Campo Descripción Temas ocultos: Sabemos que las secciones de contenidos se pueden mostrar u ocultar a voluntad. Este parámetro controla cómo se mostrarán a los estudiantes las secciones ocultas del curso: de forma colapsada (indicando al estudiante que existe, pero que no está disponible) o totalmente invisible. Nuevos ítem para ver: Determina el número de mensajes del Foro de Noticias que aparecerán en el bloque Novedades. Este foro aparece tanto en el formato semanal como en el de temas y se suscriben a él automáticamente todos los estudiantes, por lo que puede ser utilizado por el docente para colocar mensajes dirigidos a sus estudiantes. Mostrar calificaciones: Permite al estudiante ver o no automáticamente los resultados de todas sus actividades evaluables del curso. Por defecto, estos resultados aparecen en la sección de Calificaciones disponible en el bloque o módulo de Administración. Mostrar informes de actividad: Permite al estudiante consultar su informe de actividad en el curso. Los profesores y profesoras siempre tienen acceso a estos informes usando el enlace visible en la página de información personal de cada participante. En muchas ocasiones, estos informes pueden ser una herramienta muy útil para que el estudiante descubra en ellos su nivel de participación (recursos visitados, actividades completadas…), especialmente cuando este nivel puede ser evaluado. El inconveniente de habilitarlo es que cuando se generan los informes pueden sobrecargar ligeramente el servidor, especialmente si el curso tiene muchos participantes. Tamaño máximo para archivos cargados por usuarios: Esta variable determina el tamaño máximo que pueden tener los archivos adjuntados por los usuarios en foros, wikis, glosarios, etc. o los subidos como producto de ciertas actividades, como tareas y talleres. Este límite se aplica por defecto a todas esas actividades del curso, pero en algunas de ellas se puede configurar este valor. Es conveniente ajustar este valor adecuadamente para evitar la saturación del disco duro del servidor. En cualquier caso, este límite viene impuesto por el valor asignado a la variable upload_max_filesize del archivo de configuración de PHP (normalmente php.ini). Se necesita contactar al administrador/a del sistema para ajustar este valor. ¿Es éste un metacurso?: Los metacursos son cursos subordinados de otros cursos, es decir, que heredan los estudiantes matriculados. Si activamos esta opción, el curso podrá utilizarse como un área común que permite a los participantes en cursos específicos interactuar unos con otros. Un metacurso puede utilizarse para agrupar cursos relacionados, por ejemplo, materias, asignaturas o módulos que configuran un estudio determinado. Osman Villanueva García osman@cidie.org Página: 11 de 49
- 12. Campo Descripción Rol por defecto: Permite establecer el rol por defecto para el curso. Sección de Matriculaciones Plugins de matriculación: Permite seleccionar el plugin de matriculación interactiva por defecto que se usará en el curso. Curso abierto: Se utiliza para indicar si se puede o no matricular a los estudiantes, o bien para permitir la matriculación dentro de un rango de fechas especificado por los siguientes campos. Fecha de inicio y Fecha límite: Establecen el plazo en el que se permite la matriculación de los estudiantes en el curso. Período de vigencia de la matrícula: Especifica el número de días que un estudiante puede permanecer matriculado en un curso. Transcurrido ese tiempo, el estudiante será dado de baja automáticamente de dicho curso. Si no se selecciona esta opción, el estudiante permanecerá matriculado hasta que se le dé de baja manualmente o hasta que la función de eliminar estudiantes no activos entre en funcionamiento. Esta opción es útil para cursos cortos que se repiten varias veces al año. Sección de Notificación de fecha límite matriculación Notificar: Para permitir o no que se notifique la fecha en la que finaliza el plazo de matriculación. Notificar a los estudiantes: Avisar también a los estudiantes. Umbral: Permite establecer un umbral de notificación del término del plazo de notificación. Sección de Grupos Modo de grupo: Tenemos las siguientes opciones: No: Separar: Visible: Forzar: Moodle ofrece la posibilidad de crear grupos de trabajo. Mediante este campo indicaremos de qué forma interactuarán los miembros de dichos grupos. No hay grupos, o lo que es lo mismo, todos los estudiantes formarán parte de un único grupo. Los grupos trabajarán independientemente, es decir, los estudiantes de un grupo sólo pueden ver a su propio grupo, siendo los demás grupos invisibles para ellos. En este caso, cada estudiante trabajará dentro de su grupo, pero podrá ver el trabajo de otros grupos. Cada participante sólo puede pertenecer a un único grupo. El modo de grupo puede ser definido a dos niveles: Nivel curso, que es el que viene definido por defecto para todas las actividades del curso, y Nivel actividad, para aquellas actividades que soporten Osman Villanueva García osman@cidie.org Página: 12 de 49
- 13. Campo Descripción grupos. En este caso, si el curso está configurado como Forzar el modo de grupo, entonces no se tendrá en cuenta la configuración de cada actividad. En cambio, si se deja esta opción en No forzar, entonces cada actividad puede funcionar en distinto modo de grupos (No, Separar o Visible). Sección de Disponibilidad Disponibilidad: Sirve para controlar el acceso de los estudiantes al curso. Podemos esconder el curso a los estudiantes mientras esté en la fase de diseño y hacerlo visible cuando esté preparado para abrirse. Si ocultamos el curso, no aparecerá en ninguna lista de cursos, excepto para los profesores del curso y los administradores. Incluso si los estudiantes tratan de acceder directamente a un curso oculto a través de su URL, se les negará el acceso. Contraseña de acceso: Sirve para restringir el acceso al curso a cualquier usuario que no disponga de esta clave o contraseña. Se puede utilizar para controlar la matriculación a un curso. La idea es que el profesor o profesora proporcione esta contraseña a sus estudiantes para que se matriculen en el curso. Esta contraseña será solicitada al usuario cuando quiera acceder al curso por primera vez. Una vez introducida correctamente, quedará inscrito (MATRICULACIÓN) en el curso y ya no se le solicitará más. Si el profesor/a ha dado de alta a los estudiantes manualmente, no se les pedirá la contraseña de acceso o matriculación. Una vez inscritos los estudiantes, podemos cambiar esta contraseña de acceso para evitar el acceso a nuevos usuarios y, si es necesario, eliminar manualmente posibles intrusos a los que puedan haber facilitado la contraseña. Cuando se fija una contraseña de acceso aparecerá el icono en la lista de cursos. Si se deja en blanco este campo, cualquiera que tenga una cuenta en la plataforma educativa podría entrar en este curso. Acceso de invitados: Este parámetro sirve para permitir o no la entrada a los invitados, así como para decidir si estos invitados necesitarán conocer la clave de acceso. La entrada a los invitados se realiza a través de la pantalla de acceso al sistema, pulsando el botón Entrar como invitado. El modo de acceso de los invitados es de sólo lectura lo que significa que podrán acceder a los materiales del curso, pero en ningún caso podrán participar en las actividades. Existen dos tipos de acceso como invitado: con o sin contraseña. Los invitados, a diferencia de los estudiantes, tendrán que escribir la contraseña de acceso cada vez que ingresen, lo que proporciona tener un mayor control sobre los visitantes. Si el curso no tiene contraseña de acceso, cualquier invitado podrá entrar cuando lo desee. Osman Villanueva García osman@cidie.org Página: 13 de 49
- 14. Campo Descripción Sección de Idioma Forzar idioma: Puede utilizarse para forzar el uso de un interfaz en un idioma concreto. Esta opción puede ser útil en los cursos relacionados con los idiomas. Si no se fuerza un idioma concreto, cada usuario podrá elegir el que considere más conveniente. Asignar roles Matricular estudiantes existentes en un curso: La matriculación de estudiantes existentes en un curso se lleva a cabo desde la sección de roles. Hay que ir al curso y, en el bloque o módulo de Administración, hacer clic en Asignar roles. Se abrirá la página Asignar roles donde haremos clic en Estudiante. Veremos una pantalla que lista los usuarios de Moodle. Seleccionamos el/los estudiante/s en el cuadro de la derecha y pulsamos el botón para añadirlo/s a la lista de la izquierda (ver figura 8). Para dar de baja a un estudiante le seleccionaremos de la lista de la izquierda y pulsamos el botón “Quitar”. Asignación de profesorado a un curso: Se realiza de forma análoga a la matriculación de estudiantes pero, en este caso, en la página de asignación de roles seleccionaremos Profesor. A continuación, seleccionaremos el profesor/a en el cuadro de la derecha y pulsamos el botón para añadirlo a la lista de la izquierda. Para dar de baja a un docente le seleccionaremos de la lista de la izquierda y pulsamos el botón “Quitar”. Sinceramente: Administración de http://cided.org Centro de Investigación y Desarrollo Educativo Uso de plataforma moodle para el diseño de material didáctico CIDIE – http://cidie.org Centro Internacional en Docencia e Investigación Educativa Osman Villanueva García osman@cidie.org Página: 14 de 49
- 15. Manual - Guía del usuario En este apartado del documento se pretende proporcionar una visión global de Moodle que le permita entender su estructura y comportamiento general para, más adelante, dar una visión del manejo de Moodle desde el punto de vista del profesor, detallando los privilegios y funciones específicas que Moodle atribuye a los profesores de los cursos virtuales. También pretende explicar las posibles utilidades didácticas de los diferentes módulos de Moodle: cómo usarlos realmente para complementar su docencia como profesor de su centro de estudios. Visto desde fuera, Moodle es un sitio web, con soporte para el registro de usuarios, en los que cada usuario puede adoptar un rol que le permite interactuar de distintas maneras con la propia herramienta Moodle o con el resto de usuarios. Una primera idea sobre Moodle es concebirlo como un sistema de enseñanza en el que un año lectivo consta de varias asignaturas (los cursos) estructuradas en semanas o temas que constan de varias actividades de aprendizaje. Además, como en toda educación escolar, existen dos papeles básicos, el de profesor, creador del contenido del curso, propulsor de las actividades, etc., y el de estudiante, la persona que recibirá el conocimiento, realizará las actividades propuestas y, finalmente, será evaluado. Moodle es una plataforma educativa diseñada para realizar cursos (material didáctico virtual) a través de Internet. Dicha herramienta permite: • Presentar un material didáctico en forma de lecciones, trabajos, ejercicios, cuestionarios, etc. • Proporcionar recursos de información como foros, chats, audio, vídeo, páginas web, etc. • Realizar diversas actividades para que los estudiantes interactúen entre sí o con el profesor. Quizá, de todos los participantes en Moodle, los profesores sean los más interesados en la integración de esta herramienta en el proceso de aprendizaje cotidiano, a ellos va dirigida la siguiente parte del documento, en la que se les explicará el proceso de gestión de los cursos de los que ellos son profesores. 1. Estructura básica de Moodle Un sitio Moodle está compuesto por: categorías, cursos, temas (o semanas) y actividades. A continuación se procederá a explicar cada uno de los elementos que completan un sitio Moodle, véase la Figura 1 sobre la composición de Moodle. 1.1 Categorías Las categorías son los contenedores de información de más alto nivel, están formadas por cursos y sirven para organizarlos de manera que sean más fácilmente localizables por el estudiante en la pantalla inicial de la aplicación. Osman Villanueva García osman@cidie.org Página: 15 de 49
- 16. Figura 1. Esquema de la composición de Moodle 1.2 Cursos Los cursos son la parte más importante de la estructura de Moodle, son creados por los administradores del sitio y dirigidos por los usuarios que se establezcan como profesores del curso. Para que un estudiante, dado de alta en el sistema, pueda acceder a un curso deberá estar matriculado en él. Cuando un administrador crea un curso debe proceder a su configuración mediante un formulario proporcionado por Moodle en el que se establecen valores para distintos campos como, por ejemplo: • Nombre y descripción. • Formato del curso (semanal, por temas…) • Número de semanas o temas. • Fechas en las que permanecerá abierto el curso. Una vez que un curso es creado, la matriculación la puede llevar a cabo cada usuario de forma independiente o bien el propio administrador, de forma masiva, sobre un grupo de usuarios del sistema, definiendo qué usuarios serán profesores y cuales estudiantes. 1.3 Semanas y Temas La organización de un curso podrá llevarse a cabo por semanas o bien por temas, según la preferencia del profesorado. Tras la creación del curso, su configuración, y la matriculación de usuarios, estos podrán acceder al mismo y observar una serie de bloques diferenciados que representan las semanas del curso o temas, según el formato que se haya establecido. Cada uno de estos bloques contendrá, a partir del momento en el que el profesor las añada, distintos tipos de actividades que los estudiantes deberán realizar para su evaluación. Osman Villanueva García osman@cidie.org Página: 16 de 49
- 17. 1.4 Actividades en Moodle Moodle ofrece la posibilidad de añadir cada semana o tema distintos tipos de actividades. A continuación se muestran aquellas disponibles con la plataforma Moodle. Tabla 1 Lista de actividades por defecto de Moodle LISTA DE ACTIVIDADES POR DEFECTO DE MOODLE Nombre Descripción Características Base de Datos Permite que los usuarios incorporen datos desde un formulario diseñado por el profesor. • Permite crear una base de datos accesible, en lectura y escritura, tanto al alumnado como al profesorado. Tiene diferentes tipos de campos: • Texto • Imágenes • Archivo • URL • Fecha • Menú • Menú (Selección múltiple) • Botón de marcar (Checkbox) • Botones de elección (Radio buttons). Chat Permite conversaciones entre usuarios en tiempo real. • Permite una interacción fluida mediante texto síncrono. • Incluye las fotos de los perfiles en la ventana de chat. • Soporta direcciones URL, emoticones, integración de HTML, imágenes, etc. • Todas las sesiones quedan registradas para verlas posteriormente, y pueden ponerse a disposición de los estudiantes. Consulta Similar a una encuesta, el profesor formula una única pregunta y ofrece a los usuarios distintas elecciones. • Es como un tipo de votación. Puede usarse para votar sobre algo o para recibir una respuesta de cada estudiante (por ejemplo, para pedir su consentimiento para algo). • El profesor puede ver una tabla que presenta de forma intuitiva la información sobre quién ha elegido qué. • Se puede permitir que los estudiantes vean un gráfico actualizado de los resultados. Cuestionario Permite la realización de exámenes de diferente tipo: respuesta múltiple, verdadero/falso y respuestas cortas. • Los profesores pueden definir una base de datos de preguntas que podrán ser reutilizadas en diferentes cuestionarios. • Las preguntas pueden ser almacenadas en categorías de fácil acceso, y estas categorías Osman Villanueva García osman@cidie.org Página: 17 de 49
- 18. LISTA DE ACTIVIDADES POR DEFECTO DE MOODLE Nombre Descripción Características pueden ser "publicadas" para hacerlas accesibles desde cualquier curso del sitio. • Los cuestionarios se califican automáticamente, y pueden ser recalificados si se modifican las preguntas. • Los cuestionarios pueden tener un límite de tiempo a partir del cual no estarán disponibles. • El profesor puede determinar si los cuestionarios pueden ser resueltos varias veces y si se mostrarán o no las respuestas correctas y los comentarios. • Las preguntas y las respuestas de los cuestionarios pueden ser mezcladas (aleatoriamente) para disminuir las copias entre los estudiantes. • Las preguntas pueden crearse en HTML y con imágenes. • Las preguntas pueden importarse desde archivos de texto externos. • Los intentos pueden ser acumulativos, y acabados tras varias sesiones. • Las preguntas de opción múltiple pueden definirse con una única o múltiples respuestas correctas. • Pueden crearse preguntas de respuesta corta (palabras o frases). • Pueden crearse preguntas tipo verdadero/falso. • Pueden crearse preguntas de emparejamiento. • Pueden crearse preguntas aleatorias. • Pueden crearse preguntas numéricas (con rangos permitidos). • Pueden crearse preguntas de respuesta incrustada (estilo "cloze") con respuestas dentro de pasajes de texto. • Pueden crearse textos descriptivos y gráficos. Encuesta Similar a la consulta, pero con varias preguntas. • Se proporcionan encuestas ya preparadas (COLLES, ATTLS) y contrastadas como instrumentos para el análisis de las clases en línea. • Los informes de las encuestas están siempre disponibles, incluyendo muchos gráficos. Los datos pueden descargarse con formato de hoja de cálculo Excel o como archivo de texto CVS. Osman Villanueva García osman@cidie.org Página: 18 de 49
- 19. LISTA DE ACTIVIDADES POR DEFECTO DE MOODLE Nombre Descripción Características • La interfaz de las encuestas impide la posibilidad de que sean respondidas sólo parcialmente. • A cada estudiante se le informa sobre sus resultados comparados con la media del grupo o clase. Foro Actividad para el debate entre usuarios de un curso. • Hay diferentes tipos de foros disponibles: exclusivos para los profesores, de noticias del curso y abiertos a todos. • Todos los mensajes llevan adjunta la foto del autor. • Las discusiones pueden verse anidadas, por rama, o presentar los mensajes más antiguos o el más nuevo primero. • El profesor puede obligar la suscripción de todos a un foro o permitir que cada persona elija a qué foros suscribirse de manera que se le envíe una copia de los mensajes por correo electrónico. • El profesor puede elegir que no se permitan respuestas en un foro (por ejemplo, para crear un foro dedicado a anuncios). • El profesor puede mover fácilmente los temas de discusión entre distintos foros. • Las imágenes adjuntas se muestran dentro de los mensajes. • Si se usan las calificaciones de los foros, pueden restringirse a un rango de fechas. Glosario Permite crear y mantener una lista de definiciones, como un diccionario. • Muestra en su interior la definición o descripción de cualquiera de los glosarios que se haya definido en el curso. Lección Consiste en una serie de páginas flexibles que ofrecen contenido y preguntas para el estudiante. • Al final de cada página se plantea una pregunta con varias posibles respuestas. • Según la opción que escoja el estudiante para esa respuesta se le mostrarán unas u otras de las páginas restantes. Recurso Admite la presentación de cualquier contenido digital, Word, PowerPoint, Flash, vídeo, sonidos, etc. • Los archivos pueden subirse y manejarse en el servidor, o pueden ser creados sobre la marcha usando formularios Web (de texto o HTML). • Se pueden enlazar contenidos externos en la Web o incluirlos perfectamente en la interfaz del curso. Osman Villanueva García osman@cidie.org Página: 19 de 49
- 20. LISTA DE ACTIVIDADES POR DEFECTO DE MOODLE Nombre Descripción Características • Pueden enlazarse aplicaciones Web, transfiriéndoles datos. SCORM Bloque de material Web empaquetado siguiendo el estándar SCORM de objetos de aprendizaje • Este bloque puede incluir páginas Web, gráficas, programas JavaScript, presentaciones Flash y cualquier otra cosa que funcione en un navegador Web. • Permite cargar fácilmente cualquier paquete SCORM (Sharable Content Object Reference Model) estándar y convertirlo en parte de un curso. Taller Actividad de trabajo en grupo que permite la evaluación entre estudiantes. • Permite la evaluación de documentos entre iguales, y el profesor puede gestionar y calificar la evaluación. • Admite un amplio rango de escalas de calificación posibles. • El profesor puede suministrar documentos de ejemplo a los estudiantes para practicar la evaluación. • Es muy flexible y tiene muchas opciones. Tarea Permiten al profesor calificar trabajos enviados por los estudiantes. • Puede especificarse la fecha final de entrega de una tarea y la calificación máxima que se le podrá asignar. • Los estudiantes pueden subir sus tareas (en cualquier formato de archivo) al servidor. Se registra la fecha en que se han subido. • Se permite enviar tareas fuera de tiempo, pero el profesor puede ver claramente el tiempo de retraso. • Para cada tarea en particular, puede evaluarse a la clase entera (calificaciones y comentarios) en una única página con un único formulario. • Las observaciones del profesor se adjuntan a la página de la tarea de cada estudiante y se le envía un mensaje de notificación. • El profesor tiene la posibilidad de permitir el reenvío de una tarea tras su calificación (para volver a calificarla). Wiki Posibilita la creación colectiva de documentos en un lenguaje simple de marcas utilizando un navegador Web. • Permite a los participantes trabajar juntos en páginas Web para añadir, expandir o modificar su contenido. • Las versiones antiguas nunca se eliminan y pueden restaurarse. Osman Villanueva García osman@cidie.org Página: 20 de 49
- 21. 1.5 Recursos en Moodle Para complementar el contenido de las semanas o temas de cada curso, Moodle, además de actividades, ofrece la posibilidad de agregar otro tipo de recursos a las mismas: Tabla 2 Lista de recursos en Moodle LISTA DE RECURSOS EN MOODLE Nombre Descripción Editar una página de texto Añade un enlace a un texto plano creado por el profesor. Editar una página Web Añade un enlace a un documento creado con formato HTML por el profesor. Enlazar un archivo o una página Web Permite añadir un enlace desde el curso a cualquier sitio Web público. Directorio Muestra directorios, subdirectorios y archivos del área de archivos del curso. Desplegar paquetes de contenido IMS IMS es un esqueleto de especificaciones que ayuda a definir variados estándares técnicos, incluyendo materiales de e-learning. La especificación IMS (Content Packaging Specification) hace posible almacenar los contenidos en un formato estándar que puede ser reutilizado en diferentes sistemas sin necesidad de convertir dichos contenidos a otros formatos. El recurso de tipo IMS CP en Moodle, le permite utilizar ese tipo de paquetes de contenidos, cargándolos e incluyéndolos en cursos de forma sencilla. Añadir una etiqueta Permite colocar texto e imágenes entre otras actividades de la página central de un curso 1.6 Bloques en Moodle Las funcionalidades extra fuera de las actividades y recursos son implementadas por los bloques, contenedores que se sitúan a los lados del sitio Web y que tienen una función concreta de carácter general (relacionada o no con los módulos de actividades): Tabla 3 Lista de algunos bloques en Moodle ALGUNOS BLOQUES EN MOODLE Nombre Descripción Calendario Muestra un calendario con los eventos próximos en el curso. Canales RSS externos Permite la lectura de canales RSS desde el sitio Moodle. Osman Villanueva García osman@cidie.org Página: 21 de 49
- 22. HTML Muestra determinado contenido HTML introducido por el usuario. Descripción del curso Muestra la descripción introducida durante la creación o configuración del curso. 1.7 Roles, capacidades y contextos en Moodle Para diferenciar entre tipos de usuarios, Moodle proporciona un sistema de roles en función de los permisos y capacidades que deban asignarse a cada usuario, entendiendo por capacidad a la posibilidad de realizar cierta acción en el sistema. Así, un estudiante tendrá, entre otras, capacidades para realizar actividades, mientras que un profesor tendrá capacidades para la edición de un curso y un administrador las necesarias para introducir cualquier tipo de modificaciones en el sitio Web. Los contextos sirven para establecer distintos niveles de capacidades, están ordenados de forma jerárquica, así, si un usuario tiene cierta capacidad en el nivel más alto de la jerarquía, heredará estos permisos en los niveles que estén por debajo, a continuación se listan los contextos existentes en Moodle: Tabla 4 Lista de contextos en Moodle CONTEXTOS EN MOODLE Nombre Descripción CONTEXT_SYSTEM Capacidades definidas a nivel del sitio completo CONTEXT_PERSONAL Capacidades referentes al usuario actual CONTEXT_USER Capacidades referentes a los usuarios CONTEXT_COURSECAT Capacidades referentes a todos los cursos de una categoría CONTEXT_COURSE Capacidades referentes a los curso CONTEXT_GROUP Capacidades referentes a un grupo de trabajo CONTEXT_MODULE Capacidades referentes a un módulo de actividades CONTEXT_BLOCK Capacidades referentes a un bloque Ya se han nombrado los roles de profesor, estudiante y administrador, aunque en Moodle existen muchos más, de hecho infinitos, ya que, en las más recientes versiones de la plataforma, el propio administrador puede definir roles y asignarles distintas capacidades. No obstante, existen ciertos roles por defecto preestablecidos en Moodle: Tabla 5 Lista de roles en Moodle Osman Villanueva García osman@cidie.org Página: 22 de 49
- 23. ROLES EN MOODLE Nombre Descripción Primary Admin Administrador primario o principal Admins Administradores Course Creators Creadores del curso Editing Teachers Profesores con capacidad de editar Non-Editing Teachers Profesores sin capacidad de editar Students Estudiantes Guest Invitados A los roles listados anteriormente, un administrador puede asignarles las capacidades que determine oportunas. 1.8 Los grupos en Moodle Actualmente, los grupos en Moodle presentan cierta analogía con los grupos establecidos en un curso real (presencial), en el que cada grupo está formado por un conjunto de estudiantes que acuden a una sesión de teoría común, esta funcionalidad no tiene utilidad más allá de poder separar a los estudiantes para que accedan a unas u otras tareas, o bien ofrecer el mismo curso a grupos distintos de estudiantes, pero no sirve para fomentar el trabajo en grupo, en contra de lo que su nombre pueda sugerir en un principio. Para dar de alta grupos en nuestro curso y que cada estudiante se matricule en su respectivo grupo de forma automática, se deben hacer los siguientes pasos: 1. Dar clic en Grupos del Menú Administración de nuestro curso, ver siguiente figura. Figura 2. Clic en Grupos del Menú de Administración. Osman Villanueva García osman@cidie.org Página: 23 de 49
- 24. 2. Clic en “Crear grupo”, parte inferior de la siguiente figura. Figura 3. Clic en Crear grupo. 3. Llenar formulario, ver siguiente figura. Ejemplo de llenado de formulario – creación de grupo: Nombre del grupo: 211 Descripción: Grupo 211 de la asignatura de Matemáticas IV del IEMSDF. Clave de matriculación: mate4-osman Osman Villanueva García osman@cidie.org Página: 24 de 49
- 25. Es muy importante señalar que esta “Clave de matriculación” es la que deben teclear al inscribirse a nuestro curso los estudiantes para quedar matriculados de forma automática en el Grupo recién creado. Figura 4. Formulario de creación de nuevo grupo. 1.9 El sistema de evaluación en Moodle Todo el sistema de actividades y roles sobre el que se sustenta la filosofía de aprendizaje de Moodle no tendría sentido si no existiera una manera de evaluar y calificar a los usuarios que desempeñan el papel de estudiantes. Así, la mayoría de actividades presentan la opción de establecer una nota numérica a cada estudiante, de manera que éste pueda consultarlas en cualquier momento. Moodle incluye un sistema de evaluación común a todas las actividades evaluables del sitio (incluso las actividades desarrolladas por otros usuarios externos a Moodle), de manera que tanto un profesor como un estudiante puede conocer el estado de las calificaciones en cada actividad del curso de manera individual y la nota media de todas ellas, ponderando, si se desea, el peso correspondiente a cada actividad. Osman Villanueva García osman@cidie.org Página: 25 de 49
- 26. 2 Uso básico de moodle Es necesario conocer el funcionamiento básico de Moodle antes del diseño y desarrollo de cada apartado del mismo. 2.1 Normas de utilización de Moodle A continuación se muestran unas normas básicas de comprensión de un curso en Moodle: 1. Todos los textos remarcados en azul son enlaces, que permiten desplegar nuevas páginas si se da clic sobre ellos (véase Figura 5, bloque de Administración con enlaces). 2. En cualquiera de los menús, al dar clic sobre el icono - - se reduce dicho menú. Antes de reducir el menú se puede ver de la siguiente manera: Después de reducir el menú, se puede ver de la siguiente manera: 3. La figura 6, muestra el lugar en el que se encuentra navegando un USUARIO dentro de la plataforma moodle, CIDED (debajo del menú principal, parte superior izquierda). En este ejemplo, el usuario se encuentra en Participantes, que está dentro de Curso denominado (nombre corto) “mate1-osman” y que a su vez está incluido en CIDED (plataforma moodle). Al dar clic en “CIDED” o “Mate1-osman” regresará a la página principal de la plataforma o del curso respectivamente. Osman Villanueva García osman@cidie.org Página: 26 de 49 Figura 6. Ruta de navegación en CIDED Figura 5. Bloque de Administración del curso – El icono en la parte superior derecha sirve para minimizar el bloque.
- 27. 4. Al dar clic en el icono con forma de signo de interrogación - -, se despliega la función principal o ayuda (véase figura 7) para el enlace, recurso o bloque que deseé utilizar. 5. Al acercar el mouse y dejarlo un instante sobre cualquier icono, se despliega un globo de ayuda denominado TOOLTIP. Ejemplo: En la Figura 7 se muestra como al dejar un instante el mouse sobre el icono superior de la derecha del Tema 2, se despliega el TOOTIP o globo de ayuda; si se da clic sobre el icono - -, de algún Tema/Semana en el Diagrama de nuestro Curso, se mostrará únicamente dicho Tema/Semana seleccionado. Figura 7. El globo de ayuda – TOOLTIP -, se despliega al acercar el mouse a un icono, además diversos enlaces cuentan con su propio icono de ayuda que tiene forma de signo de interrogación. Después de dar clic en “Mostrar único Tema” (Tema 2 del Curso) el diagrama de temas/semanas, se despliega de la siguiente manera: Osman Villanueva García osman@cidie.org Página: 27 de 49 Mostrar sólo el Tema 2
- 28. Figura 8. El globo de ayuda – TOOLTIP -, ahora hace referencia al proceso inverso de mostrar no sólo un tema del curso. 6. Para cerrar sesión en la plataforma moodle, CIDED, solo se debe dar clic en el enlace “Salir”, situado siempre en la parte superior derecha de cualquier página de CIDED. Figura 9. El usuario autentificado debe dar clic en “Salir” para cerrar sesión en CIDED. Osman Villanueva García osman@cidie.org Página: 28 de 49 Mostrar todos los temas
- 29. 7. Cualquier editor que aparezca en Moodle tendrá el siguiente aspecto y permitirá: cambiar tipo y tamaño de letra, formatos, idiomas, subrayado, cursiva, negrita, tachado, subíndice, superíndice, hacer y deshacer, colores, iconos, caracteres especiales, buscar y reemplazar, enumeraciones, tabulación, usar vínculos, crear anclas, crear tablas, insertar imágenes, escribir líneas, sangrías, editar en formato HTML y ecuaciones algebraicas. Figura 10. Editor de texto en CIDED – Moodle. 8. Una lista desplegable en Moodle tiene la siguiente forma: Figura 11. Forma del menú desplegable en Moodle. Para desplegar el menú sólo es necesario hacer clic sobre el icono - . Osman Villanueva García osman@cidie.org Página: 29 de 49
- 30. 9. Un conjunto de pestañas en Moodle tiene la siguiente forma: Figura 12. Pestañas del formato de curso en CIDED denominado “Temas en pestañas (sin transición)”. El usuario se puede mover libremente por cualquiera de ellas. 10. Para editar cualquier detalle de nuestro curso en moodle, plataforma CIDED, se debe dar clic en - ; ya sea a partir del botón que se encuentra en la parte superior derecha de la página principal del curso, o bien a través del primer enlace en el Menú de Administración de nuestro curso. Figura 13. Botón o enlace de “Activar edición” en la página principal de nuestro curso. Osman Villanueva García osman@cidie.org Página: 30 de 49 Clic en ACTIVAR EDICIÓN
- 31. En la siguiente Figura se muestra apartado, “Iconos de Moodle y su significado” se describe la funcionalidad que tiene cada uno de dichos iconos. 2.2 Iconos de Moodle y su significado A continuación se muestra una relación de iconos y su significado de manera que su consulta resulte sencilla. Estos son los más habituales. Tabla 6. Lista iconos de Moodle y significado ICONOS DE MOODLE Y SU SIGNIFICADO Símbolo Nombre Descripción Información Proporciona información del punto en el que está situado Roles Permite consultar y modificar los roles dentro de un curso Ocultar Permite ocultar lo contenido dentro de dicho menú Hacer visible Permite mostrar lo previamente ocultado Eliminar Permite eliminar el menú o actividad en la que está contenido dicho icono Mover hacia arriba Desplaza el menú hacia arriba Mover hacia la derecha Desplaza el menú o etiqueta hacia la derecha Mover hacia abajo Desplaza el menú hacia abajo Mover Permite mover una etiqueta y actividad Activar/Desactivar edición Permite editar la actividad o recurso a la que hace referencia No hay grupos La actividad está oculta para grupos Visible para grupos La actividad es visible para grupos Grupos separados La actividad es visible para los grupos separados Osman Villanueva García osman@cidie.org Página: 31 de 49
- 32. ICONOS DE MOODLE Y SU SIGNIFICADO Símbolo Nombre Descripción Editar cálculo Permite desplegar un formulario donde explicar un cálculo. Bloquear Bloquea el acceso a una acción Accesos directos Muestra las combinaciones de teclas que hay que pulsar para acceder rápidamente a una función Participantes Muestra los participantes de un cierto curso Foro Muestra un debate abierto o una lista de foros Sala de chat Permite a los usuarios debatir un tema en tiempo real a través de Internet Base de datos Permite introducir datos Consulta Es una pregunta escrita por el profesor con varias respuestas, donde el estudiante ha de seleccionar una opción Encuesta El profesor puede realizar encuestas sobre los estudiantes, su forma de estudio, etc. Glosario Es una especie de diccionario/biblioteca Lección Permite guardar lecciones Wiki Enlace a una página web que permite añadir datos a los ya existentes Tarea Cualquier tipo de actividad o trabajo evaluable Usuario Tiene varios significados, pero todos son para referirse a un usuario concreto Calificaciones Muestra las calificaciones del estudiante Osman Villanueva García osman@cidie.org Página: 32 de 49
- 33. ICONOS DE MOODLE Y SU SIGNIFICADO Símbolo Nombre Descripción Diálogo Permite intercambiar mensajes entre los usuarios sin necesidad de utilizar el correo electrónico. Recursos Enlaces a elementos que pueden ser vistos, leídos, desplegados, ejecutados, bajados de la red etc. y que permiten obtener información. Pueden ser páginas de texto, páginas web, etc. Libro presenta un contenido textual como una estructura de capítulos y subcapítulos Cuestionario Permite realizar exámenes online Diario Se trata de un cuaderno de notas Taller Es similar a la tarea pero en este caso los estudiantes deben acceder a los trabajos de otros compañeros y evaluarlos Curso Cursos disponibles Fichero de audio Contiene un fichero de audio Fichero de video Contiene un fichero de video Fichero Excel Contiene un fichero Excel Fichero Flash Contiene un fichero Flash Fichero PDF Contiene un fichero PDF Fichero PowerPoint Contiene un fichero PowerPoint Fichero Word Contiene un fichero Word Fichero ZIP Contiene una colección de ficheros comprimidos en Osman Villanueva García osman@cidie.org Página: 33 de 49
- 34. ICONOS DE MOODLE Y SU SIGNIFICADO Símbolo Nombre Descripción formato ZIP Directorio Muestra un directorio o carpeta Grupos Permite crear grupos con los usuarios del curso Copia de seguridad Permite hacer una copia de seguridad del curso Restaurar/Importar Antes de restaurar es necesario haber importado. Sirve para incorporar nuevos valores. Reiniciar Permite vaciar un curso de los datos de los usuarios mientras conserva las actividades y contenidos Informes Permite conocer las actividades realizadas sobre el curso Preguntas Permite acceder al banco de preguntas 2.3 Descripción de la Página Principal de un curso Figura 14. Descripción de la página principal del curso Osman Villanueva García osman@cidie.org Página: 34 de 49
- 35. 2.3.1 Breve descripción de los Bloques A continuación se describen las funciones de algunos bloques o módulos en nuestro curso o disponibles en plataformas moodle. 1. Personas Este módulo permite tener una visión de los miembros del curso y favorece la comunicación. 2. Administración Este módulo permite administrar cada una de las características del curso tales como tareas, configuración, perfil, Grupos, en general permite editar cualquier recurso y actividad propia del curso. 3. Mis cursos Este módulo muestra todos lo cursos disponibles en los que el usuario está inscrito (tanto de profesor como de estudiante). Al dar clic sobre ellos se puede acceder directamente. También permite acceder a todos los cursos existentes en el Campus Virtual (plataforma CIDED). Osman Villanueva García osman@cidie.org Página: 35 de 49
- 36. 4. Calendario Este módulo muestra de manera rápida las actividades programadas para un mes concreto en función de los diferentes grupos de estudiantes existentes en la plataforma (Global, Grupo, Curso, Usuario). 5. Eventos próximos Este módulo permite consultar las actividades que se realizarán en los días siguientes haciendo clic sobre dicho evento. 6. Actividad reciente Este módulo muestra las modificaciones realizadas desde la última vez que se accedió al curso. Osman Villanueva García osman@cidie.org Página: 36 de 49
- 37. 7. Buscar en foros Este módulo permite buscar un foro concreto. 8. Actividades Sirve para acceder directamente al listado de cada una de las actividades creadas para el curso, por lo que al dar clic sobre Bases de datos mostrará la lista de las Bases de datos creadas para el curso y así para cada una de las actividades. 2.3.2 Panel central El formato de este panel puede ser de diferentes maneras: • Diagrama semanal: muestra las actividades organizadas por semanas. Osman Villanueva García osman@cidie.org Página: 37 de 49
- 38. • Diagrama de temas: muestra las actividades organizadas por temas. • Diagrama de foro: muestra diferentes temas de discusión. • Otros: diagrama LAMS (formato concreto para desarrollar actividades de aprendizaje), diagrama SCORM (formato concreto de objetos para aprendizaje), diagrama semanal css/no tablas (similar al diagrama semanal). Lo habitual será encontrarse con diagramas semanales, de temas o diagramas de temas en pestañas (sin transición; véase figura 12 – página 29 de este manual). 2.3.3 Otros menús Existen otros bloques menos comunes pero igualmente importantes que pueden aparecer en curso Moodle. Estos son: • Búsqueda global: Motor de búsqueda que permite consultar todas las posibles entradas en Moodle. • Calculador de crédito: Permite a los usuarios calcular los intereses. • Canales RSS remotos: Permite mostrar canales de noticias externos dentro de cualquier curso Moodle. • Descripción del curso/sitio: Muestra un texto que describe al curso o sitio Moodle. • Enlace de sección: Ayuda a navegar rápidamente de una sección o semana particular del curso a otra (dependiendo del formato del curso usado "Temas" o "Semanal"). Los enlaces que se muestran dentro del bloque son los números asignados a las secciones del curso. Se destaca la sección principal. • Entrada aleatoria del glosario: Muestra en su interior la definición o descripción de Osman Villanueva García osman@cidie.org Página: 38 de 49
- 39. cualquiera de los glosarios que haya definido en su curso. • HTML: permite colocar contenidos arbitrarios (texto, imágenes, enlaces...) en la página principal de cualquier curso. • Marcas: Los usuarios pueden asignarse marcas (describir sus intereses) a sí mismos de manera que sea fácil encontrar a otros usuarios con intereses similares. • Marcas blog: Presenta una nube de términos que resume en un único cuadro los conceptos, términos y/o palabras de las marcas, de una forma completamente automatizada, más importantes a partir de las entradas en los Blogs. • Mensajes: Constituye un sistema de mensajería interna dentro del curso Moodle. • Mentees: Facilita a un mentor/padre/madre/tutor un acceso rápido a la ficha personal del perfil de su mentado/hijo. • Menú blog: Permite el acceso inmediato a las funcionalidades del blog del usuario. • Quiz results: Permite mostrar los resultados de los últimos cuestionarios realizados. • Usuarios en línea: Permite ver cuántos usuarios hay conectados a ese curso en ese momento. Sinceramente: Administración de http://cided.org Centro de Investigación y Desarrollo Educativo Uso de plataforma moodle para el diseño de material didáctico CIDIE – http://cidie.org Centro Internacional en Docencia e Investigación Educativa Osman Villanueva García osman@cidie.org Página: 39 de 49
- 40. Manual de inserción de applets con GeoGebra en Moodle El presente manual representa una guía de trabajo para la implementación de applets con GeoGebra en un curso en la plataforma de gestión de contenidos educativos “Moodle”. El sitio web de trabajo es http://cided.org y, es importante para nuestro fin el contar con una cuenta de usuario con permisos de “Creador de Cursos”, dichos permisos o privileios son establecidos por el administrador del sitio cided.org con cuenta de correo electrónico: admin@cidie.org Los cinco pasos para la inserción de applets con GeoGebra en un curso de cided.org son: 1. Abrir navegador web “Mozilla Firefox” y entrar al sitio web “http://cided.org”. Figura 1: Sistema de Gestión de Contenidos Educativos -cided.org- 2. Con cuenta de usuario habilitada con permisos de creador de cursos, debemos teclear nuestro nombre de usuario y contraseña en la parte superior izquierda del sitio cided.org lugar donde se encuentra el módulo de registro de usuario (ver Figura 2). Figura 2: Módulo de registro. Osman Villanueva García osman@cidie.org Página: 40 de 49 Inserta tu usuario, contraseña y, da clic en “Entrar”.
- 41. 3. Entrar al curso donde se desea utilizar el software libre denominado “GeoGebra” y, una ves dentro del curso dar clic en el icono “Archivos” (Files) del Módulo de Administración (Administration) (ver Figura 3). Dando clic en “Archivos”, podremos subir al servidor el archivo “geogebra.jar” necesario para ejecutar applets con el software GeoGebra. En este ejemplo primero creamos un directorio llamado “Geogebra”, por medio del icono “Crear un directorio”, en este folder estará almacenado todo el código fuente necesario para nuestros applets (ver Figura 4). Dentro del folder “Geogebra” creamos un nuevo directorio llamado “ejsgeo” donde subiremos el código del applet vacio de GeoGebra (vacio.ggb) y otros posibles ejemplos. Figura 3: Módulo de Administración. Figura 4: Creación del directorio “Geogebra” Para subir el archivo “geogebra.jar” damos clic en “Geogebra” y seleccionamos “Subir un Archivo” (Upload a file); de igual forma damos clic en el directorio “ejsgeo” para subir el código del applet vacío llamado “vacio.ggb” -ver Figuras 5 y 6-. Osman Villanueva García osman@cidie.org Página: 41 de 49 Clic en “Archivos (Files)”
- 42. Figura 5: Subir archivos: “vacio.ggb” en el folder ejsgeo y “geogebra.jar” en Geogebra. Figura 6: Subir código applet vacio “vacio.ggb” en el folder ejsgeo. Al terminar de subir los archivos correspondientes en sus respectivos directorios se deberá observar como en las Figuras 7 y 8. Figura 7: Archivo ejecutable “geogebra.jar” dentro del directorio Geogebra. Osman Villanueva García osman@cidie.org Página: 42 de 49 Clic en “Subir un archivo”
- 43. Figura 8: Archivo de código applet vacio de GeoGebra “vacio.ggb” dentro del directorio ejsgeo. 4. Al tener los archivos necesarios en el servidor para la ejecución de applets con GeoGebra, -ver figura 7 y 8-, debemos copiar la ruta del enlace de los dos archivos (geogebra.jar y vacio.ggb) en parte del código del applet que pondremos en nuestro curso. Para obtener la ruta del enlace, simplemente damos clic con el botón derecho del mouse sobre el archivo “geogebra.jar” y seleccionamos la opción “Copiar la ruta del enlace” (ver Figura 9). Realizamos el mismo procedimiento para copiar la ruta del enlace del archivo “vacio.ggb” -código de necesario de un applet vacio con GeoGebra- (ver figura 10). Figura 9: Copiar la ruta del enlace del archivo “geogebra.jar” para utilizarlo en nuestro applet. Al realizar lo anterior, estamos en posibilidades de insertar un applet en nuestro curso que mande llamar a los archivos “geogebra.jar” y “vacio.ggb” necesarios para su ejecución. Osman Villanueva García osman@cidie.org Página: 43 de 49 Copiar la ruta del archivo para utilizarlo en nuestro applet
- 44. Figura 10: Copiar la ruta del enlace del archivo “vacio.ggb” para utilizarlo en nuestro applet. 5. Lo que resta es poner nuestro código del applet GeoGebra en algún tema de nuestro curso, tomando en cuenta que la ruta de enlace de los archivos “geogebra.jar” y “vacio.ggb” deberán especificarse en del código de nuestro applet. Para ejemplificar lo anterior consideremos el siguiente cógido (ver Cuadro 1) de un applet hecho con GeoGebra que estará en nuestro curso, notese que la ruta del enlace del archivo “geogebra.jar” que copiamos en el paso anterior está donde se especifica “codebase” y, la ruta del enlace del archivo “vacio.ggb” se copia en “value=” del “param name=filename”. Cuadro1: Applet con GeoGebra y sus correspondientes enlaces de archivos ejecutables. Osman Villanueva García osman@cidie.org Página: 44 de 49 <p align="center"> <applet name="ggbApplet" code="geogebra.GeoGebraApplet" codebase="http://cided.org/file.php/4/Geogebra" archive="geogebra.jar" width="450" height="350"> <param name="filename" value="http://cided.org/file.php/4/Geogebra/ejsgeo/vacio.ggb"> <param name="framePossible" value="false"> <param name="showResetIcon" value="false"> <param name="enableRightClick" value="false"> <param name="showMenuBar" value="true"> <param name="showToolBar" value="true"> <param name="showToolBarHelp" value="false"> <param name="showAlgebraInput" value="false"> Sorry, the GeoGebra Applet could not be started. Please make sure that Java 1.4.2 (or later) is installed and active in your browser (<a href="http://java.sun.com/getjava">Click here to install Java now</a>) </applet> </p> Copiar la ruta del archivo para utilizarlo en nuestro applet
- 45. El código anterior lo ponemos en nuestro curso, por ejemplo en el Tema 1 a través de un recurso de moodle llamado “Composición de una página web” (ver Figura 11). Importante señalar que debe estar activa la edición del curso (ícono “Activar Edición” -parte superior derecha de nuestro curso-). Figura 11: En el Tema 1 de nuestro curso añadimos un recurso llamado “Composición de una página web” para poner nuestro applet con GeoGebra. Llenamos el formulario del recurso, a saber el Título, resumen y el Texto completo. En este último debemos dar clic en el ícono <> (editor de etiquetas HTML) -ver Figura 12-. Figura 12: Llenamos formulario del recurso y damos clic en el ícono <> para poner nuestro applet con GeoGebra. Osman Villanueva García osman@cidie.org Página: 45 de 49 Clic para poner nuestro Applet con Geogebra
- 46. Realizado lo anterior, podemos copiar y pegar el código de nuestro applet con GeoGebra (ejemplificado en el Cuadro 1), ver Figura 13. Figura 13: Código de nuestro applet con GeoGebra. Al final del formulario damos clic en “Guardar” y tendremos listo nuestro applet con GeoGebra en nuestro curso (Figura 14). Figura 14: Guardamos y disfrutamos de nuestro applet con GeoGebra en nuestro curso. Osman Villanueva García osman@cidie.org Página: 46 de 49
- 47. GeoGebra es un software de matemática para educación en todos sus niveles, que reúne dinámicamente, aritmética, geometria, álgebra y cálculo. Ofrece múltiples representaciones de los objetos desde cada una de sus posibles perspectivas: vistas gráficas, algebraicas y hojas de datos dinámicamente vinculadas. En tanto GeoGebra es un sistema de geometría dinámica (como Cabri o SketchPad Geométrico) centrado en el tratamiento dinámico de objetos geométricos, sustenta la idea de conectar representaciones geométricas, algebraicas y numéricas interactivamente . Permite realizar construcciones tanto con puntos, vectores, segmentos, rectas, secciones cónicas como con funciones que, a posteriori, pueden modificarse dinámicamente. Por otra parte, se pueden ingresar ecuaciones y coordenadas directamente. Así, GeoGebra tiene la potencia de manejarse con variables vinculadas a números, vectores y puntos; permite hallar derivadas e integrales de funciones y ofrece un repertorio de comandos propios del análisis matemático, para identificar puntos singulares de una función, como Raíces o Extremos. Así se pueden graficar funciones con facilidad, operar con deslizadores para investigar su comportamiento paramétrico, encontrar derivaciones así como hallar derivadas y usar comandos de la potencia de Raíz o Secuencia. Manual realizado por: Osman Villanueva García Administración de cided.org admin@cidie.org Osman Villanueva García osman@cidie.org Página: 47 de 49
- 48. Referencias electrónicas. • La Educación como Arte del desarrollo, http://cided.org • Proyecto GeoGebra, http://www.geogebra.org • Sistema de Gestión de Cursos de Código Abierto -Moodle-, http://moodle.org Declaratoria de atributos de la obra. All content on this document is made available under the GNU General Public License , and Los materiales de cided.org están publicados con respaldo de la licencia Creative Commons "Reconocimiento-No comercial-Compartir bajo la misma licencia" y por los términos de GNU General Public License, implicando que todo trabajo publicado y su utilización este rigiéndose bajo estas condiciones. El nippe Descartes (Proyecto Descartes), utilizado en diversos materiales de http://cided.org, es propiedad del Ministerio de Educación, Política, Social y Deporte del Gobierno de España, que reserva sus derechos. El software "Hot Potatoes", que se utiliza en diversos materiales de cided.org, tiene una licencia de uso establecida, así como el Proyecto GeoGebra. Atribución-No comercial 2.5 México Eres libre de: • Copiar, distribuir y comunicar públicamente la obra • Hacer obras derivadas Bajo las condiciones siguientes: • Atribución. Debes reconocer la autoría de la obra en los términos especificados por el propio autor o licenciante. Attribute this work: What does "Attribute this work" mean? The page you came from contained embedded licensing metadata, including how the creator wishes to be attributed for re-use. You can use the HTML here to cite the work. Doing so will also include metadata on your page so that others can find the original work as well. • No comercial. No puedes utilizar esta obra para fines comerciales. • Al reutilizar o distribuir la obra, tiene que dejar bien claro los términos de la licencia de esta obra. Osman Villanueva García osman@cidie.org Página: 48 de 49
- 49. • Alguna de estas condiciones puede no aplicarse si se obtiene el permiso del titular de los derechos de autor • Nada en esta licencia menoscaba o restringe los derechos morales del autor. Advertencia: Esta declaración no es una licencia. Es simplemente una referencia sencilla para ayudarte a entender el Código Legal (la licencia completa). Esto es únicamente una copia de la interfaz gráfica del Código Legal de fondo. Esta declaración no tiene ninguna validez legal y sus elementos, de hecho, no son contemplados en el texto de la licencia. Los derechos derivados de usos legítimos u otras limitaciones reconocidas por ley no se ven afectados por lo anterior. Esto es un resumen fácilmente legible del texto legal (la licencia completa). http://creativecommons.org/licenses/by-nc/2.5/mx/legalcode Sinceramente: Osman Villanueva García Administración de http://cided.org Centro de Investigación y Desarrollo Educativo Uso de plataforma moodle para el diseño de material didáctico CIDIE – http://cidie.org Centro Internacional en Docencia e Investigación Educativa Osman Villanueva García osman@cidie.org Página: 49 de 49
