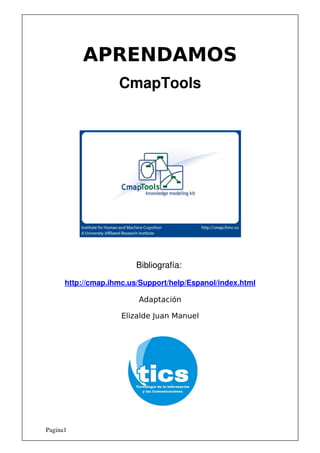
APRENDAMOS CMAP TOOLS
- 2. Usando CmapTools 3 Crear un Cmap 9 Añadir un concepto al mapa 10 Crear una Nueva Proposición desde un Concepto 11 Crear una Proposición con Conceptos Existentes 13 Guardar un Mapa 16 Abrir un Cmap 18 Crear Nueva Carpeta 19 Arrastrar Recursos 20 Importar Recursos 25 Adicionar y Editar Enlaces a Recursos 30 Manipular Enlaces a Recursos Existentes 33 Modificar Líneas de Enlace 36 Imprimir el Mapa 47 Ver un mapa en una Página Web 50 Como puede cambiar el Lenguaje 51 Cambiar Colores 54 Cambiar Fuente y Tamaño 63 Añadir flechas 71 Nodos Anidados y Asociaciones 80 Cambiar fondos 88 Enlazar proposiciones entre mapas 95 Usando Diseño Automático 96 Añadir anotaciones e información 98 Copiar un Cmap en un Sitio 102 Permisos y Control de Accesos 107 Exportar un Cmap como imagen 112 Exportar un Cmap como página Web 113 Enviar un Cmap en un Email 114 Buscar en Internet 115 Buscar Texto en un Cmap 117 Usando Ortografía 119 Usando Diccionario y Sinónimos 122 Validar y Arreglar Enlaces de Recursos 125 Colaboración Sincrónica 128 Pagina2
- 3. Usando CmapTools La ventana Vistas muestra toda la organización de la herramienta CmapTools. Desde aquí usted puede organizar los mapas y los recursos en carpetas, en el disco de su computador y através del servicio remoto son compartidos con la comunidad de Cmap. La ventana Vistas contiene cuatro (4) botones en el lado izquierdo de la ventana. Presionando clic en estos botones tendrá acceso a diferentes localizaciones de Cmaps y Recursos que se mostrarán en el lado derecho de la ventana. Cuando CmapTools inicia, el botón Cmaps en mi computador aparece atumáticamente seleccionado. Pagina3
- 5. Mapas Compartidos son guardados de forma remota en Servidores de CmapTools, y son fácilmente visibles y editables por usuarios de CmapTools alrededor del mundo. Los mapas guardados aquí también generan automáticamente una página Web y pueden ser observados por cualquier usuario solo utilizando un explorador de Internet. Puedes guardar tus mapas en este sitio si quieres que todo el mundo los pueda observar. El botón Historial despliega un registro de los mapas que has editado o visitado. Pagina5
- 8. Pagina8
- 15. Pagina15
- 20. Llene los campos Administrador, contraseña y confirmación de contraseña, si los mismos no aparecen al momento de llamar la nueva carpeta. Luego presione un clic en el botón Aceptar Arrastrar Recursos Desde el escritorio hasta un Cmap abierto: Un recurso puede ser añadido a un concepto del Cmap arrastrándolo desde el escritorio o una carpeta abierta. Pagina20
- 21. Una vez que el recurso es situado encima del concepto y suelte el ratón, aparecerá al ventana Editar enlace al recurso. Si el recurso es una imagen que quiere como fondo para el Cmap, marque la opción Fijar como Fondo. Descripción y Palabras claves permiten añadir información extra sobre el recurso. Para terminar presione clic en el botón Aceptar. Ahora al mirar el Cmap, un icono de enlace del grupo del recurso aparece junto al concepto. El icono de enlace del grupo del recurso aparece con una imagen representativa del tipo de recurso que es. Existen 13 tipos diferentes de iconos, y cada uno representa un tipo de recurso; imagen, texto, vídeo, sonido, etc. Pagina21
- 23. En la ventana Vistas CmapTools: Los recursos también pueden ser arrastrados hasta Mis Cmaps o Sitios si tiene permiso para añadirlos. Después de arrastrar el recurso hasta la ventana Vistas CmapTools , aparecerá la ventana "Editar propiedades del recurso. Presione un clic en el botón Aceptar cuando haya terminado de describir el recurso. Pagina23
- 34. Podremos Copiar el enlace, cortarlo o se puede Borrar. También nos aparece la opción Adicionar y Editar enlaces a los Recursos (descrito en la sección de ayuda Adicionar y Editar enlaces a los Recursos). Como ejemplo usaremos la opción Cortar Si ahora va hasta otro concepto al que quiera añadir este enlace, presione un clic con el botón derecho del ratón y en el menú que nos aparece elegimos la opción Pegar, de esta manera el enlace al recurso ha pasado a otro concepto Pagina34
- 36. Modificar Líneas de Enlace En un mapa abierto: Modificar las líneas de enlace puede usarse para añadir nuevos términos a una proposición. Puede aplicarse diferentes técnicas para enlazar nuevos conceptos a proposiciones existentes. El enlace curvado puede usarse para esta operación. Presione un clic con el botón izquierdo del ratón sobre las flechas que aparecen sobre el nexo, la arrastramos hasta el nuevo concepto que queremos añadir a la proposición. Pagina36
- 39. Cuando haya completado los ajustes de la curva, presione un clic sobre cualquier zona en blanco del Cmap. Pagina39
- 44. Puede curvar la línea de diferentes maneras añadiendo puntos de control, y puede usar modos como la opción Hacer Tiras de la ventana Estilos en el dialogo Línea. En la ventana Estilos: El botón tamaño del punto le permite modificar el grosor de las líneas de enlace. Pagina44
- 53. Recuerde que debe reiniciar CmapTools cuando realice esto. Cambiar Colores En un mapa abierto: Todos los términos de un mapa, excepto los recursos de iconos de enlace (descrito en la sección de ayuda Arrastrar recursos), pueden cambiar de color. Para cambiar el color de una línea, la seleccionamos con el botón derecho y nos vamos a Línea en el menú que aparece. En la ventana de Estilos, estamos en el dialogo Línea. Presionamos un clic sobre la sección Color y en la ventana que aparece seleccionamos el color que queremos para la línea Pagina53
- 55. Pagina55
- 56. De vuelta al mapa puede observarse como ha cambiado al color elegido el término seleccionado (en este caso una línea). En un mapa abierto: Puede cambiar el color de múltiples términos de un mapa seleccionando un área con el botón izquierdo del ratón, o si son términos (líneas en nuestro caso) separados entre sí, con la tecla 'Ctrl' pulsada y presionamos con el botón izquierdo sobre los términos deseados. Una vez seleccionados repetimos el paso anterior. Pero ahora, al hacer clic con el botón derecho del ratón, aparecerá otro menú donde elegiremos la opción Línea del submenú que cuelga de Formato del Estilo. Pagina56
- 57. Pagina57
- 66. Ahora al mirar el mapa, la distancia entre el texto y el margen de la caja habrá cambiado. En un mapa abierto: Es posible modificar la posición del texto dentro de la caja del concepto usando una combinación de herramientas del CmapTools. Por ejemplo, si ha seleccionado un concepto que tiene de fondo una imagen. Pagina66
- 67. En la ventana Estilos, con el diálogo Fuente & Tamaño abierto: Podemos hacer que la distancia entre el texto y el margen de la caja sea 0 utilizando la sección Margen . Bajo la sección Alinear texto podemos escoger la posición que ocupara el texto, a la izquierda, centrado o a la derecha. También la distribución del texto en la caja, arriba, en el centro o abajo. Si ahora vemos el mapa, el resultado después de los cambios es el siguiente Pagina67
- 70. Si usamos la opción Primera letra en mayúscula obtenemos: Añadir flechas En un mapa abierto: Puede cambiar el énfasis en la dirección entre las proposiciones utilizando flechas. Para cambiar como son usadas las flechas entre las proposiciones, comience seleccionando la(s) proposición(es). Seleccione un área con el ratón usando el botón izquierdo, clic con el botón derecho sobre un concepto o línea, elija la opción Línea que aparece en el submenú de Formato del Estilo. (Si quiere puede modificar sólo una línea haciendo clic con el botón derecho sobre ella. En la ayuda de la sección Cambio de Color se explican diferentes métodos de selección de términos en el mapa, incluyendo las líneas de enlace.) Pagina70
- 72. En la ventana Estilos: Al usar un orden descendente para crear las proposiciones, puede querer flechas que apunten hacia los conceptos hijos sólo cuando estén situados verticalmente más alto en el orden de enlace. Para crear este tipo de flechas, clic con el botón izquierdo en la opción que vemos en Puntas de las flechas. Ahora al mirar el mapa, las líneas seleccionadas apuntarán sólo hacia los conceptos hijos que se encuentren más alto en las líneas de enlace vertical. Advertir que la situación del concepto padre no sufre ninguna modificación utilizando esta función. Pagina72
- 76. Pagina76
- 77. En la ventana Estilos con el dialogo Línea abierto. Clic con el botón izquierdo del ratón sobre la opción Reversa (en la sección Dirección de la Conexión) cambiará la dirección de las flechas seleccionadas. Ahora al mirar el mapa, la proposición seleccionada que no parecía lógica (debido a la dirección de las flechas) toma un nuevo sentido. En la ventana Estilos : Algunas relaciones conceptuales pueden comunicarse de forma más clara utilizando una comunicación visual. Por ejemplo, un mapa conceptual puede ilustrar la relación simbiótica que tiene lugar dentro de un sistema. Las flechas de dos direccionales, entre los conceptos que representan elementos del sistema, pueden ser apropiadas. Para crear este tipo de flechas en la región seleccionada, hacer clic con el botón izquierdo sobre la opción dos direcciones que aparece en la sección Dirección de la Conexión. Pagina77
- 81. Presione un clic sobre el juego flechas se puede expandir y contraer el nodo anidado Una vez contraído el nodo, entra en modo etiqueta, y puede introducir un nombre en ésta. Los términos del mapa dentro del nodo anidado pueden seguir usándose como términos normales del mapa. En su modo etiqueta, ésta también puede usarse como un concepto más del mapa, pudiendo formar parte de proposiciones. Pagina81
- 84. En un mapa abierto: Puede sacar automáticamente todos los términos del nodo anidado. Para hacerlo presione un clic sobre el nodo anidado (en cualquiera de sus modos) con el botón derecho del ratón (no presione sobre ningún término) y escoja la opción Separar del Hijo que cuelga de Nodo Anidado. Ahora los términos del nodo anidado aparecen fuera, y el modo etiqueta del nodo aparece como un concepto más. Pagina84
- 86. En la ventana Opciones de Combinación: Puede decidir en que manera quiere asociar los términos del mapa de los nodos anidados seleccionados. Conceptos y Frases de Enlace son dos ejemplos de como pueden asociarse los términos del mapa. Seleccionando Sólo combine los nodos de etiquetas que concuerden las opciones de asociación se restringen a aquellos nodos anidados que tengan igual etiqueta. Ahora al mirar el mapa, lo seleccionado en nodos anidados se han asociado en un nodo anidado. La manera en que los nodos anidados se asocian depende inicialmente de los contenidos y etiquetas de los nodos anidados seleccionados, y de las otras opciones que aparecen en la ventana Opciones de Combinación. Pagina86
- 88. Ahora el mapa aparecerá con la imagen seleccionada de fondo. En un mapa abierto: Puede elegir la imagen que aparecerá como fondo de un concepto. Para darle una imagen de fondo a un concepto, clic con el botón derecho sobre el concepto, seleccionar Objeto del submenú que aparece en Formato de Estilos. Pagina88
- 89. En la ventana de Estilos abierta, aparece el dialogo Objeto. Presionamos un clic en la sección de Imagen de Fondo. Aparece una ventana llamada Seleccione Fondo y escogeremos la imagen que queremos que aparezca en el recuadro del concepto. Pagina89
- 90. Personalizar estilos En un Cmap abierto: Puede guardar el estilo usado en un Cmap para usarlo como estilo personalizado para otros archivos futuros. Para comenzar a realizar un estilo personalizado, seleccione el término o los términos del Cmap que poseen el estilo que quiere guardar. Cuando haya terminado de seleccionar los términos del Cmap, presione un clic con el botón derecho del ratón sobre cualquiera de los términos seleccionados y escoja la opción Objeto del submenú que aparece en Formato del Estilo . Pagina90
- 92. Ahora, el nombre de nuestro estilo aparecerá en la ventana Estilos Mencionados, ya sólo nos queda guardarlo para que este siempre disponible. Podemos guardarlo en la carpeta Mis Cmaps o Sitios. Pagina92
- 94. Enlazar proposiciones entre mapas Con unos mapas abiertos: Puede enlazar proposiciones entre mapas que ya haya guardado ya sea en Mi Computador o en Sitios. Comience enlazando conceptos y/o frases entre múltiples mapas abiertos, para ello coloque los mapas a la misma altura. Dos o más mapas pueden asociarse entre ellos de la misma forma que conceptos y frases se conectan en un sólo mapa. Con el botón izquierdo del ratón arrastramos la flechas de lo alto del concepto o nexo hasta nuestro objetivo en el otro mapa. Pagina94
- 95. Ahora al mirar los mapas, un concepto aparece en cada mapa con una flechita en su esquina inferior derecha, que indica los nuevos enlaces de un concepto en el otro mapa, visibles al dar clic con el botón izquierdo. (Las secciones Crear una Nueva Proposición de Un Concepto y Crear una Proposición de Conceptos Existentes exploran posibilidades diversas de conexión, que también pueden usarse para asociar múltiples mapas.) Usando Diseño Automático El CmapTools cuenta con una herramienta que permite arreglar los mapas de manera lógica. Desde un Mapa abierto: seleccione el Formato, diseño Automático. Si desea utilizar el diseño automático en todo el mapa, no seleccione ningún concepto, ni frases de enlace. En un mapa grande usted puede seleccionar Diseño automático en las partes del mapa seleccionando los objetos que usted desea ajustar al formato. Pagina95
- 96. Se abrirá la ventana de Diseño Automático Las dos tabletas (Jerárquica y Forzado Dirigido) contienen las diferentes opciones para ajustar el formato del mapa. La opción Jerárquica ordena el mapa de forma estructurada, desechando el diseño existente. La opción de Forzado Dirigido reduce la cantidad de espacios entre los objetos, guardando el diseño existente del mapa. Pagina96
- 99. En un Cmap abierto: Puede añadir información visible y palabras claves para un concepto del mapa. Para añadir información a un concepto, haga clic con el botón derecho sobre el concepto, luego hacer clic con el botón izquierdo sobre Adicionar Información. La ventana Adicionar Información se abre, donde puede añadir la información sobre el concepto. La información se añade en el recuadro al lado de Información del ratón encima: aparecerá cuando el puntero del ratón esté sobre el concepto. Las palabras claves u otras frases pueden agregarse en el recuadro de Información Oculta: para usar como herramienta de búsqueda. Para guardar la información añadida de la ventana Adicionar Información del concepto elegido hacer clic sobre el botón Aceptar Pagina99
- 101. Copiar un Cmap en un Sitio En la ventana Vistas CmapTools : Puede copiar un Cmap en un sitio de la red CmapTools, haciendo posible compartir su Cmap con otros. Aún si el Cmap que quiere compartir no contiene enlaces a recursos externos, alguien con acceso al Cmap compartido puede querer añadirle estos recursos. Para asegurar que todos los enlaces a recursos del Cmap son válidos después de copiar el Cmap en el sitio, comience presionando un clic con el botón derecho del ratón sobre un espacio en blanco de la ventana Vistas bajo Mis Cmaps, luego escoja la opción Nuevo, nueva Carpeta Pagina101
- 102. Aparecerá la ventan Nueva Carpeta donde puede darle un nombre a la carpeta, añadir palabras claves y una descripción de la carpeta. La sección de ayuda Permisos y Accesos de Control explica como utilizar el botón Permisos para asegurar el contenido de la carpeta. Un modelo de conocimiento es una carpeta que contiene varios Cmaps que proveen información detallada sobre un área de conocimiento. Una forma de unificar un modelo de conocimiento es a través del uso de un Cmap de nivel máximo. Marcando la opción Definir como Modelo de Conocimiento cambia el icono de la carpeta por uno de modelo de conocimiento, indicando que la carpeta contiene Cmap de nivel máximo que enlaza con otros Cmaps contenidos en la carpeta. Para terminar de crear la carpeta, pulse el botón Aceptar . Pagina102
- 104. Ahora, al presione un clic sobre el símbolo "+" al lado de la carpeta se desplegará el contenido de ésta. Para copiar la carpeta y todo su contenido en un sitio de la red CmpaTools, presione un clic con el botón derecho del ratón sobre la carpeta, y seleccione Cortar o Copiar. Pagina104
- 107. En la ventana Lista de Permisos para puede elegir el nivel de acceso y permisos para esa carpeta, también puede ver el nivel de acceso que ya posee usando la opción Editar para modificarlo si lo dese Aparecerá la ventana Editar Usuario, donde podrá controlar específicamente los permisos para los usuarios , el acceso a la carpeta seleccionada y sus contenidos. Podrá solicitar la contraseña o modificar el existente. Pagina107
- 108. Ahora al mirar la ventana Lista de Permisos, podrá contemplar los cambios realizados en el nivel de acceso y los permisos de la carpeta. En la captura anterior vimos que "jsmith" perdió sólo el permiso Administrador sobre la carpeta seleccionada. Cuando ningún otro administrador está especificado para una carpeta, la autoridad sobre la lista de permisos de la carpeta está determinada por el primer "administrador" que se encuentre ya sea en el directorio padre, o en un subsiguiente directorio antecesor, o en la misma raíz. El directorio raíz puede estar dentro de Cmaps en Mi Computador o en un sitio de la red CmapTools. Pagina108
- 109. Pagina109
- 112. Su mapa habrá sido guardado como una página Web en su computador. En el lugar donde guardar la página aparecerán tres archivos. • El archivo .HTML con el nombre que le dio al guardarlo. • Un archivo .jpg, que será la imagen del Cmap. • CmapToolsTrademark.gif, que es el emblema del IHMC. Enviar un Cmap en un Email Para enviar un Cmap que pueda editarse por CmapTools: Es muy recomendable que guarde sus Cmaps en un Servidor Cmap si quiere que sea usado por otros. Si desea enviar un Cmap a una dirección de email, siga estos pasos: 1. Arrastre y pegué su Cmap y todos los recursos que use hasta el escritorio. 2. Comprima todos los archivos en un .zip, .sit, .tar, etc. 3. Adjunte el archivo comprimido a un email como cualquier otro archivo. Pagina112
- 113. Para enviar un Cmap que sea visible por cualquier navegador Web: Este método permite a las personas sin CmapTools la posibilidad de ver el Cmap y sus recurso, aunque es necesario descomprimir los archivos enviados en el email. Para enviar un email de una página Web con su Cmap: 1. Exportar su Cmap a una pagina Web. (clic aquí para leer más) 2. Comprimir los archivos generados en un .zip, .sit, .tar, etc. 3. Adjuntar los archivos comprimidos al email como cualquier otro archivo. Para enviar un Cmap que sea visible en cualquier ordenador: Este método permite a las personas sin CmapTools ver un Cmap, pero no podrán ver los recursos añadidos, el Cmap se asemejará a una imagen estática. Para enviar un email con la imagen de su Cmap: 1. Exportar su Cmap como una imagen. 2. Adjuntar la imagen al email como con cualquier otro archivo. Buscar en Internet Usted puede utilizar CmapTools para buscar en Internet, cualquier tipo de información que necesite. Seleccione Herramientas, Buscar, en Información de la Web Pagina113
- 114. Pagina114
- 119. Al presionar un clic en Ortografía aparece la ventana que verifica los cambios a realizar, cuando termina aparece una ventana que muestra el resumen. Puede adicionar la opción, para verificar la búsqueda de ortografía Usted puede adicionar palabras al archivo de diccionario, y reducir correcciones en un mapa. Introduzca el texto en la parte superior izquierda, presione clic en el botón Buscar. Pagina119
- 123. Validar y Arreglar Enlaces de Recursos El uso de Validar y Arreglar Enlaces de Recursos es recomendable cuando accidentalmente usted ha movido recursos(enlaces, documentos, etc) del mapa. Desde un mapa abierto: Seleccione Herramientas, Validar y Arreglar Enlaces.... Observará la ventana de Validar y Arreglar Enlaces. Desde aquí, usted puede seleccionar una opción de Buscar y Arreglar, Solo Buscar para encontrar el enlace roto en el mapa. Pagina123
- 125. Usted puede observar los mapas con enlaces de recursos rotos. En la ventana se despliegan cual mapa tiene enlaces rotos(a la izquierda), y recursos que están rotos( a la derecha). Presione un clic en el recurso roto y selecciónelo, y active sobre ambos botones. Si el recurso no necesariamente es largo, simplemente remueva el recurso presionando clic en Remover. Si usted desea fijar manualmente el acoplamiento roto, presione clic en botón opciones, la interfaz verificara el archivo, y manualmente selecciona este archivo al cual debe ligarse el enlace. Presione un clic en el botón Intentar Arreglar el Enlace Roto automáticamente busca el mensaje en el archivo, y enlace el recurso en el archivo. Si este enlace es fijo, el recurso roto puede ser removido desde la lista el Recurso Enlace No Encontrado. Usted puede hacer este proceso en grupo de mapas seleccionando la carpeta desde la ventana Vistas y presione clic en Herramientas, Validar y Arreglar Enlaces.... Pagina125
- 127. Si usted no es creador o administrador del mapa, y usted quiere colaborar sincrónicamente en este mapa con otros usuarios, espere una respuesta de la sesión de colaboración. La Respuesta de la Sesión de Colaboración" automáticamente se abre una ventana donde te permite editar otro mapa. En vez de solicitar una sesión, usted puede trabajar alternativamente son su propia copia del Cmap y la corrige. Usted también puede cambiar la identificación del usuario o utilizar la que por defecto tiene. Para expresar al dueño o administrador de el mapa su interés de colaboración asíncrona presione clic en el botón solicitar colaboración. La ventana de respuesta de la colaboración informa al dueño o administrador de la sesión de la colaboración respuesta a permitir la colaboración. El usuario ingresa su identificación y ofrece al dueño o administrador, iniciar la sesión de colaboración presionando un clic en el botón de Colaborar. Pagina127
- 128. La Colaboración sincrónica es aceptada por el administrador o usuario del mapa, la lista de los participantes puede modificar o adicionar a el mapa. Algunos de los cambios realizados durante la sesión de colaboración sincrónica son habilitados por todos en la sesión mostrada. Los usuarios además pueden comunicarse vía texto en un cuadro de diálogo que se encuentra al lado derecho del mapa, y presionando un clic en el botón enviar, le llegara el texto al usuario. Pagina128
