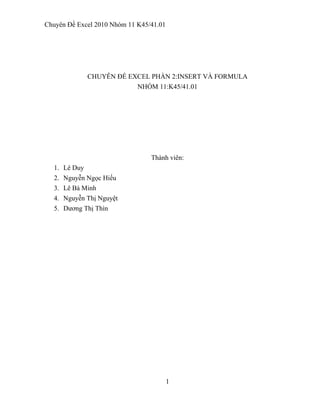
Bao cao-excel-2010
- 1. Chuyên Đề Excel 2010 Nhóm 11 K45/41.01 CHUYÊN ĐỀ EXCEL PHẦN 2:INSERT VÀ FORMULA NHÓM 11:K45/41.01 Thành viên: 1. Lê Duy 2. Nguyễn Ngọc Hiếu 3. Lê Bá Minh 4. Nguyễn Thị Nguyệt 5. Dương Thị Thìn 1
- 2. Chuyên Đề Excel 2010 Nhóm 11 K45/41.01 MỤC LỤC 1.2.5.1.Sử dụng một mảng cho ra một kết quả..........................................................13 1.2.5.2.Sử dụng một mảng cho ra nhiều kết quả.......................................................14 2
- 3. Chuyên Đề Excel 2010 Nhóm 11 K45/41.01 Chương 1:GIỚI THIỆU VỀ CÁC CÔNG THỨC VÀ HÀM TRONG EXCEL 2010 1.1.Tổng quan Excel 2010 1.1.1.Giới thiệu chung. Để có thể tính toán trên Excel, chúng ta phải sử dụng các công thức và hàm, bởi lẽ thông qua chúng,các phép tính và các ước lượng được xử lý và những mối quan hệ giữa các mục được tạo ra.Các phép tính có thể bắt đầu bằng các phép tính đơn giản như phép cộng, trừ,nhân, chia đến những công thức xử lý không phải là số và các công thức tinh vi hơn.Về cơ bản thì hàm là những công thức đã được cài trong Excel để dễ trích các phép tính phức tạp và cho phép ta thực hiện nhiều tác vụ phân tích khác nhau. Hiện nay,Excel đã có hơn 300 hàm được cài sẵn chia thành nhiều hạng mục khác nhau, bao gồm: Look up&Reference Logical Math &Trig Text Information Data &Time Database Một số hàm bổ sung cho danh sách các hàm cài sẵn trong Excel 2010 Statistical Engeneering Cube 1.1.2.Xây dựng các công thức. Các công thức trong Excel có thể có chiều dài và mức độ khác nhau nhưng chúng đều tuân theo một dạng cơ bản bắt đầu bằng một dấu bằng (=), sau đó là một hoặc nhiều toán hạng được tách biệt bằng một hay nhiều toán tử. Các toán hạng có thể là những giá trị, text, tham chiếu ô, dãy, tên, tên định nghĩa hoặc tên hàm. 3
- 4. Chuyên Đề Excel 2010 Nhóm 11 K45/41.01 Các toán tử là những kí hiệu tượng trưng cho các phép tính số học và phép tính so sánh khác nhau mà ta có thể thực thi trên các toán hạng. Các phép tính số học như phép cộng, trừ, nhân, chia. Các toán tử so sánh như equals(bằng với) và lớn hơn(greater than) so sánh hai giá trị hoặc ô trả về một giá trị logic là True hoặc False.Bảng sau sẽ liệt kê các toán tử so sánh và số học có thể được sử dụng trong các công thức: Bảng 1.1 Các toán tử công thức Toán tử Tên Ví dụ Kết quả + Phép cộng =5+6 11 - Phép trừ =3-7 -4 * Phép nhân =3*5 15 / Phép chia =9/3 3 ^ Phép mũ hóa =4^3 64 % Tỷ lệ phần trăm =5% 0.05 & Ghép chuỗi =”Room”&”a” Room a = Bằng với 11=14 False > Lớn hơn 12>10 True < Nhỏ hơn 11<9 False >= Lớn hơn hoặc bằng 15>=12 True <= Nhỏ hơn hoặc bằng 15<=10 False <> Không bằng với 10<>9 True Ngoài các toán tử được sử dụng khi làm việc với các số text, ta có thể đưa vào các tham chiếu ô hoặc dãy ô.Bảng sau là các toán tử tham chiếu có thể sử dụng trong các công thức: 4
- 5. Chuyên Đề Excel 2010 Nhóm 11 K45/41.01 Bảng 1.2 Các toán tử tham chiếu Toán tử Tên Tham chiếu đến Ví dụ : Range(dấu 2 chấm) Tất cả các ô giữa 2 ô tham A1:E6 nghĩa là,tất chiếu cả các ô giữa A1 và E6 Intersection(khoảng Giao của 2 dãy(các ô phủ A1:E6 C3:G8 nghĩa trống) chồng) là,tất cả các ô giữa C3 và E6 , Union(dấu phảy) Hợp của 2 dãy(tất cả các ô A1:E6,C3:G8 nghĩa trong cả 2dãy) là,tất cả ô giữa A1 và E6 và tất cả các ô giữa C3 và G8(các ô phủ chồng tính 2 lần) 1.1.3.Các giá trị lỗi trong công thức. Nếu ta nhập một công thức,ta nhận được một giá trị ban đầu với #,ta đã nhập công thức không đúng và Excel không thể trả về một kết quả.Để xóa bỏ giá trị lỗi này,ta sẽ phải sửa lỗi hoặc điều chỉnh giá trị trong ô bị lỗi.Các ô chứa các lỗi sẽ tạo ra một hiệu ứng gợn song,dẫn đến những ô khác vốn phụ thuộc vào ô này cũng hiển thị giá trị lỗi.Bảng sau sẽ trình bày các giá trị lỗi xuất hiện khi Excel không thể tính được Giá trị lỗi Sự cố #DIV/0 Công thức cố chia một giá trị hoặc ô cho 0 hoặc cho một ô rỗng. #N/A Công thức trực tiếp hoặc gián tiếp tham chiếu đến một ô sử dụng hàm NA để biểu thị rằng dữ liệu không có sẵn. #NAME? Công thức sử dụng tên mà Excel không thể nhận biết hoặc đã bị xóa.Nó cũng có thể xảy ra khi nhập text. #NULL! Công thức tham chiếu đến một giao giữa hai dãy không giao nhau. #NUM! Xảy ra khi có một vấn đề với một số;ví dụ:công thức có thể tham chiếu đến một ô chứa một số âm mà lẽ ra phải chứa số dương. #REF! Công thức chứa một tham chiếu ô không hợp lệ. #VALUE! Một trong các toán hạng hoặc đối số trong công thức không dung loại 5
- 6. Chuyên Đề Excel 2010 Nhóm 11 K45/41.01 Thủ thuật Nếu Excel trả về một giá trị #### nơi một số được mong đợi,nó không có nghĩa là có một lỗi;thay vào đó,nó biểu thị rằng cột không đủ rộng để hiển thị số.Ta sẽ mở rộng cột hoặc thay đổi định dạng để hiển thị số. 1.2.Các công thức và hàm trong Excel. 1.2.1.Formula AutoComplete. Excel 2010 đã làm cho việc xây dựng công thức trở nên nhanh hơn và đơn giản hơn bằng việc giới thiệu Formular AutoComplite.Tính năng này cho phép ngăn các lỗi chính tả bằng cách cung cấp một danh sách lựa chọn gồm các tên hàm (bao gồm cả các hàm do người dùng định nghĩa),các tên dãy,các đối số liệt kê (như đối số function_num trong ham Subtotal),và các tham chiếu cấu trúc cho các bảng vốn khớp với những kí tự mà ta gõ vào công thức.Tất cả mục xuất hiện theo thứ tự bảng chữ cái và kiểu dữ liệu của một mục được nhận diện bằng một ký hiệu (symbul).Mục ở đầu danh sách được chọn tự động với một ScreenTip đưa ra một phần mô tả cho nó.Bạn có thể sử dụng các phím mũi tên để định hướng sang mục được chọn từ danh sách vào công thức,nhấn phím Tab hoặc nhấp đúp mục.Nếu bạn không muốn chèn mục,bạn có thể tiếp tục gõ nhập.Excel sẽ cập nhập các tùy chọn trong danh sách khi bạn nhập them các kí tự vào công thức. Nếu bạn chọn một hàm,Excel sẽ chèn tên hàm và dấu ngoặc đơn mở.ScreenTip sẽ thay đổi để hiển thị cú pháp cho hàm và nơi thích hợp,Formular AutoComplete sẽ đề nghị các đối số hàm.Bằng cách hiển thị cú pháp và phần mô tả cho các hàm,bạn có thể dễ dàng chọn một hàm và nhập dung đối số mà không phải ghi nhớ định dạng của một hàm hoặc tham khảo tính năng Help.Hình sau mô tả ví dụ về Formular AutoComplete được sử dụng để chèn hàm Subtotal. 6
- 7. Chuyên Đề Excel 2010 Nhóm 11 K45/41.01 Hình 1.1 Nếu bạn không muốn sử dụng Formular AutoCoplete để chọn các mục,bạn có thể tiếp tục nhập một công thức bằng cách nhập nó trực tiếp.Nếu bạn muốn tắt tính năng nay,chỉ việc nhấn File và chọn Excel Options, chọn Formulas và bên dưới Working with formulas hủy bỏ Formular AutoComplete. 7
- 8. Chuyên Đề Excel 2010 Nhóm 11 K45/41.01 Hình 1.2 1.2.2.Sử dụng các tham chiếu tương đối và các tham chiếu tuyệt đối. Khi xây dựng một worksheet,ta có thể tiết kiệm thời gian bằng việc sao chép một công thức vào những ô khác thay vì gõ lại nó.Sử dụng lệnh Copy và Paste hoặc bằng cách sử dụng Fill Handle,và Excel có thể điều chỉnh các tham chiếu ô trong công thức một cách tự động để thích hợp với những vị trí mới. Ví dụ:nếu ô B4 chứa công thức=B2*B3 và công thức này được chép sang ô C4,thì công thức trong ô C4 là:=C2*C3. Đây được gọi là tham chiếu tương đối (relative referencing) bởi vì Excel xem vị trí tương đới của các tham chiếu ô.Nói cách khác,Excel hiểu công thức trong ô B4 là ra lệnh nó nhân nội dung của ô ở trên ô này hai hàng với nôi dung của ô ở trên ô này một hàng. 8
- 9. Chuyên Đề Excel 2010 Nhóm 11 K45/41.01 Trong một số trường hợp,có thể bạn muốn một hoặc tất cả tham chiếu ô trong một công thức không thay đổi khi công thức được sao chép.Để Excel điều chỉnh một tham chiếu ô khi một công thức được sao chép sang một ô khác,ta cần sử dụng tham chiếu tuyệt đối(absolute referencing) .Bạn có thể làm cho một tham chiếu ô trở thành tuyệt đối bằng cách chèn một dấu dollar($) trước các tham chiếu cho cột và hàng. Ví dụ: $B$7. Bạn cũng có thể sử dụng tham chiếu hỗn hợp khi bạn làm cho tham chiếu cho cột hoặc tham chiếu cho hàng trở thành tuyệt đối. Ví dụ:Nếu bạn nhập tham chiếu vào công thức dưới dạng $B7,khi công thức được sao chép sang một ô khác,hàng sẽ được cập nhật nhưng cột thì không.Nếu bạn nhập tham chiếu dưới dạng B$7 và sao chép công thức,cột sẽ được cập nhật nhưng hàng thì lại không. Thủ thuật Ta có thể sử dụng phím F4 để thay đổi một tham chiếu ô thành một tham chiếu hỗn hợp hoặc một tham chiếu tuyệt đối bằng cách nhấp vào bên tham chiếu ô(hoặc giữa các tham chiếu cột và hàng) và liên tục nhấn F4 sao cho đến khi có được dạng mà ta muốn. Trong Worksheet dưới đây,Discount được tính nhờ sử dụng một công thức có cả tham chiếu tương đối và tham chiếu tuyệt đối.Tham chiếu cho ô Discount rate được nhập vào công thức trong B5 dưới dạng một tham chiếu tuyệt đối và không được điều chỉnh trong các ô C5 và D5.Tham chiếu ô cho Total được nhập dưới dạng một tham chiếu tương đối trong công thức B5 để cho phép công thức cập nhật khi nó được sao chép sang C5 và D5. 9
- 10. Chuyên Đề Excel 2010 Nhóm 11 K45/41.01 Khi bạn di chuyển hoặc cắt dán một ô chứa công thức, các tham chiếu ô sẽ không thay đổi và công thức sẽ tiếp tục tham chiếu đến những ô gốc.Nếu bạn muốn sao chép một công thức (hoặc một phần của công thức) chứa các tham chiếu ô tương đối mà không cần điều chỉnh các tham chiếu tương đối, thì bạn hãy chọn ô chứa công thức mà bạn muốn sao chép, chọn toàn bộ công thức trong thanh công thức và sao chép nó,nhấn Esc để hủy bỏ kích hoạt thanh công thức,chọn ô mà bạn muốn sao chép công thức sang và dán nó ở đó. Thủ thuật Nếu ô chứa công thức có giá trị không thay đổi,bạn có thể chuyển đổi công thức thành giá trị bằng cách nhấp đôi ô, nhấn F9 sau đó Enter.Nếu bạn muốn chuyển đổi nhiều công thức thành các giá trị tương đối của chúng,bạn có thể sử dụng Paste Special. 1.2.3.Các công thức và tên định nghĩa. Các tên định nghĩa có thể được sử dụng thay thế cho các tham chiếu ô khi tham chiếu đến các ô hoặc dãy trong những công thức.Vì các tên định nghĩa thường tham chiếu đến các tham chiếu ô tuyệt đối,khi bạn sao chép một công thức sử dụng một tên định nghĩa,dãy sẽ không thay đổi.Sử dụng các tên định nghĩa sẽ đảm baỏ công thức sẽ luôn tham chiếu đến các ô y như thế. Để chèn một tên định nghĩa vào một công thức, chọn Tab Formulas trên Ribbon ,trong nhóm Defined Names, nhấn Use in Formula.Một nhóm tên định nghĩa sẽ xuất hiện và ta có thể chọnteen mà ta cần để chèn nó vào.Hoặc bạn có thể chọn tên trong Formula AutoComplite, hoặc nếu bạn nhớ nó thì gõ trực tiếp vào. Bạn có thể mang các tên định nghĩa khi tạo các công thức bằng cách đặt tên công thức cũng như các ô và dãy được tham chiếu trong công thức đó.Điều này sẽ có tác dụng rất lớn khi công thức được sử dụng liên tục. Để gán một tên cho một công thức ta làm như sau: 10
- 11. Chuyên Đề Excel 2010 Nhóm 11 K45/41.01 Chọn tab Fomulas trên Ribbon,trong nhóm Defined Names ,nhấn Define Name.Hộp thoại New Name xuất hiện. Trong hộp Name, gõ một tên cho công thức. Trong hộp Scope,chọ worksheet mà bạn muốn tên công thức áp dụng vào hoặc chọn workbook để sử dụng tên công thức trong bất kỳ Sheet trong workbook hiện thời. Nếu bạn muốn thêm một phần mô tả cho công thức trong hộp Component. Loại bỏ bất kỳ mục nhập đã nằm trong hộp Refers to và gõ một dấu (=) theo sau là công thức ở đó.Nhấn OK khi hoàn tất. Một khi bạn đã gán một tên cho công thức ,mỗi lần bạn muốn nhập công thức vào một ô, tất cả những gì bạn phải làm là gõ nhập một dấu (=) theo sau là tên công thức và nhấn Enter,kết quả công thức sẽ xuất hiện.Tên công thức thậm chí sẽ xuất hiện trong Fomula AutoComplete để là cho việc việc sử dụng nó sẽ trở nên đơn giản hơn. 1.2.4.Tham chiếu đến các ô trong những workgroup và workbook khác. Khi xây dựng các công thức,có thể bạn muốn tham chiếu đến một ô trong một worksheet khác hoặc thậm chí một workbook khác.Để tham chiếu một ô trong trong một worksheet khác, bạn cần nhập tên sheet theo sau là một dấu chấm than(!) rồi đến tham chiếu ô. Ví dụ: để them ô A1 trong sheet2 vào ô B1 của worksheet hiện thời,ta làm như sau: =Sheet2!A1+B2 Nếu tên sheet chứa các khoảng trống, bạn cần đặt nó trong các dấu ngoặc đơn. Ví dụ,với một sheet có tên là Jane,công thức như sau: ‘Jane’!A1+B2 Thủ thuật Bạn có thể chèn nhanh các tham chiếu dẫn đến các ô trong những worksheet mở khác bằng cách nhấp tab sheet sau đó nhấp ô.Excel sẽ tự động chèn những tham chiếu này dưới dạng các tham chiếu tuyệt đối. Nếu các ô mà bạn muốn tham chiếu trong công thức nằm trong các workbook riêng biệt, bạn sẽ cần bắt đầu tham chiếu bằng tên của workbook được đặt trong dấu ngoặc đơn.Ví dụ,để thêm ô A1 của Sheet2 trong một ưorkbook có tên là January vào ô B2 trong worksheet hiện thời,bạn sử dụng định dạng sau: =[January]Sheet!A1+B2 Nếu tên của workbook chứa khoảng trống,nó phải được đặt trong đấu ngoặc đơn cùng với tên sheet như sau: =’[January 2006]Sheet2’!A1+B2 Nếu workbook khác không mở,bạn sẽ phải nhập đường dẫn đầy đủ đi đến tham chiếu =’C:my documents[January 2006]sheet2’!A1+B2 11
- 12. Chuyên Đề Excel 2010 Nhóm 11 K45/41.01 Nếu có một worksheet chứa dữ liệu tương tụ,cũng có khả năng bạn sẽ muốn tạo các công thức lấy giá trị từ những worksheet khác nhau.Ví dụ,để tổng kết dữ liệu qua các worksheet.Bạn có thể sử dụng một tham chiếu 3D để tham chiếu đến một ôhoawcj dãy trên nhiều worksheet. Một tham chiếu 3D sẽ mang một dạng tương tự như Sheet1:Sheet3!A1. Ví du,nếu bạn lưu trữ dữ liệu doanh số cho mỗi tháng trên worksheet riêng biệt và ô J25 trong mỗi worksheet tóm tắt các tổng doanh số cho năm và sử dụng công thức 3D sau để tính các tổng cho tất cả tháng: =SUM(Sheet1:Sheet12!J25) Để nhập một hàm 3D SUM, bạn có thể gõ trực tiếp tham chiếu 3D hoặc bạn có thể chọn các sheet và ô bằng chuột. Chọn ô nơi bạn muốn kêt quả của công tức xuất hiện. Gõ nhập =SUM( trong ô. Nhấp tab cho worksheet đầu tiên.Nhấn giữ phím Shift và nhấp tab cho worksheet sau cùng. Chọn ô chứa giá trị mà bạn muốn tính tổng. Gõ nhập ) để đóng các dấu ngoặc đơn và nhấn Enter để hoàn tất công thức. Thủ thuật Định nghĩa các tên cho các tham chiếu ô 3D để đơn giản hóa tiến trình nhập các công thức 3D.Bạn sẽ cần nhập các tham chiếu 3D trong hộp refers trong hộp thoại New Name.Sau đó bạn có thể sử dụng tên định nghĩa trong công thức 3D thay vì chọn các worksheet và ô. Sau đây là những danh sách các hàm có thể được sử dụng trong những công thức 3D: Average averagea Count Counta Max Maxa Median min Mina Or 12
- 13. Chuyên Đề Excel 2010 Nhóm 11 K45/41.01 Percentile Product Quartile Rank Skew Small Stdev Stdeva Stdevp Stdevpa Sum Var Vara Varp Varpa 1.2.5.Các công thức và mảng. Một công thức mảng (array formula) tác động lên 2 hoặc nhiều tập hợp đối số, thực thi nhiều phép tính và có thể trả về một kết quả hoặc nhiều kết quả.Mỗi đối số mảng phải có cùng một số hàng và cột.Các công thức mảng được tạo bằng một cách tương tụ với các công thức bình thường ngoại trừ thay vì nhấn Enter khi nhập xông công thức,bạn nhấn Ctrl+shift+Enter để nhập một công thức mảng.Excel sẽ tự động chèn công thức giữa {} để biểu thị rằng nó là một công thức mảng 1.2.5.1.Sử dụng một mảng cho ra một kết quả. Bằng cách sử dụng một công thức mảng vốn cho ra một kết quả,bạn có thể nhập một công thức để thực hiện một phép tính mà thường đòi hỏi nhiều công thức bằng cách khác.Ví dụ,công thức mảng được trình bày trong ô B5 ở hình dưới đây tính tổng số giờ cần để sản xuất một dãy sản phẩm mà trước tiên không cần tính tổng cho mỗi sản phẩm. Công thức mảng được tạo bằng cách nhập công thức vào ô B5 như sau: =SUM(B2:D2*B3:D3) Sau đó bạn nhấp Ctrl+shift+Enter ,Excel tính tổng bằng cách nhân số đơn vị và số giờ mỗi đơn vị cho mỗi sản phẩm và cộng mỗi tổng lại với nhau: 13
- 14. Chuyên Đề Excel 2010 Nhóm 11 K45/41.01 1.2.5.2.Sử dụng một mảng cho ra nhiều kết quả. Trong một số tình huống có thể bạn sử dụng một mảng bên trong một công thức, hoặc một hàm sẽ đòi hỏi một mảng giá trị dưới dạng một đối số.Cũng có thể xây dựng một công thức trả về một mảng dưới dạng kết quả của nó.Nếu bạn muốn một công thức trả về nhiều kêt quả, bạn phải nhập nó vào một dãy chứa cùng một số hàng và cột như đối số mảng.Hình sau sẽ minh họa một ví dụ đơn giản về một công thức mảng được sử dụng để tạo ra nhiều kết quả. 1.2.6.Các hàm trong Excel. 1.2.6.1.Các hàm tài chính. 14
- 15. Chuyên Đề Excel 2010 Nhóm 11 K45/41.01 Thư viện hàm của Excel chứa hơn 50 hàm tài chính vốn, có thể được sử dụng để tính toán khoản vay cho đến giá trị tương lai của một khoản đầu tư. 1.2.6.1.1.Hàm FV Trong các mô hình tài chính ,giá trị tương lai của một khoản đầu tư bằng với giá trị hiện tại cộng với số lãi.Hàm FV sẽ trả về giá trị tương lai của một khoản đầu tư dựa vào các khoản thanh toán không đổi theo định kỳ và một lãi suất không đổi.Bạn sử dụng cú pháp: FV(rate,nper,pmt,pv,type) Rate là lãi suất mỗi định kỳ,nếu các khoản thanh toán là hàng tháng,giá trị này chia cho 12. Nper :tổng số lần thanh toán Pmt: số tiền cố định được gửi mỗi kỳ(giả định là 0) Pv :tiền gửi ban đầu hoặc giá trị hiện tại(giả định là 0) Type: là 0 nếu khoản thanh toán phải trả cuối 1 kỳ hạn hoặc 1 nếu khoản thanh toán phải trả ở đầu 1 định kỳ(mặc định là 0) Khi số tiền được gửi mỗi định kỳ (pmt) và số tiền ban đầu (pv) là các khoản thanh toán, chúng phải được nhập với giá trị âm. Ví dụ: hàm FV cho một khoản thanh toán của một số tiền trọn gói $15.000 có lãi suất hàng năm là 6% trên 5 năm như sau: =FV(0.06,5,,-15000) Vì không có các tiền gửi theo định kỳ,chúng ta có thể bỏ qua đối số pmt (mặc dù bạn vẫn cần đưa vào một dấu phảy) và vì chúng ta đã không nhập một giá trị cho type, Excel sẽ sử dụng một giá trị mặ định.Hàm FV biểu thị rằng giá trị tương lai của khoản đầu tư này là $2,073.38 Nếu một khoản đầu tư khác đòi hỏi một loạt số tiền gửi mỗi tháng $250 , trong định kỳ 5 năm không có tiền gửi ban đầu, các đối số hàm sẽ là như sau: =FV(0.06/12,5*12,-250) Trong ví dụ này, khi số tiền gửi hàng tháng, lãi suất được chia cho 12 và số định kỳ được nhân với 12.Giá trị tương lai của khoản đầu tư này là $17,442.51 1.2.6.1.2. Hàm PV Hàm PV trả về giá trị của một khoản đầu tư, nghĩa là,tổng số tiền mà một loạt các khoản thanh toán tương lai có giá trị bây giờ hoặc số tiền cho vay gốc cho các khoản hoàn trả tiền vay.Với hàm PV, các khoản thanh toán hàng tháng sẽ không đổi. Cú pháp: PV(rate,nper,pmt,fv,type) Rate:lãi suất(nếu các khoản thanh toán là hàng tháng, giá trị này phải được chia cho 12). Nper:tổng số lần thanh toán(nhân số năm với 12 cho các khoản thanh toán hàng tháng). 15
- 16. Chuyên Đề Excel 2010 Nhóm 11 K45/41.01 Pmt:số tiền thanh toán theo định kỳ. Fv:giá trị tương lai của khoản thanh toán(đối với khoản cho vay thì giá trị này là 0). Type:là 0 nếu khoản thanh toán vào cuối định kỳ hoặc 1 nếu vào đầu định kỳ. Hàm sau đây cho thấy cách bạn có thể sử dụng hàm PV như thể nào để tính số tiền vay gốc trong một khoản vay 36 tháng, trong đó các khoản thanh toán hàng tháng là $396.24 và lãi suất hàng năm là 4.5%: =pv(0.045/12,36,-396.24)=13320.37 1.2.6.1.3 Hàm NPV và XNPV. 1.2.6.1.3.1 Hàm NPV. Hàm NPV sẽ trả về giá trị hiện tại ròng của một khoản đàu tư dựa vào một tỷ suất chiết khấu và một loạt các khoản thanh toán tương lai (các giá trị âm) và thu nhập(các giá trị dương).Không giống như PV, các khoản thanh toán (hoặc các khoản thu nhập) không nhất thiết phải cố định.Cú pháp: NPV(rate,value1,value2,…) Trong đó: Rate:là tỷ suất chiết khấu(ví dụ,tỷ lệ lạm phát hoặc chi phí vốn) trên định kỳ. Value1, value2….:là 1-254 các đối số tượng trưng cho các khoản thanh toán(âm) và thu nhập(dương). Các giá trị phải được đặt cách đều nhau trong thời gian, ví dụ:hàng năm,hàng quý... NPV dựa vào các lưu lượng tiền mặt tương lai.Nếu khoản đầu tư ban đầu được thực hiện cuối định kỳ đầu tiên,nó phải được cộng vào giá trị NPV chứ không phải đưa vào các giá trị khác.Nếu khoản đầu tư là cuối định kỳ đầu tiên, nó dược dưa vào các đối số. Ví dụ:sử dụng hàm NPV để tính giá trị hiện tại dòng của một khỏan đầu tư, trong đó $15.000 phải được trả một năm từ bây giờ và các thu nhập hàng năm $4.800, $4.700, $5.500 và $4.900 được mong đợi trong 4 năm sau đó; tỷ suất chiết khấu là 12%.Khi khoản đầu tư ban đầu được thực hiện ở cuối định kỳ đầu tiên, nó sẽ được đưa vào những giá trị khác.Hàm được nhập như sau: =NPV(0.12,-15000,4800,4700,5500,4900) Hàm sẽ trả về một giá trị hiện tại ròng là:$54.78166. Nếu khoản đầu tư được thực hiện ở cuối định kỳ đầu tiên, nó sẽ được cộng với NPV thay vì được đưa và giá trị.Công thức sẽ là: =NPV(0.12,4800,4700,5500,4900)+-15000 Hàm sẽ trả về giá trị $ 61.35546 1.2.6.1.3.2 Hàm XNPV. 16
- 17. Chuyên Đề Excel 2010 Nhóm 11 K45/41.01 Hàm XNPV cho phép bạn tính giá trị hiên tại ròng nơi các lưu lượng tiền mặt không được đặt cách đều nhau về thời gian.Cú pháp của nó là: XNPV(rate,values,dates) Trong đó: Rate:tỷ suất chiết khấu (ví dụ;tỷ lệ lạm phát hoặc chi phí vốn) trên một định kỳ. Values:chuỗi lưu lượng tiền mặt tương ứng với thời biểu ngày tháng và phải chứa tối thiểu một giá trị dương vad một giá trị âm.Khoản thanh toán ban đầu có thể được đưa vào những giá trị khác. Dates:thời biểu ngày tháng tương ứng với lưu lượng tiền mặt ban đầu và tất cả ngày tháng khác phải trễ hơn ngày tháng này, mặc dù chúng có thể nằm theo thứ tự bất kỳ. Ví dụ,nếu các lưu lượng tiền mặt nằm trong các ô B3:B8 và các ngày tháng mà các lượng tiền mặt xảy ra nằm trong các ô C3:C8, bạn có thể sử dụng công thức sau để tính giá trị hiện tại ròng với một tỷ suất chiết khấu là 12%. =XNPV(0.12,B3:B8,C3:C8) 1.2.6.1.4 Hàm PMT Hàm PMT tính các khoản thanh toán được yêu cầu cho một khoản vay dựa vào các khoản thanh toán không đổi và một lãi suất không đổi (ví dụ,một khoản thế chấp mức cố định). Cú pháp của nó: PMT(rate,nper,pv,fv,type) Trong đó: Rate:lãi suất (nếu các khoản thanh toán là hàng tháng, chia nó cho 12). Nper:tổng số lần thanh toán (các hoàn trả hàng tháng trên 5 năm sẽ bằng 60). Pv:giá trị hiện tại (giá trị này sẽ là âm cho một khoản vay). Fv:giá trị tương lai. Type:là 0 nếu thanh toán vào cuối định kỳ hoặc 1 nếu thanh toán vào đầu định kỳ. Ví dụ, bạn có thể sử dụng hàm PMT để tính các khoản thanh toán hàng tháng cần thiết cho một khoản vay $15000, được trả trên 25 năm với lãi suất 4.75% bằng cách nhập công thức sau: =PMT(0.0475/12,25*12,-15000) Hàm sẽ trả về giá trị là:$855.18 1.2.6.1.5 Hàm RATE. Hàm Rate được sử dụng để trả lãi suất của một niên kim hoặc khoản cho vay.Cú pháp của nó là: =RATE(nper,pmt,pv,fv,type,guess) 17
- 18. Chuyên Đề Excel 2010 Nhóm 11 K45/41.01 Trong đó: Nper:số lần thanh toán. Pmt:số tiền thanh toán cố định(giá trị này sẽ là âm cho một khoản thanh toán tiền vay). Pv:giá trị hiện tại. Fv:giá trị tương lai. Type:là 0 nếu thanh toán cuối kỳ hoặc 1 nếu thanh toán đầu kỳ. Guess:được giả định là 10% nếu giá trị khác không được chấp nhận. Để sử dụng hàm RATE tính lãi suất cho một khoản vay trong đó $9000 được hoàn trả $600 mỗi tháng trên 24 tháng: =RATE(24,-600,9000) Hàm sẽ trả về giá trị là:0.041602=4.1602%. 1.2.6.2.Các hàm logic. Trong thư viện hàm của Excel có 7 hàm logic:AND, OR, NOT, TRUE, FALSE, IF và IFERROR. Các hàm logic trả về một giá trị TRUE hoặc FALSE và thường được sử dụng kết hợp với những hàm khác. 1.2.6.2.1 Hàm AND. Hàn AND trả về giá trị TRUE nếu tất cả đối số của nó là TRUE và giá trị FALSE nếu bất kỳ đối số của nó là FALSE. Các đối số cho hàm AND phải lượng giá thành những giá trị logic chẳng hạn như TRUE hoặc FALSE hoặc phải là các mảng hoặc các tham chiếu ô chứa những giá trị logic.Cú pháp đó là: =AND(logical1,logical2,…) Trong đó: logical1,logical2,… lên đến 255 điều kiện sẽ được lượng giá thành TRUE hoặc FALSE. Ví dụ:nếu ô A1 chứa giá trị 25,hàm: =AND(A1>20,A1<30) sẽ trả về giá trị TRUE.Nếu ô A1 chứa giá trị 30,hàm sẽ trả về giá trị FALSE. 1.2.6.2.2 Hàm OR. Hàm OR tương tự hàm AND ngoại trừ nó sẽ trả về giá trị là TRUE nếu bất kỳ đối số của nó là TRUE và nó sẽ trả về giá trị là FALSE nếu tất cả đối số của nó là FALSE.Các đối số cho hàm OR phải lượng giá thành những giá trị logic như TRUE hoặc FALSE hoặc phải là các mảng hoặc các tham chiếu vốn chứa những giá trị logic.Cú pháp của nó: =OR(logical1,logical2,…) Trong đó: logical1,logical2,… lên đến 255 điều kiện sẽ được lượng giá thành TRUE hoặc FALSE. Ví dụ,nếu ô A1 chứa giá trị 25 và ô A2 chứa giá trị 35, công thức: 18
- 19. Chuyên Đề Excel 2010 Nhóm 11 K45/41.01 =OR(A1>30,A2>40) sẽ trả về giá trị FALSE vì cả hai đối số không phải là TRUE. Nếu ô A1 chứa giá trị 31 còn ô A2 chứa giá trị 35 thì hàm sẽ trả về giá trị true vì một trong 2 điều kiện là TRUE. 1.2.6.2.3 Hàm NOT. Hàm NOT đảo ngược giá trị đối số của nó và thường được sử dụng để bảo đảm một giá trị không bằng với một giá trị cụ thể.Cú pháp: =NOT(logical) Trong đó: logical là một giá trị hoặc biểu thức vốn có thể được lượng giá thành TRUE hoặc FALSE.Nếu logical là FALSE, hàm NOT sẽ trả về giá trị là TRUE và ngược lại. Ví dụ, ô A1 chứa giá trị 5, công thức: =NOT(A1=5) sẽ trả về giá trị TRUE. 1.2.6.2.4 Hàm TRUE vÀ FALSE. Hàm TRUE sẽ trả về giá trị logic TRUE và cú pháp của nó là TRUE.Tương tự đối với hàm FALSE. 1.2.6.2.5 Hàm IF. Hàm IF sẽ trả về một giá trị nếu kết quả của một phép kiểm tra logic là TRUE và một giá trị khác nếu kết quả của một phép kiểm tra logic là FALSE.Cú pháp của nó là: IF(logical_test,value_if_true,value_if_false) Trong đó: Logical_test:là giá trị hoặc biểu thức vốn có thể được lượng giá thành TRUE hoặc FALSE. Value_if_true:giá trị vốn được trả về nếu logical_test là TRUE. Value_if_false:giá trị vốn được trả về nếu logical_test là FALSE. Ví dụ: Hàm sau sẽ quyết định xem kết quả kiểm tra của một sinh viên trong ô D2 là đỗ hay trượt,trong đó điểm đỗ là 5 If(D2>=5,”pass”,”fail”) Các hàm IF thường được xếp lồng bên trong nhau để trả về nhiều kết quả khác nhau phụ thuộc vào một giá trị của một ô.Ví dụ, bạn có thể sử dụng các hàm IF xếp lồng nhau để hiển thị thứ hạng của sinh viên từ A đến D phụ thuộc vào kết quả kiểm tra.Nếu số điểm từ 85 trở lên thì tương ứng là một hạng A. If( điểm>=85,”A”, If(điểm >=70,”B”, If(điểm >=55,”C”, If(điểm >=40,”D”, else “kém”)))) 1.2.6.2.6 Hàm IFERROR. 19
- 20. Chuyên Đề Excel 2010 Nhóm 11 K45/41.01 Hàm này sẽ trả về một giá trị mà bạn xác định nếu một công thức dẫn đến một giá trị lỗi.Nếu không, nó sẽ trả về kết quả của công thức.Cú pháp: IFERROR(value,value_if_error) Trong đó: Value:đối số cần được lượng giá. Value_if_error:giá trị để trả về nếu công thức tạo ra một lỗi. Hàm IFFERROR có thể được sử dụng để nhận dạng và xử lý các lỗi trong một công thức;ví dụ: Iferror(C3, “incorrect calculation”)) sẽ hiển thị text Incorrect calculation nếu công thức trong C3 lượng hóa thành một giá trị lỗi. Nếu đối số giá trị là một công thức mảng,hàm này sẽ trả về một mảng kết quả tương ứng với mỗi ô trong dãy được xác định trong giá trị.Ví dụ: bạn có thể sử dụng IFERROR để bẫy các lỗi khi các giá trị trong các ô A1:A5 được chia với các giá trị trong các ô B1:B5 bằng việc chọn C1:C5: =Iferror(A1:A5(B1:B5, “incorrect calculation”)) nhấn Ctrl+shift+Enter để nhập một công thức mảng. 1.2.6.3 Các hàm TEXT. 1.2.6.3.1 Hàm CONCATENATE Hàm CONCATENATE được sử dụng để nối 2 chuỗi text lại với nhau.Cú pháp: CONCATENATE(text 1, text 2,….) Trong đó: text 1,text2,… là những chuỗi text ,các số hoặc những tham chiếu ô. Ví dụ: nếu ô b2 chứa text Monday và ô C2 chứa thời gian 5.00 PM ,công thức: =CONCATENATE(B2,”at”,C2) Sẽ trả về chuỗi “Monday at 5.00 PM”.Bạn có thể ghép lên đến 255 mục text sử dụng hàm này 1.2.6.3.2 Các hàm LOWER, UPPER và PROPER Các hàm này đều làm việc tương tự như hàm CONCATENATE chỉ khác ở chỗ chúng thay đổi kiểu chữ của text: LOWER(Text), UPPER(text), PROPER(text) Trong đó: text là một chuỗi text hoặc tham chiếu ô chứa text. Hàm LOWER sẽ chuyển đổi chữ hoa thành chữ thường, hàm UPPER sẽ chuyển đổi các chữ thường thành chữ hoa và hàm PROPER sẽ viết hoa chữ đầu tiên của một chuỗi text và bất kỳ mẫu tự xuất hiện sau một ký tự .Ví dụ: nếu ô C4 chứa chuỗi “Room GF-2b” =lower(C4) sẽ trả về “room gf-2b” =upper(C4) sẽ trả về “ROOM GF-2B” 20
- 21. Chuyên Đề Excel 2010 Nhóm 11 K45/41.01 =proper(C4) sẽ trả về “Room Gf -2B” 1.2.6.3.3 Hàm EXACT Hàm này được sử dụng để so sánh 2 chuỗi text và sẽ trả về giá trị TRUE nếu chúng giống nhau và trả về FALSE nếu chúng không giống nhau. Cú pháp: EXACT(text1,text2) Trong đó: text1, text2 là 2 chuỗi text mà bạn muốn so sánh.Nếu ô A1 chứa salse và ô B1 chứa Salse thì hàm: =exact(A1,B1) sẽ trả về FALSE. 1.2.6.3.4 Hàm TRIM và CLEAN Hàm TRIM sẽ loại bỏ các khoảng trống ra khỏi text ngoại trừ các khoảng trống đơn giữa các từ đơn lẻ và thường được sử dụng để làm ngăn nắp dữ liệu được nhập vào vốn có khoảng cách không đều. Cú pháp: TRIM(text) Trong đó: text là text mà bạn muốn loại bỏ khoảng trống ra khỏi. Hàm CLEAN có cú pháp tương tự CLEAN(text) Hàm này sẽ xóa bỏ tất cả ký tự không in(nghĩa là,các giá trị mã ASCII 7 bit 0-31). 1.2.6.3.5 Hàm LEN Hàm này sẽ đếm ký tự có trong một chuỗi, nó được sử dụng như một phần công thức hoặc với các hàm khác như hàm IF. Cú pháp: LEN(text) Trong đó: text là một chuỗi có những ký tự mà bạn muốn đếm. Ví dụ: =LEN(ngay hôm qua) sẽ trả về giá trị 12 (bao gồm cả khoảng trống). 1.2.6.4 Các hàm SUBSTITUTE và REPLACE. Khi bạn muốn dùng hàm để thay thế cho một phần của chuỗi text bằng text khác.Excel có 2 hàm sử dụng cho mục đính này Hàm SUBSTITUTE được sử dụng khi bạn biết các ký tự hiện hành mà bạn muốn thay thế, thậm chí nếu bạn không biết vị trí của chúng trong chuỗi.Cú pháp: SUBSTITUTE (text, old_text,new_text, íntance_num) Trong đó: Text: đoạn hoặc tham chiếu ô chứa text có các ký tự mà bạn muốn thay thế. Old_text:là text hiện hành mà bạn muốn thay thế. New_text:text mà bạn muốn thay thế old_text bằng text đó. 21
- 22. Chuyên Đề Excel 2010 Nhóm 11 K45/41.01 isntance_num: xác định trường hợp nào của old_text mà bạn muốn thay thế.Nếu nó được bỏ qua,tất cả trường hợp của old_text sẽ được thay thế. Ví dụ: = SUBSTITUTE (“November 11,2010”, “1”, “2”, 4) sẽ chỉ thay thế trường hợp thứ tư của 1 và sẽ trả về November 11, 2010. Nếu thay bởi công thức: =substitute(“november 11,2010”, “1”, “2”) sẽ thay thế trường hợp thứ tư của 1 và sẽ trả về November 22, 2020 Hàm REPLACE được sử dụng nếu bạn không biết chính xác text cần được thay thế nhưng lại biết vị trí của nó bên trong chuỗi.Cú pháp của nó: REPLACE(old_text, start_num, num_chars, new_text) Trong đó: old_text:là text hoặc tham chiếu của ô chứa text vốn chứa những ký tự mà bạn muốn thay thế. Start_num:vị trí của ký tự đầu tiên trong old_text mà bạn muốn thay thế. Num_chars: số ký tự trong ô text mà bạn muốn thay thế bằng new_text. New_text: text mà bạn sẽ thay thế các ký tự trong old_text. Ví dụ: nếu ô A1 chứa 1234-5678,công thức: = REPLACE (A1, 5, 1, “*”) sẽ trả về 1234*5678 trong khi công thức 22
- 23. Chuyên Đề Excel 2010 Nhóm 11 K45/41.01 = REPLACE (A1, 5, 4, “*”) lại trả về 1234*8 1.2.6.5 Các hàm CODE và CHAR. Hàm CODE được sử dụng để trả về mã số cho một ký tự phụ thuộc vào tập hợp ký tự được sử dụng bởi máy tính. Cú pháp: CODE(text) Trong đó: text là text mà bạn muốn tìm mã cho nó.Nếu text là một chuỗi thì mã ký tự đầu tiên được trả về.Ví dụ: =CODE(“a”) trả về 97 =CODE(“acelot”) cũng trả về 97. Hàm CHAR sẽ thực hiện điều ngược lại với hàm CODE và sẽ trả về ký tự được tượng trưng bởi một mã số.Cú pháp: CHAR(number) Trong đó: number là một số giữa 1 và 255. Ví dụ: char(65) sẽ trả về chữ hoa A. 1.2.6.6 Các hàm DATE và TIME. Hàm DATE của Excel sẽ trả về số trình tự tượng trưng cho một ngày tháng bằng cách sử dụng cú pháp: DATE(year, month, day) Hàm này được sử dụng để tạo các ngày tháng từ những thành phần vốn đã được tạo riêng biệt. Nếu định dạng của ô là General trước khi hàm được nhập, kết quả sẽ được định dạng một ngày tháng. Trong hàm DATE, đối số year có thể được nhập dưới dạng một số một đến bốn chữ số.Tuy nhiên, tốt nhất nên sử dụng các giá trị bốn chữ số ở nơi có thể tránh sự không nhất quán. Ví dụ: =DATE(7,8,16) (Enter) Excel sẽ hiểu là August 16, 1907 chứ không phải là 2010. Đối số month có thể được nhập dưới dạng một số nguyên từ 1 đến 12 tượng trưng cho tháng. Nếu một số âm được nhập cho tháng, Excel sẽ lấy tháng đầu tiên của năm xác định trừ cho số tháng đó cộng với 1. Do đó: 23
- 24. Chuyên Đề Excel 2010 Nhóm 11 K45/41.01 =DATE(2010, -2, 23) sẽ trả về 10/23/2009. Số năm giảm đi 1 Số ngày giữ nguyên Tháng=-2+12. Nếu một giá trị lớn hơn 12 được nhập cho tháng, Excel sẽ điều chỉnh năm cho phù hợp. Ví dụ: =DATE(2010,14,14) sẽ trả về Nhận thấy: Số năm tăng lên 1 Số ngày giữ nguyên Số tháng=số tháng nhập vào-12 Hàm DATEVALUE cũng giống như hàm DATE, cjir khác là nó sẽ trả về số trình tự cho một ngày tháng được nhập dưới dạng text. Cú pháp: DATEVALUE(date_text) Nếu năm không được nhập vào date_text thìnăm hiện hành sẽ được đưa vào và bất kì thông tin thời gian trong date_text được bỏ qua. 1.2.6.7 Các hàm TODAY và NOW. Hàm TODAY sẽ trả về số trình tự của ngày tháng hiện hành và hàm NOW sẽ trả về số trình tự của ngày tháng và thời gian hiện hành. Cả hai hàm này sẽ không đòi hỏi bất kỳ đối số và cú pháp của chúng là: TODAY() và NOW(). 24
- 25. Chuyên Đề Excel 2010 Nhóm 11 K45/41.01 Nếu định dạng ô là General trước khi hàm được nhập, kết quả sẽ được dịnh dạng một ngày tháng. Các hàm TODAY và NOW được sử dụng để nhập một ngày tháng hoặc ngày tháng và thời gian trực tiếp vào một ô, nó cũng như là một phần của một công thức, hàm hoặc biểu thức. Cả hai hàm có tính đọng và sẽ tự cập nhậtkhi một worksheet được tính toán lại hoặc được mở lại. Ngoài ra, bạn cũng có thể nhập ngày tháng hiện hành bằng cách nhấn Ctrl+; và bạn có thể nhập thời gian hiện hành bằng cách nhấn Ctrl+:. Tuy nhiên, những giá trị này sẽ không cập nhật khi worksheet được tính toán lại. 1.2.6.8 Các hàm DAY, MONTH và YEAR. Các hàm này được sử dụng để trả về các thành phần của một ngày tháng dưới dạng một số nguyên. Hàm DAY sẽ trả về ngày của một ngày tháng dưới dạng một số giữa 1 và 31, hàm MONTH sẽ trả về tháng dưới dạng một số nguyên giữa 1 và 12, hàm YEAR sẽ trả về một giá trị giữa 1900 và 9999 để đặc trưng cho năm. Cú pháp: DAY(số_ngày) MONTH(số_tháng) YEAR(số_năm) 1.2.6.9 Hàm LOOKUP Nếu dữ kiệu không được sắp xếp dưới dạng bảng hoặc nếu giá trị mà bạn muốn dò tìm không nằm trong hàng hoặc cột đầu tiên,bạn có thể sử dụng hàm Lookup. Hàm này tìm một giá trị trong một dãy một hàng hoặc một cột và trả về giá trị tương ứng trong cùng một vị trí trong một dãy một hàng hoặc một cột thứ 2.Cú pháp: =LOOKUP(lookup_value,lookup_vector,result_vector) 25
- 26. Chuyên Đề Excel 2010 Nhóm 11 K45/41.01 Trong đó: Lookup_value:giá trị cần được tìm trong lookup_vector. Lookup_vector:một dãy một cột hoặc một hàng được phân loại theo thứ tự tang dần vốn chứa các giá trị cần được dò tìm. Result_vector:một daỹ một cột hoặc một hàng, cùng kích cỡ như Lookup_vector vốn chứa giá trị cần được trả về. 1.2.6.10 Các hàm toán học(math) và lượng giác(trigonometry). 1.2.6.10.1 Các hàm ROUND, ROUNDDOWN và ROUNDUP. Các hàm này được sử dụng để làm tròn một số thành một số chữ số xác định và có thể hữu dụng nếu các hàng chữ số thập phân không có nghĩa hoặc bạn muốn tính xấp xỉ. Cú pháp: =ROUND(number,num_digits) =ROUNDDOW(number,num_digits) =ROUNDUP(number,num_digits) Trong đó: number là một số hoặc một tham chiếu ô và num_digits là số chữ số mà nó sẽ được làm tròn. Ví dụ: =ROUND(9.87654,2)=9.88 Nêu num_digts là 0, number sẽ được là tròn thành số nguyên gần nhất và nếu num_digts nhỏ hơn 0, number sẽ được làm tròn thành vế trái của dấu thập phân.Do đó:=ROUND(9.87654,0)=10và ROUND(789.87,-1)=790 Các hàm ROUNDDOWN và ROUNDUP làm việc theo một cách tương tự như ROUND nhưng có thể dược sử dụng nếu bạn muốn cụ thể một số được làm tròn xuống thành bốn hay làm tròn xuống đến hàng dưới hoặc lên hàng trên.Do đó, nếu ô A1 chứa giá trị 789.876 thì : =ROUNDDOWN(A1,2)=789.87 =ROUNDUP(A1,2)=789.9 1.2.6.10.2 Các hàm EVEN và ODD. Bạn có thể sử dụng hàm EVEN hoặc ODD dể làm tròn các số lên thành số chẵn hoặc số lẻ gần nhất. Số dù dương hoặc âm sẽ luôn được làm tròn lên hàng trên.Ví dụ;nếu ô A2 chứa 1.3 thì hàm: =EVEN(A2)=2 =ODD(A2)=3 Nếu ô A3 chứa -1.3 thì hàm: =EVEN(A3)=-2 =ODD(A3)=-3 26
- 27. Chuyên Đề Excel 2010 Nhóm 11 K45/41.01 1.2.6.10.3 Hàm SUMPRODUCT. Hàm này của Excel có thể được sử dụng để nhân các thành phần tương ứng trong các mảng xác định và trả về tổng của các tích đó.Cú pháp: =SUMPRODUCT(array1, array2, array3,…) Trong đó: array1, array2, array3… lên đến 255 mảng có những thành phần mà bạn muốn nhân và sau đó cộng. Ví dụ:=SUMPRODUCT(A1:B2,C1:C2) sẽ trả về cùng kết quả như công thức A1*C1+B1*D1+A2*C2+B2*D2 1.2.6.10.4 Hàm SUMIF và SUMIFS. Hàm SUMIF cho phép bạn xác định tiêu chuẩn và sau đó tính tổng các ô đó trong một dãy vốn đáp ứng tiêu chuẩn.Cú pháp: =SUMIF(range,criteria,sum_range) Trong đó: Range:dãy ô mà bạn muốn lượng giá sử dụng Criteria. Criteria:một số text, tham chiếu ô hoặc biểu thức vốn định nghĩa các ô nào đó sẽ được cộng. Sum_range:dãy ô sẽ được cộng nếu các ô tương ứng của chúng trong range đáp ứng Criteria. Ví dụ: 27
- 28. Chuyên Đề Excel 2010 Nhóm 11 K45/41.01 Hình 1.3 Ở ví dụ này ,range là các ô b2:b12;sum_range là các ô C2:C12, còn Criteria là các ô C14,C15,C16. Nếu bạn muốn lượng giá các ô trong một dãy sử dụng nhiều tiêu chuẩn, bạn có thể sử dụng hàm Sumif.Hàm này có thể chấp nhận lên đến 127 tiêu chuẩn dưới dạng các số, text, tham chiếu ô hoặc biểu thức.Cú pháp : =SUMIF(sum_range,criteria_range1, criteria_range2,… criteria1, criteria2…) Trong đó: Sum_range:dãy ô mà bạn muốn tính tổng. Criteria_range1, Criteria_range1,…là các dãy trong đó các tiêu chuẩn kết hợp sẽ được lượng giá. Criteria1, Criteria2,…là tiêu chuẩn sẽ được định nghĩa các ô nào trong sum_range sẽ được cộng lại. 1.2.6.11 Các hàm thống kê 28
- 29. Chuyên Đề Excel 2010 Nhóm 11 K45/41.01 1.2.6.11.1 Các hàm MAX,MIN,MAXA và MINA. Các hàm MAX và MIN cho phép bạn nhận dạng nhanh chóng các giá trị lớn nhất và nhỏ nhất trong một dãy giá trị.Cú pháp: =MAX(number1, number2,…) =MIN(number1, number2,…) Trong đó: number1,number2,… lên đến 255 ký tự mà bạn muốn tìm ra giá trị tối đa hoặc tối thiểu từ đó. Ví dụ,bạn có thể sử dụng những hàm này để trả về giá trị tối đa và giá trị tối thiểu cho khoảng thời gian phản ứng cho các mẫu khác nhau trong một cuộc thử nghiệm. Hình 1.4 Các công thức sử dụng: =Max(B2:B16) 29
- 30. Chuyên Đề Excel 2010 Nhóm 11 K45/41.01 =min(B2:B16) =maxa(0.1,true,0.8,0.4) =mina(true,0.5,0.4,false) =average(B2:B16) =median(B2:B16) =mode(B2:B16) =average(B2:B16) =averagea(B1:B16) =count(B2:B16) =counta(B2:B16) 1.2.6.11.2 Các hàm AVERAGE, AVERAGEA,MEDIA và MODE. Khi làm việc với dữ liệu số, tính các số đo vị trí như mean(giá trị trung bình), median và mode thường hữu dụng.Chúng giúp bạn đánh giá một giá trị gần với một giá trị điển hình cho tập hợp như thế nào.Các hàm AVERAGE, MEDIAN và MODE sẽ hiển thị giá trị trung bình,giá trị giữa và giá trị thường xuyên xảy ra cho một dãy giá trị. Text, các giá trị logic và các ô rỗng trong một mảng hoặc đối số tham chiếu sẽ được bỏ qua.Tuy nhiên, các giá trị logic và các dạng đại diện text của các số được gõ nhập trực tiếp vào danh sách đối số sẽ được bao hàm. =average(B2:B16) sẽ trả về giá trị 15.07962 =median(B2:B16) sẽ trả về giá trị 15 =mode(B2:B16) sẽ trả về giá trị 12 Nếu bạn muốn tìm một giá trị trung bình của một dãy giá trị gồm các giá trị logic hoặc các phần tử đại diện text của các số, bạn có thể sử dụng hàm AVERAGEA.Các giá trị TRUE sẽ lượng giá thành 1 và các giá trị FALSE sẽ được lượng giá thành 0, các mảng hoặc các tham chiếu vốn chứa text hoặc text rõng (“”) được lượng giá là 0, nếu một đối số là một mảng hoặc tham chiếu , chỉ các giá trị trong mảng hoặc tham chiếu đó được sử dụng còn text và các ô rỗng được bỏ qua.công thức là: =AVERAGEA(B2:B16) 1.2.6.11.3 Các hàm STDEV,STDEVA,STDEVP và STDEVPA. Phép đo sự phân tán thống kê phổ biến là độ lệch chuẩn để đo các giá trị trong một dataset khác với giá trị trung bình số học như thế nào? Nếu tất cả giá trị gần giá trị trung bình, độ lệch sẽ gần 0, độ lệch chuẩn càng lớn , các giá trị phân bố càng rộng. Excel cung cấp thêm 4 hàm để tính độ lệch chuẩn của một dataset, các hàm này làm việc tương tự như hàm AVERAGE. 30
- 31. Chuyên Đề Excel 2010 Nhóm 11 K45/41.01 Hàm STDEV trả về độ lệch chuẩn dựa vào một mẫu và hàm STDEVP sẽ tính độ lệch chuẩn dựa vào toàn bộ tập hợp.Cả 2 hàm này bỏ qua các giá trị logic và text. Các hàm STDEVA và STDEVAP tương tự như các hàm STDEV và STDEVP nhưng sẽ bao gồm các giá trị text và logic trong dataset với text và các giá trị FALSE lượng giá là 0, các giá trị TRUE lượng giá là 1. Ví dụ: =STDEV(B2:B16) 1.2.6.11.4 Các hàm COUNT,COUNTA,COUNTBALNK,COUNTIF và COUNTIFS. Hàm COUNT được sử dụng để đếm số ô chứa các số hoặc để đếm các số bên trong một danh sách các đối số. Ví dụ: =count(B2:B16) Để đếm tất cả gí trị, text hoặc giá trị lỗi, bạn có thể sử dụng hàm COUNTA Hàm này bao gồm các ô chứa text rỗng. Ví dụ: =counta(B2:B16) Hàm COUNTBLANK có thể được sử dụng để làm điều ngược lại với COUNTA và đếm số ô trống. Nếu bạn chỉ muốn đếm các ô nào dáp ứng yêu cầu, bạn có thể sử dụng hàm COUNTIF.Cú pháp: =COUNTIF(range,criteria) Trong đó: Range: dãy ô mà bạn muốn đếm Criteria: số, text, tham chiếu hoặc biểu thức vốn định nghĩa các ô nào cần được đếm. Cú pháp:=COUNTIF(range1criteria1, range2,criteria2,…) Hàm COUNTIFS làm việc tương tự như COUNTIF nhưng cho phép bạn xác định nhiều tiêu chuẩn. ví dụ: =COUNTIFS(B2:B16,”>15”,B2:B16,"<18") 1.2.6.11.5 Các hàm thông tin. 1.2.6.11.5.1 Hàm INFO Hàm này cho phép bạn truy cập thông tin về môi trường hoạt động hiện hành. Cú pháp: INFO(type_text) Trong đó: type_text xác định thông tin mà bạn muốn. Bảng sau sẽ liệt kê các giá trị có thể có cho đối số type_text và những gì mỗi giá trị trả về. Giá trị type_text Thông tin trả về “directory” Đường dẫn của thư mục hay Folder hiện hành. “nùmile” Số worksheet hiện hành trong các workbook mở 31
- 32. Chuyên Đề Excel 2010 Nhóm 11 K45/41.01 “origin” Tham chiếu ô tuyệt đối cho ô trên cùng và tận bên trái nhìn thấy được trong cửa sổ được bắt đầu bằng $A-.Ví dụ: $A:$G$6 “osversion” Phiên bản hệ điều hành, ví dụ Windows(32 bit)NT5.01 “recalc” Chế độ tính toán lại hiện hành, đó là Automatic hoặc Manual “release” Phiên bản hiện hành của Excel. Ví dụ: 12.0 “system” Tên của môi trường hoạt động 1.2.6.11.5.2 Hàm IS Excel có 9 hàm IS vốn sẽ trả về một giá trị TRUE hoặc FALSE phụ thuộc vào gí trị được lượng giá. Chúng đều có cú pháp tương tự dạng ISBLANK(value), trong đó value là một tham chiếu ô hoặc kết quả hàm hoặc kết quả công thức. Bảng sau trình bày khi nào mỗi hàm sẽ trả về một giá trị TRUE Hàm Trả về TRUE nếu Value tham chiếu đến ISBLANK Một ô rỗng ISERR Bất kỳ giá trị lỗi ngoại trừ #NA ISERROR Một giá trị lỗi ISLOGICAL Một giá trị logic ISNA Giá trị lỗi #NA ISNONTEXXT Bất kỳ mục vốn không phải text ISNUMBER Một số ISREF Một tham chiếu ISTEXT Text Chương 2: TỔNG QUAN VỀ INSERT TRONG EXCEL 2010 2.1.PivotTable và Pivotchart 2.1.1.PivotTable 32
- 33. Chuyên Đề Excel 2010 Nhóm 11 K45/41.01 là một tính năng đặc biệt của excel và được sử dụng trong vô số cách để khai thác và phân tích động các dataset lớn nhằm tổng kết dữ liệu và nhằm đưa ra những quyết định có thể hiểu biết. Về cơ bản pivottable là một bảng tổng kết tương tác của dữ liệu trong một cơ sở dữ liệu. Cơ sở dữ liệu có thể là một danh sách hoặc một bảng bên trong excel hoặc nó có thể bắt nguồn từ cơ sở dữ liệu hoặc file bên ngoài. Pivottable cho bạn một phương tiện để truy vấn các lượng dữ liệu và cho phép bạn tạo nhanh các bảng tổng kết như cross-tabulation hoặc sự phân bố tần số. Một khi bạn đã tạo một pivottable bạn có thể sắp xếp lại dữ liệu bằng hầu hết như bất kỳ cách bạn muốn, thêm và loại bỏ các hạng mục, xem nhiều hoặc ít chi tiết tùy ý.Dữ liệu có thể được gán vào một trong bốn vùng trong mỗi pivottable: vùng các nhãn hàng, vùng các nhãn cột, vùng các giá trị hoặc vùng lọc report. • Tạo một pivottable: o Nếu bạn muốn tạo một pivottable sử dụng dữ liệu bên trong excel, chọn một ô trong dãy hoặc một bảng mà bạn muốn để tạo một pivottable từ đó. o Chọn tab Insert trên ribbon và trong nhóm Table, nhấp Pivottable để mở hộp thoại Creat Pivottable (hình 1.1 bên dưới)(Nếu dạng dữ liệu là một bảng excel, bạn cũng có thể chọn Summarize with Pivottable từ nhóm Tools trên tab Design bên dưới Table Tool). Hình 1.1: chọn dữ liệu mà bạn muốn sử dụng cho pivottable và worksheet mà bạn muốn pivotable xuất hiện trên đó o Nhập dãy cho dữ liệu trong trường hợp Pivottable ;nếu dữ liệu nguồn là một bảng, tên bảng đã được nhập ở đây. Nếu bạn muốn sử dụng một nguồn dữ liệu bên ngoài, chọn tùy chọn”Use an external data source” và nhấp nút choose connection để mở 33
- 34. Chuyên Đề Excel 2010 Nhóm 11 K45/41.01 hộp thoại Exsting Connections nơi bạn có thể chọn nối kết mà bạn muốn sử dụng. Bạn có thể nhậpmột tham chiếu có cấu trúc trong trường table /range để tham chiếu đến một bảng hoặc một phần của bảng. o Chọn công việc bạn muốn đặt pivottable trên một worksheet mới hoặc worksheet hiện có. Nếu bạn chọn Existing Worksheet, nhập ô đầu tiên của dãy đích trong hộp Location. o Nhấp OK. Một pivottable trống sẽ xuất hiện trên dưới trên lưới với một task pane Filed List nêu chi tiết các trường vốn có thể được đưa vào Pivottabe.Piovottable sẽ được thêm vào Ribbon, có một tab Options và một tab Design. Thêm ( và loại bỏ )các trường vào những vùng khác nhau của Pivorttable thì thực sự đơn giản trong excel 2010. Bạn có thể sử dụng các hộp kiểm hoặc các drop zone (vùng thả)mới bên trong task pane Pivotable Filed List để phân phối các trường trên pivottable. 2.1.2 PivotChart • Chọn một ô trong pivottable mà bạn muốn tạo pivotchart từ đó. • Chon Tab options trên ribbon và nhóm Tools, nhấp Pivotchart để mở hộp thoại Insert Chart(hình1.2) • Chọn hạng mục biểu đồ và loại biểu đồ mà bạn muốn cho pivotchart (hoặc sử dụng một template hiện có) và nhấp Ok. Một pivotchart được tạo từ pivottable sẽ xuất hiện trên cùng một sheet với pivotchart Filter Pane. 2.1.3.Table Bạn có thể tạo một bảng trước hoặc sau khi bạn nhập dữ liệu vào worksheet bằng cách sử dụng các bước sau đây: • Chọn dãy ô mà bạn muốn chuyển đổi thành một bảng. • Chọn tab Insert và Table trong nhóm Tables. Hộp thoại Create Table xuất hiện. • Nếu dãy mà bạn chọn bao gồm nhiều tiêu đề cho bảng, chọn tùy chọn “My table has headers”. Nếu bạn không chọn hộp kiểu này, các tiêu đề bảng được sử dụng các tên mặc định (ví dụ, Column1, Column2, …) sẽ được tạo (mặc dù những tên này có thể thay đổi sau đó). Khi nhấp OK, dãy ô sẽ được chuyển đổi thành một bảng và định dạng mặc định được áp dụng. 34
- 35. Chuyên Đề Excel 2010 Nhóm 11 K45/41.01 • Sử dụng các lệnh trên tab Design bên dưới Table Tools (xem hình ở dưới)để đặt tên, biên tập và định dạng bảng khi cần thiết. Xóa các hàng hoặc cột bảng Để loại bỏ các hang hoặc cột ra khỏi một bảng, chọn các hang hoặc cột mà bạn muốn loại bỏ và nhấp mũi tên hướng xuống bên cạnh lệnh Delete trong nhóm Cell của tab Home. Chọn Delete Table Row hoặc Delete Table Columns khi thích hợp. Các hang hoặc cột được chọn của bạn sẽ được xóa mà không ảnh hưởng đến phần còn lại của worksheet. Bạn cũng có thể xóa các hnàg hoặc cột bảng bằng cách nhấp phải các ô được chọn và nhấp Delete trong menu ngữ cảnh. Sau đó bạn có thể chọn việc bạn muốn xóa hay không. 35
- 36. Chuyên Đề Excel 2010 Nhóm 11 K45/41.01 Excel cũng cho bạn tùy chọn để xóa các hang các cột worksheet cũng như các hàng và các cột bảng. Khi bạn xóa một hang hoặc cột worksheet, nó sẽ điều chỉnh layout của toàn bộ worksheet và loại bỏ bất kì dữ liệu được đặt bên trong bảng và ra khỏi worksheet bao quanh bảng. Để xóa một hang hoặc một cột worksheet, nhấp mũi tên hướng xuống kế bên lệnh Delete trong nhóm Cells của tab Home và chọn Delete Sheet Row hoặc Delete Sheet Columns 2.2.Illustrations 2.2.1.Insert và Picture Đây là phần chèn hình ảnh. Việc sử dụng lệnh Insert/ Picture sẽ làm cho bạn thực hiện chèn ảnh nhanh hơn và khi hiệu chỉnh cũng dễ dàng hơn. Để thực hiện lệnh này ta làm như sau: Đặt con trỏ vào vị trí cần chèn ảnh trong văn bản, nhấp nút menu Insert, nhấp trỏ chuột vào lện picture để mở hộp thoại 36
- 37. Chuyên Đề Excel 2010 Nhóm 11 K45/41.01 Hộp thoại Insert Picture Trong hộp thoại này ta có: -Look in: tìm chọn đường dẫn các ảnh được lưu trên ổ đĩa có thể bạn phải truy cập nhiều lần vào các forlder mới tìm được ảnh cần chèn. Sau khi tìm thấy ảnh cần chèn bạn phải nhấp chọn vào ảnh đó trong danh sách và nhấp nút lệnh Insert để hình vẽ được chèn vào văn bản Chú ý: Trong một forlder, thông thường nó chứa nhiều File ảnh, các tên File này được sắp xếp theo trật tự abc để bạn dễ dàng tìm đúng tên File cần thiết.Nếu bạn nhớ chính xác tên File, bạn có thể gõ tên File vào mục File Name và gõ phím Enter để hình vẽ được chèn vào văn bản. 2.2.2Clip Art Thuật ngữ Clip Art có lẽ là một cách nói bớt đi cho media được chèn bằng phương pháp này vì bây giờ nó bao gồm các bức ảnh, phim và các file âm thanh cung như các file Art Word truyền thống. Ngoài các File có sẵn với Office 2010, có thể truy cập một dãy clip art rộng hơn thông qua Office Oline hoặc bạn có thể download các bộ sưu tập từ những nguồn phía thứ ba khác. Để chèn một file clip art, ta làm theo các bước sau: 37
- 38. Chuyên Đề Excel 2010 Nhóm 11 K45/41.01 - Chèn tab Insert va trong nhóm Illustrations, nhấp Clip Art. Task pane Clip Art xuất hiện ở phía bên phải màn hình Gõ nhập một từ khóa để tìm kiếm qua bộ sưu tập Clip Art trên máy tính và các File có sẵn thông qua Office Online - Trong hộp “Search for”, gõ nhập một từ khóa hoặc cụm từ mô tả File mà bạn muốn tìm trong Clip Art. - Nhấp mũi tên hướng xuống trong hộp “Search in” để chọn các bộ sưu tập (colection) nào mà bạn muốn tìm. Để tìm kiếm tất cả collection, chọn Everywhere. -Nhấp mũi tên hướng xuống hộp “Results should be” để tinh chỉnh việc tìm kiếm bằng cách chọn File mà bạn muốn tìm (ví dụ Clip Art, Photographs, Movies và Sounds). Để trả về bất kì loại File, chọn All Media Types. - Khi bạn chọn xong vùng chọn, nhấp nút Go để tiến hành cuộc tìm kiếm. Các thumbnail của các ảnh và các bức ảnh được truy tìm (nếu có) sẽ hiển thị trong task pane; các File movie và các âm thanh sẽ được tượng trưng bằng một biêut tượng. Nếu không có đối tượng tương hợp cho cuộc tìm kiếm của bạn trong các bộ sưu tập được chọn, (No results found) sẽ hiển thị 38
- 39. Chuyên Đề Excel 2010 Nhóm 11 K45/41.01 - Nhấp một thumbnail hoặc biểu tượng để chèn file trong worksheet và rê nó đến vị trí mà bạn muốn (hoặc sử dụng các phím mũi tên di chuyển mỗi lần pixel nhằm đảm bảo độ chính xác). Nếu bạn đã chọn một file ảnh, Picture Tool sẽ xuất hiện trên Ribbon. 2.3. Shapes Để có thể vẽ hình trong bảng tính bạn sử dụng công cụ Shapes: Trong bảng Shapes này ta có các biêu tượng trực tiếp như sau: -Line: lệnh này dùng để vẽ các đoạn thẳng, mũi tên. Để thực hiện bạn nhấp chuột chọn lệnh lập tức con trỏ chuột biến thành hình dấu cộng bạn nhấp chuột và giữ chuộtchọn điểm đầu của đường Line sau đó đưa chuột đến vị trí của điểm cuối và thả chuột để kết thúc. Nếu bạn giữ phím shift và nhấp chuột và giữ chuột chọn điểm đầu của đường Line thì đường Line mà bạn muốn vẽ sẽ là đoạn thẳng có góc là bội số của 15 . - Rectangles:Hình chữ nhật và các hình chữ nhật cách điệu. - Basic Shapes Một số hình khối cơ bản. 39
- 40. Chuyên Đề Excel 2010 Nhóm 11 K45/41.01 - Block Arrows: Nhóm các hình có mũi tên - Equation Shapes: Nhó các kí hiệu toán học. - Flowchart - Stars and Banners: - Callouts: 2.4. SmartArt và ScreenShot. 40
- 41. Chuyên Đề Excel 2010 Nhóm 11 K45/41.01 2.4.1SmartArt Là một cải tiến quan trọng đối với Digram Glalery được sử dụng bởi phiên bản trước của Microsoft Office và có 70 đồ họa đựợc chia nhỏ thành các hạng mục: List, Process, Cycle, Hierarchy,Relationship, Maxtrix và Pyramind. Điều này tạo cho một dãy rộng đồ thị chẳng hạn như các biểu đồ tổ chức, lưu đồ, cây quyết định và sơ đồ Venn. Để sử dụng SmartArt trong tài liệu, làm theo các bước sau: Chọn tab Insert và trong nhóm Illustration, nhấn SmartArt.Chọn hộp thoại Choose a SmartArt Graphic xuất hiện minh họa các danh sách và đồ thị khác nhau vốn có thể đuợc chèn (như hình duới) Hình2.4:Chọn một loại và layout cho SmartArt từ các loại có sẵn Chọn một loại để xem các layout cho loại đó hoặc chọn All để xem tất cả layout SmartArt có sẵn. Nhấp một hình đồ họa SmartArt để xem một ví dụ và một phần mô tả của nó trong vùng nằm bên phải. Khi bạn đã chọn hình đồ họa SmartArt nào đã sử dụng , nhấp nó để chọn và nhấp nút Ok. SmartArt sẽ xuất hiện trên Sử dụng khung Text bên cạnh hình đồ họa SmartArt để thêm text vào mỗi thành phần của danh sách hoặc đồ thị. Nhấn phím mũi tên hướng xướng để di chuyển đến thành phần kế tiếp và nhấn phím Enter để chọn tiếpmột thành phần mới. Nếu bạn muốn tạo một điểm bullet cấp con, nhấp phím tab. Chú ý: một số SmartArt chứa một picture placeholder cho phép bạn chọn một ảnh vào hình đồ họa SmartArt. Chỉ việc chọn biểu tượng ảnh để mở hộp thoại Insert picture. Khi bạn nhập xong text, nhấp nút Close(X) ở góc bên phải trên cùng của khung text để đóng lại nó, để hiển thị lại khung text, nhấp các mũi tên nằm bên trái hình đồ họa SmartArt hoặc chọn tab Design bên dưới SmartArt 41
- 42. Chuyên Đề Excel 2010 Nhóm 11 K45/41.01 Tools và trong nhóm Create Graphic, nhấp chọn Text Pane hoặc biểu tượng Text Pane(xem hình2.4 ). 2.4.2. Screenshot Screenshot giúp chúng ta chụp ảnh trên màn hình một cách thuận tiện hơn. Chỉ bằng cách vào tab Insert trong ribbon. Khi bạn nhấn nút Screenshot, bạn sẽ thấy những ảnh chụp hiện có và tùy ý lựa chọn tấm ảnh bạn muốn chèn vào văn bản. Ngay sau khi bức ảnh được chèn vào, công cụ chỉnh sửa ảnh tự động xuất hiện cho phép bạn thực hiện thao tác căn chỉnh một cách tiện lợi. 42
- 43. Chuyên Đề Excel 2010 Nhóm 11 K45/41.01 Trên đây là một màn hình hiện thời trên màn hình ta sử dụng Screenshot để chụp. Đây là tính năng mới của office 2010. 2.5 Chart. Để tạo biểu đồ như mong muốn và nhanh chóng có thể tạo bằng nhiều cách khác nhau như: tạo nhanh bằng bàn phím F11 hay tạo biểu đồ lựa chọn bằng biểu tượng trên thanh công cụ hoặc bằng lệnh. Sau đây chúng ta trình bày từng cách để bạn lựa chọn. Column Tạo biểu đò dạng cột. Có thể sử dụng phím F11 để tạo nhanh biểu đồ. Mở bảng tính chứa dữ liệ cần tạo biểu đồ. Lựa chọn những dữ liệu cần thiết để tạo biểu đồ, như các tiêu đề teo dòng, cột và dữ liệu cần minh họa. Nhấn phím F11, lập tức biểu đồ được thể hiện trong một bảng tính có tên Chart (cùng nằm trong cửa sổ bảng tính) Line : Biểu đồ dạng đường kẻ Bar: Biểu đồ dạng thanh. Pie: Biểu đồ dạng hình tròn. Area:Biểu đồ vùng Scatter (XY) Biểu đồ phân tán(biểu đồ XY). Other Charts: o Stock: Biểu đồ hình dạng hình cột. o Surface:Biểu đồ mặt dạng 3-D. o Doughnut : Biểu đồ hìnhvành khuyên. o Bubber: Biểu đồ dạng các hình tròn. o Radar: Biểu đồ hình ra da(theo tia). 43
- 44. Chuyên Đề Excel 2010 Nhóm 11 K45/41.01 Trên màn hình có hiện ra có tab hiện lên là:Chart Tool. Trong Chart Tool có Design, layout , Format. 2.6.Làm việc và thay đổi biểu đồ: 2.6.1. Làm việc với biểu đồ. • Chart Tool Design: Chứa các lệnh giúp bạn thiết kế kiểu và dạng biểu đồ cho phù hợp với mục đích và hiệu quả thể hiện. Type: bạn có thể chọn kiểu biểu đồ. Data: Lựa chọn làm việc với dữ liệu của bạn phục vụ cho vẽ biểu đồ: Chart Layout: Dạng hiển thị biểu đồ. Chart Styles:Các kiểu biểu diễn biểu đồ. Location: Di chuyển biểu đồ đến vị trí khác. 44
- 45. Chuyên Đề Excel 2010 Nhóm 11 K45/41.01 Sau khi bạn nhấp chuột lựa chọn mục này hộp thọai Move Chart hiện ra như hình dướí: Lựa chọnvị trí cần xuất sau đó nhấp Ok. Mode: Phong cách của biểu đồ. • Chart Tool Layout: Bạn có thể chèn thêm các đối tượng khác vào biểu đồ của mình như hình ảnh, text box, các đường đóng nhãn, hình nền… • Chart Tool Format: Thay đổi các kiểu định dạng các đối tượng trong biểu đồ để phù hợp với mục đích diễn tả của bạn. 45
- 46. Chuyên Đề Excel 2010 Nhóm 11 K45/41.01 2.6.2.Thay đổi biểu đồ: Bạn có thể thay đổi kiểu dạng , dạng biểu đồ sau khi đã vẽ xong biểu đồ bằng cách nhấp phải chuột lên biểu đồ và lựa chọn Change Chart Type hộp thoại hiện lên như hình dưới đây: 46
- 47. Chuyên Đề Excel 2010 Nhóm 11 K45/41.01 Bạn chọn một loại biểu đồ trong khung bên trái sau đó chọn biểu đồ trong khung bên phải xong nhấp OK. 2.7.Sparklines Biểu đồ nhỏ ngay bên cột dữ liệu giúp người dùng có thể hình dung ngay được mức đợ biểu diễn số liệu. Bạn tạo một bảng dữ liệu như sau: Đặt con trỏ tại ô muốn hiển thị đường Sparklines sau đó chọn Insert sau đó chọn 1 trong 3 chế độ hiển thị là line , column , win/loss . Khi chon một trong 3 kiểu hiển thị trên một hộp thoại xuất hiện: 47
- 48. Chuyên Đề Excel 2010 Nhóm 11 K45/41.01 Trong đó: Data Range: Vùng dữ liệu.ư VD: trên ta chọn A1:I1. Location Range: vùng hiển thị chế đọ biểu diễn Sparklines. Thông thường bạn nên chọn địa chỉ ô này ở gần với vùng dữ liệu để quan sát. Chọn xong nhấp Ok. Tương tự như vậy với các dòng còn lại trong bảng của ví dụ trên ta thử với kiểu hiển thị khác nhau: Để hiệu chỉnh các thuộc tính cho Sparklines ngay sau khi tạo excel 2010 sẽ cung cấp cho người dùng một dải menu làm việc với Sparklines 48
- 49. Chuyên Đề Excel 2010 Nhóm 11 K45/41.01 Trong đó: Sparklines: Edit Data- chỉnh sửa dữ liệu. Type: Lựa chọn kiểu biểu diễn Sparklines. Show /Hide: lựa chọn hiện hoặc ẩn các điểm đặc trưng như điểm có giá trị cao nhất, thấp nhất, trung bình, điểm đầu, điểm cuối… Style: lựa chọn mẫu thiết kế cho đường Sparklines. Line : Column: 49
- 50. Chuyên Đề Excel 2010 Nhóm 11 K45/41.01 Win/loss: Group : nhóm các đối tượng Sparklines. Đây chính là cách chúng ta chèn thêm một tập tin vào một tờ làm việc,do đó, tập tin được mở và truy cập cùng với bảng tính Excel để tham khảo hoặc mục đích thông tin. Bằng cách gắn các tập tin trực tiếp cho tờ excel, người dung có thể giảm thiểu sự phức tạp để lien kết các tập tin tương quan với nhau mà phải được đọc cùng với các bảng tính hoặc bảng tính. Để chèn một tệp trong Excel Sheet ta làm như sau: • Mở các bảng tính Excel, và chuyển sang bảng tính mà người dung muốn chèn tập tin. • Chọn và đánh dấu vào nơi biểu tượng muốn cho tập tin 2.8.Links Hyperlink là một tính năng tạo lien kết trong Excel. Để thực hiện được ta thực hiện các bước sau: • Hãy lựa chọn (bôi đen) đoạn văn bản cần tạo liên kết. • Vào Insert / Hyperlink… (Ctrl + K. Hoặc nháy chuột phải, chọn Hyperlink). • Tại hộp thoại Hyperlink. 50
- 51. Chuyên Đề Excel 2010 Nhóm 11 K45/41.01 2.8.1.Tạo liên kết đến 1 file khác hoặc 1 trang web. Chọn Existing File or web page. Text todisplay: Nội dung hiển thị đoạn liên kết. Current Folder: thư mục hiện thời. Browsed Pages: Các trang web đã trình duyệt gần thời gian hiện thời nhất. Recent Files: các File mới được mở gần thời gian hiện thời nhất. Address: tên địa chỉ và file chọn dể link tới. Nút Screentip:..: nhập mội dung khi di chuyển chuột vào liên kết sẽ hiển thị nôi dung đó(giống việc chèn chú thích). Nút Bookmark: Đưa ra 1 địa chỉ nào đó đã đặt bookmark. 2.8.2.Tạo liên kết đến 1 file mới sẽ được tạo: Tại hộp thoại Hyperlink, chọn Creat New Document 51
- 52. Chuyên Đề Excel 2010 Nhóm 11 K45/41.01 - Text to display: Nội dung hiển thị đoạn liên kết - Name of new document: Đặt tên cho file mới. - Nút Change… Thay đổi lại file liên kết đã có 52
- 53. Chuyên Đề Excel 2010 Nhóm 11 K45/41.01 Bạn không nên chọn nút Change này bởi nội dung của file chọn sẽ bị mất sau khi nhấn nút OK và MS excel sẽ tự động tạo ra file trùng với tên đã chọn cùng với nội dung file trống. - Nút ScreenTip…: Nhập nội dung khi di chuyển chuột vào liên kết sẽ hiển thị nội dung đó (Giống việc chèn chú thích): - Nút Bookmark: Đưa ra 1 địa chỉ nào đó đã đặt bookmark 2.8.3.Tạo liên kết đến địa chỉ Email. Tại hộp thoại Hyperlink, chọn E-mail Address 53
- 54. Chuyên Đề Excel 2010 Nhóm 11 K45/41.01 E-Mail Adress: Địa chỉ email đặt liên kết tới. Subject: Tên tiêu đề. Recently used E-mail address: Hiển thị những email đã sử dụng gần thời điểm này nhất Nội dung Subject và e-mail Address sẽ hiển thị khi bạn di chuyển chuột vào liên kết. 2.8.4.Tạo liên kết tới một vị trí bất kỳ File Tại hộp thoại Hyperlink, chọn Place in This Document 54
- 55. Chuyên Đề Excel 2010 Nhóm 11 K45/41.01 o Select a place in this document: Lựa chọn vùng tài liệu đã được đánh dấu: o Top of the Document: Đặt liên kết đến vị trí đầu tiên của file. o Headings: Đặt liên kết đến 1 heading nào đó đã có trong file. o Bookmarks: Đặt liên kết đến 1 dòng văn bản đã được đánh dấu . o Bạn có thể click vào dấu + để hiển thị chi tiết các mục trong Headings, bookmarks,… • Chọn nút OK để hoàn thành việc đặt liên kết. 2.9.Text 2.9.1Text box 55
- 56. Chuyên Đề Excel 2010 Nhóm 11 K45/41.01 Lệnh này làm dùng để vẽ hộp chữ. Về cách thực hiện bạn cũng làm giống với vẽ hình chữ nhật nhưng sau khi tạo khung xong bạn phải gõ nội dung vào trong khung. Nếu gõ quá nhiều phải một phần văn bản sẽ bị khung che khuất nhấp chuột vào một điểm trắng để chỉnh kích thước vào khung lớn hơn cho hiện đầy đủ nội dung đã nhập. 2.9.2.Header and Footer Đây là hai phần để chèn vào đầu trang hoặc cuối trang Khi muốn chèn bất kỳ một bội dung gì đó vào đầu trang hoặc cuối trang ta thực hiện như sau: vào menu Insert header and Footer. Và viết hoặc chèn các cái mà bạn muốn thể hiện ở đầu trang hoặc cuối mỗi trang. Hoặc bạn có thể làm như sau chèn vào đầu trang thì ta nhấp vào “click to add header”ở phần trên cùng của một trang ở trên lưới(hình 6.2.1). Để thêm một Footer, cuộn đến cuối trang và nhấp vào tab “click to add footer”. Một tab design bên dưới Header & Footer Tools sẽ được thêm vào Ribbon(hình 6.2.2).Một vùng Header và một vùng Footer, mỗi vùng có một hộp text trái, giữa và phải sẽ hiển thị trên Sheet. Hình 6.2.1: Khung xem Page layout 56
- 57. Chuyên Đề Excel 2010 Nhóm 11 K45/41.01 Hình 6.2.2 : Tab Design bên dưới header& footer Chú ý: Header & Footer sẽ chỉ áp dụng cho worksheet hiện hành. 2.9.3. Word Art Word Art là chương trình tạo các kiểu chữ nghệ thuật, lúc này chữ được tạo ra như hình vẽ, nó không theo nguyên tắc nào cả mà nó phụ thuộc vào các cách chỉnh sửa chữ đó nhờ vào khả năng co dãn uốn lượn tùy thích và cách tạo màu, bóng cho chữ cũng phong phú hơn, đẹp mắt hơn. Vì thế Wort Art thường được áp dụng để dùng làm tựa đề cho văn bản, đoạn văn và trang trí them cho văn bản thêm sinh động Tạo Word Art Để tạo Word Art bạn phải chọn lệnh Word Art. Bạn có thể chọn lệnh Word Art theo cách sau: Nhấp chuột vào biểu tượng Word Art (biểu tượng có chữ A nghiêng) trên hộp text của menu Insert Hộp thoại Word Art của Excel 2010 2.9.4.Signature line 57
- 58. Chuyên Đề Excel 2010 Nhóm 11 K45/41.01 Đây là một dòng chữ ký bằng cách thêm một dòng chữ ký vào tài liệu, bạn có thể xác định nơi người ký của họ và cung cấp bất kỳ hướng dẫn cần thiết. Nếu tài liệu sẽ được gửi đến nhiều người để ký tên, bạn có thể thêm một dòng chữ ký cho mỗi người nhận. Để thêm một dòng chữ ký vào một workbook, thực hiện các bước sau: • Chọn worksheet và nhấp ở vị trí nơi bạn muốn dòng ký xuất hiện. • Chọn tab Insert và trong nhóm text, nhấp signature Line và chọn Microshoft Office Signature Line. Hộp thoại signature setup xuất hiện. • Nhập các chi tiết của người ký được ấn định trong hộp thích hợp và nhập bất kỳ hướng dẫn trong hộp “Instructon to the signer”. • Nếu bạn muốn người ký có thể thêm các lời chú thích, chọn tùy chọn “Allow the signer to add comments in the sign dialog”. • Nếu bạn muốn thêm ngày tháng vào dòng ký, chọn tùy chọn “show sign date in signature line”. • Nhấp OK. Lặp lại quá trình để thêm bất kỳ một dòng chữ nữa. Hinh6.4 là hình minh họa Hình 6.4:Nhấp đôi dòng chữ ký (signature line) đẻ thêm một dòng đại diện rõ ràng của chứ ký 2.9.5.Object Đây chính là cách chúng ta chèn thêm một tập tin vào một tờ làm việc,do đó, tập tin được mở và truy cập cùng với bảng tính Excel để tham khảo hoặc mục đích thông tin. Bằng cách gắn các tập tin trực tiếp cho tờ excel, người dung có thể giảm thiểu sự phức tạp để lien kết các tập tin tương quan với nhau mà phải được đọc cùng với các bảng tính hoặc bảng tính. Để chèn một tệp trong Excel Sheet ta làm như sau: • Mở các bảng tính Excel, và chuyển sang bảng tính mà người dung muốn chèn tập tin. 58
- 59. Chuyên Đề Excel 2010 Nhóm 11 K45/41.01 • Chọn và đánh dấu vào nơi biểu tượng muốn cho tập tin muốn được đặt đẻ mở File chèn. • Trong thanh đơn hoặc giao diện ribbon, bấm Insert. • Select Object/ trong phần text. Chọn đối tượng. • A dialog window with two tabs. Namely “Create New”and “Create From File” wil be opened. Một cửa sổ hộp thoại với hai tab, cụ thể là “tạo mới” và “Create From File” sẽ được mở.. Hộp thoại object • Đối với tập tin nhất định excel trực tiếp chèn và hiển thị các nội dung của tập tin, hoặc thậm chí tạo trực tiếp hoặc chỉnh sửa các tài liệu. Để sử dụng tính năng này bạn chọn “Create New”. Để sử dụng tính năng này bạn chọn tạo mới. Bấm vào nút Browse và chọn tập tin để chèn vào bảng tính. Hai là hai tùy chọn có sẵn khi thêm và chèn một tập tin vào Excel: Link to File là Liên kết đến File: Chèn nội dung của các tập tin vào tài liệu và tạo ra một liên kết tới các nguồn gốc tập tin. Thay đổi để nguồn tập tin (miễn là 59
- 60. Chuyên Đề Excel 2010 Nhóm 11 K45/41.01 liên kết vẫn còn hợp lệ hoặc nguồn tập tin không phải di chuyển) sẽ được phản ánh trong workshet Excel. Display as icon : là Hiển thị như là biểu tượng: Chèn một biểu tượng đại diện cho nội dung của tập tin vào bảng tính Excel. Đánh dấu vào các hộp kiểm tra các tùy chọn mà người dùng thích. Khi không có hộp kiểm tra được chọn, nội dung tập tin sẽ được hiển thị, và thay đổi cho tài liệu nguồn sẽ không được phản ánh trong bảng tính Excel. • Ấn ok để hoàn tất, và tập tin được chèn vào bảng excel với nội dung chèn như ví dụ sau: 2.10.Symbol 2.10.1.Symbol Bạn co thể sử dụng hộp thoại Symbol trong menu Insert các kí tự không có trên bàn phím hay các kí tự Unicode vào bản tính Nhấp chuột vào vị trí muốn chèn kí tự (đặt con nháy) từ menu Insert nhấp vào biểu tượng Symbol trong hộp thoại text như hình dưới Hộp thoại Symbol hiện ra như hình dưới đây: 60
- 61. Chuyên Đề Excel 2010 Nhóm 11 K45/41.01 Hộp thoại Symbol Tại khung font: nhấp vào mũi tên hình tam giác để mở danh sách, tờ danh sách này chọn một font thích hợp Nhấp chọn một kí hiệu thích hợp trong bảng các kí hiệu, kí hiệu đó đổi màu. Nhấp Insert để đưa kí hiệu ra bảng tính. Bnạ cũng có thể đưa kí hiệu đó ra bằng cách nhấp đôi kí hiệu đó. Chèn kí hiệu xong nhấp close để đóng hộp thoại lại. 2.10.2. Equation Để chèn biểu thức toán học trong Word 2007, bạn chọn menu Insert > Equation > Equation Tools để hiển thị các công thức toán học cần chèn. Khi đó, các công thức toán học sẽ được hiển thị cho bạn chèn nhanh chóng. Để chèn công thức toán học nào đó, bạn chỉ cần chọn vào công thức tương ứng là xong. Lưu ý, việc chèn các công thức hóa học được xem là tính kết hợp nhiều công thức nhỏ với nhau. Ví dụ, bạn chèn công thức căn bậc 2 của một đa thức bình phương thì quy trình sẽ được thực hiện trình tự là căn số > đa thức > bình phương biến số. Hình minh họa về dao diện của nó: 61
- 62. Chuyên Đề Excel 2010 Nhóm 11 K45/41.01 2.11.Filter Bao gồm Slicer là một tính năng bổ sung đáng chú ý trong excel 2010 đây là phần mới có trong excel 2010. Slicer là các đối tượng bạn sử dụng để lọc dữ liệu trong các bảng trụ - có thể di chuyển hoặc thay đổi kích cỡ trên màn hình. Khi dữ liệu trong bảng trụ thay đổi, Slicer sẽ được tự động cập nhật. Khi nhấp vào slincer thì sẽ hiện ra hộp thoại như hình dưới 62
- 63. Chuyên Đề Excel 2010 Nhóm 11 K45/41.01 63
