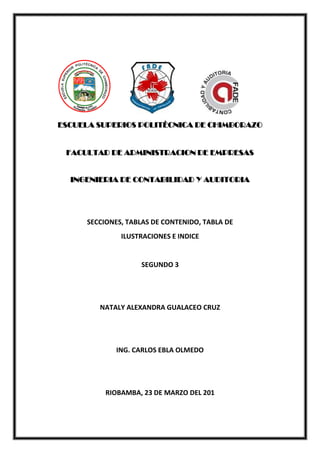
Secciones,Tabla de Contenidos,Tabla de ilustraciones, Indice
- 1. ESCUELA SUPERIOS POLITÈCNICA DE CHIMBORAZO FACULTAD DE ADMINISTRACION DE EMPRESAS INGENIERIA DE CONTABILIDAD Y AUDITORIA SECCIONES, TABLAS DE CONTENIDO, TABLA DE ILUSTRACIONES E INDICE SEGUNDO 3 NATALY ALEXANDRA GUALACEO CRUZ ING. CARLOS EBLA OLMEDO
- 2. RIOBAMBA, 23 DE MARZO DEL 201
- 3. I Tabla de contenido JUSTIFICACIÒN..................................................................................................................... I OBJETIVOS.......................................................................................................................... II GENERAL......................................................................................................................... II ESPECIFICOS.................................................................................................................... II INTRODUCCIÒN................................................................................................................. III 1. SECCIONES.......................................................................................................................1 1.1CREAR SECCIONES........................................................................................................1 2. TABLA DE CONTENIDO .....................................................................................................2 2.1Secuencia del texto de título.........................................................................................3 2.2 Eliminar una tabla de contenido...................................................................................3 3. TABLA DE ILUSTRACIONES................................................................................................4 3.1Diseñar y generar una tabla de ilustraciones utilizando títulos........................................5 3.3Actualizar un índice o una tabla de contenido............................................................5 4. INDICE .............................................................................................................................5 4.1CREAR INDICE..............................................................................................................6 4.1.1DE FORMA AUTOMÁTICA: .........................................................................................6 4.1.2DE FORMA MANUAL: ................................................................................................8 4.2 INSERTAR ÍNDICE........................................................................................................9 CONCLUSIONES..................................................................................................................11 GLOSARIO DE TERMINOS ...................................................................................................12 Bibliografía........................................................................................................................13 ANEXOS.............................................................................................................................14
- 4. II TABLA DE IMAGENES IMAGEN 1 CREARSECCIONES.................................................................................................1 IMAGEN 2INSERTAR SECCIONES............................................................................................1 IMAGEN 3 BARRA DE ESTADO ...............................................................................................2 IMAGEN 4 TABALA DE CONTENIDO .......................................................................................2 IMAGEN 5TABLA DE CONTENIDO ..........................................................................................3 IMAGEN 6 ELIMINAR TABLA DE CONTENIDOS ........................................................................3 IMAGEN 7 TABLA DE ILUSTRACIONES ....................................................................................4 IMAGEN 8 INSERTAR TITULO.................................................................................................5 IMAGEN 9 INDICE.................................................................................................................6 IMAGEN 10 DIALOGO DE INDICE ...........................................................................................7 IMAGEN 11 MARCAR ENTRADA DE INDICE.............................................................................8 IMAGEN 12 INSERTAR INDICE................................................................................................9 IMAGEN 13 FORMATO DE INDICE..........................................................................................9 IMAGEN 14 INDICES Y TABLAS.............................................................................................14 IMAGEN 15 TABLA DE ESTILOS ............................................................................................14 IMAGEN 16 SALTO DE SECCÒN............................................................................................14 IMAGEN 17 INDICE.............................................................................................................14
- 5. I JUSTIFICACIÒN El presente trabajo es de mucha importancia ya que nos ayuda a saber más sobre cómo manejar mejor el programa Word y es importante saber manejar todas las opciones de este programa como son tablas de contenido e ilustraciones ya que muy útil para nosotros como estudiantes para realizar cualquier trabajo de investigación o cualquier proyecto ya que hace ver al trabajo mucho más presentado, bueno yo quisiera seguir aprendiendo más sobre todas las opciones posibles que tenga Word porque mediante ellas enriquecemos nuestros conocimientos y al mismo tiempo estamos aprendiendo como presentar mejor nuestros trabajos o cualquier proyecto que vayamos a presentar ya sea ahora como estudiantes y a un fututo como profesionales.
- 6. II OBJETIVOS GENERAL Dar a conocer el concepto y el funcionamiento de cada uno de las opciones de Word en este caso Secciones, Tablas de Contenido, Tablas de ilustración e Índice ESPECIFICOS Aprender más sobre las opciones que el programa Word nos ofrece. Dar a conocer sobre cuatro de las diferentes opciones que se encuentran en el programa Word. Exponer los pasos para el funcionamiento adecuado de estas opciones.
- 7. III INTRODUCCIÒN En Word existes múltiples aplicaciones pero casi todas las personas utilizan opciones básicas para realizar cualquier trabajo, pero ahora nombrare cuatro opciones que nos servirán de mucha ayuda para tener mayor beneficio de estos programa como son: secciones, tabla de contenido, tabla de ilustración e índice, el trabajo se realiza para dar a conocer los conceptos y aprender más sobre el funcionamiento de estas opciones en el programa de Word, ahora investigare el concepto y detallare pasa a paso el funcionamiento de cada uno de estas opciones que se encuentra en este trabajo, el método que empleare es la investigación de estas opciones que se encuentra en Word, especificar sobre los pasos que se deben seguir para conocer y poner en practica dichas aplicaciones para mejorar las presentaciones de todos los trabajos que podemos realizar nosotros como estudiantes.
- 8. INFORMATICA 3 Ing. Carlos Ebla Olmedo 1 1. SECCIONES Las secciones son utilizadas por Word para diferenciar o separar ciertas partes del documento donde se gestionan propiedades diferentes en lo relativo a tamaños y orientaciones de hoja y diferentes contenidos de encabezado y/o pié de página. Dicho de otra forma, las secciones permiten crear distintas partes en un documento de forma que podamos aplicar formatos incompatibles entre sí. 1.1CREAR SECCIONES Para crear una sección dentro de un documento de Word nos vamos a la ficha Diseño de página, grupo Configurar Página y a la opción Saltos. IMAGEN 1 CREARSECCIONES FUENTE: www.google.com Los diferentes saltos de sección que podemos insertar son: IMAGEN 2INSERTAR SECCIONES FUENTE: www.google.com Página siguiente inserta un salto de sección y la nueva sección se inicia en la página siguiente. Puede usarse para definir diferentes encabezados o pies de página. El salto de sección continuo inserta un salto de sección y la nueva sección se inicia en la misma página. Este puede usarse para variar el formato dentro de la misma página como por ejemplo, usar dos columnas en la primera parte de la página y una columna en la segunda parte.
- 9. INFORMATICA 3 Ing. Carlos Ebla Olmedo 2 El salto de sección de página par (o impar) inserta un salto y hace que la nueva sección comience en la siguiente página par (o impar) que le corresponda. Puede servirnos, por ejemplo, para forzar que un capítulo de un libro empiece en una página impar, aunque el capítulo anterior se haya terminado también en una página impar.1 Además, para gestionar bien las secciones es conveniente que en la barra de estado de Word aparezca información sobre la sección en la que se encuentra el cursor. Para eso hacemos clic con el botón derecho sobre la barra de estado y activamos la opción Secciones IMAGEN 3 BARRA DE ESTADO FUENTE: www.google.com 2. TABLA DE CONTENIDO Para crear una tabla de contenido que podrá mantener actualizada con gran facilidad, en primer lugar deberá aplicar los estilos de título (por ejemplo, Título 1 y Título 2) al texto que desea incluir en dicha tabla. IMAGEN 4 TABALA DE CONTENIDO FUENTE: www.google.com Word buscará estos títulos y los usará para crear la tabla de contenido. Word actualizará la tabla de contenido siempre que usted cambie el nivel. 1 office.microsoft.com/es-es/word-help/insertar-un-salto-de-seccion-HA010031073.aspx
- 10. INFORMATICA 3 Ing. Carlos Ebla Olmedo 3 2.1Secuencia del texto de título. Haga clic en el lugar donde desea insertar la tabla de contenido, normalmente al principio del documento. Haga clic en Referencias > Tabla de contenido y, a continuación, elija una Tabla automática de la galería de estilos.2 IMAGEN 5TABLA DE CONTENIDO FUENTE: www.google.com Si selecciona Tabla manual, Word insertará el texto de marcador de posición y creará una imagen de la tabla de contenido. Las Tabla manual no se actualizan automáticamente. 2.2 Eliminar una tabla de contenido En la fichaReferenciasdel grupoTablade contenido,hagaclicenTabla de contenido. Haga clic enQuitar tablade contenido. FUENTE: www.google.com 2 http://www.fermu.com/es/articulos/office/32-office/412- IMAGEN 6 ELIMINAR TABLA DE CONTENIDOS
- 11. INFORMATICA 3 Ing. Carlos Ebla Olmedo 4 3. TABLA DE ILUSTRACIONES Para crear una tabla de ilustraciones, especifique los títulos de las ilustraciones que desee incluir. Al generar una tabla de ilustraciones, Microsoft Word busca los títulos, los ordena por el número y muestra la tabla de ilustraciones en el documento. Utilizar los títulos creados con el comando Título Utilizar estilos personalizados Nota Si agrega, elimina, mueve o modifica títulos u otro texto de un documento, debe actualizar la tabla de ilustraciones. Por ejemplo, si modifica un título y lo mueve a una página diferente, debe asegurarse de que la tabla de ilustraciones refleja el título revisado y el número de página. Para actualizar la tabla de ilustraciones, haga clic a la izquierda de la misma y presione F9. Para crear una tabla de ilustraciones, en primer lugar debe identificar con rótulos las ilustraciones del documento con el comando Título del menú Insertar. Si ya ha escrito los rótulos de las ilustraciones, puede aplicarles un estilo personalizado. Una vez creados todos los títulos, puede elegir un diseño y generar la tabla de ilustraciones terminada. Cuando se genera una tabla de ilustraciones, Word busca los títulos, los ordena por el número, hace referencia a sus números de página y muestra la tabla de ilustraciones en el documento. IMAGEN 7 TABLA DE ILUSTRACIONES FUENTE: www.google.com
- 12. INFORMATICA 3 Ing. Carlos Ebla Olmedo 5 3.1Diseñar y generar una tabla de ilustraciones utilizando títulos Coloque rótulos a las ilustraciones del documento con el comando Título del menú Insertar. Haga clic en la posición en la que desee insertar la tabla de ilustraciones. En el menú Insertar, haga clic en Índice y tablas y, a continuación, en la ficha Tabla de ilustraciones. En Rótulo de título, haga clic en el tipo de rótulo que desee compilar en la tabla de ilustraciones. Para utilizar uno de los diseños disponibles, haga clic en un diseño de la lista Formatos.3 IMAGEN 8 INSERTAR TITULO FUENTE: www.google.com 3.3Actualizar un índice o una tabla de contenido Haga clic en el índice, en la tabla de contenido o en cualquier otra tabla que desee actualizar. Presione la tecla F9. 4. INDICE Un índice es una lista de palabras y el número de página donde se encuentra dicha palabra. El índice está ordenado alfabéticamente. Como ya dijimos, Word llama a índice lo que normalmente nosotros llamamos índice alfabético o glosario. Utilizaremos la misma nomenclatura que Word. El índice se suele colocar al final de un libro para encontrar términos importantes de manera rápida y sencilla. En la imagen podemos ver parte de un índice.4 3 http://office.microsoft.com/es-hn/word-help/crear-una-tabla-de-ilustraciones-HP005189297.aspx 4 office.microsoft.com/es-es/word.../crear-un-indice-HP005189283.aspx
- 13. INFORMATICA 3 Ing. Carlos Ebla Olmedo 6 IMAGEN 9 INDICE FUENTE: www.google.com 4.1CREAR INDICE Para crear un índice debemos revisar el documento y crear todas aquellas entradas que deseemos que posteriormente aparezcan en nuestro índice. Existen dos formas de marcar las entradas del índice: 4.1.1DE FORMA AUTOMÁTICA: Para crear una entrada de marcas de índice automáticamente debemos crear un nuevo documento donde tendremos todas las marcas de índice. El nuevo documento debe tener las siguientes características: Una tabla de 2 columnas y tantas filas como términos tenga el índice.5 En la primera columna debemos tener las entradas del documento original que queremos tener en el índice. Las frases o palabras de las entradas deberán ser exactas, por ejemplo si el título en el documento es Capítulo 2. Tipos de vehículos en la columna tendremos que escribir ese texto idénticamente, si escribiéramos capítulo 2. Tipos de vehículos no sería correcto ya que la c está en minúscula y la i no está acentuada y por tanto la tomaría como otra frase. En la segunda columna debemos introducir el texto que deseemos que aparezca en el índice. También podemos definir subíndices en el índice, por ejemplo podemos querer tener dentro del Capítulo 2 una subentrada llamada Vehículos de motor entonces en la segunda columna pondremos Capítulo 2. Tipos de vehículos: Vehículos de motor, los dos puntos ":" indican que es un subíndice de Capítulo 2. Deberemos hacer estos pasos por cada entrada que queramos que aparezca en el índice. 5http://office.microsoft.com/es-es/word-help/crear-y-actualizar-un-indice-HP001226499.aspx
- 14. INFORMATICA 3 Ing. Carlos Ebla Olmedo 7 Una vez confeccionada la tabla guardaremos el documento de forma normal. Nota: Para tener los 2 documentos abiertos a la vez y poder copiar texto de uno a otro podemos utilizar la opción de la pestaña Vista > Ver en paralelo. Cuando tengamos el documento de entradas creado podemos marcar las entradas del documento automáticamente. Abrimos el documento a marcar. Vamos a la pestaña Referencias y hacemos clic en el botón Insertar índice 6 Aparece el diálogo de Índice. IMAGEN 10 DIALOGO DE INDICE FUENTE: www.google.com Hacemos clic en el botón Auto marcar... El cuadro de diálogo se cerrará y observaremos cómo Word ha incluido unas marcas en nuestro texto.7 Una vez tenemos el texto marcado, sólo hace falte crear el índice como veremos en el siguiente apartado. 6 ffice.microsoft.com/es-es/word-help/crear-y-actualizar-un-indice-HP001226499.aspx 7 http://office.microsoft.com/es-es/word-help/crear-y-actualizar-un-indice-HP001226499.aspx
- 15. INFORMATICA 3 Ing. Carlos Ebla Olmedo 8 4.1.2DE FORMA MANUAL: IMAGEN 11 MARCAR ENTRADA DE INDICE FUENTE: www.google.com Para crear las marcas de forma manual debemos seguir los siguientes pasos: Comenzando desde el principio del documento selecciona las frases o palabras que vayas a añadir al índice o sitúate en el punto donde vayas a insertar una marca. Accede a la pestaña Referencias y haz clic en el botón Marcar entrada o presiona la combinación de teclas Alt + Shift + X. Aparece el diálogo Marcar entrada de índice. Si habíamos seleccionado el texto aparecerá ya escrito en el recuadro Entrada, en caso contrario debemos introducirlo ahora. Este recuadro Entrada es el que posteriormente aparecerá en el índice. Podemos crear Sub entradas de la Entrada principal, las sub entradas aparecerán debajo de la entrada principal y sangradas a la derecha. Las sub entradas se utilizan cuando una entrada principal tiene términos estrechamente relacionados con ella que también aparecen en el documento. Por defecto el marcador se refiere a la página actual, podemos crear una referencia cruzada (se estudiará en la siguiente Unidad) o hacer referencia a un intervalo de páginas. Podemos hacer que el número de página tenga el formato de negrita y cursiva. Pulsamos Marcar para que se lleve a cabo el marcado. Para continuar con el resto de marcas no es necesario cerrar este diálogo. Hacemos clic sobre el documento y nos desplazamos hasta la siguiente frase o palabra que deseemos marcar. La seleccionamos y nos vamos al diálogo
- 16. INFORMATICA 3 Ing. Carlos Ebla Olmedo 9 de Marcar entrada de índice, en el momento en que esté activo el diálogo la frase de entrada se actualiza, pulsamos en Marcar y así con todas las marcas. Cuando terminemos presionamos sobre el botón Cerrar. 4.2 INSERTAR ÍNDICE Una vez tenemos todas las marcas ya definidas, bien haya sido manual o automáticamente, podemos crear el índice. Para insertar el índice debemos situarnos en el lugar donde lo queramos situar, al inicio del documento, al final o donde deseemos. Tradicionalmente se suele poner al final del documento. Accedemos a la pestaña Referencias y hacemos clic en el botón Insertar índice, aparecerá un cuadro de diálogo Índice como el que vemos en la imagen. Si tenemos subentradas podemos elegir Tipo. Con sangría, si queremos que aparezcan debajo de la entrada principal o Continuo si preferimos que las subentradas aparezcan a la derecha.8 IMAGEN 12 INSERTAR INDICE FUENTE: www.google.com En formatos podemos seleccionar el estilo que tendrá el índice. IMAGEN 13 FORMATO DE INDICE FUENTE: www.google.com 8 http://www.monografias.com/trabajos93/como-se-hace-indice-word/como-se-hace-indice- word.shtml
- 17. INFORMATICA 3 Ing. Carlos Ebla Olmedo 10 Una vez definidas las opciones del cuadro de diálogo pulsamos Aceptar y se generará el índice.
- 18. CONCLUSIONES Aprendimos sobre los conceptos básicos de cada término como es secciones, tabla de contenido, tabla de ilustraciones e índice. Aprendimos insertar cuatro de las opciones que nos muestra Word me di cuenta que es muy importante saber sobre estas opciones ya que nos muestra cómo podemos hacer una mejor presentación de cualquier trabajo. Nos permite generar un índices de cada una de las imágenes que tiene el documento es así como la tabla de contenidos. Con estos programas aprendí a mejorar nuestros trabajos e investigaciones ya que nos servirán en toda nuestra vida estudiantil y laboral que vayamos a realizar. Nos ayuda también a realizar tablas de contenidos así también como tablas de ilustraciones pero de una forma automática.
- 19. GLOSARIO DE TERMINOS Gestionar: Hacer las acciones o los trámites necesarios para conseguir o resolver una cosa Figurar: Imaginar o suponer algo que no se conoce Localización: Determinación del lugar en el que se encuentra una persona o una cosa Tabulación: Tab es la abreviatura de Tabulador. Tabular significa poner algo en forma de tabla. Integrados: Formar o componer un conjunto. Referencias: Nota o palabra que remite a otra parte de un escrito o a otro escrito, donde el lector puede encontrar lo que busca Rótulos: Poner un rótulo. Hipervínculos: Es un enlace, normalmente entre dos páginas web de un mismo sitio, pero un enlace también puede apuntar a una página de otro sitio web, a un fichero, a una imagen, etc. Nomenclatura: Conjunto de términos o palabras propias utilizadas en una ciencia, técnica, o especialidad, o por un autor. Subentrada: Cada una de las acepciones o variaciones semánticas de la definición de una entrada léxica del diccionario.
- 20. Bibliografía/ Web grafía Arcangel Mesias,R.(10 de 4 de 2012). MicrosoftCorporation.Obtenidode Microsoft.com: https://www.google.com.ec/?gfe_rd=cr&ei=bJpUU9fDCuyg4AOgwYCQBA#q=secciones +en+word Morelon,M. (2000). InformationAvanzada.EnMorelon.Panama Ricaurte,F.(26 de 03 de 2014). Obtenidode MicrosoftCorporation: http://www.monografias.com/trabajos93/como-se-hace-indice-word/como-se-hace- indice-word.shtml Zalazar,R. (16 de 3 de 2014). MicrosoftCORPORATION.Obtenidode https://www.google.com.ec/search?q=%EF%83%BC%09http%3A%2F%2Foffice.micros oft.com%2Fes-hn%2Fword-help%2Fcrear-una-tabla-de-ilustraciones- HP005189297.aspx&ie=utf-8&oe=utf-8&aq=t&rls=org.mozilla:es- ES:official&client=firefox-a&channel=fflb&gfe_rd=cr&ei=88VZU
- 21. ANEXOS FUENTE: www.google.com FUENTE: www.google.com FUENTE: www.google.com FUENTE: www.google.com IMAGEN 15 TABLA DE ESTILOS IMAGEN 14 INDICES Y TABLAS IMAGEN 16 SALTO DE SECCÒN IMAGEN 17 INDICE
