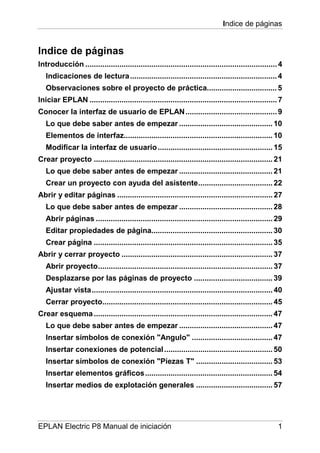
0.+iniciación+a+eplan+8p
- 1. Indice de páginas Indice de páginas Introducción .......................................................................................... 4 Indicaciones de lectura..................................................................... 4 Observaciones sobre el proyecto de práctica................................. 5 Iniciar EPLAN ........................................................................................ 7 Conocer la interfaz de usuario de EPLAN........................................... 9 Lo que debe saber antes de empezar ............................................ 10 Elementos de interfaz...................................................................... 10 Modificar la interfaz de usuario...................................................... 15 Crear proyecto .................................................................................... 21 Lo que debe saber antes de empezar ............................................ 21 Crear un proyecto con ayuda del asistente................................... 22 Abrir y editar páginas ......................................................................... 27 Lo que debe saber antes de empezar ............................................ 28 Abrir páginas ................................................................................... 29 Editar propiedades de página......................................................... 30 Crear página .................................................................................... 35 Abrir y cerrar proyecto ....................................................................... 37 Abrir proyecto.................................................................................. 37 Desplazarse por las páginas de proyecto ..................................... 39 Ajustar vista..................................................................................... 40 Cerrar proyecto................................................................................ 45 Crear esquema.................................................................................... 47 Lo que debe saber antes de empezar ............................................ 47 Insertar símbolos de conexión "Angulo" ...................................... 47 Insertar conexiones de potencial ................................................... 50 Insertar símbolos de conexión "Piezas T" .................................... 53 Insertar elementos gráficos............................................................ 54 Insertar medios de explotación generales .................................... 57 EPLAN Electric P8 Manual de iniciación 1
- 2. Indice de páginas Insertar una regleta de bornes y bornes........................................ 66 Trazar una línea de definición de cables ....................................... 69 Actualizar uniones........................................................................... 71 Insertar textos de función de ruta .................................................. 71 Insertar símbolos de conexión "Puntos de interrupción"............ 73 Generar referencias cruzadas............................................................ 76 Lo que debe saber antes de empezar ............................................ 76 Generar automáticamente referencias cruzadas de puntos de interrupción ..................................................................................... 77 Insertar otros símbolos de conexión y medios de explotación generales.......................................................................................... 79 Insertar una bobina de protección y un espejo de contactos...... 83 Insertar contactos y espejos de contactos para un interruptor guardamotor .................................................................................... 87 Seleccionar artículo ............................................................................ 92 Lo que debe saber antes de empezar ............................................ 92 Asignar artículos ............................................................................. 92 Generar evaluaciones....................................................................... 101 Generar un plano de bornes......................................................... 101 Efectuar un ajuste para la lista de artículos ................................ 107 Emitir otras páginas de evaluación.............................................. 108 Crear e insertar macro...................................................................... 113 Lo que debe saber antes de empezar .......................................... 113 Escribir macro de ventana............................................................ 113 Insertar macro de ventana ............................................................ 115 Buscar y reemplazar datos de proyecto.......................................... 119 Buscar y reemplazar identificadores de medios de explotación .................................................................................... 119 Buscar texto y editar entrada de búsqueda................................. 124 2 EPLAN Electric P8 Manual de iniciación
- 3. Indice de páginas Ampliar y actualizar evaluaciones................................................... 127 Actualizar evaluaciones................................................................ 127 Crear plantillas de evaluación ...................................................... 128 Evaluar proyecto ........................................................................... 129 Imprimir proyecto.............................................................................. 132 EPLAN Electric P8 Manual de iniciación 3
- 4. Introducción Introducción Estimada usuaria, estimado usuario: Es un placer para el equipo de EPLAN Software & Service GmbH & Co. KG el poder darle la bienvenida a su círculo de usuarios. Este manual de iniciación se dirige a aquellos usuarios que hasta ahora no han trabajado con EPLAN. A partir de un proyecto de práctica concreto conoceremos las funciones básicas de EPLAN. Como esta documentación está pensada para iniciarse en EPLAN, hay un gran número de funciones complejas y contextos que no se contemplan. Estos detalles se tratarán en nuestros seminarios, en los que además podrá exponernos las necesidades y tareas individuales y específicas de su empresa. Para poder aprovechar al máximo las funcionalidades y posibilidades del sistema, debería participar en nuestro programa de seminarios. En el propio programa le ofrecemos un amplio sistema de ayuda online. Junto a la información conceptual y a las descripciones de cuadros de diálogo, aquí encontrará instrucciones "paso a paso" para la mayoría de las funciones del programa. Con las instrucciones de las secciones "Procedimiento" aprenderá a manejar el programa paso a paso. Cuando, más tarde, haya iniciado el programa y necesite información sobre un determinado cuadro de diálogo, podrá abrir la ayuda correspondiente con sólo pulsar la tecla [F1]. Indicaciones de lectura Antes de comenzar con la lectura de este manual, observe los siguientes símbolos y convenciones que se utilizan en este manual: Nota: Los textos introducidos por este gráfico contienen notas adicionales. Sugerencia: Detrás de este gráfico encontrará sugerencias útiles a la hora de trabajar con el programa. 4 EPLAN Electric P8 Manual de iniciación
- 5. Introducción Ejemplo: Los ejemplos vienen precedidos por este gráfico. • Los elementos de la interfaz de usuario están marcados en negrita, de forma que se puedan localizar inmediatamente en el texto. • Los textos resaltados en cursiva le indican lo que es especialmente importante y en qué se debe fijar sin falta. • Los nombres de directorio, entradas directas y demás se presentan en una escritura no proporcional. • Las teclas de función, las teclas del teclado y los botones del programa se representan entre corchetes (por ejemplo, [F1] para la tecla de función "F1"). • Para facilitar la lectura, en este documento se utiliza a menudo la llamada "ruta de menú" (p. ej. Ayuda > Contenido). Los menús y opciones que aparecen en una ruta de menú se deben seleccionar en el orden indicado para acceder a una función de programa determinada. Mediante la ruta de menú indicada arriba accederá, p. ej. al sistema de ayuda de EPLAN. • En las instrucciones de manejo, que le llevan paso a paso a un destino determinado, encontrará en muchos lugares detrás de símbolos de flechas que señalan hacia la derecha la reacción del programa a su operación. • En combinación con ajustes o campos (p. ej., casillas de verificación) que sólo se pueden seleccionar o deseleccionar, en esta documentación utilizamos a menudo el término "activar" (ajuste activo ) y "desactivar" (ajuste desactivado ). Observaciones sobre el proyecto de práctica En los siguientes capítulos crearemos y evaluaremos poco a poco un pequeño proyecto de práctica. Para poder comprender las instrucciones, partimos de la base de que ya ha instalado EPLAN y que dispone de las protecciones de software y la licencia necesarias. EPLAN Electric P8 Manual de iniciación 5
- 6. Introducción Para crear este manual de iniciación hemos utilizado el programa completo con todas las funciones habilitadas. Si no dispone de licencia para todos los módulos, es posible que esta documentación (o las ilustraciones) vaya más allá de las funciones del software que posee; es decir, se describirán funciones que usted no podrá utilizar. Todos los ajustes se pueden realizar en un lugar central en el programa (en el menú Opciones en el elemento de menú Ajustes). Para el proyecto de práctica hemos utilizado los ajustes estándar de la plantilla de proyecto utilizada. No cambie los ajustes durante su trabajo con el proyecto de práctica ya que, de lo contrario, puede obtener otros resultados. Puede manejar EPLAN tanto con el ratón como con el teclado. A menudo, para acceder más rápidamente a las funciones de programa puede utilizar una serie de botones adicionales disponibles las barras de herramientas y combinaciones de teclas (p. ej., [Ctrl] + [C] para copiar elementos). Como la enumeración de las distintas posibilidades de acceso rebasaría el alcance de este manual, en las instrucciones de manejo utilizaremos principalmente el ratón. 6 EPLAN Electric P8 Manual de iniciación
- 7. Iniciar EPLAN Iniciar EPLAN En este capítulo veremos la forma más sencilla de iniciar EPLAN. Durante la instalación del programa se crea un icono del programa en el escritorio de Windows. Este icono le permite iniciar inmediatamente EPLAN. 1. Haga doble clic en el icono de EPLAN . Ö EPLAN se iniciará. Junto a la ventana principal de EPLAN aparecerá de forma predeterminada el cuadro de diálogo Sugerencia del día. En este cuadro de diálogo informativo, que aparece automáticamente cada vez que se inicia el programa, verá información útil sobre funcionalidades del programa. 2. Si no desea que aparezca este cuadro de diálogo cada vez que se inicia el programa desactive la casilla de verificación Mostrar sugerencias al inicio. 3. Haga clic en [Cerrar] para salir de la Sugerencia del día. EPLAN Electric P8 Manual de iniciación 7
- 8. Iniciar EPLAN Antes de crear un proyecto, en el siguiente capítulo primero verá algunos detalles sobre la interfaz de usuario. Nota: Puede salir de EPLAN en cualquier momento cerrando todos los cuadros de diálogo abiertos con [Esc], [Cancelar] o haciendo clic con el ratón en en la barra de título y seleccionando después los elementos de menú Proyecto > Salir. 8 EPLAN Electric P8 Manual de iniciación
- 9. Conocer la interfaz de usuario de EPLAN Conocer la interfaz de usuario de EPLAN En este capítulo conocerá los elementos más importantes de la interfaz de programación. Además, aprenderá a modificar la interfaz fácilmente. Tras iniciar el programa por primera vez, EPLAN se abre con una interfaz de usuario preconfigurada. Junto a otros elementos de interfaz, en el panel izquierdo de la ventana principal verá el navegador de páginas. La primera vez que se inicia, esta ventana está vacía. El área situada en el panel derecho con la imagen de fondo se utilizará después como área de trabajo para las páginas abiertas. EPLAN Electric P8 Manual de iniciación 9
- 10. Conocer la interfaz de usuario de EPLAN Lo que debe saber antes de empezar ¿Qué es la ventana principal de EPLAN? La ventana principal es la superficie de trabajo total del programa; se puede variar de tamaño y de posición. Para muchos otros elementos de interfaz (p. ej., barra de menú, barras de herramientas, ventanas "acoplables" y el navegador de páginas), la ventana principal representa, por así decirlo, el "marco". Estos elementos pueden acoplarse en los márgenes de la ventana principal. ¿Qué es el navegador de páginas? El navegador de páginas es una ventana que muestra las páginas de todos los proyectos abiertos en EPLAN. Puede elegir entre dos tipos de representación. En la representación en árbol aparecen las páginas por orden jerárquico según el tipo de página y el identificador (como instalación, lugar de montaje, etc.). En la representación de lista, esta información aparece en forma de tabla. Puede cambiar entre las dos representaciones haciendo clic en la ficha correspondiente. En el navegador de páginas puede editar las páginas de un proyecto, es decir, copiar y borrar páginas o modificar sus propiedades. No es posible editar al mismo tiempo varias páginas de distintos proyectos. Sugerencia: Para mostrar y ocultar rápidamente el navegador de páginas puede utilizar la tecla [F12]. Elementos de interfaz Barra de título La barra horizontal situada en el extremo superior de cualquier aplicación de Windows es la barra de título. Contiene el icono del programa con el menú del sistema, el nombre del programa y los botones para el tamaño de la ventana. 10 EPLAN Electric P8 Manual de iniciación
- 11. Conocer la interfaz de usuario de EPLAN Si ha abierto un proyecto, la barra de título mostrará el nombre del proyecto actual y el nombre de la página abierta. Ejemplo: Este será el aspecto de la barra de título cuando haya abierto la página =ANL+SCP/1 del proyecto EPLAN_start que vamos a crear. Barra de menú La barra de menú está debajo de la barra de título. Contiene las órdenes y los accesos a cuadros de diálogo más importantes. Para poder ver todos los elementos de un menú, haga clic con el botón izquierdo del ratón en el menú correspondiente. Si no hay ningún proyecto ni página abierto, no podrá seleccionar muchos elementos de menú. Estos elementos aparecerán sombreados en gris. Ciertos elementos de menú funcionan como un interruptor: pueden estar activados o desactivados. Así sucede, por ejemplo, con el elemento de menú Previsualización gráfica del menú Ver. Si la opción está activada, esto se señalará con una marca de verificación situada delante. Ejemplo: El siguiente ejemplo muestra el elemento de menú "activado" Previsualización gráfica del menú Ver. Sugerencia: En la Previsualización gráfica, las páginas marcadas en el navegador de páginas aparecen en una vista reducida. Con ayuda de esta ventana puede, por ejemplo, ojear rápidamente las páginas de un proyecto. EPLAN Electric P8 Manual de iniciación 11
- 12. Conocer la interfaz de usuario de EPLAN En el caso de los elementos de menú que tienen asignado un símbolo, éste aparecerá activado y resaltado con un marco. Este es el caso del navegador de páginas, que se puede abrir con el elemento de menú Navegador del menú Página (símbolo activado: ). Ejemplo: La siguiente figura ilustra el ejemplo mencionado con el elemento de menú Navegador "activado". Nota: Si puede acceder a un elemento de menú mediante una combinación de teclas, dicha combinación aparecerá detrás del elemento. Tiene la posibilidad de modificar los accesos directos de teclado de EPLAN y de asignar a los comandos sus propias combinaciones de teclas. Puede acceder al cuadro de diálogo correspondiente mediante los elementos de menú Opciones > Configuración de teclado. Menú contextual En muchos lugares del programa (en campos de ventanas o cuadros de diálogo, en una página abierta) puede abrir un menú contextual haciendo clic con el botón derecho del ratón. El menú contextual muestra los elementos de menú más comunes para el objeto en cuestión. Si en el menú contextual de un campo hay elementos de menú derivados de funciones estándar, esto se señalará mediante uno de los llamados "botones de menú contextual" . Este botón se encuentra sobre el campo correspondiente. 12 EPLAN Electric P8 Manual de iniciación
- 13. Conocer la interfaz de usuario de EPLAN Ejemplo: La figura muestra el menú contextual del navegador de páginas abierto mediante el botón de menú contextual. Barras de herramientas Las barras de herramientas están situadas de forma estándar debajo de la barra de menú y están integradas por botones con los que se pueden abrir directamente las funciones más importantes de EPLAN. Al principio, aquí tampoco están disponibles todos los botones. Ejemplo: La siguiente figura muestra la barra de herramientas Estándar para un proyecto abierto. EPLAN Electric P8 Manual de iniciación 13
- 14. Conocer la interfaz de usuario de EPLAN Barra de estado La barra de estado está situada en el borde inferior de la ventana. Si apunta con el ratón un elemento de menú o un botón de las barras de herramientas aparecerá un breve texto informativo referente a la acción que se ejecuta a través de ese comando. Si el cursor se encuentra en una página abierta, en la barra de estado aparecerán datos sobre la posición del cursor, el estado lógico y de retícula, y, en ciertos casos, datos sobre el elemento marcado en ese momento. Ejemplo: En el proyecto que crearemos después, hemos abierto a modo de ejemplo la página =ANL+SCP/1 y hemos colocado el cursor en las coordenadas X:176/Y:216. Activar: 4,00 mm significa que la opción Captura de retícula está activada y que la resolución de retícula de esta página es 4 mm. Esta página es una página lógica (tipo de página: esquema multipolar) a escala 1:1. Regulador para adaptar el tamaño La posibilidad de modificar el tamaño de la ventana principal de EPLAN (y también de otros cuadros de diálogo) se evidencia a través de tres rayas oblicuas situadas en el borde inferior derecho. En la vista maximizada de la ventana principal ya no aparecen las líneas oblicuas. para ello debe reducir la ventana mediante, p. ej., el botón . Para cambiar el tamaño de la ventana, coloque el puntero del ratón sobre el área del cuadro de la ventana y desplace el borde de la ventana a derecha/izquierda o arriba/abajo manteniendo presionado el botón izquierdo del ratón. 14 EPLAN Electric P8 Manual de iniciación
- 15. Conocer la interfaz de usuario de EPLAN Modificar la interfaz de usuario Puede adaptar la vista de la interfaz de usuario a sus propios hábitos de trabajo. Hay muchos cuadros de diálogo que emplea a menudo para editar sus datos como, p. ej. el navegador de páginas y que puede posicionar de manera permanente en su pantalla mientras está trabajando con EPLAN; dichos cuadros de diálogo se desacoplarán del cuadro de la ventana principal de EPLAN y pasarán a funcionar como ventanas independientes. Puede posicionar cada una de estas "ventanas" (una vez desacopladas) y cualquier otro cuadro de diálogo en el lugar de la pantalla que desee con sólo arrastrar la barra de título del cuadro de diálogo hasta la posición elegida manteniendo presionado el botón izquierdo del ratón. Acoplar y desacoplar elementos de manejo Existen diversos elementos de manejo en la interfaz de usuario, como la barra de menú, las barras de herramientas o distintas ventanas (como el navegador de páginas), que se pueden emplazar dentro o fuera de la ventana principal de EPLAN. 1. En la barra de título de la ventana principal de EPLAN, haga clic en el botón de reducción . Ö El tamaño de la ventana principal de EPLAN se reducirá. 2. Haga clic con el botón izquierdo del ratón en la barra de título del navegador de páginas y manténgalo presionado. EPLAN Electric P8 Manual de iniciación 15
- 16. Conocer la interfaz de usuario de EPLAN 3. Pulse la tecla [Ctrl] para evitar el acoplamiento y arrastre el navegador de páginas hasta una posición libre en el escritorio de Windows. Ö Si durante la operación de arrastre los límites del elemento de manejo en cuestión aparecen representados con una línea ancha, EPLAN posicionará el elemento de manejo en el escritorio de Windows como elemento desacoplado e independiente. 4. Repita este procedimiento con otros elementos de manejo. Para ello, haga clic en una superficie "libre" de una barra de herramientas o de menú. Practique también el acoplamiento de elementos de manejo. 5. Para ello, haga clic con el botón izquierdo del ratón en la barra de título del elemento de manejo desacoplado (p. ej., el navegador de páginas) y manténgalo presionado. 6. Arrastre el elemento hasta la posición deseada dentro de la ventana principal de EPLAN. Ö Para acoplar el elemento desacoplado en el límite de la ventana principal de EPLAN (o en el límite de otro elemento acoplable) tiene que mover el puntero del ratón exactamente al límite de la ventana principal de EPLAN. Si lo hace correctamente los límites del elemento aparecerán representados con una línea fina. Dependiendo de dónde quiera posicionar el elemento de manejo, arriba, a la izquierda, abajo o a la derecha, los límites del mismo aparecerán dispuestos en horizontal o en vertical. Podrá detectar la orientación con ayuda del rectángulo de vista previa que aparece representado con líneas finas en la pantalla. Al salir del programa, EPLAN toma nota del último ajuste efectuado con estos elementos (acoplados, desacoplados, tamaño, posición) para reproducirlo cuando se vuelva a iniciar el programa. 16 EPLAN Electric P8 Manual de iniciación
- 17. Conocer la interfaz de usuario de EPLAN Ejemplo: La siguiente figura muestra una interfaz de usuario de EPLAN modificada por el acoplamiento y desacoplamiento de elementos de manejo. Además, se ha ocultado una barra de herramientas ("Símbolos") y se han desplazado otras dos dentro de la ventana principal ("Gráfico", "Símbolos de conexión"). Mostrar y ocultar barras de herramientas En EPLAN hay un gran número de barras de herramientas predefinidas para las distintas áreas del programa. Para que la interfaz de usuario se EPLAN no se vea reducida innecesariamente, tiene la posibilidad de ocultar las barras de herramientas que no necesite. 1. Haga clic con el botón derecho del ratón en un área libre de la barra de herramientas o de menú. Ö El menú contextual mostrará todas las barras de herramientas disponibles. Las barras mostradas aparecerán con una marca de verificación delante. EPLAN Electric P8 Manual de iniciación 17
- 18. Conocer la interfaz de usuario de EPLAN 2. Seleccione, por ejemplo, la barra de herramientas Estándar y haga clic en la casilla de verificación situada delante de su nombre. Ö EPLAN cerrará el menú contextual y ocultará la barra de herramientas. 3. Repita este procedimiento y desactive otras barras de herramientas. Practique también activando otras barras de herramientas. Para ello, vuelva a abrir el menú contextual y haga clic en el nombre de una barra de herramientas desactivada (p. ej., Estándar). 18 EPLAN Electric P8 Manual de iniciación
- 19. Conocer la interfaz de usuario de EPLAN Sugerencia: Para mostrar y ocultar barras de herramientas dispone también del cuadro de diálogo Adaptar. Este cuadro de diálogo se abre, p. ej., con el elemento de menú Adaptar del menú contextual o con los elementos de menú Opciones > Barras de herramientas > Adaptar. Con ayuda de este cuadro de diálogo también se pueden adaptar y ampliar las barras de herramientas predefinidas, así como crear barras de herramientas personalizadas. Seleccionar áreas de trabajo Si ha adaptado la interfaz de usuario de EPLAN de acuerdo con sus preferencias, puede guardar esta disposición a modo de "área de trabajo". Un área de trabajo incluye el tamaño y la posición de la ventana principal EPLAN, así como las posiciones, tamaños y ajustes de los elementos acoplables (cuadros de diálogo y barras de menú y de herramientas). Con ayuda de las áreas de trabajo puede adaptar la interfaz de EPLAN a las distintas tareas. Le ofrecemos ciertas áreas de trabajo predefinidas que también puede utilizar como plantillas para sus propias áreas de trabajo. 1. Seleccione los elementos de menú Ver > Area de trabajo. Ö Se abrirá el cuadro de diálogo Area de trabajo. 2. En la lista desplegable Esquema, elija como ejemplo para un área de trabajo, la entrada Uniones. 3. Haga clic en [Aceptar]. EPLAN Electric P8 Manual de iniciación 19
- 20. Conocer la interfaz de usuario de EPLAN Las modificaciones de interfaz realizadas desaparecerán. En la ventana principal, junto al navegador de páginas verá las ventanas Potenciales y Lista de dispositivos. En estos navegadores especiales se muestran todos los potenciales y las uniones de un proyecto. Restaurar la vista original 1. Seleccione los elementos de menú Ver > Area de trabajo. Ö Se abrirá el cuadro de diálogo Area de trabajo. 2. Seleccione la entrada Estándar en la lista desplegable Esquema. 3. Haga clic en [Aceptar]. EPLAN regresará a la vista mostrada la primera vez que se inició. Con ayuda de esta función puede restaurar las interfaces de usuario de EPLAN modificadas a su estado original. Puede obtener más información sobre la interfaz de usuario (p. ej., cómo puede determinar sus propias áreas de trabajo) en la ayuda en pantalla de EPLAN. 20 EPLAN Electric P8 Manual de iniciación
- 21. Crear proyecto Crear proyecto Como ya hemos visto algo del manejo de la interfaz de usuario en el último capítulo, ahora veremos cómo podemos crear rápidamente un proyecto con ayuda del llamado asistente de proyectos. Lo que debe saber antes de empezar ¿Qué es un proyecto? En EPLAN se crean esquemas y documentos afines como listas y resúmenes en forma de páginas dentro de proyectos. Podemos decir que un proyecto está formado por una conjunto de documentos distintos. Los proyectos se recopilan y organizan en una base de datos específica, la llamada "Gestión de proyectos". ¿Qué es la estructura del proyecto? En EPLAN se entiende por "estructura del proyecto" el compendio de todas las estructuras de identificación utilizadas en el proyecto para objetos, páginas, medios de explotación y funciones. Todos los objetos de un proyecto (páginas, medios de explotación y funciones) deben identificarse e integrarse en una estructura jerárquica dentro del proyecto. En la estructura jerárquica del proyecto puede, por ejemplo, asignar y localizar fácilmente páginas y medios de explotación dentro del proyecto. El identificador para la estructuración del proyecto se conoce como "identificación de estructura". ¿Qué es una plantilla de proyecto? Para crear un nuevo proyecto, siempre se necesita una plantilla. Con ella se crea un proyecto en el que ya hay predefinidos ciertos ajustes. Así, por ejemplo, en una plantilla de proyecto está guardada la estructura de los identificadores de páginas y medios de explotación. La extensión de nombre de fichero de las plantillas de proyecto es *.ept. EPLAN Electric P8 Manual de iniciación 21
- 22. Crear proyecto Crear un proyecto con ayuda del asistente EPLAN ofrece distintas posibilidades para crear un proyecto. Con ayuda del asistente de proyectos, los usuarios noveles pueden conseguir rápidamente y sin esfuerzos un resultado que contenga automáticamente una portada y una página de esquema. En el cuadro de diálogo Crear proyecto del asistente, puede introducir paso a paso todos los datos para un nuevo proyecto. 1. Seleccione los elementos de menú Proyecto > Nuevo (Asistente). Ö Se abrirá el cuadro de diálogo Crear proyecto. 2. Escriba en el campo Nombre del proyecto de la primera ficha el nombre de su primer proyecto. Llame al proyecto EPLAN_start. 22 EPLAN Electric P8 Manual de iniciación
- 23. Crear proyecto 3. Seleccione una plantilla para el proyecto. Para ello, haga clic en el botón [...], que se encuentra junto al campo del mismo nombre. Si no selecciona ninguna plantilla aquí, no podrá continuar con el asistente de proyectos. Ö Se abrirá el cuadro de diálogo Abrir. 4. Marque en el cuadro de diálogo Abrir la plantilla de proyecto IEC_tpl001.ept. 5. Haga clic en [Abrir]. Ö Se cerrará el cuadro de diálogo Abrir y se aplicará el nombre de la plantilla de proyecto. 6. Especifique un lugar de almacenamiento para el proyecto. Para ello, haga clic en el botón [...], que se encuentra junto al campo del mismo nombre. Ö Se abrirá el cuadro de diálogo Buscar carpeta. EPLAN Electric P8 Manual de iniciación 23
- 24. Crear proyecto 7. De forma predeterminada, sus proyectos del directorio Proyectos se gestionan en una "carpeta de empresa" creada durante la instalación (código de empresa) (en la figura se trata de la carpeta EPLAN Software & Service). Marque esta "carpeta de empresa" y haga clic en [Crear nueva carpeta]. Ö Bajo la "carpeta de empresa" marcada en ese momento se creará una nueva carpeta con el nombre temporal Nueva carpeta resaltado mediante un marco de edición. 8. Escriba el nombre EPLAN_start y haga clic en [Aceptar]. Ö El cuadro de diálogo Buscar carpeta se cerrará y regresará al asistente de proyectos. 24 EPLAN Electric P8 Manual de iniciación
- 25. Crear proyecto 9. Haga clic en [Finalizar]. Ö Se abrirá el cuadro de diálogo Importar proyecto. El asistente de proyectos copiará las plantillas en el nuevo proyecto. Este procedimiento puede tardar un poco. A continuación, el cuadro de diálogo Crear proyecto se cerrará y el proyecto EPLAN_start aparecerá en el navegador de páginas. El primer nivel del árbol lo forman los proyectos. 10. En la representación de árbol, haga clic en el signo más situado delante del nombre del proyecto. Ö El árbol se desplegará. En el nivel por debajo del proyecto EPLAN_start aparecerán ahora las páginas. EPLAN Electric P8 Manual de iniciación 25
- 26. Crear proyecto Con ayuda del asistente de proyectos ha creado un proyecto que contendrá automáticamente dos páginas. La plantilla de proyectos seleccionada permite crear estructuras ordenadas jerárquicamente para todos los objetos del proyecto. Dispone de una estructura de proyecto ya fijada. Así, para identificar páginas y medios de explotación se utilizan identificaciones de estructura para la "instalación" y el "lugar de montaje". En el siguiente capítulo veremos cómo se pueden asignar identificaciones de estructura a las páginas creadas automáticamente. También aprenderá a abrir y crear páginas. Nota: Cuando esté más familiarizado con EPLAN, podrá utilizar el resto de fichas del asistente de proyectos para modificar los preajustes de estructura, numeración y propiedades de la plantilla de proyectos. Con ayuda de la ficha Esquema puede, además, determinar identificaciones de estructura para la primera página del esquema. 26 EPLAN Electric P8 Manual de iniciación
- 27. Abrir y editar páginas Abrir y editar páginas En el capítulo anterior ha creado un proyecto con dos páginas por medio del asistente de proyectos. En este capítulo veremos cómo se pueden abrir las páginas. Además, editaremos las propiedades de página de las páginas existentes y crearemos una nueva página. En EPLAN, cada página tiene asignado un determinado tipo de página. Normalmente, un proyecto está formado por páginas de distintos tipos. Estos tipos contribuyen a estructurar el proyecto. Como ya ha podido ver gracias a los distintos iconos del navegador de páginas, las dos páginas de su proyecto EPLAN_start son de tipos diferentes. La página 1 es del tipo Hoja de título/portada y la página 2, del tipo Esquema multipolar. El tipo de página suele asignarse a la página durante su creación, aunque puede modificarse a posteriori. EPLAN Electric P8 Manual de iniciación 27
- 28. Abrir y editar páginas Lo que debe saber antes de empezar ¿Qué es una hoja de título o portada? Una página del tipo "Hoja de título/portada" contiene información general sobre el proyecto, como el nombre, la descripción, el número de identificador, los datos de edición, etc. Normalmente, la hoja de título o portada es la primera página de un proyecto. ¿Qué es una página de esquema multipolar? Una página de esquema multipolar es una página diseñada para la documentación de esquemas con símbolos multipolares. Dispone de posibilidades de edición especiales destinadas a la creación y evaluación de esquemas. Así, por ejemplo, los símbolos insertados se conectan automáticamente entre sí. ¿Qué es un editor gráfico? Un editor gráfico es una parte del programa que permite crear y editar esquemas y diseños mecánicos. Se inicia al abrir una página. Además de la ventana en la que se muestra la página, en la barra de menú aparece un gran número de funciones de programa (p. ej., el menú Insertar) para la edición gráfica. La ventana es acoplable y tiene algunos botones estándar de Windows. En una vista "maximizada", la ventana del editor se adapta a la ventana principal de forma que la barra de título está integrada en la barra de menú (compárese también con la siguiente figura). En la vista "reducida", la ventana tiene su propia barra de título. 28 EPLAN Electric P8 Manual de iniciación
- 29. Abrir y editar páginas Abrir páginas 1. Marque en la representación de árbol del navegador de páginas la página 1. 2. Seleccione los elementos de menú Página > Abrir. Ö EPLAN abrirá la página en el editor gráfico. Aparecerá la portada del proyecto. El nombre de la página no sólo aparecerá en la barra de título de la ventana principal, sino también bajo el gráfico a modo de ficha. En el navegador de páginas puede reconocer que la página está abierta porque el nombre de página 1 aparece resaltado en negrita. Sugerencia: Para abrir una página marcada en el navegador de páginas también puede hacer doble clic en ella o pulsar la tecla [Entrada]. Abra del mismo modo la página 2. La primera página se cerrará automáticamente y la página de esquema vacía aparecerá en el editor gráfico. EPLAN Electric P8 Manual de iniciación 29
- 30. Abrir y editar páginas Sugerencia: En EPLAN también tiene la posibilidad de ver varias páginas en pantalla al mismo tiempo. Para ello vuelva a marcar, p. ej., la página 1 y seleccione en el menú contextual del navegador de páginas el elemento de menú Abrir en ventana nueva. EPLAN abrirá la página marcada en otra ventana del editor gráfico. Por cada página abierta, bajo el gráfico aparecerá una ficha. Haciendo clic en esas fichas puede ir rápidamente de una a otra página abierta. Editar propiedades de página Ha seleccionado para el proyecto de práctica una plantilla que dispone de estructuras de designación predefinidas. Sin embargo, las páginas creadas aún no tienen identificación de estructura. A continuación veremos cómo se puede asignar el identificador editando las propiedades de las páginas. 1. Para ello, marque en la representación de árbol del navegador de páginas la hoja de portada (página 1). 2. Ahora seleccione los elementos de menú Editar > Propiedades. 30 EPLAN Electric P8 Manual de iniciación
- 31. Abrir y editar páginas Ö Se abrirá el cuadro de diálogo Propiedades de página. 3. Modifique la entrada en el campo Nombre de página completo. Para ello, haga clic en el botón [...], que se encuentra junto al campo del mismo nombre. EPLAN Electric P8 Manual de iniciación 31
- 32. Abrir y editar páginas Ö EPLAN abrirá el cuadro de diálogo Nombre de página completo. Aquí podrá introducir la identificación de estructura y el nombre de la página (p. ej., el número de página). 4. Indique en el campo Instalación el valor ANL. 5. Indique en el campo Lugar de montaje el valor DBT. 6. Haga clic en [Aceptar]. Ö El cuadro de diálogo Nombre de página completo se cerrará. La identificación de estructura se aplicará en el campo del mismo nombre del cuadro de diálogo Propiedades de página. 7. Indique en el campo Descripción de página el texto Portada. 8. Haga clic en [Aceptar]. 32 EPLAN Electric P8 Manual de iniciación
- 33. Abrir y editar páginas Ö Se abrirá el cuadro de diálogo Ubicar identificador. Con ayuda de este cuadro de diálogo se determina el orden de las identificaciones de estructura recién creadas dentro de un proyecto. En este punto no tiene por qué seguir editando el cuadro de diálogo. 9. Haga clic en [Aceptar]. Ö Se cerrará el cuadro de diálogo Ubicar identificador. La portada dispondrá ahora en el navegador de páginas de la identificación de estructura introducida (=ANL+DBT/1). Repita este procedimiento para la página de esquema (página 2). En el cuadro de diálogo Nombre de página completo, vuelva a asignar como identificación de estructura para la instalación la designación ANL. Para el lugar de montaje de la página de esquema, escriba la designación SCP y cambie la entrada del campo Nombre de página de 2 a 1. Como descripción de página de esta página debe introducir en las propiedades de página el texto Circuito principal y, a continuación, confirmar la posición de la nueva identificación de estructura SCP con [Aceptar]. EPLAN Electric P8 Manual de iniciación 33
- 34. Abrir y editar páginas Todas las páginas del proyecto tienen ahora identificaciones de estructura. Para poder ver todas las páginas en el navegador de páginas, haga clic en el signo más situado en el árbol delante de los identificadores ANL, DBT y SCP. Es posible que tenga que agrandar un poco la ventana del navegador de páginas para poder ver todas las descripciones de página. Nota: Si ha realizado un cambio en la edición de páginas (p. ej., ha modificado las propiedades de página, ha insertado elementos gráficos, etc.), EPLAN guardará estas modificaciones inmediatamente. No es necesario guardar los cambios por separado, por lo que no hay ningún elemento de menú en el programa que lo permita. 34 EPLAN Electric P8 Manual de iniciación
- 35. Abrir y editar páginas Crear página Para editar esquemas dentro de dos capítulos, necesitará otra página del tipo Esquema multipolar. 1. Marque en la representación de árbol del navegador de páginas la página =ANL+SCP/1. 2. Seleccione los elementos de menú Página > Nueva. Ö EPLAN abrirá el cuadro de diálogo Página nueva. La mayoría de los campos de propiedades ya tienen valores. EPLAN aplica las propiedades de la página marcada y ofrece automáticamente la siguiente página libre para el nombre de página completo. 3. Haga clic en [Vaciar campos]. Ö El contenido de la mayoría de las propiedades se borrará. Se mantendrán el nombre de página propuesto automáticamente y el tipo de página predefinido. EPLAN Electric P8 Manual de iniciación 35
- 36. Abrir y editar páginas 4. Indique en el campo Descripción de página el texto Circuito de control. 5. Haga clic en [Aceptar]. Ö La nueva página aparecerá en la representación de árbol del navegador de páginas y en el editor gráfico. Cerrar página Como la segunda página de esquema en principio no se necesita, puede volver a cerrarla. 1. Seleccione los elementos de menú Página > Cerrar. Ö La página =ANL+SCP/2 se cerrará. Sugerencia: Si el cursor se encuentra en una página abierta, para cerrarla también puede utilizar la combinación de teclas [Ctrl] + [F4]. 36 EPLAN Electric P8 Manual de iniciación
- 37. Abrir y cerrar proyecto Abrir y cerrar proyecto Antes de comenzar a crear realmente el esquema, en este capítulo aún trabajará con un proyecto de demostración suministrado. Además, aprenderá a abrir y cerrar un proyecto, y aprenderá un par de comandos básicos para la visualización y la edición de un proyecto. Abrir proyecto 1. Seleccione los elementos de menú Proyecto > Abrir. Ö Se abrirá el cuadro de diálogo Abrir proyecto. Aquí aparecen los proyectos que se encuentran de forma estándar en el directorio de proyectos predefinido. 2. Marque el proyecto EPLAN-DEMO.elk. 3. Haga clic en Abrir. Ö El proyecto de demostración aparecerá en el navegador de páginas. EPLAN Electric P8 Manual de iniciación 37
- 38. Abrir y cerrar proyecto 4. En la representación de árbol, haga clic en el signo más situado delante del nombre EPLAN-DEMO. Repita este paso con el signo más delante del nivel de estructura CA1 y, después, con delante del nivel EAA. Ö Se desplegará la primera parte del árbol. En el nivel de proyecto "más bajo" aparecerán las páginas. 5. Abra ahora la primera página (=CA1+EAA/1) del proyecto de demostración marcando, por ejemplo, la representación de árbol y haciendo doble clic. Ö La portada del proyecto EPLAN-DEMO aparecerá en el editor gráfico. Hojee las páginas de este amplio proyecto. 38 EPLAN Electric P8 Manual de iniciación
- 39. Abrir y cerrar proyecto Sugerencia: Para abrir y cerrar niveles de estructura con subniveles, puede utilizar los elementos de menú Expandir y Contraer del menú contextual de contextual del navegador de páginas. Si, p. ej., desea ver todas las páginas de un proyecto a la vez en el árbol, marque el nivel (contraído) con el nombre del proyecto y seleccione los elementos de menú menú contextual > Expandir (o haga clic en el botón [x] del teclado numérico). Desplazarse por las páginas de proyecto Con ayuda de las funciones de programa correspondientes puede ver las páginas de un proyecto en el editor gráfico una a una. 1. Seleccione los elementos de menú Página > Página siguiente para pasar a la página siguiente del proyecto EPLAN-DEMO. Ö EPLAN muestra la primera página en la ventana del editor gráfico. 2. Repita esta acción varias veces observando el contenido de las páginas en el editor gráfico. Ö Las páginas se representarán una a una en el editor gráfico. Si la estructura de proyectos aún no estaba completamente desplegada en el navegador de páginas, lo hará al desplazarse por las páginas. El nombre y la descripción de la página abierta en ese momento se resaltarán en negrita en el navegador de páginas. 3. Después, vaya algunas páginas hacia atrás. Seleccione para ello los elementos de menú Página > Página anterior. 4. Termine de desplazarse y, para finalizar, seleccione la primera página de esquema multipolar (=EB3+ET1/1 con la descripción Alimentación) del proyecto de demostración. EPLAN Electric P8 Manual de iniciación 39
- 40. Abrir y cerrar proyecto Nota: Para desplazarse por las páginas del proyecto también puede utilizar las teclas [Av Pág]/[Re Pág] o los botones / de la barra de herramientas Página. No obstante, si se encuentra con el cursor en el navegador de páginas, al pulsar las teclas no se desplazará por las páginas, sino que saltará con el cursor hasta la primera o la última página de la vista de árbol. Ajustar vista Por medio de la página abierta =EB3+ET1/1 del proyecto de demostración vamos a ver un par de funcionalidades que pueden resultar útiles a la hora de crear un esquema después. 40 EPLAN Electric P8 Manual de iniciación
- 41. Abrir y cerrar proyecto Activar la visualización de retícula Al observar los elementos de menú Ver y Opciones vemos que en EPLAN hay un gran número de funciones de programa que facilitan el diseño de esquemas. Tanto en el proyecto de demostración como en su proyecto de práctica, en el menú Opciones están activados los elementos de menú Captura de retícula y Captura de objeto. Las dos opciones permiten orientar elementos directamente en los puntos de retícula o de elemento al dibujar. Deje activadas las dos opciones mientras creamos el esquema más adelante. El tamaño de la retícula utilizada se guarda como propiedad de página y se muestra en la barra de estado. 1. Para activar o desactivar la visualización de la retícula, seleccione los elementos de menú Ver > Retícula. La utilización de la captura de retícula no depende de la visualización de la retícula. Si esta vista le molesta después al crear el esquema, no tiene más que desactivar la visualización de retícula de la misma forma. Utilizar el zoom de ventana Normalmente, en una ventana del editor gráfico se muestra toda la página. Durante la edición de esquemas, a menudo es recomendable aumentar un determinado encuadre de la pantalla para ver mejor los detalles. Así puede, p. ej., utilizar el llamado "zoom de ventana" para representar ampliado un determinado encuadre de ventana. EPLAN Electric P8 Manual de iniciación 41
- 42. Abrir y cerrar proyecto 1. Seleccione los elementos de menú Ver > Encuadre > Ventana o pulse la tecla [Z]. Ö Además, el puntero del ratón se convertirá en una lupa. 2. Haga clic con el botón izquierdo del ratón en la esquina superior izquierda del esquema y trace con el ratón un área que ocupe aproximadamente un cuarto de la hoja de esquema. Ö El área que va a ampliar quedará marcada por un marco grueso al arrastrar el ratón. 3. Vuelva a hacer clic con el botón izquierdo del ratón. Ö El área seleccionada se maximizará. 42 EPLAN Electric P8 Manual de iniciación
- 43. Abrir y cerrar proyecto Si más tarde desea volver a ver la página completa, sólo tiene que pulsar la tecla [3] (ruta de menú: Ver > Encuadre > Toda la página). Sugerencia: En EPLAN también se puede utilizar la función de zoom con la rueda opcional del ratón. De forma predeterminada, la rueda sirve para desplazarse, al igual que en otros programas de CAD. Si se mueve con la rueda del ratón hacia arriba/abajo, la página se ampliará/reducirá. Además, en los ajustes tiene la posibilidad de modificar el comportamiento de desplazamiento, que corresponde al de los programas de edición de texto. En tal caso, al mover la rueda del ratón se desplazará hacia arriba o abajo el encuadre visible de la página. EPLAN Electric P8 Manual de iniciación 43
- 44. Abrir y cerrar proyecto Borrar y restaurar elementos 1. Mueva el puntero del ratón sobre el elemento con la designación -Q1. Ö El elemento se representará en otro color. Bajo el símbolo aparecerá una pequeña ventana de texto (Información rápida) con información sobre este elemento. 2. Marque el elemento haciendo clic en él. Ö El color del elemento volverá a cambiar. 3. Seleccione los elementos de menú Editar > Borrar (o pulse la tecla [Supr]). El elemento -Q1 se borrará completamente. No obstante, puede utilizar el comando Deshacer para volver a insertar el elemento. 4. Seleccione para ello los elementos de menú Editar > Deshacer. Nota: Al editar elementos en el editor gráfico, junto a la técnica de manejo propia de Windows (marcar elementos primero y ejecutar comandos después), en la mayoría de los casos también se pueden seguir la técnica inversa (ejecutar el comando primero y marcar el elemento después). Practique esta vez con el elemento nuevamente insertado -Q1. 44 EPLAN Electric P8 Manual de iniciación
- 45. Abrir y cerrar proyecto 1. Primero seleccione los elementos de menú Editar > Borrar. Ö Además del puntero del ratón aparecerán otros dos símbolos. La caja con la X roja es el símbolo asignado a la función de borrado; la caja con la línea punteada indica el área marcada. 2. Haga clic con el botón izquierdo del ratón por encima del elemento y trace con el ratón un marco alrededor de -Q1. Ö El elemento -Q1 se eliminará. 3. Ahora pulse la combinación de teclas [Ctrl] + [Z] para deshacer el comando Borrar y volver a insertar el elemento. Cerrar proyecto 1. Seleccione los elementos de menú Proyecto > Cerrar. Ö El proyecto EPLAN-DEMO se cerrará. Si se encuentra con el cursor en el navegador de páginas, se cerrará el proyecto en el que haya marcado una o varias páginas. Nota: Tenga en cuenta que el elemento de menú Cerrar del menú contextual del navegador de páginas sólo cierra la página que se encuentre en esos momentos en primer plano. Si desea cerrar un proyecto a través del menú contextual del navegador de páginas, deberá seleccionar los elementos de menú menú contextual > Proyecto > Cerrar. Sugerencia: En el menú Proyecto, bajo el elemento de menú Imprimir aparece una lista con los últimos proyectos abiertos. Gracias a esta lista puede abrir un proyecto sin tener que utilizar el elemento de menú Abrir. EPLAN Electric P8 Manual de iniciación 45
- 46. Abrir y cerrar proyecto Ejemplo: Observe también el siguiente ejemplo. Acaba de cerrar el proyecto de demostración. Ahora haga clic en el menú Proyecto y seleccione la entrada EPLAN-DEMO. EPLAN volverá a abrir el proyecto de demostración. Vuelva a cerrarlo. Ahora que ya ha visto en este capítulo el amplio proyecto de demostración, en las dos siguientes secciones crearemos un esquema mucho más "sencillo". 46 EPLAN Electric P8 Manual de iniciación
- 47. Crear esquema Crear esquema En este capítulo empezaremos a crear un esquema sencillo. Para ello, abra en primer lugar (dado el caso) la página de esquema =ANL+SCP/1 con la descripción Circuito principal de su proyecto de práctica. Lo que debe saber antes de empezar ¿Qué es un símbolo? Un símbolo es un gráfico que se utiliza en EPLAN para representar funciones. No contiene datos lógicos, éstos están guardados en las funciones. ¿Qué es un componente? Un componente es un elemento gráfico que sirve para representar una función. Se compone de la función y del símbolo. La función contiene los datos lógicos y el símbolo los datos gráficos. Un componente tiene un identificador de medios de explotación, designaciones de conexión, etc. Insertar símbolos de conexión "Angulo" Los primeros elementos que insertaremos en el esquema serán un par de ángulos. Los ángulos y otros elementos (piezas T, puntos de interrupción, etc.) pertenecen dentro de EPLAN a los símbolos de conexión con cuya ayuda se puede representar el proceso de las uniones en el esquema. 1. Seleccione los elementos de menú Insertar > Símbolo de conexión > Angulo (abajo, derecha). Ö El ángulo se adjuntará al puntero del ratón. 2. Seleccione Opciones > Introducción de coordenadas. Ö Se abrirá el cuadro de diálogo Introducción de coordenadas. EPLAN Electric P8 Manual de iniciación 47
- 48. Crear esquema 3. En el cuadro de grupo Posición del cursor actual, indique para X: 40 y para Y: 248. 4. Haga clic en [Aceptar]. Ö Se cerrará el cuadro de diálogo Introducción de coordenadas. Al mismo tiempo que el cursor, EPLAN coloca el ángulo en la posición indicada. Además, en la esquina inferior izquierda de la barra de estado aparecerá la posición actual del cursor. 5. Puede insertar inmediatamente otros ángulos. Vuelva a abrir la introducción de coordenadas tal y como se ha descrito más arriba y coloque otros ángulos (abajo, derecha) en las posiciones X:48/Y:244 y X:56/Y:240. 6. Seleccione menú contextual > Cancelar operación para finalizar la operación. 48 EPLAN Electric P8 Manual de iniciación
- 49. Crear esquema Nota: Por motivos de facilidad de comparación, los distintos elementos de esquema se colocan en todo el proyecto de práctica en posiciones definidas de forma exacta. Puede utilizar para ello, tal y como ya se ha descrito, la introducción de coordenadas o bien puede posicionar los elementos con ayuda del ratón o las teclas de cursor en las coordinadas dadas. Si utiliza el cuadro de diálogo Introducción de coordenadas, el elemento se colocará directamente al confirmar las coordenadas con [Aceptar]. Si coloca el elemento con el ratón o el teclado, tras el posicionamiento deberá hacer clic con el ratón o pulsar la tecla [Entrar] para colocar el elemento en la página. Durante la edición de sus propios esquemas no es necesario determinar así las coordenadas de inserción. Sugerencia: Para acceder más rápidamente a la introducción de coordenadas, también puede pulsar la tecla [P]. Generar automáticamente líneas de unión Repita el procedimiento "Insertar ángulo" para el símbolo Angulo abajo, izquierda (ruta de menú: Insertar > Símbolo de conexión > Angulo (abajo, izquierda)) e inserte otros tres ángulos en las coordenadas X:336/Y:248, X:344/Y:244 y X:352/Y:240. En el momento en que las conexiones de dos símbolos de ángulo se encuentran enfrentadas (en vertical u horizontal) en el esquema, se conectan automáticamente mediante una línea de unión. Esto se conoce con el nombre de conexión automática y las líneas de unión que se generan se conocen como "líneas Autoconexión". Sólo estas líneas Autoconexión se reconocerán y evaluarán como uniones eléctricas entre los símbolos en el esquema. La conexión automática se lleva a cabo cada vez que las conexiones de dos símbolos se encuentran enfrentadas en horizontal o vertical en el esquema. EPLAN Electric P8 Manual de iniciación 49
- 50. Crear esquema Insertar conexiones de potencial Los potenciales en el esquema se pueden definir, p. ej., por medio de conexiones de potencial. 1. Seleccione los elementos de menú Insertar > Conexión de potencial. Ö El símbolo de la conexión de potencial se adjuntará al puntero del ratón. 2. Coloque la primera conexión de potencial en las coordenadas X:40/Y:96 y haga clic con el botón izquierdo del ratón para colocarla. Ö El cuadro de diálogo Propiedades (componentes): Conexión de potencial. 50 EPLAN Electric P8 Manual de iniciación
- 51. Crear esquema 3. En la ficha Definición de potencial del cuadro de diálogo de propiedades, indique L1 para el nombre de potencial. 4. En el cuadro de grupo Propiedades, seleccione el valor L en la lista desplegable del tipo de potencial. 5. Haga clic en [Aceptar]. Ö A continuación se cerrará el cuadro de diálogo de propiedades. Puede insertar inmediatamente otras conexiones de potencial. En primer lugar, coloque las conexiones L2, L3 (ambas con tipo de potencial L) en las coordenadas X:48/Y:96 y X:56/Y:96, y la conexión PE/N (con tipo de potencial Neutro) en las coordenadas X:64/Y:96. A continuación, coloque las dos conexiones de potencial PE y N (con tipos de potencial del mismo nombre) en las coordenadas X:64/Y:148 y X:76/Y:136 del esquema. Tras colocar los símbolos, debe seleccionar otra variante de símbolo en el cuadro de diálogo de propiedades. Para ello, haga clic en la ficha Datos de símbolos/funciones del cuadro de diálogo de propiedades y seleccione en el campo Variante la Variante C. EPLAN Electric P8 Manual de iniciación 51
- 52. Crear esquema Finalice el procedimiento seleccionando en el menú contextual el elemento Cancelar operación o pulsando la tecla [Esc]. Sugerencia: Si un símbolo tiene distintas variantes (como p. ej. una conexión de potencial), al colocarlo podrá elegir entre ellas. Así, p. ej., podrá pulsar la tecla [Ctrl] mientras el símbolo está unido al puntero del ratón y mover el cursor en círculos. De esta forma se mostrarán las distintas variantes. Una vez que haya elegido una variante, suelte la tecla [Ctrl] y haga clic con el botón izquierdo del ratón para colocar el símbolo. Otra posibilidad para ver las distintas variantes disponibles, es pulsar la tecla [Tab] durante la inserción. 52 EPLAN Electric P8 Manual de iniciación
- 53. Crear esquema Insertar símbolos de conexión "Piezas T" Hay piezas T para cuatro direcciones diferentes. Para cada dirección hay además cuatro variantes. 1. Seleccione los elementos de menú Insertar > Símbolo de conexión > Pieza T (derecha). Ö La pieza T se adjuntará al puntero del ratón. 2. Coloque la pieza T en las coordenadas X:64/Y:120 y haga clic con el botón izquierdo del ratón para colocarla. 3. Finalice la operación con menú contextual > Cancelar operación. 4. Seleccione los elementos de menú Ver > Puntos de inserción. Ö Los puntos de inserción de todos los elementos de esquema colocados se muestran en el esquema como "cuadrados negros". 5. Haga doble clic en el punto de inserción de la pieza T. Ö El cuadro de diálogo Pieza T derecha se abrirá. 6. Seleccione aquí la opción 1er destino abajo, 2º destino derecha. 7. Haga clic en [Aceptar]. EPLAN Electric P8 Manual de iniciación 53
- 54. Crear esquema Repita este procedimiento con el símbolo de conexión Pieza T, abajo (ruta de menú: Insertar > Símbolo de conexión > Pieza T (abajo)) e inserte otras dos piezas T en las coordenadas X:176/Y:248 y X:192/Y:244. En este caso no es necesario seleccionar una variante. Además, inserte un ángulo arriba, a la izquierda (ruta de menú: Insertar > Símbolo de conexión > Angulo (arriba, izquierda)) y colóquelo en las coordenadas X:76/Y:120. Si desea ocultar los puntos de inserción mostrados, vuelva a seleccionar Ver > Puntos de inserción. Sugerencia: Para mostrar y ocultar rápidamente los puntos de inserción, también puede utilizar la tecla [ i ]. Insertar elementos gráficos Los elementos gráficos son elementos como líneas, círculos, rectángulos, etc. que no contienen información relevante para el esquema. Para dibujar estos elementos, el menú Insertar > Gráfico ofrece distintos comandos. Dibujar un rectángulo 1. Seleccione los elementos de menú Insertar > Gráfico > Rectángulo. Ö El rectángulo se adjuntará al puntero del ratón. 2. Coloque el cursor en las coordenadas X:28/Y:84. 3. Haga clic con el botón izquierdo del ratón para determinar el punto de inicial del rectángulo. 4. A continuación, coloque el cursor en las coordenadas X:76/Y:108 y vuelva a hacer clic con el botón izquierdo del ratón para determinar el punto final del rectángulo. 5. Seleccione menú contextual > Cancelar operación para finalizar la operación. 54 EPLAN Electric P8 Manual de iniciación
- 55. Crear esquema Sugerencia: También puede determinar los datos exactos del rectángulo después de dibujarla. Para ello, haga doble clic en una línea del rectángulo. En el cuadro de diálogo que se abrirá a continuación, indique el punto inicial y el punto final del rectángulo en los campos del mismo nombre. Dibujar líneas 1. Seleccione los elementos de menú Insertar > Gráfico > Línea. Ö El símbolo de la línea se adjuntará al puntero del ratón. 2. Coloque el cursor en las coordenadas X:60/Y:148. 3. Haga clic con el botón izquierdo del ratón para determinar el punto inicial de la primera línea. 4. A continuación, coloque el cursor en las coordenadas X:72/Y:148 y vuelva a hacer clic con el botón izquierdo del ratón para determinar el punto final de la primera línea. 5. Repita este proceso y coloque el punto inicial de la segunda línea en las coordenadas X:72/Y:136. Coloque el punto final de la segunda línea en la coordenadas X:84/Y:136. EPLAN Electric P8 Manual de iniciación 55
- 56. Crear esquema 6. Seleccione menú contextual > Cancelar operación para finalizar la operación. Para destacar "ópticamente" las líneas efectivas, cambie las propiedades de formato de las líneas insertadas. 7. Para ello, haga doble clic en la línea "PE" (la primer línea). Ö Se abrirá el cuadro de diálogo Propiedades. 8. En el cuadro de diálogo Propiedades, seleccione la ficha Formato. 9. Modifique aquí los ajustes. Por ejemplo, seleccione otro ancho de línea, color, tipo de línea, longitud de muestra o cierre de línea. 10. Haga clic en [Aceptar]. Repita este procedimiento con la segunda línea efectiva. Para distinguir las líneas, seleccione unas propiedades de formato distintas (p. ej., otro color u otro tipo de línea). 56 EPLAN Electric P8 Manual de iniciación
- 57. Crear esquema Insertar medios de explotación generales A diferencia del resto de símbolos (p. ej., los símbolos de conexión), los medios de explotación generales sólo se pueden seleccionar con la selección de símbolos. Seleccionar símbolo En la selección de símbolos puede seleccionar los símbolos en una representación de árbol o de lista. En la representación de árbol, los símbolos se clasifican en distintos grupos según su definición de función. Puede desplazarse por los distintos grupos hasta localizar el símbolo deseado. Ejemplo: La siguiente figura muestra la selección de símbolos mediante la representación de árbol para el primer medio de explotación que se va a insertar. EPLAN Electric P8 Manual de iniciación 57
- 58. Crear esquema Si marca un símbolo en el árbol, bajo él aparecerá una descripción del símbolo correspondiente. En la parte derecha del cuadro de diálogo de la selección de símbolos aparece una vista previa. Si ha marcado el símbolo deseado en la vista previa, sólo tiene que hacer doble clic para aplicarlo. Para el proyecto de práctica utilizaremos una selección de símbolos mediante la representación de listas. La indicación directa de la representación de listas también permite seleccionar símbolos rápidamente. Nota: La selección de símbolos que se describe a continuación mediante la indicación directa sólo funciona si ha configurado las columnas de la lista de forma que el nombre del símbolo aparezca en la primera columna. 1. Seleccione los elementos de menú Insertar > Símbolo. Ö Se abrirá el cuadro de diálogo Selección de símbolos. 2. En el cuadro de diálogo Selección de símbolos, seleccione la ficha Lista. 3. Para reducir el número de símbolos mostrados, seleccione ahora un filtro. Para ello, aplique la entrada Símbolos IEC multipolares de la lista desplegable Filtro. 4. Active la casilla de verificación Activo para que se utilicen los ajustes de filtro. Ö Los distintos símbolos se gestionan en las llamadas "bibliotecas de símbolos". En la lista ahora sólo aparecerán los símbolos multipolares de la biblioteca de símbolos Símbolos_IEC. 5. En el campo Indicación directa, escriba Q1. Ö Nada más introducir el primer carácter, el cursor saltará al primer símbolo cuyo nombre comience con este carácter y lo marcará. A continuación, el símbolo marcado y todas sus variantes se mostrarán en la ventana de vista previa de la parte derecha. La primera variante aparecerá marcada en la ventana de vista previa. 58 EPLAN Electric P8 Manual de iniciación
- 59. Crear esquema 6. Marque en la lista el interruptor tripolar Q1 y haga clic en [Aceptar]. Ö El símbolo se adjuntará al cursor y se podrá colocar en el editor gráfico. 7. Coloque el símbolo en las coordenadas X:40/Y:196 del esquema y haga clic con el botón izquierdo del ratón. Establecer propiedades Al colocar el interruptor en la página se abre el cuadro de diálogo Propiedades (componentes). Ciertos campos ya están rellenados con entradas. Por ejemplo, en EPLAN, los medios de explotación se numeran automáticamente de forma predeterminada durante su inserción. Este comportamiento se conoce como numeración online. En los ajustes puede desactivar la numeración online y modificar el formato de numeración predeterminado. 1. Seleccione en el cuadro de diálogo Propiedades (componentes): Medio de explotación general la ficha Interruptor/pulsador. Ö Los campos IME visible, Designación de conexión y Descripción de conexión ya están rellenados con entradas. EPLAN Electric P8 Manual de iniciación 59
- 60. Crear esquema 2. Indique como nueva designación de conexión 1¶2¶3¶4¶5¶6. Ö Para insertar el carácter ¶, que aquí sirve para separar en dos líneas un texto unitario, use la combinación de teclas [Ctrl] + [Entrada]. También puede seleccionar el elemento de menú Salto de línea en el menú contextual. 3. Indique en el campo Parámetros técnicos el valor 16A. 4. Indique en el campo Texto de función el texto Instalación conectada¶(Interruptor principal). 5. Haga clic en [Aceptar]. 6. Seleccione menú contextual > Cancelar operación para finalizar la operación. 60 EPLAN Electric P8 Manual de iniciación
- 61. Crear esquema Ya ha insertado un interruptor con 3 contactos NA en el esquema. Como IME visible aparece -Q1. En el esquema también puede ver las designaciones de conexión y el texto de función introducido. Sugerencia: Para acceder rápidamente a la selección de símbolos también puede utilizar la tecla [Insert] o el botón de la barra de herramientas Símbolos. EPLAN Electric P8 Manual de iniciación 61
- 62. Crear esquema Insertar otros medios de explotación generales Siga el mismo procedimiento para los componentes enumerados a continuación. Selecciónelos en la representación de listas de la selección de símbolos mediante la indicación directa. Para ello, indique los nombres de símbolo indicados y deje activado el filtro de símbolos IEC multipolares. Los símbolos del mismo tipo se insertarán inmediatamente uno tras otro. Antes de poder seleccionar otro símbolo, debe finalizar la acción y, a continuación, volver a abrir la selección de símbolos. Coloque los símbolos en las coordenadas indicadas y, dado el caso, amplíe las propiedades de los componentes insertados. En la siguiente enumeración, las entradas de las propiedades predeterminadas se enumeran entre paréntesis. N.º Descripción de símbolo Entradas 1. Fusible, monopolar, general Nombre de símbolo para la indicación directa: Coordenadas: IME visible: Designación de conexión: Parámetros técnicos: F1 X:176/Y:220 (-F1) (1¶2) 6A 2. Fusible, monopolar, general Nombre de símbolo para la indicación directa: Coordenadas: IME visible: Designación de conexión: Parámetros técnicos: F1 X:192/Y:220 (-F2) (1¶2) 6A 3. Transformador monofásico con dos bobinas y apantallamiento Nombre de símbolo para la indicación directa: Coordenadas: IME visible: Designación de conexión: T11 X:176/Y:196 (-T1) 400V¶24V¶0V¶0V¶PE 62 EPLAN Electric P8 Manual de iniciación
- 63. Crear esquema N.º Descripción de símbolo Entradas 4. Fusible, monopolar, general Nombre de símbolo para la indicación directa: Coordenadas: IME visible: Designación de conexión: Parámetros técnicos: F1 X:176/Y:168 (-F3) (1¶2) 6A 5. Puente rectificador, bifásico, secundario 2 conexiones Nombre de símbolo para la indicación directa: Coordenadas: IME visible: Designación de conexión: G22 X:176/Y:140 (-V1) 24¶+¶0¶- 6. Fusible, tripolar, general Nombre de símbolo para la indicación directa: Coordenadas: IME visible: Designación de conexión: F3 X:336/Y:220 (-F4) (1¶2¶3¶4¶5¶6) 7. Disyuntor/interruptor guardamotor con cerrojo y línea Nombre de símbolo para la indicación directa: Coordenadas: IME visible: Designación de conexión: Texto de función: QL3_1 X:336/Y:196 (-Q2) (1¶2¶3¶4¶5¶6) Guardamotor EPLAN Electric P8 Manual de iniciación 63
- 64. Crear esquema N.º Descripción de símbolo Entradas 8. Contacto de potencia NA de un contactor Nombre de símbolo para la indicación directa: Coordenadas: IME visible: Designación de conexión: SL X:336/Y:168 -K1 (1¶2) Si hay más contactos de potencial NA que deba insertar, elimine el IME visible -?K1 y no introduzca ningún identificador de medios de explotación. En el caso de proyectos según la norma IEC, el IME se aplica desde la izquierda. El hecho de que los componentes sin IME visible propio apliquen el IME de otros componentes se conoce como aplicación de IME. N.º Descripción de símbolo Entradas 9. Contacto de potencia NA de un contactor Nombre de símbolo para la indicación directa: Coordenadas: IME visible: Designación de conexión: SL X:344/Y:168 - 3¶4 10. Contacto de potencia NA de un contactor Nombre de símbolo para la indicación directa: Coordenadas: IME visible: Designación de conexión: SL X:352/Y:168 - 5¶6 11. Motor trifásico asíncrono, una r.p.m. Nombre en el fichero de símbolos: Coordenadas: IME visible: Designación de conexión: M3 X:336/Y:96 (-M1) (U1¶V1¶W1¶PE) 64 EPLAN Electric P8 Manual de iniciación
- 65. Crear esquema Asigne al motor una conexión de potencial PE. Como ya se ha descrito en la sección "Insertar conexiones de potencial" en la página 50, seleccione los elementos de menú Insertar > Conexión de potencial y inserte la variante C del símbolo en las coordenadas X:360/Y:148. Como nombre de potencial y tipo debe introducirse PE. A continuación, inserte un ángulo arriba, a la derecha (ruta de menú: Insertar > Símbolo de conexión > Angulo...) en las coordenadas X:352/Y:80 y un ángulo arriba, a la izquierda en las coordenadas X:360/Y:80. EPLAN Electric P8 Manual de iniciación 65
- 66. Crear esquema Insertar una regleta de bornes y bornes Los bornes forman parte de los medios de explotación y, al igual que los medios de explotación generales, sólo se pueden insertar en el esquema por medio de la selección de símbolos. 1. Seleccione los elementos de menú Insertar > Símbolo. Ö Se abrirá el cuadro de diálogo Selección de símbolos. 2. En el cuadro de diálogo Selección de símbolos, seleccione la ficha Lista. 3. Si aún no lo ha hecho, active el filtro Símbolos IEC multipolares. 4. En el campo Indicación directa, escriba X. 5. Marque en la lista el borne X y haga clic en [Aceptar]. Ö El símbolo del borne se adjuntará al puntero del ratón y se podrá colocar en el editor gráfico. 6. Coloque el primer borne en las coordenadas X:336/Y:140 del esquema y haga clic con el botón izquierdo del ratón. Ö El cuadro de diálogo Propiedades (componentes): Bornes se abrirá. Aquí se determinan las propiedades del borne. De forma predeterminada, los bornes también se numeran automáticamente. Así, los campos IME visible y Designación de la ficha Borne ya estarán ocupados con las entradas –X1 y 1. 66 EPLAN Electric P8 Manual de iniciación
- 67. Crear esquema 7. Haga clic en [Aceptar]. Ö El borne con el IME visible –X1 se situará en el esquema. 8. Coloque otros tres bornes en las coordenadas X:344/Y:140, X:352/Y:140 y X:360/Y:140. Para los dos primeros bornes puede aplicar las designaciones preajustadas 2 y 3; para el último, cambie la designación a PE. 9. Finalice el proceso seleccionando en el menú contextual el elemento Cancelar operación. EPLAN Electric P8 Manual de iniciación 67
- 68. Crear esquema Insertar una definición de regleta de bornes En EPLAN, las regletas de bornes se gestionan a través de la definición de regleta de bornes. La definición de la regleta de bornes identifica la regleta de bornes y contiene todos los datos relevantes tanto de la regleta como de los artículos de la misma. 1. Seleccione los elementos de menú Insertar > Definición de regleta de bornes. Ö El símbolo de la definición se adjuntará al puntero del ratón. 2. Coloque el símbolo en las coordenadas X:12/Y:36 y haga clic con el botón izquierdo del ratón para colocar la definición. Ö El cuadro de diálogo Propiedades (componentes): Definición de regleta de bornes se abrirá. Gracias a la numeración automática, el campo IME visible ya estará ocupado con la entrada –X2. 68 EPLAN Electric P8 Manual de iniciación
- 69. Crear esquema 3. Introduzca en el campo IME visible de la ficha Definición de regleta de bornes la designación de regletas prefijada en el esquema -X1. 4. Introduzca en el campo Texto de función el texto Regleta de bornes del motor. 5. Haga clic en [Aceptar]. Ö La definición de regleta de bornes se insertará en las coordenadas indicadas. Como definición aparecerá el texto -X1=Regleta de bornes del motor. 6. Seleccione menú contextual > Cancelar operación para finalizar la operación. Trazar una línea de definición de cables Los cables se pueden representar gráficamente por medio de una línea de definición de cables o apantallamiento. Para ello, la línea de definición de cables debe cruzar las uniones correspondientes. 1. Seleccione los elementos de menú Insertar > Definición de cables. Ö El símbolo de la línea se adjuntará al puntero del ratón. 2. Coloque el cursor en las coordenadas X:324/Y:116. 3. Haga clic con el botón izquierdo del ratón para establecer el punto inicial de la línea. 4. A continuación, coloque el cursor en las coordenadas X:364/Y:116 y vuelva a hacer clic con el botón izquierdo del ratón para determinar el punto final de la línea. Ö El cuadro de diálogo Propiedades (componentes): Cable se abrirá. Gracias a la numeración automática, el campo IME visible ya estará ocupado con la entrada -W1. 5. Indique en los campos Número de conductores, Sección del conductor, Unidad y Longitud las siguientes entradas respectivamente: 4x, 1,5, mm, 10 m. EPLAN Electric P8 Manual de iniciación 69
- 70. Crear esquema 6. Indique en el campo de propiedades Observación el texto Cable de motor. 7. Haga clic en [Aceptar]. Ö En el esquema aparecerán la línea de definición de cables con el IME visible –W1 y los datos introducidos. 8. Seleccione menú contextual > Cancelar operación para finalizar la operación. Al dibujar la línea de definición de cables, en cada punto de corte de las uniones con la línea se establecerá automáticamente un punto de definición de unión. Estos puntos determinan aquí los conductores del cable. Sólo verá los puntos de definición de unión generados automáticamente si ha activado la vista de los puntos de inserción. 70 EPLAN Electric P8 Manual de iniciación
- 71. Crear esquema Actualizar uniones Las líneas de unión creadas durante la conexión automática en principio no son más que líneas gráficas, y no uniones provistas de datos. En determinadas acciones (p. ej. al cerrar una página, crear evaluaciones, etc.) las uniones se actualizan automáticamente. Para ello se generarán desde los datos existentes uniones nuevas o se actualizarán las uniones existentes. La unión individual puede obtener sus datos mediante ajustes de proyecto de potencial o de punto de definición de unión. Como los datos de unión no se actualizan automáticamente con cada acción, recomendamos actualizar manualmente antes de determinadas operaciones (p. ej., ejecutar pruebas de funcionamiento, trabajar en cuadros de diálogo de navegación). 1. Seleccione los elementos del menú Datos de proyecto > Uniones > Actualizar. Ö EPLAN vuelve a generar todas las uniones del proyecto. Nota: Reconocerá si las uniones son actuales en el borde derecho de la barra de estado: si aparece el signo "#", el proyecto incluye uniones no actuales. Si además aparece el signo "*", la página abierta dispone de uniones no actuales. Insertar textos de función de ruta Los textos de función de ruta facilitan la documentación, ya que gracias a ellos no tendrá que introducir un texto de función en cada componente. Si en un componente no se ha insertado un texto de función propio, durante la evaluación (p. ej., en planos de bornes) se utilizará desde la ruta el texto de función. 1. Seleccione los elementos de menú Insertar > Textos de función de ruta. Ö Se abrirá el cuadro de diálogo de propiedades. EPLAN Electric P8 Manual de iniciación 71
- 72. Crear esquema 2. Indique en la ficha Texto de función de ruta el texto Alimentación 3ph / 400V. 3. Haga clic en [Aceptar]. Ö El texto de función de ruta se adjuntará al puntero del ratón. 4. Coloque el cursor en las coordenadas X:40/Y:64. 5. Haga clic con el botón izquierdo del ratón para colocar el texto en la ruta deseada. Ö El texto de función de ruta se insertará en las coordenadas indicadas. 6. Seleccione menú contextual > Cancelar operación para finalizar la operación. Repita este procedimiento para insertar otros dos textos de función de ruta Distribución 24 V DC en las coordenadas X:176/Y:64 y Cinta transportadora en X:336/Y:64). 72 EPLAN Electric P8 Manual de iniciación
- 73. Crear esquema Nota: Tenga en cuenta al insertar textos de función de ruta que el punto de inserción del texto queda alineado con los puntos de inserción de los componentes que vayan a aplicar el texto de función de ruta. Insertar símbolos de conexión "Puntos de interrupción" 1. Seleccione los elementos de menú Insertar > Símbolo de conexión > Punto de interrupción. Ö El símbolo del punto de interrupción se adjuntará al puntero del ratón. 2. Pulse la tecla [Ctrl] y mueva el cursor en círculos. Ö Se mostrarán las distintas variantes. 3. Seleccione la variante con la punta de la flecha hacia abajo (variante D) y suelte la tecla [Ctrl]. 4. Coloque el punto de interrupción en las coordenadas X:176/Y:96 y haga clic con el botón izquierdo del ratón. Ö El cuadro de diálogo Propiedades (componentes): Punto de interrupción se abrirá. EPLAN Electric P8 Manual de iniciación 73
- 74. Crear esquema 5. En el campo IME visible indique el identificador de medio de explotación L+. 6. Haga clic en [Aceptar]. Ö El punto de interrupción se insertará en las coordenadas indicadas. 7. Coloque un segundo punto de interrupción con la designación P en las coordenadas X:192/Y:96. 8. Seleccione menú contextual > Cancelar operación para finalizar la operación. 74 EPLAN Electric P8 Manual de iniciación
- 75. Crear esquema Insertar otras líneas efectivas Su primera página de esquema está casi lista. A continuación debe insertar otras dos líneas efectivas. Para ello, siga la descripción "Dibujar líneas" de la sección "Insertar elementos gráficos" (a partir de la página 54) y arrastre la primera línea desde las coordenadas X:356/Y:148 hasta el punto final X:368/Y:148. Asigne a esta línea "PE" las mismas propiedades de formato que ha asignado a la primera línea "PE". Coloque la línea efectiva del contacto NA de potencia –K1 en las coordenadas X:336/Y:168 y X:352/Y:168. Cambie también las propiedades de formato de esta línea. Seleccione, p. ej., otro grosor y otro tipo de línea. A continuación, inserte componentes en la segunda página del esquema =ANL+SCP/2 y genere referencias cruzadas para ellos. EPLAN Electric P8 Manual de iniciación 75
- 76. Generar referencias cruzadas Generar referencias cruzadas En el capítulo anterior ha creado un esquema en la primera página de esquema de su proyecto de práctica. En este capítulo completará la segunda página del esquema y generará referencias cruzadas. En EPLAN se distinguen dos tipos de referencias cruzadas. De esta forma, el programa inserta la mayoría de estas referencias cruzadas automáticamente (online). Por medio del proyecto de práctica conocerá algunos de los tipos de referencias cruzadas más comunes. Para obtener información detallada sobre los distintos tipos de referencias cruzadas, consulte la ayuda en pantalla de EPLAN. Lo que debe saber antes de empezar ¿Qué son las referencias cruzadas? Los medios de explotación pueden estar formados por distintos elementos y estar divididos en varias páginas de esquema. Además, puede ser necesario representar un medio de explotación varias veces. En tales casos, las referencias cruzadas señalan la correspondencia de los distintos ítems. Una referencia cruzada indica dónde se puede encontrar otra parte de un medio de explotación en el esquema. Con ayuda de las referencias cruzadas puede localizar un componente o ítems correspondientes en multitud de páginas. ¿Cómo se representan las referencias cruzadas en el esquema? De forma predeterminada, las referencias cruzadas se representan en el orden [carácter separador](nombre de)página[carácter separador]columna. Como carácter separador delante de la página se utiliza "/" y, entre la página y la columna, ".". 76 EPLAN Electric P8 Manual de iniciación
- 77. Generar referencias cruzadas Ejemplo: Veamos a este respecto un ejemplo (aún no generado) de su proyecto de práctica. El NA de potencia -K1 de la primera página de esquema dispondrá más tarde de una referencia cruzada a una bobina situada en la columna 2 de la página 2. En nuestro ejemplo, la referencia cruzada resultante /2.2 se muestra por debajo del IME visible -K1. De forma predeterminada, las referencias cruzadas tienen un color distinto al del resto de elementos mostrados. Generar automáticamente referencias cruzadas de puntos de interrupción En primer lugar, inserte dos puntos de interrupción en la segunda página de esquema. Los puntos de interrupción sirven para representar uniones abarcando varias páginas. EPLAN generará automáticamente las referencias cruzadas entre los puntos de interrupción. Abra en primer lugar la página =ANL+SCP/2 con la descripción Circuito de control. Para ello, márquela en el navegador de páginas y haga doble clic en la página. EPLAN abrirá la página en el editor gráfico. Inserte en ella, p. ej., un punto de interrupción L+ en las coordenadas X:36/Y:260 con la combinación de teclas [Mayús] + [F4]. Compare a este respecto también la descripción de la sección "Insertar símbolos de conexión "Puntos de interrupción"" en la página 73. EPLAN Electric P8 Manual de iniciación 77
- 78. Generar referencias cruzadas Modificar los ajustes de visualización de los puntos de interrupción Para evitar que los identificadores de medios de explotación se corten con las líneas Autoconexión, debe realizar un ajuste más en el cuadro de diálogo de propiedades. 1. Seleccione en el cuadro de diálogo Propiedades (componentes): Punto de interrupción en la ficha Visualización. 2. Seleccione la entrada Izquierda, 0° en la lista desplegable Distribución de propiedades. Ö Cambiarán las entradas de los campos Alineación, Posición X y Valor predeterminado de acople. 78 EPLAN Electric P8 Manual de iniciación
- 79. Generar referencias cruzadas 3. Haga clic en [Aceptar]. Ö Se insertará el punto de interrupción L+. Las propiedades mostradas aparecerán a la izquierda del punto de inserción. 4. Coloque un segundo punto de interrupción L- en las coordenadas X:36/Y:100 y cambie aquí también la Distribución de propiedades en la ficha Visualización a Izquierda, 0°. Ö Se insertará el punto de interrupción L-. 5. Seleccione menú contextual > Cancelar operación para finalizar la operación. En los dos puntos de interrupción insertados se mostrarán las referencias cruzadas junto a los identificadores de medios de explotación. Las referencias cruzadas hacen referencia a puntos de interrupción con el mismo IME visible que se encuentra en la primera página del esquema. En esta página también aparecen las referencias cruzadas correspondientes en los puntos de interrupción. Insertar otros símbolos de conexión y medios de explotación generales Inserte en la segunda página del esquema los símbolos de conexión enumerados a continuación. Seleccione para ello, p. ej., los elementos de menú Insertar > Símbolo de conexión > ... y siga los pasos descritos en el capítulo "Crear esquema" (a partir de la página 47). Descripción de símbolo Coordenadas 2 Angulos abajo, a la izquierda X:168/Y:260 X:132/Y:180 2 Angulos arriba, a la izquierda X:168/Y:100 X:132/Y:140 EPLAN Electric P8 Manual de iniciación 79
- 80. Generar referencias cruzadas Descripción de símbolo Coordenadas Pieza T, abajo X:100/Y:260 Pieza T, arriba X:100/Y:100 2 Piezas T, a la derecha X:100/Y:180 X:100/Y:140 En la segunda pieza T, a la derecha, que se colocará en las coordenadas X:100/Y:140, debe utilizar la variante 1er destino abajo, 2º destino derecha. Para ello, tras insertar la pieza T en el punto de inserción, seleccione en el cuadro de diálogo Pieza T derecha la opción correspondiente (consulte la sección "Insertar símbolos de conexión "Piezas T"" en la página 53). También puede utilizar la tecla [Ctrl] para rotar el símbolo en el cursor y seleccionar así la variante correcta. 80 EPLAN Electric P8 Manual de iniciación
- 81. Generar referencias cruzadas Finalmente, amplíe la segunda página del esquema con medios de explotación generales. Abra para ello la selección de símbolos (p. ej., con Insertar > Símbolo) y siga los pasos descritos en "Insertar medios de explotación generales" del capítulo "Crear esquemas". La siguiente tabla enumera los símbolos que deben insertarse desde la biblioteca de símbolos IEC_Symbol. Las entradas predefinidas por EPLAN se enumeran entre paréntesis. N.º Descripción de símbolo Entradas 1. Pulsador, contacto NC, general Nombre de símbolo para la indicación directa: Coordenadas: IME visible: Designación de conexión: Texto de función: SOA X:100/Y:240 (-S1) (11¶12) Motor desconectado 2. Interruptor de parada de emergencia/pulsador de emergencia, contacto NC, con bloqueo giratorio Nombre de símbolo para la indicación directa: Coordenadas: IME visible: Designación de conexión: Texto de función: SONOT2 X:100/Y:220 (-S2) (11¶12) Parada de emergencia 3. Pulsador, contacto NA por presión Nombre de símbolo para la indicación directa: Coordenadas: IME visible: Designación de conexión: Texto de función: SSD X:100/Y:160 (-S3) (13¶14) Motor conectado EPLAN Electric P8 Manual de iniciación 81
- 82. Generar referencias cruzadas N.º Descripción de símbolo Entradas 4. Lámpara/avisador luminoso, general Nombre de símbolo para la indicación directa: Coordenadas: IME visible: Designación de conexión: Texto de función: N X:168/Y:160 (-H1) (x1¶x2) Avería 82 EPLAN Electric P8 Manual de iniciación
- 83. Generar referencias cruzadas Insertar una bobina de protección y un espejo de contactos Un espejo de contactos muestra todos los contactos de un medio de explotación. Esta forma de representación de referencias cruzadas se suele utilizar con bobinas de contactores o interruptores guardamotores. 1. Seleccione los elementos de menú Insertar > Símbolo. Ö Se abrirá el cuadro de diálogo Selección de símbolos. 2. En el cuadro de diálogo Selección de símbolos, seleccione la ficha Lista. 3. Si aún no lo ha hecho, active el filtro Símbolos IEC multipolares. 4. En el campo Indicación directa, escriba K. 5. Marque en la lista la bobina X y haga clic en [Aceptar]. Ö El símbolo se adjuntará al cursor y se podrá colocar en el editor gráfico. 6. Coloque la bobina en las coordenadas X:100/Y:120 del esquema y haga clic con el botón izquierdo del ratón. Ö El cuadro de diálogo Propiedades (componentes): Medio de explotación general se abrirá. EPLAN Electric P8 Manual de iniciación 83
- 84. Generar referencias cruzadas 7. Pase a la ficha Bobina dentro del cuadro de diálogo. 8. Indique en el campo IME visible el valor -K1. 9. Aplique la designación de conexión predefinida A1¶A2. 10. Haga clic en [Aceptar]. 11. Seleccione menú contextual > Cancelar operación para finalizar la operación. Como ha utilizado para la bobina el mismo IME visible que para el NA de potencia de la primera página del esquema, EPLAN genera automáticamente un espejo de contactos. Este contiene las designaciones de conexión, los símbolos y las posiciones de esquema de los contactos que hacen referencia a la bobina, y los representa bajo ella. 84 EPLAN Electric P8 Manual de iniciación
- 85. Generar referencias cruzadas Insertar otro contacto para la bobina A continuación, utilice la selección de símbolos para insertar otro contacto para la bobina. Para buscar mediante la entrada directa, introduzca S y seleccione el contacto NA con el número de símbolo 1. Coloque el contacto NA en las coordenadas X:132/Y:160 e introduzca también como IME visible -K1. Sugerencia: También puede aplicar el IME visible con ayuda de una selección de IME. Para ello, en el cuadro de diálogo de propiedades haga clic en el botón [...] situado junto al campo IME visible. El cuadro de diálogo Selección IME, que se abrirá a continuación, muestra todos los IME disponibles en el proyecto apropiados para la función. Aquí puede aplicar un nuevo IME tras marcarlo haciendo clic en [Aceptar] o generar un nuevo IME con [Siguiente]. EPLAN Electric P8 Manual de iniciación 85
- 86. Generar referencias cruzadas Ejemplo: La figura muestra a modo de ejemplo la selección de IME del contacto NA insertado. La referencia cruzada a la bobina de la misma página se mostrará inmediatamente en el esquema. Para que el contacto también aparezca en el espejo de contactos, debe actualizar la vista (ruta de menú: Ver > Redibujar). 86 EPLAN Electric P8 Manual de iniciación
- 87. Generar referencias cruzadas Insertar contactos y espejos de contactos para un interruptor guardamotor A continuación, en esta página insertaremos otros dos contactos para el interruptor guardamotor -Q2 en la primera página del esquema. 1. Seleccione los elementos de menú Insertar > Símbolo. Ö Se abrirá el cuadro de diálogo Selección de símbolos. 2. En el cuadro de diálogo Selección de símbolos, seleccione la ficha Lista. 3. Si aún no lo ha hecho, active el filtro Símbolos IEC multipolares. 4. En el campo Indicación directa, escriba O. EPLAN Electric P8 Manual de iniciación 87
- 88. Generar referencias cruzadas 5. Marque en la lista el contacto NC O y haga clic en [Aceptar]. Ö El símbolo se adjuntará al cursor y se podrá colocar en el editor gráfico. 6. Coloque el contacto NC en las coordenadas X:168/Y:200 del esquema y haga clic con el botón izquierdo del ratón. Ö El cuadro de diálogo Propiedades (componentes): Medio de explotación general se abrirá. 7. Pase a la ficha Contacto NC dentro del cuadro de diálogo. 8. Indique en el campo IME visible el valor -Q2. También puede aplicar el IME visible con ayuda de la sección de IME. Para ello, haga clic en el botón [...], que se encuentra junto al campo IME visible y seleccione en el cuadro de diálogo Selección IME, que se abrirá a continuación, la entrada -Q2. 9. Haga clic en [Aceptar]. 10. Seleccione menú contextual > Cancelar operación para finalizar la operación. A continuación, utilice la selección de símbolos para insertar otro contacto NA (nombre de símbolo para la entrada directa: S; número de símbolo: 1). Coloque el contacto NA en las coordenadas X:100/Y:200 e introduzca también como IME visible –Q2. En el momento en que el contacto está colocado, aparecerá inmediatamente una referencia cruzada correspondiente al interruptor guardamotor de la primera página de esquema. Así termina la generación del esquema en la segunda página. 88 EPLAN Electric P8 Manual de iniciación
- 89. Generar referencias cruzadas En el propio interruptor guardamotor ahora se muestran los contactos insertados como espejo de contactos. Los contactos referenciados se representan en la línea efectiva del interruptor guardamotor como símbolos. Además, en el espejo de contactos se ven las designaciones de conexión y las posiciones de esquema de los contactos. Abra la primera página del esquema (=ANL+SCP/1) y observe el espejo de contactos. EPLAN Electric P8 Manual de iniciación 89
- 90. Generar referencias cruzadas Para que los contactos se puedan mostrar a modo de espejo de contactos, en el cuadro de diálogo de propiedades del interruptor guardamotor está ajustado un ajuste de visualización apropiado para el espejo de contactos. Observe este ajuste en el interruptor guardamotor. 1. Haga doble clic en el interruptor guardamotor -Q2 en el esquema. Ö El cuadro de diálogo Propiedades (componentes): Medio de explotación general se abrirá. 2. Pase a la ficha Visualización dentro del cuadro de diálogo. Ö La lista desplegable Espejo de contactos indica el ajuste adecuado Guardamotor para el espejo de contactos. Este ajuste está predefinido al insertar interruptores guardamotor. 90 EPLAN Electric P8 Manual de iniciación
- 91. Generar referencias cruzadas 3. Haga clic en [Aceptar]. De esta forma quedan listas las dos páginas de esquema de su proyecto. En los siguientes capítulos aprenderá a asignar artículos a los medios de explotación insertados. EPLAN Electric P8 Manual de iniciación 91
- 92. Seleccionar artículo Seleccionar artículo En los dos últimos capítulos ha creado un esquema sencillo. Antes de comenzar con su evaluación y, p. ej., generar automáticamente una lista de artículos, debe introducir artículos para los medios de explotación insertados. Para ello, el cuadro de diálogo de propiedades dispone de la ficha Artículo. Aquí puede introducir artículos de forma manual o seleccionarlos por medio de la llamada selección de artículos. Lo que debe saber antes de empezar ¿Qué es la selección de artículos? La selección de artículos es un cuadro de diálogo que permite seleccionar artículos de un origen de datos con los datos correspondientes. Normalmente, la selección de artículos contiene los artículos guardados en la propia gestión de artículos de EPLAN. ¿Qué es la gestión de artículos? La gestión de artículos es la parte del programa en la que se pueden gestionar información de artículos y personas, como datos de artículos, clientes, fabricantes y proveedores. Los datos se guardan en una base de datos interna propia de EPLAN. Puede acceder a una base de datos de artículos llena de datos de ejemplo o crear una base de datos propia que después deberá rellenar con datos. Para acceder a la gestión de datos, seleccione los elementos de menú Programas de apoyo > Artículo > Gestión. Asignar artículos 1. En caso necesario, abra en primer lugar la primera página de esquema (=ANL+SCP/1) de su proyecto de práctica. 2. Utilice Ver > Puntos de inserción para mostrar los puntos de inserción de los elementos insertados. 92 EPLAN Electric P8 Manual de iniciación
- 93. Seleccionar artículo 3. Haga doble clic en el punto de inserción del interruptor -Q1. Ö El cuadro de diálogo Propiedades (componentes): Medio de explotación general se abrirá. 4. Pase a la ficha Artículo dentro del cuadro de diálogo. 5. Haga clic en el campo Número de artículo en [...]. El botón aparecerá en el momento en que haga clic en la celda correspondiente de la columna Número de artículo. Ö Se abrirá el cuadro de diálogo Selección de artículos. La estructura es la misma que la del cuadro de diálogo de la gestión de artículos. En la mitad izquierda aparecen los artículos en un árbol o en una lista; la estructura de árbol está dividida en varios grupos superiores de productos (electrotecnia, fluido, mecánica). En la mitad derecha del cuadro de diálogo se muestran los datos referente al elemento o elementos que haya marcado en la mitad izquierda. EPLAN Electric P8 Manual de iniciación 93
- 94. Seleccionar artículo 6. Marque la entrada Electrotecnia en la estructura de árbol. 7. Haga clic en el botón de menú contextual y seleccione el elemento de menú Expandir. Ö La estructura del grupo superior de productos Electrotecnia se expandirá. En el nivel inferior del árbol aparecerán los números de artículo. 94 EPLAN Electric P8 Manual de iniciación
- 95. Seleccionar artículo 8. Para reducir el número de datos mostrados, seleccione ahora un filtro. Para ello, haga clic en el botón [...], que se encuentra junto al campo Filtro automático. Ö Se abrirá el cuadro de diálogo Filtro automático. La casilla de verificación Letra identificativa (Q) ya está preajustada. EPLAN Electric P8 Manual de iniciación 95
- 96. Seleccionar artículo 9. Confirme este ajuste con [Aceptar]. Ö Se cerrará el cuadro de diálogo Filtro automático. 10. En la selección de artículos active la casilla de verificación Activo para el filtro automático, de forma que se utilicen los ajustes de filtro. Ö En la estructura de árbol ahora aparecerán los artículos que cumplen los ajustes de filtro. 96 EPLAN Electric P8 Manual de iniciación
- 97. Seleccionar artículo 11. Seleccione en el árbol del grupo de productos Conmutadores de alta tensión el artículo SIE.3LD2 504-0TK53. Ö En los campos de datos de la parte derecha de la selección de artículos ahora aparecerán los datos de artículo del artículo marcado. 12. Haga clic en [Aceptar]. Ö EPLAN abre el cuadro de diálogo Conflicto. Cada vez que hay una diferencia entre los datos guardados en el artículo y los datos del componente, se abrirá este cuadro de diálogo en la selección de artículos. 13. En la propiedad Parámetro, haga clic en el campo Opción y seleccione en la lista desplegable la entrada Conservar. De esta forma se conservará en el componente (= función) el parámetro guardado 16A. EPLAN Electric P8 Manual de iniciación 97