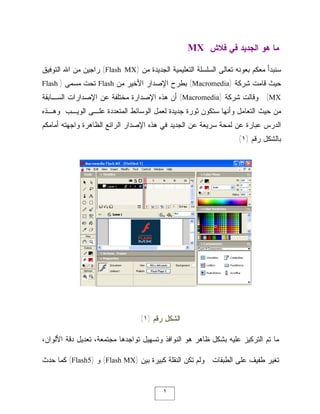
كتاب تعليم الفلاش
- 1. ﻤﺎ ﻫﻭ ﺍﻟﺠﺩﻴﺩ ﻓﻲ ﻓﻼﺵ MX ﺴﻨﺒﺩﺃ ﻤﻌﻜﻡ ﺒﻌﻭﻨﻪ ﺘﻌﺎﻟﻰ ﺍﻟﺴﻠﺴﻠﺔ ﺍﻟﺘﻌﻠﻴﻤﻴﺔ ﺍﻟﺠﺩﻴﺩﺓ ﻤﻥ ) (Flash MXﺭﺍﺠﻴﻥ ﻤﻥ ﺍﷲ ﺍﻟﺘﻭﻓﻴﻕ ﺤﻴﺙ ﻗﺎﻤﺕ ﺸﺭﻜﺔ ) (Macromediaﺒﻁﺭﺡ ﺍﻹﺼﺩﺍﺭ ﺍﻷﺨﻴﺭ ﻤﻥ Flashﺘﺤﺕ ﻤﺴﻤﻰ ) Flash . (MXﻭﻗﺎﻟﺕ ﺸﺭﻜﺔ ) (Macromediaﺃﻥ ﻫﺫﻩ ﺍﻹﺼﺩﺍﺭﺓ ﻤﺨﺘﻠﻔﺔ ﻋﻥ ﺍﻹﺼﺩﺍﺭﺍﺕ ﺍﻟﺴـﺎﺒﻘﺔ ﻤﻥ ﺤﻴﺙ ﺍﻟﺘﻌﺎﻤل ﻭﺃﻨﻬﺎ ﺴﺘﻜﻭﻥ ﺜﻭﺭﺓ ﺠﺩﻴﺩﺓ ﻟﻌﻤل ﺍﻟﻭﺴﺎﺌﻁ ﺍﻟﻤﺘﻌﺩﺩﺓ ﻋﻠـﻰ ﺍﻟﻭﻴـﺏ. ﻭﻫـﺫﻩ ﺍﻟﺩﺭﺱ ﻋﺒﺎﺭﺓ ﻋﻥ ﻟﻤﺤﺔ ﺴﺭﻴﻌﺔ ﻋﻥ ﺍﻟﺠﺩﻴﺩ ﻓﻲ ﻫﺫﻩ ﺍﻹﺼﺩﺍﺭ ﺍﻟﺭﺍﺌﻊ ﺍﻟﻅﺎﻫﺭﺓ ﻭﺍﺠﻬﺘﻪ ﺃﻤﺎﻤﻜﻡ ﺒﺎﻟﺸﻜل ﺭﻗﻡ )١( . ﺍﻟﺸﻜل ﺭﻗﻡ )١( ﻤﺎ ﺘﻡ ﺍﻟﺘﺭﻜﻴﺯ ﻋﻠﻴﻪ ﺒﺸﻜل ﻅﺎﻫﺭ ﻫﻭ ﺍﻟﻨﻭﺍﻓﺫ ﻭﺘﺴﻬﻴل ﺘﻭﺍﺠﺩﻫﺎ ﻤﺠﺘﻤﻌﺔ، ﺘﻌﺩﻴل ﺩﻗﺔ ﺍﻷﻟﻭﺍﻥ، ﺘﻐﻴﺭ ﻁﻔﻴﻑ ﻋﻠﻰ ﺍﻟﻁﺒﻘﺎﺕ . ﻭﻟﻡ ﺘﻜﻥ ﺍﻟﻨﻘﻠﺔ ﻜﺒﻴﺭﺓ ﺒﻴﻥ ) (Flash MXﻭ )5 (Flashﻜﻤﺎ ﺤﺩﺙ ١
- 2. ﻓﻲ ﺍﻟﻨﻘﻠﺔ ﺍﻟﻜﺒﻴﺭﺓ ﺒﻴﻥ ﺍﻹﺼﺩﺍﺭ ﺍﻟﺭﺍﺒﻊ ﻭﺍﻟﺨﺎﻤﺱ. ﻟﻜﻥ ﺍﻟﺘﺭﻜﻴﺯ ﻜﺎﻥ ﻋﻠﻰ ﺍﻟﻨﻭﺍﻓـﺫ. ﺤﻴـﺙ ﺃﺼﺒﺢ ﺍﻵﻥ ﺒﺈﻤﻜﺎﻨﻙ ﻭﻀﻊ ﺍﻟﻨﻭﺍﻓﺫ ﺍﻟﺨﺎﺼﺔ ﺒﺎﻷﻟﻭﺍﻥ ﻭﺍﻷﻜﺸﻥ ﺴﻜﺭﻴﺒﺕ ﻭﻏﻴﺭﻫﺎ ﻓﻲ ﺃﻁﺭﺍﻑ ﺍﻟﺸﺎﺸﺔ ﺒﺤﻴﺙ ﻴﻤﻜﻨﻙ ﺃﻴﻀﺎ ﺇﻅﻬﺎﺭﻫﺎ ﻭﺇﺨﻔﺎﺅﻫﺎ ﺒﺴﻬﻭﻟﺔ. ﹰ ﻫﺫﺍ ﻭﻗﺩ ﺘﻡ ﺩﻤﺞ ﺍﻟﻜﺜﻴﺭ ﻤﻥ ﺍﻟﻨﻭﺍﻓﺫ ﻤﺜل ﺍﻟﺨﻁﻭﻁ ﻭﺍﻟﻨﺼﻭﺹ ﻜﺎﻨﺕ ﻓﻲ )5 (Flashﻋﻠﻰ ﺜﻼﺜﺔ ﻨﻭﺍﻓﺫ ، ﺍﻵﻥ ﻤﻊ ﺍﻹﺼﺩﺍﺭﺓ ﺍﻟﺠﺩﻴﺩﺓ ﺃﺼﺒﺤﺕ ﻓﻲ ﻨﺎﻓﺫﺓ ﻭﺍﺤﺩﺓ . ٢
- 3. ﻤﻥ ﺃﻫﻡ ﺍﻟﺘﻐﻴﻴﺭﺍﺕ ﺍﻟﺘﻲ ﺤﺩﺜﺕ ﻓﻲ Flash MXﻫﻲ : ١- ﺘﻡ ﺩﻋﻡ ﺍﻟﻔﻴﺩﻴﻭ ﻤﺜل ) (AVI, MPG, Movﺒﺤﻴﺙ ﻴﻤﻜﻨﻙ ﺇﺩﺭﺍﺠﻬﺎ ﻓﻲ ﻋﺭﻀﻙ ﻭﺍﻟﺘﺤﻜﻡ ﺒﻬﺎ، ﻤﻤﺎ ﻴﺅﺩﻱ ﻷﻥ ﺘﻜﻭﻥ ﻫﺫﻩ ﺍﻹﺼﺩﺍﺭﺓ ﺒﻤﺜﺎﺒﺔ ﻤﺤﺭﺭ ﻓﻴﺩﻴﻭ . ٢- ﺘﻡ ﺩﻋﻡ ﺇﻴﺼﺎل ﻤﻠﻔﺎﺕ ﺍﻟﺼﻭﺭ ﻭﺍﻟﺼﻭﺕ ﻭﺃﺼﺒﺢ ﺍﻵﻥ ﺒﺈﻤﻜﺎﻨﻙ ﻁﻠﺏ ﺼـﻭﺭ ﻭﻤﻠﻔـﺎﺕ ﺼﻭﺕ ﺨﺎﺭﺠﻴﺎ ﺩﻭﻥ ﺇﺩﺭﺍﺠﻬﺎ ﻓﻲ ﻋﺭﺽ ﺍﻟﻔﻼﺵ . ﹰ ٣- ﻤﺠﻠﺩﺍﺕ ﻓﻲ ﺍﻟﻁﺒﻘﺎﺕ ﻭﻫﺫﻩ ﺃﺤﺩ ﺍﻟﺨﻭﺍﺹ ﺍﻟﺘﻲ ﻜﻨﺕ ﺃﺘﻤﻨﺎﻫﺎ ﻓﻌﻼ. ﺃﺼﺒﺢ ﺒﺈﻤﻜﺎﻨﻙ ﺍﻵﻥ ﹰ ﺘﻜﺴﻴﺭ ﺃﻱ ﻋﻨﺼﺭ Symbolﻤﻜﻭﻥ ﻤﻥ ﻋﺩﺓ ﻋﻨﺎﺼﺭ ﺒﺤﻴﺙ ﺘﻜﻭﻥ ﺍﻟﻤﺤﺘﻭﻴﺎﺕ ﻋﻠﻰ ﻁﺒﻘﺎﺕ. ﺃﻱ ﻴﻤﻜﻨﻙ ﺍﻟﺘﺤﻜﻡ ﺒﺎﻟﺸﻜل ﺍﻟﻤﻜﻭﻥ ﻤﻥ ﺃﺸﻜﺎل ﺒﻭﻀﻌﻪ ﺩﺍﺨل ﻤﺠﻠﺩ ﻭﻟﻥ ﺘﺤﺘﺎﺝ ﻟﺘﺤﺭﻴﻙ ﻜـ ﻟ ﻋﻨﺼﺭ ﻋﻠﻰ ﺤﺩﺓ . ﺇﻤﻜﺎﻨﻴﺔ ﺤﻔﻅ ﺍﻟﻤﻠﻑ ﻹﺼﺩﺍﺭﺓ 5 Flashﻭﻫﺫﻩ ﺃﻴﻀﺎ ﻤﻴﺯﺓ ﻤﻬﻤﺔ ﻟﻤﺤﺘﺭﻓﻲ ﹰ ﺍﻹﺼﺩﺍﺭﺓ ﺍﻟﺴﺎﺒﻘﺔ. ﻓﺎﻵﻥ ﺃﻗﻭﻡ ﺒﻌﻤل ﻤﺎ ﻻ ﻴﺴﺘﻁﻴﻊ ﻋﻤﻠﻪ 5 Flashﻓﻲ Flash MXﺜﻡ ﺃﺤﻔﻅ ﺍﻟﻤﻠﻑ ﺍﻟﻤﺼﺩﺭﻱ FLAﻋﻠﻰ 5 Flashﺜﻡ ﺃﻜﻤل ﻋﻤﻠﻲ . ٥- ﺘﻡ ﺘﺤﺴﻴﻥ ﻭﻀﻊ ﺍﻷﻟﻭﺍﻥ ﻟﺘﺼﺒﺢ ﺃﻜﺜﺭ ﺩﻗﺔ ﻤﻥ ﺍﻟﺴﺎﺒﻕ . ٦- ﺘﻡ ﺘﺤﺴﻴﻥ ﺍﻟﺘﺤﺭﻴﺭ ﻓﻴﻤﺎ ﻴﺨﺹ ﺃﻤﺎﻜﻥ ﺍﻷﺸﻜﺎل ﻭﺍﻟﺭﻤﻭﺯ ﺒﺤﻴﺙ ﻴﺘﻡ ﻅﻬﻭﺭ ﻨﻘﻁﺔ ﺘﺤﺭﻴﺭ ٣
- 4. ﻋﻨﺩ ﺘﻜﺒﻴﺭ ﺍﻟﻌﺭﺽ ﻹﻋﻁﺎﺌﻙ ﺩﻗﺔ ﺃﻜﺒﺭ ﻓﻲ ﺘﺤﺩﻴﺩ ﺍﻹﺤﺩﺍﺜﻴﺎﺕ ﻟﻠﺸﻜل ﻭﻗﺩ ﻜﻨﺎ ﻓـﻲ ﺍﻟﺴـﺎﺒﻕ ﻨﻌﺎﻨﻲ ﻤﻥ ﺫﻟﻙ . ٧- ﻤﻴﺯﺓ ))ﻤﻔﺘﺵ ﺍﻟﺨﺎﺼﻴﺔ(( ﺤﻴﺙ ﺘﻡ ﺩﻤﺞ ﺍﻷﻟﻭﺍﺡ ﻓﻴﻪ ﻭﺒﺎﻟﺘﺎﻟﻲ ﻋﻨﺩ ﺍﺨﺘﻴﺎﺭ ﺃﻱ ﺭﻤﺯ ﻴﻘﻭﻡ ﻓﻼﺵ ﻤﺎﻜﺱ ﺒﺎﻟﺒﺤﺙ ﻋﻥ ﺍﻟﺨﺼﺎﺌﺹ ﻭﺍﻟﻤﺅﺜﺭﺍﺕ ﺍﻟﻤﻤﻜﻨﺔ ﻟﺫﻟﻙ ﺍﻟﺭﻤﺯ ﻭﻴﺘﻡ ﻋﺭﻀﻬﺎ ﺒﻠـﻭﺡ ﻭﺍﺤﺩ ﻴﺘﻭﻀﻊ ﺃﺴﻔل ﺍﻟﻨﺎﻓﺫﺓ ﺃﻭ ﻋﻠﻰ ﺍﻟﻘﺴﻡ ﺍﻟﻴﻤﻴﻨﻲ ﻤﻥ ﺍﻟﻨﺎﻓﺫﺓ . ٨- ﺘﻡ ﺇﻀﺎﻓﺔ ﻋﻨﺎﺼﺭ ﺠﺩﻴﺩﺓ ﺒﻠﻭﺡ ﺍﻟﻜﻤﺒﻭﻨﻨﺕ ﻴﺴﻤﻰ ) (Componentsﻭﻫـﻲ ﺍﻟﻌﻨﺎﺼـﺭ ﺍﻷﻜﺜﺭ ﺍﺴﺘﺨﺩﺍﻤﺎ ﻓﻲ ﻨﻅﺎﻡ ))ﺍﻟﺘﺭﺒﻴﻁ ﺍﻟﺘﺒﺎﺩﻟﻲ(( . ﹰ ٤
- 5. ﺃﺩﻭﺍﺕ ﺒﺭﻨﺎﻤﺞ ﻓﻼﺵ )(MX ﺴﺘﺘﻌﺭﻑ ﻓﻲ ﻫﺫﺍ ﺍﻟﺩﺭﺱ ﻋﻠﻰ ﻤﻌﻅﻡ ﺍﻷﺩﻭﺍﺕ ﺍﻟﻤﺴﺘﺨﺩﻤﺔ ﻓﻲ ﺒﺭﻨﺎﻤﺞ ﻓﻼﺵ ) ( MXﻟﻭﺤﺔ ﺍﻷﺩﻭﺍﺕ ﺍﻟﺭﺌﻴﺴﻴﺔ : ﺘﺤﺘﻭﻱ ﻋﻠﻰ ﺃﻫﻡ ﺍﻷﺩﻭﺍﺕ ﺍﻟﻤﺴﺘﺨﺩﻤﺔ ﻓﻲ ﻫﺫﺍ ﺍﻟﺒﺭﻨﺎﻤﺞ ﻭﻴﺤﺘﻭﻱ ﻫـﺫﺍ ﺍﻟﻠﻭﺡ ﻋﻠﻰ ﺍﻷﺩﻭﺍﺕ ﻤﺜل ﺃﺩﺍﺓ ﺍﻟﺘﺤﺩﻴﺩ، ﺃﺩﺍﺓ ﺍﻟـﻨﺹ، ﺃﺩﺍﺓ ﺴـﻁل ﺍﻟﺘﻠـﻭﻴﻥ، ﺃﺩﺍﺓ ﺭﺴـﻡ ﺍﻟﻤﺴﺘﻁﻴل، ﺃﺩﺍﺓ ﺭﺴﻡ ﺍﻟﺩﻭﺍﺌﺭ، ﺃﺩﺍﺓ ﺍﻟﻔﺭﺸﺎﺓ، ﺃﺩﺍﺓ ﺍﻟﻘﻠﻡ،ﺃﺩﺍﺓ ﺍﻟﻤﻤﺤـﺎﺓ , ﺃﺩﺍﺓ ﺍﻟﺘﺤﺠـﻴﻡ , ﺃﺩﺍﺓ ﺍﻟﺘﻜﺒﻴﺭ ﻭﺍﻟﺘﺼﻐﻴﺭ )ﺃﻟﺦ( , ﺴﻴﺘﻡ ﺸﺭﺡ ﻤﻬﻤﺔ ﻫﺫﻩ ﺍﻷﺩﻭﺍﺕ ﺘﺩﺭﻴﺠﻴﺎ ﻤﻊ ﺍﻟﺩﺭﻭﺱ ﻜﻤـﺎ ﺃﻨـﻪ ﹰ ﻴﻤﻜﻨﻙ ﻤﻌﺭﻓﺔ ﻤﻬﻤﺔ ﻜل ﺃﺩﺍﺓ ﻤﻥ ﺨﻼل ﻭﻀﻊ ﺍﻟﻤﺎﻭﺱ ﻋﻠﻴﻬﺎ , ﺍﻟﺸﻜل ﺭﻗﻡ ) ١ ( ﻴﺒﻴﻥ ﻟﻭﺤﺔ ﺍﻷﺩﻭﺍﺕ ﺍﻟﺭﺌﻴﺴﻴﺔ . ٥
- 6. ﺍﻟﺸﻜل ) ١ ( ﻟﻭﺤﺔ ﺍﻟﺘﺤﻜﻡ ﺒﺄﻟﻭﺍﻥ ﺍﻟﻌﻤل ﺃﻭ ﺒﺄﻟﻭﺍﻥ ﺍﻷﺸﻜﺎل ﺃﻭ ﺍﻟﻜﺘﺎﺒﺎﺕ ﻭﻫﻲ ﻤﻘﺴﻤﺔ ﺇﻟﻰ ﻗﺴﻤﻴﻥ , ﺍﻟﻘﺴﻡ ﺍﻷﻭل ﻻﺨﺘﻴﺎﺭ ﻟﻭﻥ ﺨﻁ ﺍﻟﺭﺴﻡ ﺍﻟﺜﺎﻨﻲ ﻻﺨﺘﻴﺎﺭ ﻟﻭﻥ ﺍﻟﺸﻜل ﺃﻭ ﺍﻟﺘﺤﻜﻡ ﻓﻲ ﺇﻅﻬﺎﺭ ﺍﻟﻠﻭﻥ ﻤﻥ ﻋﺩﻡ ﺇﻅﻬﺎﺭﻩ ﻭﻏﻴﺭﻫﺎ ﺍﻟﺸﻜل ﺭﻗﻡ ) ٢ ( . ﺍﻟﺸﻜل ) ٢ ( ﻨﺎﻓﺫﺓ ﺍﻟﻁﺒﻘﺎﺕ ﻭﻫﻲ ﻤﻬﻤﺔ ﺠﺩﺍ ﻓﻔﻴﻬﺎ ﻴﺘﻡ ﻭﻀﻊ ﺍﻟﻜﺎﺌﻨﺎﺕ ﻓﻲ ﻁﺒﻘﺎﺕ ﻤﺤﺩﺩﺓ ﻴﺘﻡ ﺍﻟﺘﺤﻜﻡ ﺒﺘﻐﻴﻴﺭ ﺃﺴﻤﻬﺎ ﺒﺎﻟﻀﻐﻁ ﻨﻘﺭﺘﻴﻥ ﻋﻠﻰ ﻨﻔﺱ ﺍﻟﻁﺒﻘﺔ ﻭﺘﺭﺘﻴﺒﻬﺎ ﻭﻜﺫﻟﻙ ﺇﺨﻔﺎﺌﻬﺎ ﺃﻭ ﺤﻤﺎﻴﺘﻬﺎ ﻤﻥ ﺍﻟﺘﻌﺩﻴل ﺃﻭ ﺤﺫﻓﻬﺎ. ﺍﻟﺸﻜل ) ٣ ( . ﺍﻟﺸﻜل ) ٣ ( ﺸﺭﻴﻁ ﺍﻹﻁﺎﺭﺍﺕ ﻭ ﺍﻟﺯﻤﻥ ﻤﻘﺴﻡ ﺇﻟﻰ ﺇﻁﺎﺭﺍﺕ , ﺍﻓﺘﺭﺍﻀﻴﺎ ﻜل ٢١ ﺇﻁﺎﺭ ﻴﻤﺜل ﺜﺎﻨﻴﺔ ﻭﺍﺤﺩﺓ , ﹰ ﻴﺘﻡ ﻤﻥ ﺨﻼﻟﻪ ﺘﻨﺴﻴﻕ ﺤﺭﻜﺔ ﺍﻹﻁﺎﺭﺍﺕ ﻭﺘﻨﻅﻴﻡ ﻓﻴﻠﻡ ﺍﻟﻔﻼﺵ ... ﺍﻟﺸﻜل ) ٤ ( . ٦
- 7. ﺍﻟﺸﻜل ) ٤ ( ﻟﻭﺡ ) (Componentsﻭﻫﻲ ﺘﺤﻭﻱ ﺍﻟﻌﻨﺎﺼﺭ ﺍﻷﻜﺜﺭ ﺍﺴﺘﺨﺩﺍﻤﺎ ﻓﻲ ﻨﻅﺎﻡ ))ﺍﻟﺘﺭﺒﻴﻁ ﺍﻟﺘﺒﺎﺩﻟﻲ(( ﹰ , ﺍﻟﺸ ﻜ ل ) ٥ ( . ﻟﻭﺤﺔ ﺍﻟﺨﺼﺎﺌﺹ ﻭﻫﻲ ﺍﻟﺘﻲ ﺘﺘﺤﻜﻡ ﺒﻤﻌﻅﻡ ﺨﺼﺎﺌﺹ ﻤﻠﻑ ﻓـﻼﺵ ﻭﺍﻷﺸـﻜﺎل ﺍﻟﻤﻭﺠـﻭﺩﺓ ﻀﻤﻨﻪ ﻭﺴﺘﺘﻌﺭﻑ ﻋﻠﻴﻬﺎ ﺨﻼل ﺍﻟﺩﺭﻭﺱ ﺍﻟﻘﺎﺩﻤﺔ , ﺍﻟﺸﻜل ) ٦ ( . ﺍﻟﺸﻜل ) ٦ ( ﻟﻭﺤﺔ ﺍﻷﺤﺩﺍﺙ ﺃﻭ ﺍﻷﻜﺸﻥ ﻭﻫﻲ ﺘﺴﺘﺨﺩﻡ ﻤﻥ ﺃﺠل ﺇﻀﺎﻓﺔ ﺍﻷﻭﺍﻤﺭ ﺍﻟﺒﺭﻤﺠﻴﺔ ﻟﻔﻴﻠﻡ ﺍﻟﻔـﻼﺵ , ﺍﻟﺸﻜل ) ٧ ( . ٧
- 8. ﺍﻟﺸﻜل ) ٧ ( ﻜﺎﻥ ﻫﺫﺍ ﺸﺭﺡ ﻤﺒﺴﻁ ﻟﻤﻌﻅﻡ ﺃﻟﻭﺍﺡ ﺍﻷﺩﻭﺍﺕ ﺍﻟﻤﻭﺠﻭﺩﺓ ﻀﻤﻥ ﺍﻟﺒﺭﻨﺎﻤﺞ. اﻟﻜﺘﺎﺑﺔ ﺑﺎﻟﻠﻐﺔ اﻟﻌﺮﺑﯿﺔ : ﻤﻥ ﺃﻫﻡ ﻤﻭﺍﻀﻊ ﺍﻟﻘﺼﻭﺭ ﻓﻲ ﺒﺭﻨﺎﻤﺞ ﻓﻼﺵ ﻟﻠﻤﺴﺘﺨﺩﻡ ﺍﻟﻌﺭﺒﻲ ﻋﺩﻡ ﺩﻋﻤﻪ ﻟﻠﻐـﺔ ﺍﻟﻌﺭﺒﻴـﺔ , ﺒﺎﻟﺘﺎﻟﻲ ﻻ ﻴﻤﻜﻥ ﺍﻻﻋﺘﻤﺎﺩ ﻋﻠﻴﻪ ﻭﺤﺩﻩ ﻟﺘﻁﺒﻴﻕ ﺃﺩﻭﺍﺘﻪ ﻋﻠﻰ ﻨﺼﻭﺹ ﺒﺎﻟﻠﻐﺔ ﺍﻟﻌﺭﺒﻴﺔ. ﺇﻻ ﺍﻨـﻪ ﺒﺎﻹﻤﻜﺎﻥ ﺘﺠﺎﻭﺯ ﻫﺫﺍ ﺍﻟﻘﺼﻭﺭ ﻋﻥ ﻁﺭﻴﻕ ﺍﺴﺘﺨﺩﺍﻡ ﺒﺭﻨﺎﻤﺞ ) (Corel Drawﺍﻟـﺫﻱ ﻴـﺩﻋﻡ ﺍﻟﻠﻐﺔ ﺍﻟﻌﺭﺒﻴﺔ ﻹﻋﺩﺍﺩ ﺍﻟﻨﺹ ﺍﻟﻤﻁﻠﻭﺏ ﻭﻤﻥ ﺜﻡ ﺘﺼﺩﻴﺭﻩ ﺒﺼﻴﻐﺔ ﻤﻠﻑ )(Adobe Illustrator ﺇﻟﻰ ﺒﺭﻨﺎﻤﺞ ﻓﻼﺵ ﺃﻭ ﻋﻥ ﻁﺭﻴﻕ ﺒﺭﻨﺎﻤﺞ ﺍﻟﺭﺴﺎﻡ ﺍﻟﻌﺭﺒﻲ . ﺒﺭﻨﺎﻤﺞ : Corel Draw ١ - ﺸﻐل ﺒﺭﻨﺎﻤﺞ ﺍﻟﻜﻭﺭﻴل ﺜﻡ ﺍﺴﺘﺨﺩﻡ ﺃﺩﺍﺓ ﺍﻟﻨﺹ ﻟﻜﺘﺎﺒﺔ ﺍﻟﻌﺒﺎﺭﺓ ﺍﻟﻤﻁﻠﻭﺒﺔ ﻴﻤﻜﻨـﻙ ﺃﻴﻀـﺎ ﺍﺨﺘﻴﺎﺭ ﺤﺠﻡ ﺍﻟﺨﻁ ﻭﻟﻭﻨﻪ ﻭﺍﺴﻤﻪ ﺤﺴﺏ ﺍﻟﺭﻏﺒﺔ . ٢ - ﺍﻵﻥ ﺴﻨﺴﺘﺨﺩﻡ ﺃﺩﺍﺓ ﺨﺎﺼﺔ ﻓﻲ ) (Corel Drawﻟﺘﺤﻭﻴل ﺍﻟﻨﺹ ﺇﻟﻰ ﺍﻨﺤﻨﺎﺀﺍﺕ , ﺒﻌـﺩ ﺘﻅﻠﻴل ﺍﻟﻌﺒﺎﺭﺓ ﺍﻟﺘﻲ ﻜﺘﺒﺘﻬﺎ ﺃﺨﺘﺭ ) (Convert To Curves<Arrangeﻤﻥ ﺍﻟﻘﺎﺌﻤﺔ ﺍﻟﺭﺌﻴﺴﻴﺔ , ﺴﺘﻼﺤﻅ ﺃﻥ ﺘﺤﻭﻴل ﺍﻟﻨﺹ ﺇﻟﻰ ﺍﻨﺤﻨﺎﺀﺍﺕ ﻗﺩ ﻗﺴـﻡ ﻭﺒﺎﻋـﺩ ﺒـﻴﻥ ﺍﻟﺤـﺭﻭﻑ ، ﻻ ﺘﻬـﺘﻡ ﻟﺫﻟﻙ ﺴﻨﺼﻠﺢ ﻫﺫﺍ ﺍﻟﺨﻠل ﻀﻤﻥ ﻓﻼﺵ . ٨
- 9. ٣ - ﺒﻌﺩ ﺫﻟﻙ ﻤﻥ ﺍﻟﻘﺎﺌﻤﺔ ﺍﻟﺭﺌﻴﺴﻴﺔ ﺃﺨﺘﺭ ) (Export<Fileﻟﺘﺼﺩﻴﺭ ﺍﻟﻨﺹ ﻭﻤﻥ ﺜﻡ ﺴﺘﺤﺼل ﻋﻠﻰ ﻤﺭﺒﻊ ﺤﻭﺍﺭﻱ ﻴﻁﻠﺏ ﻤﻨﻙ ﺘﺴﻤﻴﺔ ﺍﻟﻤﻠﻑ ﺍﻟﻤﺭﺍﺩ ﺘﺼﺩﻴﺭﻩ ﻭﺍﺨﺘﻴﺎﺭ ﻨﻭﻋﻴﺔ ﺍﻟﺘﺼـﺩﻴﺭ , ﺃﻜﺘﺏ ﺍﺴﻤﺎ ﻟﻠﻤﻠﻑ ﺜﻡ ﺍﺨﺘﺭ ) (Adobe Illustrator AIﻤﻥ ﺍﻟﻘﺎﺌﻤﺔ ﺍﻟﻤﻨﺴـﺩﻟﺔ ﺜـﻡ ﺍﻀـﻐﻁ ) (Exportﺜﻡ ) , (OKﻫﺫﺍ ﻜل ﻤﺎ ﻋﻠﻴﻙ ﻓﻌﻠﻪ ﻓﻲ ﺍﻟﻜﻭﺭﻴل . ٩
- 10. ٤ - ﺍﺫﻫﺏ ﺇﻟﻰ ﺒﺭﻨﺎﻤﺞ ﻓﻼﺵ ﻭﻗﻡ ﺒﺎﺴﺘﻴﺭﺍﺩ ﺍﻟﻨﺹ ﺍﻟﺫﻱ ﺃﻋﺩﺩﻨﺎﻩ ﻓﻲ ﺍﻟﺨﻁﻭﺍﺕ ﺍﻟﺴﺎﺒﻘﺔ ﻤﻥ ﺍﻟﻘﺎﺌﻤﺔ ﺍﻟﺭﺌﻴﺴﻴﺔ ﻟﺒﺭﻨﺎﻤﺞ ﻓﻼﺵ ﺍﺨﺘﺭ) (Import<Fileﺜﻡ ﺤﺩﺩ ﺍﻟﻤﻠﻑ ﺍﻟﺫﻱ ﺤﻔﻅﺘﻪ . ٥ - ﻻﺤﻅ ﺃﻥ ﺍﻟﻨﺹ ﻴﻅﻬﺭ ﻤﻘﻁﻊ ﻤﻥ ﺃﺠل ﺘﺼﻠﻴﺢ ﻫﺫﺍ ﺍﻷﻤﺭ ﻤﻥ ﺍﻟﻘﺎﺌﻤﺔ ﺍﻟﺭﺌﻴﺴﻴﺔ ﺃﺨﺘـﺭ ) ,(Break Apart<Modifyﺍﻀﻐﻁ ﻤﻔﺘﺎﺡ Shiftﻓﻲ ﻟﻭﺤﺔ ﺍﻟﻤﻔﺎﺘﻴﺢ ﺜﻡ ﺍﺴﺘﺨﺩﻡ ﺍﻟﺯﺭ ﺍﻷﻴﺴﺭ ﻟﻠﻤﺎﻭﺱ ﻭﺍﻨﻘﺭ ﻤﺭﺓ ﻭﺍﺤﺩﺓ ﻋﻠﻰ ﺃﻱ ﺤﺭﻑ ﺜﻡ ﺍﺴﺘﺨﺩﻡ ﺍﻟﺴﻬﻡ ﺍﻷﻴﻤﻥ ﻓﻲ ﻟﻭﺤﺔ ﺍﻟﻤﻔﺎﺘﻴﺢ ﻭﻗـﻡ ﺒﺈﺯﺍﺤﺔ ﺒﻘﻴﺔ ﺍﻟﻨﺹ ﺇﻟﻰ ﺍﻟﺠﻬﺔ ﺍﻟﻴﻤﻨﻰ ﺤﺘﻰ ﺘﻠﺘﺼﻕ ﺍﻟﺤﺭﻭﻑ ﻤﻊ ﻫﺫﺍ ﺍﻟﺤﺭﻑ , ﻜﺭﺭ ﻨﻔـﺱ ﺍﻟﻁﺭﻴﻘﺔ ﻤﻊ ﺒﻘﻴﺔ ﺍﻷﺠﺯﺍﺀ ﺍﻟﻤﻘﺴﻤﺔ ﺍﻷﺨﺭﻯ ﺤﺘﻰ ﺘﺤﺼل ﻋﻠﻰ ﻨﺹ ﻤﺘﻜﺎﻤل ﺒﻨﻭﻋﻴﺔ ﺠﻴﺩﺓ . ﻴﻤﻜﻨﻙ ﺍﻵﻥ ﺘﻐﻴﺭ ﻟﻭﻥ ﺍﻟﺨﻁ ﻭﻤﻘﻴﺎﺴﻪ ﺤﺴﺏ ﺍﻟﺭﻏﺒﺔ , ﻓﻘﻁ ﺍﻀـﻐﻁ Ctrl+Aﻓـﻲ ﻟﻭﺤـﺔ ﺍﻟﻤﻔﺎﺘﻴﺢ ﺜﻡ ﺍﺴﺘﺨﺩﺍﻡ ﺃﺩﺍﺓ ﺍﻟﺘﻠﻭﻴﻥ ﻟﺘﻐﻴﺭ ﻟﻭﻥ ﺍﻟﺨﻁ ﻭﺃﺩﺍﺓ ﺍﻟﻘﻴﺎﺱ ﻟﺘﺤﺩﻴﺩ ﺍﻟﻤﻘﻴﺎﺱ . ﺒﺭﻨﺎﻤﺞ ﺍﻟﺭﺴﺎﻡ ﺍﻟﻌﺭﺒﻲ : ١ - ﺍﻜﺘﺏ ﺍﻟﻨﺹ ﺍﻟﺫﻱ ﺘﺭﻴﺩ ﻓﻲ ﻭﺍﺠﻬﺔ ﺒﺭﻨﺎﻤﺞ ﺍﻟﺭﺴﺎﻡ ﺍﻟﻌﺭﺒﻲ ﺍﻟﺭﺌﻴﺴﻴﺔ . ٢ - ﻤﻥ ﺍﻟﻘﺎﺌﻤﺔ ﺍﻟﺭﺌﻴﺴﻴﺔ ﻟﻠﺒﺭﻨﺎﻤﺞ ﺍﺨﺘﺭ ) ( Copy & Minimize<Editﺴـﻴﺤﻔﻅ ﺠﻬـﺎﺯ ﺍﻟﻜﻤﺒﻴﻭﺘﺭ ﻨﺴﺨﺔ ﻤﻥ ﺍﻟﻨﺹ ﺍﻟﺫﻱ ﻜﺘﺒﺘﻪ ﻓﻲ ﺍﻟﺨﻁﻭﺓ ﺍﻷﻭﻟﻰ ﻀﻤﻥ ﺍﻟﺫﺍﻜﺭﺓ . ٣ - ﻋﺩ ﺍﻵﻥ ﺇﻟﻰ ﺒﺭﻨﺎﻤﺞ ﻓﻼﺵ ﺍﺴﺘﺨﺩﻡ ﺃﺩﺍﺓ ﺍﻟﻨﺹ ﻭﺍﻨﻘﺭ ﺒﻬﺎ ﻓﻲ ﺍﻟﻤﻜﺎﻥ ﺍﻟﺫﻱ ﺘﺭﻏﺏ ﻓﻲ ﺇﻀﺎﻓﺔ ﺍﻟﻨﺹ , ﺍﻵﻥ ﺍﺴﺘﺨﺩﻡ ﻟﻭﺤﺔ ﺍﻟﻤﻔﺎﺘﻴﺢ ﻭﺍﻀﻐﻁ ﻋﻠـﻰ ) (Ctrl+Vﻹﻟﺼـﺎﻕ ﺍﻟـﻨﺹ ﺍﻟﻤﺤﻔﻭﻅ ﻓﻲ ﺍﻟﺫﺍﻜﺭﺓ , ﻭﻁﺎﻟﻤﺎ ﺇﻥ ﺒﺭﻨﺎﻤﺞ ﻓﻼﺵ ﻻ ﻴﺩﻋﻡ ﺍﻟﻠﻐﺔ ﺍﻟﻌﺭﺒﻴﺔ ﻓﺴـﺘﻼﺤﻅ ﻅﻬـﻭﺭ ﺍﻟﻨﺹ ﻋﻠﻰ ﺸﻜل ﺭﻤﻭﺯ ﻏﻴﺭ ﻤﻘﺭﻭﺀﺓ . ٠١
- 11. ٤ - ﻤﻥ ﻟﻭﺡ ﺍﻟﺨﺼﺎﺌﺹ ﺍﺨﺘﺭ ﺍﻟﻘﺎﺌﻤﺔ ﺍﻟﻤﻨﺴﺩﻟﺔ ﺍﻟﺘﻲ ﺘﺤﺘﻭﻱ ﻋﻠـﻰ ﻗﺎﺌﻤـﺔ ﺒـﺎﻟﺨﻁﻭﻁ ﺃﻭ ﺍﻟﻔﻭﻨﺘﺎﺕ ﺍﻟﻤﻭﺠﻭﺩﺓ ﻓﻲ ﺠﻬﺎﺯﻙ , ﺴﺘﺠﺩ ﻤﺠﻤﻭﻋﺔ ﻤـﻥ ﺍﻟﺨﻁـﻭﻁ ﺘﺒـﺩﺃ ﺒـﺎﻷﺤﺭﻑ AXt ﺍﻹﻨﺠﻠﻴﺯﻴﺔ . ﻫﺫﻩ ﻫﻲ ﺍﻟﺨﻁﻭﻁ ﺍﻟﺨﺎﺼﺔ ﺒﺒﺭﻨﺎﻤﺞ ﺍﻟﺭﺴﺎﻡ ﺍﻟﻌﺭﺒﻲ ﺃﺨﺘﺭ ﺍﻟﺨﻁ ﺍﻟـﺫﻱ ﺘﺭﻴـﺩ ﻭﻻﺤﻅ ﺒﺄﻨﻙ ﺤﺼﻠﺕ ﻋﻠﻰ ﺍﻟﻨﺹ ﺍﻟﻌﺭﺒﻲ ﺍﻟﻤﻘﺭﻭﺀ , ﻁﺒﻕ ﺍﻵﻥ ﻤﺎ ﺘﺭﻴﺩﻩ ﻤﻥ ﺤﺠـﻡ ﺍﻟﺨـﻁ ﻭﻟﻭﻨﻪ ﻭﺫﻟﻙ ﻤﻥ ﺨﻼل ﻟﻭﺡ ﺍﻟﺨﺼﺎﺌﺹ ﺍﻟﺸﻜل ) ١ ( . ﺍﻟﺸﻜل ) ١ ( ٥ - ﺴﻨﻘﻭﻡ ﺍﻵﻥ ﺒﺘﺤﺴﻴﻥ ﺠﻭﺩﺓ ﺍﻟﻨﺹ . ﻤﻥ ﺍﻟﻘﺎﺌﻤﺔ ﺍﻟﺭﺌﻴﺴـﻴﺔ ﻟﺒﺭﻨـﺎﻤﺞ ﻓـﻼﺵ ﺍﺨﺘـﺭ ).(Antialias Text <View ١١
- 12. ﺇﻨﺸﺎﺀ ﺍﻟﺤﺭﻜﺔ ﻓﻲ ﻓﻼﺵ )(MX ﺴﻨﺘﻌﻠﻡ ﻤﻥ ﻫﺫﺍ ﺍﻟﺩﺭﺱ ﻜﻴﻔﻴﺔ ﻜﻴﻔﻴﺔ ﺘﺤﺭﻴﻙ ﺍﻷﺸﻜﺎل ﺃﻭ ﺍﻟﺼﻭﺭ ﻤﻥ ﻨﻘﻁﺔ ﻓﻲ ﺍﻟﻔﻴﻠﻡ ﺇﻟﻰ ﻨﻘﻁﺔ ﺃﺨﺭﻯ ﺤﻴﺙ ﺃﻨﻪ ﻫﻨﺎﻙ ﻁﺭﻴﻘﺘﻴﻥ ﻹﻨﺸﺎﺀ ﺍﻟﺤﺭﻜﺔ ﻓﻲ ﻓﻼﺵ ﻭﻫﻤﺎ ) ﻁﺭﻴﻘﺔ ﺍﻟﺤﺭﻜـﺔ ﺍﻟﺒﻴﻨﻴـﺔ ﻟﻸﻁﺭ, ﻁﺭﻴﻘﺔ ﺇﻁﺎﺭ ﺘﻠﻭ ﺇﻁﺎﺭ( ﻭﺴﻭﻑ ﻨﻘﻭﻡ ﺇﻨﺸﺎﺀ ﺍﷲ ﻓﻲ ﻫـﺫﺍ ﺍﻟـﺩﺭﺱ ﺒﺸـﺭﺡ ﻜﻠﺘـﺎ ﺍﻟﻁﺭﻴﻘﺘﻴﻥ ﻤﻊ ﺍﻷﻤﺜﻠﺔ ﺍﻟﻤﻨﺎﺴﺒﺔ . ﻗﺒل ﺃﻥ ﺘﺒﺩﺃ : ﻋﻠﻴﻙ ﺃﻥ ﺘﺘﻌﻠﻡ ﻜﻴﻑ ﺘﺨﺼﺹ ﻓﻴﻠﻡ ﺍﻟﻔﻼﺵ ﻤﻥ ﺤﻴﺙ ﺃﺒﻌﺎﺩﻩ ﻭﻟـﻭﻥ ﺍﻟﺨﻠﻔﻴـﺔ ﻭﻋﺩﺩ ﺍﻹﻁﺎﺭﺍﺕ ﻓﻲ ﺍﻟﺜﺎﻨﻴﺔ ..... ﻤﻥ ﺍﻟﻘﺎﺌﻤﺔ ﺍﻟﺭﺌﻴﺴﻴﺔ ﺍﺨﺘﺭ ) (Document < Modifyﺃﻭ ﺍﻀﻐﻁ ﻋﻠﻰ ) (Ctrl + Mﻴﻅﻬﺭ ﻟﻙ ﻤﺭﺒﻊ ﺤﻭﺍﺭ ) (Document Propertiesﻭﻤﻥ ﺜﻡ ﺘﻘﻭﻡ ﺒﺘﺨﺼﻴﺹ ﺍﻟﻔـﻴﻠﻡ ﻜﻤـﺎ ﺘﺸـﺎﺀ , ﺍﻟﺸﻜل ) ﺃ ( . ﺍﻟﺸﻜل ) ﺃ ( ٢١
- 13. ﻋﻠﻰ ﻓﺭﺽ ﺃﻨﻨﺎ ﺴﻭﻑ ﻨﻘﻭﻡ ﺒﺘﺤﺭﻴﻙ ﺩﺍﺌﺭﺓ ﻤﻥ ﺃﻭل ﺍﻟﻤﺸﻬﺩ ﺇﻟﻰ ﺁﺨﺭﻩ ﻓﺘﻜﻭﻥ ﺍﻟﺨﻁﻭﺍﺕ : ﻤﻥ ﺸﺭﻴﻁ ﺍﻷﺩﻭﺍﺕ ﺜﻡ ﺒﻌﺩ ﺘﺤﺩﻴﺩ ﻟﻭﻥ ﺍﻟﺘﻌﺒﺌﺔ ﻭﺍﻟﺨﻁ ﺍﻟﺨـﺎﺭﺠﻲ ١. ﺍﺨﺘﺭ ﺃﺩﺍﺓ ﺍﻟﺩﺍﺌﺭﺓ ﻨﻘﻭﻡ ﺒﺭﺴﻡ ﺍﻟﺩﺍﺌﺭﺓ ﻓﻲ ﺍﻟﺠﺎﻨﺏ ﺍﻷﻴﺴﺭ ﻤﻥ ﺍﻟﻤﺸﻬﺩ, ﻻﺤﻅ ﺃﻨﻙ ﺤﺼﻠﺕ ﻋﻠﻰ ﺩﺍﺌﺭﺓ ﺴﻭﺩﺍﺀ ﻓﻲ ﺸﺭﻴﻁ ﺍﻟﺯﻤﻥ ﻋﻨﺩ ﺍﻹﻁﺎﺭ ﺭﻗﻡ١ . ٢. ﻗﻡ ﺒﺎﻟﻨﻘﺭ ﺍﻟﻤﺯﺩﻭﺝ ﻋﻠﻰ ﺍﻟﺩﺍﺌﺭﺓ ﻤﻥ ﺃﺠل ﺘﺤﺩﻴﺩ ﻟﻭﻥ ﺍﻟﺘﻌﺒﺌﺔ ﻭﺍﻟﺨﻁ ﺍﻟﺨﺎﺭﺠﻲ ﺜﻡ ﻨﺤﻭﻟﻬﺎ ﺇﻟﻰ ﺭﻤﺯ ﻤﻥ ﺨﻼل ﺍﻷﻤﺭ ) (Convert to Symbolﻤﻥ ﻗﺎﺌﻤﺔ ) (Insertﺃﻭ ﻤﻥ ﺨﻼل ﺍﻟﻀﻐﻁ ﻋﻠﻰ ﺯﺭ 8 Fﻓﻴﻅﻬﺭ ﻤﺭﺒﻊ ﺍﻟﺤﻭﺍﺭ ﺍﻟﺸﻜل)١( ﻨﺤﺩﺩ ﺍﻟﺨﻴﺎﺭ Graphicﺜﻡ ﻨﻀﻐﻁ . OK ﺍﻟﺸﻜل )١( ﺒﻌﺩ ﺍﻟﺸﻜل ﺇﻟﻰ ﺭﻤﺯ ﻴﻘﻭﻡ ﻓﻼﺵ ﺒﺤﻔﻅ ﺍﻟﺭﺴﻡ ﻓﻲ ﺍﻟﻤﻜﺘﺒﺔ ﺍﻟﺨﺎﺼﺔ ﻟﻠﻤﺸﺭﻭﻉ ﻴﻤﻜـﻥ ﺭﺅﻴـﺔ ﺫﻟﻙ ﻤﻥ ﺨﻼل ﺍﻷﻤﺭ Libraryﻤﻥ ﻗﺎﺌﻤﺔ ))) (Windowﺴﻨﻘﻭﻡ ﺒﺸﺭﺡ ﺍﻟﺘﻌﺎﻤل ﻤﻊ ﺍﻟﻤﻜﺘﺒﺎﺕ ﻓﻲ ﺍﻟﺩﺭﻭﺱ ﺍﻟﻘﺎﺩﻤﺔ(( . ٣. ﺍﻵﻥ ﺒﺎﺴﺘﺨﺩﺍﻡ ﺍﻟﻤﺎﻭﺱ ﻨﻘﻭﻡ ﺒﺘﺤﺩﻴﺩ ﺍﻹﻁﺎﺭ ٠٢ ﻤﻥ ﺸﺭﻴﻁ ﺍﻟﺯﻤﻥ ﻟﻨﻔﺱ ﺍﻟﻁﺒﻘﺔ ﺒـﺎﻟﺯﺭ ﺍﻷﻴﻤﻥ ﻭﺘﺨﺘﺎﺭ ﻤﻥ ﺍﻟﻘﺎﺌﻤﺔ ﺍﻟﺴﺭﻴﻌﺔ ﺍﻷﻤﺭ ) (Insert Keyframeﺃﻭ ﻨﻀﻐﻁ ﺍﻟﺯﺭ6. F ٣١
- 14. ﺤﻴﺙ ﺴﻴﺼﺒﺢ ﺸﺭﻴﻁ ﺍﻟﺯﻤﻥ ﻫﻜﺫﺍ ﺜﻡ ﺘﻘﻭﻡ ﺒﺘﺤﺭﻴﻙ ﺍﻟﺩﺍﺌﺭﺓ ﻓﻲ ﻤﺭﺒﻊ ﺍﻟﺭﺴـﻡ ﺇﻟـﻰ ﺍﻟﺠﻬـﺔ ﺍﻟﻤﻘﺎﺒﻠﺔ ﺒﺎﺴﺘﺨﺩﺍﻡ ﺍﻟﻤﺎﻭﺱ . ٤. ﻭﺍﻵﻥ ﺴﻭﻑ ﻨﻘﻭﻡ ﺒﺈﻀﺎﻓﺔ ﺍﻟﺤﺭﻜﺔ ﺇﻟﻰ ﺍﻟﻔﻴﻠﻡ ﻭﺫﻟﻙ ﺒﺎﺴﺘﺨﺩﺍﻡ ﺍﻟﻤﺎﻭﺱ ﺒﺎﻟﺯﺭ ﺍﻷﻴﻤﻥ ﻨﺤﺩﺩ ﺍﻹﻁﺎﺭ ﺍﻷﻭل ﻓﻲ ﺸﺭﻴﻁ ﺍﻟﺯﻤﻥ ﻭﻨﺨﺘﺎﺭ ﻤـﻥ ﺍﻟﻘﺎﺌﻤـﺔ ﺍﻟﺴـﺭﻴﻌﺔ ﺍﻷﻤـﺭ Create Motion Tweenﻓﻴﺼﺒﺢ ﺸﺭﻴﻁ ﺍﻟﺯﻤﻥ ﻋﻠﻰ ﺸﻜل ﺴﻬﻡ ﻟﻪ ﺨﻠﻔﻴﺔ ﺯﺭﻗﺎﺀ ﺒﺎﻫﺘﻪ ﻤﻊ ﺍﻟﻌﻠﻡ ﺃﻨﻪ ﻻ ﺘﻌﻤل ﺍﻟﺤﺭﻜﺔ ﺍﻟﺒﻴﻨﻴﺔ ﺇﻻ ﻤﻊ ﺍﻟﺭﻤﻭﺯ ﺃﻭ ﺍﻟﻜﺎﺌﻨﺎﺕ ﺍﻟﻤﺠﻤﻌﺔ . ٥. ﺍﻵﻥ ﻨﻘﻭﻡ ﺒﺎﺨﺘﺒﺎﺭ ﻤﺎ ﻗﻤﻨﺎ ﺒﻪ ﻤﻥ ﺨﻼل ﺍﻟﻅﻐﻁ ﻋﻠـﻰ ﺯﺭﻱ ) (Ctrl+Enterﻴﺠـﺏ ﺃﻥ ﺘﻜﻭﻥ ﺍﻟﺤﺭﻜﺔ ﻜﻤﺎ ﻓﻲ ﺍﻟﺸﻜل )٢( : ﺍﻟﺸﻜل )٢( ﺍﻟﺸﻜل )٣( ٤١
- 15. ﻴﺒﻴﻥ ﺍﻟﺸﻜل ﺭﻗﻡ )٣( ﺨﻴﺎﺭﺍﺕ ﺍﻟﺤﺭﻜﺔ ﺍﻟﺒﻴﻨﻴﺔ ﺤﻴﺙ ﻴﻤﻜﻥ ﺘﺤﺩﻴﺩ ﻤﻌﺩل ﺍﻟﺩﻭﺭﺍﻥ ﺤﺴﺏ ﺍﺘﺠﺎﻩ ﻋﻘﺎﺭﺏ ﺍﻟﺴﺎﻋﺔ ﺃﻭ ﺒﺎﻟﻌﻜﺱ ﺃﻴﻀﺎ ﻴﻤﻜﻥ ﺇﻟﻐﺎﺀ ﺍﻟﺤﺭﻜﺔ ﺍﻟﺒﻴﻨﻴﺔ ﻭﻴﻤﻜﻥ ﺃﻴﻀﺎ ﺘﺤﺩﻴﺩ ﺨﻴـﺎﺭﺍﺕ ﺍﻟﺴﻬﻭل ﻟﺴﺭﻋﺔ ﺍﻻﻨﻁﻼﻕ ﺃﻭ ﺴﺭﻋﺔ ﺍﻟﻭﺼﻭل . ﺘﻌﺘﻤﺩ ﻫﺫﻩ ﺍﻟﺤﺭﻜﺔ ﻋﻠﻰ ﺘﻐﻴﺭ ﻤﺤﺘﻭﻴﺎﺕ ﺼﻔﺤﺔ ﺍﻟﻌﺭﺽ ﻓﻲ ﻜل ﺇﻁﺎﺭ ﻭﻫﻲ ﻤﻨﺎﺴﺒﺔ ﻟﻸﺸﻜﺎل ﺍﻟﻤﻌﻘﺩﺓ )ﻤﻊ ﺍﻟﻌﻠﻡ ﺃﻥ ﻁﺭﻴﻘﺔ ﺍﻹﻁﺎﺭ ﺘﻠﻭ ﺍﻹﻁﺎﺭ ﺘﺤﺘﺎﺝ ﻟﺤﺠﻡ ﻤﻠﻑ ﺃﻜﺒﺭ ﻤﻥ ﺍﻟﺤﺭﻜﺔ ﺍﻟﺒﻴﻨﻴﺔ( . ﻋﻠﻰ ﻓﺭﺽ ﺃﻨﻨﺎ ﺴﻨﻘﻭﻡ ﺒﺈﻨﺸﺎﺀ ﻤﻠﻌﺏ ﻟﻜﺭﺓ ﺍﻟﺴﻠﺔ ﻭﻓﻜﺭﺓ ﺍﻟﻤﺜﺎل ﻫﻲ ﺍﻨﻁﻼﻕ ﺍﻟﻜﺭﺓ ﻭﺩﺨﻭﻟﻬﺎ ﻓﻲ ﺍﻟﺩﺍﺌﺭﺓ ﺴﺄﻀﻊ ﻟﻜﻡ ﺍﻟﻤﺜﺎل ﺠﺎﻫﺯﺍ ﻭﻫﻭ ﻓﻲ ﺍﻟﺸﻜل )٤( ﻭﺃﺩﻉ ﺍﻟﻤﺠﺎل ﻟﺨﺒﺭﺘﻜﻡ ﻤﻊ ﺍﻟﻘﻠﻴل ﹰ ﻤﻥ ﺍﻟﺘﻌﻠﻴﻕ ﻋﻠﻰ ﺫﻟﻙ ﺍﻟﻤﺜﺎل : ﺍﻟﺸﻜل )٤( ﻜﻤﺎ ﺘﺭﻭﻥ ﺇﻥ ﻫﺫﺍ ﺍﻟﺸﻜل ﻤﻌﻘﺩ ﺒﺎﻟﻨﺴﺒﺔ ﻟﻠﺤﺭﻜﺔ ﺍﻷﻭﻟﻰ ﻭﻟﻘﺩ ﺍﺴﺘﺨﺩﻤﻨﺎ ﻁﺭﻴﻘﺔ ﺍﻹﻁـﺎﺭ ﺘﻠـﻭ ﺇﻁﺎﺭ ﺒﻌﺩ ﺭﺴﻡ ﺍﻟﻤﻠﻌﺏ ﻁﺒﻌﺎ ﺤﻴﺙ ﻋﻨﺩ ﻜل ﺇﻁﺎﺭ ﻨﻘﻭﻡ ﺒﺈﻀﺎﻓﺔ ﺇﻁﺎﺭ ﻤﻔﺘﺎﺤﻲ ﺜـﻡ ﻨﺤـﺭﻙ ﹰ ﺍﻟﻜﺭﺓ ﻗﻠﻴﻼ ﻭﻫﻜﺫﺍ ﺤﺘﻰ ﺩﺨﻭﻟﻬﺎ ﺍﻟﺩﺍﺌﺭﺓ ﻭﺴﻘﻭﻁﻬﺎ ﻋﻠﻰ ﺍﻷﺭﺽ )ﻭﻻ ﻨﻨﺴﻰ ﺘﺤﻭﻴل ﺍﻟﻜﺭﺓ ﺇﻟﻰ ﹰ ﺭﻤﺯ( . ٥١
- 16. ﺍﻟﺘﻐﻴﺭ ﺍﻟﺒﻴﻨﻲ ﻟﻸﺸﻜﺎل ) ﺘﺄﺜﻴﺭ ﺍﻟﻤﻭﺭﻓﻨﺞ ( ﺴﻨﻘﻭﻡ ﺒﻬﺫﺍ ﺍﻟﺩﺭﺱ ﺒﺘﻌﻠﻡ ﻜﻴﻔﻴﺔ ﺘﻐﻴﺭ ﺍﻷﺸﻜﺎل ﺇﻟﻰ ﺃﺸﻜﺎل ﺃﺨﺭﻯ ﺘﺨﺘﻠﻑ ﻓﻲ ﺒﻨﻴﺘﻬـﺎ ﻋـﻥ ﻁﺭﻴﻕ ﺍﻟﺘﺩﺍﺨل ﻓﻲ ﺒﻨﻴﺘﻬﺎ ﻭﺴﻭﻑ ﻨﻘﻭﻡ ﺒﺸﺭﺡ ﻁﺭﻴﻘﺘﻴﻥ ﻟﻬﺫﺍ ﺍﻟﺘﻐﻴﺭ ﺍﻷﻭﻟﻰ ﺒﺎﻟﻁﺭﻴﻘﺔ ﺍﻟﻌﺎﺩﻴﺔ ﻭﺍﻟﺜﺎﻨﻴﺔ ﺒﺎﺴﺘﺨﺩﺍﻡ ﻨﻘﺎﻁ ﺍﻟﺘﺤﻭﻴل ﻭﻫﻲ ﻤﻔﻴﺩﺓ ﺠﺩﺍ ﻤﻥ ﺃﺠل ﻀﺒﻁ ﺍﻟﺘﻐﻴﺭ ﻭﺍﻟﺘﺤﻜﻡ ﺒﻪ ﻭﺴـﻭﻑ ﹰ ﻨﺸﺎﻫﺩ ﺫﻟﻙ ﻤﻥ ﺨﻼل ﺍﻟﻤﺜﺎﻟﻴﻥ ﺍﻟﺘﺎﻟﻴﻥ ﻋﻥ ﻜل ﻁﺭﻴﻘﺔ ﺒﺤﻴﺙ ﻴﺸﺭﺡ ﻜل ﻤﺜﺎل ﻜﻴﻔﻴﺔ ﺍﻟﺘﺤـﻭل ﺒﻴﻥ ﺍﻷﻋﺩﺍﺩ ١ﻭ٢ﻭ٣: ﺃﻭﻻ- ﺍﻟﻁﺭﻴﻘﺔ ﺍﻟﻌﺎﺩﻴﺔ: ﹰ ﻭﻨﻘﻭﻡ ﺒﻜﺘﺎﺒﺔ ﺍﻟﺭﻗﻡ١ ﻓﻲ ﻤﻨﻁﻘﺔ ﺍﻟﺭﺴﻡ ﺜﻡ ﻨﻘﻭﻡ ﺒﺘﻜﺒﻴﺭﺓ ﻟﻴﺸﻐل ﺜﻠﺜﻲ ١. ﻨﺨﺘﺎﺭ ﺃﺩﺍﺓ ﺍﻟﻨﺹ ﻋﻥ ﻁﺭﻴﻕ ﺴﺤﺏ ﻤﻘﺎﺒﺽ ﺍﻟﺘﺤﺠﻴﻡ ﻤﻊ ﺍﺴﺘﻤﺭﺍﺭ ﺍﻟﻀﻐﻁ ﻤﻨﻁﻘﺔ ﺍﻟﺭﺴﻡ ﻤﻥ ﺨﻼل ﺍﻷﺩﺍﺓ ﻋﻠﻰ ﻤﻔﺘﺎﺡ ) (Shiftﻤﻥ ﺃﻥ ﻴﻜﻭﻥ ﺍﻟﺘﺤﺠﻴﻡ ﻤﺘﻭﺍﺯﻱ ﻭﺍﻟﻤﺤﺎﻓﻅﺔ ﻋﻠﻰ ﺍﻟﺸﻜل, ﺜﻡ ﻨﻘﻭﻡ ﺒﻜﺴﺭ ﺍﻟﻌﻨﺎﺼﺭ ﻤﻥ ﺨﻼل ﺍﻷﻤﺭ Break Apartﻤﻥ ﻗﺎﺌﻤﺔ).(Modify ٢. ﻋﻨﺩ ﺍﻹﻁﺎﺭ٥١ ﻨﻨﻘﺭ ﻋﻠﻴﻪ ﺒﺎﻟﻤﺎﻭﺱ ﺜﻡ ﻨﻀﻐﻁ 6 Fﻹﻀﺎﻓﺔ ﺇﻁﺎﺭ ﻤﻔﺘﺎﺤﻲ ﺜﻡ ﻨﻀﻐﻁ ﺍﻟﺯﺭ Deleteﻟﺤﺫﻑ ﺍﻟﺭﻗﻡ١ ﺜﻡ ﻨﻘﻭﻡ ﺒﻜﺘﺎﺒﺔ ﺍﻟﺭﻗﻡ٢ ﻭﻨﺠﺭﻱ ﻋﻠﻴﻪ ﻨﻔﺱ ﺍﻟﺨﻁﻭﺓ ﺍﻟﺴـﺎﺒﻘﺔ ﻭﻜـﺫﻟﻙ ﺍﻟﺭﻗﻡ٣ ﻋﻨﺩ ﺍﻹﻁﺎﺭ٠٣. ٣. ﺍﻵﻥ ﻭﺒﻌﺩ ﻜﺘﺎﺒﺔ ﺍﻷﺭﻗﺎﻡ ﺍﻟﺜﻼﺜﺔ ﻭﻜﺴﺭ ﻋﻨﺎﺼﺭﻫﺎ ﺴﻭﻑ ﻴﺼﺒﺢ ﺸﺭﻴﻁ ﺍﻟﺯﻤﻥ ﻋﻨﺩﻙ ﻫﻜﺫﺍ ﺴﻭﻑ ﻨﻘﻭﻡ ﺍﻵﻥ ﺒﺈﺠﺭﺍﺀ ﺍﻟﺘﻐﻴﺭ ﺍﻟﺒﻴﻨﻲ ﻟﻸﺭﻗﺎﻡ ﺍﻟﺜﻼﺜﺔ, ﺍﺨﺘﺭ ﺍﻹﻁﺎﺭ ﺭﻗﻡ ﻭﺍﺤﺩ ﻤﻥ ﺸـﺭﻴﻁ ﺍﻟﺯﻤﻥ ﻭﻤﻥ ﻟﻭﺡ ) (Propertiesﻨﺨﺘﺎﺭ ﺍﻟﺤﺭﻜﺔ ﻤﻥ ﻨﻭﻉ ) (Shapeﻤﻥ ﺍﻟﻘﺎﺌﻤﺔ Tweenﻜﻤـﺎ ٦١
- 17. ﻓﻲ ﺍﻟﺸﻜل ﺭﻗﻡ )١(. ﺍﻟﺸﻜل ﺭﻗﻡ )١( ﺴﻭﻑ ﺘﻼﺤﻅ ﺃﻥ ﺸﺭﻴﻁ ﺍﻟﺯﻤﻥ ﻗﺩ ﺘﺤﻭل ﺇﻟﻰ ﺴﻬﻡ ﻟﻭﻨﻪ ﺃﺨﻀﺭ ﻓﺎﺘﺢ, ﻭﻨﻜﺭﺭ ﻨﻔﺱ ﺍﻟﺨﻁﻭﺓ ﻋﻨﺩ ﺍﻹﻁﺎﺭ ﺭﻗﻡ٥١ ﻓﻴﺼﺒﺢ ﺸﺭﻴﻁ ﺍﻟﺯﻤﻥ ﻋﻨﺩﻙ ﻫﻜﺫﺍ ﺍﻵﻥ ﻨﻘﻭﻡ ﺒﺎﺨﺘﺒﺎﺭ ﺍﻟﻔـﻴﻠﻡ ﺒﺎﻟﻀـﻐﻁ ﻋﻠﻰ ﺍﻟﺯﺭ ) (Ctrl+Enterﻓﻴﻅﻬﺭ ﻜﻤﺎ ﻓﻲ ﺍﻟﺸﻜل ﺭﻗﻡ )٢( ﺍﻟﺸﻜل ﺭﻗﻡ )٢( ﻻﺤﻅﻨﺎ ﻓﻲ ﺍﻟﻤﺜﺎل ﺍﻟﺴﺎﺒﻕ ﻜﻴﻑ ﺃﻥ ﻫﻨﺎﻙ ﺘﺸﻭﻴﻪ ﻭﻋﺩﻡ ﺘﺭﻜﻴﺯ ﺃﺜﻨﺎﺀ ﺍﻟﺘﻐﻴﺭ ﺍﻟﺒﻴﻨـﻲ ﻟﻸﺭﻗـﺎﻡ ﺍﻟﺜﻼﺜﺔ ﻭﺒﺎﻟﺘﺎﻟﻲ ﻫﻨﺎ ﻴﺄﺘﻲ ﺩﻭﺭ ﻨﻘﺎﻁ ﺍﻟﺘﺤﻭﻴل ﻟﻠﺘﺤﻜﻡ ﺒﺘﻠﻙ ﺍﻟﺘﻐﻴﺭﺍﺕ. ﺜﺎﻨﻴﺎ- ﻁﺭﻴﻘﺔ ﻨﻘﺎﻁ ﺍﻟﺘﺤﻭل: ﹰ ﺒﺎﻟﻌﻭﺩﺓ ﺇﻟﻰ ﺍﻟﻤﺜﺎل ﺍﻟﺴﺎﺒﻕ ﻋﻨﺩ ﺁﺨﺭ ﻨﻘﻁﺔ ﻭﺼﻠﻨﺎ ﻟﻬﺎ ﻨﻘﻭﻡ ﺒﺈﻀﺎﻓﺔ ﺴﺒﻌﺔ ﻨﻘﺎﻁ ﺘﺤﻭل ﻋﻨـﺩ ﺍﻹﻁﺎﺭ١ ﻤﻥ ﺨﻼل ﺍﻷﻤﺭ ﻤﻥ ﺍﻟﻘﺎﺌﻤﺔ Modifyﺍﻟﻘﺎﺌﻤﺔ ﺍﻟﻔﺭﻋﻴﺔ Shapeﺍﻟﺨﻴﺎﺭ Add Shape Hintﻨﻔﺱ ﺍﻟﺨﻴﺎﺭ ﻟﻜل ﻨﻘﻁﺔ ﺃﻭ ﻤﻥ ﺨﻼل ﺍﻟﻀﻐﻁ ﻋﻠﻰ ,Ctrl+Shift+Hﻓﻴﻅﻬﺭ ﻋﻨﺩﻨﺎ ﺴﺒﻌﺔ ﻨﻘﻭﻡ ﺒﻭﺍﺴﻁﺔ ﺍﻟﻤﺎﻭﺱ ﺒﺴﺤﺒﻬﺎ ﺇﻟﻰ ﺯﻭﺍﻴـﺎ ﻨﻘﺎﻁ ﻟﻭﻨﻬﺎ ﺃﺤﻤﺭ ﻓﻭﻕ ﺒﻌﻀﻬﺎ ﺍﻟـﺒﻌﺽ ٧١
- 18. ﻤﺨﺘﻠﻔﺔ ﻜﻤﺎ ﻓﻲ ﺍﻟﺸﻜل ﺭﻗﻡ )٣(: ﺍﻟﺸﻜل )٣( ﺍﻵﻥ ﻨﺫﻫﺏ ﺇﻟﻰ ﺍﻹﻁﺎﺭ ﺭﻗﻡ٥١ ﻭﻨﻘﻭﻡ ﺒﺴﺤﺏ ﺍﻟﻨﻘﺎﻁ ﺇﻟﻰ ﺯﻭﺍﻴﺎ ﻤﺨﺘﻠﻔﺔ ﻭﻋﻨﺩ ﺇﻟﻐﺎﺀ ﺍﻟﺘﺤﺩﻴـﺩ ﻨﻼﺤﻅ ﺃﻨﻪ ﻗﺩ ﺘﺤﻭل ﻟﻭﻥ ﺍﻟﻨﻘﺎﻁ ﺇﻟﻰ ﺍﻷﺨﻀﺭ ﻭﺍﻟﻨﻘﺎﻁ ﻀﻤﻥ ﺍﻹﻁﺎﺭ ﺭﻗـﻡ١ ﺇﻟـﻰ ﺍﻟﻠـﻭﻥ ﺍﻷﺼﻔﺭ ))ﺩﺍﺌﻤﺎ ﻴﻜﻭﻥ ﻟﻭﻥ ﺍﻟﻨﻘﺎﻁ ﺼﻔﺭﺍﺀ ﻓﻲ ﺇﻁﺎﺭ ﺍﻟﺒﺩﺍﻴﺔ ﻭﺨﻀﺭﺍﺀ ﻓﻲ ﺇﻁﺎﺭ ﺍﻟﻨﻬﺎﻴـﺔ(( ﹰ ﻭﻹﻅﻬﺎﺭ ﻨﻘﺎﻁ ﺍﻟﺘﺤﻭﻴل ﻓﻲ ﺤﺎل ﻋﺩﻡ ﻅﻬﻭﺭﻫﺎ ﻨﻔﻌل ﺍﻟﺨﻴـﺎﺭ ) (Hints Show Shapeﻤـﻥ ﺍﻟﻘﺎﺌﻤﺔ) ,(Viewﻭﻨﻜﺭﺭ ﻨﻔﺱ ﺍﻟﺨﻁﻭﺓ ﺍﻟﺴﺎﺒﻘﺔ ﻋﻨﺩ ﺍﻹﻁﺎﺭ٥١ ﻭﺍﻹﻁﺎﺭ٠٣ ﻜﻤﺎ ﻓﻲ ﺍﻟﺸـﻜل ﺭ ﻗﻡ )٤ ( . ﺍﻟﺸﻜل ﺭﻗﻡ )٤( ﺍﻵﻥ ﻨﻘﻭﻡ ﺒﺘﻨﻔﻴﺫ ﺍﻟﻌﻤل ﺒﺎﻟﻀﻐﻁ ﻋﻠﻰ ﺍﻟﺯﺭ ) (Ctrl+Enterﻓﻴﻅﻬﺭ ﻜﻤﺎ ﻓﻲ ﺍﻟﺸﻜل ﺭﻗﻡ )٥(: ٨١
- 19. ﺍﻟﺸﻜل ﺭﻗﻡ )٥( ٩١
- 20. MX ﺇﻥ ﺍﺴﺘﺨﺩﺍﻡ ﺍﻟﻁﺒﻘﺎﺕ ﻤﻬﻡ ﺠﺩﺍ ﻓﻲ ﻓﻼﺵ ﻟﺘﻨﻅﻴﻡ ﺍﻟﻌﻤل ، ﻭﻋﻨﺩﻤﺎ ﺘﻘﻭﻡ ﺒﺘﺤﺭﻴﺭ ﺍﻟﻌﻨﺎﺼﺭ ﻋﻠﻰ ﹰ ﺍﻟﻁﺒﻘﺔ ، ﻓﺈﻥ ﻋﻤﻠﻴﺎﺕ ﺍﻟﺘﺤﺭﻴﺭ ﺍﻟﺘﻲ ﺘﺠﺭﻴﻬﺎ ﻻ ﺘﺅﺜﺭ ﻋﻠﻰ ﺍﻟﻌﻨﺎﺼﺭ ﺍﻟﻤﻭﺠﻭﺩﺓ ﻋﻠﻰ ﺍﻟﻁﺒﻘﺎﺕ ﺍﻷﺨﺭﻯ ، ﻜل ﻁﺒﻘﺔ ﺘﻨﺸﺌﻬﺎ ﻟﻬﺎ ﺸﺭﻴﻁ ﺍﻟﻭﻗﺕ ﺍﻟﺨﺎﺹ ﺒﻬﺎ ﻜﻤﺎ ﻓﻲ ﺸﻜل ﺭﻗﻡ )١(: ﺍﻟﺸﻜل ﺭﻗﻡ )١( ﺃﻨﻭﺍﻉ ﺍﻟﻁﺒﻘﺎﺕ: ﻫﻨﺎﻙ ﺃﺭﺒﻌﺔ ﺃﻨﻭﺍﻉ ﻟﻠﻁﺒﻘﺎﺕ ﻭﻫﻲ: )ﺍﻟﻁﺒﻘﺔ ﺍﻟﻌﺎﺩﻴﺔ ـ ﺍﻟﻁﺒﻘﺔ ﺍﻟﻘﻨﺎﻉ ـ ﺍﻟﻁﺒﻘـﺔ ﺍﻟﺩﻟﻴﻠﻴـﺔ ـ ﻁﺒﻘﺔ ﺍﻟﻤﺠﻠﺩ( ﺤﻴﺙ ﺴﻨﻘﻭﻡ ﺒﺸﺭﺤﻬﺎ ﺒﺎﻟﺘﻔﺼﻴل ﻤﻊ ﺍﻷﻤﺜﻠﺔ ﺇﻥ ﻟﺯﻡ ﺍﻷﻤﺭ: ٠٢
- 21. ﺃﻭﻻ- ﺍﻟﻁﺒﻘﺔ ﺍﻟﻌﺎﺩﻴﺔ: ﹰ ﺘﻔﻴﺩ ﺘﻠﻙ ﺍﻟﻁﺒﻘﺔ ﻓﻘﻁ ﻓﻲ ﻓﺼل ﺍﻟﻌﻨﺎﺼﺭ ﻋﻥ ﺒﻌﻀﻬﺎ ﻓﻌﻨﺩ ﺭﺴﻡ ﻋﻨﺼﺭﻴﻥ ﻤﺘﺩﺍﺨﻠﻴﻥ ﻋﻠـﻰ ﻨﻔﺱ ﺍﻟﻁﺒﻘﺔ ﻴﺼﺒﺤﺎﻥ ﺸﻜل ﻭﺍﺤﺩ ﻟﺫﻟﻙ ﻴﻔﻀل ﻋﻨﺩ ﺭﺴﻡ ﺃﻱ ﻋﻨﺼﺭ ﺃﻥ ﻴﺘﻡ ﺭﺴـﻤﻪ ﻀـﻤﻥ ﻁﺒﻘﺔ ﻤﻨﻔﺼﻠﺔ, ﻭﻴﻤﻜﻥ ﺘﻐﻴﻴﺭ ﺍﺴﻡ ﺃﻱ ﻁﺒﻘﺔ ﻋﻥ ﻁﺭﻴﻕ ﺍﻟﻨﻘﺭ ﺍﻟﻤﺯﺩﻭﺝ ﻋﻠﻰ ﺍﻻﺴﻡ, ﻭﻴﻤﻜـﻥ ﺃﻴﻀﺎ ﺘﻌﺩﻴل ﺨﺼﺎﺌﺹ ﺘﻠﻙ ﺍﻟﻁﺒﻘﺔ ﺃﻭ ﺘﺤﻭﻴﻠﻬﺎ ﻟﻁﺒﻘﺔ ﺩﻟﻴﻠﻴﺔ ﺃﻭ ﻗﻨﺎﻉ ﻤﻥ ﺨﻼل ﺍﻟﻨﻘﺭ ﺒـﺎﻟﺯﺭ ﺍﻷﻴﻤﻥ ﻋﻠﻰ ﺍﻟﻁﺒﻘﺔ ﻭﺍﺨﺘﻴﺎﺭ ﺍﻷﻤﺭ ). (Properties ﺜﺎﻨﻴﺎ- ﺍﻟﻁﺒﻘﺔ ﺍﻟﺩﻟﻴﻠﻴﺔ: ﹰ ﻨﻘﻭﻡ ﺒﺈﻨﺸﺎﺀ ﺍﻟﻁﺒﻘﺎﺕ ﺍﻟﺩﻟﻴﻠﻴﺔ ﻻﺴﺘﺨﺩﺍﻤﻬﺎ ﻜﻤﺭﺠﻊ ﻋﻨﺩ ﻤﺤﺎﺫﺍﺓ ﻭﻀﺒﻁ ﻤﻭﺍﻀـﻊ ﺍﻟﻌﻨﺎﺼـﺭ ﻀﻤﻥ ﺍﻷﻓﻼﻡ ﻭﻁﺒﻘﺎﺕ ﺩﻟﻴل ﺍﻟﺤﺭﻜﺔ ﻹﻨﺸﺎﺀ ﺍﻟﻤﺴﺎﺭ ﺍﻟﺫﻱ ﺘﺘﺒﻌﻪ ﺍﻟﻌﻨﺎﺼﺭ ﺃﺜﻨﺎﺀ ﺤﺭﻜﺘﻬﺎ ))ﻤﻊ ﺍﻟﻌﻠﻡ ﺃﻥ ﻜل ﻤﺎ ﻴﺭﺴﻡ ﺃﻭ ﻴﻜﺘﺏ ﻀﻤﻥ ﺍﻟﻁﺒﻘﺔ ﺍﻟﺩﻟﻴﻠﻴﺔ ﻻ ﻴﻅﻬﺭ ﻋﻨﺩ ﻋﺭﺽ ﺍﻟﻔﻴﻠﻡ((, ﻭﻜﻤﺜﺎل ﻋﻠﻰ ﺫﻟﻙ ﻨﻔﺘﺭﺽ ﺃﻨﻨﺎ ﺴﻨﻘﻭﻡ ﺒﺭﺴﻡ ﻜﺭﺓ ﻭﺘﺤﺭﻴﻜﻬﺎ ﺒﻤﺴﺎﺭﺍﺕ ﻋﺸﻭﺍﺌﻴﺔ ﻓﺘﻜﻭﻥ ﺍﻟﺨﻁﻭﺍﺕ: ﹰ ١. ﻨﻘﻭﻡ ﺒﺭﺴﻡ ﺍﻟﻜﺭﺓ ﻭﻨﺤﺩﺩﻫﺎ ﺒﺎﻟﻤﺎﻭﺱ ﺒﺎﻟﻨﻘﺭ ﺍﻟﻤﺯﺩﻭﺝ ﻟﺘﺤﺩﻴﺩ ﻟﻭﻥ ﺍﻟﻤلﺀ ﻭﺍﻹﻁﺎﺭ ﻤﻌﺎ ﺜﻡ ﻨﺤﻭﻟﻬﺎ ﺇﻟﻰ ﺭﻤﺯ ﻤﻥ ﺨﻼل ﺍﻟﻀﻐﻁ ﻋﻠﻰ ﺍﻟﺯﺭ 8 Fﻭﺍﺨﺘﻴﺎﺭ .Graphic ١٢
- 22. ٢. ﻨﺩﺭﺝ ﺇﻁﺎﺭ ﻤﻔﺘﺎﺤﻲ ﻋﻨﺩ ﺍﻹﻁﺎﺭ٠٣ ﻨﺤﺩﺩ ﻁﺒﻘﺔ ﺍﻟﻌﻤل ﺜﻡ ﻨﻀﻐﻁ ﻋﻠﻰ ﺯﺭ ﺇﻀﺎﻓﺔ ﻁﺒﻘﺔ ﻴﺠﺏ ﺃﻥ ﻴﻜﻭﻥ ﺸﺭﻴﻁ ﺍﻟﺯﻤﻥ ﻭﺍﻟﻁﺒﻘﺎﺕ ﻤﺜل ﺍﻟﺸﻜل ﺭﻗﻡ )٣(: ﺩﻟﻴﻠﻴﺔ ﺍﻟﺸﻜل ﺭﻗﻡ )٣( ﻨﻘﻭﻡ ﺒﺭﺴﻡ ﺨﻁ ﻻ ٣. ﻨﺤﺩﺩ ﺍﻹﻁﺎﺭ ﺭﻗﻡ١ ﻤﻥ ﺍﻟﻁﺒﻘﺔ ﺍﻟﺩﻟﻴﻠﻴﺔ ﻭﺒﺎﺴﺘﺨﺩﺍﻡ ﻗﻠﻡ ﺍﻟﺭﺼﺎﺹ ﻋﻠﻰ ﺍﻟﺘﻌﻴﻥ ﺤﻴﺙ ﺴﻴﻜﻭﻥ ﺫﻟﻙ ﺍﻟﺨﻁ ﻫﻭ ﺍﻟﻤﺴﺎﺭ ﺍﻟﺫﻱ ﺴﺘﺴﻴﺭ ﻋﻠﻴﻪ ﺍﻟﻜﺭﺓ ﺃﺜﻨـﺎﺀ ﺍﻟﻌـﺭﺽ ﻭﻟﻴﻜﻥ ﺍﻟﺨﻁ ﻜﻤﺎ ﻓﻲ ﺍﻟﺸﻜل ﺭﻗﻡ )٤(: ﺍﻟﺸﻜل ﺭﻗﻡ )٤( ٤. ﻨﻘﻭﻡ ﺍﻵﻥ ﺒﺘﻔﻌﻴل ﻤﻴﺯﺓ ﺍﻟﻘﻔﺯ ﺇﻟﻰ ﺍﻟﺩﻻﺌل ﺍﺨﺘﺭ ﺃﻤﺭ ﺩﻻﺌل ﺍﻟﺭﺴﻡ )(guidesﻤﻥ ﻗﺎﺌﻤﺔ ﺃﻤﺭ ٢٢
- 23. ﺍﻟﻌﺭﺽ ) ،(viewﺜﻡ ﺍﺨﺘﺭ ﺃﻤﺭ ﺍﻟﻘﻔﺯ ﺇﻟﻰ ﺍﻟﺩﻻﺌل ) ,(snap to guidesﻨﻨﺘﻘل ﺍﻵﻥ ﺇﻟﻰ ﺍﻟﻁﺒﻘﺔ ﺍﻟﺭﺌﻴﺴﻴﺔ ﻭﻨﺤﺩﺩ ﺍﻹﻁﺎﺭ ﺭﻗﻡ١ ﺜﻡ ﻨﻘﻭﻡ ﺒﺴﺤﺏ ﺍﻟﻜﺭﺓ ﺇﻟﻰ ﺭﺃﺱ ﺍﻟﺨﻴﻁ ﻭﻋﻨﺩ ﺍﻹﻁﺎﺭ ﺭﻗﻡ٠٣ ﻨﺴﺤﺏ ﺍﻟﻜﺭﺓ ﺇﻟﻰ ﺭﺃﺱ ﺍﻟﺨﻴﻁ ﺍﻟﻤﻘﺎﺒل ﺒﺤﻴﺙ ﻴﺠﺏ ﻓﻲ ﺍﻟﺤﺎﻟﺘﻴﻥ ﺃﻥ ﺘﻅﻬﺭ ﻗـﺭﺏ ﺍﻟﻤـﺎﻭﺱ ﺩﺍﺌﺭﺓ ﺴﻭﺩﺍﺀ ﺘﺩل ﻋﻠﻰ ﺍﺭﺘﺒﺎﻁ ﺍﻟﺩﺍﺌﺭﺓ ﺒﺎﻟﺨﻴﻁ, ﺍﻵﻥ ﻨﻀﻴﻑ ﺍﻟﺤﺭﻜﺔ ﻤﻥ ﺨﻼل ﺍﻟﻨﻘـﺭ ﺒـﺯ ﺍﻟﻤﺎﻭﺱ ﺍﻷﻴﻤﻥ ﻭﺍﺨﺘﻴﺎﺭ ﺍﻷﻤﺭ ) ,(Create Motion Tweenﺜﻡ ﻨﻨﻔﻴﺫ ﺍﻟﻔﻴﻠﻡ ﺒﺎﻟﻀـﻐﻁ ﻋﻠـﻰ ).(Ctrl+Enter ﺜﺎﻟﺜﺎ- ﻁﺒﻘﺔ ﺍﻟﻘﻨﺎﻉ: ﹰ ﻫﺫﺍ ﺍﻟﻨﻭﻉ ﻤﻥ ﺍﻟﻁﺒﻘﺎﺕ ﻤﻔﻴﺩ ﺠﺩﺍ ﻟﻌﻤل ﺍﻟﺨﺩﻉ ﻭﺍﻷﻋﻤﺎل ﺍﻟﻔﻨﻴﺔ ﺤﻴﺙ ﻴﺘﻡ ﻭﻀﻊ ﻁﺒﻘﺔ ﺍﻟﻘﻨﺎﻉ ﹰ ﻓﻭﻕ ﻁﺒﻘﺔ ﺃﻭ ﻋﺩﺓ ﻁﺒﻘﺎﺕ ﺃﺨﺭﻯ ﻹﺨﻔﺎﺀ ﺃﻭ ﺇﻅﻬﺎﺭ ﺃﺠﺯﺍﺀ ﻤﻌﻴﻨﺔ ﻤﻥ ﺘﻠﻙ ﺍﻟﻁﺒﻘﺔ, ﻓﺎﻟﻤﻨﺎﻁﻕ ﺍﻟﻤﻤﻠﻭﺀﺓ ﻤﻥ ﻁﺒﻘﺔ ﺍﻟﻘﻨﺎﻉ ﻫﻲ ﻓﻘﻁ ﺍﻟﺘﻲ ﺴﺘﻅﻬﺭ ﻤﻥ ﺍﻟﻁﺒﻘﺔ ﺍﻟﻤﻘﻨﻌﺔ, ﻭﺘﻜﻭﻥ ﺩﺍﺌﻤـﺎ ﻁﺒﻘـﺔ ﹰ ﺍﻟﻘﻨﺎﻉ ﻓﻭﻕ ﺍﻟﻁﺒﻘﺔ ﺍﻟﻤﻘﻨﻌﺔ, ﻭﺴﻨﻘﻭﻡ ﺒﺸﺭﺡ ﻤﺜﺎل ﺒﺴﻴﻁ ﻋﻥ ﺫﻟﻙ ﺨﻁﻭﺍﺘﻪ ﻫﻲ: ١. ﻨﺤﺘﺎﺝ ﺇﻟﻰ ﻁﺒﻘﺘﻴﻥ ﺍﻷﻭﻟﻰ ﻟﻠﻜﺘﺎﺒﺔ ﻋﻠﻴﻬﺎ ﻭﺍﻟﺜﺎﻨﻴﺔ ﻟﺠﻌﻠﻬﺎ ﻗﻨﺎﻉ, ﻨﻘﻭﻡ ﺒﺈﻀﺎﻓﺔ ﻁﺒﻘﺔ ﺜﺎﻨﻴﺔ ﺍﻷﻭﻟﻰ ﻨﺴﻤﻴﻬﺎ ﺍﻟﻜﺭﺓ ﺒﺎﻟﻨﻘﺭ ﺍﻟﻤـﺯﺩﻭﺝ ﻋﻠـﻰ ﻤﻥ ﺨﻼل ﺍﻟﻀﻐﻁ ﻋﻠﻰ ﺯﺭ ﺇﻀﺎﻓﺔ ﻁﺒﻘﺔ ﺍﺴﻤﻬﺎ ﻭﺍﻟﺜﺎﻨﻴﺔ ﻨﺴﻤﻴﻬﺎ ﻜﺘﺎﺒﺔ. ٢. ﻨﺨﺘﺎﺭ ﻁﺒﻘﺔ ﺍﻟﻜﺘﺎﺒﺔ ﻭﻋﻨﺩ ﺍﻹﻁﺎﺭ١ ﺒﺎﺨﺘﻴﺎﺭ ﺃﺩﺍﺓ ﺍﻟﻜﺘﺎﺒﺔ ﻨﻜﺘﺏ ﺍﻟـﻨﺹ ﻭﻟـﻴﻜﻥ ١ Pleas ٣٢
- 24. Momentﻭﻨﻜﺒﺭﻩ ﺤﺘﻰ ﻴﺸﻐل ﻤﻌﻅﻡ ﻤﺴﺎﺤﺔ ﺍﻟﺭﺴﻡ ﺜﻡ ﻨﺤﻭﻟﻪ ﺇﻟﻰ ﺭﻤﺯ ﺒﺎﻟﻀﻐﻁ ﻋﻠـﻰ ﺯﺭ 8 Fﻤﻥ ﻨﻭﻉ Graphicﺜﻡ ﻨﻘﻭﻡ ﺒﺈﻀﺎﻓﺔ ﺇﻁﺎﺭ ﻤﻔﺘﺎﺤﻲ ﻋﻨـﺩ ﺍﻹﻁـﺎﺭ٥٢ ﺒﺎﻟﻀـﻐﻁ ﻋﻠـﻰ ﺍﻟﺯﺭ6.F ٣. ﺍﻵﻥ ﻨﻨﺘﻘل ﺇﻟﻰ ﺍﻟﻁﺒﻘﺔ ﺍﻟﻜﺭﺓ ﻨﺤﺩﺩﻫﺎ ﺒﺎﻟﻨﻘﺭ ﻋﻠﻴﻬﺎ ﻭﻋﻨﺩ ﺍﻹﻁﺎﺭ١ ﻨﻘﻭﻡ ﺒﺭﺴﻡ ﺍﻟﻜﺭﺓ ﻋﻨﺩ ﺒﺩﺍﻴﺔ ﺍﻟﻨﺹ ﺤﻴﺙ ﻻ ﻴﻬﻡ ﻟﻭﻥ ﺍﻟﺘﻌﺒﺌﺔ ﻷﻨﻪ ﻻ ﻴﻅﻬﺭ ﻋﻨﺩ ﺍﻟﻌﺭﺽ ﻜﻤﺎ ﺫﻜﺭﻨﺎ ﺴﺎﺒﻘﺎ, ﺜﻡ ﻨﺤﻭل ﹰ ﺍﻟﻜﺭﺓ ﺇﻟﻰ ﺭﻤﺯ ﺒﺎﻟﻀﻐﻁ ﻋﻠﻰ ﺯﺭ 8 Fﻤﻥ ﻨﻭﻉ Graphicﺜﻡ ﻨﻘﻭﻡ ﺒﺈﻀﺎﻓﺔ ﺇﻁﺎﺭ ﻤﻔﺘﺎﺤﻲ ﻋﻨﺩ ﺍﻹﻁﺎﺭ٥٢ ﺒﺎﻟﻀﻐﻁ ﻋﻠﻰ ﺍﻟﺯﺭ6 Fﻨﺤﺭﻙ ﺍﻟﻜﺭﺓ ﺒﻭﺍﺴﻁﺔ ﺍﻟﻤﺎﻭﺱ ﺇﻟﻰ ﻨﻬﺎﻴﺔ ﺍﻟﻨﺹ. ٤. ﻨﻘﻭﻡ ﺍﻵﻥ ﺒﺈﻀﺎﻓﺔ ﺍﻟﺤﺭﻜﺔ ﺇﻟﻰ ﺍﻟﻜﺭﺓ ﺤﻴﺙ ﻨﻀﻐﻁ ﻋﻠﻰ ﺍﻹﻁﺎﺭ ﺍﻷﻭل ﻤﻥ ﻁﺒﻘﺔ ﺍﻟﻜـﺭﺓ ﺒﺎﻟﺯﺭ ﺍﻷﻴﻤﻥ ﻟﻠﻤﺎﻭﺱ ﻭﻨﺨﺘﺎﺭ ﺍﻷﻤﺭ) .(Craete Motion Tween ٥. ﺍﻵﻥ ﻨﻘﻭﻡ ﺒﺈﻀﺎﻓﺔ ﺍﻟﻘﻨﺎﻉ ﻟﻁﺒﻘﺔ ﺍﻟﻜﺭﺓ ﺒﺎﻟﻀﻐﻁ ﻋﻠﻴﻬﺎ ﺒﺯﺭ ﺍﻟﻤﺎﻭﺱ ﺍﻷﻴﻤﻥ ﻭﺍﺨﺘﻴﺎﺭ ﺍﻷﻤﺭ Maskﻭﺒﺫﻟﻙ ﻴﺘﻐﻴﺭ ﺭﻤﺯ ﺍﻟﻁﺒﻘﺔ ﻜﻤﺎ ﻓﻲ ﺍﻟﺸﻜل ﺭﻗﻡ )١(: ٤٢
- 25. ﺍﻟﺸﻜل ﺭﻗﻡ )١( ٦. ﺍﻵﻥ ﻨﻘﻭﻡ ﺒﺎﺨﺘﺒﺎﺭ ﺍﻟﻔﻴﻠﻡ ﺒﺎﻟﻀﻐﻁ )(Ctrl+Enterﻴﻜﻭﻥ ﺍﻟﻌﺭﺽ: ﻤﻼﺤﻅﺔ: ﻴﻤﻜﻥ ﻤﻌﺎﻴﻨﺔ ﺍﻟﻤﺸﻬﺩ ﻤﻥ ﺸﺎﺸﺔ ﺍﻟﺭﺴﻡ ﻤﻥ ﺨﻼل ﺘﺄﻤﻴﻥ ﻁﺒﻘﺔ ﺍﻟﻘﻨـﺎﻉ ﻭﺍﻟﻁﺒﻘـﺔ ﺍﻟﻤﻘﻨﻌﺔ ﻭﺍﻟﺘﻨﻔﻴﺫ ﺒﺎﻟﻀﻐﻁ ﻋﻠﻰ ﺯﺭ .Enter ـ ﺴﻨﻘﻭﻡ ﺍﻵﻥ ﺒﺸﺭﺡ ﻤﺜﺎل ﺁﺨﺭ ﻋﻥ ﺘﻁﺒﻴﻘﺎﺕ ﻁﺒﻘﺔ ﺍﻟﻘﻨﺎﻉ ﻨﻅﺭﺍ ﻷﻫﻤﻴﺘﻬﺎ ﺍﻟﺒﺎﻟﻐﺔ ﻓﻲ ﺠﻤﻴﻊ ﹰ ﺍﻷﻋﻤﺎل ﺍﻟﻔﻨﻴﺔ, ﻭﻓﻜﺭﺓ ﻤﺜﺎﻟﻨﺎ ﻫﻲ ﺒﺴﻴﻁﺔ ﺠﺩﺍ ﺤﻴﺙ ﺘﺩﻭﺭ ﺤﻭل ﻓﻜﺭﺓ ﻜﺘﺎﺒﺔ ﻨـﺹ ﻭﺘﻜﺒﻴـﺭﻩ ﹰ ﻭﺒﺎﻟﺘﺎﻟﻲ ﺘﻐﻴﺭ ﺍﻷﻟﻭﺍﻥ ﻀﻤﻨﻪ ﺒﺎﺴﺘﻤﺭﺍﺭ ﻭﺨﻁﻭﺍﺕ ﺍﻟﺩﺭﺱ ﻫﻲ: ١. ﻨﻨﺸﺊ ﻁﺒﻘﺘﻴﻥ ﺍﻷﻭﻟﻰ ﻁﺒﻘﺔ ﻗﻨﺎﻉ ﻨﺴﻤﻴﻬﺎ Textﻭﺍﻟﺜﺎﻨﻴﺔ ﻤﻘﻨﻌﺔ ﻨﺴﻤﻴﻬﺎ ).(Colors ٥٢
- 26. ﹰ ٢. ﻨﺨﺘﺎﺭ ﻁﺒﻘﺔ Colorsﻭﻨﻘﻭﻡ ﺒﺭﺴﻡ ﻤﺴﺘﻁﻴل ﻭﻨﻠﻭﻨﻪ ﺒﺄﻟﻭﺍﻥ ﻋﺸﻭﺍﺌﻴﺔ ﺤﺴﺏ ﺍﻟﺭﻏﺒﺔ ﻤـﺜﻼ ﻜﻤﺎ ﻓﻲ ﺍﻟﺸﻜل ﺭﻗﻡ )٣( ﻭﻨﻀﻴﻑ ﺇﻁﺎﺭ ﻤﻔﺘﺎﺤﻲ ﻟﻨﻔﺱ ﺍﻟﻁﺒﻘﺔ ﻋﻨﺩ ﺍﻹﻁﺎﺭ٥٤ ﺒﺎﻟﻀﻐﻁ ﻋﻠﻰ ﻤﻔﺘﺎﺡ 6 Fﺜﻡ ﻨﻘﻭﻡ ﺒﺘﺄﻤﻴﻥ ﺘﻠﻙ ﺍﻟﻁﺒﻘﺔ ﻟﺴﻼﻤﺘﻬﺎ: ﺍﻟﺸﻜل ﺭﻗﻡ )٣( ٣. ﺍﻵﻥ ﻨﺨﺘﺎﺭ ﺍﻟﻁﺒﻘﺔ )(Textﻭﻨﻘﻭﻡ ﺒﻜﺘﺎﺒﺔ ﻨﺹ ﻭﻟﻴﻜﻥ ) (COLORﺜﻡ ﻨﺤﻭﻟﻪ ﺇﻟـﻰ ﺭﻤـﺯ ﺒﺎﻟﻀﻐﻁ ﻋﻠﻰ ﻤﻔﺘﺎﺡ 8 Fﻤﻥ ﻨﻭﻉ Graphicﻭﻨﺴﺤﺒﻬﺎ ﺒﻭﺍﺴﻁﺔ ﺍﻟﻤﺎﻭﺱ ﺇﻟـﻰ ﻓـﻭﻕ ﻨﺎﻓـﺫﺓ ﺍﻟﺭﺴﻡ, ﺜﻡ ﻨﻀﻴﻑ ﺇﻁﺎﺭ ﻤﻔﺘﺎﺤﻲ ﺃﻴﻀﺎ ﻋﻨﺩ ﺍﻹﻁﺎﺭ٥٤ ﺒﺎﻟﻀﻐﻁ ﻋﻠﻰ ﻤﻔﺘﺎﺡ 6 Fﺜﻡ ﻨﺴـﺤﺏ ﺍﻟﻨﺹ ﺇﻟﻰ ﺃﺴﻔل ﻨﺎﻓﺫﺓ ﺍﻟﺭﺴﻡ. ٤. ﻨﻘﻭﻡ ﺒﺈﻀﺎﻓﺔ ﺍﻟﺤﺭﻜﺔ ﻟﻠﻨﺹ ﻋﻥ ﻁﺭﻴﻕ ﺍﻟﻨﻘﺭ ﺒﺎﻟﻤﺎﻭﺱ ﺒﺎﻟﺯﺭ ﺍﻷﻴﻤﻥ ﻋﻠﻰ ﺍﻹﻁﺎﺭ١ ﻟﻁﺒﻘﺔ )(Textﻭﻨﺨﺘﺎﺭ ﺍﻷﻤﺭ ). (Craete Motion Tween ٦٢
- 27. ٥. ﺍﻵﻥ ﻨﻘﻭﻡ ﺒﺈﻀﺎﻓﺔ ﺍﻟﻘﻨﺎﻉ ﻟﻁﺒﻘﺔ Textﺒﺎﻟﻀﻐﻁ ﻋﻠﻴﻬﺎ ﺒﺯﺭ ﺍﻟﻤﺎﻭﺱ ﺍﻷﻴﻤﻥ ﻭﺍﺨﺘﻴﺎﺭ ﺍﻷﻤﺭ Maskﻭﺒﺫﻟﻙ ﻴﺘﻐﻴﺭ ﺭﻤﺯ ﺍﻟﻁﺒﻘﺔ ﻜﻤﺎ ﻓﻲ ﺍﻟﺸﻜل ﺭﻗﻡ )٤(: ﺍﻟﺸﻜل ﺭﻗﻡ )٤( ٦. ﺍﻵﻥ ﻨﻘﻭﻡ ﺒﺎﺨﺘﺒﺎﺭ ﺍﻟﻔﻴﻠﻡ ﺒﺎﻟﻀﻐﻁ ﻋﻠﻰ +Ctrl ﺜ ﺎ ﻨ ﻴ ﺎ - ﺍ ﻟ ﻁ ﺒﻘ ﺔ ﺍ ﻟ ﻤ ﺠ ﻠ ﺩ : ﹰ ﻓﺎﺌﺩﺘﻬﺎ ﻓﻘﻁ ﻫﻲ ﺘﺼﻨﻴﻑ ﺍﻟﻁﺒﻘﺎﺕ ﻀﻤﻥ ﻤﺠﻠﺩ ﻟﻴﺴﻬل ﺍﻟﻭﺼﻭل ﺇﻟﻴﻬﺎ ﻭﻫﻲ ﻤﻴﺯﺓ ﻤﻥ ﻤﺯﺍﻴـﺎ Flash MXﺍﻟﺠﺩﻴﺩﺓ. ٧٢
- 28. ﺍﻟﺘﻌﺎﻤل ﻤﻊ ﺍﻟﻤﻜﺘﺒﺎﺕ١ ﺴﺘﻌﻠﻡ ﻓﻲ ﻫﺫﺍ ﺍﻟﺩﺭﺱ ﺒﻌﺽ ﺍﻷﻤﻭﺭ ﺍﻟﺘﻲ ﺘﺴﻬل ﻋﻠﻰ ﺍﻟﻤﺼﻤﻡ ﺍﻟﻌﻤل ﺤﻴﺙ ﺘﺴﺘﺨﺩﻡ ﺍﻟﻤﻜﺘﺒﺎﺕ ﻟﺤﻔﻅ ﻭﺍﺴﺘﺨﺩﺍﻡ ﺠﻤﻴﻊ ﺍﻟﻭﺴﺎﺌﻁ, ﻭﻜﺫﻟﻙ ﺍﺴﺘﺨﺩﺍﻡ ﺍﻟﻘﻭﺍﻟﺏ ﺍﻟﻤﺼﻤﻤﺔ ﻤﺴﺒﻘﺎ ﻭﻜﺫﻟﻙ ﺍﻟﺘﻌﺎﻤل ﻤﻊ ﹰ ﺍﻟﻤﻜﺘﺒﺎﺕ ﺍﻟﻤﺸﺘﺭﻜﺔ ﺃﻋﺘﺒﺭﻫﺎ ﻓﻲ ﻨﻅﺭﻱ ﻤﻬﻤﺔ ﺠﺩﺍ ﻭﻟﻜﻥ ﺍﻟﻜﺜﻴﺭ ﻤﻥ ﺍﻟﻜﺘﺎﺏ ﻟﻡ ﻴﻌﺭﺠﻭﺍ ﻋﻠﻴﻬﺎ ﹰ ﻭﻟﻡ ﻴﻌﻁﻭﻫﺎ ﺤﻘﻬﺎ ﻓﺄﺭﺠﻭ ﻤﻥ ﺍﷲ ﺃﻥ ﻴﻭﻓﻘﻨﻲ ﺃﻥ ﺃﻭﺼل ﻟﻜﻡ ﺍﻟﻔﻜﺭﺓ ﺍﻟﺘﻲ ﺃﺭﻴﺩﻫﺎ, ﻤﻊ ﺍﻟﻌﻠﻡ ﺃﻥ ﺍﺴﺘﺨﺩﺍﻡ ﺍﻟﺭﻤﻭﺯ ﻴﻘﻠل ﻤﻥ ﺤﺠﻡ ﺍﻟﻤﻠﻑ ﻷﻥ ﻓﻼﺵ ﻻ ﻴﺄﺨﺫ ﺒﻌﻴﻥ ﺍﻻﻋﺘﺒﺎﺭ ﻋﺩﺩ ﺍﻟﻨﺴﺦ ﺍﻟﺘﻲ ﻴﺘﻡ ﺘﻭﻟﻴﺩﻫﺎ ﻤﻥ ﺍﻟﺭﻤﺯ. ﺴﻨﺘﻌﺭﻑ ﺃﻭﻻ ﻋﻠﻰ ﻨﺎﻓﺫﺓ ﺍﻟﻤﻜﺘﺒﺔ ﻤﻥ ﺍﻟﺸﻜل ﺭﻗﻡ )١( ﺍﻟﺘﻲ ﺘﻅﻬﺭ ﻤﻥ ﺨﻼل ﺍﻷﻤﺭ Library ﹰ ﻤﻥ ﻗﺎﺌﻤﺔ ) (Windowﺃﻭ ﺍﻟﻀﻐﻁ ﻋﻠﻰ):(Ctrl+l ﺍﻟﺸﻜل ﺭﻗﻡ )١( ﻴﻔﻀل ﺩﺍﺌﻤﺎ ﺇﻨﺸﺎﺀ ﺍﻟﺭﻤﺯ ﻤﻥ ﺨﻼل ﺍﻟﻤﻜﺘﺒﺔ ﻤﻥ ﺯﺭ Optionsﻨﺨﺘﺎﺭ ﺍﻷﻤﺭ New Symbol ﹰ ﻭﺫﻟﻙ ﻤﻥ ﺃﺠل ﺘﺤﺭﻴﺭ ﺍﻟﺭﻤﺯ ﻓﻲ ﻨﺎﻓﺫﺓ ﻤﺴﺘﻘﻠﺔ ﻋﻥ ﻨﺎﻓﺫﺓ ﺍﻟﻤﺸﻬﺩ ﻜﻤﺎ ﻓﻲ ﺍﻟﺸﻜل ﺭﻗـﻡ )٢( ﺤﻴﺙ ﻨﺴﺘﻔﻴﺩ ﻤﻥ ﻭﺠﻭﺩ ﻁﺒﻘﺎﺕ ﻭﺸﺭﻴﻁ ﺯﻤﻥ ﻤﺴﺘﻘل ﻟﻜل ﺭﻤﺯ ﻤﻤﺎ ﻴﻘﻠل ﻤﻥ ﺘﻌﻘﻴﺩ ﺃﻱ ﻓﻴﻠﻡ, ﺜﻡ ﻨﻘﻭﻡ ﺒﻨﺴﺨﻬﺎ ﻤﻥ ﺍﻟﻤﻜﺘﺒﺔ ﺇﻟﻰ ﻨﺎﻓﺫﺓ ﺍﻟﺭﺴﻡ: ٨٢
- 29. ﺍﻟﺸﻜل ﺭﻗﻡ )٢( ﻭ ﻟﻼﻨﺘﻘﺎل ﺇﻟﻰ ﺍﻟﻤﺸﻬﺩ ﻨﻀﻐﻁ ﻋﻠﻰ Sceneﻜﻤﺎ ﻓﻲ ﺍﻟﺸﻜل ﺍﻟﺴﺎﺒﻕ, ﻭﻻ ﻴﻤﻜﻥ ﺇﻀـﺎﻓﺔ ﺃﻱ ﺭﺴﻤﺔ ﻤﺴﺘﻭﺭﺩﺓ ﺃﻭ ﻤﻨﺸﺄﺓ ﻀﻤﻥ ﻓﻼﺵ ﺇﻟﻰ ﻤﻜﺘﺒﺔ ﺍﻟﻤﺸﺭﻭﻉ ﺇﻻ ﻋﻥ ﻁﺭﻴﻕ ﺍﻷﻤﺭ Convert to Symbolﻤﻥ ﺍﻟﻘﺎﺌﻤﺔ ,Insert ـ ﻭﻻﺴﺘﺨﺩﺍﻡ ﻋﻨﺼﺭ ﻤﻭﺠﻭﺩ ﻭﻭﻀﻌﻪ ﻀﻤﻥ ﺍﻟﻔﻴﻠﻡ ﻨﺨﺘﺎﺭ ﺃﻤﺭ ﺍﻟﻤﻜﺘﺒﺔ Libraryﻤﻥ ﻗﺎﺌﻤﺔ ﺃﻤﺭ ﺍﻟﻨﺎﻓﺫﺓ ، windowﺜﻡ ﻨﺴﺤﺏ ﺍﻟﻌﻨﺼﺭ ﺍﻟﻤﻁﻠﻭﺏ ﻤﻥ ﺍﻟﻤﻜﺘﺒﺔ ﺇﻟﻰ ﻨﺎﻓﺫﺓ ﺍﻟﺭﺴﻡ. ﻭﻜﺎﻓﺔ ﺍﻟﺭﻤﻭﺯ ﺍﻟﻤﺄﺨﻭﺫﺓ ﻤﻥ ﺍﻟﻤﻜﺘﺒﺔ ﻻ ﻴﻤﻜﻥ ﺘﻌﺩﻴﻠﻬﺎ ﺇﻻ ﻋﻥ ﻁﺭﻴﻘﻴﻥ: ١. ﻜﺴﺭ ﻋﻨﺎﺼﺭ ﺍﻟﺭﻤﺯ ﻤﻥ ﺨﻼل ﺍﻷﻤﺭ Break Apartﻤـﻥ ﻗﺎﺌﻤـﺔ Modifyﺃﻭ ﺍﻟـﺯﺭ .Ctrl+B ٢. ﺘﻌﺩﻴل ﺍﻟﺭﻤﺯ ﺍﻟﺭﺌﻴﺴﻲ ﻤﻥ ﻨﺎﻓﺫﺓ ﺍﻟﻤﻜﺘﺒﺔ ﺒﺎﻟﻨﻘﺭ ﺍﻟﻤﺯﺩﻭﺝ ﻋﻠﻴﻪ ﻤﻊ ﻤﻼﺤﻅﺔ ﺃﻨﻪ ﻋﻨﺩ ﺘﻐﻴﻴﺭ ﺍﻟﺭﻤﺯ ﺍﻟﺭﺌﻴﺴﻲ ﻤﻥ ﺍﻟﻤﻜﺘﺒﺔ ﺴﻭﻑ ﻴﺅﺩﻱ ﻫﺫﺍ ﺍﻷﻤﺭ ﺇﻟﻰ ﺘﻌﺩﻴل ﻜﺎﻓﺔ ﺍﻟﻨﺴﺦ ﺍﻟﻤﺄﺨﻭﺫﺓ ﻟـﺫﻟﻙ ﺍﻟﺭﻤﺯ. ـ ﻤﻥ ﺃﺠل ﺍﻟﺘﺤﺭﻴﺭ ﺒﺎﺴﺘﺨﺩﺍﻡ ﺒﺭﻨﺎﻤﺞ ﺨﺎﺭﺠﻲ: ١. ﺍﻨﻘﺭ ﻋﻠﻰ ﺍﻟﻌﻨﺼﺭ ﺍﻟﻤﻁﻠﻭﺏ ﻟﺘﺤﺩﻴﺩﻩ. ٢. ﺍﺨﺘﺭ ﺍﻷﻤﺭ edit withﻤﻥ ﻗﺎﺌﻤﺔ optionsﻴﻅﻬﺭ ﻤﺭﺒﻊ ﺤﻭﺍﺭ ﺍﻨﺘﻘﺎﺀ ﺒﺭﻨﺎﻤﺞ ﺍﻟﺘﺤﺭﻴﺭ ﺍﻟﺨﺎﺭﺠﻲ . select external editor ٣. ﺍﺒﺤﺙ ﻋﻥ ﺍﻟﺒﺭﻨﺎﻤﺞ ﺍﻟﻤﻨﺎﺴﺏ ، ﺜﻡ ﺍﻨﻘﺭ . open ٩٢
- 30. ٤. ﻗﻡ ﺒﺘﺤﺭﻴﺭ ﺍﻟﻌﻨﺼﺭ ﺜﻡ ﺍﺤﻔﻅﻪ, ﻴﻘﻭﻡ ﻓﻼﺵ ﺒﺘﺤﺩﻴﺙ ﺍﻟﻌﻨﺼﺭ ﻀﻤﻥ ﺍﻟﻤﻜﺘﺒﺔ . ـ ﺘﺤﺩﻴﺙ ﺍﻟﻌﻨﺎﺼﺭ ﺍﻟﻤﺴﺘﻭﺭﺩﺓ ﻀﻤﻥ ﺍﻟﻤﻜﺘﺒﺔ ١. ﺍﻨﺘﻕ ﺍﻟﻤﻠﻑ ﺍﻟﻤﺴﺘﻭﺭﺩ ﻀﻤﻥ ﺍﻟﻤﻜﺘﺒﺔ . ٢. ﺍﺨﺘﺭ ﺃﻤﺭ ﺘﺤﺩﻴﺙ updateﻤﻥ ﻗﺎﺌﻤﺔ . options ٣. ﻴﻅﻬﺭ ﻤﺭﺒﻊ ﺍﻟﺘﺤﺩﻴﺙ ,update mediaﺍﻨﻘﺭ ﻋﻠﻰ ﺯﺭ ﺍﻟﺘﺤﺩﻴﺙ . update ﺍﻟﻤﻜﺘﺒﺔ ﺍﻟﻤﺸﺘﺭﻜﺔ ﻓﻲ ﻓﻼﺵ :MX ﻴﺘﻀﻤﻥ ﻓﻼﺵ MXﻤﺠﻤﻭﻋﺔ ﻜﺒﻴﺭﺓ ﻤﻥ ﺍﻟﺭﺴﻭﻡ ﻭﺍﻟﻠﻘﻁـﺎﺕ ﻭﺍﻷﺯﺭﺍﺭ ﺍﻟﺠـﺎﻫﺯﺓ ﻭﺍﻟﻔﻨﻴـﺔ ﻭﺍﻷﺼﻭﺍﺕ ﻭﻴﻤﻜﻥ ﺍﺴﺘﻌﺭﺍﺽ ﺘﻠﻙ ﺍﻟﺭﺴﻭﻡ ﻤﻥ ﺨﻼل ﺍﻷﻤـﺭ Libraries Commonﻤـﻥ ﻗﺎﺌﻤﺔ Windowﻜﻤﺎ ﻓﻲ ﺍﻟﺸﻜل ﺤﻴﺙ ﻴﻤﻜﻥ ﺍﺴﺘﺨﺩﺍﻡ ﺍﻟﻤﻜﺎﺘﺏ ﺍﻟﻤﺸﺘﺭﻜﺔ ﻤﻥ ﺩﺍﺨل ﺃﻱ ﻤﺸﺭﻭﻉ ﻤﻥ ﺨﻼل ﺴﺤﺏ ﺍﻟﻌﻨﺎﺼـﺭ ﻤﻨﻬﺎ ﺇﻟﻰ ﻤﻜﺘﺒﺔ ﺍﻟﻤﺸﺭﻭﻉ ﻭﺍﻟﻌﻜﺱ ﻏﻴﺭ ﺼﺤﻴﺢ. ـ ﺇﻨﺸﺎﺀ ﻤﻜﺘﺒﺔ ﺨﺎﺼﺔ ﺃﻭ ﺠﻌل ﻤﻜﺘﺒﺔ ﺍﻟﻤﺸﺭﻭﻉ ﻤﻜﺘﺒﺔ ﻤﺸﺘﺭﻜﺔ ﻻﺴﺘﺨﺩﺍﻤﻬﺎ ﻓﻲ ﻤﺸﺎﺭﻴﻊ ﺃﺨﺭﻯ ﻤﻥ ﺨﻼل: ٠٣
- 31. ١. ﻗﻡ ﺒﺈﻨﺸﺎﺀ ﺃﻭ ﺍﺴﺘﻴﺭﺍﺩ ﺍﻟﻌﻨﺎﺼﺭ ﺍﻟﺘﻲ ﺘﺭﻴﺩ ﻭﻀﻌﻬﺎ ﻓﻲ ﺍﻟﻤﻜﺘﺒﺔ ﺍﻟﺨﺎﺼﺔ . ٢. ﺍﺨﺘﺭ ﺃﻤﺭ saveﻤﻥ ﻗﺎﺌﻤﺔ fileﻴﻅﻬﺭ ﻤﺭﺒﻊ ﺤﻭﺍﺭ ﺤﻔﻅ ﺍﻟﻤﻠﻔﺎﺕ ﺒﺎﺴﻡ . save as ٣. ﺍﺒﺤﺙ ﻋﻥ ﻤﺠﻠﺩﺍﺕ ﺍﻟﻤﻜﺘﺒﺔ ، librariesﻭﻫﻭ ﺍﻟﻤﺠﻠﺩ ﺍﻟﻤﻭﺠﻭﺩ ﻀﻤﻥ ﺍﻟﻤﺠﻠﺩ ﺍﻷﺴﺎﺴﻲ. ٤. ﺍﻜﺘﺏ ﺍﺴﻤﺎ ﻟﻠﻤﻜﺘﺒﺔ ﺜﻡ ﺍﻨﻘﺭ ,saveﺤﻴﺙ ﻴﺘﻡ ﺤﻔﻅ ﺍﻟﻤﻜﺘﺒﺔ ﻀﻤﻥ ﺍﻟﻘﺎﺌﻤﺔ ﺍﻟﻔﺭﻋﻴﺔ ﹰ Common Librariesﻤﻥ ﻗﺎﺌﻤﺔ . Window ـ ﻟﻤﻌﺎﻴﻨﺔ ﺍﻟﻠﻘﻁﺔ ﺍﻟﺴﻴﻨﻤﺎﺌﻴﺔ ﺍﻟﻤﻨﺸﺄﺓ ﻀﻤﻥ ﺍﻟﻤﻜﺘﺒﺔ ﻭﺍﻟﻤﻨﺴﻭﺨﺔ ﻟﻨﺎﻓﺫﺓ ﺍﻟﺭﺴﻡ ﻤﻥ ﺨﻼل ﺍﻷﻤﺭ Test Movieﻤﻥ ﻗﺎﺌﻤﺔ .Control ﺍﻟﺘﻌﺎﻤل ﻤﻊ ﺍﻟﻤﻜﺘﺒﺎﺕ٢ ﺴﻴﻜﻭﻥ ﻫﺫﺍ ﺍﻟﺩﺭﺱ ﺇﻨﺸﺎﺀ ﺍﷲ ﺩﺭﺴﺎ ﺘﻁﺒﻴﻘﻴﺎ ﻟﻠﺩﺭﺱ ﺍﻟﺴﺎﺒﻕ ﺒﻤﺜﺎل ﺸﺎﻤل ﻓﻜﺭﺘﻪ ﺘﻘﻭﻡ ﻋﻠـﻰ ﹰ ﹰ ﺇﻨﺸﺎﺀ ﻨﺼﻭﺹ ﺒﻤﻘﺎﻴﻴﺱ ﻤﺨﺘﻠﻔﺔ ﺘﺘﻼﺸﻰ ﻜﻠﻤﺎ ﻜﺒﺭﺕ ﻭﻟﻜﻥ ﺴﻭﻑ ﻨﻨﺸﺊ ﻫﺫﺍ ﺍﻟﻤﺜـﺎل ﻤـﻊ ﺍﻻﺴﺘﻔﺎﺩﺓ ﻤﻥ ﺨﺼﺎﺌﺹ ﺍﻟﻤﻜﺘﺒﺎﺕ ﻭﺇﻨﺸﺎﺀ ﺍﻟﻘﻭﺍﻟﺏ ﻭﺴﻭﻑ ﻴﻜﻭﻥ ﺩﺭﺴﺎ ﻤﻤﺘﻌﺎ ﻟﻨﺒﺩﺃ: ﹰ ﹰ ١. ﻨﻘﻭﻡ ﺒﻔﺘﺢ ﻨﺎﻓﺫﺓ ﺍﻟﻤﻜﺘﺒﺔ ﻤﻥ ﺨﻼل ﺍﻟﻀﻐﻁ ﻋﻠﻰ Ctrl+lﻭﻤﻥ ﻗﺎﺌﻤﺔ Optionﺍﻟﺘﺎﺒﻌﺔ ﻟﻨﺎﻓﺫﺓ ﺍﻟﻤﻜﺘﺒﺔ ﻨﺨﺘﺎﺭ ﺍﻷﻤﺭ New Symbolﺘﺨﺘﺎﺭ ﺍﻟﺭﻤﺯ ﻤﻥ ﻨﻭﻉ Graphicﺘﻔﺘﺢ ﻟﻨﺎ ﻨﺎﻓﺫﺓ ﻤﺴﺘﻘﻠﺔ ﻭﻟﻴﻜﻥ ﺍﻟـﻨﺹ Group Sadaa ﻟﺘﺤﺭﻴﺭ ﺍﻟﺭﻤﺯ ﻨﻘﻭﻡ ﺒﻜﺘﺎﺒﺔ ﻨﺹ ﻤﺎ ﺒﺎﺴﺘﺨﺩﺍﻡ ﺃﺩﺍﺓ ﺍﻟﻨﺹ ﻭﺫﻟﻙ ﻜﻤﺎ ﻓﻲ ﺍﻟﺸﻜل ﺭﻗﻡ )١( ﺤﻴﺙ ﻴﻤﻜﻥ ﺘﻐﻴﻴﺭ ﺃﻋﺩﺍﺩﺍﺕ ﺍﻟﻨﺹ ﻤﻥ ﻗﺎﺌﻤﺔ :Text ١٣
- 32. ٢. ﻨﻘﻭﻡ ﺒﺎﻟﻌﻭﺩﺓ ﺇﻟﻰ ﻨﺎﻓﺫﺓ ﺘﺤﺭﻴﺭ ﺍﻟﻤﺸﻬﺩ ﺒﺎﻟﻀﻐﻁ ﻋﻠﻰ ﺭﺯ 1 Sceneﺜﻡ ﻨﻘﻭﻡ ﺒﺴﺤﺏ ﺍﻟﺭﻤﺯ ﻤﻥ ﺍﻟﻤﻜﺘﺒﺔ ﺇﻟﻰ ﻨﺎﻓﺫﺓ ﺍﻟﺭﺴﻡ ﻭﻨﻘﻭﻡ ﺒﻭﻀﻌﻪ ﻓﻲ ﻭﺴﻁ ﺍﻟﻨﺎﻓﺫﺓ ﺜﻡ ﻨﻀﻴﻑ ﺇﻁﺎﺭ ﻤﻔﺘﺎﺤﻲ ﻋﻨـﺩ ﺍﻹﻁﺎﺭ٠١ ﺒﺎﻟﻀﻐﻁ ﻋﻠﻰ ﻤﻔﺘﺎﺡ 6.F ٣. ﻨﻀﻴﻑ ﺍﻵﻥ ﻁﺒﻘﺘﻴﻥ ﻭﻨﺠﻌل ﺍﻟﻁﺒﻘﺔ ﺍﻟﺘﻲ ﺃﻨﺸﺄﻨﺎ ﻋﻠﻴﻬﺎ ﺍﻟﻨﺹ ﻁﺒﻘﺔ ﻤﺘﻭﺴﻁﺔ ﺒﻴﻥ ﺍﻟﻁﺒﻘﺘﻴﻥ ﺍﻟﺠﺩﻴﺩﺘﻴﻥ ﻭﻋﻠﻰ ﻜل ﻁﺒﻘﺔ ﻨﻘﻭﻡ ﺒﺈﻀﺎﻓﺔ ﺍﻟﺭﻤﺯ ﻤﻥ ﺍﻟﻤﻜﺘﺒﺔ ﻋﻨﺩ ﺍﻹﻁﺎﺭ ﺍﻷﻭل ﻭﻨﺤـﺎﻭل ﺃﻥ ﻨﺠﻌل ﺍﻟﻨﺼﻭﺹ ﺍﻟﺜﻼﺜﺔ ﻋﻠﻰ ﻤﺴﺘﻭﻯ ﻭﺍﺤﺩ. ٤. ﻨﺨﺘﺎﺭ ﺍﻵﻥ ﺍﻟﻁﺒﻘﺔ ﺍﻟﺩﻨﻴﺎ ﻋﻨﺩ ﺍﻹﻁﺎﺭ٠١ ﻭﻨﻀﻴﻑ ﺇﻁﺎﺭ ﻤﻔﺘﺎﺤﻲ ﺒﺎﻟﻀﻐﻁ ﻋﻠﻰ ﻤﻔﺘﺎﺡ 6F ﻨﻘﻭﻡ ﺒﺎﻟﺴﺤﺏ ﺇﻟﻰ ﺍﻷﻋﻠﻰ ﺜﻡ ﻨﻜ ﺭ ﺍﻟﻨﺹ ﻋﻨﺩ ﻨﻔﺱ ﺍﻹﻁﺎﺭ ﻤﻥ ﺨﻼل ﺃﺩﺍﺓ ﺍﻟﺘﺤﺠﻴﻡ ﺒ ﻭﺍﻟﻴﻤﻴﻥ ﺒﻤﻀﺎﻋﻔﺔ ﺤﺠﻡ ﺍﻟﻨﺹ ﻭﻜﺫﻟﻙ ﺍﻟﻁﺒﻘﺔ ﺍﻟﻌﻠﻴﺎ ﻭﻟﻜﻥ ﺇﻟﻰ ﺍﻷﺴﻔل ﻭﺍﻟﻴﺴﺎﺭ ﻜﻤﺎ ﻓﻲ ﺍﻟﺸﻜل ﺭﻗﻡ )٣( ﻨﻡ ﻨﻘﻭﻡ ﺒﺈﻀﺎﻓﺔ ﺘﺄﺜﻴﺭ Alphaﻟﻜل ﻤﻥ ﺍﻟﻁﺒﻘﺔ ﺍﻟﻌﻠﻴﺎ ﻭﺍﻟﺩﻨﻴﺎ ﻋﻨﺩ ﺍﻹﻁﺎﺭ٠١ ﻤﻥ ﻟﻭﺡ Propertiesﻭﻨﺨﺘﺎﺭ ﻤﻥ ﻗﺎﺌﻤﺔ Colorﺍﻷﻤﺭ Alphaﻭﻨﻀﻊ ﺍﻟﻘﻴﻤﺔ ﺘﺴﺎﻭﻱ ﺍﻟﺼﻔﺭ ٢٣
- 33. ٥. ﺍﻵﻥ ﻨﻀﻴﻑ ﺍﻟﺤﺭﻜﺔ ﻤﻥ ﻨﻭﻉ Motionﻤﻥ ﻟﻭﺡ Propertiesﻟﻜل ﻤﻥ ﺍﻟﻁﺒﻘـﺔ ﺍﻟﻌﻠﻴـﺎ ﻭﺍﻟﺩﻨﻴﺎ ﻋﻨﺩ ﺍﻹﻁﺎﺭ١ ﺜﻡ ﻨﻨﻔﺫ ﺍﻟﺤﺭﻜﺔ ﺒﺎﻟﻀﻐﻁ ﻋﻠﻰ ﺍﻟﺯﺭ )(Ctrl+Enter ﺇﻥ ﺇﺤﺩﻯ ﺍﻟﻔﻭﺍﺌﺩ ﻤﻥ ﺍﺴﺘﺨﺩﺍﻡ ﺍﻟﻜﺎﺌﻨﺎﺕ ﺍﻟﻨﺼﻴﺔ ﻓﻲ ﻓﻼﺵ ﻫﻭ ﺇﻤﻜﺎﻨﻴﺔ ﺇﻋﺎﺩﺓ ﺍﺴﺘﺨﺩﺍﻡ ﻟﻤﺅﺜﺭ ﻨﺼﻲ ﺘﻡ ﺒﻨﺎﺌﻪ ﻤﺴﺒﻘﺎ ﺩﻭﻥ ﺍﻟﺤﺎﺠﺔ ﻹﻋﺎﺩﺓ ﺇﻨﺸﺎﺅﻩ ﻭﺘﻜﻭﻥ ﺍﻟﺨﻁﻭﺍﺕ ﻫﻲ: ﹰ ١. ﻨﻔﺘﺢ ﺍﻟﻤﺅﺜﺭ ﺍﻟﻤﻨﺸﺄ ﻤﺴﺒﻘﺎ ﻭﻟﻴﻜﻥ ﺍﻟﻤﺜﺎل ﺍﻟﺫﻱ ﺸﺭﺤﻨﺎﻩ ﺴﺎﺒﻘﺎ ﻤﻊ ﻤﺭﺍﻋﺎﺓ ﺃﻥ ﻴﻜﻭﻥ ﻗﺩ ﺇﻨﺸﺄ ﹰ ﹰ ﺒﻨﻔﺱ ﻤﺎ ﻗﻤﻨﺎ ﺒﺸﺭﺤﻪ. ٢. ﺜﻡ ﻨﻘﻭﻡ ﺒﻔﺘﺢ ﻨﺎﻓﺫﺓ ﺍﻟﻤﻜﺘﺒﺔ ﺒﺎﻟﻀﻐﻁ ﻋﻠﻰ Ctrl+lﻴﻅﻬﺭ ﻟﻨﺎ ﺍﻟﺭﻤﺯ 1 Symbolﻜﻤﺎ ﻓـﻲ ﺍﻟﺸﻜل ﺍﻟﺴﺎﺒﻕ ﺭﻗﻡ )٢( ﻨﻘﻭﻡ ﺒﺎﻟﻨﻘﺭ ﺍﻟﻤﻀﺎﻋﻑ ﺒﺎﻟﻤﺎﻭﺱ ﻋﻠﻰ ﺫﻟﻙ ﺍﻟﺭﻤﺯ ﻟﺘﺤﺭﻴﺭﻩ ﻀـﻤﻥ ﻨﺎﻓﺫﺘﻪ ﺍﻟﻤﺴﺘﻘﻠﻪ ﻜﻤﺎ ﻓﻲ ﺍﻟﺸﻜل ﺭﻗﻡ )٢(. ﻨﻘﻭﻡ ﺒﺎﻟﻨﻘﺭ ﻋﻠﻰ ﺍﻟﻨﺹ ﻓﻴﺘﻴﺢ ﻟﻨﺎ ﻓﻼﺵ ﺇﻤﻜﺎﻨﻴﺔ ﺇﻋـﺎﺩﺓ ﻜﺘﺎﺒـﺔ ٣ . ﺒ ﺎ ﺴ ﺘ ﺨ ﺩ ﺍﻡ ﺃ ﺩ ﺍ ﺓ ﺍ ﻟ ﻨ ﺹ ﺍﻟﻨﺹ ﻨﻘﻭﻡ ﺒﺤﺫﻑ ﺍﻟﻨﺹ ﻭﻜﺘﺎﺒﺔ ﺍﻟﻨﺹ ﺍﻟﺠﺩﻴﺩ ﻭﻟﻴﻜﻥ Yasin Faresﺜﻡ ﻨﻨﺘﻘل ﺇﻟـﻰ ﻨﺎﻓـﺫﺓ ﺍﻟﻤﺸﻬﺩ ﺒﺎﻟﻀﻐﻁ ﻋﻠﻰ ﺯﺭ 1.Scene ٤. ﻨﺭﻯ ﺃﻥ ﺍﻟﻤﺸﻬﺩ ﻗﺩ ﺘﺤﻭل ﺇﻟﻰ ﺍﻟﻨﺹ ﺍﻟﺠﺩﻴﺩ ﻤﻊ ﺍﻟﺤﻔﺎﻅ ﻋﻠﻰ ﻨﻔﺱ ﺍﻟﺤﺭﻜﺔ ﻨﻘﻭﻡ ﺒﺎﺨﺘﺒﺎﺭ ﺍﻟﻤﺸﻬﺩ ﺒﺎﻟﻀﻐﻁ ﻋﻠﻰ )(Ctrl+Enter ٣٣
- 34. ﺇﺩﺭﺍﺝ ﻤﻠﻑ ﺍﻟﻔﻼﺵ ﻓﻲ ﺼﻔﺤﺔ ﻭﻴﺏ ﺇﻥ ﺇﺩﺭﺍﺝ ﻓﻴﻠﻡ ﺍﻟﻔﻼﺵ ﻓﻲ ﺼﻔﺤﺔ ﻭﻴﺏ ﻴﻌﺘﺒﺭ ﻤﻥ ﺍﻷﻤﻭﺭ ﺍﻟﻤﻬﻤﺔ ﺠﺩﺍ , ﺤﻴـﺙ ﺃﻥ ﺍﻟﻔـﻼﺵ ﹰ ﺃﺼﺒﺢ ﻴﺴﺘﺨﺩﻡ ﻭﺒﺸﻜل ﻜﺒﻴﺭ ﻤﻥ ﺃﺠل ﺇﻀﺎﻓﺔ ﺍﻟﺘﺄﺜﻴﺭﺍﺕ ﺍﻟﺤﺭﻜﻴـﺔ ﻭﺍﻟﺠﻤﺎﻟﻴـﺔ ﻓـﻲ ﻤﻭﻗـﻊ ﺍﻻﻨﺘﺭﻨﻴﺕ ﺇﻀﺎﻓﺔ ﺇﻟﻰ ﺍﻷﻜﺸﻥ ﺴﻜﺭﻴﺒﺕ ﻭﻤﺎ ﺘﻌﻁﻴﻪ ﻤﻥ ﺇﻤﻜﺎﻨﻴﺎﺕ ﺘﻘﻨﻴﺔ ... ﻭﻟﺫﻟﻙ ﻓﺈﻥ ﺘﻌﻠﻡ ﻫﺫﺍ ﺍﻷﻤﺭ ﻴﻌﺘﺒﺭ ﻤﻥ ﺍﻷﻤﻭﺭ ﺍﻷﺴﺎﺴﻴﺔ ﻭﻫﺫﺍ ﺍﻷﻤﺭ ﺒﺴﻴﻁ ﺠﺩﺍ ﻭﻫﻭ ﻴﻨﻘﺴﻡ ﺇﻟﻰ ﻗﺴﻤﻴﻥ ﺇﺩﺭﺍﺝ ﹰ ﻤﻠﻑ ﺍﻟﻔﻼﺵ ﻋﻥ ﻁﺭﻴﻕ ﻓﺭﻭﻨﺕ ﺒﻴﺞ ﻭﺇﺩﺭﺍﺠﻪ ﻋﻥ ﻁﺭﻴﻘﺔ ﻟﻐﺔ .... html ﺃﺩﺭﺍﺝ ﻤﻠﻑ ﺍﻟﻔﻼﺵ ﻓﻲ ﺍﻟﻔﺭﻭﻨﺕ ﺒﻴﺞ : ١ - ﻗﻡ ﺒﻌﻤل ﻓﻴﻠﻡ ﻓﻼﺵ . ٢ - ﻤﻥ ﺍﻟﻘﺎﺌﻤﺔ ﺍﻟﺭﺌﻴﺴﻴﺔ ﻟﻠﻔﻼﺵ ﺃﺨﺘﺭ Movie Export<Fileﺍﺤﻔﻅ ﺍﻟﻤﻠﻑ ﻓـﻲ ﺍﻟﻘـﺭﺹ ﺍﻟﺼﻠﺏ ﺒﺎﺴﻡ sadaaﻋﻠﻰ ﺴﺒﻴل ﺍﻟﻤﺜﺎل ﻭﺒﺼﻴﻐﺔ swfﺍﻀﻐﻁ Saveﺜﻡ OKﺜﻡ OKﻤـﺭﺓ ﺃﺨﺭﻯ . ﻻﺤﻅ ﺒﺄﻥ ﺍﻟﺒﺭﻨﺎﻤﺞ ﻗﺩ ﻗﺎﻡ ﺒﺘﺼﺩﻴﺭ ﺍﻟﻔﻴﻠﻡ ﻋﻠﻰ ﻫﻴﺌﺔ ) (Flash Playerﺒﺎﺴـﻡ )(sadaa.swf ﺍﻟﻤﻠﻔﺎﺕ ﺫﺍﺕ ﺍﻻﻤﺘﺩﺍﺩ ) (swfﻫﻲ ﺍﻟﺘﻲ ﻴﻤﻜﻥ ﺃﻥ ﺘﺩﺭﺝ ﻓﻲ ﺼﻔﺤﺎﺕ ﺍﻟﻭﻴﺏ ﻭﺘﻌـﺭﺽ ﻓـﻲ ﺍﻹﻨﺘﺭﻨﺕ . ٣ - ﺍﻵﻥ ﻨﻘﻭﻡ ﺒﻔﺘﺢ ﺒﺭﻨﺎﻤﺞ ﺍﻟﻔﺭﻭﻨﺕ ﺒﻴﺞ ﺜﻡ ﻨﻔﺘﺢ ﺍﻟﺼﻔﺤﺔ ﺍﻟﻠﻲ ﺴﻨﺼﺩﺭ ﺍﻟﻌﻤل ﺇﻟﻴﻬـﺎ ﺜـﻡ ﻨﺨﺘﺎﺭ ﻤﻥ ﺍﻟﻘﺎﺌﻤﺔ ﺍﻟﺭﺌﻴﺴﺔ )(Plug-in < advansed < web component < insert ﺃﻤﺎ ﺒﺎﻟﻨﺴﺒﺔ ﻟﻤﺴﺘﺨﺩﻡ ﻓﺭﻭﻨﺕ ﺒﻴﺞ ﺒﺎﻟﻠﻐﺔ ﺍﻟﻌﺭﺒﻴﺔ ﻴﺨﺘﺎﺭ ﻤﻥ ﺍﻟﻘﺎﺌﻤﺔ ﺍﻟﺭﺌﻴﺴﻴﺔ ﺇﺩﺭﺍﺝ < ﻤﻜﻭﻥ ﻭﻴﺏ < ﻋﻨﺎﺼﺭ ﺘﺤﻜﻡ ﻤﺘﻘﺩﻤﺔ < ﺘﻭﺼﻴل ﺍﻟﺸﻜل ) ١ ( . ٤٣
- 35. ﺍﻟﺸﻜل ) ١ ( ٤ -ﺍﻵﻥ ﻓﺘﺢ ﻟﻨﺎ ﻤﺭﺒﻊ ﺤﻭﺍﺭ ﻨﻘﻭﻡ ﺒﺘﺤﺩﻴﺩ ﺍﻟﻤﻠﻑ ﺍﻟﺫﻱ ﺴﻨﺩﺭﺠﻪ ﻓﻲ ﺍﻟﻔﺭﻭﻨﺕ ﺒـﻴﺞ ﻭﺫﻟـﻙ ﺒﺎﻟﻀﻐﻁ ﻋﻠﻰ ) (Browserﺜﻡ ﻨﺨﺘﺎﺭ ﺍﻟﻤﻠﻑ ﺍﻟﻤﻁﻠﻭﺏ ﺜﻡ OKﺒﻌﺩ ﺫﻟﻙ ﻗﻡ ﺒﺘﺤﺩﻴﺩ ﺃﺒﻌـﺎﺩ ﺍﻟﻔﻴﻠﻡ ﻤﻥ ﻁﻭل ﻭﻋﺭﺽ . ﺍﻟﺸﻜل ) ٢ ( . ﻫﺫﺍ ﻜل ﺸﻲﺀ ﻓﻲ ﺍﻟﻔﺭﻭﻨﺕ ﺒﻴﺞ .... ﺍﻟﺸﻜل ) ٢ ( ٥٣
- 36. ﺇﺩﺭﺍﺝ ﻤﻠﻑ ﺍﻟﻔﻼﺵ ﻋﻥ ﻁﺭﻴﻕ ﻟﻐﺔ):(html ﻁﺒﻌﺎ ﺃﻭﻻ ﻋﻠﻴﻙ ﺍﻟﻘﻴﺎﻡ ﺒﺎﻟﻌﻤﻠﻴﺘﻴﻥ ﺍﻟﺴﺎﺒﻘﺘﻴﻥ ١ , ٢ ﺤﺘﻰ ﺘﻘﻭﻡ ﺒﺤﻔﻅ ﺍﻟﻤﻠﻑ ﺒﺼﻴﻐﺔ . swf ﹰﹰ quot;004quot;=<embed width=quot;550quot; height quot;src=quot;http://www.yousitehere.com/thefilename.swf >quot;type=quot;application/x-shockwave-flash ﺍﻨﺴﺦ ﺍﻟﻜﻭﺩ ﺃﻋﻼﻩ ﻭﺃﻟﺼﻘﻪ ﻓﻲ ﺍﻟﻤﻜﺎﻥ ﺍﻟﺫﻱ ﺘﺭﻴﺩ ﺃﻥ ﺘﺩﺭﺝ ﻓﻴﻪ ﺍﻟﻔﻴﻠﻡ ﻓﻲ ﺼﻔﺤﺔ ﺍﻟﻭﻴﺏ , ﻻ ﺘﻨﺴﻰ ﺘﻐﻴﺭ ﻭﺼﻠﺔ ﺍﻟﻤﻠﻑ ﻟﺘﺘﻼﺀﻡ ﻤﻊ ﻋﻨﻭﺍﻥ ﻤﻭﻗﻌﻙ ﺍﻟﺸﺨﺼﻲ ﻭﺍﻟﻤﺠﻠﺩ ﺍﻟﺫﻱ ﻨﻘﻠﺕ ﺇﻟﻴﻪ ﻤﻠﻑ ﺍﻟﻔﻼﺵ ﺇﻀﺎﻓﺔ ﺇﻟﻰ ﺃﺒﻌﺎﺩ ﻓﻴﻠﻡ ﺍﻟﻔﻼﺵ ﺍﻟﺨﺎﺹ ﺒﻙ ﺤﻴﺙ ﺃﻨﻨﺎ ﻫﻨﺎ ﻭﻀﻌﻨﺎ ﺍﻷﺒﻌﺎﺩ ﺍﻻﻓﺘﺭﺍﻀﻴﺔ ﻭﻫﻲ )٠٠٤ * ٠٥٥( ﺒﻜﺴل ) ﻻ ﺘﻨﺴﻰ ﺍﻷﺒﻌﺎﺩ ﺒﺎﻟﺒﻜﺴل ( . ﻭﻫﻜﺫﺍ ﺘﻌﻠﻤﺕ ﻜﻴﻑ ﺘﺩﺭﺝ ﻓﻴﻠﻡ ﻓﻼﺵ ﻓﻲ ﺼﻔﺤﺔ ﻭﻴﺏ ﻭﻗﺩ ﻻﺤﻅﺕ ﺃﻥ ﻫﺫﺍ ﺍﻷﻤـﺭ ﺒﻐﺎﻴـﺔ ﺍﻟﺴﻬﻭﻟﺔ ﻭﺨﺎﺼﺔ ﺇﺫﺍ ﺘﻡ ﻓﻲ ﻓﺭﻭﻨﺕ ﺒﻴﺞ ... ﺍﻟﺘﻌﺎﻤل ﻤﻊ ﺍﻷﺼﻭﺍﺕ ﻓﻲ ﻓﻼﺵ: ﺇﺤﺩﻯ ﺍﻟﻤﺯﺍﻴﺎ ﺍﻟﺘﻲ ﻴﺘﻤﺘﻊ ﺒﻬﺎ ﺒﺭﻨﺎﻤﺞ ﻓﻼﺵ ﻭﻴﺩﻋﻤﻬﺎ ﺒﻘﻭﺓ ﻫﻲ ﺇﻤﻜﺎﻨﻴﺔ ﺇﻀـﺎﻓﺔ ﺍﻷﺼـﻭﺍﺕ ﻟﻸﻓﻼﻡ ﺤﻴﺙ ﻴﺘﻌﺎﻤل ﻓﻼﺵ ﻤﻊ ﻨﻭﻋﻴﻥ ﻤﻥ ﺍﻷﺼﻭﺍﺕ ) ﺃﺼـﻭﺍﺕ ﺍﻷﺤـﺩﺍﺙ, ﺍﻷﺼـﻭﺍﺕ ﺍﻟﻤﺘﺩﻓﻘﺔ( : ١ـ ﺤﻴﺙ ﺘﺴﺘﺨﺩﻡ ﺃﺼﻭﺍﺕ ﺍﻷﺤﺩﺍﺙ ﻟﻠﺘﺭﻜﻴﺯ ﻋﻠﻰ ﺃﺤﺩﺍﺙ ﻤﻌﻴﻨﺔ ﻓﻲ ﺍﻟﺭﺴﻡ ﻭﻻ ﺘﻌﻤل ﺤﺘﻰ ﻴﺤﻤل ﺍﻟﻤﻭﻗﻊ ﻭﺍﻟﺼﻭﺕ ﺒﺎﻟﻜﺎﻤل . ٢ـ ﺃﻤﺎ ﺍﻷﺼﻭﺍﺕ ﺍﻟﻤﺘﺩﻓﻘﺔ ﻓﺘﻌﻤل ﻤﻊ ﻋﺭﺽ ﺍﻟﺭﺴﻡ ﺍﻟﻤﺘﺤﺭﻙ ﻭﻋﻨﺩ ﺍﻨﺘﻬﺎﺀ ﻋﺭﺽ ﺍﻟﺭﺴﻡ ٦٣
- 37. ﻴﺘﻭﻗﻑ ﺍﻟﺼﻭﺕ ﻓﻭﺭﺍ ﺤﻴﺙ ﻴﺤﻤل ﺍﻟﺼﻭﺕ ﻋﻠﻰ ﺩﻓﻘﺎﺕ ﻭﻫﺫﺍ ﺍﻟﻨﻭﻉ ﻤﻥ ﺍﻷﺼﻭﺍﺕ ﻫﻭ ﹰ ﺍﻷﻨﺴﺏ ﻟﺘﺼﻤﻴﻡ ﻤﻭﺍﻗﻊ ﺍﻹﻨﺘﺭﻨﺕ ﻭﻻ ﺍﻨﺼﺢ ﺒﺎﺴﺘﺨﺩﺍﻡ ﺍﻟﺨﻴـﺎﺭ ) (Loopﻤـﻊ ﺍﻷﺼـﻭﺍﺕ ﺍﻟﻤﺘﺩﻓﻘﺔ ﺍﻟﺫﻱ ﺴﻭﻑ ﻨﺘﻌـﺭﻑ ﻋﻠﻴـﻪ ﻻﺤﻘـﺎ ﻭﻹﻀـﺎﻓﺔ ﺼـﻭﺕ ﻤﺘـﺩﻓﻕ ﻤـﻥ ﺨـﻼل ﹰ ﺍﻟﻠﻭﺡ ) (Propertiesﻨﺠﻌل ﺨﻴﺎﺭ ﺍﻟﻤﺯﺍﻤﻨﺔ ).(Sync = Stream ـ ﻭﻻﺴﺘﻴﺭﺍﺩ ﺍﻟﺼﻭﺕ ﺇﻟﻰ ﻓﻼﺵ ﻤﻥ ﻗﺎﺌﻤﺔ Fileﻨﺨﺘﺎﺭ ﺍﻷﻤﺭ Importﻭﻨﺒﺤﺙ ﻋﻠﻰ ﺍﻟﻤﻠﻑ ﺍﻟﻤﻁﻠﻭﺏ ﻤﻥ ﻨﻭﻉ wavﺃﻭ ﺃﻱ ﺼﻴﻐﺔ ﺃﺨﺭﻯ ﻟﻠﺼﻭﺕ ﺜﻡ ﻨﻀـﻐﻁ ,Openﻭﻴـﺘﻡ ﻋـﺭﺽ ﺍﻟﻤﻠﻑ ﺍﻟﺼﻭﺘﻲ ﻀﻤﻥ ﺍﻟﻤﻜﺘﺒﺔ ﺍﻟﺘﻲ ﻴﻤﻜﻥ ﺇﻅﻬﺎﺭﻫﺎ ﻤﻥ ﺨﻼل ﺍﻟﻀﻐﻁ ﻋﻠﻰ Ctrl+lﻭﻴﻀﺎﻑ ﺇﻟﻰ ﺍﻟﻠﻭﺡ ) (Propertiesﻀﻤﻥ ﻗﺴﻡ Soundsﻹﻀﺎﻓﺘﻪ ﺇﻟﻰ ﺍﻟﻔﻴﻠﻡ ﻓﻴﻤﺎ ﺒﻌﺩ, ﻭﻴﻔﻀل ﻭﻀـﻊ ﻜل ﺼﻭﺕ ﻋﻠﻰ ﻁﺒﻘﺔ ﻤﻨﻔﺼﻠﺔ. ﻻﻨﺘﻘﺎﺀ ﺍﻟﺼﻭﺕ ﻤﻥ ﻤﻜﺘﺒﺔ ﺍﻷﺼﻭﺍﺕ: ١. ﺍﺨﺘﺭ ﺃﻤﺭ ﺍﻟﻤﻜﺘﺒﺎﺕ ﺍﻟﻤﺸﺘﺭﻜﺔ ) (Libraries Commonﻤﻥ ﻗﺎﺌﻤﺔ ) (windowﺜﻡ ﺍﺨﺘﺭ ﺍﻷﺼﻭﺍﺕ ) (soundsﻜﻤﺎ ﻓﻲ ﺍﻟﺸﻜل ﺭﻗﻡ )١( : ٧٣
- 38. ٢. ﺍﻨﺘﻕ ﺍﻟﺼﻭﺕ ﻋﻥ ﻁﺭﻴﻕ ﺍﻟﻨﻘﺭ ﻋﻠﻰ ﺍﺴﻤﻪ . ٣. ﺍﺴﺘﻤﻊ ﻟﻠﺼﻭﺕ ﻋﻥ ﻁﺭﻴﻕ ﺍﻟﻨﻘﺭ ﻋﻠـﻰ ﺯﺭ ﺍﻟﺘﺸـﻐﻴل plyﻀـﻤﻥ ﻨﺎﻓـﺫﺓ ﺍﻟﻤﻜﺘﺒـﺔ . ٤. ﺃﻀﻑ ﺍﻟﺼﻭﺕ ﺇﻟﻰ ﺍﻟﻔﻴﻠﻡ ﻋﻥ ﻁﺭﻴﻕ ﺴﺤﺒﻪ ﻤﻥ ﻤﻜﺘﺒﺔ ﺍﻷﺼﻭﺍﺕ ﺇﻟﻰ ﻤﻨﻁﻘﺔ ﺍﻟﻌﻤل ﺒﻌﺩ ﺘﺤﺩﻴﺩ ﺍﻹﻁﺎﺭ ﺍﻟﺫﻱ ﺘﺭﻴﺩ ﻋﻨﺩﻩ ﺇﻀﺎﻓﺔ ﺍﻟﺼﻭﺕ ﻨﻀﻴﻑ ﺇﻁﺎﺭ ﻤﻔﺘﺎﺤﻲ ﻓﺎﺭﻍ ﻋـﻥ ﻁﺭﻴـﻕ ﺍﻟﻀﻐﻁ ﻋﻠﻰ ﻤﻔﺘﺎﺡ 5.F ٥. ﻋﻨﺩﻤﺎ ﺘﻘﻭﻡ ﺒﺘﻌﻴﻴﻥ ﺍﻟﺼﻭﺕ ﻴﻅﻬﺭ ﺍﻟﺸﻜل ﺍﻟﻤﺘﻤﻭﺝ ﻟﻠﺼﻭﺕ ﻀﻤﻥ ﺍﻹﻁﺎﺭ ﺍﻟﻤﻔﺘﺎﺤﻲ ﺜـﻡ ﻴﻤﺘﺩ ﻋﺒﺭ ﺸﺭﻴﻁ ﺍﻟﻭﻗﺕ ﻟﻴﻐﻁﻲ ﺍﻟﻌﺩﺩ ﺍﻟﺩﻗﻴﻕ ﻤﻥ ﺍﻷﻁﺭ ﺍﻟﺘﻲ ﺴﻴﻨﻁﻠﻕ ﺍﻟﺼﻭﺕ ﻋﺒﺭﻫﺎ ، ﻜﻤﺎ ﻓﻲ ﺸﻜل ﺭﻗﻡ )٢(. ﺍﻟﺸﻜل ﺭﻗﻡ )٢( ﺤﻴﺙ ﻴﻤﻜﻥ ﺘﺸﻐﻴل ﺃﺼﻭﺍﺕ ﻤﺨﺘﻠﻔﺔ ﻓﻲ ﻭﻗﺕ ﻭﺍﺤﺩ ﻤﻥ ﺨـﻼل ﺍﻹﺩﺭﺍﺝ ﻀـﻤﻥ ﺇﻁـﺎﺭﺍﺕ ﻤﺘﻌﺩﺩﺓ ﻜﻡ ﻓﻲ ﺍﻟﺸﻜل ﺍﻟﺴﺎﺒﻕ . ﻟﺘﺤﺭﻴﺭ ﻤﻠﻑ ﺍﻟﺼﻭﺕ: ﻤﻥ ﻟﻭﺡ Propertiesﻗﺴﻡ Soundsﻨﺨﺘﺎﺭ ﺍﻟﺼﻭﺕ ﺍﻟﻤﻁﻠﻭﺏ ﺒﻌﺩ ﺍﺴﺘﻴﺭﺍﺩﻩ ﻨﻀﻐﻁ ﻋﻠﻰ ﺯﺭ Editﺘﻅﻬﺭ ﻟﻨﺎ ﻨﺎﻓﺫﺓ Edit Envelopeﻜﻤﺎ ﻓﻲ ﺍﻟﺸﻜل ﺭﻗﻡ )٣( : ٨٣
- 39. ﺍﻟﺸﻜل ﺭﻗﻡ )٣( ﺜﻡ ﻤﻥ ﺨﻼل ﺍﻟﻘﺎﺌﻤﺔ ) (Effectﻨﻐﻴﺭ ﺍﻟﺘﺄﺜﻴﺭ ﺃﻭ ﻤﻥ ﻨﻘﺎﻁ ﺍﻟـﺘﺤﻜﻡ ﻋـﻥ ﻁﺭﻴـﻕ ﺍﻟﺴـﺤﺏ ﺒﺎﻟﻤﺎﻭﺱ ﺘﺴﺘﻁﻴﻊ ﺇﻀﺎﻓﺔ ﺍﻟﻌﺩﺩ ﺍﻟﺫﻱ ﺘﺭﻴﺩﻩ ﻤﻥ ﻤﻘﺎﺒﺽ ﺍﻟﺘﺤﻜﻡ ﻹﻨﺸﺎﺀ ﺍﻟﺘﺄﺜﻴﺭ ﺍﻟﺫﻱ ﺘﺭﻴﺩﻩ ، ٩٣
- 40. ﻜﻤﺎ ﻓﻲ ﺸﻜل ﺭﻗﻡ )٤(: ﺍﻟﺸﻜل ﺭﻗﻡ )٤( ﻟﺘﻐﻴﻴﺭ ﺇﻋﺩﺍﺩﺍﺕ ﺘﺼﺩﻴﺭ ﺍﻟﺼﻭﺕ: ١. ﺍﺨﺘﺭ ﺃﻤﺭ ﺍﻟﻤﻜﺘﺒﺔ libraryﻤﻥ ﻗﺎﺌﻤﺔ windowﻟﻔﺘﺢ ﻟﻭﺡ ﻤﻜﺘﺒﺔ ﺍﻟﻤﺴﺘﻨﺩ . ٢. ﺤﺩﺩ ﺍﻟﺼﻭﺕ ﺍﻟﺫﻱ ﺘﺭﻴﺩ ﺘﻐﻴﻴﺭ ﺇﻋﺩﺍﺩﺍﺕ ﺘﺼﺩﻴﺭﻩ . ٣. ﺃﻨﻘﺭ ﻋﻠﻰ ﺯﺭ ﺍﻟﺨﻴﺎﺭﺍﺕ optionsﺜﻡ ﺍﺨﺘﺭ propertiesﻴﻅﻬﺭ ﻤﺭﺒﻊ ﺤﻭﺍﺭ ﺨﺼﺎﺌﺹ ﺍﻟﺼﻭﺕ ﻜﻤﺎ ﻓﻲ ﺸﻜل ﺭﻗﻡ )٥(. ٠٤
- 41. ﺍﻟﺸﻜل ﺭﻗﻡ )٥( ٤. ﺃﻨﻘﺭ ﻋﻠﻰ ﺍﻟﻤﺜﻠﺙ ﺍﻟﻤﻭﺠﻭﺩ ﻓﻲ ﺍﻟﻁﺭﻑ ﺍﻷﻴﻤﻥ ﻤﻥ ﻗﺎﺌﻤﺔ ﺍﻟﻀﻐﻁ ، compressionﺜﻡ ﹰ ﺍﻨﺘﻕ ﺃﺤﺩ ﺃﺴﺎﻟﻴﺏ ﺍﻟﻀﻐﻁ ﻤﻥ ﺍﻟﻘﺎﺌﻤﺔ ﻭﻴﻔﻀل ﻀﻐﻁ ﺍﻟﺼﻭﺕ ﻟﺼﻴﻎ 3 MPﻓﻲ ﻤﻨﺎﺴﺒﺔ ﺠﺩﺍ ﻟﻺﻨﺘﺭﻨﺕ . ٥. ﺍﻨﺘﻕ ﺇﻋﺩﺍﺩﺍﺕ ﺍﻟﺘﺼﺩﻴﺭ ﺍﻟﻤﻨﺎﺴﺒﺔ . ٦. ﺍﻀﻐﻁ ﻋﻠﻰ ﺯﺭ ﺍﻻﺨﺘﺒﺎﺭ testﻟﻼﺴﺘﻤﺎﻉ ﺇﻟﻰ ﺍﻟﺼﻭﺕ . ٧. ﺇﺫﺍ ﻜﺎﻨﺕ ﺠﻭﺩﺓ ﺍﻟﺼﻭﺕ ﻤﻘﺒﻭﻟﺔ ، ﺃﻨﻘﺭ ﻤﻭﺍﻓﻕ okﻟﺘﻁﺒﻴﻕ ﻤﻔﻌﻭل ﺍﻹﻋﺩﺍﺩﺍﺕ ﺍﻟﺠﺩﻴﺩﺓ . ﻭﺒﺫﻟﻙ ﻨﻜﻭﻥ ﻗﺩ ﺃﻋﻁﻴﻨﺎ ﻓﻜﺭﺓ ﺸﺎﻤﻠﺔ ﻟﺘﻁﺒﻴﻘﺎﺕ ﺍﻟﺼﻭﺕ ﻭﻨﺩﻉ ﺍﻟﻤﺠﺎل ﻟﻠﻘﺎﺭﺉ ﻟﺘﻁﺒﻴﻕ ﺫﻟﻙ ﺍﻟﺩﺭﺱ ﻋﻠﻰ ﻤﺎ ﺘﻌﻠﻤﻪ ﻤﻥ ﺍﻟﺩﺭﻭﺱ ﺍﻟﺴﺎﺒﻘﺔ ﻤﻊ ﺃﻤل ﺃﻥ ﻴﻜﻭﻥ ﺍﷲ ﻗﺩ ﻭﻓﻘﻨﺎ ﺇﻟﻰ ﻤﺎ ﻴﺤﺏ ﻭﻴﺭﻀﻰ ﻭﻻ ﻨﻁﻠﺏ ﻤﻨﻜﻡ ﺇﻻ ﺍﻟﺩﻋﺎﺀ ﻟﻨﺎ ﻭﺠﺯﺍﻜﻡ ﺍﷲ ﻜل ﺨﻴﺭ . اﻟﺘﻌﺎﻣﻞ ﻣﻊ اﻷزرار: ﺴﻨﺘﻌﻠﻡ ﻓﻲ ﻫﺫﺍ ﺍﻟﺩﺭﺱ ﻜﻴﻔﻴﺔ ﻤﺒﺎﺩﺉ ﺘﺤﻭﻴل ﺍﻟﻔﻴﻠﻡ ﻓﻲ ﻓﻼﺵ ﻤﻥ ﺍﻟﺸﻜل ﺍﻟﺴﻜﻭﻨﻲ ﺇﻟﻰ ﺍﻟﺸﻜل ﺍﻟﺘﻔﺎﻋﻠﻲ ﺤﻴﺙ ﻴﺴﺘﻁﻴﻊ ﺍﻟﻤﺸﺎﻫﺩ ﺍﻟﺘﺤﻜﻡ ﺒﺒﻌﺽ ﺍﻷﻤﻭﺭ ﺍﻟﺘﻲ ﺴﻭﻑ ﺘﻅﻬﺭ ﻓﻲ ﺍﻟﻔﻴﻠﻡ ﻭﻜل ﺫﻟﻙ ١٤
- 42. ﻋﻥ ﻁﺭﻴﻕ ﺍﻷﺯﺭﺍﺭ, ﻭﻤﻥ ﺍﻷﻓﻀل ﺩﺍﺌﻤﺎ ﺃﻥ ﺘﻘﻭﻡ ﺒﺘﺼﻤﻴﻡ ﺍﻟﺠـﺯﺀ ﺍﻟﺘﻔـﺎﻋﻠﻲ ﻤـﻥ ﺒﺩﺍﻴـﺔ ﹰ ﺍﻟﻤﺸﺭﻭﻉ. ﺴﻨﻘﻭﻡ ﺃﻭﻻ ﺒﺘﻌﻠﻡ ﻜﻴﻔﻴﺔ ﺇﻨﺸﺎﺀ ﺯﺭ ﻤﺘﻐﻴﺭ ﺜﻡ ﻜﻴﻔﻴﺔ ﺭﺒﻁ ﺫﻟﻙ ﺍﻟﺯﺭ ﺒﺤﺩﺙ ﻤﻌﻴﻥ ﻤـﻥ ﻟـﻭﺡ ﹰ Actionsﺃﻭ ﻋﻥ ﻁﺭﻴﻕ ﺍﺴﺘﺨﺩﺍﻡ ﺃﺯﺭﺍﺭ ﺠـﺎﻫﺯﺓ ﻤـﻥ ﺍﻟﻤﻜﺘﺒـﺔ ﺍﻟﻤﺸـﺘﺭﻜﺔ Common .Libraries ﺇﻨﺸﺎﺀ ﺯﺭ ﻤﺘﻐﻴﺭ: ﻹﻨﺸﺎﺀ ﺯﺭ ﻤﺘﻐﻴﺭ ﻨﺘﺒﻊ ﺍﻟﺨﻁﻭﺍﺕ ﺍﻟﺘﺎﻟﻴﺔ: ١. ﺒﻌﺩ ﻓﺘﺢ ﻤﺸﺭﻭﻉ ﺠﺩﻴﺩ ﻭﺘﺠﻬﻴﺯ ﺃﺒﻌﺎﺩﻩ ﺤﺴﺏ ﺍﻟﻤﻁﻠﻭﺏ ﻨﻘﻭﻡ ﺒﺈﺩﺭﺍﺝ ﺭﻤﺯ ﺠﺩﻴﺩ ﻤﻥ ﻨﻭﻉ Graphicﻤﻥ ﻗﺎﺌﻤﺔ Insertﻨﺨﺘﺎﺭ ﺍﻷﻤﺭ New Symbolﻭﻨﺴﻤﻴﻪ ﺒﺎﺴﻡ Staticﺜﻡ ﻨﻘﻭﻡ ﺒﺭﺴﻡ ﺯﺭ ﺃﻴﺎ ﻜﺎﻥ ﺸﻜﻠﻪ ﻤﺜﻼ ﺩﺍﺌﺭﺓ ﻤﺠﻭﻓﺔ ﻜﻤﺎ ﻓﻲ ﺍﻟﺸﻜل ﺭﻗﻡ )١(: ﹰ ﹰ ﺍﻟﺸﻜل ﺭﻗﻡ )١( ﺜﻡ ﻨﻘﻭﻡ ﺒﺎﻻﻨﺘﻘﺎل ﺇﻟﻰ ﺍﻟﻤﺸﻬﺩ ﺍﻟﺤﺎﻟﻲ ﺒﺎﻟﻀﻐﻁ ﻋﻠﻰ ﺯﺭ 1 Sceneﻭﺒﺫﻟﻙ ﻨﻜﻭﻥ ﻗـﺩ ﺤﻔﻅﻨـﺎ ﺍﻟﺭﻤﺯ ﻀﻤﻥ ﻤﻜﺘﺒﺔ ﺍﻟﻤﺸﺭﻭﻉ. ٢. ﺍﻵﻥ ﻨﻘﻭﻡ ﺒﺭﺴﻡ ﺍﻟﺘﻭﻫﺞ ﻟﻠﺯﺭ ﺃﺜﻨﺎﺀ ﻤﺭﻭﺭ ﺍﻟﻤﺎﻭﺱ ﻤﻥ ﻓﻭﻗﻪ ﻋﻥ ﻁﺭﻴﻕ ﺇﺩﺍﺭﺝ ﺭﻤﺯ ﻜﻤﺎ ٢٤
- 43. ﻓﻲ ﺍﻟﺴﺎﺒﻕ ﻭﻟﻜﻥ ﻨﺴﻤﻴﻪ Spinnerﻜﻤﺎ ﻓﻲ ﺍﻟﺸﻜل ﺭﻗﻡ )٢(: ﺍﻟﺸﻜل ﺭﻗﻡ )٢( ﺜﻡ ﻨﻘﻭﻡ ﺒﺎﻻﻨﺘﻘﺎل ﺇﻟﻰ ﺍﻟﻤﺸﻬﺩ ﺍﻟﺤﺎﻟﻲ ﺒﺎﻟﻀﻐﻁ ﻋﻠﻰ ﺯﺭ 1 Sceneﻭﺒﺫﻟﻙ ﻨﻜﻭﻥ ﻗـﺩ ﺤﻔﻅﻨـﺎ ﺍﻟﺭﻤﺯ ﻀﻤﻥ ﻤﻜﺘﺒﺔ ﺍﻟﻤﺸﺭﻭﻉ. ٣. ﺍﻵﻥ ﻨﻘﻭﻡ ﺒﺈﻨﺸﺎﺀ ﻟﻘﻁﺔ ﺴﻴﻨﻤﺎﺌﻴﺔ ﻟﺤﺎﻟﺔ ﺍﻟﺘﻭﻫﺞ ﻟﻠﺯﺭ ﻋﻥ ﺇﺩﺭﺍﺝ ﺭﻤﺯ ﻭﻟﻜﻥ ﻤـﻥ ﻨـﻭﻉ Movie Clipﺒﺎﺴﻡ Spinner Movieﻨﻔﺘﺢ ﻟﻨﺎ ﺍﻟﻨﺎﻓﺫﺓ ﺍﻟﺨﺎﺼﺔ ﻹﻨﺸﺎﺀ ﺍﻟﻠﻘﻁﺔ ﺍﻟﺴﻴﻨﻤﺎﺌﻴﺔ ﺤﻴﺙ ﻨﻘﻭﻡ ﺒﻔﺘﺢ ﻨﺎﻓﺫﺓ ﺍﻟﻤﻜﺘﺒﺔ ﻋﻥ ﻁﺭﻴﻕ ﺍﻟﻀﻐﻁ ﻋﻠﻰ Ctrl+lﻭﻨﺨﺘﺎﺭ ﺭﻤـﺯ ﺍﻟﺘـﻭﻫﺞ Spinner ﻭﻨﻘﻭﻡ ﺒﺴﺤﺒﻪ ﺇﻟﻰ ﻨﺎﻓﺫﺓ ﺍﻟﻠﻘﻁﺔ ﺍﻟﺴﻴﻨﻤﺎﺌﻴﺔ ﻋﻥ ﻁﺭﻴﻕ ﺍﻟﻤﺎﻭﺱ ﻭﻨﺤﺎﻭل ﺘﻭﺴﻴﻁﺔ ﻋﻨﺩ ﺇﺸﺎﺭﺓ + ﺜﻡ ﻨﻘﻭﻡ ﺒﺈﻀﺎﻓﺔ ﺇﻁﺎﺭ ﻤﻔﺘﺎﺤﻲ ﻋﻨﺩ ﺍﻹﻁﺎﺭ٠١ﻋﻥ ﻁﺭﻴﻕ ﺍﻟﺯﺭ 6 Fﻭﻨﻀﻴﻑ ﺍﻟﺤﺭﻜﺔ ﻟﻠﺭﻤﺯ ﻋﻥ ﻁﺭﻴﻕ ﺍﻟﻨﻘﺭ ﺒﺎﻟﺯﺭ ﺍﻷﻴﻤﻥ ﻟﻠﻤﺎﻭﺱ ﻋﻨﺩ ﺍﻹﻁـﺎﺭ١ ﻭﻨﺨﺘـﺎﺭ ﺍﻷﻤـﺭ Create Motion Tweenﻭﻋﻨﺩ ﺍﻹﻁﺎﺭ٠١ ﻨﺤﺩﺩ ﺍﻟﺭﻤﺯ ﻭﻨﻘﻭﻡ ﺒﺘﺩﻭﻴﺭﻩ ﺭﺒﻊ ﺩﻭﺭﺓ ﻤﻥ ﺨﻼل ﺃﺩﺍﺓ ﺍﻟﺘﺤﺠﻴﻡ ﻤﻥ ﺨﺎﺭﺝ ﺍﻹﻁﺎﺭ ﻋﻨﺩﻤﺎ ﻴﺼﺒﺢ ﺸﻜل ﺍﻟﻤﺎﻭﺱ ﺩﺍﺌﺭﻱ ﻨﻘﻭﻡ ﺒﺎﻟﺘﺩﻭﻴﺭ ﻭﺒﺫﻟﻙ ﻨﻜﻭﻥ ﻗﺩ ﺃﻨﻬﻴﻨﺎ ﻟﻘﻁﺔ ﺍﻟﺘﻭﻫﺞ ﻨﻨﺘﻘل ﺇﻟﻰ ﺍﻟﻤﺸﻬﺩ . 1Scene ٤. ﺴﻭﻑ ﻨﻘﻭﻡ ﺍﻵﻥ ﺒﺈﻨﺸﺎﺀ ﺍﻟﺯﺭ ﺍﻟﻤﺘﻐﻴﺭ ﻭﺫﻟﻙ ﻋﻥ ﻁﺭﻴﻕ ﺇﺩﺭﺍﺝ ﺭﻤﺯ ﻤﻥ ﻨﻭﻉ Button ٣٤
- 44. ﻤﻥ ﻗﺎﺌﻤﺔ Insertﻨﺨﺘﺎﺭ ﺍﻷﻤﺭ New Symbolﻭﻨﺴﻤﻴﻪ Buttonﻜﻤﺎ ﻓﻲ ﺍﻟﺸﻜل ﺭﻗﻡ )٣(: ﺍﻟﺸﻜل ﺭﻗﻡ )٣( ﺒﺫﻟﻙ ﻴﺘﻡ ﻓﺘﺢ ﻨﺎﻓﺫﺓ ﺘﺤﺭﻴﺭ ﺍﻟﺯﺭ ﻭﻴﻜﻭﻥ ﻓﻲ ﺸﺭﻴﻁ ﺍﻟﺯﻤﻥ ﺃﺭﺒﻊ ﺃﻁﺭ ﻨﻘﻭﻡ ﺒﺸﺭﺡ ﻤﺒﺴﻁ ﻋﻥ ﻜل ﺇﻁﺎﺭ, ﺍﻟﺤﺎﻻﺕ ﺃﺭﺒﻌﺔ ﻟﻸﺯﺭﺍﺭ: ـ ﺤﺎﻟﺔ : Upﻏﻴﺭ ﻤﻨﻀﻐﻁ ﻭﻻ ﻴﻜﻭﻥ ﻤﺅﺸﺭ ﺍﻟﻤﺎﻭﺱ ﻓﺭﻗﻪ. ـ ﺤﺎﻟﺔ : Overﺘﺤﺩﺩ ﺍﻟﺸﻜل ﺍﻟﺫﻱ ﺴﻴﻅﻬﺭ ﻋﻠﻴﻪ ﺍﻟﺯﺭ ﻋﻨﺩﻤﺎ ﻴﻜﻭﻥ ﻤﺅﺸﺭ ﺍﻟﻤـﺎﻭﺱ ﻓـﻭﻕ ﺍﻟﻤﻨﻁﻘﺔ ﺍﻟﻨﺸﻁﺔ ﺍﻟﺨﺎﺼﺔ ﺒﺎﻟﺯﺭ. ـ ﺤﺎﻟﺔ : Downﺘﺤﺩﺩ ﺸﻜل ﺍﻟﺯﺭ ﻋﻨﺩﻤﺎ ﻴﻜﻭﻥ ﻤﻨﻀﻐﻁﺎ ﻟﻸﺴﻔل. ﹰ ـ ﺤﺎﻟﺔ : Hitﺘﺸﻴﺭ ﺇﻟﻰ ﺍﻟﻤﻨﻁﻘﺔ ﺍﻟﻨﺸﻁﺔ ﻟﻠﺯﺭ ﺍﻟﻤﺤﺩﺩ ﻭﻴﺠﺏ ﺃﻥ ﻴﻜﻭﻥ ﺍﻟﺸﻜل ﺃﻜﺒﺭ ﻤﻥ ﺒﺎﻗﻲ ﺍﻷﺸﻜﺎل ﻟﻴﺘﻡ ﺘﻀﻤﻴﻥ ﺒﺎﻗﻲ ﺍﻷﺸﻜﺎل ﻓﻴﻬﺎ ﻭﻋﻠﻰ ﻜل ﺤﺎل ﻟﻥ ﺘﻜﻭﻥ ﺘﻠﻙ ﺍﻟﻤﻨﻁﻘﺔ ﻤﺭﺌﻴﺔ ﻓﻲ ﺍﻟﻔﻴﻠﻡ ﺍﻟﻨﻬﺎﺌﻲ, ﻭﺇﺫﺍ ﻟﻡ ﻨﺤﺩﺩ ﺘﻠﻙ ﺍﻟﻤﻨﻁﻘﺔ ﻓﺈﻥ ﻓﻼﺵ ﻴﺴﺘﺨﺩﻡ ﺼﻭﺭﺓ ﺍﻹﻁﺎﺭ Upﻹﻁﺎﺭ .Hit ٥. ﻨﺨﺘﺎﺭ ﺍﻹﻁﺎﺭ Upﻋﻥ ﻁﺭﻴﻕ ﺍﻟﻤﺎﻭﺱ ﺜﻡ ﻨﻔﺘﺢ ﻨﺎﻓﺫﺓ ﺍﻟﻤﻜﺘﺒﺔ ﻭﻨﺴﺤﺏ ﺍﻟﺭﻤﺯ Staticﺇﻟﻰ ﻨﺎﻓﺫﺓ ﺘﺤﺭﻴﺭ ﺍﻟﺯﺭ ﻭﻨﺤﺎﻭل ﺘﻭﺴﻴﻁﺔ ﺜﻡ ﻨﻀﻴﻑ ﺃﻁﺭ ﻤﻔﺘﺎﺤﻴﺔ ﻋﻨﺩ ﻜل ﺇﻁﺎﺭ ﻋﻥ ﻁﺭﻴﻕ ﺍﻟﺯﺭ 6 ,Fﻭﻋﻨﺩ ﺍﻹﻁﺎﺭ Overﻨﻘﻭﻡ ﺒﺴﺤﺏ ﺍﻟﻠﻘﻁﺔ ﺍﻟﺴﻴﻨﻤﺎﺌﻴﺔ Spinner Movieﻭﻨﺤﺎﻭل ﺘﻭﺴﻴﻁﻬﺎ, ﻭﻋﻨﺩ ﺍﻹﻁﺎﺭ Downﻨﻘﻭﻡ ﺒﻘﻠﺏ ﺍﻟﺯﺭ ﻹﻋﻁﺎﺀ ﺤﺎﻟﺔ ﺍﻹﻨﻀﻐﺎﻁ ﻟﻠﺯﺭ ﻋﻥ ﻁﺭﻴﻕ ﺃﺩﺍﺓ ﺍﻟﺘﺤﺠﻴﻡ ٤٤
- 45. ﻨﻘﻭﻡ ﺒﺘﺩﻭﻴﺭ ﺍﻟﺩﺍﺌﺭﺓ ﻨﺼﻑ ﺩﻭﺭﺓ ﻭﻴﻤﻜﻥ ﺇﻀﺎﻓﺔ ﺼﻭﺕ ﻤﻥ ﺍﻟﻤﻜﺘﺒﺔ ﺍﻟﻤﺸﺘﺭﻜﺔ ﻜﻤﺎ ﺸﺭﺤﻨﺎ ﻓﻲ ﺍﻟﺩﺭﺱ ﺍﻟﺴﺎﺒﻕ ﻋﻥ ﻁﺭﻴﻕ ﺴﺤﺒﻪ ﻭﻭﻀﻌﻪ ﻀﻤﻥ ﺇﻁﺎﺭ Downﺃﻴﻀﺎ, ﻭﺒـﺫﻟﻙ ﺘﺼـﺒﺢ ﹰ ﻨﺎﻓﺫﺓ ﺘﺤﺭﻴﺭ ﺍﻟﺯﺭ ﻜﻤﺎ ﻓﻲ ﺍﻟﺸﻜل ﺭﻗﻡ )٤(: ﺍﻟﺸﻜل ﺭﻗﻡ )٤( ﻭﺒﻬﺫﺍ ﻨﻜﻭﻥ ﻗﺩ ﺃﻨﻬﻴﻨﺎ ﺍﻟﺩﺭﺱ ﻨﺨﺭﺝ ﺍﻵﻥ ﺇﻟﻰ ﺍﻟﻤﺸﻬﺩ 1 Sceneﺜﻡ ﻨﻘـﻭﻡ ﺒﻤﻌﺎﻴﻨـﺔ ﺍﻟﻌﻤـ ﻟ ﺒﺎﻟﻀﻐﻁ ﻋﻠﻰ ).(Ctrl+Enter ٥٤
- 46. ﺍﻟﺘﻌﺎﻤل ﻤﻊ ﺍﻷﺯﺭﺍﺭ: ﺇﻀﺎﻓﺔ ﺍﻷﺯﺭﺍﺭ ﻋﻥ ﻁﺭﻴﻕ ﺍﻟﻤﻜﺎﺘﺏ ﺍﻟﻤﺸﺘﺭﻜﺔ: ﻭﻟﺸﺭﺡ ﺘﻠﻙ ﺍﻟﻔﻜﺭﺓ ﺴﻨﺴﺘﻌﻴﻥ ﺒﺎﻟﺩﺭﺱ ﺍﻟﺭﺍﺒﻊ )ﺤﺭﻜﺔ ﻜﺭﺓ ﺍﻟﺴﻠﺔ( ﻤﻥ ﺍﻟﺩﺭﻭﺱ ﻟﻨﻀﻊ ﺍﻟـﺯﺭ ﻹﻋﺎﺩﺓ ﺍﻟﻤﺸﻬﺩ ﺭﺍﺠﻊ ﺍﻟﺩﺭﺱ ﺍﻟﺭﺍﺒﻊ ﺜﻡ ﺃﻜﻤل ﻤﻌﻨﺎ ﻫﺫﺍ ﺍﻟﺩﺭﺱ: ١. ﺒﻌﺩ ﻤﺎ ﻨﻔﺘﺢ ﺍﻟﺩﺭﺱ ﺍﻟﺭﺍﺒﻊ ﻨﻘﻭﻡ ﺒﺘﺤﺩﻴﺩ ﺍﻹﻁﺎﺭ ﺭﻗﻡ٥٣ ﻤﻥ ﻁﺒﻘﺔ ﺤﺭﻜﺔ ﺍﻟﻜﺭﺓ ﺜﻡ ﻨﻀﻐﻁ ﺒﺎﻟﺯﺭ ﺍﻷﻴﻤﻥ ﻋﻠﻴﻪ ﻭﻨﺨﺘﺎﺭ ﻤﻥ ﺍﻟﻘﺎﺌﻤﺔ ﺍﻟﻤﻨﺴﺩﻟﻪ ﻭﻨﺨﺘﺎﺭ ﺍﻷﻤﺭ ,Actionsﺍﻵﻥ ﻴﻅﻬﺭ ﺃﻤﺎﻤﻨﺎ ﻤﺭﺒﻊ ﺍﻻﻜﺸﻥ ﻟﻜﻲ ﻨﻀﻴﻑ ﺍﻻﻜﺸﻥ ﻋﻠﻰ ﺍﻹﻁﺎﺭ ﺭﻗﻡ ٥٣ ﻨﻀﻐﻁ ﻋﻠﻰ ﺯﺭ + ﻭﻨﺨﺘﺎﺭ ﻤـﻥ ﺍﻟﻘﺎﺌﻤﺔ ﺍﻟﻤﻨﺒﺜﻘﺔ ﺍﻷﻤﺭ Actionsﺜﻡ Movie Controlﺜﻡ ﺍﻷﻤﺭ Stopﻜﻤﺎ ﻓﻲ ﺍﻟﺸـﻜل ﺭﻗـﻡ )١(: ﺍﻟﺸﻜل ﺭﻗﻡ )١( ﻭﺒﺫﻟﻙ ﻨﻜﻭﻥ ﻗﺩ ﺍﻨﺘﻬﻴﻨﺎ ﻤﻥ ﺇﻀﺎﻓﺔ ﺤﺩﺙ ﺇﻴﻘﺎﻑ ﺍﻟﺤﺭﻜﺔ ﻤﻥ ﺃﺠل ﺇﻀﺎﻓﺔ ﺍﻟﺯﺭ ﻹﻋﺎﺩﺓ ﻋﺭﺽ ﺍﻟﻤﺸﻬﺩ. ٢. ﺍﻵﻥ ﺴﻭﻑ ﻨﻘﻭﻡ ﺒﺈﻀﺎﻓﺔ ﺍﻟﺯﺭ ﻟﻠﻤﺸﻬﺩ ﻗﺒل ﺫﻟﻙ ﻨﻘﻭﻡ ﺒﺈﻀﺎﻓﺔ ﻁﺒﻘﺔ ﺠﺩﻴﺩﺓ ﻟﻠﺯﺭ ﻤﻥ ﺨﻼل ٦٤
- 47. ﺜﻡ ﻨﺤﺩﺩ ﺍﻹﻁﺎﺭ٥٣ ﻟﻨﻔﺱ ﺍﻟﻁﺒﻘﺔ ﻹﻀﺎﻓﺔ ﺇﻁﺎﺭ ﻤﻔﺘﺎﺤﻲ ﺒﺎﻟﻀﻐﻁ ﻋﻠﻰ ﺍﻟﻀﻐﻁ ﻋﻠﻰ ﺍﻟﺯﺭ ﺯﺭ 6 ,Fﺍﻵﻥ ﻨﻔﺘﺢ ﻤﻜﺘﺒﺔ ﺍﻷﺯﺭﺍﺭ ﻤﻥ ﺍﻟﻘﺎﺌﻤـﺔ Windowﺍﻟﻘﺎﺌﻤـﺔ ﺍﻟﻔﺭﻋﻴـﺔ Common Librariesﻨﺨﺘﺎﺭ ﻤﻨﻬﺎ ﺍﻷﻤﺭ Buttonsﻭﻨﺨﺘﺎﺭ ﻤﻥ ﺍﻟﻤﻜﺘﺒﺔ ﺍﺤﺩ ﺍﻷﺯﺭﺍﺭ ﺍﻟﻤﻭﺠـﻭﺩﺓ ﻓـﻲ ﻤﻜﺘﺒﺔ ﻭﻟﻴﻜﻥ ﺍﻟﺯﺭ ﻭﺒﺘﺤﺩﻴﺩ ﺍﻟﺯﺭ ﻨﻘﻭﻡ ﺒﺴﺤﺒﻪ ﺇﻟﻰ ﻤﺸﻬﺩ ﺍﻟﻌﻤل, ﺒﻌﺩ ﺇﻀﺎﻓﺔ ﺍﻟﺯﺭ ﺇﻟـﻰ ﻤﺸـﻬﺩ ﺍﻟﻌﻤـ ﻟ ﻨﻘـﻭﻡ ﺒﺘﺼﻐﻴﺭ ﺤﺠﻤﺔ ﺃﻭ ﺘﻜﺒﻴﺭﻩ ﻋﻠﻰ ﺤﺴﺏ ﺍﻟﺭﻏﺒﺔ ﻭﻭﻀﻌﻪ ﻓﻲ ﺍﻟﻤﻜﺎﻥ ﺍﻟﻤﻨﺎﺴﺏ ﻓـﻲ ﻤﺴـﺭﺡ ﺍﻟﻌﻤل. ٣. ﺍﻵﻥ ﻨﻘﻭﻡ ﺒﺈﻀﺎﻓﺔ ﺍﻻﻜﺸﻥ ﻋﻠﻰ ﺍﻟﺯﺭ ﻭﺫﻟﻙ ﺒﺘﺤﺩﻴﺩ ﺍﻟﺯﺭ ﺜﻡ ﺍﻟﻀﻐﻁ ﺒﺎﻟﺯﺭ ﺍﻷﻴﻤﻥ ﻋﻠﻴﻪ ﻭﻨﺨﺘﺎﺭ ﻤﻥ ﺍﻟﻘﺎﺌﻤﺔ ﺍﻟﻤﻨﺴﺩﻟﻪ ﺍﻷﻤﺭ Actionsﺒﻌﺩ ﺍﻟﻀﻐﻁ ﻋﻠﻰ ﺍﻻﻜﺸﻥ ﻴﻅﻬﺭ ﻟﻨـﺎ ﻤﺭﺒـﻊ ﺍﻻﻜﺸﻥ ﺜﻡ ﻨﻀﻐﻁ ﻋﻠﻰ ﺯﺭ + ﻭﻨﺨﺘﺎﺭ ﻤﻥ ﺍﻟﻘﺎﺌﻤﺔ ﺍﻟﻤﻨﺒﺜﻘﺔ ﺍﻷﻤـﺭ Actionsﺜـﻡ Movie Controlﺜﻡ ﺍﻷﻤﺭ GoToﻭﻨﺠﻌل ﺍﻟﺨﻴﺎﺭﺍﺕ ﻜﻤﺎ ﻓﻲ ﺍﻟﺸﻜل ﺭﻗﻡ )٢(: ﺍﻟﺸﻜل ﺭﻗﻡ )٢( ٧٤
- 48. ﺜﻡ ﻨﻐﻠﻕ ﻨﺎﻓﺫﺓ ﺍﻻﻜﺸﻥ ﻭﻨﻘﻭﻡ ﺒﺘﻨﻔﻴﺫ ﺍﻟﻌﻤل ﺒﺎﻟﻀﻐﻁ ﻋﻠﻰ )(Ctrl+Enter ﻭﻴﻤﻜﻥ ﺃﻴﻀﺎ ﺠﻌل ﺍﻟﺯﺭ ﻨﺸﻁﺎ ﻭﻓﻌﺎﻻ ﻓﻲ ﻤﻨﻁﻘﺔ ﺍﻟﺭﺴﻡ ﻤﻥ ﺨﻼل ﺍﺨﺘﻴﺎﺭ ﺍﻷﻤﺭ ) Enabled ﹰ ﹰ ﹰ (Simple Buttonsﻤﻥ ﺍﻟﻘﺎﺌﻤﺔ Controlﻭﺒﻬﺫﺍ ﻨﻜﻭﻥ ﻗﺩ ﺃﻋﻁﻴﻨﺎ ﺍﻟﻘﺎﺭﺉ ﻓﻜﺭﺓ ﻋﺎﻤـﺔ ﻋـﻥ ﺍﻟﺘﻌﺎﻤل ﻤﻊ ﺍﻷﺯﺭﺍﺭ ﺭﺍﺠﻴﻥ ﻤﻥ ﺍﷲ ﺃﻥ ﻨﻜﻭﻥ ﻗﺩ ﻭﻓﻘﻨﺎ ﺒﺫﻟﻙ. ﺍﺴﺘﻴﺭﺍﺩ ﺍﻟﺼﻭﺭ ﺍﻟﻨﻘﻁﻴﺔ ﻭﺍﻟﺘﻌﺎﻤل ﻤﻌﻬﺎ: ﻫﺫﺍ ﺍﻟﺩﺭﺱ ﻴﻔﺘﻘﺭ ﺇﻟﻰ ﺍﻟﺘﻁﺒﻴﻕ ﺍﻟﻌﻤﻠﻲ ﺇﻻ ﺃﻥ ﺍﻟﻤﻌﻠﻭﻤﺎﺕ ﺍﻟﺘﻲ ﻴﺘﻀﻤﻨﻬﺎ ﺒﺎﻟﻐﺔ ﺍﻷﻫﻤﻴﺔ ﻓـﺈﻥ ﻓﻼﺵ ﻴﺴﻤﺢ ﻟﻙ ﺒﺈﻨﺸﺎﺀ ﻭﺘﺤﺭﻴﻙ ﺍﻟﺼﻭﺭ, ﺃﻴﻀﺎ ﻴﺴﻤﺢ ﻟﻙ ﺒﺎﺴﺘﻴﺭﺍﺩ ﻭﻤﻌﺎﻟﺠﺔ ﺍﻟﺼﻭﺭ ﺍﻟﻨﻘﻁﻴﺔ ﹰ ﻭﺍﻟﺼﻭﺭ ﺍﻟﻤﺘﺠﻬﺔ ﺍﻟﺘﻲ ﺘﻡ ﺇﻨﺸﺎﺅﻫﺎ ﻓﻲ ﺘﻁﺒﻴﻘﺎﺕ ﺃﺨﺭﻯ ﻓﻤﻥ ﺍﻟﻤﺴﺘﺤﻴل ﺃﻥ ﻨﻘﻭﻡ ﺒﺭﺴﻡ ﻜﺎﻓـﺔ ﺍﻟﺭﺴﻭﻡ ﺍﻟﺘﻲ ﻨﺤﺘﺎﺠﻬﺎ ﻭﺃﺤﻴﺎﻨﺎ ﻨﻜﻭﻥ ﻤﻀﻁﺭﻴﻥ ﻻﺴﺘﻴﺭﺍﺩ ﺒﻌﺽ ﺍﻟﺼﻭﺭ ﺍﻟﻼﺯﻤﺔ ﻟﻠﻔﻴﻠﻡ, ﺤﻴﺙ ﹰ ﺃﻥ ﻤﻌﻅﻡ ﺍﻟﺒﺭﺍﻤﺞ ﺍﻟﺭﺴﻭﻤﻴﺔ ﺘﺘﻌﺎﻤل ﻤﻊ ﻨﻭﻋﻴﻥ ﻤﻥ ﺍﻟﺼﻭﺭ ﻭﻫﻲ )ﺍﻟﺼﻭﺭ ﺍﻟﻤﺘﺠﻬﺔ Vector graphicsﻭﺍﻟﺼﻭﺭ ﺍﻟﻨﻘﻁﻴﺔ ( Bitmapsﻭﺴﻨﻭﻀﺢ ﺍﻟﻤﺼﻁﻠﺤﻴﻥ ﺍﻟﺴﺎﺒﻘﻴﻥ ﺒﺸﻲﺀ ﻤﻥ ﺍﻹﻴﺠﺎﺯ ﻭﻫﻤﺎ: ﺃﻭﻻ- ﺍﻟﺼﻭﺭ ﺍﻟﻤﺘﺠﻬﺔ: ﻫﻲ ﺍﻟﺼﻭﺭ ﺍﻟﺘﻲ ﺘﺴﺘﺨﺩﻡ ﺍﻟﺨﻁﻭﻁ ﻭﺍﻟﻤﻨﺤﻴﺎﺕ ﺍﻟﺘﻲ ﺘﺸﻜل ﺍﻟﻤﻅﻬﺭ ﺍﻟﺨﺎﺭﺠﻲ ﻟﻠﺼﻭﺭﺓ ﻭﻴﺘﻡ ﺘﺤﺩﻴﺩ ﺍﻟﻠﻭﻥ ﻤﻥ ﺨﻼل ﻟﻭﻥ ﺨﻁﻭﻁ ﺍﻟﺭﺴﻡ, ﻭﻴﻤﻜﻥ ﺘﻐﻴﻴﺭ ﺨﺼﺎﺌﺹ ﺍﻟﺨﻁﻭﻁ ﻭﺍﻟﻤﻨﺤﻨﻴﺎﺕ ﺍﻟﺘﻲ ﺘﺼﻑ ﺍﻟﺸﻜل ﺒﺩﻭﻥ ﺃﻥ ﻴﺅﺜﺭ ﺫﻟﻙ ﻋﻠﻰ ﺠﻭﺩﺓ ﺍﻟﻤﻨﻅﺭ, ﺤﻴـﺙ ﺃﻥ ﺍﻟﺼﻭﺭ ﺍﻟﻤﺘﺠﻬﺔ ﺘﻤﻠﻙ ﺨﺎﺼﻴﺔ ﺍﺴﺘﻘﻼﻟﻴﺔ ﺍﻟﺩﻗﺔ. ﺜﺎﻨﻴﺎ- ﺍﻟﺼﻭﺭ ﺍﻟﻨﻘﻁﻴﺔ: ﻴﺘﻡ ﺘﻭﺼﻴﻑ ﺍﻟﺼﻭﺭﺓ ﺍﻟﻨﻘﻁﻴﺔ ﺒﺎﺴﺘﺨﺩﺍﻡ ﺍﻟﻨﻘﺎﻁ ﺍﻟﻤﻠﻭﻨﺔ ﻭﺍﻟﺘﻲ ﺘﺴﻤﻰ ﹰ ﺒﻴﻜﺴل Pixelsﻭﺍﻟﺘﻲ ﻴﺘﻡ ﺘﻭﺯﻴﻌﻬﺎ ﻋﻠﻰ ﺸﺒﻜﺔ, ﻭﻋﻨﺩ ﺘﺤﺭﻴﺭ ﺼﻭﺭﺓ ﻨﻘﻁﻴﺔ ﻴﻤﻜـﻥ ﺘﻐﻴﻴـﺭ ﺍﻟﺒﻜﺴﻼﺕ ﻭﻟﻴﺱ ﺍﻟﺨﻁﻭﻁ ﻭﺍﻟﻤﻨﺤﻨﻴﺎﺕ, ﺇﻥ ﻫﺫﺍ ﺍﻟﻨﻭﻉ ﻤﻥ ﺍﻟﺼﻭﺭ ﻴﻤﻠﻙ ﺨﺎﺼﻴﺔ ﻋﺩﻡ ﺍﺴﺘﻘﻼل ﺍﻟﺩﻗﺔ ﻵﻥ ﺍﻟﻤﻌﻠﻭﻤﺎﺕ ﺍﻟﺘﻲ ﺘﺼﻑ ﺍﻟﺼﻭﺭﺓ ﻤﺜﺒﺘﺔ ﺇﻟﻰ ﺸﺒﻜﺔ ﺒﻘﻴﺎﺱ ﻤﺤﺩﺩ ﻭﺒﺎﻟﺘﺎﻟﻲ ﻋﻨﺩ ﺘﺤﺭﻴﺭ ﺍﻟﺼﻭﺭﺓ ﺍﻟﻨﻘﻁﻴﺔ ﻴﻤﻜﻥ ﺃﻥ ﺘﺘﻐﻴﺭ ﺠﻭﺩﺘﻬﺎ. ٨٤
- 49. ﻻﺴﺘﻴﺭﺍﺩ ﺼﻭﺭﺓ ﻨﻘﻁﻴﺔ ﺇﻟﻰ ﻓﻼﺵ: ١. ﺍﺨﺘﺭ ﺃﻤﺭ ﺍﺴﺘﻴﺭﺍﺩ Importﻤﻥ ﻗﺎﺌﻤﺔ . File ٢. ﺍﺒﺤﺙ ﻋﻥ ﺍﻟﺼﻭﺭﺓ ﺍﻟﺫﻱ ﺘﺭﻴﺩ ﺍﺴﺘﻴﺭﺍﺩﻩ . ٣. ﺃﻨﻘﺭ ﻋﻠﻰ ﺯﺭ ﺍﻟﻔﺘﺢ Openﻻﺴﺘﻴﺭﺍﺩ ﺍﻟﻤﻠﻑ . ﻋﻨﺩ ﺍﺴﺘﻴﺭﺍﺩ ﺍﻟﺼﻭﺭ ﺘﻅﻬﺭ ﻓﻲ ﻤﻜﺘﺒﺔ ﺍﻟﻤﺸﺭﻭﻉ. ـ ﺇﻥ ﺍﺴﺘﻴﺭﺍﺩ ﺍﻟﺼﻭﺭ ﺍﻟﻨﻘﻁﻴﺔ ﻴﺅﺩﻱ ﺇﻟﻰ ﺯﻴﺎﺩﺓ ﺤﺠﻡ ﺍﻟﻤﻠﻑ ﺍﻟﺘﻲ ﻴﻤﻜﻥ ﺘﺼﻐﻴﺭ ﺤﺠﻤﻬﺎ ﺒﻁﺭﻴﻘﺘﻴﻥ: ﺃﻭﻻ- ﺨﻴﺎﺭ ﺍﻟﻀﻐﻁ ﻤﻥ ﺍﻟﻤﻜﺘﺒﺔ ﻤﻥ ﻗﺎﺌﻤﺔ Optionsﻨﺨﺘﺎﺭ ﺍﻷﻤﺭ . Bitmap Properties ﹰ ﻟﺘﺤﺭﻴﺭ ﺇﻋﺩﺍﺩﺍﺕ ﺘﺼﺩﻴﺭ ﺍﻟﺼﻭﺭﺓ ﺍﻟﻨﻘﻁﻴﺔ: ١. ﺍﻨﺘﻕ ﺍﻟﺼﻭﺭﺓ ﺍﻟﻤﺴﺘﻭﺭﺩﺓ ﻀﻤﻥ ﻤﻜﺘﺒﺔ ﺍﻟﻤﺸﺭﻭﻉ. ٢. ﺍﻓﺘﺢ ﻗﺎﺌﻤﺔ ﺨﻴﺎﺭﺍﺕ ﻟﻭﺡ ﺍﻟﻤﻜﺘﺒﺔ Option Libraryﺜﻡ ﺍﺨﺘﺭ ﺃﻤﺭ ﺍﻟﺨﺼﺎﺌﺹ Properties ﺍﻨﻅﺭ ﺍﻟﺸﻜل ﺭﻗﻡ )١(. ﺍﻟﺸﻜل ﺭﻗﻡ )١( ٣. ﺨﻴﺎﺭ ﺍﻟﺴﻤﺎﺡ ﺒﺎﻟﻨﻌﻭﻤﺔ Allow smoothingﻴﻜﻭﻥ ﻓﻌﺎل ﺒﺸﻜل ﺍﻓﺘﺭﺍﻀﻲ ﻭﻫﻭ ﻴﺅﺩﻱ ﺇﻟﻰ ً ﺘﻁﺒﻴﻕ ﻤﻔﻌﻭل ﺍﻟﻨﻌﻭﻤﺔ ﻋﻠﻰ ﺍﻟﺼﻭﺭﺓ . ٤. ﺍﻨﻘﺭ ﻋﻠﻰ ﺍﻟﺴﻬﻡ ﺍﻟﻤﻭﺠﻭﺩ ﻓﻲ ﺍﻟﻁﺭﻑ ﺍﻷﻴﻤﻥ ﻤﻥ ﻗﺎﺌﻤﺔ ﺨﻴﺎﺭﺍﺕ ﺍﻟﻀﻐﻁ Compression ﺜﻡ ﺍﺨﺘﺭ Photo (JPEGﺃﻭ . Lossless(PNG/GIF ٩٤