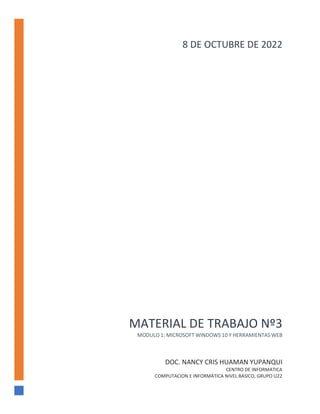
La interfaz de Windows 10.docx
- 1. MATERIAL DE TRABAJO Nº3 MODULO 1: MICROSOFT WINDOWS 10 Y HERRAMIENTAS WEB DOC. NANCY CRIS HUAMAN YUPANQUI CENTRO DE INFORMATICA COMPUTACION E INFORMÁTICA NIVEL BASICO, GRUPO U22 8 DE OCTUBRE DE 2022
- 2. 5. La interfaz de Windows 10 5.1. Introducción a la Configuración En versiones anteriores de Windows, las tareas de configuración del sistema se realizaban a través de El Panel de Control. Este panel aún está presente en Windows 10. Para activarlo podemos ir a la caja de búsqueda, escribir simplemente Panel de control y aparecerá como una aplicación más. Al hacer clic en el resultado, arriba en la imagen, se abre la ventana del Panel. Como podemos ver, la configuración de diversos aspectos de nuestro equipo, como los dispositivos conectados, la administración de energía, la personalización de pantalla y un buen número de temas más, se realizaba a través de los iconos del panel. En función del tema deseado, se pulsaba el icono y éste abría la ventana con las opciones correspondientes. El diseño de las ventanas de cada icono no era homogéneo. Es decir, cada icono abría ventanas que resultaban disímiles unas de otras. A decir verdad, el panel de control no era para cualquier usuario y la búsqueda de un tema específico, por ejemplo configurar las bocinas y el micrófono, implicaba siempre revisar diversas opciones no relacionadas. La nueva ventana de Configuración de Windows 10, desde nuestro punto de vista, es un inteligente esfuerzo de simplificación de estas funciones. Las muchas tareas de configuración del equipo, indispensables varias de ellas, se muestran en una interfaz simple en el que navegamos a través de unos pocos iconos que agrupan diversos temas. Ya sea que abramos la configuración desde el menú Inicio, con la opción del mismo nombre, o con el botón del Centro de actividades que revisamos en el apartado anterior, la ventana muestra la siguiente apariencia.
- 3. La configuración de Windows está organizada en nueve temas: 1) Sistema; 2) Dispositivos; 3) Red e Internet; 4) Personalización; 5) Cuentas; 6) Hora e idioma; 7) Accesibilidad; 8) Privacidad y; 9) Actualización y seguridad. Como puedes ver, sería tautológico mencionar a qué se refiere cada icono, pues se explican por sí mismos. Cuando hacemos clic en cualquiera de esos iconos, la ventana cambia mostrando siempre la misma estructura de organización de los elementos de configuración. A la izquierda, un panel con los diversos temas que corresponden a la categoría de icono pulsada y, a la derecha, los distintos parámetros a configurar. Por ejemplo, al pulsar en Sistema, la ventana cambia de este modo.
- 4. En la parte superior izquierda de la ventana, tenemos siempre una flecha que nos devuelve a la pantalla principal de Configuración. Luego vemos el título de la categoría en la que nos encontramos. El panel a la izquierda muestra los diversos temas a configurar en esta categoría (en la imagen anterior, Multitarea está resaltado). A la derecha, los parámetros correspondientes al tema. Si regresamos a la ventana principal y seleccionamos otro icono, por ejemplo, Personalización, veremos que la estructura es la misma: Panel con temas a la izquierda, parámetros a configurar a la derecha. 5.2. Creación y organización de iconos en el escritorio un icono es una pequeña imagen que representa a un archivo o programa. Los iconos nos sirven para identificar de qué tipo de archivo se trata y con qué programa funciona. Por ejemplo, los documentos de Microsoft Word aparecen todos con el icono de Word. En el caso de los archivos ejecutables, los iconos suelen tener una imagen distinta para cada programa. En la siguiente imagen tenemos tres tipos de iconos en el siguiente orden: uno de programa, otro de archivo (de Excel) y un acceso directo a un programa. Los accesos directos son un tipo de archivo cuyo objetivo es abrir de forma inmediata el archivo al que está vinculado, ya sea un ejecutable, una carpeta, una imagen, un documento, etc. Los accesos directos los podemos crear en cualquier parte, y los distinguimos porque, aunque el icono se puede personalizar, tienen un pequeño cuadradito con una flecha en su parte inferior izquierda. Por ejemplo, cuando instalamos un programa en Windows 10, lo normal es que todos sus archivos se instalen en una carpeta Archivos de programa de tu disco duro. Pero cuando queremos ejecutar la
- 5. aplicación, no vamos a esa carpeta cada vez a buscar el archivo ejecutable, ya que en el proceso de instalación se crean también accesos directos en el Escritorio y en una carpeta en Todas las aplicaciones, en el menú Inicio. Por eso, aunque los accesos directos apuntan al archivo que ejecutan, son independientes, y podemos borrarlos sin que eso borre el archivo vinculado. Para abrir un Acceso directo, igual que con otro tipo de archivo, basta con hacer doble clic sobre su icono. Ahora bien, la instalación de programas no es la única vía para que se generen accesos directos. Nosotros podemos crear nuestros propios iconos que apunten a programas o archivos y ubicarlos donde los necesitemos. Disponemos de varias formas diferentes para crear accesos directos, vamos a ver algunas de ellas. Mediante el menú Enviar a. 1. Seleccionar el programa o archivo del cual queremos crear un acceso directo. 2. Pulsar el botón derecho del ratón y seleccionar la opción Enviar a y luego elegir Escritorio (crear acceso directo). Desde el Escritorio. 1. Sobre el Escritorio pulsa con el botón derecho del ratón. 2. Seleccionar Nuevo y luego elegir Acceso directo. 3. Pinchar sobre el botón Examinar para buscar un programa, archivo o carpeta. 4. En el cuadro de diálogo Buscar archivos o carpetas seleccionar la unidad deseada y buscar el archivo o carpeta del que necesitamos un acceso directo. 5. Después de seleccionarlo, pulsar Aceptar. 6. Pulsar Siguiente. 7. Darle el nombre al Acceso directo que acabamos de crear. 8. Pulsar Finalizar. Arrastrando.
- 6. 1. Arrastrar el archivo o la carpeta hasta el escritorio, pero no de la forma habitual, con el botón izquierdo, sino con el botón derecho del ratón. 2. Cuando soltemos el botón aparecerá un menú contextual. Elegir lo que más nos interese, en este caso Crear iconos de acceso directo aquí. Copiando el archivo o carpeta. 1. Hacemos clic con el botón derecho sobre el archivo o carpeta. 2. Aparece un menú contextual del archivo, seleccionaríamos Copiar. 3. Volvemos al Escritorio y pulsamos con el botón derecho sobre él. 4. Aparece el menú contextual del Escritorio. 5. Pulsamos la opción Pegar acceso directo. 5.3.Ejercicio paso a paso 1. Sitúate sobre el fondo del escritorio de Windows 10. 2. Pulsa sobre el fondo del escritorio con el botón derecho del ratón. 3. Selecciona la opción Nuevo y dentro del menú que se muestra, la opción Acceso directo. 4. Pulsa Examinar para buscar el archivo de mspaint.exe del programa Paint. 5. Despliega el contenido de Equipo y selecciona la unidad donde tenemos instalado el Sistema Operativo, en nuestro caso es la unidad C: 6. Buscamos entre las carpetas el archivo mspaint (también puede llamarse mspaint.exe). Lo habitual es que esté situado en c:Windowssystem32 7. Pulsa Aceptar. 8. Pulsa Siguiente. 9. Cámbiale el nombre y ponle Editor de dibujos. 10. Pulsa Finalizar.