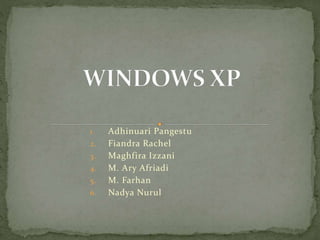
WINDOWS XP
- 1. 1. Adhinuari Pangestu 2. Fiandra Rachel 3. Maghfira Izzani 4. M. Ary Afriadi 5. M. Farhan 6. Nadya Nurul
- 2. Windows XP adalah sebuah versi sistem operasi Windows yang diluncurkan oleh Microsoft Corporation pada tanggal 25 Oktober 2001 di Amerika Serikat. Sebelumnya, Microsoft telah meluncurkan Windows versi 5.0 atau Windows 2000, baik itu edisi server maupun edisi profesional (untuk desktop kantoran). Namun pada kenyataannya sebagian besar menggunakan Windows XP Professional.
- 3. Nama XP sendiri, menurut Microsoft merupakan singkatan dari kata Experience, yang artinya Windows XP membawa pengalaman baru dalam dunia komputasi. Perubahan user interface dan tatacara penggunaan memang sangat revolusioner, seperti yang terjadi dari DOS ke Windows 3.0, dan dari Windows 3.1 ke Windows 95. Perubahan revolusioner lagi akan terjadi pada peluncuran Microsoft Windows Vista. Windows XP sendiri berbasis pada Windows NT dan termasuk pada keluarga NT. Yang termasuk dalam keluarga NT adalah Windows 2000 Server dan Windows Server 2003, Windows 2000 & 2003
- 4. Windows XP sebelumnya dikenal dengan kode sandi “Whistler”, yang mulai dikembangkan oleh para pengembang Microsoft pada pertengahan tahun 2000- an. Bersamaan dengan proyek ini, Microsoft juga tengah menggarap proyek Windows generasi baru penerus Windows Me (Millennium Edition) yang dinamakan dengan kode sandi “Windows Neptune” yang diproyeksikan sebagai “Windows NT versi rumahan”.
- 5. Macam-macam Windows XP 1. Windows XP muncul dalam banyak jenis: 2. Windows XP Professional 3. Windows XP Home Edition 4. Windows XP Media Center Edition 5. Windows XP Tablet PC Edition 6. Windows XP Starter Edition 7. Windows XP Professional x64 Edition 8. Windows XP Professional 64-Bit Edition for Itanium
- 6. Windows XP Professional adalah sistem operasi Windows XP yang dibuat khusus untuk komputer desktop yang terhubung ke dalam sebuah jaringan dengan domain yang dikelola oleh Active Directory milik Windows Server2000 atau Windows Server 2003. Selain itu, versi ini pun dibilang jauh lebih lengkap fiturnya dari pada Windows XP Home Edition. Ia bisa menjadi sebuah komputer server, meskipun hanya bisa menampung maksimal sepuluh client yang bisa login secara bersamaan.
- 7. Persyaratan minimum Pastikan sebelumnya bahwa komputer memenuhi persyaratan sistem minimum untuk menjalankan windows XP, disarankan memiliki Processor Intel Pentium 4 keatas, memory 512 Mb keatas, dan VGA 128 Mb keatas, sedangkan drive C: memiliki kapasitas lebih dari 30 Gigabytes (minimal 10 Gigabytes). Pastikan Anda memiliki windows XP "Product Key" atau kode, biasanya disertakan dengan CD-nya yaitu kode sebanyak 25 karakter. Terlihat seperti berikut: XXXXX-XXXXX-XXXXX-XXXXX-XXXXX
- 8. c
- 10. 2. Masuk setup menu dengan tampilan seperti berikut (tampilannya berbeda-beda tergantung dari merk), kemudian cari "Boot" untuk setting booting pertama ke CD installer windows XP.
- 11. 3. Arahkan CD ke yang pertama, ingat tampilan menunya berbeda-beda tergantung merk tapi intinya sama, untuk memposisikan CD ke yang pertama biasanya ada keterangannya di samping kiri atau bawahnya.
- 12. 4. Exit dan save, kemudian yes, maka komputer/laptop akan segera booting. Tapi jangan lupa masukan CD windows XP ke komputer/lapotnya sebelum restart lagi.
- 13. 5. Tekan tombol apa saja pada saat gambar berikut muncul supaya masuk ke proses instalasi windows XP, waktunya diberikan 5 detik, jika tidak ditekan maka proses instalasi tidak akan terjadi.
- 14. 6. Masuk ke proses instalasi, pada saat ini tidak melakukan apapun, perhatikan saja.
- 15. 7. Tekan Enter untuk memulai proses instalasi. (terdapat keterangan di paling bawah)
- 16. 8. Tekan F8 untuk menyetujui proses instalasi.
- 17. 9. Masuk ke pengaturan partisi atau disebut juga pengaturan Hardisk/hard drive. Partisi ini jumlahnya beda-beda tergantung pengaturan dahulu sejak awal, tetapi bisa diatur-atur lagi. Dibawah ini contoh dengan jumlah 2 Partisi yaitu C: dan D: (C: alias sistem windows dan D: alias data-data/local disk), namanya mungkin bermacam-macam, tapi yakinkan yang akan di install yang C: Arahkan kursor/tanda marking ke C: atau sistem windows XP sebelumnya, kemudian tekan Delete atau Del. Ini dilakukan untuk membersihkan partisi, sehingga benar-benar bersih.
- 19. 10. Meyakinkan penghapusan (Delete) tekan L.
- 20. 11. Arahkan kursor atau tanda ke partisi yang akan diinstal windows XP. Kemudian buat partisi yang baru dengan menekan ENTER atau menekan tombol C (Create Partition/ Buat Partisi). Catatan untuk mengatur partisi yang lainpun langkah-langkahnya sama saja, seperti pengaturan untuk partisi D: (tapi D: biasanya berisi data-data pemakai, jadi hati2 atau back up dulu ke flash disk).
- 22. 12. Ketikan angka yang dinginkan (biasanya 5 digit) atau tekan tombol C atau Tekan ENTER saja pun tidak apa-apa. Mengetikan angka - sebenarnya untuk mengatur luas/besarnya partisi C: tersebut, umumnya disarankan lebih dari 20 Gigabytes (20000), kalo tekan Enter berarti otomatis.
- 23. 13. Tekan Enter
- 24. 14. Proses instalasi dimulai secara otomatis, yaitu memasukan data-data sistem ke Hard disk
- 25. 15. Tidak Melakukan Apapun
- 26. 16. Proses merestart, tidak melakukan apapun
- 27. 17. Jangan menekan tombol apapun, kalo menekan tombol nanti balik lagi ke proses pengaturan partisi dari awal. Biarkan saja.
- 28. 18. Proses Penyempurnaan instalasi Windows XP, tidak melakukan apapun.
- 29. 19. Tidak Melakukan Apapun
- 30. 20. Tekan Next
- 31. 21. Ketika nama sesuai keinginan
- 32. 22. Ketika Kode atau "Product Key" yang telah dipersiapkan. Kemudian tekan next.
- 33. 23. Ketikan lagi nama komputer/laptop sesuai keinginan.
- 34. 24. Atur waktu untuk disesuaikan. Pastikan tahunnya yang benar.
- 35. 25. Proses instalasi dilanjutkan
- 36. 26. Tekan Next
- 37. 27. Tekan Next.
- 38. 28. Tidak melakukan apapun
- 39. 29. Jangan menekan tombol apapun, nanti kalo ditekan balik lagi ke awal
- 40. 30. Tekan Next
- 41. 31. Pilih yang merah (Not right now) kemudian tekan Next
- 42. 32. Tekan skip.
- 43. 33. Pilih No... kemudian tekan Next.
- 44. 34. Ketikan Nama sesuai keinginan. Kemudian tekan Next.
- 45. 35. Tekan Finish.
- 46. 36. Tekan OK
- 47. 37. Tekan OK.
- 48. 38. Selamat Proses instalasi Windows XP Professional telah Berhasil. Keluarkan CD windows XP installernya, kemudian restart lagi.