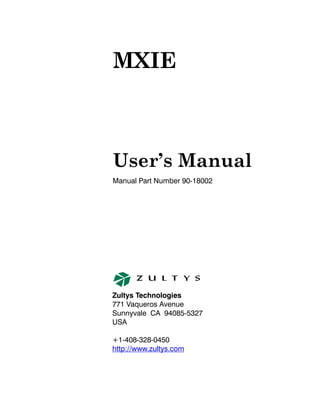
MXIE Phone User's Manual
- 1. MXIE Manual Part Number 90-18002 User’s Manual Zultys Technologies 771 Vaqueros Avenue Sunnyvale CA 94085-5327 USA +1-408-328-0450 http://www.zultys.com
- 2. Notice The information contained in this document is subject to change without notice. Zultys Technologies makes no warranty of any kind with regard to this material, including, but not limited to, the implied warranties of merchantability and fitness for a particular purpose. Zultys Technologies shall not be liable for errors contained herein or for incidental or consequential damages in connection with the furnishing, performance, or use of this material. Zultys Technologies assumes no responsibility for the use or reliability of interconnected equipment that is not furnished by Zultys Technologies. This document contains proprietary information which is protected by copyright. The contents of this manual and the associated software are the property of Zultys Technologies, and all rights are reserved. No part of this document may be photocopied, reproduced, stored in any computer format, translated to another language, or publicly displayed without the prior written consent of Zultys Technologies. The information contained herein has been prepared by Zultys Technologies solely for use by Zultys’s employees, agents, and customers. Dissemination or use of the information or concepts contained herein to or by other parties is prohibited without prior written consent from Zultys Technologies. Zultys, the Zultys logo, the Zultys mark, and Zultys product names are trademarks of Zultys Technologies. All other names may be trademarks or registered trademarks of their respective owners. Revision History Release Release Date 0.1.1 14 December 2002 1.0.4 23 April 2003 1.1.1 12 July 2003 1.2.0 12 November 2003 2.0.2 21 June 2004 2.2.0 06 November 2004 2.2.1 18 January 2005 2.4.1 25 May 2005 2.4.2 22 November 2005 3.0.0 25 July 2006
- 3. i C o n t e n t s Chapter 1 Introduction 1 1.1 MXIE Features . . . . . . . . . . . . . . . . . . . . . . . . . . . . . . . . . . . . . . . . . 1 1.1.1 Text Messages . . . . . . . . . . . . . . . . . . . . . . . . . . . . . . . . . . . . . . . . . . . . 1 1.1.2 Session Management . . . . . . . . . . . . . . . . . . . . . . . . . . . . . . . . . . . . . . . 1 1.1.3 Presence . . . . . . . . . . . . . . . . . . . . . . . . . . . . . . . . . . . . . . . . . . . . . . . . . 2 1.1.4 Address Book . . . . . . . . . . . . . . . . . . . . . . . . . . . . . . . . . . . . . . . . . . . . 2 1.1.5 Message Window . . . . . . . . . . . . . . . . . . . . . . . . . . . . . . . . . . . . . . . . . 2 1.2 MX Accounts. . . . . . . . . . . . . . . . . . . . . . . . . . . . . . . . . . . . . . . . . . . 2 1.2.1 Users . . . . . . . . . . . . . . . . . . . . . . . . . . . . . . . . . . . . . . . . . . . . . . . . . . . 2 1.2.2 Operators . . . . . . . . . . . . . . . . . . . . . . . . . . . . . . . . . . . . . . . . . . . . . . . . 3 1.2.3 ACD Agents . . . . . . . . . . . . . . . . . . . . . . . . . . . . . . . . . . . . . . . . . . . . . 3 1.2.4 Inbound Call Center Agents and Supervisors . . . . . . . . . . . . . . . . . . . . 3 1.2.5 Hunt Group Agents . . . . . . . . . . . . . . . . . . . . . . . . . . . . . . . . . . . . . . . . 3 1.2.6 Administrators . . . . . . . . . . . . . . . . . . . . . . . . . . . . . . . . . . . . . . . . . . . . 3 1.3 System Requirements . . . . . . . . . . . . . . . . . . . . . . . . . . . . . . . . . . . 3 Chapter 2 Getting Started 5 2.1 Introduction . . . . . . . . . . . . . . . . . . . . . . . . . . . . . . . . . . . . . . . . . . . 5 2.2 Installation . . . . . . . . . . . . . . . . . . . . . . . . . . . . . . . . . . . . . . . . . . . . 5 2.2.1 Installation Software Sources . . . . . . . . . . . . . . . . . . . . . . . . . . . . . . . . 5 2.2.2 Running the Installation Software . . . . . . . . . . . . . . . . . . . . . . . . . . . . . 6 2.3 Logging onto MXIE. . . . . . . . . . . . . . . . . . . . . . . . . . . . . . . . . . . . . . 6 2.3.1 User Login panel . . . . . . . . . . . . . . . . . . . . . . . . . . . . . . . . . . . . . . . . . . 6 2.3.2 Role panel . . . . . . . . . . . . . . . . . . . . . . . . . . . . . . . . . . . . . . . . . . . . . . . 7 2.4 Languages . . . . . . . . . . . . . . . . . . . . . . . . . . . . . . . . . . . . . . . . . . . . 8 2.5 Passwords . . . . . . . . . . . . . . . . . . . . . . . . . . . . . . . . . . . . . . . . . . . . 9 2.6 Application Preferences . . . . . . . . . . . . . . . . . . . . . . . . . . . . . . . . . 9 2.6.1 Application . . . . . . . . . . . . . . . . . . . . . . . . . . . . . . . . . . . . . . . . . . . . . . 9 2.6.2 Pop up Notifications . . . . . . . . . . . . . . . . . . . . . . . . . . . . . . . . . . . . . . 10 2.6.3 Saving Changes to the Application Preferences panel . . . . . . . . . . . . 10 Chapter 3 MXIE Window 11
- 4. ii MXIE User’s Manual 3.1 Components . . . . . . . . . . . . . . . . . . . . . . . . . . . . . . . . . . . . . . . . . . 11 3.1.1 Main Menu . . . . . . . . . . . . . . . . . . . . . . . . . . . . . . . . . . . . . . . . . . . . . 12 3.1.2 Toolbar . . . . . . . . . . . . . . . . . . . . . . . . . . . . . . . . . . . . . . . . . . . . . . . . 12 3.1.3 Presence Bar . . . . . . . . . . . . . . . . . . . . . . . . . . . . . . . . . . . . . . . . . . . . 13 3.1.4 Session List . . . . . . . . . . . . . . . . . . . . . . . . . . . . . . . . . . . . . . . . . . . . . 13 3.1.5 Buddy List . . . . . . . . . . . . . . . . . . . . . . . . . . . . . . . . . . . . . . . . . . . . . . 17 3.1.6 Missed Call Indication . . . . . . . . . . . . . . . . . . . . . . . . . . . . . . . . . . . . . 20 3.1.7 Message Indication . . . . . . . . . . . . . . . . . . . . . . . . . . . . . . . . . . . . . . . 20 3.1.8 Status Bar . . . . . . . . . . . . . . . . . . . . . . . . . . . . . . . . . . . . . . . . . . . . . . . 21 3.2 Appearance Preferences . . . . . . . . . . . . . . . . . . . . . . . . . . . . . . . . 22 3.3 Calls Preferences. . . . . . . . . . . . . . . . . . . . . . . . . . . . . . . . . . . . . . 23 3.3.1 Appearance . . . . . . . . . . . . . . . . . . . . . . . . . . . . . . . . . . . . . . . . . . . . . 23 3.3.2 Calls . . . . . . . . . . . . . . . . . . . . . . . . . . . . . . . . . . . . . . . . . . . . . . . . . . . 24 3.3.3 Call Attached Data . . . . . . . . . . . . . . . . . . . . . . . . . . . . . . . . . . . . . . . 24 3.3.4 ZIP4x5 . . . . . . . . . . . . . . . . . . . . . . . . . . . . . . . . . . . . . . . . . . . . . . . . . 25 3.4 Sounds Preferences. . . . . . . . . . . . . . . . . . . . . . . . . . . . . . . . . . . . 25 3.5 Audio Output Preferences . . . . . . . . . . . . . . . . . . . . . . . . . . . . . . . 26 Chapter 4 Text Messaging 27 4.1 Introduction . . . . . . . . . . . . . . . . . . . . . . . . . . . . . . . . . . . . . . . . . . 27 4.2 Configuring Text Messaging . . . . . . . . . . . . . . . . . . . . . . . . . . . . . 27 4.2.1 Authorizing Text Messaging . . . . . . . . . . . . . . . . . . . . . . . . . . . . . . . . 28 4.2.2 Configuring MXIE for External Messaging . . . . . . . . . . . . . . . . . . . . 28 4.3 Text Message Window . . . . . . . . . . . . . . . . . . . . . . . . . . . . . . . . . . 31 4.3.1 Message Window Components . . . . . . . . . . . . . . . . . . . . . . . . . . . . . . 31 4.3.2 Using the Message Window . . . . . . . . . . . . . . . . . . . . . . . . . . . . . . . . 32 4.3.3 Docking Message Windows . . . . . . . . . . . . . . . . . . . . . . . . . . . . . . . . 33 4.4 Sending and Receiving Text Messages . . . . . . . . . . . . . . . . . . . . 34 4.4.1 Sending a Text Message . . . . . . . . . . . . . . . . . . . . . . . . . . . . . . . . . . . 34 4.4.2 Receiving a Text Message . . . . . . . . . . . . . . . . . . . . . . . . . . . . . . . . . . 35 4.4.3 View the Text Message History . . . . . . . . . . . . . . . . . . . . . . . . . . . . . 35 4.5 Messaging Preferences . . . . . . . . . . . . . . . . . . . . . . . . . . . . . . . . . 36 4.5.1 Instant Messaging Preferences . . . . . . . . . . . . . . . . . . . . . . . . . . . . . . 36 4.5.2 Messages Preferences . . . . . . . . . . . . . . . . . . . . . . . . . . . . . . . . . . . . . 38 Chapter 5 Voice Calls 41 5.1 Introduction . . . . . . . . . . . . . . . . . . . . . . . . . . . . . . . . . . . . . . . . . . 41
- 5. Contents iii 5.2 Voice Call Devices . . . . . . . . . . . . . . . . . . . . . . . . . . . . . . . . . . . . . 41 5.2.1 Device Management . . . . . . . . . . . . . . . . . . . . . . . . . . . . . . . . . . . . . . 42 5.2.2 Bind a Phone . . . . . . . . . . . . . . . . . . . . . . . . . . . . . . . . . . . . . . . . . . . . 43 5.2.3 Cancel a Device Binding . . . . . . . . . . . . . . . . . . . . . . . . . . . . . . . . . . . 45 5.2.4 Device Monitor . . . . . . . . . . . . . . . . . . . . . . . . . . . . . . . . . . . . . . . . . . 45 5.2.5 Device Access Policy Preferences . . . . . . . . . . . . . . . . . . . . . . . . . . . . 46 5.3 Voice Call Sessions . . . . . . . . . . . . . . . . . . . . . . . . . . . . . . . . . . . . 47 5.3.1 Contact Information Formats . . . . . . . . . . . . . . . . . . . . . . . . . . . . . . . 47 5.3.2 Initiating a Voice Call . . . . . . . . . . . . . . . . . . . . . . . . . . . . . . . . . . . . . 48 5.3.3 Receiving a Voice Call . . . . . . . . . . . . . . . . . . . . . . . . . . . . . . . . . . . . 49 5.3.4 Handling Simultaneous Voice Call Sessions . . . . . . . . . . . . . . . . . . . 51 5.3.5 Conference Calls . . . . . . . . . . . . . . . . . . . . . . . . . . . . . . . . . . . . . . . . . 52 5.3.6 During the Call . . . . . . . . . . . . . . . . . . . . . . . . . . . . . . . . . . . . . . . . . . 53 5.3.7 Terminating the Connection . . . . . . . . . . . . . . . . . . . . . . . . . . . . . . . . 58 5.4 Softphone . . . . . . . . . . . . . . . . . . . . . . . . . . . . . . . . . . . . . . . . . . . . 58 5.4.1 Features . . . . . . . . . . . . . . . . . . . . . . . . . . . . . . . . . . . . . . . . . . . . . . . . 58 5.4.2 System Requirements . . . . . . . . . . . . . . . . . . . . . . . . . . . . . . . . . . . . . 59 5.4.3 Binding MXIE to the Softphone . . . . . . . . . . . . . . . . . . . . . . . . . . . . . 59 5.4.4 The Softphone Keypad . . . . . . . . . . . . . . . . . . . . . . . . . . . . . . . . . . . . 60 5.4.5 Using the Softphone . . . . . . . . . . . . . . . . . . . . . . . . . . . . . . . . . . . . . . 60 5.4.6 Encryption . . . . . . . . . . . . . . . . . . . . . . . . . . . . . . . . . . . . . . . . . . . . . . 60 5.4.7 Softphone Preferences . . . . . . . . . . . . . . . . . . . . . . . . . . . . . . . . . . . . . 61 5.5 Handling Incoming Calls . . . . . . . . . . . . . . . . . . . . . . . . . . . . . . . . 63 5.5.1 Introduction . . . . . . . . . . . . . . . . . . . . . . . . . . . . . . . . . . . . . . . . . . . . . 63 5.5.2 Call Handling Rules . . . . . . . . . . . . . . . . . . . . . . . . . . . . . . . . . . . . . . 63 5.5.3 Call Handling Plan . . . . . . . . . . . . . . . . . . . . . . . . . . . . . . . . . . . . . . . 66 5.6 Emergency Calls . . . . . . . . . . . . . . . . . . . . . . . . . . . . . . . . . . . . . . 68 Chapter 6 Video Calls 69 6.1 Video Call . . . . . . . . . . . . . . . . . . . . . . . . . . . . . . . . . . . . . . . . . . . . 69 Chapter 7 Operators and ACDs 71 7.1 Introduction . . . . . . . . . . . . . . . . . . . . . . . . . . . . . . . . . . . . . . . . . . 71 7.2 Operator and ACD Features . . . . . . . . . . . . . . . . . . . . . . . . . . . . . 71 7.2.1 Buddy List . . . . . . . . . . . . . . . . . . . . . . . . . . . . . . . . . . . . . . . . . . . . . . 71 7.2.2 Presence State . . . . . . . . . . . . . . . . . . . . . . . . . . . . . . . . . . . . . . . . . . . 71 7.2.3 Call Recording . . . . . . . . . . . . . . . . . . . . . . . . . . . . . . . . . . . . . . . . . . . 72 7.2.4 Callback . . . . . . . . . . . . . . . . . . . . . . . . . . . . . . . . . . . . . . . . . . . . . . . . 72
- 6. iv MXIE User’s Manual 7.3 Inbound Call Center Groups . . . . . . . . . . . . . . . . . . . . . . . . . . . . . 74 7.3.1 Call Queues . . . . . . . . . . . . . . . . . . . . . . . . . . . . . . . . . . . . . . . . . . . . . 75 7.3.2 Supervisor Functions . . . . . . . . . . . . . . . . . . . . . . . . . . . . . . . . . . . . . . 76 7.3.3 Monitors . . . . . . . . . . . . . . . . . . . . . . . . . . . . . . . . . . . . . . . . . . . . . . . 77 7.3.4 Inbound Call Center Call Recording . . . . . . . . . . . . . . . . . . . . . . . . . . 85 7.3.5 Wallboard . . . . . . . . . . . . . . . . . . . . . . . . . . . . . . . . . . . . . . . . . . . . . . 86 Chapter 8 Presence 89 8.1 Introduction . . . . . . . . . . . . . . . . . . . . . . . . . . . . . . . . . . . . . . . . . . 89 8.2 MXIE Presence Implementation . . . . . . . . . . . . . . . . . . . . . . . . . . 89 8.2.1 Presence States . . . . . . . . . . . . . . . . . . . . . . . . . . . . . . . . . . . . . . . . . . 89 8.2.2 Presence Rules . . . . . . . . . . . . . . . . . . . . . . . . . . . . . . . . . . . . . . . . . . . 92 8.3 Displaying Presence . . . . . . . . . . . . . . . . . . . . . . . . . . . . . . . . . . . 95 8.3.1 Presence Bar . . . . . . . . . . . . . . . . . . . . . . . . . . . . . . . . . . . . . . . . . . . . 95 8.3.2 Status Bar . . . . . . . . . . . . . . . . . . . . . . . . . . . . . . . . . . . . . . . . . . . . . . . 95 8.3.3 Buddy List . . . . . . . . . . . . . . . . . . . . . . . . . . . . . . . . . . . . . . . . . . . . . . 95 8.3.4 Address Book . . . . . . . . . . . . . . . . . . . . . . . . . . . . . . . . . . . . . . . . . . . 95 8.4 Presence Alert . . . . . . . . . . . . . . . . . . . . . . . . . . . . . . . . . . . . . . . . 95 8.4.1 Notify Me When . . . . . . . . . . . . . . . . . . . . . . . . . . . . . . . . . . . . . . . . . 96 8.4.2 Notification Methods . . . . . . . . . . . . . . . . . . . . . . . . . . . . . . . . . . . . . . 96 8.4.3 Save This Alert . . . . . . . . . . . . . . . . . . . . . . . . . . . . . . . . . . . . . . . . . . 97 8.5 Configuring Presence . . . . . . . . . . . . . . . . . . . . . . . . . . . . . . . . . . 97 8.5.1 Presence Preferences . . . . . . . . . . . . . . . . . . . . . . . . . . . . . . . . . . . . . . 97 8.5.2 ACD and Operator Preferences . . . . . . . . . . . . . . . . . . . . . . . . . . . . . . 99 8.5.3 Presence Toolbar Preferences . . . . . . . . . . . . . . . . . . . . . . . . . . . . . . 100 Chapter 9 Address Book 103 9.1 Components . . . . . . . . . . . . . . . . . . . . . . . . . . . . . . . . . . . . . . . . . 103 9.1.1 Toolbar . . . . . . . . . . . . . . . . . . . . . . . . . . . . . . . . . . . . . . . . . . . . . . . 103 9.1.2 Book Tree . . . . . . . . . . . . . . . . . . . . . . . . . . . . . . . . . . . . . . . . . . . . . 104 9.1.3 Contact List . . . . . . . . . . . . . . . . . . . . . . . . . . . . . . . . . . . . . . . . . . . . 104 9.2 Address Book Preferences . . . . . . . . . . . . . . . . . . . . . . . . . . . . . 106 9.2.1 Address Book Preference panel . . . . . . . . . . . . . . . . . . . . . . . . . . . . . 106 9.2.2 Default Action panel . . . . . . . . . . . . . . . . . . . . . . . . . . . . . . . . . . . . . 108 9.2.3 Shown Properties panel . . . . . . . . . . . . . . . . . . . . . . . . . . . . . . . . . . . 108 9.2.4 Sort Order panel . . . . . . . . . . . . . . . . . . . . . . . . . . . . . . . . . . . . . . . . 109 9.3 Entry Information . . . . . . . . . . . . . . . . . . . . . . . . . . . . . . . . . . . . . 110
- 7. Contents v 9.4 Address Book Import. . . . . . . . . . . . . . . . . . . . . . . . . . . . . . . . . . 111 9.4.1 Select Source File . . . . . . . . . . . . . . . . . . . . . . . . . . . . . . . . . . . . . . . 111 9.4.2 Map MX User Properties to Source Fields . . . . . . . . . . . . . . . . . . . . 112 9.4.3 Import is About to Be Started . . . . . . . . . . . . . . . . . . . . . . . . . . . . . . 113 9.4.4 Panel 4: Import in Progress . . . . . . . . . . . . . . . . . . . . . . . . . . . . . . . . 113 9.4.5 Panel 5: Success . . . . . . . . . . . . . . . . . . . . . . . . . . . . . . . . . . . . . . . . 114 Chapter 10 Voice Mail, Faxes, and Call Recordings 115 10.1 Introduction . . . . . . . . . . . . . . . . . . . . . . . . . . . . . . . . . . . . . . . . . 115 10.2 Mail Boxes . . . . . . . . . . . . . . . . . . . . . . . . . . . . . . . . . . . . . . . . . . 115 10.2.1 User Boxes . . . . . . . . . . . . . . . . . . . . . . . . . . . . . . . . . . . . . . . . . . . . . 116 10.2.2 Group Boxes . . . . . . . . . . . . . . . . . . . . . . . . . . . . . . . . . . . . . . . . . . . 116 10.3 Message Types . . . . . . . . . . . . . . . . . . . . . . . . . . . . . . . . . . . . . . 117 10.3.1 Voice Messages . . . . . . . . . . . . . . . . . . . . . . . . . . . . . . . . . . . . . . . . . 117 10.3.2 Fax Messages . . . . . . . . . . . . . . . . . . . . . . . . . . . . . . . . . . . . . . . . . . . 118 10.3.3 Call Recordings . . . . . . . . . . . . . . . . . . . . . . . . . . . . . . . . . . . . . . . . . 118 10.4 Voice Mail Window. . . . . . . . . . . . . . . . . . . . . . . . . . . . . . . . . . . . 120 10.4.1 Accessing the Voice Mail Window . . . . . . . . . . . . . . . . . . . . . . . . . . 120 10.4.2 Voice Mail Window Description . . . . . . . . . . . . . . . . . . . . . . . . . . . . 121 10.4.3 Mail Box Directory . . . . . . . . . . . . . . . . . . . . . . . . . . . . . . . . . . . . . . 121 10.4.4 Message List . . . . . . . . . . . . . . . . . . . . . . . . . . . . . . . . . . . . . . . . . . . 123 10.4.5 Voice Mail Settings . . . . . . . . . . . . . . . . . . . . . . . . . . . . . . . . . . . . . . 126 10.5 Automatic Call Recording Window . . . . . . . . . . . . . . . . . . . . . . . 128 10.5.1 Automatic Call Recording Window Description . . . . . . . . . . . . . . . 129 10.6 Sending Messages. . . . . . . . . . . . . . . . . . . . . . . . . . . . . . . . . . . . 131 10.6.1 Voice Message Recorder . . . . . . . . . . . . . . . . . . . . . . . . . . . . . . . . . . 131 10.6.2 Sending Faxes with the Fax Wizard . . . . . . . . . . . . . . . . . . . . . . . . . 132 10.6.3 Using the Fax Printers . . . . . . . . . . . . . . . . . . . . . . . . . . . . . . . . . . . . 135 10.7 Message Notifications . . . . . . . . . . . . . . . . . . . . . . . . . . . . . . . . . 136 10.7.1 Notification Plan . . . . . . . . . . . . . . . . . . . . . . . . . . . . . . . . . . . . . . . . 136 10.7.2 Notification Rules . . . . . . . . . . . . . . . . . . . . . . . . . . . . . . . . . . . . . . . 138 10.8 Messages Preferences . . . . . . . . . . . . . . . . . . . . . . . . . . . . . . . . 141 10.8.1 Local Voice Mail Storage File Location . . . . . . . . . . . . . . . . . . . . . . 141 10.8.2 Delete Policy . . . . . . . . . . . . . . . . . . . . . . . . . . . . . . . . . . . . . . . . . . . 142 10.8.3 Message Confirmation Preferences . . . . . . . . . . . . . . . . . . . . . . . . . . 142 Chapter 11 Logs 143
- 8. vi MXIE User’s Manual 11.1 Log Features. . . . . . . . . . . . . . . . . . . . . . . . . . . . . . . . . . . . . . . . . 143 11.1.1 Record Parameters . . . . . . . . . . . . . . . . . . . . . . . . . . . . . . . . . . . . . . . 143 11.1.2 Log Functions . . . . . . . . . . . . . . . . . . . . . . . . . . . . . . . . . . . . . . . . . . 144 11.2 Call Log Preferences . . . . . . . . . . . . . . . . . . . . . . . . . . . . . . . . . . 145 Chapter 12 TAPI 147 12.1 Introduction . . . . . . . . . . . . . . . . . . . . . . . . . . . . . . . . . . . . . . . . . 147 12.1.1 TAPI Architecture . . . . . . . . . . . . . . . . . . . . . . . . . . . . . . . . . . . . . . . 147 12.1.2 CRM Applications . . . . . . . . . . . . . . . . . . . . . . . . . . . . . . . . . . . . . . . 148 12.1.3 TAPI and MX Integration . . . . . . . . . . . . . . . . . . . . . . . . . . . . . . . . . 148 12.1.4 TAPI and MXIE Integration . . . . . . . . . . . . . . . . . . . . . . . . . . . . . . . 149 12.2 Configuration . . . . . . . . . . . . . . . . . . . . . . . . . . . . . . . . . . . . . . . . 149 12.2.1 Application Installation . . . . . . . . . . . . . . . . . . . . . . . . . . . . . . . . . . . 149 12.2.2 PC Configuration . . . . . . . . . . . . . . . . . . . . . . . . . . . . . . . . . . . . . . . . 149 12.2.3 TAPI Application Configuration . . . . . . . . . . . . . . . . . . . . . . . . . . . . 151 12.3 Establishing Calls . . . . . . . . . . . . . . . . . . . . . . . . . . . . . . . . . . . . 155 12.3.1 Placing calls . . . . . . . . . . . . . . . . . . . . . . . . . . . . . . . . . . . . . . . . . . . . 155 12.3.2 Receiving Incoming Calls . . . . . . . . . . . . . . . . . . . . . . . . . . . . . . . . . 164 Appendix A User Preferences 167 A.1 Introduction . . . . . . . . . . . . . . . . . . . . . . . . . . . . . . . . . . . . . . . . . 167 A.2 Panel Directory. . . . . . . . . . . . . . . . . . . . . . . . . . . . . . . . . . . . . . . 167 A.3 Preference Panels . . . . . . . . . . . . . . . . . . . . . . . . . . . . . . . . . . . . 168 Appendix B System Files 171 B.1 Introduction . . . . . . . . . . . . . . . . . . . . . . . . . . . . . . . . . . . . . . . . . 171 B.2 File Descriptions . . . . . . . . . . . . . . . . . . . . . . . . . . . . . . . . . . . . . 171 B.2.1 Initialization and Settings . . . . . . . . . . . . . . . . . . . . . . . . . . . . . . . . . 171 B.2.2 Address Book File . . . . . . . . . . . . . . . . . . . . . . . . . . . . . . . . . . . . . . . 171 B.2.3 Voice Mail File . . . . . . . . . . . . . . . . . . . . . . . . . . . . . . . . . . . . . . . . . 172 B.2.4 Chat Text Files . . . . . . . . . . . . . . . . . . . . . . . . . . . . . . . . . . . . . . . . . 172 B.2.5 Instant Message Files . . . . . . . . . . . . . . . . . . . . . . . . . . . . . . . . . . . . 172 Appendix C User Lookup Panels 173
- 9. Contents vii C.1 User Lookup: Contacts . . . . . . . . . . . . . . . . . . . . . . . . . . . . . . . . 173 C.2 User Lookup: Recipient . . . . . . . . . . . . . . . . . . . . . . . . . . . . . . . . 174 Appendix D Glossary 177 Index 181
- 11. 1 C h a p t e r 1 Introduction 1.1 MXIE Features MXIE (Media Exchange Interface for End Users, pronounced mix-ee) is the software interface that provides access to MX250 and MX301 services and resources by system users. MXIE is a single interface that is used regardless whether you are logging in as an individual or an operator, ACD, hunt group, or Inbound Call Center agent. MXIE’s graphical user interface allows you to efficiently manage your voice call sessions, send and receive instant messages, inform other users about your presence status, utilize address books to maintain your communication database, send and receive voice and fax messages, and manage your voice mail box greetings. Although MX users can make and receive voice calls without MXIE, most users find that MXIE improves their efficiency and productivity. The MX requires that operators use MXIE when routing calls and servicing requests for information. ACD agents will also find their jobs easier through using MXIE. 1.1.1 Text Messages MXIE supports two types of text messages. • Instant messages are exchanged with other users of the MX system to which you are logged on. All MXIE users are authorized to use instant messaging. • External messages are exchanged with contacts external to your system through a supported messaging system. Your MXIE account must be authorized for external messaging to use this feature. Chapter 4, starting on page 27, provides instructions on sending and receiving text messages. 1.1.2 Session Management A session is a communication transaction between two or more endpoints. One endpoint requests a connection with one or more other endpoints and the session is established when one or more of the addressed endpoints agrees to the connection. The session finishes when the connection is terminated. While the session is established, the endpoints can communicate with voice, text, or video, depending on the type of session. 1. Within this user’s manual, MX refers to the MX250 and the MX30.
- 12. 2 MXIE User’s Manual MXIE displays a session block for each active communication session and provides single-button access to session control functions, such as call transfer, conferencing, hold, and disconnect. MXIE allows you to efficiently manage multiple voice calls. Voice calls are supported by MXIE sessions. Video calls will be supported in later versions. Text messages do not require the establishment of a session 1.1.3 Presence Presence is the MX service that uses and distributes the availability of each system user. MXIE displays your presence state and the state of other system users. You can configure presence rules to automatically change your state when certain conditions are met and program MXIE to accept or reject calls based on your presence state. You can also authorize or deny viewing access of your presence state to other MX users. When your account is authorized for external messaging, you can also exchange presence status information with users external to your MX system through a supported messaging application Chapter 8, starting on page 89, describes the MXIE presence implementation. 1.1.4 Address Book The MXIE Address Book provides access to the MX user directory. You can also create, edit, and access your personal address books. Address book tools allow you to view the presence status of other MX users and initiate communication sessions with a single point and click operation. Chapter 9, starting on page 103, describes the MXIE address book. 1.1.5 Message Window The MXIE Message window displays a list of the voice and fax messages received by your MX user account. You can play your voice messages, view your faxes, and organize all of your messages through the message window. Chapter 10, starting on page 115, describes the MXIE Message window. 1.2 MX Accounts An MX User Account uniquely identifies a user to the MX and defines the access rights to system resources for that user. Access rights are granted through the assignment of roles. The MX user account determines the roles that the user is authorized to accept. The user determines which roles will be active during a MXIE session when logging onto MXIE, as explained in section 2.3 on page 6. The MX defines six role types: Users, Operators, ACD Agents, Inbound Call Center agents, Hunt Group agents, and Administrators. 1.2.1 Users The User role provides access to basic MX resources, including voice mail. When an account owner logs onto MXIE, the User role for that account is always available.
- 13. 1. Introduction 3 The system administrator assigns a user profile to each MX account. User profiles enable voice mail usage, permit the registration of unmanaged devices, provide access to MXIE, and set the minimum length of the user’s password. Many MXIE functions and preferences allow viewing rights to other users on the basis of the user profile assignments. 1.2.2 Operators Operators answer external calls that are not made to a specific user, or internal calls that are made to request assistance. An account owner may have access to multiple operator or ACD agent roles. The administrator assigns operator rights from the Administrator UI. 1.2.3 ACD Agents ACD agents accept incoming calls that are made to a specific group, such as marketing or sales. The administrator assigns ACD agent rights from the Administrator UI. An account owner may have access to multiple ACD agent roles. Agents can accept calls to their ACD group only through the MXIE interface or through special phones that support ACD group functions. 1.2.4 Inbound Call Center Agents and Supervisors Inbound Call Center groups differ from ACD groups in that they provide more call and agent management tools, including a call queue and call recording capabilities. The administrator can assign supervisor rights to an ACD group member. Supervisors assign calls to specific agents, monitor agent performance, and access performance statistics. The administrator assigns Inbound Call Center agent and supervisor rights from the Administrator UI. 1.2.5 Hunt Group Agents Hunt groups are similar to ACDs, except that hunt group agents can accept incoming calls from their phones without accessing MXIE. The administrator assigns hunt group agent rights from the Administrator UI. 1.2.6 Administrators Administrators allocate MX resources and rights to other system users through the MX Administrator User Interface. MXIE does not provide access to panels that perform administrator functions. 1.3 System Requirements Figure 1-1 lists the minimum and recommended PC requirements for running MXIE. Item Minimum Requirement Recommended Processor Pentium III 900 MHz Pentium III 900 MHz Memory 256 MB 512 MB Hard disc space 10 MB 80 MB Figure 1-1 PC Requirements for running MXIE
- 14. 4 MXIE User’s Manual Zultys does not regularly test program features with operating systems other than those listed in figure 1-1 and therefore cannot guarantee program behavior when running MXIE under them. Zultys does not recommend using any other operating system because, even if a version of MXIE does run on these operating systems, a future version may not. The web browser is used only for accessing the software required for installing MXIE and the fax printer driver. Running MXIE does not require the web browser. Operation System PC: Windows 2000 or XP Linux: SUSE 9.0 or equivalent Mac: OS X 10.2 Windows 2000 or XP Linux: SUSE 9.0 or equivalent Mac: OS X 10.2 Web Browser HTML Browser Windows Internet Explorer 6.0 or Netscape 7.0 Monitor 19” diagonal, 1024 x 768 pixels 21” diagonal, 1400 x 1050 pixels Connection one 10 Mb/s Ethernet circuit one 10/100 Mb/s Ethernet circuit Pointing device 2-button mouse 2-button mouse with scroll wheel Item Minimum Requirement Recommended Figure 1-1 PC Requirements for running MXIE (Continued)
- 15. 5 C h a p t e r 2 Getting Started 2.1 Introduction This chapter describes the MXIE installation process, logging onto MXIE, passwords, and MXIE initiation preferences. 2.2 Installation To use the MXIE client software, the computer upon which MXIE is installed must be able to access the MX for which MXIE is providing resources. 2.2.1 Installation Software Sources You can access the installation software from the MX home page, shown in figure 2-1, by opening an internet browser (such as Internet Explorer or Netscape) and entering the network address of the MX in the address entry box. Figure 2-1 MX Home Page
- 16. 6 MXIE User’s Manual The MX Home Page provides options for downloading three different versions of MXIE – one for each operating system upon which MXIE can run. Select the desired version by clicking on the corresponding icon. Follow the instructions on the succeeding panels to either store the installation software on your local drive or installing directly from the home page. 2.2.2 Running the Installation Software Run the executable file client_setup.exe, or perform the installation directly from the MX home page to install the MXIE software on your computer. After a successful installation, the software displays the MXIE Login panel, as described in section 2.3.1. Contact your system administrator if you are unable to install MXIE on your computer. 2.3 Logging onto MXIE Before you can use MXIE, you must receive authorization to access MX resources by logging on as a system user. This section describes the panels required to logon to MXIE. 2.3.1 User Login panel The MX User Login panel, shown in figure 2-2, authorizes users to access system resources through the MXIE User Interface. To log into the User Interface, enter the following: • your User Name • the password of your MX user account (Passwords are always displayed as asterisks.) • the URL of MX, expressed as a domain name (such as MX_Sunnyvale) or in dotted decimal notation, as shown in figure 2-2 • the language in which the user interface will display all panel text You can change the language setting anytime during your MXIE session. Section 2.4 describes the language capabilities of MXIE. User names and passwords are initially configured by the Administrator UI. All parameter values are case dependent. Section 2.5 describes passwords used by the MX. After you successfully logged in, MXIE displays the Role panel that specifies your active roles and location, as described in section 2.3.2 if any of the following criteria are true: • the MX has defined more than one location, • if your user account has authorization to act as an operator, ACD agent, hunt group agent, or Inbound Call Center agent • your account is authorized for external messaging After completing the Role panel, MXIE opens the User Interface window described in Chapter 3, starting on page 11. If none of the Role panel criteria are met, MXIE immediately opens the User Interface window without opening the Role panel. Contact your system administrator if you are unable to log into MXIE.
- 17. 2. Getting Started 7 2.3.1.1 Opening a New Instance After logging into MXIE, you can open another MXIE instance by selecting File | New Instance from the main menu. Opening additional MXIE instances permits one computer to access more than one MX user account. A user that is temporarily away from his or her computer can log on from a guest computer without terminating the MXIE sessions running on the guest computer. 2.3.1.2 Accessing a MXIE Instance from another Computer The MX allows a user to run only one active MXIE instance at a time. If you attempt to log on to MXIE from a second computer without closing your MXIE session on the first computer, the system notifies you that it must close the first session to complete the login from the second computer. 2.3.2 Role panel Your MX user account defines the roles for which you have authorization. After you log into MXIE, the Role panel, shown in figure 2-3, lists the roles that the MX has authorized for your account. To indicate the roles that you intend to serve during your MXIE session, select the appropriate options, confirm the location, and press the OK button. The check box options list the roles that are available for your user account. • The first option (grey) lists your user name. Since your role as a user is active whenever you log onto MXIE, this option is always selected. Figure 2-2 MXIE User Login panel Figure 2-3 Role Selection panel
- 18. 8 MXIE User’s Manual • The next set of options, if available, list the names of the operator groups, ACD groups, and Inbound Call Center groups assigned to your account. To log in as an agent of a group, place a mark in the checkbox of the corresponding group. You can simultaneously log in to any or all groups to which you are assigned. Group names that are displayed in grey indicate hunt groups. MX users that are members of hunt groups automatically log into their hunt groups whenever they log into MXIE. • If your account is authorized for external messaging, that option appears below the group options. You determine the roles that will be active each time you logon to MXIE. You can also change roles during an MXIE session by selecting File | Change Role from the main menu. The Location parameter specifies the location of your workstation. Location options are defined by the Administrator UI. The location selection is important because it specifies how the system supports your emergency services. If you call an external emergency service, the MX dials the appropriate number, based on this setting, to access the service. After selecting the desired checkboxes, press the OK button to close this panel and open the MXIE user window, as described in chapter 3, starting on page 11. 2.4 Languages MXIE can display window text in one of the many languages that it supports. When you log into MXIE, you select the language that MXIE uses when displaying the user interface windows and panels. When using a language other than the default for your computer, verify that the proper language files are installed in order to properly display all language characters. Refer to your operating system documentation for language file installation and support information. The Select Language menu, shown in figure 2-4, lists the languages supported by MXIE. To change the language that MXIE uses for displaying window text: 1. Open the Select Language panel by selecting File | Language from the main menu. Figure 2-4 Language Selection panel
- 19. 2. Getting Started 9 2. Select the desired language from the Select Language panel shown in figure 2-4. 3. Press the OK button to enable the change. Press Cancel to return to the MXIE window without changing the display language. 2.5 Passwords The password required by the user login panel is the MX password that is assigned to your user account. This password is also required for accessing voice mail and, for users that have administrator rights, the Administrator UI. All passwords are case sensitive. After logging into MXIE, you can change your password from the Change Password panel by selecting File | Change Password from the main menu. This panel, shown in figure 2-5, displays all entered data as asterisks. The Administrator UI defines the minimum size and other password restrictions. To change your password: 1. Type your password in the Current password entry box. 2. Enter the proposed new password in the New password entry box. 3. Re-enter the proposed new password in the Confirm new password entry box. 4. Press the OK button to activate the password change and close this window. MXIE will notify you with an error condition if the contents of the New password and Confirm new password fields are not identical, if the proposed password is shorter than the minimum password length or violates other password restrictions. Contact your system administrator if you have problems changing your password or if you forget your password. Press the Cancel button to keep your current password and exit this window. 2.6 Application Preferences The Application Preferences panel, shown in figure 2-6, controls startup, termination, and display aspects of the MXIE window. To open the Application Preferences panel, open the User Preferences window by selecting File | Preferences from the main menu, then select Application in the panel directory. Appendix A, starting on page 167, describes all user preference panels. 2.6.1 Application This section controls the manner that your operating system interacts with the MXIE window. Figure 2-5 Change Password panel
- 20. 10 MXIE User’s Manual • Stay in System Tray: When this option is set, the MXIE instance is closed but not terminated when you press the Close (X) icon on the right side of the title bar (upper right corner of window). This allows you to re-access MXIE by right clicking on the MXIE icon in the windows system tray in the bottom right corner of the Windows user interface. You exit MXIE while in this mode by selecting File | Exit from the main menu. • Launch at Windows Startup: This option instructs the operating system to start MXIE whenever the Windows program is initiated. • Stay on Top: This option forces the MXIE window to remain visible on the desktop whenever it is open and not minimized. 2.6.2 Pop up Notifications This section controls the appearance and removal of pop ups from the MXIE window. Pop ups appear in the bottom right corner of your monitor to notify you of incoming voice calls, service disruptions, and other status changes. • Select Display until I click on the pop up to close it to retain pop ups on the MXIE window until you click the pop up close button. • Select Display for, seconds to retain pop ups on the MXIE window for a specified period. Enter the specified period in the data entry area. 2.6.3 Saving Changes to the Application Preferences panel Press the OK button to enable the changes to all User Preference panels and exit the window. Press the Apply button to enable the changes to all User Preference panels without exiting the window. Press the Cancel button to discard changes to all User Preference panels and exit the window. Figure 2-6 Application Preferences panel
- 21. 11 C h a p t e r 3 MXIE Window 3.1 Components The MXIE user window is the primary window for accessing MX services. In addition to initiating and managing communication sessions, you can adjust your presence, view the presence of other system users, bind a device for making voice calls, and access your address book, calling log, incoming faxes, and voice mail from this window. Figure 3-1 displays the components of the MXIE user window. The appearance of this window is customized in the Appearance User Preferences panel, as explained in section 3.2 on page 22. Figure 3-1 MXIE Window
- 22. 12 MXIE User’s Manual 3.1.1 Main Menu The main menu is located below the title bar and above the toolbar on the MXIE User Interface, as shown in figure 3-1. Each word on the main menu accesses a drop down panel, through which you can access MXIE panels or perform MXIE commands. All MXIE users can access File, Actions, View, and Help menus from the main menu. MXIE users that are logged in as a supervisor to an Inbound Call Center group can also access a Supervisor menu from the main menu. 3.1.2 Toolbar The toolbar is located between the main menu bar and the presence bar (or the session list if the presence bar is not displayed) on the MXIE User Interface as shown in figure 3-1. Toolbar buttons start, finish, and manage communication sessions in addition to accessing system resources, such as your voice mail and address book. The Toolbar provides immediate access to eleven MXIE functions. Icons that appear in only shades as grey indicate unavailable functions. As shown in figure 3-2, each icon represents the following MXIE functions. • Conference Call (1): This button starts a Conference Call, as described in section 5.3.5 on page 52. This function is available only if your MXIE instance is bound to a SIP device, as explained in section 5.2.2 on page 43. • Voice Call (2): This button starts a Voice Call, as described in section 5.3.2 on page 48. This function is available only if your MXIE instance is bound to a SIP device, as explained in section 5.2.2 on page 43. • Text Message (3): This button opens an Text Message window, as described in section 4.4.1 on page 34. The message window sends instant messages to other system users or external messages to external contacts. • Disconnect (4): This button disconnects or ends the session highlighted in the session list. This function is active whenever the Session List displays a session. • Hold (5): This button places the voice call highlighted in the session list on hold or retrieves a call on hold, as described in section 5.3.6.1 on page 53. This function is inactive whenever the Session List does not display a voice call session or if the current session is not a voice call, as described in section 3.1.4.2 • Transfer (6): This button initiates the transfer of an active voice call, as described in section 5.3.6.3 on page 55. This function is in inactive whenever the Session List does not display a voice call session or if the current session is not a voice call, as described in section 3.1.4.2. • Message window (7): This button opens the message window that accesses your voice messages, faxes, and recorded calls. The message window is described in section 10.4 on page 120. Figure 3-2 Toolbar
- 23. 3. MXIE Window 13 • Address Book (8): This button opens the MXIE address book, described in Chapter 9, starting on page 103. • Log (9): This button opens the MXIE log. The MXIE Log is described in Chapter 11, starting on page 143. • Pickup (10): This button opens the voice call pickup panel, as described in section 5.3.6.5 on page 56. 3.1.3 Presence Bar The Presence bar is the MXIE window component that lists some or all of the available presence states for the active role, as designated in the session list. You can change your presence state by pressing a presence icon. The Presence bar also indicates your presence state with a depressed icon if that icon is displayed on the bar. The list of available presence states depends on the active role, as described in section 3.1.4.1. Chapter 8, starting on page 89 describes the MX implementation of presence, including a definition of presence states, the availability of the different states to each user role, and instructions for customizing the presence bar. 3.1.4 Session List The Session List is the MXIE user interface area that displays your open communication sessions, as shown in figure 3-1. Each session list is separated into role partitions which, in turn, list the session blocks that represent open communication sessions. In addition to using the mouse to perform drag and drop operations, you can perform session control operations through keyboard shortcuts (hot keys) or session control buttons. 3.1.4.1 Role Partitions The number of role partitions in the session list depends on the role options selected when logging into MXIE, as described in section 2.3.2 on page 7. If you login only as an individual user, as shown in figure 3-3, the session list appears as a single partition without a partition header. If you select the any of the group roles (listed below Janie.Newsome in this example) when logging into MXIE, as shown in figure 3-4, the session list is divided into partitions and each role selected in the panel is assigned a partition. MXIE uses the following types of role partitions to identify the role type: • User Partition: This partition displays the name of the user. In figure 3-4, Janie.Newsome is listed in the partition header of the user partition. This partition is equivalent to the solid block partition that is created when none of the groups are selected when you log into MXIE. • Operator Partition: This partition displays the text Operator on the left side of the header, followed by the name of the Operator group. In figure 3-4, Operator: Front_Desk is listed in the partition header of the operator partition. • Agent Partition: This partition displays the text Agent on the left side of the header., followed by the name of the ACD group. For Inbound Call Center groups, an arrow icon appears left of the Agent text. In figure 3-4, Agent: TechSupport is listed in the partition header of an Inbound Call Center partition. Partition headers for hunt groups are identical to partition headers for ACD groups. In partition headers for Inbound Call Centers, a square icon appears left of the Agent text.
- 24. 14 MXIE User’s Manual • Supervisor Partition: This partition displays a square icon on the left side of the partition header, followed by the text Supervisor on the left side of the header. Operator and agent role partitions may display a Callback icon, which appears as a small arrow button on the right side of the partition header. Callback icons indicate that a caller has left a callback number with the group. See section 7.2.4 on page 72 for details. Figure 3-3 MXIE Window and Role Selection panel – user role selected Figure 3-4 MXIE Window and Role Selection panels – group roles selected
- 25. 3. MXIE Window 15 To add or remove an operator or agent role from your session list, select File | Change Role from the main menu. This opens the Role panel. Current calls being serviced by an operator or agent role that is removed from the window will appear under the user role in the new configuration. Removing the operator and agent roles from your session list prevents you from accepting calls as an operator or an agent. You cannot log out of a hunt group without logging out of MXIE. One role is designated as the active role; the session bar of the active role is blue. In figure 3-4, Janie.Newsome is the active role. • To activate a role: click the mouse in the work area of the role partition directly below the session bar of the role. • To change the size of the work area of a role partition: click and hold on the title bar of the role, then move the mouse to adjust the title bar placement. • To maximize the size of the work area of a role partition: double-click the header of the partition. 3.1.4.2 Session Blocks Each session block in the session list represents an open MX session. A session block displays the name of the other session participant, the session type, and the duration of the session. In figure 3-4, the Janie.Newsome user role partition contains a session block for a voice call with Charlie Smith. Voice call session blocks appear in the partition of the role that is servicing the call. Figure 3-5 displays four session block examples: • Session block 1 represents a voice call to a phone that is external to the MX. • Session block 2 represents a voice call to an internal user that is on hold. Session blocks with a blue background are denoted as current sessions. In this example, block 2 is not current, indicating that although the voice call is still active, the user is performing a MXIE function with another session. MXIE always designates one session block as active. To activate a session block, click the mouse within the block. • Session blocks 3 and 4 represent the same chat session that has been active for 42 seconds. Session control block 3 uses large icons on the left side of the block and session control buttons on the right side of the block. You configure the icon type and the use of session control buttons in the preferences window, as described in section 3.3 on page 23. Double-clicking a session block performs one of the default actions upon the session it represents: • Active Call: places the call on hold Figure 3-5 Session Block examples
- 26. 16 MXIE User’s Manual • Call on hold: activates the call • Chat Invitation: accepts the chat • Active chat: activates the message window • Disconnected chat: clears the session block from the list 3.1.4.3 Session Control Buttons Session control buttons, when enabled, are located on the right side of each session block. The session blocks display only the Session control buttons that can be used appropriately at a given time. Section 3.3 on page 23 describes the configuration method for displaying and hiding session control buttons. MXIE defines the following six session control buttons shown in figure 3-6: • Transfer (1): Press this button during a voice call to transfer the call to another user. • Hold (2): Press this button during a voice call to put the call on hold. • Disconnect (3): Press this button to disconnect a voice call. • Answer (4): Press this button to accept a voice call when MXIE is configured to manage multiple voice calls (see section 5.2.5.2 on page 47) and is handling at least one voice call. • Retrieve (5): Press this button to retrieve a call that was previously placed on hold. • Voice Mail (6): Press this button to send a call directly to voice mail. • Call Recording On Demand (7): Press this button to record the voice call. • Inhibit Call Recording On Demand (8): Press this button to turn off call recording for the specified voice call. 3.1.4.4 Keyboard Shortcuts MXIE provides hot key assignments for performing common operations on the current session. Figure 3-7 lists the available keyboard shortcuts. Figure 3-6 Session Control Buttons Key Operation Reference A or a answer an inbound voice call Section 5.3.3 on page 49 D or d disconnect a voice call Section 5.3.7 on page 58 H or h place an active voice call on hold or retrieve a call on hold. Section 5.3.6.1 on page 53 P or p park an active call Section 5.3.6.5 on page 56 R or r reject an inbound voice call Section 5.3.3 on page 49 T or t transfer (unattended) a voice call Section 5.3.6.3 on page 55 V or v send an incoming voice call to voice mail Section 5.3.3 on page 49 Figure 3-7 Hot Key assignments for Session block operations
- 27. 3. MXIE Window 17 3.1.5 Buddy List The Buddy List provides immediate and constant access to address entries of people with whom you are in regular contact. You can quickly initiate Text Messages and Voice Calls with members of your Buddy List, and many session control operations can be quickly performed with a drag and drop of Buddy List icons. The Buddy List also may display the presence state for each internal buddy who has configured MXIE to permit you to view their presence and each external buddy that provides status information through the external messaging application program. 3.1.5.1 Buddy List Contents The contents of the buddy list depend upon the type of Session List role that is active, as described in section 3.1.4.1. • When the User role is active, the buddy list contains system users and external contacts that you previously selected from your MX address books. A user role buddy list may contain a maximum of 32 buddies. To add an MX user to the buddy list, open the address book and display the contact list as described in section 9.1.3 on page 104. Highlight the name of the contact that you wish to add, press the right mouse button, and select Buddy. You can also drag and drop contacts from the address book into your buddy list or into the Buddies directory of your address book, as explained in section 9.1.3 on page 104. To add an external contact to the buddy list, drag and drop the contact from the address book into your buddy list or into the Buddies directory of you address book, as explained in section 9.1.3 on page 104. To remove a buddy from the buddy list, highlight the buddy in the buddy list, right click your mouse, and select Delete. • When an Operator role is active, the buddy list contains the name of every system user, allowing an operator to quickly access any member of the enterprise. The names of all other members of the operator group appear in boldface. This buddy list displays all address book fields for each group and user defined in the system. The list provides two columns for reporting the presence of each user within their roles as a user, operator, ACD agent, and hunt group agent. The MXIE window in figure 3-8 displays a buddy list for an active operator role. To change the display order of buddy list columns, drag and drop the column header into the desired location. To add or remove a column from the list, right click on the column header. Users cannot be added or deleted from the operator role buddy list. • When an agent or supervisor role is active, the buddy list contains all of the agents of the group. Agents that are logged into the group are listed at the top of the buddy list and their names appear in normal typeface. Agents that are logged into MXIE but are not logged into the group appear toward the bottom of the list; their names appear in grey and the presence icons indicates the presence state of the agent within their roles as users. Agent buddy list contents cannot be edited. Agents cannot block their presence state from other agents of the group. The agent group buddy list is similar in appearance to the user role buddy list. To select a buddy, highlight the buddy list entry by clicking your mouse on the buddy.
- 28. 18 MXIE User’s Manual To select more than one buddy, press the Ctrl or Shift button while selecting buddies. 3.1.5.2 Buddy Groups Buddy groups are sublists of buddies within your user buddy list. Using buddy groups can organize your buddy list by separating your buddies into functional groups and displaying only a subset of your buddy list at a time. You can place a contacts into more than one buddy group. The buddy list in figure 3-9 contains two buddy groups: Sales and Technical Support. The Technical Support buddy group contains three buddies. The Sales buddy group is collapsed; to view the buddies in the group, click the plus sign (+) located left of the group name. Figure 3-8 Buddy List – Operator role Figure 3-9 Buddy list with buddy groups
- 29. 3. MXIE Window 19 • To add a buddy group, right click in the buddy list and select Create a Group. Enter a name in the buddy group banner and press enter. • To add a buddy to a buddy group, drag and drop a buddy into the group banner or into the group list. • To remove a buddy group, right click on a group and select Delete Group. 3.1.5.3 Performing Session Operations The buddy list supports the following methods of performing session operations with individual buddies: • To initiate a voice call or text message, drag and drop a buddy list icon into a toolbar icon. • To initiate a voice call, drag and drop a buddy list icon into the session list to start a voice call. • To access a popup operation menu, select a buddy list icon and press the right mouse button. The popup menu provides access to the following operations: — initiate a voice call — send a text message, e-mail, voice message, or fax to the buddy — review your text message history with that buddy — open the address book entry for the buddy — create or change the alert for the buddy — remove the contact from the buddy list • To transfer an active call to a buddy, drag and drop the voice call session block into a buddy list icon. • To transfer the call to a buddy’s specific contact number or to the buddy’s voice mail, drag and drop, while pressing the Ctrl key, the voice session block into a buddy list icon. Pressing the Ctrl key during a drag and drop generates a contact option list for the buddy, as shown in figure 3-10. You can also perform session operations on buddy groups by right clicking your mouse on a buddy group banner. • To initiate voice calls with each contact in a buddy group, drag and drop the buddy group entry into the session list. • To access a popup operation menu for a buddy group, select a buddy group list entry and press the right mouse button. The popup menu provides access to the following operations: — sending text messaging, email, voice messages, or faxes to each contact in the list — initiating conference calls — remove the group from the buddy list Double Clicking on a Buddy or Buddy Group performs the operation specified in the Address Book Default Action panel, as described in section 9.2.2 on page 108.
- 30. 20 MXIE User’s Manual 3.1.6 Missed Call Indication The Missed Call Indication text is located below the session list, as shown in figure 3-1 on page 11. This text is present only when you receive a voice call that was not answered (either by yourself or through voice mail) before the caller terminated the call. Clicking on the text accesses your call log that displays the source of the missed call. This indicator does not count calls that were forwarded or rejected by a call handling rule. • To remove the Missed Call Indication text from the window, either click the Missed Call Icon on the right side of the window, as shown in figure 3-1 on page 11, or access your call log. You access the call log by clicking the Missed Call Indication text or selecting View | Log from the main menu. Chapter 11, starting on page 143 describes call logs. 3.1.7 Message Indication The Message Indication text is located at the bottom of the session list, as shown in figure 3-11. This text is present only if you have at least one new voice or fax message in your voice mail box. • To display the sender and receipt time of your most recently received new message, press the Message View icon located right of the indication text. Figure 3-11 displays the MXIE user window after the Message View icon has been pressed. The sender and receipt time of the message appears directly below the indication text. If the message is a fax, a fax icon appears to the left of the senders name. No icon is displayed if the message is a voice message. • To display the recipient and receipt time of other new messages, press the Rewind or Forward button. Pressing the forward button scrolls through your new messages. Pressing the reverse button scrolls through your new voice messages in reverse order. • To play (voice message) or to view (fax) the displayed message, press the play button directly below the Message View icon as shown in figure 3-11. • To save the displayed message, click on the text and select Save (“Charlie Smith, 6/28/2006, 9:37:53 AM” in figure 3-11). Figure 3-10 Buddy contact options for transferring a call with Drag and Drop
- 31. 3. MXIE Window 21 • To access the voice mail window, click the new message text (“You have 5 new messages” in figure 3-11) or select View | Messages from the main menu. • To hide the messages, press the VM View icon again Chapter 10, starting on page 115 describes the MXIE voice mail features. 3.1.8 Status Bar The Status bar is located at the bottom of the MXIE user window, as shown in figure 3-1 on page 11. The left side of the status bar displays the call handling rule status, external messaging status, and the binding status. The right side of the status bar displays the presence status. Figure 3-12 displays the Status bar when displaying all available icons. 3.1.8.1 Call Handling Rule Status The status bar displays the Call Handling Rule Status icon on the left side of the status bar if you have defined at least one call handling rule. The cog next to the phone is yellow if at least one Call Handling Rule is active; the cog is grey if no call handling rules are active. To access the Call Handling Rule panel, either click on the Call Handling Rule Status icon or select File | Preferences from the main menu and select Call Handling. Section 5.5 on page 63 describes call handling rules and call handling plans. Figure 3-11 MXIE Window Displaying Voice Mail Figure 3-12 Status Bar
- 32. 22 MXIE User’s Manual 3.1.8.2 External Messaging Status The status bar displays the External Messaging Status icon on the left side of the status bar if you enabled External Messaging from the role panel, as described in section 2.3.2 on page 7. The External Messaging icon appears as a yellow light bulb if External Messaging is active. The icon appears as a grey light bulb if External Messaging is inactive. External Messaging is activated from the External Messaging Preferences panel, as described in section 4.2.2 on page 28. To open the External Messaging Preferences panel, click on the External Messaging icon or select File | Preferences from the main menu and select External Messaging. 3.1.8.3 Binding Status The binding status text reports the name of the device to which the MXIE instance is bound. If the MXIE is not bound to any device, Bind to… appears in this location. To change the device binding status or to bind to a different device, click on this text. Grey text denotes an inactive device. Section 5.2.2 on page 43 describes each binding option. 3.1.8.4 Presence Status The presence status text indicates the presence state of the active role as displayed in the session list. To change the presence state for the active role, click on the presence text or icon on the right side of the status bar, as shown in figure 3-12. Refer to chapter 8, starting on page 89, for information concerning presence and presence states and section 8.2.2.5 on page 93 for details about changing your presence state. 3.2 Appearance Preferences The Appearance Preferences panel, shown in figure 3-13, controls the appearance of MXIE window components. This panel is available to only users that log into MXIE as an operator, hunt group agent, ACD agent, or Inbound Call Center agent. Figure 3-13 Appearance Preferences panel
- 33. 3. MXIE Window 23 To access the Appearance Preferences panel, open the User Preferences window by selecting File | Preferences from the main menu, then select Appearance in the panel directory. • Use Windows font: Select this radio button to use the Microsoft Windows desktop font for all MXIE text, including the session control blocks and the buddy list. You can change this font from Window’s Display Properties panel by right clicking the mouse on an unused region of the windows user interface and selecting Properties from the menu. Font settings are located on the Appearance tab of this panel. • Use this font: Select this radio button to choose a font different from the Microsoft Windows desktop font for displaying MXIE text. The default font type provided by this setting is Microsoft Sans Serif; the default font size is 8. • Use color scheme: Configure the appearance of your MXIE window by selecting either the default MXIE color scheme or the Windows scheme that is active on your computer. 3.3 Calls Preferences The Calls Preferences panel, shown in figure 3-14, controls the appearance of session blocks and the behavior of the MXIE window when receiving an incoming call. To open the Calls Preferences panel, open the User Preferences window by selecting File | Preferences from the main menu, then select Calls in the panel directory. 3.3.1 Appearance Session appearance options determine the format of session blocks. The session blocks in figure 3-15 display the icon and session button display options. • Show Session Control buttons: Select this option to display the session control buttons, as shown on the right side of session block #1 in figure 3-15. When this option is not selected, the session blocks resemble the right side of the session block #2. Figure 3-14 Call Preferences panel
- 34. 24 MXIE User’s Manual • Large Session Icons: Selecting this option displays large icons in your session blocks, as shown on the left side of block #1 in figure 3-15. When this option is not selected, the left side of your session blocks resemble block #2. 3.3.2 Calls Calls options specify the manner in which your computer displays an inactive MXIE User Interface window if you receive a call while working within another program. • Show MXIE and change focus: When this option is selected, your computer displays the MXIE User Interface and makes it the active window whenever you receive a call. • Show MXIE but do not change focus: When this option is selected, your computer displays the MXIE User Interface whenever you receive a call, but your current active window remains active. • Do not show MXIE: When this option is selected, your computer does not automatically display the MXIE User Interface whenever you receive a call. You can view the user interface by selecting that window on your desktop. 3.3.3 Call Attached Data Automated attendants that handle calls have the capability to associate specific data fields with a call. These data fields are filled by querying the caller, then passed to an agent who then uses that information to service the caller’s request. The Call Attached Data option specifies your MXIE instances response to receiving call attached data. When Display Attached Data is enabled, MXIE displays any call attached data received from the system. Figure 3-15 Session Block Appearance options Figure 3-16 Call Attached Data panel
- 35. 3. MXIE Window 25 3.3.4 ZIP4x5 The ZIP4x5 phone provides four ethernet call appearances for voice calls. Three of the call appearances carry calls from the ethernet circuit. The fourth call appearance can carry calls over the ethernet circuit or over an analog circuit. This section of the panel determines the default method when you initiate calls through a ZIP4x5 that is bound to your MXIE instance. • Use Digital Line by Default: Selecting this option programs MXIE to use a ZIP4x5 Digital Call appearance, if one is available, when placing a voice call. • Use Analog Line by Default: Selecting this option programs MXIE to use the ZIP4x5 Analog line, if available, when placing a voice call. 3.4 Sounds Preferences The Sounds Preferences panel, shown in figure 3-17, determines the tones that MXIE plays to alert you of incoming messages, session requests, and failed communication attempts. To open the Sounds Preferences panel, open the User Preferences window by selecting File | Preferences from the main menu, then select Sounds in the panel directory. The Volume Bar at the top of the panel adjusts the volume level of the sounds played by the PC. Moving the vertical bar left to decrease the volume or right to increase the volume. Each row in the table below the represents a MXIE event. The cells within a row determines the characteristics of the sounds triggered by the MXIE event. • First column (untitled): A checkmark (tick) in this cell indicates the event listed in this row will trigger the playing of a sound file. Click inside of this cell to place or remove the checkmark. • Event: This cell defines the event represented by the row of cells. If the first row is not selected for an event, the event name will appear in grey text and the event will not trigger the playing of a WAV file. Figure 3-17 Sounds Preferences panel
- 36. 26 MXIE User’s Manual • Sound File Name: This cell determines the WAV file that MXIE plays when the listed event occurs. To enter a file name either click inside of the cell and type the path and file name in the data entry field or press the button on the right side of the cell to browse your system files. Consult the documentation for your operating system for the default location of WAV files provided with your operating system. • Repeat: The time selected in this cell indicates the frequency that an event will generate the tone configured for the event. MXIE will repeat the tone until the event is acknowledged. Select No to play the sound file only once for an event. • Play (arrow button): Press the Play button to listen to the WAV file for the selected event. Press the Default button to select the default enable status and sound file for each event. Press the OK button to save the changes to all User Preference panels and exit this window. Press the Apply button to save changes to all User Preference panels without exiting this window. Press the Cancel button to discard changes to all User Preference panels and exit this panel. 3.5 Audio Output Preferences The Audio Output Preferences panel, shown in figure 3-18, determines the Audio Driver that MXIE uses to play your voice messages and audio notifications. The available options depend on the audio boards and sound drivers installed on your computer. • Select Use Windows Default or Primary Sound Driver to select the sound driver that is specified as the Default Device in the Audio panel of the Sounds and Audio Devices Properties window (Windows XP) or the Preferred Device in the Audio panel of the Sounds and Multimedia Properties window (Windows 2000). • Select any other option to specify a driver that is installed on your computer. Figure 3-18 Audio Output Preferences
- 37. 27 C h a p t e r 4 Text Messaging 4.1 Introduction Text Messaging services allow MX users to exchange text messages with MX users logged into the same system, as well as other people that can be access across the internet. MXIE text messaging is categorized as follows: • Instant Messaging (IM) exchanges text messages between MX users that are logged onto the system. • External Messaging exchanged text messages between MX users and anyone using one of the following messaging applications: — AIM (America Online) — MSN (Microsoft Network) — Yahoo — ICQ Text message exchanges sent over MXIE use a message window that provides areas for typing new messages and viewing received messages. Text messages do not require the establishment of a session and are sent regardless of the response of the intended recipient. As such, text messaging is similar to sending e-mail. This chapter presents the following topics: • configuring external messaging • a description of the message window that sends and receives text messages • sending and receiving text messages • setting up preferences for text messages 4.2 Configuring Text Messaging Text messages can be sent and received through a MXIE account only if that account is authorized for instant or external messages. Sending external messages through MXIE requires an initial configuration process to like a MXIE account to a specific external messaging application. Instant messaging requires no MXIE configuration process after an account has been granted authorization. This section describes the system requirements for external messaging and the procedure for configuring external messaging from a MXIE account.
- 38. 28 MXIE User’s Manual 4.2.1 Authorizing Text Messaging Text messaging is authorized for MX accounts from the Administrator User Interface. Instant messaging is authorized separately from external messaging. An account can be authorized for either messaging service or for both services. If an account is not authorized for either instant or external messaging, all MXIE text messaging icons are inactive (greyed out) and messaging is not provided as an option of the various popup menus. The MX Administrators User Interface Manual describes the process for authorizing instant messaging and external messaging for an MX account. MXIE users that cannot access text messaging services should contact their MX administrator. 4.2.2 Configuring MXIE for External Messaging A users can send and receive external messages through MXIE only if external messaging is enabled and activated on the MXIE instance and the user has registered at least one transport account. 4.2.2.1 Enabling External Messaging External messaging is enabled for a MXIE instance when specifying the user roles for the instance. As described in section 2.3.2 on page 7, this is performed from the Role panel, which is accessed when you log into MXIE or by selecting File | Change Role from the main menu. To enable external messaging in your MXIE instance, place a check (tick) mark in the External messaging checkbox. Although you must enable External Messaging each time you log into MXIE to send and receive external messages, activation and transport registration information is maintained with your account regardless of whether external messaging is enabled. 4.2.2.2 Activating External Messaging Activating external messaging connects your MXIE instance to the MX jabber server. The activation status of an account persists regardless of whether you are logged into MXIE or if external messaging is enabled your account. Once external messaging is activated for a MXIE account, it does not have to be reactivated even after closing and reopening MXIE or disabling then enabling external messaging. To activate External Messaging: 1. Open the External Messaging Preferences panel by clicking on the External Messaging icon on the Status Bar (see section 3.1.8 on page 21) or selecting File | Preferences from the main menu, then selecting External Messaging in the panel directory. Figure 4-1 Role Panel – External Messaging enabled
- 39. 4. Text Messaging 29 If External Messaging has not been activated, MXIE displays the preference panel shown in figure 4-2. If the panel is not empty, External Messaging was previously activated. If External Messaging is not available in the panel directory, External Messaging was not enabled as described in section 4.2.2.1. 2. Access the connection popup panel by pressing the Disconnect icon located in the bottom left corner of the preference panel and right of the panel directory. 3. Select Connect in the popup panel The indicates that it is connecting your instance to the jabber server by replacing the Disconnected text with Connecting, then Connected. When the MX has completed the connection to the jabber server, the External Messaging Preferences panel displays External IM transport icons, as shown in figure 4-3. The center icon for the Jabber server should be active (blue) and all other icons are inactive (grey) until a transport account is registered. To de-activate External Messaging, press the active icon located in the bottom left corner of Preferences panel and select Disconnect in the popup menu. 4.2.2.3 Registering a Transport Account Registering a transport account connects your MXIE instance through the Jabber server to an messaging service account that you established through an external messaging application provider. MX external messaging can communicate with external contacts though any of the following messaging applications: AIM (America Online), MSN (Microsoft Network), Yahoo, and ICQ. Prior to registering a transport account, you must set up an account through one of the supported applications. Figure 4-2 External Messaging Preference panel – External Messaging is Inactive
- 40. 30 MXIE User’s Manual To register a transport account to your MXIE instance: 1. Open the External Messaging Preferences panel and verify that External Messaging has been activated for your account. Figure 4-3 displays the External Messaging Preference panel when External Messaging is active with no registered transports. 2. Open the Transport Registration panel by double clicking the icon bar of the desired transport application, or by single clicking the icon bar of the desired application and then pressing the Register button located on the bottom right corner of the preference panel. MXIE displays the Transport Registration panel appropriate for the selected transport. Figure 4-4 displays the Transport Registration panel for ICQ. 3. Enter the User Name and Password for your external messaging account in the specified data entry field, then press Submit. Figure 4-3 External Messaging Preference panel – External Messaging is Active Figure 4-4 Transport Registration panel – ICQ
- 41. 4. Text Messaging 31 The External Messaging Preference panel indicates the successful registration attempt by displaying an active (blue) transport icon that corresponds to the transport program of your external messaging account, as shown in figure 4.5. To unregister a transport account to your MXIE instance, double click the icon that corresponds to the transport account you wish to unregister. You can also select the icon by clicking it once, then press the Unregister button located in the bottom right corner of the preference panel. 4.3 Text Message Window The text exchange message window, shown in figure 4-6, sends and receives messages from other MXIE users and external contacts through the Instant and External Message functions. MXIE displays this window when you initiate or receive a text message.: 4.3.1 Message Window Components This window comprises five components, as identified in figure 4-6: • The address bar displays the names of the users with whom you are communicating. The title bar may also include the message application program when sending or receiving external messages. • The text panel, which is directly below the address bar, displays the messages that have been exchanged. Each message is immediately preceded a header that lists the user that sent the message and the time that the message was sent. Header text for messages sent by the other user is displayed in bold typeface. The right mouse button accesses a menu from where you can copy, clear, and select all panel text. You can adjust the format of the time and date markers in the Instant Messaging user preference panel, as described in section 4.5.1. Figure 4-5 External Messaging Preference panel – ICQ account is registered
- 42. 32 MXIE User’s Manual • The toolbar provides immediate access to common tasks that you can perform with the contact specified in the title bar (single window) or the active panel (docked windows). The list of available tasks depends on the available information for the contact in your address and may include voice call initiation, reviewing text history, and the sending of voice messages or faxes. To access the available functions, click on one of the two icons located on the right side of the toolbar. • The input panel displays text that you are preparing to send to the other user. The Text panel and the Input panel are divided by a Splitter bar. You can move the splitter bar up or down to adjust the size of the Text and Input panels. • The send button transmits Input panel contents to the other user. After you press the Send button, the input panel contents are also transferred to the text panel. 4.3.2 Using the Message Window To send a message, place the cursor in the input panel, type the desired text, and press the Send button. The maximum message size is 2730 characters. You can also program the Enter key to act as the Send button in the Instant Messaging preferences panel, as explained in section 4.5.1 on page 36. To copy text in the text panel, block the desired text with your mouse, right click the mouse and select Copy. To clear the text panel, right click while the cursor is in the text panel and select Clear All. To select all of the text in the text panel, right click while the cursor is in the text panel and choose Select All. Figure 4-6 Message window
- 43. 4. Text Messaging 33 4.3.3 Docking Message Windows Multiple message windows can be docked, or combined into a single window. The new window contains one tab for each component message window. Figure 4-7 displays a docked instant message window that contains four message panels. The address bar lists the order in which the message panels were added to the docked window. Instant message windows can be docked to External Message windows. Docking a message window requires a drag and drop operation. The upper left corner of figure 4-8 displays two message windows just before they are docked. The size and relative location of the component message windows being docked has no effect on the docking process. To dock two message windows: 1. Click and hold the left mouse button while pointing the curser on the address bar of the window that will be moved into the docked window. 2. While holding the left mouse button, move the message window until the address bar is located within the address window of the docked window. A light brown outline, as shown on the panel in upper right corner of figure 4-8, displays the new position of the window that you are moving. 3. Release the left mouse button to complete the dock. The bottom window in figure 4-8 depicts the docked message window with the two component panels. To remove a panel from a message window, perform one of the following: • Double click on the name plate of the panel that you wish to remove from the docked window. • Drag the name plate of the panel that you wish to remove and drop it outside of the window. To automatically dock new text message windows to existing text message windows, open the Instant Messaging Preferences panel and select Always dock instant message windows. section 4.5.1 on page 36 describe the Instant Messaging Preferences panel. Figure 4-7 Docked Message window
- 44. 34 MXIE User’s Manual 4.4 Sending and Receiving Text Messages Text messages are sent from and received by the message window described in section 4.3. The method of sending and receiving Instant Messages is identical to method for External Messages. For the initial communication with a contact, MXIE opens a message window, as shown in figure 4-6. or adds a panel to your message window if you have configured your preferences to automatically dock all message windows. Subsequent messages sent to or received from the contact are displayed on the same message window. Text messages to or from other contacts require separate message windows or separate panels within a docked message window. 4.4.1 Sending a Text Message You can send an instant message to any MX user or an external message to external contacts for whom you have a valid messaging address. To send a text message, perform one of the following actions: • Toolbar: press the text message icon and type the extension, user name, or text address of the recipient in the resulting dialog box Figure 4-8 Docking a Message Window
- 45. 4. Text Messaging 35 • Main Menu: select Actions | Instant Message and type the extension or user name of the recipient in the resulting dialog box • Buddy List: drag the recipient’s icon onto the instant message icon in the toolbar • Buddy List: right click on the recipient’s name or icon and select Instant Message from the popup menu. • Buddy List: double click on the recipient’s icon This action requires that the address book is configured to initiate a text message when you double click on a contact. See section 9.2.2 on page 108 for more information. • Address Book: drag the recipient’s address book entry onto the text message icon in the toolbar • Address Book or Buddy List: click the right mouse button over the recipients name and select Send an instant message Type your message in the input panel and press the Send button. The text panel displays the text that you have sent. Subsequent text messages sent to or received from the same contact appear in the text panel of the same window in the order that they are sent or received. The Enter key can insert line breaks in your messages or transmit messages to the other user. Section 4.5.2.1 on page 38 describes the process of programming the Enter key for Text Messages. Instant Messages that you send to users that are not logged into MXIE are delivered the next time they log in. 4.4.2 Receiving a Text Message Text messages received from contacts are displayed in the Text panel of the Text Message window. A message window containing received text persists until you close the window. You can respond to the text message by sending a text message: type your reply in the input panel and press the Send button. Instant Messages that are sent to you while you are not logged into MXIE appear the next time you log in. The resolution method for External Messages sent to your account while you are not logged into MXIE depends on the application transport through which the message was sent. 4.4.3 View the Text Message History The Instant Messages Preferences panel provides an option to store all of your sent and received. When this option is enabled, all messages sent and received are added to the specified file. Section 4.5.1.4 on page 38 describes the Save Messages in this folder command. You can conveniently review these message from the Text Message History panel, shown in figure 4-9, by selecting View | Text Message History from the main menu. The toolbar of the Text Message History panel provides options that specify the messages displayed in the text area. • The drop down menu in the upper left corner filters the displayed messages by the day they were sent or received. • The filter button accesses a panel that filters the messages by the contact that sent or received the message. One or more users are selected from the panel that is generated by pressing the filter button.
- 46. 36 MXIE User’s Manual • The buttons on the right side of the toolbar scroll through the daily list of messages. Pressing the left arrow displays the message sent and received on the day previous to the date shown in the drop down menu. Pressing the right arrow displays the message sent and received on the day after the date shown in the drop down menu. You can also select part or all of the exchange of instant messages to your operating systems clipboard by using the mouse to highlight the text. Press Ctrl-C to copy the text. 4.5 Messaging Preferences Text Message Preferences configure the message appearance within the text window, MXIE window behavior when a message is received, the storage location for messages, and keystroke actions when sending text messages. Preferences are configured on two preference panels: Instant Messages and Messages. The External Messaging Preferences panel is used to configure External Messaging and is described in section 4.2.2 on page 28. 4.5.1 Instant Messaging Preferences The Instant Messaging Preferences panel, shown in figure 4-10, configures the format of the date and time headers in the message window, controls the behavior of your computer when you receive a message, and controls the saving of text message sessions. To open the Instant Messaging Preferences panel, open the User Preferences window by selecting File | Preferences from the main menu bar, then select Instant Messaging in the panel directory. Figure 4-9 Text Message History panel
- 47. 4. Text Messaging 37 4.5.1.1 Show Date and Show Time The text panel of the message window displays all previously sent messages. Each message is preceded by a header line that indicates the sender of that message. When Show Date and Show Time are enabled, the Message Header displays the time and date that the message was sent. The messages shown in figure 4-6 were transmitted while Show Date and Show Time were enabled. The Preferences panel provides Long format and Short format options for displaying the date in each message header; these display options use the Long Date and Short Date formats defined in the Regional Options panel of the Windows Control Panel. 4.5.1.2 Pop up Notification When Message is Received MXIE displays a popup message in the bottom right corner of your monitor when you receive a text message if this option is enabled. 4.5.1.3 Bring Message Window to the Front but do not Change Focus When this option is enabled, the message window moves to the front of the desktop whenever you receive a message; this window does not become active until you select it through a windows operation. If the option is not enabled, the message window will remain in its present location when it receives a message. You can detect a new message by observing the Windows taskbar at the bottom of the window; the taskbar button that represents the text message window will blink when the window has a message to which you have not responded. Figure 4-10 Instant Messaging Preferences panel
- 48. 38 MXIE User’s Manual 4.5.1.4 Save Sessions in this Folder Enabling this option saves your instant messages as text files in the directory specified in the data entry box. Folders are created in the directory for separating the text files by the month they were generated. The folder name format is YYYY-MM specifies the year and MM specified the month that the files were generated. The file name format is YYYYMMDD.xml, where YYYY is the year, MM is the month, and DD is the date when the messages were received. One file is used to store all instant messages received during a single day. For example, 20060725.xml contains the text of messages sent and received on 25 July 2006. Example: Assume that C:IM_History is listed in the Save Messages in this folder data entry field. Within that folder, the subfolder named 2006-04 contains all text messages sent and received during April 2006. Within that subfolder, the file named 20060423 contains all text messages sent and received on 23 April 2006. The folder named 2006-04 will contain one file for each day that you either sent or received an instant message. Press the Browse button to select a storage directory from a drive in your local network. Files are automatically removed after a specified time by entering a value in the Delete after, days entry box. 4.5.1.5 Always Dock Instant Message Windows Select this option to dock instant message windows that you are initiating or receiving to any instant message window that already exists. 4.5.2 Messages Preferences The Messages Preference panel, shown in figure 4-11, defines the behavior of the enter key when sending messages and controls the receipt of instant messages by your phone. To open the Messages Preferences panel, open the User Preferences window by selecting File | Preferences from the main menu bar, then select Messages option directly below the Instant Messaging option in the panel directory. 4.5.2.1 Message Sending Options The input panel of the message window is used for typing and sending messages. In addition to using the Send button, the Enter key can also transmit messages. The send options define the MXIE response when you press the Enter key. • Enter sends text, Ctrl-Enter gives new line – when this option is selected, typing the Enter key is equivalent to pressing the Send button; typing Ctrl-Enter adds a line to the message. • Ctrl-Enter sends text, Enter gives new line – when this option is selected, typing Ctrl-Enter is equivalent to pressing the Send button; typing the Enter key adds a line to the message. 4.5.2.2 Instant Messages to Phone Many SIP phones, including most Zultys ZIP and WIP phones, are capable of receiving and transmitting instant messages. The Instant Messages to Phone section programs the MX to send your instant messages to your phone. The selected option remains in force even when you are logged out of MXIE.
- 49. 4. Text Messaging 39 • Never: This option programs the MX to never send instant messages to your phone. • Always: This option programs the MX to send instant messages to your phone in addition to sending them to your MXIE instance. • Only when MXIE is not running: This option programs the MX to send instant messages to your phone only when you are logged out of MXIE. Figure 4-11 Messages (Instant Messaging) Preferences panel
- 51. 41 C h a p t e r 5 Voice Calls 5.1 Introduction You can use MXIE to initiate and control the voice calls that you make through the MX. Using MXIE to control your voice calls provides access to the following tools: • sixteen MX call appearances for handling simultaneous voice calls • the MXIE User Interface that, in addition to displaying the name of the other party and time elapsed information, provides one button access to most call control features • the MXIE Softphone that performs voice calls from your computer • Call Handling Plans that manage your incoming calls • Call Recording tools • Presence tools that define call handling methods based upon your availability and the availability of other system users • the address book and buddy list for organizing your contact numbers and automating the dialling process • Call Logs that track your incoming, outgoing, and missed calls. • the voice mail manager for listening to, sorting, and organizing your voice mail. This chapter describes the use of MXIE for performing voice call and includes discussions on SIP device management, call handling rules, voice mail management, and managing your call sessions. 5.2 Voice Call Devices Users can send and receive voice calls through any SIP device connected to and registered with the MX that supports voice communications. This section discusses MX voice device management and the binding process that allows MXIE to use a SIP device to initiate a voice call over the MX.1 1. The term device is used rather than phone. Devices can be, for example, PCs, video equipment, and PDAs. In most in- stances, the device is a phone, but throughout this chapter, the term device is used for generality.
- 52. 42 MXIE User’s Manual 5.2.1 Device Management A SIP device must be connected to and registered with the MX to access system resources. Users can connect any SIP based product to the network and register it with the MX without action on the part of the administrator. Communication sessions can be initiated from any device that is registered with the MX. Devices are categorized as Managed or Unmanaged based on their method of registration with the system. 5.2.1.1 Managed Devices The MX maintains a database for tracking individual SIP devices. A Managed Device is a SIP device that is defined within the MX device database. The MX assigns a unique device ID to each managed device. Contact your system administrator to add a SIP device to the device database, assign a device ID to the device, and to obtain a list of managed devices that you can access. After a managed device is defined, the system administrator can assign that device to any MX user. You can restrict access to devices assigned to you through the preference window, as described in section 5.2.5. 5.2.1.2 Unmanaged Devices An unmanaged device is a device that is connected to the MX but is not defined in the MX device database and is not assigned a unique device ID. Unmanaged devices can perform voice calls using system resources. To use a device as an MX unmanaged device, the address of record for the device must be configured in one of the following formats: • the address of record must reference a valid MX user ID and the domain name of the MX, such as Charlie.Smith@company.com. • the address of record must reference a valid MX extension number and the domain name of the MX, such as 7879@company.com. The configuration of the address of record within a device is typically done through an HTML form accessed from a browser or by entering the data directly into the device with the keys of a hardware device or the software of a softphone. 5.2.1.3 Registered Contact A registered contact is either: — a managed device that the MX administrator has assigned to your user account. — an unmanaged device that has an address of record that is constructed with either your user name or extension and with the domain name of your MX system.
- 53. 5. Voice Calls 43 5.2.2 Bind a Phone A MXIE instance can manipulate voice calls through a registered contact regardless of its binding status. A MXIE instance can initiate voice calls and handle multiple voice calls only through SIP devices to which it is bound. The Bind a Phone window, shown in figure 5-1, binds your MXIE instance to a SIP device. To access this window, select File | Bind To from the main menu bar or select the binding status text in the Status Bar, as described in section 3.1.8.3 on page 22. MXIE instances can be bound to only one device at a time. Binding a MXIE instance to a SIP device cancels any previous device binding to that instance. ZIP4x5 devices provides access to an ethernet circuit and an analog circuit for voice calls. To select the default circuit for voice calls initiated from a MXIE through a bound ZIP4x5, open the Calls Preferences panel by selecting File | Preferences | Calls from the main menu. Section 3.3 on page 23 describes the commands that specify the default circuit for a ZIP4x5 bound to a MXIE instance. 5.2.2.1 Binding Status The text in the top panel indicates the binding status of the MXIE instance and to which device, if any, the instance is bound. This panel refers to a SIP device as a device or as a contact, which are defined as follows: • Device: This term indicates that the instance is bound to a managed device. You can bind to any managed device that has not been restricted by another user through a Device Access Policy preference assignment, as described in section 5.2.5 on page 46. • Contact: This term indicates that the instance is bound to a registered contact. The Device Access Policy preferences window, described in section 5.2.5 on page 46, controls user access to your registered contacts. 5.2.2.2 Bind Device by ID This option binds your MXIE instance to an MX managed device. To bind MXIE to a managed device: 1. Select this option and press the Next button. Figure 5-1 Bind A Phone window
