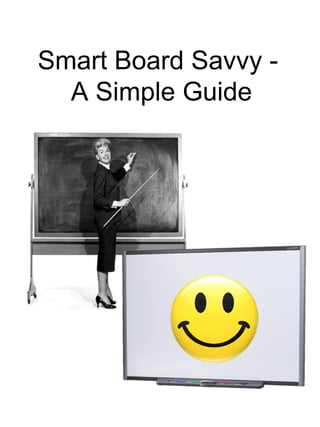
Smartboard savvy
- 1. Smart Board Savvy - A Simple Guide
- 2. First steps 1. Make sure you have plugged in the USB cable AND the VGA cable 1. Make sure your board is aligned properly – press the two buttons (mouse and keyboard) and then follow the instructions 2. Go to the Start Menu and search for ‘tools’ – you need to open Smart Notebook Tools to be able to draw on the board 3. Click on the Notebook icon to start a new icon and try the whizzy things which follow!
- 3. The Toolbar These are the main tools in Notebook, to select one, just click it. THE ARROW TOOL is your default tool – you use it to select or highlight items. You do need to remember to reselect it after using another tool. THE PEN TOOL is the most useful tool when you’re working at the board because you write and draw! The basic pen tool is automatically selected when you pick up an electronic pen. If you select the pen icon from the toolbar you can choose from the four colours of basic pen, two dotted line pens and two highlighter pens which are really useful because they don’t draw over things which means you can highlight with them…
- 4. Instead of drawing boring lines, THE FANCY PEN TOOL draws lovely patterns. Click the icon to see the different pattern options… Instead of drawing with the patterns, you can just click once and you get a star, a flower or a smiley face You can also select the shape with the arrow tool and make it bigger or smaller… A really useful activity to make with the fancy pens is to scribble out words or phrases and slowly reveal them using the eraser while the pupils guess the words… THE ERASER TOOL is quite self explanatory. You can select the eraser by clicking the icon from the toolbar or by picking up the eraser from the board. There are three sizes to choose from… The eraser will erase things that have been drawn with any of the pen tools but not text or shapes. A handy tip when erasing a lot from the board is to draw a circle around what you want to erase and then tap the middle.
- 5. THE LINES TOOL draws straight lines and arrows. The eraser won’t rub these out, you need to select and delete them to get rid of them. There are lots of types to choose from… THE SHAPES TOOL is quite self explanatory, it draws pre-loaded shapes that can be moved and resized easily. Like the lines, the eraser tool does not rub the shapes out either. Click the icon on the toolbar and select the shape you want then click and drag to draw the shape. You can resize the shape and move it around once you’ve drawn it… THE SHAPE RECOGNITION PEN TOOL tries to recognise any regular shapes you are attempting to draw freehand. It draws like the normal pen tool but when you take your pen off the board it replaces your freehand drawing with a neater shape…
- 6. THE MAGIC PEN TOOL is a really useful tool and has three major functions: 1 – DISAPPEARING WRITING – any text that you write with the magic pen will disappear after 10 seconds so you don’t have to rub it out – but be careful not to pick it instead of the normal pen! 2 - MAGNIFY – drawing a freehand RECTANGLE on the board will magnify this area. You can change the magnification by clicking and dragging inside the rectangle and you can also move the rectangle around the board to magnify other areas… 3 – SPOTLIGHT – the spotlight function works like the magnify function except you draw a CIRCLE instead of a rectangle. You can resize the circle and move it around in the same way…
- 7. You use THE FILL TOOL to change the colour of shapes in your file. When you click on the icon a new toolbar appears on the left- hand side of the screen… …here you can select: which colour you want… how you want the colour to look… how transparent you want the object to be… When you have made your selection you click the shape to change its colour.
- 8. THE TEXT TOOL is a one of the most frequently used tools, you use it to ……write text!! There are a few size and colour options on the toolbar when you click on the icon… Once you’ve selected the text icon you can click anywhere on the page and start typing. [*NB: you don’t even have to select the icon, if you just start typing then the text box will open*] You then just highlight the text and then change the size, font, colour etc. just like you do in Word. Once you’ve finished typing the text you can select the arrow tool and click on the text to move it around the page (ready made match up activity!!) You can also resize the text by clicking and dragging the corner of the text box to make it bigger and smaller – this is much easier than selecting and highlighting the text and then changing the font size. You have to double click the text box to get back to typing mode. You can also copy and paste text from any document or webpage into your Notebook document. Something quite interesting that you can do is to paste a long piece of text into Notebook and then highlight specific words or phrases and drag them out of the text box where they will be replicated, so for example, you could get pupils to drag out all of the verbs in a text…
- 9. One extremely annoying feature of Notebook is that you don’t seem able to type foreign characters, although it may just be that the computers in school don’t have the necessary software to do it. You can change the language of the whole program but this doesn’t change the typing or the spellcheck language so it’s still difficult to get the foreign characters. The best way round this is just to type them in word and then copy and paste – annoying! The last icon on the toolbar is the PROPERTIES ICON and this opens the properties tab on the side bar on the left-hand side of the screen (you can also open the side bar by clicking on the same icon here… From here you can click on Page Recording and you get the options ‘Start Recording’ and ‘Play’. One you click ‘Start Recording’ Notebook will record everything that you do until you click ‘Stop Recording’. You can then play this to the pupils.
- 10. Functions On An Object Once you’ve drawn / written / pasted …something in Notebook, there are lots of things you can do with it. First, you need to select the arrow tool… If you click on an item on the page you can click on… you can also click on the green circle to spin the shape around or click the white circle on the bottom right corner and drag it to resize the shape You can also right-click the item OR you can click on the small drop-down menu on the corner of the text box… Either way, you get this menu… The cut, copy, paste and delete functions are quite self explanatory and are the same as in Word.
- 11. Cloning The clone function is very useful. It’s like the copy and paste functions combined so instead of copying and pasting an item you can just clone it. Similar to the clone function is the infinite clone function. Once you’ve selected infinite clone you can’t move or resize the shape any more and when you click on it and drag it you get a copy of the item. As this is the infinite clone function you can do this as many times as you like! To get rid of the infinite cloner you click the infinity symbol in the top- right corner and deselect ‘Infinite Cloner’ This is a really good way of making counters in games like Blockbusters!
- 12. Locking Locking allows you to make your items unalterable. If you select locking from the menu you get four locking options… Lock In Place means that your item cannot be altered and cannot be moved – this can be useful during match up activities on the board Allow Move means that your item cannot be altered but can be moved Allow Move and rotate means that your item cannot be altered but can be moved and rotated Unlock means that your item is completely alterable and moveable