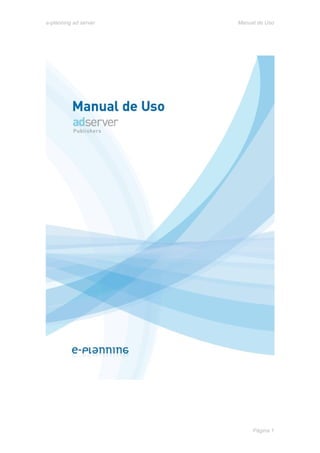
Manual usuario AdServer
- 1. e-planning ad server Manual de Uso Página 1
- 2. e-planning ad server Manual de Uso Introducción …...................................................................................................................... 6 Conceptos introductorios ….................................................................................................. 6 ¿Cómo funciona el servicio? …............................................................................................. 7 Estructura del sistema …....................................................................................................... 8 Capítulo 1: Acceso a la interfaz de administración …............................................................ 9 Cómo moverse a través de la herramienta …....................................................................... 9 Listados ….............................................................................................................................. 9 Vista y Edición de un elemento …......................................................................................... 9 Resumen de íconos del sistema …........................................................................................ 9 Confirmaciones y Mensajes de error …................................................................................. 10 Ayuda …................................................................................................................................. 10 Capítulo 2: Puesta en marcha ….......................................................................................... 11 Ingreso de datos iniciales ….................................................................................................. 11 Alta y modificación de anunciantes ….................................................................................. 11 Alta de usuarios con acceso a la interfaz ….......................................................................... 11 Alta de sitios …..................................................................................................................... 12 Administrar espacios ….......................................................................................................... 12 Crear un nuevo espacio ….................................................................................................... 13 Opciones de tamaño …........................................................................................................... 13 Grupo de espacios …............................................................................................................ 14 Código HTML del espacio …................................................................................................. 14 Caching de Anuncios …......................................................................................................... 17 Cómo generar un número aleatorio para reemplazar en $random ….…............................... 17 Código de Secciones …......................................................................................................... 18 Ajax V4 Múltiple ….................................................................................................................. 18 Dynamic IFRAME …............................................................................................................... 19 JavaScript …........................................................................................................................... 19 Otras acciones con espacios ….............................................................................................. 19 Página 2
- 3. e-planning ad server Manual de Uso Ver Espacios …....................................................................................................................... 19 Editar Espacios ….................................................................................................................. 19 Borrar, Archivar y Activar …................................................................................................... 20 Calendario de pautas …........................................................................................................ 20 Importar Espacios …............................................................................................................... 20 Exportar tags …...................................................................................................................... 20 Capítulo 3: Cómo Administrar pautas …............................................................................... 21 Consultar o editar una pauta existente ….............................................................................. 21 Ver la información de una pauta …....................................................................................... 22 Crear una pauta nueva …...................................................................................................... 23 Primer Paso: Datos obligatorios …....................................................................................... 23 Selección del Anunciante …................................................................................................ 23 Selección de la Agencia ….................................................................................................... 23 Nombre y tipo de pauta …..................................................................................................... 24 Seleccione la Prioridad y el Peso …...................................................................................... 24 Asociar la pauta a uno o más espacios …............................................................................ 25 Intervalos de activación …..................................................................................................... 25 Modos de cumplimiento …..................................................................................................... 26 Segundo Paso: Criterios de Segmentación …....................................................................... 26 Segmentación por País …..................................................................................................... 27 Segmentación geográfica ….................................................................................................. 27 Segmentación por direcciones IP …....................................................................................... 27 Segmentación por idioma ….................................................................................................. 27 Segmentación por navegador …........................................................................................... 28 Segmentación por sistema operativo …................................................................................ 28 Tercer Paso: Opciones adicionales ….................................................................................... 28 Seguimiento de conversiones …............................................................................................ 28 Segmentación por palabras clave …...................................................................................... 28 Pautas Competitivas ….......................................................................................................... 29 Grupos a los que pertenece ….............................................................................................. 29 Página 3
- 4. e-planning ad server Manual de Uso Límites de impresiones …...................................................................................................... 30 Usuarios que realizan clicks frecuentemente …...................................................................... 31 Identificador Personalizado …................................................................................................. 31 Vendedor …............................................................................................................................. 31 Asociar automáticamente a espacios nuevos …..................................................................... 31 Gestión financiera de Pautas …............................................................................................. 31 Cuarto paso: asociar anuncios a la pauta …......................................................................... 32 Publicación de un nuevo anuncio …....................................................................................... 33 Segmentación de anuncios por país …................................................................................. 35 Incluir variables del sistema en la dirección donde se redireccionará al usuario …................ 36 Posibilidad de agregar múltiples clickTags en anuncios flash …............................................ 36 Uso de Layers …..................................................................................................................... 38 Anuncios con flash …............................................................................................................. 38 Programación de clickTag en Flash ….................................................................................... 39 Contar clicks …....................................................................................................................... 39 Administrar pautas a través de agencias …........................................................................... 40 Capítulo 4: Usos avanzados ….............................................................................................. 41 ¿Qué significa e-CPM? …....................................................................................................... 41 Implementación …................................................................................................................... 41 Cálculo del eCPM …............................................................................................................... 42 Grupos de Pautas …............................................................................................................. 42 Crear un nuevo grupo …........................................................................................................ 42 Grupo de países …................................................................................................................. 43 Grupo de redes ….................................................................................................................. 43 Planificador de Inventario …................................................................................................... 43 Seguimiento de Conversiones …........................................................................................... 44 ¿Qué significa realizar un seguimiento de conversiones? …................................................. 44 Cómo implementar seguimiento de conversiones …............................................................ 44 Creación de una conversión …............................................................................................... 44 Activación en la pauta …........................................................................................................ 45 Página 4
- 5. e-planning ad server Manual de Uso Análisis de conversiones ….................................................................................................... 45 Trabajar con múltiples ad servers …...................................................................................... 45 Recibir un tag desde otro servidor …..................................................................................... 45 Segmentación por palabras clave …...................................................................................... 45 Adaptación de los tags …....................................................................................................... 46 Pautas Competitivas y Espacios gemelos …......................................................................... 47 Mecanismos de selección de pautas y anuncios …............................................................... 47 Datos personales y preferencias del usuario …..................................................................... 48 Preferencias personales …...................................................................................................... 48 Configuración de Alertas ….................................................................................................... 49 Preferencias Globales …......................................................................................................... 51 Administrar usuarios y perfiles …........................................................................................... 52 Políticas de Seguridad y acceso …........................................................................................ 53 Datos encriptados ….............................................................................................................. 53 Políticas de seguridad para usuarios …................................................................................. 53 Olvido de Contraseña (Acceso Denegado) …........................................................................ 54 Crear un nuevo usuario …...................................................................................................... 54 Modificar información de un usuario ….................................................................................. 55 Comunicación con otras aplicaciones …................................................................................ 55 Capítulo 5: Informes de e-planning ….................................................................................... 56 Conozca el módulo de Estadísticas ….................................................................................... 56 Informe Resumen de Pautas …............................................................................................. 56 Informe para pautas Rich Media …........................................................................................ 57 Informes Globales ….............................................................................................................. 57 Cómo crear Informes Avanzados …....................................................................................... 58 Informes Favoritos …............................................................................................................. 59 Preguntas Frecuentes …........................................................................................................ 60 Generales / Comerciales ….................................................................................................... 60 Funcionamiento ….................................................................................................................. 61 Glosario de términos …......................................................................................................... 62 Página 5
- 6. e-planning ad server Manual de Uso Introducción Gracias por elegir nuestros productos y servicios. e-planning le ofrece un conjunto de herramientas de marketing digital que lo ayudarán a llevar adelante sus objetivos de negocio. e-planning ad server es un servidor de avisos publicitarios que ofrece un conjunto de módulos que le permiten administrar en forma poderosa y simple las campañas de comunicación digital de su compañía o sus clientes. Nuestro servicio permite una variedad de opciones de control que sería muy complejo implementar en forma manual, incluyendo opciones de visualización por región geográfica, hora, cantidad de accesos, etc. Un sistema completo de estadísticas de uso le permite realizar análisis de éxito individual de cada campaña. Nuestro software es muy sencillo de utilizar y funciona con cualquier sistema operativo, sólo requiere contar con un navegador (browser) y conexión a Internet. Lo invitamos a recorrer el manual de uso y la ayuda online para acompañarlo en la creación y administración de sus campañas. Ante cualquier duda sobre el manual o sobre el uso de nuestros productos y servicios, puede contactarse con nuestro Centro de Atención al Cliente. En http://www.e-planning.net/es/soporte/ encontrará todas las vías de contacto. Conceptos introductorios Antes de comenzar le recomendamos conocer los siguientes conceptos básicos: • ad server: sistema de gestión de avisos publicitarios online (anuncios) • Sitio web: conjunto de páginas colocadas en la Web en las que se realizará una campaña de comunicación con anuncios. Es el medio de comunicación. • Banner o Anuncio: aviso gráfico colocado en una página web. Consiste normalmente en una imagen publicitaria con un enlace (link) a otra página web que contiene más información. Puede tomar diversos formatos gráficos o de video. • Anunciante: organización que contrata una campaña de comunicación en la web mediante anuncios. • Visitante: navegante que accede a la página web con el anuncio. • Pauta: conjunto de anuncios asociados a una temática o campaña. Las pautas se relacionan con un único anunciante y uno o más sitios (medios) donde se llevara a cabo la comunicación. Las pautas tienen diversos criterios de segmentación. • HTML: lenguaje con el que se diseñan las páginas web • URL (o dirección electrónica): la dirección electrónica de una página u otro recurso en la web. Los anuncios son archivos gráficos que poseen algunas características • Tipo de formato gráfico: de acuerdo a como hayan sido diseñados, los anuncios tienen un formato gráfico indicado por la extensión de su nombre de archivo (.jpg, .gif o .png), o animados (.gif, Flash). • Un tamaño determinado (dimensiones), para aquellos formatos gráficos que ocupen un espacio en la pantalla, que se mide en una unidad llamada pixels. Página 6
- 7. e-planning ad server Manual de Uso Usted colocará un anuncio en un sitio web con la intención de que sea visto por los visitantes a esa página. Por supuesto que será fundamental conocer de qué manera su campaña está siendo exitosa, quien la visita, cuándo, etc. Para ello deberá analizar los siguientes conceptos estadísticos de acceso a los anuncios: • "views",“page views” o vistas: la cantidad de veces que una página web fue visualizado por un visitante al sitio. • Impresión o visualización: cantidad de veces que un anuncio fue visualizado por un visitante. Por ejemplo, si una misma página contiene tres anuncios, genera en las estadísticas un page view, y tres impresiones en total, una para cada uno. • Clickthrough o clics: la cantidad de veces que una persona no solamente vio un anuncio, sino que eligió hacer clic sobre él y acceder al sitio relacionado. • Tasa de clics (CTR): la relación entre impresiones y clics para un anuncio o una pauta en general. Cuanto más alta es la tasa, mejor es el resultado de la pauta. Sin una segmentación particular, se estima que menos del 1% de las personas que ven un anuncio hacen clic sobre él. • Sesión: es una visita de una misma persona que accede a varias páginas en un cierto intervalo de tiempo (por ej. una hora). • Visitante: es una misma persona identificada en una sesión. • Usuarios únicos: un individuo que ha accedido varias veces a la página web en un lapso determinado de tiempo. Gracias a un sistema de seguimiento es posible determinar que se trata de una misma persona y sólo se contabiliza una vez. • Hit: pedido de archivo generado al servidor web. Una página web genera tantos hits como imágenes y elementos contenga, aproximadamente de 16 a 20 hits por página es una media de una página actual. No es una buena medida del éxito de una campaña. ¿Cómo funciona el servicio? Un anuncio puede colocarse en forma manual en una página web simplemente enlazando la imagen del aviso, mediante instrucciones en el código HTML. Puede preguntarse entonces ¿cuál es la utilidad de utilizar un ad server? Las ventajas son muchas e importantes: en lugar de usted colocar en su página la imagen del aviso (anuncio) lo que colocará será la definición de un espacio disponible para diferentes avisos. Luego, informará al ad server cómo debe utilizar este espacio: qué avisos colocará, en qué horarios, incluso puede determinar que a diferentes visitantes se le muestren distintos avisos. La herramienta le permite especificar uno o más criterios de segmentación para potenciar al máximo sus campañas y obtener la mayor tasa de éxito posible. Un mismo espacio puede utilizarse para diferentes campañas, eligiendo qué forma será mostrado a través del ad server. Para conocer en detalle el mecanismo de selección de pautas y anuncios, consulte la sección correspondiente al final de este documento. Página 7
- 8. e-planning ad server Manual de Uso Estructura del sistema • Usted administrará uno o más sitios web, los cuales corresponden a diversas páginas de una misma dirección electrónica o dominio. • Dentro de cada sitio usted deberá definir secciones, una organización interna del contenido de un conjunto de páginas del sitio, por ej. Inicio, Productos, Contacto, etc. Se trata simplemente de una agrupación lógica para facilitar el manejo de las campañas. • Dentro de las secciones usted definirá espacios para colocar avisos. Cada espacio tendrá determinadas propiedades y determinará las características de los anuncios que puede colocar en ellos. • Luego, usted designará una pauta que asignará uno o más anuncios a cada uno de los espacios disponibles, en base a criterios de tiempo, geográficos, de prioridad, etc. Una vez definida la pauta usted informará los anuncios que debe asociarse en cada caso, y la pauta entrará en actividad cuando usted lo haya determinado. • En todo momento usted podrá modificar la pauta, y también acceder a visualizar las estadísticas de acceso que le permitirán determinar el éxito de sus campañas. Página 8
- 9. e-planning ad server Manual de Uso Capítulo 1: Acceso a la interfaz de administración La herramienta de ad server cuenta con una interfaz online de administración desde la cual se crean y administran las pautas, sitios, anuncios disponibles, y también se accede a las estadísticas resultantes de las campañas. Para comenzar a utilizar el sistema ingrese con su navegador a: http://www.e-planning.net y despliegue la opción Login ubicada en el extremo superior derecho, eligiendo Argentina o Estados Unidos según donde haya contratado el servicio. La mayoría de nuestros clientes utilizan servidores de Estados Unidos, salvo aquellos que tienen audiencia mayormente argentina. Una ventana le solicitará su nombre de usuario y contraseña. Ingrese los datos que le fueron provistos al dar el alta del servicio. Si no cuenta con esos datos solicítelos a nuestro Centro de Atención al Cliente. Una vez ingresado y validado, una pantalla le dará la bienvenida a la interfaz de administración. Desde aquí podrá administrar los sitios, anunciantes, espacios y secciones, pautas activas, y también los usuarios habilitados para administrar y consultar las estadísticas. Cómo moverse a través de la herramienta Listados Cada título de las columnas de un listado permite ordenar los datos con ese criterio en forma ascendente o descendente. El ícono al lado del nombre de la columna le permitirá ordenar los datos. Presione una vez para ordenar ascendentemente, se pintará la flecha hacia arriba. Si desea cambiar el orden a descendente podrá hacerlo con otro clic, se pintará la flecha hacia abajo para indicarle el criterio actual. Cuando los resultados a mostrar en un listado exceden las 25 filas, el contenido se separa en varias páginas diferentes. Encontrará un link a cada página de los resultados inmediatamente debajo del encabezado del listado. Vista y Edición de un elemento Todos los elementos creados en la herramienta pueden ser visualizados haciendo clic en el nombre (que aparecerá como un enlace) en los listados de cada sección de la aplicación. La opción “Ver” en la barra de navegación siempre permite acceder al modo “Vista” del elemento seleccionado. Éste es un modo de “sólo lectura”, no podrá modificar ningún dato del elemento por visualizarlo. Para efectuar una modificación deberá cambiar al modo “Editar”, seleccionándolo de la barra de navegación o bien haciendo clic en el ícono “Lápiz” de un listado. Resumen de íconos del sistema En la interfaz se utilizan diversos íconos que le permitirán acceder a las funciones más comunes desde un listado. Página 9
- 10. e-planning ad server Manual de Uso Ícono Acción Descripción Editar Permite acceder a la pantalla de Edición para el objeto seleccionado Borrar Elimina definitivamente del sistema el objeto Código HTML Permite obtener el código en HTML del espacio o de un código de conversión. Desasociar Quita el anuncio de la pauta Archivar Inactiva temporalmente un objeto en el sistema Activar Activa nuevamente un objeto previamente archivado. Personalizar Permite acceder a la configuración de datos personales y alertas Graficar Muestra un gráfico para la serie de datos seleccionada Rich Media Indica que la pauta es Rich Media Ayuda Muestra la ayuda contextual para la pantalla en la cual es invocado Confirmaciones y Mensajes de error Cada vez que ocurra algún error o advertencia, el sistema le informará la situación y en caso de ser necesario le indicará en forma destacada dónde ocurrió el problema para que pueda corregirlo y reintentar. A modo de ejemplo, si faltan completar datos obligatorios en el formulario de alta de pauta, el sistema no lo dejará continuar y le indicará qué información debe ingresarse para completar la tarea. Si presiona Aceptar más de una vez mientras se está procesando una tarea, el sistema le indicará que espere mientras se está procesando la tarea, antes de poder continuar. Ciertas opciones como por ejemplo la eliminación de datos, requieren que confirme la opción deseada para evitar errores. Ayuda Podrá acceder a la ayuda del sistema, a través del ícono “Ayuda” en la esquina superior derecha de la barra de navegación. La ventana le mostrará la ayuda contextual: las instrucciones para la pantalla en la que se encuentre posicionado. ¡Atención! Algunas funcionalidades de la herramienta requieren abrirse en una nueva ventana. Si su computadora posee sistema operativo Windows XP con Service Pack 2 o bien su navegador cuenta con bloqueadores de pop-ups, para utilizar la aplicación sin problemas deberá habilitar para el sitio las ventanas emergentes. Página 10
- 11. e-planning ad server Manual de Uso Capítulo 2: Puesta en marcha Nuestro departamento de Atención a Clientes se pondrá en contacto con usted para dar de alta la cuenta y asistirlo en los primeros pasos. Recibirá asistencia para crear las secciones y espacios, copiar el código de los espacios en su sitio web y crear usuarios. Las instrucciones de todos estos pasos se describen también en este manual. Ingreso de datos iniciales Al comenzar a utilizar la herramienta es necesario indicar al sistema algunos datos básicos para la configuración inicial. Antes de agregar una campaña en el sistema, deberá definir las secciones y espacios del sitio web. Esto se realiza al operar por primera vez en el sistema, y cada vez que haya algún cambio en su sitio web (por ejemplo cuando agrega una nueva sección). Luego deberá agregar anunciantes, pautas y los anuncios de cada pauta. Los espacios generados al inicio y sus códigos le servirán para todas las pautas y anuncios que desee mostrar. No deberá modificar los códigos cada vez que reciba una pauta. Alta y modificación de anunciantes • Elija la solapa Anunciantes dentro de la sección Administración. • La herramienta le mostrará los anunciantes dados de alta hasta la fecha y la cantidad de pautas activas actualmente asociadas a ellos. Puede modificar datos de un anunciante seleccionándolo con un clic en su nombre. • Si desea agregar uno nuevo elija Agregar. • En el formulario correspondiente complete el nombre y la dirección (URL) del sitio web del anunciante. Si bien este es un dato obligatorio, NO significa que luego la URL ingresada sea a la cual redireccionarán los anuncios del anunciante. • Puede agregar alguna observación, la industria y la Agencia que siempre le envía campañas del anunciante. Para grabar Acepte. Alta de usuarios con acceso a la interfaz Es posible crear usuarios de acceso para que los anunciantes puedan realizar un seguimiento de sus pautas. • Un usuario correspondiente a un anunciante podrá acceder a la información de las estadísticas de pautas propias. No podrá agregar o modificar la información de las pautas. • Un usuario de sitio puede acceder a la información de las estadísticas de pautas que corran en dicho sitio. No podrá agregar o modificar la información de pautas. Si desea que otras personas obtengan acceso a la herramienta debe autorizarlos completando el formulario correspondiente. Consulte la sección “Administrar usuarios y perfiles” en este documento para más información. Página 11
- 12. e-planning ad server Manual de Uso Alta de sitios Esta herramienta le permite ingresar datos de sitios en los que correrá pautas. Cada sitio puede poseer varias secciones, cada una de las cuales tendrá uno o más espacios para asignar pautas. Esta organización ofrece la máxima flexibilidad para administrar fácilmente sitios complejos. Elija la solapa Sitios. La herramienta le mostrará los sitios dados de alta hasta la fecha y un resumen de la cantidad de secciones y espacios que posee y la cantidad de pautas activas asociadas. Presione Agregar sitio. Complete el nombre, la dirección del sitio web (url), comenzando la misma siempre con http://. Puede agregar alguna observación y un Identificador Personalizado si desea integrar e-planning con algún sistema de facturación. Acepte para guardar los datos. Podrá acceder a la opción de alta de sitios si su usuario posee los permisos adecuados. Deberá contar con el permiso de “Administración de Sitios” para poder agregar nuevos sitios. Consulte la sección Administrar usuarios y perfiles en este documento para más información. Podrá organizar las diversas áreas de contenido del sitio mediante secciones y espacios. Esta estructura se utiliza para simplificar la operatoria del sistema y agrupar las pautas por sección y espacio. Una sección es una agrupación lógica de páginas, y puede contener múltiples espacios. Un espacio es la previsión de lugar en una página para colocar uno o más anuncios. A cada espacio es factible asociarle una o más campañas (pautas). Para crear una nueva sección, presione en Agregar sección. Ingrese el nombre y seleccione Aceptar. La herramienta le mostrará las secciones dadas de alta hasta la fecha y un resumen de los espacios que posee. Administrar espacios Una vez definido el sitio y la sección usted deberá determinar el lugar que reserva en una página para colocar publicidades. A esto se los denomina Espacio. Los espacios dependen de una sección de un sitio. La herramienta mostrará los espacios dados de alta hasta la fecha para cada sitio y sección. Aparecerán destacados en otro color aquellos que aún no poseen anuncios asociados Haciendo clic en nombre del espacio, podrá visualizar las especificaciones (nombre, tamaño, sección) y un resumen de las pautas asociadas a éste y que se hallan activas. Puede editar la información del espacio, presionando el ícono del lápiz , visualizar los anuncios asociados, eliminar el espacio y también acceder al código HTML correspondiente. Página 12
- 13. e-planning ad server Manual de Uso Crear un nuevo espacio Para definir un nuevo espacio, ingrese a Espacios y seleccione Agregar. Deberá elegir a qué sección le corresponde. Ingrese un nombre descriptivo que le permita identificar claramente a qué lugar del sitio web se está referenciando, por ejemplo: “Pie de Página Noticias” o “Recuadro Superior”. Especifique el tipo de espacio y las dimensiones en pixels (sólo es necesario ingresar este dato al seleccionar como tipo Fijo). Importante: Al crear el espacio usted debe definir si el mismo tiene un tamaño determinado o no es un espacio visible. Si el espacio tiene un cierto tamaño, el mismo puede contener banners del tipo GIF, Flash, JPG. También pueden mostrarse otros anuncios FUERA de ese espacio: son los llamados pop-up (ventanas pequeñas que saltan por encima de la ventana actual), pop-under (ventanas que se colocan debajo de la ventana activa actual) y layers, como layers Flash que se mueven por toda la pantalla. Si el espacio no tiene tamaño determinado (espacio Invisible), solo podrán mostrarse en él avisos de estas últimas variedades. Opciones de tamaño: • Fijo: se trata de un espacio que acepta únicamente banners de una dimensión determinada en pixels. La dimensión se mide en pixels de ancho por alto, por ejemplo algunos tamaños estándar son 120X60, 468X60. Puede hallar más información en http://www.iab.net/standards/adunits.asp. También acepta los anuncios que se muestran por sobre el contenido, es decir los pops o layers. Importante: Si elige este espacio el mismo no le permitirá publicar anuncios de tamaño mayor o menor al especificado. • Variable: acepta anuncios de cualquier dimensión, adaptando su tamaño al anuncio de la pauta. Si elige esta opción no ingrese valores en el campo dimensión. ¡Atención! esta opción puede afectar la forma en que se ve su página, ya que puede deformar el contenido para ajustar los anuncio. • Invisible: Se utilizan para mostrar layers (por ejemplo Flash que se mueven por la pantalla), pop-up y pop-under (nuevas ventanas de navegación que se abren específicamente para mostrar el anuncio, por encima o por debajo de la ventana actual). No ingrese dimensión. • Texto: Permite publicar links de texto, tales como los utilizados actualmente en los buscadores. Un link de texto es simplemente una frase con un link. No permite imágenes ni código HTML. Página 13
- 14. e-planning ad server Manual de Uso A continuación ingrese la dirección URL que contiene el espacio, recuerde comenzar siempre con http:// Opcionalmente puede limitar el peso de los anuncios por espacio indicando el valor en bytes así como también limitar los formatos aceptados por cada espacio. Esta opción permite seleccionar los formatos que van a poder ser subidos al espacio que se está creando. Si selecciona por ejemplo que en el espacio “Recuadro Superior” sólo va a permitir subir anuncios flash standards, también podrá indicar la versión de flash y Actionscript del anuncio. De esta manera, si en ese espacio luego desea subir un anuncio gif, el sistema le mostrará una alerta mencionando que no hay espacios habilitados para dicho formato. A continuación el sistema le solicitará que indique a qué grupo de espacios pertenece la nueva posición. Si desea que cuando el usuario haga clic en los anuncios de las pautas asignadas a este espacio, la página enlazada en el anuncio se abra una nueva ventana, marque la casilla correspondiente. Esta especificación será la que el sistema tome por omisión cada vez que asocie una pauta a un espacio, sin embargo, podrá cambiarlo por cada pauta nueva que genere, con lo cual dos o más pautas en un mismo espacio podrían tener comportamientos diferentes. Para guardar los datos presione Aceptar. Grupos de espacios Se pueden crear Grupos de espacios para cargar de manera más rápida las campañas. Esto permite seleccionar el Grupo en lugar de todos los espacios que están incluidos en el mismo. Para crear un Grupo debe dirigirse a la solapa Grupos, que se encuentra dentro de Espacios, y luego clickear en Agregar. Debe colocarle un nombre al grupo que será creado, luego seleccionar todos los espacios que serán incluídos y clickear en Agregar para que los espacios se trasladen a la columna de la derecha. Una vez que acepte podrá utilizar el grupo para agilizar la carga de sus campañas. Código HTML del espacio Importante: Luego de crear un espacio, puede obtener el código HTML del espacio, que usted debe recortar y pegar en el cuerpo de la página HTML del sitio donde el espacio operará. Es suficiente con hacer referencia en el sitio web al código HTML del espacio para que el sistema permita mostrar las pautas activas en dicho espacio. Usted no deberá cambiar este código aunque cambie las pautas o los anuncios, solamente si modifica el espacio. Deberá realizar algunos ajustes cuando tenga más de un espacio en una misma página. ¡Atención! Sin este código el sistema no funciona. Página 14
- 15. e-planning ad server Manual de Uso El sistema le ofrece diferentes variedades de código, que estarán disponibles de acuerdo al tipo de espacio seleccionado. El sistema restringirá las opciones, mostrando únicamente las disponibles para el tipo elegido. Recomendamos utilizar el código Ajax V4 en todas las páginas de su sitio y el código Imagen <sin scripts> si envía newsletters. Los otros códigos disponibles son para necesidades específicas. Consulte con nuestro Centro de Atención a Clientes antes de utilizarlos. Si su sitio web es dinámico (utiliza un lenguaje de programación), póngase en contacto con nuestro Centro de Atención a Clientes y le sugeriremos formas de optimizar los códigos para hacer más sencilla la tarea de pegarlos en su sitio. • Ajax V4: Los tags AJAX funcionan transfiriendo la lógica de cómo visualizar cada anuncio al navegador. e-planning deja de devolver código HTML o Javascript para devolver únicamente la información de cada anuncio: su formato, tamaño, opciones, identificador, etc. El navegador, a través de una librería desarrollada por e-planning (epl-41.js), utiliza esta información para insertar cada anuncio dentro de la página. La librería que contiene toda la lógica es un archivo estático, que puede ser cacheado por navegadores y servidores proxy. En general, una vez que un usuario descargó la librería por primera vez, no debe descargarla nuevamente al navegar por distintas páginas del sitio. Por otra parte, todas las llamadas a e-planning, tanto la carga de la librería, como la obtención de los anuncios, se realizan dentro de IFRAMEs dinámicos. Esto implica que las llamadas son asincrónicas con la carga de la página, o en otras palabras, que el navegador no debe esperar que e-planning responda para continuar con la carga de la página. En la práctica, esto resulta en que las páginas cargan más rápidamente que utilizando otro tipo de tags. • Ajax V4 Sincrónico: Este código se utiliza para enviar a otros adservers en caso que el anuncio sea servido en un servidor externo a e-planning o bien para pegar dentro de iframes. • JavaScript: Este código utiliza sentencias de JavaScript. El sistema propone dos códigos de este tipo, uno con sentencias en javascript que le permiten evitar el cacheo de anuncios y otro código sin estos scripts. En el caso de los anuncios en Flash, si el usuario no tiene el plug-in instalado, este código propondrá instalarlo. • Imagen: Con este código podrá mostrar anuncios en formato imagen como GIF, JPEG o PNG con un tag IMG. No se puede utilizar para mostrar anuncio en Flash. El sistema propone dos códigos de este tipo, uno con sentencias en javascript que le permiten evitar el cacheo de anuncios y otro código sin estos scripts. Este código es útil para envíos de newsletters con anuncios. • IFRAME: (Inline Frame): Este código permite mostrar anuncios GIF, Flash, JPEG y cualquier otro anuncio que se muestre dentro del marco del iframe, además de pop-ups y pop-unders. Sin embargo no se puede utilizar para mostrar layers y por último, ciertos navegadores pueden llegar a restringir que si el usuario cliquea en el anuncio, el URL destino se vea dentro del iframe y no permiten que se vea en la ventana completa. En esos casos conviene que se abra en una ventana nueva. El sistema propone dos códigos de este tipo, uno con sentencias en Javascript que le permiten evitar el cacheo de anuncios y otro código sin estos scripts • Flash: Este código sirve para mostrar únicamente anuncios de tipo Flash. Utilícelo únicamente si está seguro de que en el espacio sólo se mostrarán anuncios de este tipo. Si desea un código que muestra Flash o GIF, según el usuario tenga instalado o no el plug-in Flash, utilice entonces los códigos detectores de Flash. • Detector de Flash: Detectará si el navegador del usuario posee el plug-in de Flash instalado. Si no lo tiene, mostrará un anuncio GIF, JPEG o PNG. Debe utilizarse únicamente en caso de contener un anuncio Flash y otro GIF, JPEG o PNG. Página 15
- 16. e-planning ad server Manual de Uso • Detector de Flash corto: Este código tiene la misma funcionalidad que el anterior, pero es más corto ya que se carga desde los servidores de e-planning. • Link para contar clics únicamente: Sirve para contar cuantas veces se hizo clic en el anuncio (no la cantidad de veces que se lo visualizó). También puede utilizarse para enviar links de pautas por correo electrónico y redireccionar a los usuarios de acuerdo a la segmentación que corresponda. • Microsoft (MSN.com, Live mail y otros): Este código se utiliza para anuncios que corran en MSN.com, Windows Live Hotmail y otros • Windows Live Messenger: Este código se utiliza únicamente para los banners 234x60 que corran dentro del Windows Live Messenger. • Javascript para Google Content Network (GAM): Sirve para enviar a cualquiera de los sitios de la network Google. • Javascript para DART for Publishers/Youtube: Este código sirve únicamente para enviar a los publishers o Youtube que utilicen DART. • Javascript para ESPN: Este código se utiliza para enviar únicamente a ESPN. • Formatos Especiales: Este código es utilizado para todos los archivos que no sean convencionales y esten contemplados en el los códigos anteriores (ej: .flv) • Player de video VAST: Este código es utilizado para subir un anuncio en un player de video VAST. • Imagen Mobile: Este código es utilizado para los anuncios que van a ser vistos en dispositivos móviles. • Javascript Mobile: Al igual que el código anterior, este es utilizado para los anuncios que serán vistos en dispositivos móviles que tengan la posibilidad de visualizar Javascript. Anti Pop Blocker: Los códigos que utiliza e-planning evitan que los navegadores bloqueen los anuncios de tipo Pop Up o Pop Under. Las últimas versiones de navegadores o sistemas operativos (Windows XP con Service Pack 2) incorporan una funcionalidad que bloquea en forma automática los anuncios de este tipo. Nuestros códigos han sido modificados para evitar esto y reducir notablemente los bloqueos. Los anuncios de tipo pop se mostrarán como si el bloqueador no existiera. En algunos casos en el sistema ofrece dos versiones de cada código: uno con sentencias en javascript que le permiten evitar el cacheo de anuncios y otro código sin estos scripts. Si elige el código sin scripts, deberá modificar la variable $RANDOM en su sistema para evitar el caching de anuncios. Consulte la sección “Caching de Anuncios” más adelante en esta sección. Elija la opción que mejor se adapte a sus necesidades y luego recorte y pegue de la ventana que se ofrece en su editor HTML en la página web correspondiente, o puede grabarlo en un archivo de texto para su inclusión posterior. Al agregar este código usted está indicando que la página contenga una llamada al ad server, que luego colocará como resultado el anuncio en su página. Si colocará más de un espacio en la misma página consulte la sección “Pautas competitivas y Espacios Gemelos” en este mismo documento Una vez elegido el código, la opción “probar el código” le permite ver en una pantalla si el código funciona bien y no reporta errores. Encontrará errores en la visualización cuando el código elegido no es el adecuado (el anuncio no aparece, muestra un banner transparente, sólo muestra un link de texto, etc). Página 16
- 17. e-planning ad server Manual de Uso Puede acceder a esta opción en cualquier momento. Si tiene una pauta asignada, el sistema intentará mostrar el anuncio correspondiente a la pauta activa utilizando el código referenciado, de la misma forma que lo haría la página web cuando ya tenga activo el código. Si no tiene pautas asignadas o la segmentación de las pautas no permite que se muestren, entonces no se mostrará ninguna imagen. Si Usted quiere probar cómo se visualizan pautas que están segmentadas a paises distintos al suyo, puede seleccionar el país del listado de opciones. El funcionamiento será el mismo que si Usted estuviera accediendo al espacio desde ese país. ¡Atención! La opción “probar código” registra las visualizaciones en el ad server como si el código hubiera sido accedido desde el sitio web, por lo cual afectará a las estadísticas, incrementando los valores reales con los correspondientes a las pruebas. Caching de Anuncios Si posee un sitio web estático, se recomienda elegir la opción de Javascript con script para evitar caching, que puede utilizarse para la mayoría de los formatos de anuncios. Cuando elija códigos sin scripts para evitar caches, debe reemplazar donde figura la palabra $random por algún número aleatorio (generado por ejemplo a través de un pequeño script) al copiar el código en un ad server o en un servidor web, para evitar el caching de anuncios. El caching es la práctica de guardar copias locales de los archivos de la web en computadoras intermediarias, de modo de reducir el tráfico de red. De esta manera si se realiza más de un pedido de la misma página, ésta no debe pedirse nuevamente al sitio que la contiene. De igual manera los navegadores web pueden almacenar copias en el disco rígido de los usuarios. Estos dos tipos de caching muestran páginas a los usuarios sin generar pedidos nuevos al sitio que contiene la página, y de este modo no registran estas visualizaciones en las estadísticas. Como consecuencia, las estadísticas no son exactas. Y esto afecta negativamente al sitio web, ya que el proceso es similar a “regalar impresiones al anunciante”: los usuarios visualizan los anuncios aún cuando el anunciante no paga por esas visualizaciones. Existen una serie de mecanismos para evitar que esto suceda con los anuncios. Uno de estos mecanismos es el colocar un valor $random en el código javascript del anuncio, lo que obliga a solicitar el anuncio nuevamente en cada pedido. Cómo generar un número aleatorio para reemplazar en $random Cuando elija códigos que no incluyan mecanismos en Javascript que eviten en el caching de anuncios, deberá reemplazar donde figura la palabra $random por algún número aleatorio generado a través de algún lenguaje de programación. A continuación incluimos algunos ejemplos. Consulte con el responsable técnico del sitio web antes de realizar cualquier modificación. En PHP: <?= mt_rand() ?> En ASP: <%= Rnd() %> En EmbPerl: [+ rand() +] Página 17
- 18. e-planning ad server Manual de Uso Luego de crear el espacio deberá asignar un anuncio al mismo. Para ello debe crear una pauta que haga uso de este espacio. Cuando acceda al listado de Espacios, podrá consultar los anuncios asociados al espacio seleccionando el ícono Códigos de secciones e-planning ofrece otra alternativa de códigos para que su sitio se encuentre optimizado en la carga de anuncios. Para obtener estos códigos, debe dirigirse a Secciones y allí clickear en el nombre de la sección a modificar y, dentro de la mísma, encontrará el link Código HTML que pertenece a esa sección. La interfaz ofrece 3 tipos de códigos y cada uno cuenta con: Código para pegar al principio del tag BODY: Este código deberá incluirse inmediatamente después del tag <body> de la sección. Códigos HTML de Espacios: Cada espacio tendrá su propio código y deberá incluirse dentro de los tags <body> y </body> en el lugar en donde se mostrarán los anuncios asociados al espacio. Ajax V4 Múltiple (RECOMENDADO): Este tag se debe pegar apenas se abre la etiqueta <body> Permite una rápida descarga del sitio y los anuncios, ya que ambos descargan en paralelo. Además, el tag permite descargar los anuncios de todos los espacios de la página en una sola llamada a e-planning, siendo ideal en páginas con más de un espacio. Para más información, consulte el documento específico sobre tags Ajax, dirigirse al siguiente link: http://www.e-planning.net/es/soporte/tags_ajax.html Importante: En el caso de querer utilizar códigos en los que se pueda segmentar por palabras clave deberá además seguir estos pasos. La implementación de palabras claves en los códigos V4 no es la misma que se utiliza en los códigos tradicionales, es decir, no se utiliza kw_ Para este tipo de códigos el cambio será el siguiente: Por ejemplo: Si la palabra clave que se tendría cargada es: "frutas", y desde el sitio se desea enviar el valor "manzana", en el tag original la línea de eplArgs se vería de la siguiente manera: var eplArgs = {sV:"http://ejemplo.net/",vV:"4",sI:"1111" }; Tras modificarla quedaría así: var eplArgs = { sV:"http://ejemplo.net/",vV:"4",sI:"1111", kVs: {frutas:"manzana"} }; Al igual que con los otros tags, hay que reemplazar la parte que dice "manzana" por el valor que corresponda. Página 18
- 19. e-planning ad server Manual de Uso Múltiples keywords van separados por comas, y múltiples valores por | igual que con los otros tags, por ejemplo: kVs:{frutas:"manzana|naranja|mandarina",verduras:"espinaca|acelga"} Dynamic IFRAME Permiten mostrar cualquier tipo de creatividad. Su ventaja es que los anuncios cargan en paralelo con el sitio, por ende el sitio carga con mayor rapidez. En caso de demora en la carga de anuncios, estas no afectarán la carga del sitio. La única limitación de este tipo de tags es que no permiten servir tags de otros ad servers para formatos expandibles o layers (anuncios que flotan por sobre la página). Sí permiten formatos de banners sin expansión, o pops. Para servir anuncios expandibles o layers con tags de otro ad server, debe consultar el instructivo para servir: tags de otros ad servers con IFRAMEs dinámicos. http://www.e-planning.net/es/soporte/3p_tags_diframes.html Al momento de seleccionarlo, visualizará 2 códigos: Código para pegar dentro del tag HEAD: Este código deberá incluirse dentro de las etiquetas <head> y </head> de la sección. Códigos HTML de Espacios: Cada espacio tendrá su propio código y deberá incluirse dentro de las etiquetas <body> y </body> en el lugar donde se mostrarán los anuncios asociados al espacio. JavaScript Al contrario del Dynamic IFRAME, este tipo de código no carga en paralelo con el contenido del sitio. Su ventaja es que permite mostrar cualquier formato de anuncio. Al momento de seleccionarlo, visualizará 2 códigos: Código para pegar dentro del tag HEAD: Este código deberá incluirse dentro de las etiquetas <head> y </head> de la sección. Códigos HTML de Espacios: Cada espacio tendrá su propio código y deberá incluirse dentro de las etiquetas <body> y </body> en el lugar donde se mostrarán los anuncios asociados al espacio. Otras acciones con espacios Ver Espacios En todo momento podrá acceder al listado completo de los espacios del sistema ingresando a Espacios, Listado. Podrá ver las propiedades de cada Espacio haciendo clic en el nombre del espacio. Puede consultar qué anuncios están asociados al espacio (de pauta o propios) seleccionando el ícono Editar Espacios Podrá modificar las propiedades de un espacio en todo momento, haciendo clic en el ícono junto al espacio en el Listado de Espacios o bien con la opción del menú cuando está visualizando un espacio. Página 19
- 20. e-planning ad server Manual de Uso Borrar, Archivar y Activar Puede eliminar definitivamente un espacio eligiendo la opción Borrar o el ícono Una vez eliminado, el espacio no puede ser recuperado. Si el espacio tiene pautas activas al momento de borrarse, éstas se seguirán mostrando sin problemas. Archivar permite desactivar temporalmente un espacio para que no aparezca en los listados del sistema ni esté habilitado para tener nuevas pautas asociadas. Si una pauta aún activa está asociada a un espacio y éste se lo Archiva , la pauta seguirá mostrándose sin problemas. Podrá activarlo nuevamente eligiendo la opción Activar o el ícono correspondiente . Calendario de pautas Esta opción permite visualizar en un esquema gráfico las pautas asociadas al espacio por fecha. Podrá filtrar las pautas a mostrar por tipo (Sponsor, CPM, CPC, CPA o Todas). La pantalla mostrará la información cada 7 días. Puede cambiar de semana o mes eligiendo la opción correspondiente. Importar Espacios Es posible realizar una carga masiva de espacios importando un archivo .CSV Para poder realizar la carga masiva de espacios, es necesario descargar la "Planilla de carga masiva de espacios" que se encuentra en el sitio de e-planning, www.e- planning.net/soporte/ y luego descarar la planilla ubicada dentro de PRIMEROS PASOS. En la hoja de Espacios debe llenar las filas como se indica en la misma. Una vez cargada la planilla, deberá quitarle todas las filas que no tengan datos de los espacios como asi también eliminar desde la primer fila hasta la décima inclusive. Una vez realizado este paso, debe guardar el archivo con extensión .csv. La forma de hacerlo es clickeando en Archivo > Guardar Como.. y en tipo de archivo, seleccionar Texto CSV (.csv).Aparecerá un pop up donde le solicitará aclarar cúal es el delimitador de fila a utilizar, allí debe elegir Tab o Tabulador, y cúal es el delimitador de texto, donde no debe haber delimitador. Si no aparece este pop up o no puede elegir los delimitadores, debe guardarlo y abrirlo con un procesador de texto como el Block de Notas y cambiar el texto, quitándole comillas o agregando los tabs, etc. Sitio Sección Espacio INVISIBLE Una vez realizadas todas estas modificaciones, debe dirigirse a la interfaz. En la solapa Espacios, encontrará el link Importar. Busque el archivo .csv que generó y luego seleccione si quiere que los espacios abran en una nueva ventana. Si presenta algún inconveniente o tiene alguna duda, no deje de comunicarse con el área de Soporte Técnico. Exportar Tags Cuando se crean los espacios, es posible poder exportarlos en conjunto o sólo los que se necesiten. Podrá seleccionar de qué sitio y sección desea exportar los espacios y el tipo de código: Javascript o de Imágen. El sistema los guadará en la computadora del usuario en un archivo .zip. Esta opción se encuentra en la solapa Espacios < Exportar Tags Página 20
- 21. e-planning ad server Manual de Uso Capítulo 3: Cómo Administrar pautas Una pauta es un plan de difusión de uno o más anuncios en uno o más sitios. Para crear una pauta debe tener previamente ingresados los datos del anunciante, creado el sitio y también los espacios donde correrá la pauta. Al momento de crear una pauta, debe contar previamente con los anuncios que desea asignar a la misma (archivos gráficos almacenados en su computadora, URLs o tags de otros ad servers). Para comenzar elija la solapa Pautas. Consultar o editar una pauta existente La pantalla le mostrará un listado con todas las pautas que el sistema posee. Para facilitar la visualización, puede restringir la información mostrada, eligiendo de los menúes desplegables la opción deseada. El sistema le permite filtrar de acuerdo al Estado (pautas activas, en definición, programadas, suspendidas, rechazadas, etc), al anunciante y al período (mes y año). Podrá incluso realizar una búsqueda ingresando un criterio y presionando el botón Buscar. Otra forma de visualizar las pautas asociadas a los espacios es a través de la opción Calendario de Pautas. Cuando esté visualizando un espacio, en la barra de navegación elija Calendario de Pautas. Se mostrarán entonces para ese espacio las pautas ordenadas cronológicamente, por semana y día y por rangos horarios. El listado mostrará todas las pautas o aquellas que cumplan con el criterio de filtro indicado en el encabezado. Iconos: el sistema mostrará un conjunto de íconos que le permitirán realizar acciones con las pautas. Los íconos se mostrarán de acuerdo a los permisos que tenga su usuario y las opciones habilitadas para cada pauta. • editar la pauta. • borrar la pauta. Cada título de las columnas del listado permite ordenar los datos con ese criterio en forma ascendente o descendente (presione una vez para ordenar ascendentemente, se pintará la flecha hacia arriba, otro clic cambia el orden a descendente y pintará la flecha hacia abajo). El listado contiene la siguiente información: • Nombre: nombre de la pauta. Al hacer clic en el nombre de una pauta podrá observar la información detallada (Vista) de la pauta elegida. • Anunciante: nombre del anunciante al que corresponde la pauta. • Tipo: criterio de comercialización de la pauta: sponsor, CPC (costo por clic), CPA (costo por adquisición) o CPM (costo por mil impresiones). • Estado: • En definición: mientras se está creando o editando la pauta queda en este estado. Cuando una pauta copiada no fue aprobada queda en pendiente en este estado. • Programada: si el usuario quien creó la pauta no tiene permisos para aprobar pautas, entonces ésta permanecerá en este estado hasta que alguien la apruebe. Página 21
- 22. e-planning ad server Manual de Uso • Programada y aprobada: La pauta fue creada y aprobada pero aún no comenzó a ejecutarse. Si la fecha de ejecución no es futura, comenzará a ejecutarse 5 minutos después de creada. • Activa/en ejecución: la pauta está activa y ejecutando en este momento. • Activa/fuera de horario: pauta que ya comenzó a correr pero en este momento no esta corriendo porque no coincide el horario con el indicado. • Suspendida: Fue suspendida manualmente y no está ejecutando. Puede ser reactivada dentro de los 120 días. • Rechazada: El usuario que debía autorizar la pauta la rechazó, no se ejecutará. • Cancelada: La pauta fue eliminada, no puede volverse a activar. • Completada: La pauta terminó de ejecutarse por cumplir su período o cantidades o se forzó a este estado. Se puede reactivar dentro de los 30 días. • Cantidades • Cantidad total: cantidad máxima de impresiones, clics o conversiones que tiene definida la pauta. • Cantidad cumplida: cantidad de impresiones, clics o conversiones que lleva acumulada la pauta hasta el momento. • Cantidad restante: es la diferencia entre la cantidad total y la cantidad cumplida. • Cantidad de clics: cantidad de clics que tuvo la pauta. • CTR: clicktrough rate, tasa de clics. Es la relación entre clics e impresiones. • Cantidad de anuncios: informa la cantidad de anuncios asociados a la pauta. Una pauta no se activará hasta que tenga al menos un anuncio asociado. • Fecha de inicio: fecha a partir de la cual comenzó a estar activa la pauta. • Fecha de fin: fecha a partir de la cual la pauta está inactiva. Al hacer clic en el nombre de la pauta pasará al modo “Vista” y podrá ver la información completa de la pauta elegida. Ver la información de una pauta La pantalla le mostrará un resumen de la información actual de la pauta: anunciante, pauta, estado actual, tipo de pauta, todos los criterios de segmentación que han sido seleccionados y la información opcional que haya colocado. También encontrará a qué espacios está asociada, y una breve información estadística (visualizaciones cumplidas, clics cumplidos, etc). La barra de navegación le permitirá realizar alguna de estas opciones. De acuerdo a los permisos de seguridad que tenga su usuario algunas opciones pueden no aparecer: • Editar: permite modificar la información de la pauta • Agregar anuncios: permite agregar un nuevo anuncio a la pauta. • Asociar anuncio existente: permite asociar a la pauta un anuncio cargado previamente en la interfaz. • Importar tag de ad server: permite agregar un tag de una pauta servida por un ad server diferente. • Listar anuncios: muestra un listado de los anuncios asociados a la pauta. Contiene la información básica de los anuncios, una imagen reducida (thumbnail) para identificarlo y ciertos datos adicionales como la url del clic o la versión de Flash si corresponde. • Copiar: permite copiar la pauta en una nueva pauta. Copia tanto la definición de la pauta como todos los anuncios asociados. Utilícelo para ahorrar tiempo si debe Página 22
- 23. e-planning ad server Manual de Uso cargar una pauta similar a una ya existente. • Historial: permite visualizar el registro de modificaciones realizadas en relación a la pauta (Cambios de estado, modificación de anuncios, etc.). • Editar espacios: permite modificar el comportamiento de los espacios asociados a la pauta: indicar si se abrirá en una ventana nueva cuando el usuario haga clic en el anuncio, y seleccionar espacios gemelos. • Ids: Desde aquí podrá observar (y cambiar si lo deseara) el identificador que el sistema le otorgó a cada anuncio de una pauta para un espacio. El sistema mantiene dos identificadores que se utilizan para identificar unívocamente la pauta y que además pueden ser usados en su sitio web para registrar algún comportamiento de sus usuarios (por ejemplo, podría evaluar cuántos usuarios se registraron a través de almacenar cuántas veces el identificador fue invocado). Uno de los identificadores puede ser modificado por el administrador, para facilitar la identificación de cierta pauta (con un nombre más familiar que el código automático que genera el sistema). Para analizar las estadísticas de su sitio, en la dirección electrónica del link se incluirá el identificador ingresado. • Finalizar, Suspender, Cancelar: puede cambiar de estado o bien cancelar la pauta en forma definitiva. • Informes: muestra un reporte resumen de las estadísticas principales vinculadas a la pauta. Crear una pauta nueva Para crear una nueva pauta, elija Pauta, Agregar. El proceso de creación de una pauta consta de cuatro pasos principales: 1) Ingresar los datos obligatorios y asignarla a un sitio, anunciante y espacio. 2) Indicar los criterios de segmentación (opcionales): establecer las especificaciones para su aplicación. 3) Indicar las opciones avanzadas (opcionales): permiten indicar seguimiento de conversiones, pautas competitivas, grupos, etc. 4) Por último cargar los anuncios correspondientes. Al momento de crear una nueva pauta, deberá asignarla a un anunciante y a un espacio específico de un sitio web. Por ello, antes de comenzar el proceso de creación de una pauta, debe haber ingresado esa información. Primer Paso: Datos obligatorios Selección del Anunciante Seleccione del menú desplegable a qué anunciante corresponde la pauta. Puede dar de alta un nuevo anunciante eligiendo la opción Agregar Nuevo. Luego tendrá que volver a elegir la solapa Pautas, Agregar Pauta. Selección de la Agencia Si el anunciante contrató la pauta a través de una agencia, podrá elegirla del menú desplegable. Las agencias pueden darse de alta en el menú Agencias dentro de Anunciantes.. Página 23
- 24. e-planning ad server Manual de Uso Nombre y tipo de pauta Indique un nombre descriptivo para identificar la pauta. Este nombre es solamente de uso interno, escriba el deseado en la casilla correspondiente. Luego en tipo, elija cuál será la calificación de la pauta, de acuerdo al parámetro de comercialización fijado con el anunciante. Las opciones son: Sponsor, CPM, CPC, CPA. • Sponsor: destinada a un anunciante que utiliza un espacio en forma exclusiva o compartida, la pauta ejecuta durante las fechas determinadas en su configuración, sin importar las impresiones o clics que reciba. • CPM (o costo por mil impresiones): la pauta está limitada por una cantidad determinada de impresiones (visualizaciones). El anunciante compra un paquete de cierta cantidad de visualizaciones (la cantidad puede ser cualquier número positivo). Una vez cumplida esta cantidad la pauta se termina y pasa a estado completada. • CPC (costo por clics): similar al anterior pero la pauta está limitada por la cantidad de clics (o tasa de clickthroughs) que experimente (personas que hacen clic sobre el aviso). Una vez alcanzado el valor fijado la pauta dejará de estar activa. • CPA (costo por adquisición): la pauta está limitada por la cantidad de conversiones que tenga para un código en particular. Una vez que se alcanza la cantidad, pasa a estado Completada. Deberá seleccionar qué código de conversión utilizar. Para más información consulte “Seguimiento de Conversiones” en la sección Usos Avanzados en este manual. Nota: la selección de tipo de comercialización no afecta las estadísticas, solamente determina el período de actividad del aviso. Un sponsor “acompañará” la sección mientras esté activa la pauta, es una forma de vender el espacio como si existiera exclusividad. Una campaña bajo el modelo CPM fija un costo por cada mil visualizaciones del anuncio. El modelo CPC (cost per click-through) basa su modelo de precios en pagar únicamente cuando los anuncios han sido clickeados. Las campañas CPA permiten comercializar anuncios de acuerdo a la cantidad de conversiones Ingrese la cantidad máxima de impresiones (si seleccionó el tipo Sponsor o CPM) o clics (si eligió el tipo CPC) o conversiones (para pautas CPA) que el sistema utilizará para considerar completada la Pauta. Seleccione la Prioridad y el Peso Estas opciones permiten que el sistema administre adecuadamente qué pauta mostrar cuando existe más de una pauta asignada a un mismo espacio, y éstas “compiten” entre sí (ambas están activas para el mismo espacio). Página 24
- 25. e-planning ad server Manual de Uso Cuando se da la situación de que dos o más pautas activas aplican a cierto usuario, el sistema decidirá qué pauta mostrar, de acuerdo al valor que tengan ingresados en los valores Prioridad y Peso. Elija del desplegable el valor para asignar, en una escala del 1 al 10. La Prioridad permite ordenar la pauta comparada con otras pautas en el mismo espacio. Las pautas con menor valor en Prioridad serán las seleccionadas. En primer lugar el sistema analizará las pautas activas. Dentro de pautas de igual prioridad, el sistema analizará el peso, y aquella que tenga el mayor peso tendrá más chances de ser elegida para mostrarse. Por ejemplo si hay tres pautas para el mismo espacio, una con peso de 5, otra con peso 3 y otra con peso 2, la primera se mostrará el 50% de las veces, la segunda el 30% y la última el 20%. Para conocer el funcionamiento detallado del mecanismo de selección de pautas y anuncios, consulte la sección específica al final de este documento. Elija del listado, a qué sitio corresponderá la pauta. Puede elegir más de un sitio. Mantenga presionada la tecla CTRL para marcar más de una opción. Sólo podrá seleccionar un sitio que haya sido previamente dado de alta. Consulte Configuración inicial para ingresar un nuevo sitio en el sistema. Asociar la pauta a uno o más espacios Elija del listado a qué espacios y secciones (de cada sitio elegido), asociará la pauta. Puede elegir más de una opción, manteniendo presionada la tecla Ctrl al momento de efectuar la selección. El sistema le mostrará todos los espacios y secciones disponibles para los sitios elegido. La opción elegida, restringirá la posibilidad de mostrar cierto tipo de anuncios, de acuerdo al tipo de espacio que se trate: por ejemplo, un espacio de texto sólo permitirá links de texto. Un espacio de tamaño fijo, no aceptará anuncios de un tamaño en pixels mayor al especificado. Intervalos de activación A través de los intervalos de activación es posible indicarle a la pauta en qué rangos de fecha y horarios estará activa. Las diferentes posibilidades combinan una o varias fecha de inicio y final, sin fecha de final y rangos horarios en cada día de la semana. La pauta estará activa y se mostrarán anuncios en los días y horas elegidos. Por ejemplo, una campaña podría querer mostrarse únicamente durante la noche, o sólo los fines de semana, o mostrarse hasta que consuma las impresiones convenidas, sin importar la fecha de fin. • Fecha de inicio y fin: permite indicar un intervalo de fechas durante la cual la pauta estará activa siempre. Por ejemplo: del 1ero al 25 de enero de 2006 • Múltiples fechas de inicio y fin: permite indicar varios intervalos de fechas en los cuales estará activa. Por ejemplo, del día 2 al 7, del 14 al 21 y del 25 al 3 del mes siguiente. • Fecha de inicio y fin y horario semanal: combina un único rango de fechas con Página 25
- 26. e-planning ad server Manual de Uso horarios por semana. Por ejemplo del 1ero al 25 del mes, los lunes entre las 9 y las 12 y los miércoles entre las 14 y las 18 hs. • Sin fecha de fin: tiene fecha de inicio pero no de fin. Solamente disponible para pautas Sponsor. La pauta estará activa hasta que se finalice manualmente con la opción Finalizar. Utilícelo para pautas de autopromoción de baja prioridad. • Sin fecha de fin y horario semanal: ídem anterior, pero además permite restringir la pauta a ciertos días y horas de la semana. A continuación indique las fechas y horas de inicio y fin de la pauta. Ambas fechas y horas deben ingresarse en forma completa, respetando el formato. El ícono del calendario le facilita el ingreso de la fecha . Si eligió múltiples fechas de inicio y fin, deberá indicar en cada casilla las combinaciones de fechas que desee: al momento de crear la pauta podrá indicar hasta 10 rangos de fechas y horas. Ingrese una o más fechas de inicio y fin. Modos de cumplimiento Para las campañas CPM (costo por visualizaciones) o CPC (costo por clic), podrá seleccionar el modo de cumplir la pauta: “Distribución Uniforme” o “Lo antes posible”. Esta especificación le indica al sistema cómo distribuir las visualizaciones de los anuncios. • Lo antes posible: el sistema muestra las N visualizaciones que la pauta tenga asignada en la medida en que la página es visitada, la limitante es la cantidad de visitas que recibe el espacio. • Distribución uniforme: El sistema intenta distribuir uniformemente las N visualizaciones que la pauta tiene definidas entre la fecha de inicio y fin de la pauta. Por ejemplo si usted determina 100 visualizaciones entre el 1 y 31 de diciembre, el sistema no mostrará más de 3 veces por día el aviso. • Distribución uniforme/redistribuir si se adelanta: El tráfico de la pauta se distribuirá uniformemente a lo largo del periodo de tiempo indicado. Si por alguna modificación la pauta llegara a estar adelantada, se calculará una nueva distribución de tráfico para que la cantidad de tráfico remanente sea distribuida uniformemente en el periodo de tiempo remanente En las opciones avanzadas podrá indicarle a la pauta qué hacer si llega a la fecha de finalización sin cumplir la totalidad de clics o impresiones. Segundo Paso: Criterios de Segmentación Los criterios de segmentación de una pauta son opcionales. Por omisión todas las opciones de segmentación estarán desactivadas. Para utilizar uno o más criterios, despliegue la sección en el formulario de Alta o Edición de Pauta para continuar. Cada criterio puede ser activado “Mostrar la pauta cuando ...” (muestra siempre que se cumpla la condición), “No mostrar la pauta cuando ... “ (no muestra a todos los que cumplen la condición o lo que es lo mismo, muestra a todos los que no cumplen la condición) bien Desactivado (muestra a todos sin condiciones). Página 26
- 27. e-planning ad server Manual de Uso Segmentación por País Con la opción “Desactivada” elegida, la pauta se mostrará a todos los navegantes. “Mostrar la pauta en estos países” permitirá elegir del menú uno o varios países en donde se mostrará la pauta. “No mostrar la pauta en estos países” permite indicar en qué países no mostrar la pauta. Se mostrará entonces en todos los países NO indicados. En estas dos últimas opciones debe seleccionar uno o más países del listado. Mantenga la tecla CTRL presionada para elegir más de una opción. Además de la segmentación por países positiva y negativa, ahora se puede segmentar una pauta a usuarios cuyo país es desconocido. En general, un 0,5% de las peticiones son de direcciones IP de la que no se posee información geográfica. Segmentación geográfica Si activó la segmentación por país, se le habilitará la posibilidad de segmentar dentro de los países elegidos por criterios geográficos como Ciudad, Región, Código Postal, Código de Area o Red. Importante: Tenga en cuenta que el funcionamiento de este filtro está sujeto al mecanismo de identificar el origen geográfico de los navegantes (detectando a través de qué proveedor de Internet se conectan) y no siempre funciona adecuadamente. En el caso de segmentación por país se estima un 99% de certeza, para otros criterios geográficos se estima en 90%. Recuerde además, que una selección demasiado estricta en los datos de segmentación pueden limitar demasiado el acceso a su pauta. ¡Atención! Si selecciona más de un país para realizar segmentación por ciudad, región o código postal, o selecciona Estados Unidos, la página puede tardar varios segundos en cargar debido a la cantidad de datos que presentará. Segmentación por direcciones IP Esta opción es muy útil para realizar pruebas de una pauta antes de lanzarla a producción. Se puede segmentar únicamente a la IP de su oficina, se realizan las pruebas y luego se libera a todo el mundo. Segmentación por idioma Puede elegir mostrar la pauta únicamente a los usuarios que manejen cierto idioma o bien a todos dejándolo desactivada. Página 27
- 28. e-planning ad server Manual de Uso Segmentación por navegador Puede elegir mostrar la pauta únicamente a los usuarios que accedan al sitio con ciertos navegadores o bien a todos sin importar con cuál accedan, dejándolo desactivado. Segmentación por sistema operativo Puede elegir mostrar la pauta únicamente a los usuarios que accedan al sitio con cierto sistema operativo o bien a todos sin importar con cuál accedan, dejándolo desactivado. Podrá combinar uno o más criterios para obtener la segmentación que desee. Por ejemplo podría crear pautas para estos grupos: • Usuarios de la Ciudad de Córdoba (Argentina), que utilicen el navegador Internet Explorer de Microsoft. • Usuarios del sistema operativo Linux en Chile. • Cualquier usuario de habla hispana Tercer Paso: Opciones adicionales Seguimiento de conversiones Podrá indicar si desea realizar un seguimiento (tracking) de las acciones de los usuarios. Esta opción se activa automáticamente si la pauta es de tipo CPA. Si no lo es, puede utilizarla de todas formas para realizar un seguimiento de las acciones de los usuarios en el sitio web del anunciante. Para más información acerca de las conversiones, consulte la sección “Seguimiento de Conversiones” en este documento. Segmentación por palabras clave Este tipo de segmentaciones se utiliza principalmente en sitios dinámicos de alto tráfico como buscadores, sitios de noticias o contenido. La segmentación por palabras clave permite integrar el contenido del sitio con la publicidad ya que con esta funcionalidad, podrá lograr que los avisos mostrados en la página estén relacionados con los textos mostrados. Esto se denomina en inglés contextual advertising. La segmentación por palabras clave se puede combinar con cualquier otro modo de segmentación disponible en e-planning. Como ejemplo, se puede crear una pauta para usuarios que busquen alguna de las palabras ingresadas y además que utilicen cierto navegador. En el caso de los buscadores, podrá crear pautas que sólo serán mostradas cuando el usuario ingrese alguna de las palabras especificadas en la pauta en el campo de búsqueda. Por ejemplo: si la pauta es de un anunciante de automóviles, podrá indicar en la pauta que se debe segmentar por palabras claves e ingresar como palabras: auto, autos, automóvil, automotores, coches. Para utilizar este tipo de segmentación primero deberá definir las palabras clave que quedarán habilitadas en el sistema y luego, al momento de crear una nueva pauta, podrá decidir si activa o desactiva este tipo de segmentación, y luego elegir una o más palabras clave ya definidas. Página 28
- 29. e-planning ad server Manual de Uso Si quiere utilizar esta opción Active la segmentación y marque la palabra clave que desea utilizar como criterio. Puede seleccionar una o más. De acuerdo al tipo de palabra clave elegida, la ventana le mostrará los valores (opciones posibles) que puede tomar la palabra clave de acuerdo a la definición realizada. Deberá seleccionar los valores que aplican para esta pauta. • Para “valores con opciones”, deberá seleccionar uno o más valores del listado y presionar Agregar para habilitarlos en la pauta. • Para “valores numéricos”, puede optar por comparar con un listado de valores ingresados (separados por comas), o comparar por un valor mínimo, máximo o ambos. En estos casos deberá ingresar el o los valores de comparación en las casillas correspondientes. • Para palabras clave de tipo “texto libre”, deberá indicar uno o más valores de texto separados por comas. Podrá indicar si desea que la comparación sea exacta o parcial. Para más información consulte la sección “Segmentación por palabras clave” en Usos Avanzados de este documento. Importante: el código HTML (tag) que se pegará en la página de resultados deberá ser adaptado específicamente, para que muestre correctamente la pauta de acuerdo a las palabras clave ingresadas. Consulte la sección “Segmentación por palabras clave” en Usos Avanzados en este documento para más información. Pautas Competitivas Esta opción permite identificar una o más pautas que corresponden a productos o servicios que compiten directamente con la pauta actual para que no se muestren en forma simultánea. Cada pauta podría estar asociada a un espacio diferente de la misma página y los anunciantes no desean que en forma simultánea se muestren ambas. Identificando las pautas competitivas se evita este tipo de situaciones. Grupos a los que pertenece Un grupo de pautas es un conjunto de pautas que comparten características comunes. Se pueden agrupar pautas tanto para ver informes de varias pautas en conjunto como para establecer límites de impresiones por usuario de varias pautas en conjunto. Por ejemplo, si desea que sus usuarios vean como máximo un pop up por día, puede agrupar todas las pautas de pop ups en un grupo y definir un límite de una impresión por día para el grupo. En primer lugar deberá definir el grupo de pautas en Pautas, Grupo de Pautas. Allí deberá indicar los criterios comunes que tendrán todas la pautas que pertenezcan al grupo. Consulte en la sección correspondiente de este manual. Una vez que tenga uno o más grupos de pautas definidos, al momento de crear o editar la pauta, si lo desea, deberá indicarle al sistema a qué grupo (uno o varios) la pauta está asociada. Aplicarán entonces los criterios comunes. Página 29
- 30. e-planning ad server Manual de Uso Límites de impresiones Podrá especificar si desea restringir la cantidad de visualizaciones por intervalo de tiempo. Por ejemplo, podría indicar que una pauta no se muestre más de 1.000 veces por hora. Puede combinar más de una cantidad, ingresando un valor numérico en las opciones Hora, Día, Semana o Mes. El sistema dejará de mostrar la pauta activa a los usuarios cuando supere alguna de las cantidades ingresadas, la primera que ocurra, hasta el ciclo siguiente. No confunda este límite con el límite de impresiones por usuario, el cual se explica más adelante. Por ejemplo, si ingresa 1000 en Hora y 10.000 en Día, el sistema mostrará por cada hora como máximo 1000 anuncios. Si a los primeros 20 minutos esta cantidad se alcanza, el sistema no mostrará la pauta, hasta no cumplir el ciclo (una hora). A la hora siguiente, mostrará otras 1000 como máximo. Si llegara a 10.000 en un mismo día, no mostrará más hasta el día siguiente. Asimismo también es posible limitar la cantidad de visualizaciones que un mismo usuario recibe de un anuncio. Pueden restringirse en forma total (para toda la pauta), o establecerse limitaciones más acotadas, indicando la cantidad máxima de visualizaciones de la pauta por sesión y el intervalo en horas entre sesiones. No ingrese ningún valor en las casillas correspondientes si no está interesando en establecer una limitación de este tipo. Importante: El sistema considera una sesión a los pedidos de un usuario desde un equipo cuando el intervalo entre dos pedidos de páginas y anuncios consecutivos ocurren dentro de la misma hora. Para que este sistema funcione adecuadamente, el usuario debe tener habilitado en su navegador la opción “Aceptar Cookies”. Si esto no fuera así, la pauta nunca se mostrará a ese usuario en particular. • Cantidad máxima de impresiones por sesión: dentro de una misma sesión de un usuario, se restringe la cantidad máxima de impresiones. De esta forma, por ejemplo si se indica un máximo de 2 visualizaciones por sesión, y cierto usuario vio un anuncio a las 14:30 y otro a las 14:50, si entra a las 15:29 no se le mostrará otro, a las 15:49 tampoco y recién a las 15:50 se le vuelve a mostrar. • Intervalo entre sesiones: indica el lapso de tiempo en horas durante las cuales no se le mostrará nuevamente la pauta, luego de que se le ha mostrado en una sesión. Por ejemplo, si se tiene como límite 1 por sesión, y un intervalo de 24 horas, a las 14:30 se le muestra, y no se le mostrará nuevamente aunque el usuario siga navegando el sitio, sino hasta después de las 14:30 del día siguiente. Nota: La opción “intervalo entre sesiones” debe utilizarse conjuntamente con “límite por sesión”. Recuerde que si la pauta pertenece a un grupo que su vez tiene definidos límites de impresiones por usuario, se aplicarán ambos límites en conjunto. O sea, la pauta deberá cumplir con ambas restricciones para que se muestre. Página 30
- 31. e-planning ad server Manual de Uso Además de las especificaciones anteriores, si el usuario ya visualizó e hizo clic en la campaña, es posible indicarle al sistema que no muestre la pauta. Marque si desea o no “Seguir mostrando anuncios a un usuario si ya cliqueo en uno”. Seleccione si desea optimizar los pesos de los anuncios según CTR. (CTR significa clickthrough rate, tasa de clics en cada anuncio). Al habilitar esta opción, e-planning administrará los pesos de los anuncios en forma automática, logrando que los anuncios que tienen mayor tasa de clics (CTR) se muestren más veces, y así se aumenta el CTR general de la pauta. Para lograrlo, el sistema activará la pauta durante unas horas y analizará cuántos clics ha recibido cada anuncio (clickthrough) con relación a las veces que se mostró, y con ello calculará el peso que le corresponde. Por ejemplo si tuvo un 1% de clics, el peso será de 10, si fue 1,7% su peso será 17. Usuarios que realizan clicks frecuentemente: Esta opción se encuentra disponible para que la pauta sólo se muestra a los usuarios que hayan hecho al menos una cantidad de clicks en otras pautas, en los últimos 30 días. Se puede ingresar una cantidad de clicks en el campo “clicks mínimo en cualquier pauta” o bien en “clicks mínimo en pautas de este anunciante” Si se ingresa una cantidad mínima de clicks (por ejemplo: 4) en la primer opción, “clicks mínimo en cualquier pauta”, significa que esa pauta se mostrará a usuarios que hayan realizado como mínimo 4 clicks en cualquier pauta en los últimos 30 días, en cambio si se ingresa una cantidad mínima de clicks (por ejemplo: 5) en la segunda opción, “clicks mínimo en pautas de este anunciante”, siginifica que mi nueva pauta elijo mostrarla a usuarios que le hayan hecho al menos 5 clicks en pautas de ese mísmo anunciante en los últimos 30 días, es decir, se considera que esos usuarios están interesados en ese anunciante y no se desperdician impresiones en usuarios que nunca le hayan hecho click. Identificador Personalizado: Esta opción se utiliza para identificar a los Sitios, Anunciantes y las Pautas de manera personalizada en caso que se utilice un sistema externo (Ej: Sistema de Facturación) para poder integrarlos y así evitar confusiones en la identificación. Vendedor Puede asignarle un vendedor a la pauta que está creando o editando. Cada vez que cree un usuario, deberá especificar si es vendedor o no. Si se creó un usuario como vendedor, aparecerá listado en el desplegable de usuarios vendedores al momento de crear o editar una pauta. Asociar automáticamente a espacios nuevos Al activar esta opción, cada vez que se agregue un nuevo espacio de tamaño fijo, el mismo se asociará a esta pauta siempre y cuando la misma tenga al menos un anuncio del tamaño del espacio creado. Gestión financiera de Pautas Puede indicar en la pauta los diferentes costos para realizar un posterior análisis de rentabilidad. Página 31
- 32. e-planning ad server Manual de Uso De acuerdo a la interfaz que esté utilizando, se le solicitará que ingrese los costos correspondientes. Indique el precio de venta al anunciante: podrá elegir la forma de comercialización (Sponsor, CPM, CPC) y luego indicar el monto y la moneda correspondiente. Con esta información, el sistema le permitirá calcular fácilmente cuánto debe cobrarse al anunciante y cuál fue la rentabilidad final obtenida. Para facilitar la administración de las pautas, puede ingresar opcionalmente el número de orden de compra y la fecha en los campos correspondientes. Acepte la información de la pauta. Si cometió algún tipo de error u omisión, el sistema le solicitará que complete o corrija los datos. Finalmente, el sistema agrega la pauta. Puede elegir el botón Aceptar y Agregar Otra, para grabar los datos actuales y volver al mismo formulario de agregar una pauta. Cuarto paso: asociar anuncios a la pauta Una vez agregada una pauta o bien en una pauta existente podrá asociar anuncios ya incluidos en el sistema o bien subir nuevos anuncios. En el listado de pautas, podrá ver cuántos anuncios tiene asociada cada pauta. Para agregar un anuncio deberá acceder a la vista de la Pauta, seleccionando el nombre en el listado. Las opciones relacionadas con anuncios dentro de una pauta son las siguientes: • Agregar anuncio: permite agregar un anuncio existente en el sistema o bien subir un nuevo anuncio. • Importar tag de ad server: permite importar el código HTML (tag) de otro ad server. • Listar anuncios: muestra un listado de los anuncios actualmente asociados a la pauta. Esta opción aparecerá cuando tenga al menos un anuncio asociado a la pauta. ¡Atención! Si recibió el tag (código HTML) de un anuncio de otro ad server, deberá elegir la opción “Importar tag de otro ad server” y no agregarlo como si fuera un anuncio en HTML desde la opción Agregar anuncios. Presione Agregar Anuncio para incorporar un anuncio a la pauta. El sistema mostrará un listado con todos los anuncios del anunciante, facilitando la visualización a través de un menú desplegable para filtrar de acuerdo a las dimensiones del anuncio. Es posible reutilizar los anuncios previamente publicados para otras pautas, sin tener que subirlos al sistema nuevamente. El menú informa las dimensiones (ancho x alto en pixels) y la cantidad de anuncios subidos que poseen dicho tamaño. Página 32
- 33. e-planning ad server Manual de Uso El listado contendrá la siguiente información: • Imagen de muestra: en los casos de anuncios de tipo imagen, mostrará una imagen pequeña de muestra para identificar rápidamente el anuncio. • Nombre: es el nombre descriptivo del anuncio dentro del sistema. • Formato: indica el formato del anuncio. Tenga en cuenta que los anuncio que asocie deben ser aptos para los espacios asociados a la pauta. • Tamaño: dimensiones en pixels del anuncio. • Archivo: nombre y extensión del archivo publicado en el sistema. • url del clic: dirección a la cual redireccionará el anuncio cuando el usuario haga clic. Puede asociar uno o más anuncios previamente ingresados al sistema presionando sobre el ícono “asociar”. Si no desea reutilizar ningún anuncio de otra pauta, puede en este momento publicar (subir) un nuevo anuncio haciendo clic en el botón “Subir un nuevo anuncio”. Haciendo click en el nombre del anuncio, podrá visualizar toda la información correspondiente a ese anuncio y podrá observar un nuevo listado que cuenta con lo siguiente: • Ver: lista toda la información del anuncio. • Editar: podrá editar las propiedades del anuncio. • Quitar de la pauta: desasocia el anuncio de la pauta actual. • Borrar: elimina el anuncio. • Previsualizar: esta opción fue creada para poder obtener desde la interfaz un print de la pieza mostrándose en el sitio. La misma no respeta la segmentación de la pauta por lo que será mas fácil obtener el print. • Podrá seleccionar entre: Mostrar espacios asociados al anuncio y Mostrar todos los espacios. El primero mostrará el banner en los espacios asociados a la campaña, mientras que la segunda opción mostrará el banner en todos los espacios de la sección. Esto permitirá chequear como se muestra en otro espacio. Luego de elegir una de estas dos opciones, debe completar el espacio y la url en la cual desea que se muestre el banner. Al hacer click en aceptar, se abrirá una nueva pestaña con el sitio y el banner a chequear. • Reemplazar: permite reemplazar el anuncio actualmente asociado por uno nuevo, sin la necesidad de crear uno. • Suspender: suspende el anuncio. Publicación de un nuevo anuncio En primer lugar debe seleccionar el formato del anuncio a publicar. Existen cuatro diferentes tipos de avisos: los banners, layers, pop-unders y pop-ups. A su vez cada uno de ellos tendrá diversos formatos que pueden utilizarse y se describen a continuación. • Banner: el aviso convencional, ocupa un espacio en el sitio y se carga en la misma ventana de navegación del sitio. Pueden utilizarse los siguientes tipos: applet java, Flash, GIF, HTML, JPEG, PNG y links de texto. • Layer: el aviso se cargará en una capa por encima de la ventana activa del sitio. No se trata de una ventana nueva sino que se superpone el anuncio con el contenido del sitio hasta que termina de ser mostrado. Por ejemplo se utilizan para Página 33
