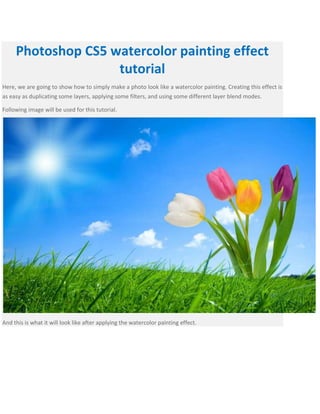
Photo shop cs5-watercolor-painting-effect-tutorial
- 1. Photoshop CS5 watercolor painting effect tutorial Here, we are going to show how to simply make a photo look like a watercolor painting. Creating this effect is as easy as duplicating some layers, applying some filters, and using some different layer blend modes. Following image will be used for this tutorial. And this is what it will look like after applying the watercolor painting effect.
- 2. Step 1: Duplicate the Background Layer 3 Times Open the image in Photoshop, if we look in our Layers palette, we can see that we currently have one layer, the Background layer, which contains our image. Use the keyboard shortcut Ctrl+J (Win) / Cmd+J (Mac) 3 times for the 3 duplicate layers. In layers palette, we can see that we now have four layers, with the original background layer.
- 3. Step 2: Hide the Top Two Layers You’ll see a small eyeball icon, left of each layer in the layers palette. It is Layer Visibility icon, and it determines the layer is currently visible or not. Hide from view the top two layers by clicking on their eyeball icons and it disappears when clicked on. Step 3: Select “Layer 1” Click “Layer 1” to select from the Layers palette and the selected layer is normally highlighted in blue.
- 4. Step 4: Apply the “Cutout” Filter First we’re going to simplify our image using Photoshop’s “Cutout” filter. With “Layer 1” selected, go up to the Filter menu at the top of the screen, choose Artistic, and then choose Cutout. When the Cutout Filter dialog box appears, set the Number of Levels to 4, Edge Simplicity to 4, and Edge Fidelity to 2. Click OK to apply the settings and exit of the dialog box. Step 5: Change the blend mode of “Layer 1” from “Normal” to “Luminosity” Click Blend Mode options in the top left of the Layers palette. By default, layers are set to the “Normal” blend mode. Click on the down-pointing arrow to the right of the word “Normal” and select the Luminosity blend mode from the bottom of the list.
- 5. Your image ought to now look like this, after changing the blend mode of “Layer 1” to “Luminosity” Step 6: Turn On the “Layer 1 copy” and Select the Layer
- 6. Click on the visibility icon for “Layer 1 copy” to turn it back on, and then click the layer to select it. Step 7: Apply the “Dry Brush” Filter Select Filter menu at the top of the screen, choose Artistic once again and choose Dry Brush. when the Dry Brush Filters dialog box appears, set the Brush Size to 10, the Brush Detail to 10, and the Texture option to 3. Click OK to apply the filter and exit out of the dialog box. Step 8: Change the Blend Mode of “Layer 1 copy” from “Normal” to “Screen” Select Blend Mode options, click on the down-pointing arrow to change the blend mode for the layer “Normal” to “Screen”.
- 7. The image should now look like this: The image appears brighter now after changing the blend mode.
- 8. Step 9: Turn On the “Layer 1 copy 2″ and Select the Layer Turn On the layer by clicking on its Visibility icon and then click to select the layer. Step 10: Apply the “Median” Filter Select Filter menu choose Noise, and then choose Median. When the Median Filters dialog box appears, set the Radius value to 12 pixels. Click OK done to apply the filter and exit Step 11: Change the Blend Mode of the “Layer 1 copy 2” To “Soft Light”
- 9. Change the blend mode of the layer to “Soft Light” to complete the effect. When, changed the blend mode to “Soft Light”, you’re done! Here the original image once again for compare with “watercolor painting” effect.
- 10. And here the final “watercolor painting” effect.
- 11. Tutorial has been provided by MenSagam Technologies(MST), Yes it is a Web Design Chennai based company.
