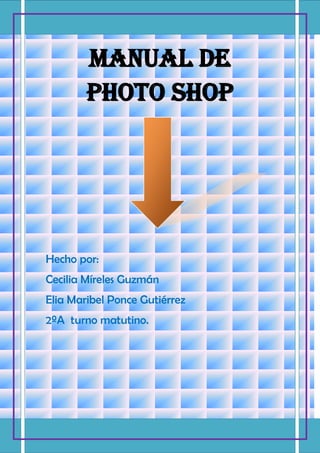
photp shop
- 1. Manual de Photo shop Hecho por: Cecilia Míreles Guzmán Elia Maribel Ponce Gutiérrez 2ºA turno matutino.
- 2. Introducción Esta página está hecha con la intención de ayudar a toda aquélla persona interesada en el diseño gráfico y a manejar Photoshop, (programa que a nuestro entender es el más completo en cuanto a diseño gráfico se refiere). Pese a que a simple vista para el usuario novel su interfaz pueda parecer complicada y liosa, si se siguen los pasos a continuación detallados se facilitará mucho la compresión del mismo: Lea detenidamente todo el manual. Inicie Photoshop y cargue una imagen cualquiera. Empiece por las Herramientas, vaya probando una por una hasta tener clara su utilidad. Eche un vistazo a los Atajos de teclado. Familiarícese con las Paletas flotantes. Menús desplegables, al igual que las herramientas vaya probando uno por uno todos sus comandos. Una vez hecho esto podrá comenzar con los diferentes ejemplos, estos están clasificados según su diferente grado de dificultad. Este manual carece de capítulos especiales dedicados a: capas, máscaras, canales, trazados y otros conceptos específicos porque creemos que será más sencillo para el usuario principiante ir asimilando estos conceptos según vayan apareciendo en el manual. A medida que se avanza por el manual irán apareciendo conceptos que pinchando sobre ellos se accederá a su explicación, no obstante puede ver todos estos conceptos en el Glosario.
- 3. Caja de Herramientas Todas las herramientas tienen opciones configurables para poder ponerlas a nuestra medida. Accederá a ella haciendo doble clic sobre la herramienta. Herramientas de Selección MARCO RECTANGULAR Es una herramienta de continua utilidad, permitiéndonos seleccionar aquellos motivos del documento que nos interesen. El marco rectangular permitirá hacer selecciones rectangulares. Pulsando <Mayus> se hacen figuras geométricas Pulsando <Mayus> después de una selección se pueden sumar selecciones. Pulsando <Control> después de una selección se pueden restar selecciones.
- 4. Elíptico: permite hacer selecciones circulares y elípticas. Fila Única: permite hacer la selección de una fila de 1 pixel de grosor. Columna Única: permite hacer la selección de una columna de 1 pixel de grosor.
- 5. Recorte: permite hacer una selección rectangular para poder editarla; girar, cambiar su tamaño o su centro de giro. MOVER Permite mover una imagen o una selección de un lado para otro, o de un documento para otro. Con solo pinchar y arrastrar recortará la imagen dejando en su lugar un espacio. Pulsando <Alt> duplicaremos el objeto a mover. LAZO Permite hacer selecciones a mano alzada. Opciones:
- 6. calado: suaviza los bordes de la selección en nº de pixel Suavizar: suaviza los bordes a la hora de cortar, copiar o mover. Lazo poligonal: permite hacer selecciones marcando los puntos por donde pasará la selección.
- 7. Opciones: Calado y suavizar. Lazo magnético: hace la selección a mano alzada en función de la configuración que se haya ajustado. La línea de selección será la intersección de dos colores dependiendo del contraste de sus bordes. Opciones: Calado y suavizar. Anchura de lazo: anchura con la que Photoshop buscará bordes. Lineatura: distancia a la que Photoshop irá echando puntos de anclaje. Contraste borde: se le indicará el porcentaje de cambio del contraste para que se establezca la línea de selección.
- 8. VARITA MÁGICA Permite seleccionar áreas del documento que tengan cierta similitud en el color, como el cielo de un paisaje. Es rápida pero se debe utilizar con cuidado. Opciones: Tolerancia: se le indicará la similitud que deberán tener los colores que se van a seleccionar con respecto al color que pinchemos con la varita mágica. Un valor muy bajo hará selecciones precisas, en cambio, un valor alto hará selecciones menos precisas. Suavizar: suaviza los bordes de la selección.
- 9. Todas las capas: tomará el valor de la similitud en todas las capas. Herramientas de Pintura AERÓGRAFO: Esta herramienta simula los efectos de un aerógrafo convencional. Si permanece en una zona sin moverse y tiene el botón del ratón pulsado el aerógrafo seguirá soltando pintura.
- 10. Opciones: Modo de fusión. Presión: permite controlar el porcentaje de pintura que soltará el aerógrafo. Transición: se puede decir que va a controlar el tiempo que estará pintando, aunque realmente lo que controla es el espacio que se puede recorrer sin que se acabe la pintura. Si se introduce el valor 0, no se acabará la pintura. Transición a: transparente (cuando se acabe el color seguirá pintando pero con color transparente), fondo (seguirá pintando con el color de fondo). PINCEL Esta herramienta añade pintura como si fuese un pincel. Opciones: Modo de fusión. Opacidad: se puede controlar el tanto por cien de opacidad con que pintaremos. Transición: igual que en Aerógrafo. Transición a: igual que en Aerógrafo. Húmedo: la pintura queda con cierta transparencia simulando pintura húmeda. PINCEL DE HISTORIA: Permite restaurar una imagen a su estado primitivo después de haber sufrido algún cambio. Para ello debemos tomar una instantánea previa de la imagen a la que nos interese retroceder: pinchamos con el botón derecho sobre la última acción de la ventana “historia” y “tomamos instantánea”. Se puede observar que se añade una nueva instantánea en la parte superior, y si activamos la casilla de su izquierda ya se podrá
- 11. retroceder hasta ella. También se puede activar la casilla de cualquier acción que se va almacenando en la historia para retroceder hasta ella. Parece complicado, pero solo es cuestión de probar. Opciones: Modo de fusión. Opacidad: igual que en Pincel. Impresionista: actúa como la herramienta pincel pero aplicando un efecto impresionista. TAMPÓN Se utiliza para clonar una imagen o parte de ella. Se puede copiar una parte de la imagen y estamparla tantas veces como queramos. Pulsando <Alt> y haciendo clic se establece una guía, si se vuelve a pinchar con el ratón comienza la clonación. Tampón de motivo: Se hace una selección rectangular y en el menú “edición”, se “define motivo”. Se podrá pintar de forma ajedrezada con el motivo seleccionado. Se conseguirán buenos efectos al abrir dos documentos, definir motivo en uno y aplicar tampón de motivo en una selección previamente hecha del otro documento. BORRADOR Hace que los pixels borrados adquieran el color de fondo del selector de color, o bien, si hay más de una capa, los vuelve transparentes. Puede adoptar forma de pincel, aerógrafo, lápiz o cuadrado. LÁPIZ Permite dibujar a mano alzada, pulsando <Mayus> hacemos líneas rectas. Línea: permite dibujar líneas de distintos grosores pudiendo incluir puntos de flecha en el inicio, fin o inicio y fin de la misma. DESENFOCAR Difumina la imagen y disminuye el contraste de la zona donde se aplique. Enfocar: da más nitidez a la imagen y aumenta el contraste del
- 12. color. Dedo: diluye los colores simulando la acción de arrastrar un dedo sobre pintura fresca. SOBREEXPONER Aclara las áreas de la imagen donde se aplique. Produce el mismo efecto que la técnica de exposición en fotografía. Opciones: Medios tonos: solo afecta a una escala intermedia de grises. Sombras: el efecto se acentúa en las partes oscuras. Luces: el efecto se acentúa en las partes de mayor claridad. Subexponer: hace lo contrario que la herramienta anterior, oscurece la imagen. Esponja: satura o desatura reduciendo el nivel de gris. Se consigue acentuar el brillo de los colores. Si la imagen está en escala de grises solo aumenta o disminuye el contraste. Herramientas de Edición PLUMA Aunque se puede considerar como una herramienta de selección, lo que realmente se consigue con la pluma, son trazados vectoriales, que se utilizan para dibujar, hacer selecciones precisas (convirtiendo trazado en selección), o exportar trazados a Illustrator. Su funcionamiento es similar al lazo poligonal; se van marcando puntos de anclaje a medida que se hace clic con el ratón, para posteriormente poder modificarlos. El trazado se irá completando según se añaden puntos de anclaje. Si al añadir uno no suelta el botón del ratón y arrastra en una dirección, podrá cambiar la curvatura de la línea creando una curva Bézier, que se podrá modificar.
- 13. Pluma magnética: su funcionamiento es idéntico al lazo magnético, aunque ahora crea trazados y no selecciones. Pluma de forma libre: se utiliza para dibujar trazados a mano alzada. Utilizando la opción “anclaje de curva” el trazado será más preciso. Añadir punto de anclaje: añade en cualquier punto del trazado un punto de anclaje. Eliminar punto de anclaje: elimina puntos de anclaje del trazado. Selección directa: selecciona un trazado, mueve 1 ó varios puntos de anclaje, o si los selecciona con <Mayus> pulsado, moverá los puntos de dirección. Convertir puntos de anclaje: transforma puntos de anclaje de curvas en puntos de anclaje asimétricos o la inversa. TEXTO Es la herramienta utilizada para pintar texto. Para poder aplicarle un filtro es necesario quitarle el carácter tipográfico convirtiéndola en mapa de bits, se hace desde Capa/Texto/ interpretar capa”.
- 14. Máscara de texto: el texto que escribe aparecerá como selección. Texto vertical: el texto aparece escrito en vertical. Opciones: Rotar: los caracteres aparecerán rotados 90 grados. Interlineado: es el espacio entre líneas base. Línea base: es la línea imaginaria que pasa por la base de los caracteres.
- 15. Permite subir o bajar el texto. Tracking: es el espacio uniforme entre los caracteres seleccionados. Kernign: espacio entre dos caracteres. Máscara de texto vertical: el texto se escribirá en vertical en forma de selección. DEGRADADO Se podrá crear gradientes de dos o más colores. Se elige el tipo de degradado, se pincha con el ratón, se arrastra y se suelta el botón del ratón. Se pueden conseguir efectos sorprendentes. Lineal: el gradiente se propaga en línea recta. Radial: el gradiente se propaga en círculos concéntricos. Angular: el gradiente se propaga como la línea de barrido de un radar. Reflejado: el gradiente tendrá un eje de simetría horizontal, resultando la parte inferior simétrico con la superior. De diamante: produce un efecto romboidal simulando el brillo de un diamante. En todos ellos, pulsando <Mayus>, nos permite desplazarnos en múltiplos de 45º. MEDICIÓN Permite medir distancias, indicando también la posición relativa desde el punto donde se ha comenzado a medir con los ejes de coordenadas X, Y. Podrá medir ángulos tirando primeramente una línea con esta herramienta y después pinchando en un extremo y pulsando <Alt>, así se formará un transportador de ángulos. Es de utilidad utilizar la tecla <Mayus> para girar en múltiplos de 45º.
- 16. BOTE DE PINTURA Se podrá pintar con el color frontal los pixels donde hayamos pulsado y aquellos que tengan cierta similitud de color. Opciones: Modos de fusión. Opacidad: se puede controlar el tanto por cien de opacidad con que pintaremos. Suavizar: suaviza los bordes de la zona pintada. Tolerancia: se podrá variar la similitud de color de los pixels para que se pinten o no. Poca tolerancia; rellenará los pixels muy cercanos de similitud, mucha tolerancia; rellenará pixels más alejados en similitud. Contenido: color frontal; pintará con el color establecido como color frontal. Motivo; hará un mosaico si antes hemos definido un motivo. Se definía motivo haciendo una selección rectangular y en menú edición “definir motivo”. CUENTAGOTAS Se obtendrá la muestra del color que se coja con el cuentagotas, y se almacenará como color frontal. Trabajando con herramientas de pintura, al pulsar <Alt> se mostrará esta herramienta. Muestra de color: permite tomar hasta 4 muestras de color almacenando sus valores en la ventana de información. EDITAR EN MODO ESTANDAR Desactiva la siguiente herramienta.
- 17. EDITAR EN MODO MÁSCARA RÁPIDA Es una herramienta para conseguir selecciones precisas. A partir de una selección se podrá aplicar la máscara rápida, nunca antes. La parte que está seleccionada no cambiará, pero la parte no seleccionada se teñirá de rojo indicando que está enmascarada. Ahora con cualquier herramienta de dibujo se podrá añadir máscara pintando con color negro, o restar máscara pintando con color blanco. Cuando se tengan teñidas aquellas partes del documento que no nos interesen se pasará al “modo estándar” y estas aparecerán deseleccionadas. Se habrá conseguido seleccionar las partes no enmascaradas. Herramientas de Visualización MANO Pinchando y arrastrando permite moverse por el documento. La tecla rápida es <Barra espaciadora>. ZOOM Permite aumentar o disminuir el tamaño de visualización del documento. Al aplicar la herramienta la imagen aumenta, si pulsamos <Alt> disminuye. Doble clic la visualización será del 100 %. Las teclas rápidas: <Ctrl. +> Aumenta, <Ctrl. -> disminuye.
- 18. PALETA DE COLORES FRONTAL Y DE FONDO Color frontal: contiene el color con el que se pinta, rellena, se hace degradados, etc. Color de fondo: contiene el color de relleno de borrados, selecciones y lienzo añadido. Conmutar colores: esquina superior derecha. Intercambia los colores frontal y de fondo. Tecla rápida: <X>. Colores por defecto: esquina inferior izquierda. Siempre son el negro y el blanco. MODOS DE VISUALIZACIÓN Será la manera en que podamos ver el área de trabajo. Empezando de izquierda a derecha: Estándar Se mostrará la barra de menús, pudiendo ver más de un documento a la vez. Entera con barra de menús Se verá a pantalla completa con la barra de menús. Solo veremos un documento. Entera Pantalla completa sin barra de menús.
- 19. Paletas Para poder ver las paletas a continuación enumeradas, deberá dirigirse al menú VentanaMostrar.... Herramientas: (ver barra de herramientas) Color: en ella podrá elegir el modo de color utilizando su menú desplegable (►). También se puede cambiar el color frontal o de fondo. Muestras: sirve para elegir el color frontal y de fondo. En su menú desplegable (►) puede añadir o eliminar colores, así como guardar conjuntos de muestras que se podrán cargar en cualquier momento. Pinceles: en ella podrá elegir el tamaño de pincel y de otras herramientas como pueden ser: Borrador, Tampón, etc. En su menú desplegable (►) tiene los siguientes comandos: Nuevo pincel: define un nuevo pincel que se cargará en la paleta. Eliminar pincel: elimina el pincel seleccionado. Opciones de pincel: para modificar los valores del pincel seleccionado. Definir pincel: para crear pinceles propios. Pinceles por defecto: deja la paleta con los pinceles que Photoshop instala por defecto. Cargar pinceles: carga en la paleta pinceles que se encuentren situados en un archivo. Eje: C:Archivos de programaAdobePhotoshop 5.XGoodiesBrushes Guardar pinceles: guarda los pinceles creados en un fichero. Info: muestra información de los valores de color y posición al situar el cursor en cualquier área de la imagen, u otro tipo de información dependiendo de la herramienta en uso. Navegador: sirve para variar el zoom de la imagen. Se puede variar de forma numérica, introduciendo los valores o desplazando el regulador a derecha o izquierda. En la miniatura de la imagen aparece un rectángulo el cual marca el área actualmente visible. Situándose sobre él aparecerá una mano y arrastrándola se variará la zona de la imagen que se visualiza. (►) Opciones de paleta permite variar el color del rectángulo.
- 20. Opciones: muestra las diversas opciones que tenga la herramienta que esta seleccionada en ese momento. Historia: sirve para deshacer o rehacer las distintas modificaciones que se le hayan hecho a la imagen. Cada cambio realizado se verá reflejado en la paleta como un estado. Cuando se pasa de los 20 estados permitidos se van borrando automáticamente los más antiguos. Para moverse de un estado a otro basta con hacer click en el estado que quiera recuperar. En su menú desplegable (►) tiene los siguientes comandos: Paso atrás: retrocede un estado. Paso adelante: avanza un estado Tomar instantánea: crea un estado fijo que se almacenará en la parte superior de la ventana. Eliminar: Borra el estado selección. Borrar instantánea: elimina la instantánea seleccionada. Nuevo documento: crea un nuevo documento a partir de una instantánea o un estado. Opciones de historia: permite modificar el numero de estados (nº_estados<=20). En la paleta también hay iconos que ejecutan los siguientes comandos: Nuevo documento, Tomar instantánea y Eliminar. Acciones: sirve para gravar una serie de procesos que se realizarán automáticamente con solo pulsar un botón. Es muy útil por ejemplo para aplicar un mismo cambio o ajuste a varias imágenes. En su menú desplegable (►) tiene los siguientes comandos: Acción nueva: al ejecutar este comando surgirá una ventana en la que se dará nombre a la acción, se le asignará el grupo al que va a pertenecer y haciendo click en “Grabación” se comenzarán a grabar los procesos o comandos que se realicen en la imagen hasta que se detenga la grabación, (el proceso es igual que grabar una cinta de casete). Grupo nuevo: crea un nuevo grupo. Duplicar: duplica el grupo, acción o comando que se encuentre seleccionado. Eliminar: elimina el grupo, acción o comando que se encuentre seleccionado. Ejecutar: ejecuta la acción seleccionada (igual que el “Play” de un video). Iniciar grabación: ( igual que el “Rec” de un video) Volver a grabar: modifica los parámetros de un comando ya grabado.
- 21. Insertar ítem de menú: sirve para gravar un comando de alguno de los menús de Photoshop, bien seleccionándolo con el ratón o escribiéndolo. Insertar parada: sirve para insertar un mensaje en un momento determinado de la acción, permite detenerla o dejar que continué. Muy útil para poder realizar en la imagen acciones que no se pueden grabar, como puede ser realizar una selección determinada. Insertar trazado: inserta un trazado en la acción. Opciones de acción: para modificar el nombre de la acción y el grupo al que pertenece. Opciones de la ejecución: para modificar la velocidad de ejecución de la acción. Borrar acciones: borra las acciones. Cargar acciones: para obtener acciones de un archivo determinado. Sustituir acciones: cambia una acción determinada por otra. Guardar acciones: guarda la acción en un archivo *.ATM. Modo de botón: con este comando activado las diferentes acciones y comandos que la componen se visualizarán en forma de botones. Control modal: se puede activar un control modal en uno o varios comandos para detener la acción y mostrar el cuadro de diálogo si lo tuviera. De este modo podrá variar sus parámetros antes de continuar ejecutando la acción.
- 22. Capas: en ella se puede gestionar todo lo referente al manejo y opciones de las capas. Los comandos del menú desplegable (►) se encuentran explicados en el menú Capas. Trazados: contiene una representación en miniatura de todos los trazados que se van dibujando. En su menú desplegable (►) tiene los siguientes comandos: Nuevo trazado: crea un nuevo trazado, pudiendo establecer un nombre distinto del asignado por defecto. Guardar trazado: guarda el trazado en un archivo. Duplicar trazado: duplica el trazado seleccionado. Eliminar trazado: elimina el trazado seleccionado. Desactivar trazado: deselecciona el trazado. Hacer trazado en uso: convierte una selección en trazado. Hacer selección: convierte un trazado en selección. Rellenar subtrazado: rellena el área comprendida dentro del trazado. Contornear subtrazado: permite contornear el trazado utilizando diversas herramientas. Trazado de recorte...: permiten aislar el objeto frontal y convertir en transparente todo lo que quede fuera al imprimir la imagen o colocarla en otra aplicación. A. Nombre del trazado; + Ctrl + clic añade un trazado a la selección; Ctrl + Alt + clic elimina el trazado de la selección; + Alt +
- 23. Ctrl + clic conserva la intersección del trazado como selección; + Ctrl + H oculta el trazado o la selección. B. Rellena el trazado con el color frontal actual; Alt + clic establece opciones. C. Contornea el trazado con la herramienta actual; Alt + clic establece opciones. D. Carga un trazado como selección; Alt + clic establece opciones. E. Convierte la selección en un trazado en uso; Alt + clic establece opciones. Canales: muestra los canales de color, con el canal compuesto en primer lugar, y a continuación los canales alfa. En el lado izquierdo de cada canal se muestra una miniatura de la imagen, que irá cambiando su aspecto según se edite un canal u otro. Para editar un canal de forma individual se hará un clic sobre el mismo. En su menú desplegable (►) tiene los siguientes comandos: Nuevo canal: crea un nuevo canal alfa. Duplicar canal: duplica el canal seleccionado. Eliminar canal: elimina el canal seleccionado. Nuevo canal de tinta plana: de utilidad para imprentas. Combinar canal de tinta plana: de utilidad para imprentas. Opciones de canal: permite cambiar el nombre y modificar el grado de opacidad del mismo.
- 24. Dividir canales: sirve para separar los diferentes canales en imágenes diferentes e independientes. El archivo original se cerrará y los canales individuales se convertirán en archivos separados con imágenes en escala de grises. Solo se podrán dividir las imágenes que no contengan capas. Combinar canales: realiza la función opuesta a Dividir canales. A. Muestra u oculta los canales; Hacer clic en el icono superior muestra u oculta el canal compuesto. B. Carga el canal como selección. C. Guarda la selección actual como un nuevo canal; Alt + clic establece opciones. D. Ctrl + clic crea un nuevo canal de tintas planas. E. +clic en el canal de color selecciona o deselecciona en la selección de varios canales. Archivo El menú Archivo es similar al de cualquier otro programa salvo en algunos comandos específicos propios de Photoshop: Nuevo: para crear un nuevo documento. Aparecerá un cuadro de dialogo en el que se podrá:
- 25. Nombrar el archivo. Definir las dimensiones del documento en: pixels, pulgadas, centímetros, puntos o picas. Definir la resolución del documento en: puntos por pulgada o en puntos por centímetro. Modo de color del documento: color RGB, CMYK, escala de grises ... Contenido, con esta opción se determinará el aspecto del lienzo de trabajo que puede ser: blanco, color de fondo, transparente. Abrir: abre un archivo ya existente. Abrir como: permite especificar el formato en que se va a abrir un determinado archivo. Se utiliza para abrir imágenes procedentes de otros sistemas como puede ser Macintosh. Cerrar: para cerrar un archivo. Guardar: para guardar los cambios en un archivo. Guardar como: para nombrar o renombrar un documento y darle un determinado formato de imagen: JPG, GIF, BMP y etc... Para guardar un archivo con un formato de imagen diferente al propio de Photoshop (PSD) las diferentes capas que conformen el documento han de estar acopladas (ver menú Capas). Guardar una copia: guarda una copia del archivo ofreciendo la posibilidad de acoplar la imagen, eliminar los canales alfa y excluir datos que no son de la imagen (guías, cuadriculas, trazados y etc...). Volver: vuelve a la última versión guardada del archivo con el que se esté trabajando. Colocar: se utiliza para importar archivos gráficos como los archivos EPS. Importar (TWAIN_32...): para obtener una imagen de un escáner. Exportar a: - GIF 89a (muy útil para páginas Web) - Tazados de Illustrator. Automatizar: sirve para simplificar una serie de tareas mas o menos laboriosas.
- 26. Obtener información: para introducir u obtener información sobre el archivo como puede ser: palabras clave, copyright, URL, créditos y etc. Ajustar página: configura la página para su impresión. Imprimir: imprime el archivo. Preferencias generales: para configurar determinados parámetros del programa (dejar como viene por defecto al instalar el programa). Ajustes de color: (dejar como viene por defecto al instalar el programa). Salir: para cerrar el programa. Filtros o Plugins Los filtros o plugins son aplicaciones gráficas que nos permiten aplicar efectos especiales a nuestras imágenes. Photoshop incluye sus propios filtros, y se accede a ellos desde el menú Filtro. Pero también existen los llamados filtros de terceros, que son creados por empresas especializadas y generan efectos sorprendentes. Para utilizar estos filtros los debemos instalar o simplemente copiar al directorio plugins dentro de Photoshop. Muchos de ellos los puedes encontrar gratis, aunque los mejores son comerciales y los tienes que pagar. Entre los más conocidos y utilizados destacan: Eye Candy, antes se llamaban Black Box, y son de Alien Skin. Kei´s Power Tools o (KPT) diseñados por HSC. Blade Pro utilizados para aplicar texturas y relieves. Filtros de Andrómeda. Filtros de Nik. Filtros de Extensis, etc., etc. Glosario de términos Archivos EPS: (ver formatos de imagen) Acoplar imagen: significa que todas las capas existentes en un documento se unirán en una sola. Se utiliza para poder guardar la
- 27. imagen en formatos que solo admiten una capa, como JPEG, GIF, etc. Brillo: luminosidad u oscuridad de un color. Se mide en tanto por cien, el 0 % equivale a negro y el 100 % equivale a blanco. Canal: toda imagen está compuesta por canales, el número de ellos depende del modo de color de la imagen. Por ejemplo, una imagen RGB, tendrá un canal para cada uno de los colores básicos: un canal para el rojo (Red), otro para el verde (Green) y otro para el azul (Blue) Canales Alfa: además de canales de colores están los canales Alfa, que son utilizados para guardar selecciones. En la paleta se mostrará una nueva miniatura, las partes blancas indicarán las zona seleccionadas, las partes negras indicarán las zonas no seleccionadas. Canal compuesto: canal compuesto será aquel que consta de dos o más canales. Canales de color: los diferentes canales que posee una imagen y contienen información sobre sus colores. Capa: una capa es un recurso de Photoshop que simula una hoja transparente o acetato. En esta se podrá escribir, pintar, insertar imágenes, etc. sin que esta pierda su transparencia, pudiendo hacer cada una de estas acciones en capas diferentes. Photoshop permite manejar hasta 100 capas diferentes. Capa activa: la capa se muestra resaltada de color azul y será la que se podrá editar. Es importante saber en todo momento cuál es la capa activa, ya que numerosas veces al hacer una modificación no surge efecto y esto se debe a que la capa activa es otra de la deseada. Capa de fondo: todo documento estará compuesto como mínimo de una capa, y esta será la capa de fondo. En documentos de mas de una capa, la capa de fondo será la capa inferior, esta no se puede modificar. Capa de imagen: una capa de imagen será aquella que contiene imágenes y es susceptible a los efectos. Capa de texto: cada vez que se escribe un texto en el documento se crea automáticamente una capa. Esta capa contendrá solo el texto escrito y no se le podrá aplicar ningún efecto. Capas enlazadas: se llama capa enlazada a aquella capa en la que se
- 28. visualiza una pequeña cadena. En lazamos capas para hacer momentáneamente una sola capa con las que están enlazadas. Las capas enlazadas sufrirán las mismas modificaciones que la capa actual. Color frontal y color de fondo: son los colores almacenados en la paleta de colores. Con el frontal se pinta, rellena, se hacen degradados, etc, con el color de fondo se rellenarán las zonas borradas y los aumentos del documento. Colores puros: llamamos colores puros a los colores primarios y sus mezclas, son puros y no están compuestos por otros. Contraste: según el valor de contraste permite ver un documento con colores más puros o más apagados. Un contraste mínimo equivale a gris y un contraste máximo convertirá el documento a colores puros. Formato de imagen: el formato de imagen o de archivo se refiere a la estructura de datos en que se guardará el documento, por ejemplo: JPEG, TIFF, BMP... Photoshop soporta gran variedad de formatos (ver tipos de formato). Guías: son líneas que solamente se ven en pantalla y no se imprimen. Es una herramienta de gran utilidad ya que permite ajustar selecciones, borde de selecciones y herramientas a estas líneas. Se muestra una guía al pinchar sobre una regla y arrastras el puntero hacia el documento. Illustrator: programa de Adobe muy similar a Photoshop en cuanto herramientas, excepto que Illustrator es vectorial. Instantánea (tomar): una instantánea es una captura de la imagen del momento actual que se almacenará en la paleta historia por debajo de la miniatura primera. Pinchándolo en deseada se desharán todas las modificaciones hasta el momento en que se tomó la instantánea. Máscaras de capa: se utiliza para cubrir partes de una capa que no interesa mostrar. Las zonas enmascaradas no se pierden, sino que se ocultan tras la máscara sin necesidad de borrarlas. Al desactivar la máscara se volverán a ver. Son de gran utilidad si se quiere difuminar los bordes de una imagen, para ello en el menú capas añadimos máscara de capa. Con color negro se añade máscara, con blanco se quita máscara. No funciona en la máscara de fondo. Modos de color: cada uno de los modelos en que se puede representar
- 29. una imagen tanto en su visualización como impresión. Modos de fusión: (ver modos de fusión). Opacidad: opción que permite controlar el grado de transparencia de una capa. Esto variará su propia visibilidad y como se verán las capas que estén por debajo de ella. Quarkxpress: programa utilizado en autoedición, para la composición de revistas y libros, permitiendo combinar texto con ilustraciones. Reglas: herramienta de Photoshop que muestra dos reglas, una vertical a la izquierda del documento y otra horizontal en la parte superior. Esta regla es configurada desde preferencias generales. Es de gran utilidad para trabajos precisos, ya que indica en todo momento la posición del puntero. Saturación: saturación es la medida de la autenticidad de un color, es su pureza. Representa la cantidad de gris de un color respecto a su tono. El 0 % equivale a gris y el 100 % será la saturación completa. Tono: el tono es la propiedad de un color, el color percibido por el ojo. Así, se dice que un objeto tiene tono rojo, azul, verde, pues se expresa por el nombre de color. Trazados vectoriales: son líneas vectoriales que se pueden crear para su posterior modificación: contornear y rellenar de color. Se podrán adoptar al motivo deseado y convertir en selección, obteniendo así selecciones precisas. Por tener carácter vectorial se podrán exportar a programas como Illustrator.
- 30. Atajos de teclado Abrir archivo Ctrl. + o Cerrar archivo o ventana Ctrl. + w Archivo nuevo Ctrl. + n Mostrar / ocultar paletas y herramientas Tabulador Mostrar / ocultar paletas Mayus + tabulador Mostrar mano Barra espaciadora Mostrar lupa Ctrl.+ barra espaciadora Seleccionar todo Ctrl. + e Aumentar / disminuir Zoom Cctrl. + (+), ctrl. + (-) Rellenar selección de color frontal Ctrl. + retroceso Mayus + seleccionar, Alt + Suma / resta de selecciones seleccionar Deshacer Ctrl. + z Cortar Ctrl. + x Copiar Ctrl. + c Pegar Ctrl. + v Pegar dentro Ctrl. + Mayus + v Salvar Ctrl. + s Salvar como Ctrl. + Mayus + s Transformar selección de forma libre Ctrl. + t Invertir selección Ctrl. + mayus + i Deseleccionar Ctrl. + d Imprimir Ctrl. + p