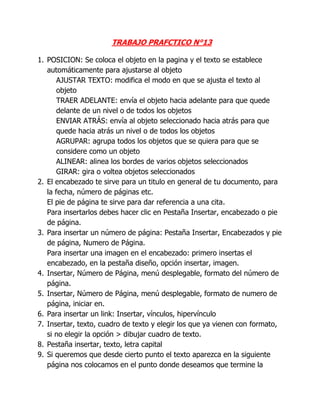
Tp 13 marcos
- 1. TRABAJO PRAFCTICO N°13 1. POSICION: Se coloca el objeto en la pagina y el texto se establece automáticamente para ajustarse al objeto AJUSTAR TEXTO: modifica el modo en que se ajusta el texto al objeto TRAER ADELANTE: envía el objeto hacia adelante para que quede delante de un nivel o de todos los objetos ENVIAR ATRÁS: envía al objeto seleccionado hacia atrás para que quede hacia atrás un nivel o de todos los objetos AGRUPAR: agrupa todos los objetos que se quiera para que se considere como un objeto ALINEAR: alinea los bordes de varios objetos seleccionados GIRAR: gira o voltea objetos seleccionados 2. El encabezado te sirve para un titulo en general de tu documento, para la fecha, número de páginas etc. El pie de página te sirve para dar referencia a una cita. Para insertarlos debes hacer clic en Pestaña Insertar, encabezado o pie de página. 3. Para insertar un número de página: Pestaña Insertar, Encabezados y pie de página, Numero de Página. Para insertar una imagen en el encabezado: primero insertas el encabezado, en la pestaña diseño, opción insertar, imagen. 4. Insertar, Número de Página, menú desplegable, formato del número de página. 5. Insertar, Número de Página, menú desplegable, formato de numero de página, iniciar en. 6. Para insertar un link: Insertar, vínculos, hipervínculo 7. Insertar, texto, cuadro de texto y elegir los que ya vienen con formato, si no elegir la opción > dibujar cuadro de texto. 8. Pestaña insertar, texto, letra capital 9. Si queremos que desde cierto punto el texto aparezca en la siguiente página nos colocamos en el punto donde deseamos que termine la
- 2. página e insertamos un Salto de página. Cuando tenemos un documento con varios capítulos de forma que cada capítulo lleva su propio encabezamiento y su propio formato suele ser aconsejable dividir los capítulos mediante secciones: Salto de sección. 10. Archivo, Imprimir. Opciones: Imprimir todas las paginas, paginas, imprimir a una cara, intercaladas, orientación vertical, carta, márgenes personalizados, una pagina por hoja. 11. Diseño de página, Configurar página 12. Pestaña insertar, tabla. Si es posible haciendo clic en tabla y luego en dibujar tabla que te permite dibujar los bordes de una tabla. 13. Al insertar una tabla te aparece sus herramientas que te permite modificar los bordes, el grosor, sombreado, estilo, color, etc. 14. Para anidar tablas en necesario introducir una tabla con toda su estructura dentro de una celda de la tabla principal 15. Aplicas un estilo a la tabla con estilo de pluma 16. Situamos el cursor sobre la tabla, Pulsamos el Botón DERECHO del ratón, Seleccionamos Propiedades de tabla, Marcamos Especificar ancho y escribimos el nuevo ancho de tabla deseado. En nuestro ejemplo escribimos 30 como ancho de la tabla. 17. Para desplazarse con las flechas del teclado o moviendo el cursor al lugar deseado. 18. Inicio, edición seleccionar, elegir que. 19. Clic izquierdo sobre la tabla eliminar celdas y luego elijo lo que quiero eliminar y aceptar. 20. Insertar tabla, herramientas de tabla, diseño y presentación 21. Combinar celdas: convierte todas las celdas en una sola Dividir celdas: divide la celda en más celdas. Dividir tablas: divide la tabla en más tablas. 22. Seleccionar texto, presentación, alineación 23. Presentación, tamaño de celda. 24. Seleccionar texto, insertar, tabla, convertir texto en tabla. Presentación, datos, convertir texto a. 25. En caso de que una tabla ocupe más de una hoja, suele presentarse el típico problema de que los encabezados quedan únicamente en la
- 3. primera y a veces puede resultar molesto tener que "adivinar" a qué equivale cada una de las columnas. La solución al problema es activar el botón Repetir filas de título . De esta forma, el encabezado se mostrará en todas las hojas que ocupe la tabla. 26. SmartArt: para comunicar información visualmente. Pueden ser listas gráficas, diagramas de procesos, gráficos más complejos. Captura: insertar una imagen de los programas que no estan minimizados en la barra de tareas. 27. Graficos: columna, linea, barra, circular y area. 28. Insertar, ilustracines imágenes prediseñadas, buscar mas en Office.com. 29. La diferencia entre el boton recorte y captura, es que con recorte tengo que estar en la ventana que deseo para poder copiarla, en captura, eligo cualquiera de las que no este minimizada. 30. Imagen: Quitar fondo, correcciones, color, efectos artísticos, comprimir imágenes, cambiar imagen, restablecer imagen, estilos de imagen, contorno de imagen, efectos de imagen, posición, ajustar texto, cortar, alinear, traer adelante, enviar atrás. 31. Correcciones: sirve para dar más o menos nitidez a la imagen. Color: cambia el color de la imagen (azul, rojo, gris, etc) Efectos artísticos: agrega efectos para que la imagen parezca un boceto o pintura. Comprimir imágenes: reduce el tamaño de la imagen. Cambiar imagen: cambia a una imagen diferente manteniendo el tamaño y el formato anterior. Restablecer imagen: descarta todos los cambios realizados en la imagen.
- 4. 32. Estilos de imagen: marco sencillo blanco, mate biselad blanco, rectángulo de bordes suaves, girado blanco, rectángulo de bordes metálicos, ovalo biselad negro, etc. 33. Formas: líneas, básicas, flechas de bloque, diagrama de flujo, llamadas, cintas y estrellas. 34. Insertar forma, herramientas de dibujo, organizar, girar. 35. Insertar forma, herramientas de dibujo, formato, estilos de forma, efectos de sombra, efectos de 3D. 36. Relleno de forma: rellena la forma. Contorno de forma: le pone un contorno de color a la forma. Efectos de forma: sombre 3D 37. Diagramas: Listas, proceso, ciclo, jerarquía, relación, matriz, pirámide, imagen y Oficce.com 38. Modificar diseño: insertarlo, herramientas de SmartArt, diseño, formato. 39. Panel de texto: muestra u oculta el texto. Diseño: cambia el estilo del diagrama. 40. Una plantilla es un modelo o patrón para crear nuevos documentos, donde ya viene establecida la estructura y el formato de los elementos que contendrá: estilo y tamaño de fuente, formato y tabulaciones de las tablas, numeración de páginas, cabeceras y pies de página, etc. Es útil utilizarla cuando vamos a generar documentos idénticos en los que sólo cambian los datos, como en un fax, un currículum o una factura. 41. En la plantilla se guardan: Las modificaciones en la barras de herramientas. Si añadimos o quitamos iconos estas modificaciones también se guardarán en la plantilla. Si creamos o modificamos entradas de Autotexto también se almacenarán en la plantilla. Lo mismo sucede con las macros y otros elementos que no hemos visto en este curso. 42. Para crear una plantilla nueva: archivo, nuevo
- 5. 43. Word de tipo docx, sin alterarla. 44. Nota al pie: 1 es una referencia. 45. Nota al final: es una nota al final del párrafo. Iniciar en: es para elegir en que hoja 46. Los comentarios son notas que uno agrega para decir que no entendió algo o para resaltarlo. 47. Revisar, comentarios nuevos comentarios. 48. Archivo, guardar y enviar, enviar mediante correo electrónico. 1. Haga clic en la pestaña Archivo y, a continuación, haga clic en Guardar y enviar. 2. Haga clic en Guardar en la Web. 3. Haga clic en Iniciar sesión, escriba su Windows Live ID y contraseña y haga clic en Aceptar. Si usa Hotmail, Messenger o Xbox Live, ya tiene un Windows Live ID. Si no dispone de uno, haga clic en Suscribirse a Windows Live SkyDrive para crear uno nuevo. 4. Seleccione una carpeta en SkyDrive y haga clic en Guardar como. Escriba un nombre para el archivo y haga clic en Guardar. El documento ahora se encontrará guardado en SkyDrive. En SkyDrive, puede otorgar permisos a los usuarios para ver y editar el contenido de sus carpetas. Cuando desee compartir un documento, envíe un vínculo a la carpeta. 49. Al guardar documentos de Word, Excel, PowerPoint y OneNote en SkyDrive, los usuarios podrán verlos y editarlos en un explorador web mediante Office Web Apps. De este modo, puede compartir documentos con otros usuarios sin preocuparse sobre qué aplicación tienen instalada, ya que verán y editarán los documentos en su explorador. 50. Microsoft SharePoint Workspace (anteriormente conocido como Microsoft Office Groove) es una aplicación P2P dirigida a equipos con miembros que se encuentran por lo general off-line o que no comparten la misma seguridad de red. El producto fue desarrollado 1
- 6. originalmente por Groove Networks de Beverly, Massachusetts, hasta la adquisición de Groove Networks por Microsoft en marzo de 2005.Al guardarlo en SharePoint lo compartes con otras personas. 51. Para crear una nueva página, lo haremos creando un documento normal. Ya nos preocuparemos a la hora de guardarlo de hacerlo como una página Web. Para editar una página ya existente: Si la página está en nuestro disco duro, podemos buscarla y abrirla como un documento normal, a través del diálogo Abrir. O buscar el archivo, y hacer clic derecho sobre él, y en el menú contextual, elegir Abrir con > Microsoft Office Word. Si la página está en internet, es decir, no disponemos de ella sino que está alojada en un servidor, deberemos escribir su dirección web completa. Lo haremos en la caja de texto donde normalmente se indica el nombre del archivo. Para trabajar con una página web, disponemos de la vista Diseño Web, en la barra de vistas o en la pestaña Vistas. A partir de este punto, trabajaremos con la página de la forma que estamos acostumbrados para el resto de documentos. Luego veremos que, por las características del HTML, una página Web no soporta todos los formatos de Word, y al guardarla, se modificarán. 52. Para insertar un hiperenlace ir a la pestaña Insertar, y pulsar el botón Hipervínculo. Al seleccionar un elemento que contiene un hiperenlace y pulsar el botón derecho del ratón aparece la ventana que ves aquí, al elegir la opción Modificar hipervínculo se abrirá el cuadro de diálogo Insertar Hipervínculo, que acabamos de ver, donde podemos modificar todas las características del hipervínculo.
