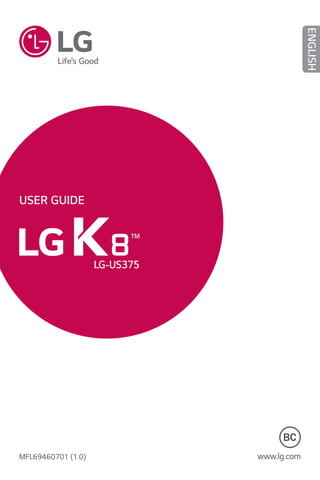
LG User Guide Provides Warranty Details
- 2. About this user guide Thank you for choosing LG. Please carefully read this user guide before using the device for the first time to ensure safe and proper use. Always use genuine LG accessories. The supplied items are designed only for this device and may not be compatible with other devices. This device is not suitable for people who have a visual impairment due to the touchscreen keyboard. Descriptions are based on the device default settings. Default apps on the device are subject to updates and support for these apps may be withdrawn without prior notice. If you have any questions about an app provided with the device, please contact a LG Service Center. For user-installed apps, please contact the relevant service provider. Modifying the device’s operating system or installing software from unofficial sources may damage the device and lead to data corruption or data loss. Such actions will violate your LG licence agreement and void your warranty. Some contents and illustrations may differ from your device depending on the region, service provider, software version, or OS version, and are subject to change without prior notice. Software, audio, wallpaper, images, and other media supplied with your device are licensed for limited use. If you extract and use these materials for commercial or other purposes, you may be infringing copyright laws. As a user, you are fully are entirely responsible for the illegal use of media. Additional charges may apply for data services, such as messaging, uploading, downloading, auto-syncing and location services. To avoid additional charges, select a data plan suitable to your needs. Contact your service provider to obtain additional details. U.S. Cellular® Customer Care 1-888-944-9400. Instructional notices WARNING Situations that could cause injury to yourself or others. CAUTION Situations that could cause damage to the device or other equipment. NOTE Notices or additional information. ENGLISH
- 3. 2 LIMITED WARRANTY STATEMENT ARBITRATION NOTICE: THIS LIMITED WARRANTY CONTAINS AN ARBITRATION PROVISION THAT REQUIRES YOU AND LG TO RESOLVE DISPUTES BY BINDING ARBITRATION INSTEAD OF IN COURT, UNLESS YOU CHOOSE TO OPT OUT. IN ARBITRATION, CLASS ACTIONS AND JURY TRIALS ARE NOT PERMITTED. PLEASE SEE THE SECTION TITLED “PROCEDURE FOR RESOLVING DISPUTES” BELOW. Warranty Laws The following laws govern warranties that arise in retail sales of consumer goods: The California Song-Beverly Consumer Warranty Act [CC §§1790 et seq], The California Uniform Commercial Code, Division Two [Com C §§2101 et seq], and The federal Magnuson-Moss Warranty Federal Trade Commission Improvement Act [15 USC §§2301 et seq; 16 CFR Parts 701– 703]. A typical Magnuson-Moss Act warranty is a written promise that the product is free of defects or a written promise to refund, repair, or replace defective goods. [See 15 USC §2301(6).] Remedies include damages for failing to honor a written warranty or service contract or for violating disclosure provisions. [See 15 USC §2310(d).] Except for some labeling and disclosure requirements, the federal Act does not preempt state law. [See 15 USC §2311.] 1. WHAT THIS WARRANTY COVERS: LG offers you a limited warranty that the enclosed subscriber unit and its enclosed accessories will be free from defects in material and workmanship, according to the following terms and conditions: (1) The limited warranty for the product extends for TWELVE (12) MONTHS beginning on the date of purchase of the product with valid proof of purchase, or absent valid proof of purchase, FIFTEEN (15) MONTHS from date of manufacture as determined by the unit's manufacture date code.
- 4. 3 (2) The limited warranty extends only to the original purchaser of the product and is not assignable or transferable to any subsequent purchaser/end user. (3) This warranty is good only to the original purchaser of the product during the warranty period as long as it is in the U.S., including Alaska, Hawaii, U.S. Territories and Canada. (4) The external housing and cosmetic parts shall be free of defects at the time of shipment and, therefore, shall not be covered under these limited warranty terms. (5) Upon request from LG, the consumer must provide information to reasonably prove the date of purchase. (6) The customer shall bear the cost of shipping the product to the Customer Service Department of LG. LG shall bear the cost of shipping the product back to the consumer after the completion of service under this limited warranty. 2. WHAT THIS WARRANTY DOES NOT COVER: (1) Defects or damages resulting from use of the product in other than its normal and customary manner. (2) Defects or damages from abnormal use, abnormal conditions, improper storage, exposure to moisture or dampness, unauthorized modifications, unauthorized connections, unauthorized repair, misuse, neglect, abuse, accident, alteration, improper installation, or other acts which are not the fault of LG, including damage caused by shipping, blown fuses, spills of food or liquid. (3) Breakage or damage to antennas unless caused directly by defects in material or workmanship. (4) That the Customer Service Department at LG was not notified by consumer of the alleged defect or malfunction of the product during the applicable limited warranty period. (5) Products which have had the serial number removed or made illegible. (6) This limited warranty is in lieu of all other warranties, express or implied either in fact or by operations of law, statutory or otherwise, including, but not limited to any implied warranty of marketability or fitness for a particular use.
- 5. 4 (7) Damage resulting from use of non LG approved accessories. (8) All plastic surfaces and all other externally exposed parts that are scratched or damaged due to normal customer use. (9) Products operated outside published maximum ratings. (10) Products used or obtained in a rental program. (11) Consumables (such as fuses). 3. WHAT LG WILL DO: LG will, at its sole option, either repair, replace or refund the purchase price of any unit that is covered under this limited warranty. LG may choose at its option to use functionally equivalent re-conditioned, refurbished or new units or parts or any units. In addition, LG will not re-install or back-up any data, applications or software that you have added to your phone. It is therefore recommended that you back-up any such data or information prior to sending the unit to LG to avoid the permanent loss of such information. 4. STATE LAW RIGHTS: No other express warranty is applicable to this product. THE DURATION OF ANY IMPLIED WARRANTIES, INCLUDING THE IMPLIED WARRANTY OF MARKETABILITY OR MERCHANTABILITY OR FITNESS FOR A PARTICULAR PURPOSE, IS LIMITED TO THE DURATION OF THE EXPRESS WARRANTY HEREIN. LG SHALL NOT BE LIABLE FOR THE LOSS OF THE USE OF THE PRODUCT, INCONVENIENCE, LOSS OR ANY OTHER DAMAGES, DIRECT OR CONSEQUENTIAL, ARISING OUT OF THE USE OF, OR INABILITY TO USE, THIS PRODUCT OR FOR ANY BREACH OF ANY EXPRESS OR IMPLIED WARRANTY, INCLUDING THE IMPLIED WARRANTY OF MARKETABILITY OR MERCHANTABILITY OR FITNESS FOR A PARTICULAR PURPOSE APPLICABLE TO THIS PRODUCT. Some states do not allow the exclusive limitation of incidental or consequential damages or limitations on how long an implied warranty lasts; so these limitations or exclusions may not apply to you. This warranty gives you specific legal rights and you may also have other rights which vary from state to state.
- 6. 5 5. HOW TO GET WARRANTY SERVICE: To obtain warranty service, please call or fax to the following telephone numbers from anywhere in the continental United States: Tel. 1-800-793-8896 or Fax. 1-800-448-4026 Or visit http://www.lg.com/us/support. Correspondence may also be mailed to: LG Electronics Service- Mobile Handsets, P.O. Box 240007, Huntsville, AL 35824 DO NOT RETURN YOUR PRODUCT TO THE ABOVE ADDRESS. Please call or write for the location of the LG authorized service center nearest you and for the procedures for obtaining warranty claims. PROCEDURE FOR RESOLVING DISPUTES: ALL DISPUTES BETWEEN YOU AND LG ARISING OUT OF OR RELATING IN ANY WAY TO THIS LIMITED WARRANTY OR THE PRODUCT SHALL BE RESOLVED EXCLUSIVELY THROUGH BINDING ARBITRATION, AND NOT IN A COURT OF GENERAL JURISDICTION. BINDING ARBITRATION MEANS THAT YOU AND LG ARE EACH WAIVING THE RIGHT TO A JURY TRIAL AND TO BRING OR PARTICIPATE IN A CLASS ACTION. Definitions. For the purposes of this section, references to “LG” mean LG Electronics MobileComm U.S.A., Inc., its parents, subsidiaries and affiliates, and each of their officers, directors, employees, agents, beneficiaries, predecessors in interest, successors, assigns and suppliers; references to “dispute” or “claim” shall include any dispute, claim or controversy of any kind whatsoever (whether based in contract, tort, statute, regulation, ordinance, fraud, misrepresentation or any other legal or equitable theory) arising out of or relating in any way to the sale, condition or performance of the product or this Limited Warranty. Agreement to Binding Arbitration and Class Action Waiver. You and LG agree to resolve any claims between us only by binding arbitration on an individual basis, unless you opt out as provided below. Any dispute between you and LG shall not be combined or consolidated with a dispute involving any other person’s or entity’s product or claim. More specifically, without limitation of the foregoing, any dispute between you and LG shall not under any circumstances proceed as part of a class or representative
- 7. 6 action. Instead of arbitration, either party may bring an individual action in small claims court, but that small claims court action may not be brought on a class or representative basis. Arbitration Rules and Procedures. To begin arbitration of a claim, either you or LG must make a written demand for arbitration. The arbitration will be administered by the American Arbitration Association (AAA) and will be conducted before a single arbitrator under the AAA’s Consumer Arbitration Rules that are in effect at the time the arbitration is initiated (referred to as the “AAA Rules”) and under the procedures set forth in this section. The AAA Rules are available online at www.adr.org/consumer. Send a copy of your written demand for arbitration, as well as a copy of this provision, to the AAA in the manner described in the AAA Rules. You must also send a copy of your written demand to LG at LG Electronics, USA, Inc.Attn: Legal Department- Arbitration1000 Sylvan AvenueEnglewood Cliffs, NJ 07632. If there is a conflict between the AAA Rules and the rules set forth in this section, the rules set forth in this section will govern. This arbitration provision is governed by the Federal Arbitration Act. Judgment may be entered on the arbitrator’s award in any court of competent jurisdiction. All issues are for the arbitrator to decide, except that issues relating to the scope and enforceability of the arbitration provision and to the arbitrability of the dispute are for the court to decide. The arbitrator is bound by the terms of this provision. Governing Law: The law of the state of your residence shall govern this Limited Warranty and any disputes between us except to the extent that such law is preempted by or inconsistent with applicable federal law. Fees/Costs. You do not need to pay any fee to begin an arbitration. Upon receipt of your written demand for arbitration, LG will promptly pay all arbitration filing fees to the AAA unless you seek more than $25,000 in damages, in which case the payment of these fees will be governed by the AAA Rules. Except as otherwise provided for herein, LG will pay all AAA filing, administration and arbitrator fees for any arbitration initiated in accordance with the AAA Rules and this arbitration provision. If you prevail in the arbitration, LG will pay your reasonable attorneys’ fees and
- 8. 7 expenses to the extent required by applicable law. If the arbitrator finds either the substance of your claim or the relief sought in the demand is frivolous or brought for an improper purpose (as measured by the standards set forth in Federal Rule of Civil Procedure 11(b)), then the payment of all arbitration fees will be governed by the AAA Rules. In such a situation, you agree to reimburse LG for all monies previously disbursed by it that are otherwise your obligation to pay under the AAA Rules. Except as otherwise provided for, LG waives any rights it may have to seek attorneys’ fees and expenses from you if LG prevails in the arbitration. Hearings and Location. If your claim is for $25,000 or less, you may choose to have the arbitration conducted solely on the basis of (1) documents submitted to the arbitrator, (2) through a telephonic hearing, or (3) by an in-person hearing as established by the AAA Rules. If your claim exceeds $25,000, the right to a hearing will be determined by the AAA Rules. Any in-person arbitration hearings will be held at a location within the federal judicial district in which you reside unless we both agree to another location or we agree to a telephonic arbitration. Opt Out. You may opt out of this dispute resolution procedure. If you opt out, neither you nor LG can require the other to participate in an arbitration proceeding. To opt out, you must send notice to LG no later than 30 calendar days from the date of the first consumer purchaser’s purchase of the product by either: (i) sending an e-mail to optout@lge. com, with the subject line: “Arbitration Opt Out” or (ii) calling 1-800-980- 2973.You must include in the opt out e-mail or provide by telephone: (a) your name and address; (b) the date on which the product was purchased; (c) the product model name or model number; and (d) the IMEI or MEID or Serial Number, as applicable (the IMEI or MEID or Serial Number can be found (i) on the product box; (ii) on a label on the back of the product beneath the battery, if the battery is removable; or (iii) from the settings menu via the following path: Settings General tab About phone Status).You may only opt out of the dispute resolution procedure in the manner described above (that is, by e-mail or telephone); no other form of notice will be effective to opt out of this dispute resolution procedure. Opting out of this dispute resolution procedure will not affect the
- 9. 8 coverage of the Limited Warranty in any way, and you will continue to enjoy the full benefits of the Limited Warranty. If you keep this product and do not opt out, then you accept all terms and conditions of the arbitration provision described above.
- 10. 9 Features you will love................. 12 Capture+ ..................................................13 Using Capture+............................................................13 Viewing the saved memo.......................................13 Basics.......................................... 14 Accessories ..............................................15 Phone layout ............................................16 Turning Your Phone On and Off...............18 Installing the Nano SIM card and battery18 Charging the battery ...............................20 Optimizing battery life.............................................20 Inserting the memory card ......................21 Removing the memory card.....................22 Touch screen tips .....................................22 Tap or touch...................................................................22 Touch and hold..............................................................23 Drag.....................................................................................23 Swipe or slide................................................................23 Double-tap......................................................................24 Pinch-to-Zoom.............................................................24 Google account setup..............................25 Creating your Google account............................25 Signing into your Google account.....................25 Locking and unlocking the device............26 KnockON..........................................................................26 Knock Code....................................................................27 Changing the screen lock method....................27 Smart Lock......................................................................28 Home screen ............................................28 Getting to Know the Home Screen.................28 Returning to recently-used applications......30 Customizing the Home screen...........................30 .....................................................31 Capturing a screenshot............................33 On-screen keyboard.................................34 Transferring data between a PC and the device .......................................................35 Apps............................................ 36 Installing or uninstalling apps..................37 Calls..........................................................38 Making a call..................................................................38 Calling your contacts................................................38 Answering and rejecting a call............................38 Making a second call.................................................39 Viewing your call logs...............................................39 Change your call settings......................................39 Contacts...................................................40 Searching for a contact...........................................40 Adding a new contact..............................................40 Favorites contacts......................................................41 Creating a group..........................................................41 Messaging................................................42 Sending a message....................................................42 Conversation view......................................................42 Changing your messaging settings..................42 Camera .....................................................43 Taking a photo..............................................................43 ...................43 Interval shot...................................................................44 Burst shot........................................................................45 Table of contents
- 11. 10 Gesture shot..................................................................45 Multi-point Auto-focus...........................................45 Once you have taken a photo..............................46 Recording a video........................................................46 After recording a video............................................47 Gallery......................................................48 Viewing pictures..........................................................48 Editing photos..............................................................48 Setting wallpaper........................................................48 Zooming in and out...................................................49 Playing a video..............................................................49 Deleting photos/videos...........................................50 Email.........................................................50 Adding an account.....................................................50 Working with account folders.............................50 Composing and sending email............................51 Changing the Email app general settings....51 Deleting an email account.....................................51 Music........................................................52 Playing a song...............................................................52 Music player options.................................................52 Clock.........................................................54 Alarms...............................................................................54 Timer...................................................................................54 World clock.....................................................................54 Stopwatch.......................................................................55 Calculator.................................................55 Calendar...................................................55 Voice Recorder.........................................56 Recording a sound or voice...................................56 Downloads................................................56 LG Backup.................................................57 About backing up and restoring device data......................................................................57 Google apps..............................................58 Settings....................................... 60 Access the Settings menu ......................61 Networks Settings...................................61 Airplane mode...............................................................61 Wi-Fi...................................................................................61 Wi-Fi Direct....................................................................62 Bluetooth.........................................................................62 Mobile data.....................................................................64 Call.......................................................................................64 USB tethering...............................................................65 Wi-Fi hotspot................................................................65 Bluetooth tethering...................................................65 Help.....................................................................................65 Mobile networks.........................................................66 VPN.....................................................................................66 Printing..............................................................................66 ..................67 Display settings .......................................68 Home screen..................................................................68 Lock screen.....................................................................68 Home touch buttons................................................69 More display settings...............................................69 General settings.......................................69 Language & keyboard...............................................69 Location............................................................................70 Accounts & sync..........................................................70 Accessibility....................................................................71 Shortcut key..................................................................72 Google...............................................................................72 Security.............................................................................72 Date & time....................................................................73 Storage & USB..............................................................73 Battery & power saving..........................................74 Memory............................................................................74 Apps....................................................................................74 Default message app................................................74
- 12. 11 Backup & reset.............................................................74 About phone..................................................................75 Appendix..................................... 76 Phone software update ...........................77 FAQ...........................................................78 Anti-Theft Guide......................................82 More information.....................................83 Open Source Software Notice Information.....................................................................83 Trademarks.....................................................................83 For Your Safety........................... 84
- 13. Features you will loveFeatures you will love
- 14. Features you will love 13 Capture+ The Capture+ feature allows you to create memos. Using Capture+ You can use Capture+ function to easily and efficiently create memos during a call, with a saved picture or on the current phone screen. 1 Touch and slide the status bar downward and tap . 2 Create a memo using the following options: Tap to save the memo you've created. Tap to undo the most recent action. Tap to redo the most recently deleted action. Tap to insert text into your memo. Tap to select the pen type and color. Tap to use the eraser to erase the pen marks on the memo. Tap to crop the memo image. Tap to share the memo or change the paper style. Tap to hide or display the toolbar. NOTE Please use a fingertip while using the Capture+ feature. Do not use your fingernail. 3 Tap to save the current memo to the QuickMemo+ or the Gallery. Viewing the saved memo Tap > > and select the Capture+ album. OR Tap > > and select the desired memo.
- 15. BasicsBasics
- 16. Basics 15 Accessories These accessories are available for use with the your phone. Travel Adaptor Quick Start Guide USB Cable Battery NOTE Items described above may be optional. Always use genuine LG accessories. The supplied items are designed only for this device and may not be compatible with other devices. The items supplied with the device and any available accessories may vary depending on the region or service provider.
- 17. Basics 16 Phone layout Front Camera Lens Proximity Sensor Earpiece Charger/USB PortHeadset Jack Power/Lock Key Speaker Rear Camera Lens Volume Keys Flash
- 18. Basics 17 Power/Lock Key Turn your phone on/off by pressing and holding this key. Press once to turn the screen on/off. Volume Keys While the screen is off: Press the Volume Up Key twice to launch Capture+. Press the Volume Down Key twice to launch the Camera. On the Home screen: Control ringer volume. During a call: Control your earpiece volume. When playing audio/video: Control volume continuously. NOTE : Proximity Sensor When receiving and making calls, the proximity sensor automatically turns the backlight off and locks the touch screen by sensing when the phone is near your ear. This extends battery life and prevents you from unintentionally activating the touch screen during calls. WARNING Placing a heavy object on the phone or sitting on it can damage the display and touch screen functions. Do not cover the proximity sensor with screen protectors or any other type of protective film. This could cause the sensor to malfunction.
- 19. Basics 18 Turning Your Phone On and Off Turning your phone on Press and hold the Power/Lock Key on the back of the phone for a couple of seconds until the screen turns on. Turning your phone off 1 Press and hold the Power/Lock Key on the back of the phone until the Phone options menu appears. 2 Tap Power off in the Phone options menu. 3 Tap OK to confirm that you want to turn off the phone. Installing the Nano SIM card and battery Insert the Nano SIM card provided by the mobile telephone service provider, and the included battery. WARNING Do not insert a memory card into the Nano SIM card slot. If a memory card happens to be lodged in the Nano SIM card slot, take the device to a LG Service Center to remove the memory card. 1 To remove the back cover, hold the phone firmly in one hand. With your other hand, lift off the back cover with your thumbnail as shown in the figure below.
- 20. Basics 19 2 Slide the Nano SIM card into the Nano SIM card slot as shown in the figure. Make sure the gold contact area on the card is facing downward. 3 Insert the battery. 4 To replace the cover onto the device, align the back cover over the battery compartment and press it down until it clicks into place.
- 21. Basics 20 Charging the battery Charge the battery before using it for first time. Use the charger to charge the battery. A computer can also be used to charge the battery by connecting the phone to it using the USB cable. WARNING Use only LG-approved chargers, batteries and cables. If you use unapproved chargers, batteries or cables, it may cause battery charging delay. Or this can cause the battery to explode or damage the device, which are not covered by the warranty. The charger connector is located at the bottom of the phone. Insert the charger and plug it into a power outlet. NOTE Do not open the back cover while your phone is charging. Optimizing battery life Extend your battery's power by turning off features that you do not need to run constantly in the background. You can monitor how applications and system resources consume battery power.
- 22. Basics 21 Extending your phone's battery life: Turn off radio communications when you are not using. If you are not using Wi-Fi, Bluetooth or GPS, turn them off. Reduce screen brightness and set a shorter screen timeout. Turn off automatic syncing for Gmail, Calendar, Contacts and other applications. Some applications you download may consume battery power. While using downloaded applications, check the battery charge level. Inserting the memory card Your device supports up to a 32GB microSD card. Depending on the memory card manufacturer and type, some memory cards may not be compatible with your device. WARNING Some memory cards may not be fully compatible with the device. Using an incompatible card may damage the device or the memory card, or corrupt the data stored in it. NOTE Frequent writing and erasing of data shortens the lifespan of memory cards. 1 Remove the back cover. 2 Insert a memory card with the gold-colored contacts facing downwards. 3 Replace the back cover.
- 23. Basics 22 Removing the memory card Before removing the memory card, first unmount it for safe removal. 1 Tap > > > General tab > General tab > Storage & USB > . 2 Remove the back cover and pull out the memory card. WARNING Do not remove the memory card while the device is transferring or accessing information. Doing so can cause data to be lost or corrupted or damage to the memory card or device. LG is not responsible for losses that result from the misuse of damaged memory cards, including the loss of data. Touch screen tips Here are some tips on how to navigate on your phone. NOTE Do not press too hard; the tap screen is sensitive enough to pick up a light, yet firm tap. Use the tip of your finger to tap the option you want. Be careful not to tap any other buttons. Tap or touch A single finger tap selects items, links, shortcuts and letters on the on-screen keyboard.
- 24. Basics 23 Touch and hold Touch and hold an item on the screen by tapping it and not lifting your finger until an action occurs. Drag Touch and hold an item for a moment and then, without lifting your finger, move your finger on the screen until you reach the target position. You can drag items on the Home screen to reposition them. Swipe or slide To swipe or slide, quickly move your finger across the surface of the screen, without pausing when you first tap it (so you don't drag an item instead).
- 25. Basics 24 Double-tap Double-tap to zoom on a webpage or a map. Pinch-to-Zoom Use your index finger and thumb in a pinching or spreading motion to zoom in or out when using the browser, Maps, or when viewing pictures.
- 26. Basics 25 Google account setup The first time you open a Google application on your phone, you will be required to sign in with your existing Google account. If you do not have a Google account, you will be prompted to create one. Creating your Google account 1 Tap > > > General tab > Accounts & sync. 2 Tap ADD ACCOUNT > Google > Or create a new account. 3 Enter your first and last name, then tap NEXT. 4 Enter your phone number for security tap NEXT. 5 Follow the instructions and enter the required and optional information about the account. Wait while the server creates your account. Signing into your Google account 1 Tap > > > General tab > Accounts & sync. 2 Tap ADD ACCOUNT > Google. 3 Enter your email address and tap NEXT. 4 Enter your password and tap NEXT. 5 After signing in, you can use Gmail and take advantage of Google services on your phone. 6 Once you have set up your Google account, your phone will automatically synchronize with your Google account on the web (if a data connection is available). After signing in, your phone will sync with your Google services, such as Gmail, Contacts, and Google Calendar. You can also use Maps, download applications from Play Store, back up your settings to Google servers, and take advantage of other Google services on your phone.
- 27. Basics 26 Locking and unlocking the device Pressing the Power/Lock Key turns off the screen and puts the device into lock mode. The device automatically gets locked if it is not used for a specified period. This helps to prevent accidental taps and saves battery power. To unlock the device, press the Power/Lock Key and swipe the screen in any direction. KnockON The KnockON feature allows you to double-tap the screen to easily turn it on or off. Turning the screen on 1 Double-tap the center of the Lock screen to turn the screen on. 2 Unlock the screen or access any of the available shortcuts or widgets. Turning the screen off 1 Double-tap an empty area of the Home screen or the status bar. 2 The screen will turn off. NOTE Tap on the center area of the screen. If you tap on the bottom or the top area, the recognition rate may decrease.
- 28. Basics 27 Knock Code The Knock Code feature allows you to create your own unlock code using a combination of knocks on the screen. You can access the Home screen directly when the screen is off by tapping the same sequence on the screen. NOTE If you enter the wrong Knock Code 6 times, you will be required to enter your Google account login info/backup PIN. Use the fingertip instead of finger nail to tap the screen for turning it on or off. Setting up the Knock Code feature 1 Tap > > > Display tab > Lock screen > Select screen lock > Knock Code. 2 Tap the squares in a pattern to set your Knock Code. Your Knock Code pattern can be 6 to 8 taps. Unlocking the screen using the Knock Code You can unlock the screen by tapping the Knock Code pattern you already set, when the screen turns off. Changing the screen lock method You can change the way that you lock the screen to prevent others accessing your personal information. 1 Tap > > > Display tab > Lock screen > Select screen lock. 2 Select a desired screen lock from None, Swipe, Knock Code, Pattern, PIN and Password. NOTE Create a Google account before setting an unlock pattern and remember the Backup PIN you created when creating your pattern lock.
- 29. Basics 28 Smart Lock You can use Smart Lock to make unlocking your phone easier. You can set it to keep your phone unlocked when you have a trusted Bluetooth device connected to it, when it's in a familiar location like your home or work, or when it recognizes your face. Setting up Smart Lock feature 1 Tap > > > Display tab > Lock screen > Smart Lock. 2 Before you add any trusted devices, trusted places, trusted face, trusted voice or on-body detection, you need to set up a screen lock (Knock Code, Pattern, PIN or Password). Home screen The Home screen is the starting point for many applications and functions. It allows you to add items like app shortcuts and Google widgets to give you instant access to information and applications. This is the default canvas and accessible from any menu by tapping . Getting to Know the Home Screen Status Bar Application Icons Widget Location Indicator Quick Button Area Home Touch Buttons 2 1 3 4 5 6 1 Status Bar - Shows the phone's status information, including the time, signal strength, battery status and notification icons.
- 30. Basics 29 2 Widget - Widgets are self-contained applications that can be accessed through the Apps drawer or on the Home screen. Unlike a shortcut, a Widget can function as an on-screen application. 3 Application Icons - Tap an icon (application, folder, etc.) to open and use it. 4 Location Indicator - Indicates which Home screen canvas you are currently viewing. 5 Quick Button Area - Provides one-touch access to the function in any Home screen canvas. 6 Home Touch Buttons Back Button Returns to the previous screen. Also closes pop- up items, such as menus, dialog boxes and the on-screen keyboard. Home Button Return to the Home screen from any screen. Overview Button Displays recently used applications. If you touch and hold this button, it opens a menu of available options. To view other Home screen panels The operating system provides multiple Home screen canvases to provide more space for adding icons, widgets and more. Slide your finger left or right across the Home screen to access additional canvases.
- 31. Basics 30 Returning to recently-used applications Multitasking is easy with Android; you can keep more than one application running at the same time. There is no need to quit an application before opening another. Use and switch between several open applications. Android manages each application, stopping and starting them as needed to make sure that idle applications don't consume resources unnecessarily. 1 Tap . A list of recently used applications will be displayed. 2 Tap the application you want to access. This does not stop the previous app from running in the background. Make sure to tap to back out of an app after using it. To close an app from the recent apps list, swipe the app preview to the left or right. To clear all apps, tap Clear all. Customizing the Home screen You can customize your Home screen by adding apps and widgets and changing wallpapers. Adding items on your Home screen 1 Touch and hold the empty part of the Home screen. 2 In the Add Mode menu, select the item you want to add. You then see this added item on the Home screen. 3 Drag it to the desired location and lift your finger. NOTE To add an application icon to the Home screen from the Apps screen, touch and hold the application you want to add. Removing an item from the Home screen While on the Home screen, touch and hold the icon you want to remove > drag it to . Adding an app to the Quick Button Area From the Apps screen or on the Home screen, touch and hold an application icon and drag it to the Quick Button Area. Then release it in the desired location.
- 32. Basics 31 Removing an app from the Quick Button Area Touch and hold the desired Quick Button, drag it to . NOTE The Apps Button cannot be removed. Customizing app icons on the Home screen 1 Touch and hold an application icon until it unlocks from its current position, then release it. The editing icon appears in the upper-right corner of the application. 2 Tap the application icon again and select the desired icon design and size. 3 Tap OK to save the change. Notifications panel Notifications alert you to the arrival of new messages, calendar events and alarms, as well as ongoing events, such as when you are on a call. Opening the notifications panel Swipe down from the status bar to open the notifications panel. To close the notifications panel, swipe the screen upwards or tap . 1 2 3 Quick Settings Area Notifications Clear
- 33. Basics 32 1 Tap each quick setting button to toggle it on/off. Touch and hold the desired button to directly access the settings menu for the function. To see more toggle buttons, swipe left or right. Tap to remove, add or rearrange quick setting buttons. 2 Current notifications are listed, each with a brief description. Tap a notification to view it. 3 Tap to clear all the notifications. When a notification arrives, its icon appears at the top of the screen. Icons for pending notifications appear on the left, and system icons, such as Wi-Fi and battery strength are shown on the right. Indicator icons on the Status Bar Indicator icons appear on the status bar at the top of the screen to report missed calls, new messages, calendar events, device status and more. The icons displayed at the top of the screen provide information about the status of the device. The icons listed in the table below are some of the most common ones. Icon Description Icon Description No SIM card inserted A song is currently playing No network signal available Ringer is silenced Airplane mode is on Vibrate mode is on Connected to a Wi-Fi network Battery fully charged Wired headset connected Battery is charging Call in progress The phone is connected to a PC via a USB cable
- 34. Basics 33 Missed call Downloading data Bluetooth is on Uploading data System warning GPS is on An alarm is set Choose input method New voicemail available Wi-Fi hotspot is active New text or multimedia message NOTE The icon's location in the status bar may differ according to the function or service. The available options may vary depending on the region or service provider. Capturing a screenshot Press and hold the Volume Down Key and the Power/Lock Key at the same time for 2 seconds to capture a screenshot of the current screen. To view the captured image, tap the > > > the Screenshots folder.
- 35. Basics 34 On-screen keyboard You can enter text using the on-screen keyboard. The on-screen keyboard appears on the screen when you tap an available text entry field. Using the keypad and entering text Icon Description Tap once to capitalize the next letter you type. Double-tap for all caps. Tap to enter text by voice. Touch and hold to access clip tray, and keyboard settings. Tap to enter a space. Tap to create a new line. Tap to delete the previous character. Entering special characters The on-screen keyboard allows you to enter special characters. For example, to input "á", touch and hold the "a" button until the pop-up appears and displays related special characters. Without lifting the finger, drag your finger to the desired special character. Once it's highlighted, lift your finger. NOTE A symbol at the top right corner of a key indicates that additional characters are available for that key.
- 36. Basics 35 To split or merge the keyboard You can split the keyboard in half by spreading two fingers horizontally on the landscape keyboard. This makes it easier to type using your thumbs. Make sure the Split keyboard setting is enabled to use this feature. Tap > > > General tab > Language & keyboard > LG Keyboard > Keyboard height and layout > Split keyboard. Transferring data between a PC and the device You can copy or move data between a PC and the device. Transferring data using USB connection 1 Connect your device to a PC using the USB cable that came with your phone. 2 Open the Notifications panel, tap the current connection type, and select . 3 A window will pop-up on your PC, allowing you to transfer the desired data. NOTE The LG Android Platform Driver is required to be installed on your PC to be able to detect the phone. Check the requirements for using . Items Requirement OS Microsoft Windows XP SP3, Vista or higher Window Media Player version Windows Media Player 10 or higher
- 37. AppsApps
- 38. Apps 37 Installing or uninstalling apps Play Store allows you to browse and search for free and paid applications. To open the Play Store app Tap > > . To open a screen with details about an app At any time while browsing in Play Store, tap an app to open its details screen. The App details screen includes a description, ratings, comments, and related information about the app. From this screen, you can download, install, uninstall, rate the app, and more. To uninstall applications 1 Tap > > > General tab > Apps. 2 Once all of the applications, appear scroll to and select the application you want to uninstall. 3 Tap Uninstall.
- 39. Apps 38 Calls You can enjoy clear calling across the region. Making a call 1 Tap > . 2 Enter the number using the dialer. To delete a digit, tap . 3 After entering the desired number, tap to place the call. 4 To end the call, tap . NOTE To enter "+" to make international calls, touch and hold . Calling your contacts 1 Tap > . 2 Scroll through the contact list. You can also enter the contact's name in the Search field or scroll along the alphabet letters on the right edge of the screen. 3 In the list that is displayed, tap the contact you want to call. Answering and rejecting a call Swipe in any direction to answer an incoming call. Swipe in any direction to decline an incoming call. NOTE Swipe if you want to decline a call and send a message to the caller.
- 40. Apps 39 Making a second call 1 During your first call, tap > Add call and enter the number. 2 Tap . 3 Both calls are displayed on the call screen. Your initial call is locked and put on hold. 4 Tap the displayed number to toggle between calls. Or tap to start a conference call. 5 To end all calls, tap . Viewing your call logs 1 Tap > > Call logs tab. 2 View a list of all dialed, received and missed calls. NOTE Tap any call log entry to view the date, time and duration of the call. Tap > Clear all to delete all of the recorded items. Change your call settings You can configure phone call settings, such as call forwarding, as well as other special features offered by your carrier. 1 Tap > . 2 Tap > Call settings and configure the desired options.
- 41. Apps 40 Contacts You can add contacts on your phone and synchronize them with the contacts in your Google Account or other accounts that support syncing contacts. Searching for a contact 1 Tap > . 2 Tap Search contacts and enter the contact name using the keyboard. Matches are displayed as you begin to type. Adding a new contact 1 Tap > . 2 Enter the new contact's number. 3 Tap > Add to Contacts > New contact. 4 If you want to add a picture to the new contact, tap the image icon. Choose Take photo or Select from Gallery. 5 Enter the desired information for the contact. 6 Tap SAVE.
- 42. Apps 41 Favorites contacts You can classify frequently called contacts as favorites. Adding a contact to your favorites 1 Tap > . 2 Tap a contact to view its details. 3 Tap the star at the top right of the screen. The star will be highlighted. Removing a contact from your favorites list 1 Tap > > Favorites tab. 2 Choose a contact to view its details. 3 Tap the highlighted star at the top right of the screen. The highlight will be removed and the contact is removed from your favorites. Creating a group 1 Tap > > Groups tab. 2 Tap > New group. 3 Enter a name for the new group. You can also set a distinct ringtone for the newly created group. 4 Tap Add members to add contacts to the group and tap ADD. 5 Tap SAVE to save the group. NOTE If you delete a group, the contacts assigned to that group will not be lost. They will remain in your contact list.
- 43. Apps 42 Messaging Your phone combines text and multimedia messaging into one intuitive, easy to use menu. NOTE You may be charged for each message you send. Please consult with your service provider. Sending a message 1 Tap > > . 2 Tap , then select one or more entries from your Contacts list. OR Enter a contact name or contact number into the To field. As you enter the contact name, matching contacts appear. You can tap a suggested recipient and add more than one contact. 3 Tap the text field and start entering your message. 4 Tap to open the options menu. Choose from any of the available options. 5 Tap to attach the file that you want to share with message. 6 Tap Send to send your message. Conversation view Messages exchanged with another party are displayed in chronological order so that you can conveniently see and find your conversations. Changing your messaging settings Your phone's messaging settings are predefined to allow you to send messages immediately. You can change the settings based on your preferences. Tap > > > Settings.
- 44. Apps 43 Camera You can use the camera or camcorder to take and share pictures and videos. Tap > > . Taking a photo 1 Frame your subject on the screen. 2 Green squares around the subject indicates that the camera has focused. 3 Tap to take a photo. Your picture will be automatically saved to the Gallery. Camera options on the viewfinder 1 Tap to hide/display the camera options on the viewfinder. 2 Allows you to manage the camera's flash. 3 Tap to swap between the rear camera lens and the front camera lens. 4 Tap this icon to open the camera settings menu. 5 Tap to view the last photo or video you recorded.
- 45. Apps 44 6 Tap to start recording. 7 Tap to take a photo. 8 Tap to exit the camera. NOTE Be sure to clean the protective lens cover with a microfiber cloth before taking pictures. A lens cover with smudges from fingers can cause blurry pictures with a "halo" effect. Using the advanced settings In the camera viewfinder, tap to show the advanced options. Tap each icon to adjust the following camera settings. Set the ratio of your picture and the quality of video. Allows you to take pictures with voice commands. When on, you just say "Cheese", "Smile", "LG", etc. to take a picture. Set your camera's timer. This is ideal if you want to be a part of the picture or video. Allows you to take better pictures and record better videos by displaying a grid line for help with alignment. Set the storage location for your pictures and videos. Choose from IN (internal memory) and SD (memory card). This menu appears only when the SD card is inserted. Allows you to learn how a function works. This icon will provide you with a help guide. Interval shot You can take Interval shots from the Auto mode using the front camera lens. Touch and hold to automatically take 4 selfies in a row.
- 46. Apps 45 Burst shot You can take Burst shots from the Auto camera mode using the rear camera lens. Touch and hold to take a barrage of photos in a row until the Capture button is released. The viewfinder displays the number of shots taken. When viewing Burst shots in the Gallery, tap to display each shot in sequence (similar to a viewing flipbook). Gesture shot The Gesture shot feature allows you to take a picture with a hand gesture using the front camera. Taking the photos with a gesture There are two methods for using the Gesture shot feature. Raise your hand, with an open palm, until the front camera detects it and a box appears on the screen. Then close your hand into a fist to start the timer, allowing you time to get ready. OR Raise your hand, in a clenched fist, until the front camera detects it and a box appears on the screen. Then unclench your fist to start the timer, allowing you time to get ready. OR Multi-point Auto-focus When you take a picture, the Multi-point Auto-focus (AF) function operates automatically and will allow you to see a clear image.
- 47. Apps 46 Once you have taken a photo Tap the image thumbnail on the screen to view the last photo you took. Tap to edit the photo. Tap to take another photo immediately. Tap to open the available sharing options. Tap to delete the photo. Tap to access additional options. Tap to add the photo to your favorites. Recording a video 1 Tap > > . 2 Frame your subject on the screen. 3 Tap to start recording the video. 4 The length of the recording is displayed on the top of the screen. NOTE Tap to take pictures while recording video. 5 Tap to pause recording video. You can resume recording again by tapping . OR Tap to stop recording. Your video will be automatically saved to the Gallery.
- 48. Apps 47 After recording a video Tap the video thumbnail on the screen to view the last video you recorded. Tap to record another video immediately. Tap to open the available sharing options (such as Messaging or Bluetooth) to share. Tap to delete the video. Tap to access additional options. Tap to add the video to your favorites
- 49. Apps 48 Gallery The Gallery application presents the pictures and videos in your storage, including those you've taken with the Camera application and those you downloaded from the web or other locations. 1 Tap > > . 2 Tap an album to open it and view its contents. (The pictures and videos in the album are displayed in chronological order.) 3 Tap a picture in an album to view it. NOTE Depending on the software installed, some file formats may not be supported. Some files may not play properly due to their encoding. Viewing pictures The Gallery displays your pictures in folders. When an application, such as E-mail, saves a picture, a folder is automatically created to contain the picture. Pictures are displayed by the date they were created. Select a picture to view it full screen. Scroll left or right to view the next or previous image. Editing photos While viewing a photo, tap . Setting wallpaper While viewing a photo, tap > Set image as to set the image as wallpaper or assign it to a contact. NOTE Depending on the software installed, some file formats may not be supported. If the file size exceeds the available memory, an error can occur when you open files.
- 50. Apps 49 Zooming in and out Use one of the following methods to zoom in on an image: Double-tap anywhere to zoom in and out. Spread two fingers apart on any place in the picture zoom in. Pinch in to zoom out. Playing a video 1 Tap > > . 2 Select the video you want to watch. Video options 1 Tap to pause/resume video playback. 2 Touch and hold to fast-forward in 3 second increments. Tap to fast-forward 10 seconds. 3 Touch and hold to rewind in 3 second increments. Tap to rewind 10 seconds. 4 Tap to adjust the video volume. 5 Tap to lock/unlock the screen. 6 Tap to access additional options.
- 51. Apps 50 NOTE While playing a video, slide the right side of the screen up or down to adjust the sound. While playing a video, slide the left side of the screen up or down to adjust the brightness. While playing a video, slide your finger from left to right (or vice versa) to fast- forward and rewind. Deleting photos/videos Use one of the following methods: While in a folder, tap , select the photos/videos and then tap DELETE. While viewing a photo, tap . Email You can use the Email application to read email from providers other than IMAP, Microsoft Exchange (for Enterprise users) and other accounts. Tap > > . Adding an account The first time you open the Email application, a setup wizard opens to help you add an email account. You can also add your email account using the Settings app. Tap > Settings > . Working with account folders Tap > Show all folders. Each account has Inbox, Sent, and Drafts. Depending on the features supported by your account's service provider, you may have additional folders.
- 52. Apps 51 Composing and sending email 1 Tap . 2 Enter an address for the message's intended recipient. As you enter text, matching addresses will be offered from your contacts. Separate multiple addresses with semicolons. 3 Tap the Cc/Bcc field to copy or blind copy to other contacts/email addresses. 4 Tap the text field and enter your message. 5 Touch and hold the text field to edit selected words (Bold/Italic/ Underline/Color) 6 Tap to attach the file you want to send with your message. 7 Tap to send the message. Changing the Email app general settings Tap > Settings > General settings. Deleting an email account Tap > Settings > > Remove account > Select the account to delete > REMOVE > YES.
- 53. Apps 52 Music Your phone has a music player that lets you play all your favorite tracks. NOTE Depending on the software installed, some file formats may not be supported. If the file size exceeds the available memory, an error can occur when you open files. Music file copyrights may be protected by international treaties and national copyright laws. Therefore, it may be necessary to obtain permission or a licence to reproduce or copy music. In some countries, national laws prohibit private copying of copyrighted material. Before downloading or copying the file, please check the national laws of the relevant country concerning the use of such material. Playing a song 1 Tap > > . 2 Tap the Songs tab. 3 Select the song you want to play. 4 The following options are available. Music player options
- 54. Apps 53 Tap to pause playback. Tap to resume playback. Tap to skip to the next track in the album, playlist or shuffle list. Touch and hold to fast-forward. Tap to restart the current track or skip to the previous track in the album, playlist or shuffle list. Touch and hold to rewind. Tap to adjust the volume. Tap to see the music library. Tap to play the current playlist in shuffle mode (tracks are played in random order). Tap to toggle through repeat all songs, repeat current song and repeat off. Tap to add the song to your favorites. Tap to open the current playlist. Tap to access additional options.
- 55. Apps 54 Clock The Clock app gives you access to the Alarms, Timer, World clock and Stopwatch functions. Access these functions by tapping the tabs across the top of the screen or swiping horizontally across the screen. Tap > > . Alarms The Alarms tab allows you to set alarms. 1 Tap the Alarms tab. 2 Tap to add a new alarm. 3 Adjust the settings as necessary and tap SAVE. NOTE You can also tap an existing alarm to edit it. Timer The Timer tab can alert you with an audible signal when a set amount of time has passed. 1 Tap the Timer tab. 2 Set the desired time on the timer. 3 Tap Start to start the timer. 4 Tap Stop to stop the timer. World clock The World clock tab allows you to easily check the current time in other cities around the world. 1 Tap the World clock tab. 2 Tap and select the desired city.
- 56. Apps 55 Stopwatch The Stopwatch tab allows you to use your phone as a stopwatch. 1 Tap the Stopwatch tab. 2 Tap Start to initiate the stopwatch. Tap Lap to record lap times. 3 Tap Stop to stop stopwatch. Calculator The Calculator app allows you to perform mathematical calculations using a standard or scientific calculator. 1 Tap > > . 2 Tap the number buttons to enter numbers. 3 For simple calculations, tap the function you want to perform (+, –, x or ÷) followed by =. NOTE For more complex calculations, tap > Scientific calculator. Calendar The Calendar app allows you to track your schedule of events. 1 Tap > > . 2 Tap the date you want to add an event to. Then tap .
- 57. Apps 56 Voice Recorder The Voice Recorder app records audible files for you to use in a variety of ways. Recording a sound or voice 1 Tap > > . 2 Tap to begin recording. 3 Tap to end the recording. 4 Tap to listen to the recording. NOTE Tap to access your recordings. You can listen to your saved recordings. Downloads Use this application to see what files have been downloaded through the applications. Tap > > .
- 58. Apps 57 LG Backup About backing up and restoring device data It is recommended that you regularly create and save a backup file on the internal storage, especially before updating any software. Maintaining a current backup file in storage memory may allow you to recover device data if your device is lost, stolen, or corrupted by an unforeseen issue. This LG Backup application is supported between LG smartphones and tablets, other software or operating system versions. As a result, when you buy the new LG smartphones and tablets, you can backup the current device data to your new device. If you have the LG Backup application preloaded on your smartphones and tablets, you can backup and restore most of your data, including downloaded and pre-installed applications, bookmarks, calendar entries, contacts, home screen settings, and system settings. WARNING To protect against an unexpected power off during backup or restore operations, due to insufficient battery power, you should always keep your battery fully charged. NOTE All files that are stored on your device are deleted before the backup file is restored. Make sure to copy the backup file to another location. Please note that your device data will be overwritten with the content of your backup. To backup your device data 1 Tap > > > General tab > Backup & reset > LG Backup. 2 Select the desired options. Copy data between devices – Copy data from old device to new device. Back up & restore – Back up data or restore from backup.
- 59. Apps 58 Google apps Google provides entertainment, social network, and business apps. You may require a Google account to access some apps. To view more app information, access each app’s help menu. NOTE Some apps may not be available depending on the region or service provider. Google Search quickly for items on the Internet or your device. Chrome Search for information and browse webpages. Gmail Send or receive emails via the Google Mail service. Maps Find your location on the map, search for locations, and view location information for various places. YouTube Watch or create videos and share them with others. Drive Store your content on the cloud, access it from anywhere, and share it with others. Play Music Discover, listen to, and share music on your device. Play Movies & TV Watch videos stored on your device and download various content to watch from the Play Store.
- 60. Apps 59 Hangouts Chat with your friends individually or in groups and use images, emoticons, and video calls while you are chatting. Photos Manage photos, albums, and videos that you have saved on the device and uploaded to Google+. Docs Create new documents or edit any that were created on the web or on another device. Sheets Create, edit, and collaborate with others on spreadsheets. Slides Create, edit, and collaborate with others on presentations. Voice Search Search quickly for items by saying a keyword or phrase.
- 61. SettingsSettings
- 62. Settings 61 Access the Settings menu The Settings app allows you to customize and personalize your phone. Opening the settings app Tap > touch and hold > System settings. OR Tap > > . Viewing settings Tap to switch the view mode. List view – Scroll up and down through the list. Tab view – Swipe left and right or tap the tab you want. NOTE The instructions to perform tasks in this guide are based on the default view setting. Networks Settings Airplane mode Allows you to use many of your phone's features, such as games, and music, when you are in an area where making or receiving calls or data use is prohibited. When you set your phone to Airplane Mode, it cannot send or receive any calls or access online data. On the Settings screen, tap the Networks tab > Airplane mode. Wi-Fi You can use high-speed Internet access while within the coverage of the wireless access point (AP). On the Settings screen, tap the Networks tab > Wi-Fi. 1 Tap to turn Wi-Fi on and start scanning for available Wi-Fi networks.
- 63. Settings 62 2 Tap a network to connect to it. If the network is secured with a lock icon, you will need to enter a security key or password. 3 The status bar displays icons that indicate Wi-Fi status. NOTE If you are out of the Wi-Fi zone or have set Wi-Fi to Off, the device may automatically connect to the Web using mobile data, which may incur data charges. Wi-Fi Direct Wi-Fi Direct provides a direct connection between Wi-Fi enabled devices without requiring an access point. From the Wi-Fi menu, tap > Advanced Wi-Fi > Wi-Fi Direct. NOTE When in this menu, your device is visible to other visible Wi-Fi Direct devices nearby. Bluetooth Bluetooth is a short-range communications technology that allows you to connect wirelessly to a number of Bluetooth devices, such as headsets and hands-free car kits, and Bluetooth-enabled handhelds, computers, printers, and wireless devices. NOTE LG is not responsible for the loss, interception or misuse of data sent or received via the Bluetooth feature. Always make sure that you share and receive data with devices that are trusted and properly secured. If there are obstacles between the devices, the operating distance may be reduced. Some devices, especially those that are not tested or approved by Bluetooth SIG, may be incompatible with your device.
- 64. Settings 63 Pairing your phone with another Bluetooth device 1 On the Settings screen, tap the Networks tab > Bluetooth. 2 Tap to turn Bluetooth on and start scanning for available Bluetooth devices. If you want to detect the visible devices in range additionally, tap SEARCH. 3 Choose the device you want to pair with from the list. Once the paring is successful, your phone connects to the other device. NOTE Pairing between two Bluetooth devices is a one-time process. Once a pairing has been created, the devices will continue to recognize their partnership and exchange information. Please consult documentation included with Bluetooth device for information on pairing mode and passcode (typically 0 0 0 0 – four zeroes). Sending data via Bluetooth 1 Select a file or item, such as a contact or media file. 2 Select the option for sending data via Bluetooth. 3 Search for and pair with a Bluetooth-enabled device. NOTE Due to different specifications and features of other Bluetooth-compatible devices, display and operations may be different, and functions such as transfer or exchange may not be possible with all Bluetooth compatible devices. Receiving data via Bluetooth 1 On the Settings screen, tap the Networks tab > Bluetooth. 2 Tap to turn Bluetooth on. 3 You will receive a request to accept data from the sending device. Be sure to select ACCEPT.
- 65. Settings 64 Mobile data Displays the data usage and mobile data usage limit. 1 On the Settings screen, tap the Networks tab > Mobile data. 2 Tap to toggle your mobile data connection On or Off. This allows you to manage your mobile data usage. You can use a Wi-Fi network connection for data instead. Call Allows you to configure various call settings. On the Settings screen, tap the Networks tab > Call. Voicemail – Allows you to select your carrier's voicemail service. Auto retry– Sets the amount of time to wait before automatically redialing a call that failed to connect. Choose from Off, 10 sec, 30 sec, and 60 sec. Incoming voice call pop-up – Displays a pop-up for an incoming call when an app is in use. Decline with message – When you want to decline a call, you can send a quick message using this function. This is useful if you need to decline a call during a meeting. Auto answer – Set the time before a connected hands-free device automatically answers an incoming call. TTY mode – Allows you to activate TTY mode. Hearing aids – Allows you to turn on hearing aid compatibility. Noise suppression – Suppress background noise on my end during a call. Save unknown numbers – Allows you to add unknown numbers to your contact list after a call. Power key ends call – Allows you to use the Power key to end calls. Silence incoming calls – Enable to allow you to flip the device to silence incoming calls. DTMF tones – Sets the length of the DTMF tones. Choose Normal or Long. Call restrictions – Allows you to restrict incoming or outgoing calls.
- 66. Settings 65 Call duration – Allows you to view the call duration for various types of calls. Voice privacy – Allows you to enable enhanced privacy mode. USB tethering Allows you to share the internet connection with your computer via a USB cable. 1 Connect your phone to your PC with a USB cable. 2 On the Settings screen, tap the Networks tab > Tethering. 3 Tap next to USB tethering to turn the feature on. Wi-Fi hotspot You can also use your phone to provide a mobile data connection. Create a hotspot and share your connection. 1 On the Settings screen, tap the Networks tab > Tethering > Wi-Fi hotspot. 2 Tap to turn Mobile HotSpot on. 3 Tap Set up Wi-Fi hotspot to change the SSID, security type, password, and other hotspot options. Bluetooth tethering Allows you to connect to other devices via Bluetooth. 1 On the Settings screen, tap the Network tab > Tethering. 2 Tap to turn Bluetooth tethering on to share your connection via Bluetooth tethering. Help Displays Help information about USB tethering, Wi-Fi hotspot, and Bluetooth tethering. On the Settings screen, tap the Networks tab > Tethering > Help.
- 67. Settings 66 Mobile networks This menu allows you to configure various mobile network settings, such as Mobile data, Data roaming, etc. On the Settings screen, tap the Networks tab > More > Mobile networks. VPN From your phone, you can add, set up, and manage virtual private networks (VPNs) that allow you to connect and access resources inside a secured local network, such as your corporate network. On the Settings screen, tap the Networks tab > More > VPN. Printing Allows you to print the content of certain screens (such as web pages displayed in Chrome) to a printer connected to the same Wi-Fi network as your Android device. On the Settings screen, tap the Networks tab > More > Printing. Printing via wireless printer 1 Select a file or item, such as a contact or media file. 2 Select the option for sending data via Bluetooth. 3 Search for and pair with a Bluetooth-enabled device. NOTE Due to different specifications and features of other Bluetooth-compatible devices, display and operations may be different, and functions such as transfer or exchange may not be possible with all Bluetooth compatible devices.
- 68. Settings 67 Allows you to change settings for various sounds on the device. On the Settings screen, tap the Sounds & notification tab. Sound profile – Allows you to set your phone's sound profile. Volume – Adjust the phone's volume settings to suit your needs and environment. Ringtone – Allows you to set the ringtones for calls. You can also add and delete ringtones. Ringtone ID – Allows you to compose ringtones based on the incoming call's phone number. Sound with vibration – Enable to set the phone to vibrate in addition to the ringtone when you receive calls. Vibration type – Allows you to choose the type of vibration. Do not disturb – Allows you to set a schedule when to prevent interruptions from notifications. You can set to allow certain features to interrupt when Priority only is set. Lock screen – Allows you to choose if you want to show or hide notifications on the lock screen. Apps – Allows you to set notifications for individual apps including preventing them from displaying notifications and setting priority. Notification sound – Allows you to set the notification sound. You can also add and delete notification sounds. Vibrate on tap – Enable to vibrate when tapping the Home touch buttons and during other UI interactions. Sound effects –This menu lets you select whether you hear tones when tapping numbers on the dial pad, selecting on-screen options, and more. Message/call voice notifications – Allows your device to read out incoming calls and message events automatically.
- 69. Settings 68 Display settings Home screen Allows you to set your home screen settings. On the Settings screen, tap the Display tab > Home screen. Select Home – Select the desired Home theme. Wallpaper – Sets the wallpaper to use on your Home screen. Screen swipe effect – Choose the desired type of effect to display when you swipe from one Home screen canvas to the next. Allow Home screen looping – Enable to allow continuous Home screen scrolling (loop back to first screen after last screen). Help – Displays help information for the Home screen. Lock screen Allows you to set your lock screen settings. On the Settings screen, tap the Display tab > Lock screen. Select screen lock – Allows you to set a screen lock type to secure your phone. Smart Lock – Sets to keep your phone unlocked with trusted device or a place. If you need more information, please refer to the Smart Lock section in Basics. Screen swipe effect – Sets the effect used when swiping the lock screen. Wallpaper – Select the wallpaper to display for your lock screen. Shortcuts – Allows you to choose the shortcuts available on the lock screen. Contact info for lost phone – Allows you to display the owner information on the lock screen in case the phone is lost. Lock timer – Allows you to set the amount of time before the screen automatically locks after the screen has timed-out. Power button instantly locks – Checkmark to instantly lock the screen when the Power/Lock Key is pressed. This setting overrides the lock timer setting.
- 70. Settings 69 Home touch buttons Set the Home touch buttons displayed at the bottom of all screens. Set the button position on the bar and what they look like. On the Settings screen, tap the Display tab > Home touch buttons. More display settings Allows you to set other display settings. On the Settings screen, tap the Display tab. Font type – Select the desired font type. Font size – Select the desired font size. Brightness – Adjust the screen brightness by using the slider. Auto-rotate screen – Set to switch orientation automatically when you rotate the phone. Screen timeout – Set the time delay before the screen automatically turns off. Daydream – Select the screen saver to be displayed when the phone is sleeping while docked and/or charging. Motion sensor calibration – Allows you to improve the accuracy of the tilt and speed of the sensor. General settings Language & keyboard Allows you to change the text input settings. On the Settings screen, tap the General tab > Language & keyboard. Select the language for the text on your phone and for configuring the on-screen keyboard. Language – Choose a language to use on your phone. Current keyboard – Allows you to select the other keyboard type. LG Keyboard –Tap to change the LG Keyboard settings. Google voice typing –Tap to change the Google voice settings.
- 71. Settings 70 Text-to-speech output –Tap to set the preferred engine or general settings for text-to-speech output. Pointer speed – Adjust the pointer speed. Reverse buttons – Reverse the mouse buttons to use the primary button on the right side. Location Turn on location service, your phone determines your approximate location using Wi-Fi and mobile networks. When you select this option, you're asked whether you consent to allowing Google to use your location when providing these services. On the Settings screen, tap the General tab > Location. Mode –Sets the how your current location information is determined. Camera – Enable to tag photos or videos with their locations. Google Location History – Allows you to choose your location information settings as accessed by Google and its products. Accounts & sync Use this menu to add, remove, and manage your Google and other supported accounts. You also use these settings to control how and whether all applications send, receive, and sync data on their own schedules and whether all applications can synchronize user data automatically. On the Settings screen, tap the General tab > Accounts & sync. Gmail™, Calendar, and other applications may also have their own settings to control how they synchronize data; see the sections on those applications for details. Auto-sync data – Enable this option to automatically sync all accounts you’ve added on your phone. ACCOUNTS – Displays all of your added accounts. Tap one to view and/ or manage it. ADD ACCOUNT –Tap to add new account.
- 72. Settings 71 Accessibility Use the Accessibility settings to configure accessibility plug-ins you have installed on your phone. On the Settings screen, tap the General tab > Accessibility. Vision – Sets options for people with impaired sight. - TalkBack – Allows you to set up the TalkBack function which assists people with impaired vision by providing verbal feedback. - Message/call voice notifications – Enable to allows you to hear automatic spoken alerts for incoming calls and messages. - Screen shade – Enable to set the screen to a darker contrast. - Font size – Sets the font size. - Touch zoom – Allows you to zoom in and out by triple-tapping the screen. - Screen color inversion – Enable to invert the color of the screen and content. - Screen color adjustment – Allows you to adjust the color of screen and content. - Screen color filter – Allows you to change the colors of screen and content. - Power key ends call – Enable so that you can end voice calls by pressing the Power/Lock Key. Hearing – Sets options for people with impaired hearing. - Captions – Allows you to customize caption settings for those with hearing impairments. - Flash alerts – Enable to set the flash to blink for incoming calls and notifications. - Turn off all sounds – Enable to turn off all device sounds. - Audio type – Sets the audio type. - Sound balance – Sets the audio route. Move the slider on the slide bar to set it. Motor & cognition – Sets options for people with impaired motor skills. - Touch feedback time – Sets the touch feedback time.
- 73. Settings 72 - Touch assistant – Show a touch board with easy access to common actions. - Screen timeout – Sets the amount of time before the backlight turns off automatically. - Touch control areas – Allows you to select an area of the screen to limit touch activation to just that area of the screen. Accessibility features shortcut – Allow you to access selected features quickly when triple-tapping the Home button. Auto-rotate screen – Enable to allow the phone to rotate the screen depending on the physical phone orientation (portrait or landscape). Switch Access – Allows you to interact with your device using one or more switches that work like keyboard keys. This menu can be helpful for users with mobility limitations that prevent them from interacting directly with the your device. Shortcut key Get quick access to apps by pressing the Volume Keys twice when the screen is off or locked. On the Settings screen, tap the General tab > Shortcut key. Press the Volume Up Key twice to open the Capture+ app. Press the Volume Down Key twice to launch the Camera app. Google Use this menu to manage your Google apps and account settings. On the Settings screen, tap the General tab > Google. Security Use this menu to configure how to help secure your phone and its data. On the Settings screen, tap the General tab > Security. Content lock – Select lock types to lock files for QuickMemo+. Encrypt phone – Allows you to encrypt data on the phone for security. You will be required to enter a PIN or password to decrypt your phone each time you power it on.
- 74. Settings 73 Encrypt SD card storage – Encrypt SD card storage and keep data unavailable for other devices. Set up SIM card lock – Sets the PIN to lock your SIM card and allows you to change the PIN. Password typing visible – Enable to briefly show each character of passwords as you enter them so that you can see what you enter. Phone administrators – View or deactivate phone administrators. Unknown sources – Allow installation of non-Play Store applications. Verify apps – Disallow or warn before installation of apps that may cause harm. Storage type – Displays the current storage type. Certificate management – Allows you to manage your security certificates. Trust agents – Select apps to use without unlocking screen. Screen pin – You can enable your device to only show a certain app's screen using screen pin. Usage access for apps – Allows you to view usage information of apps on your phone. Date & time Set your preferences for how the date and time is displayed. On the Settings screen, tap the General tab > Date & time. Storage & USB You can monitor the used and available internal memory in the device. On the Settings screen, tap the General tab > Storage & USB. Internal storage– Allows you to view information about the internal storage usage. SD card – Allows you to view information about storage use on the SD card. You can also mount and unmount an SD card or erase its contents.
- 75. Settings 74 Battery & power saving Displays the current battery status including the percentage of remaining charge and charging state. On the Settings screen, tap the General tab > Battery & power saving. Battery usage – Displays the battery usage level and battery use details. Tap one of the items to see more detailed information. Battery percentage on status bar – Checkmark to display the battery level percentage on the Status Bar next to the Battery icon. Battery saver –Tap the Battery Saver switch to toggle it on or off. Sets the battery charge percent level that automatically turns on Battery Saver. Help – Displays help information for the Battery saver feature. Memory You can monitor the memory used on average and the memory used by apps in the device. On the Settings screen, tap the General tab > Memory. Apps Allows you to view details about the apps installed on your phone, manage their data, and force them to stop. On the Settings screen, tap the General tab > Apps. Default message app This menu allows you to set your default messaging app as desired. On the Settings screen, tap the General tab > Default message app. Backup & reset Change the settings for managing your settings and data. On the Settings screen, tap the General tab > Backup & reset. LG Backup – Backs up all information on the device and restores it in the event of data loss or replacement. If you need more information, please refer to the LG Backup section in Apps.
- 76. Settings 75 Back up my data – Back up app data, Wi-Fi passwords, and other settings to Google servers. Backup account – Displays the account that is currently being used to back up information. Automatic restore – When reinstalling an app, restore backed up settings and data. Network settings reset – Reset all network settings. Factory data reset – Reset your settings to the factory default values and delete all your data. If you reset the phone this way, you are prompted to re-enter the same information as when you first started Android. About phone View legal information, check phone status and software versions, and perform a software update. On the Settings screen, tap the General tab > About phone.
- 77. AppendixAppendix
- 78. Appendix 77 Phone software update LG Mobile phone software update from the Internet For more information about using this function, please visit http://www.lg.com/common/index.jsp select your country and language. This feature allows you to conveniently update the firmware on your phone to a newer version from the Internet without needing to visit a service center. This feature will only be available if and when LG makes a newer firmware version available for your device. Because the mobile phone firmware update requires the user's full attention for the duration of the update process, please make sure you check all instructions and notes that appear at each step before proceeding. Please note that removing the USB data cable during the upgrade may seriously damage your mobile phone. NOTE LG reserves the right to make firmware updates available only for selected models at its own discretion and does not guarantee the availability of the newer version of the firmware for all handset models. LG Mobile Phone software update via Over-the-Air (OTA) This feature allows you to conveniently update your phone's software to a newer version via OTA, without connecting using a USB data cable. This feature will only be available if and when LG makes a newer firmware version available for your device. You should first check the software version on your mobile phone: Settings > General tab > About phone > Update Center > Software Update > Check now for update.
- 79. Appendix 78 NOTE Your personal data from internal phone storage—including information about your Google account and any other accounts, your system/application data and settings, any downloaded applications and your DRM licence—might be lost in the process of updating your phone's software. Therefore, LG recommends that you backup your personal data before updating your phone's software. LG does not take responsibility for any loss of personal data. This feature depends on your network service provider, region and country. FAQ This chapter lists some problems you might encounter when using your phone. Some problems require you to call your service provider, but most are easy to fix yourself. Message Possible causes Possible corrective measures SIM card error There is no SIM card in the phone or it is inserted incorrectly. Make sure that the SIM card is correctly inserted. No network connection/ Dropped network Signal is weak or you are outside the carrier network. Move toward a window or into an open area. Check the network operator coverage map. Operator applied new services. Check whether the SIM card is more than 6~12 months old. If so, change your SIM or USIM card at your network provider's nearest branch. Contact your service provider.
- 80. Appendix 79 Message Possible causes Possible corrective measures Codes do not match To change a security code, must need to confirm the new code by re-entering it. If you forget the code, contact your service provider. The two codes you entered do not match. No applications can be set Not supported by service provider or registration required. Contact your service provider. Downloaded application causes a lot of errors. Remove the application. 1 Tap > > . 2 Tap the General tab > Apps. 3 Tap the app > Uninstall. Calls not available Dialing error New network not authorised. New SIM card inserted. Check for new restrictions. Pre-paid charge limit reached. Contact service provider or reset limit with PIN2. Phone cannot be turned on On/Off key pressed too briefly. Press the On/Off key for at least two seconds. Battery is not charged. Charge battery. Check the charging indicator on the display.
- 81. Appendix 80 Message Possible causes Possible corrective measures Charging error Battery is not charged. Charge battery. Outside temperature is too hot or cold. Make sure phone is charging at a normal temperature. Contact problem Check the charger and its connection to the phone. No voltage Plug the charger into a different outlet. Charger defective Replace the charger. Wrong charger Use only original LG accessories. Number not allowed. The Fixed dialling number function is on. Check the Settings menu and turn the function off. Impossible to receive/ send SMS & photos Memory full Delete some data, such as applications or messages from your phone to make more memory available. Files do not open Unsupported file format Check the supported file formats. The screen does not turn on when I receive a call. Proximity sensor problem If you use a protection tape or case, make sure it has not covered the area around the proximity sensor. Make sure that the area around the proximity sensor is clean. No sound Vibration mode Check the settings status in the sound menu to make sure you are not in vibration or no interruptions mode.
- 82. Appendix 81 Message Possible causes Possible corrective measures Hangs up or freezes Intermittent software problem If the screen freezes or the phone does not respond when you try to operate it, remove the battery and reinsert it. Then power the phone back on. OR Try to perform a software update through the website.
- 83. Appendix 82 Anti-Theft Guide You can set up your device to prevent other people from using it if it's been reset to factory settings without your permission. For example, if your device is lost, stolen, or wiped, only someone with your Google account or screen lock information can use the device. All you need to make sure your device is protected is: Set a screen lock: If your device is lost or stolen but you have a screen lock set, the device can't be erased using the Settings menu unless your screen is unlocked. Add your Google account on your device: If your device is wiped but you have your Google account on it, the device can't finish the setup process until your Google account information is entered again. After your device is protected, you'll need to either unlock your screen or enter your Google account password if you need to do a factory reset. This ensures that you or someone you trust is doing the reset. NOTE Do not forget your Google account and password you had added to your device prior to performing a factory reset. If you can't provide the account information during the setup process, you won't be able to use the device at all after performing the factory reset.
- 84. Appendix 83 More information Open Source Software Notice Information To obtain the source code under GPL, LGPL, MPL, and other open source licenses, that is contained in this product, please visit http://opensource. lge.com. In addition to the source code, all referred license terms, warranty disclaimers and copyright notices are available for download. LG Electronics will also provide open source code to you on CD-ROM for a charge covering the cost of performing such distribution (such as the cost of media, shipping, and handling) upon email request to opensource@ lge.com. This offer is valid for three (3) years from the date on which you purchased the product. Trademarks Copyright©2016 LG Electronics, Inc. All rights reserved. LG and the LG Logo are registered trademarks of LG Corp. Google™, Google Maps™, Gmail™, YouTube™, Hangouts™ and Play Store™ are trademarks of Google, Inc. Bluetooth is a registered trademark of Bluetooth SIG, Inc. worldwide. Wi-Fi and the Wi-Fi logo are registered trademarks of the Wi-Fi Alliance. All other trademarks and copyrights are the property of their respective owners.
- 85. For Your SafetyFor Your Safety
- 86. For Your Safety 85 Important Information This user guide contains important information on the use and operation of this phone. Please read all the information carefully for optimal performance and to prevent any damage to or misuse of the phone. Any changes or modifications not expressly approved in this user guide could void your warranty for this equipment. Any changes or modifications not expressly approved by the manufacturer could void the user’s authority to operate the equipment. Before You Start Violation of the instructions may cause serious injury or death. WARNING: This product contains chemicals known to the State of California to cause cancer and birth defects or reproductive harm. Wash hands after handling. Never place your phone in a microwave oven as it will cause the battery to explode. When riding in a car, do not leave your phone or set up the hands-free kit near the air bag. If wireless equipment is improperly installed and the air bag is deployed, you may be seriously injured. Your phone contains an internal battery. Do not dispose of your phone near fire or with hazardous or flammable waste. You should dispose of your phone in accordance with all applicable laws. Do not use the phone in areas where its use is prohibited. (For example: aircraft) Do not expose the battery charger or adapter to direct sunlight or use it in places with high humidity, such as a bathroom. Do not use harsh chemicals (such as alcohol, benzene, thinners, etc.) or detergents to clean your phone. This could cause a fire.
- 87. For Your Safety 86 Do not drop, strike, or shake your phone severely. It may harm the internal circuit boards of the phone. Do not use your phone in high explosive areas as the phone may generate sparks. Do not damage the power cord by bending, twisting, pulling, or heating. Do not use the plug if it is loose as it may cause electric shock or fire. Do not place any heavy items on the power cord. Do not allow the power cord to be crimped as it may cause electric shock or fire. Do not handle the phone with wet hands while it is being charged. It may cause an electric shock or seriously damage your phone. Do not disassemble the phone. Do not place or answer calls while charging the phone as it may short- circuit the phone and/or cause electric shock or fire. Do not attempt to repair or modify the device yourself. Your device is equipped with an internal rechargeable battery which should be replaced only by LG or an authorized LG repair center. You should never attempt to open or disassemble this device yourself and doing so may cause damage that voids your warranty. Make sure that no sharp-edged items, such as animal’s teeth or nails, come into contact with the battery. This could cause a fire. Be careful that children do not swallow any parts (such as earphone, connection parts of the phone, etc.) This could cause asphyxiation or suffocation resulting in serious injury or death. Unplug the power cord and charger during lightning storms to avoid electric shock or fire. Only use chargers provided by LG. The warranty will not be applied to products provided by other suppliers. Only authorized personnel should service the phone and its accessories. Faulty installation or service may result in accidents and consequently invalidate the warranty. An emergency call can be made only within a service area. For an emergency call, make sure that you are within a service area and that the phone is turned on.
- 88. For Your Safety 87 Your phone is an electronic device that generates heat during normal operation. Extremely prolonged, direct skin contact in the absence of adequate ventilation may result in discomfort or minor burns. Therefore, use care when handling your phone during or immediately after operation. Use and store your phone in temperatures between 0°C/32°F and 45°C/113°F, if possible. Exposing your phone to extremely low or high temperatures may result in damage, malfunction, or even explosion. HAC statement This phone has been tested and rated for use with hearing aids for some of the wireless technologies that it uses. However, there may be some newer wireless technologies used in this phone that have not been tested yet for use with hearing aids. It is important to try the different features of this phone thoroughly and in different locations, using your hearing aid or cochlear implant, to determine if you hear any interfering noise. Consult your service provider or the manufacturer of this phone for information on hearing aid compatibility. If you have questions about return or exchange policies, consult your service provider or phone retailer. This mobile phone has a Hearing Aid Mode that, when activated, may reduce interference with some hearing aid models. FCC RF Exposure Information WARNING! Read this information before operating the phone. In August 1996, the Federal Communications Commission (FCC) of the United States, with its action in Report and Order FCC 96-326, adopted an updated safety standard for human exposure to Radio Frequency (RF) electromagnetic energy emitted by FCC regulated transmitters. Those guidelines are consistent with the safety standard previously set by both U.S. and international standards bodies. The design of this phone complies with the FCC guidelines and these international standards. Body-worn Operation This device was tested for typical use with the back of the phone kept 0.39 inches (1.0 cm) from the body. To comply with FCC RF exposure requirements, a minimum separation distance of 0.39 inches (1.0 cm) must be maintained between the user’s body and the back of the phone.
- 89. For Your Safety 88 Any belt-clips, holsters, and similar accessories containing metallic components may not be used. Avoid the use of accessories that cannot maintain 0.39 inches (1.0 cm) distance between the user’s body and the back of the phone and have not been tested for compliance with FCC RF exposure limits. Caution Use only the supplied antenna. Use of unauthorized antennas (or modifications to the antenna) could impair call quality, damage the phone, void your warranty and/or violate FCC regulations. Don't use the phone with a damaged antenna. A damaged antenna could cause a minor skin burn. Contact your local dealer for a replacement antenna. Consumer Information About Radio Frequency Emissions Your wireless phone, which contains a radio transmitter and receiver, emits radio frequency energy during use. The following consumer information addresses commonly asked questions about the health effects of wireless phones. Are wireless phones safe? Scientific research on the subject of wireless phones and radio frequency (“RF”) energy has been conducted worldwide for many years, and continues. In the United States, the Food and Drug Administration (“FDA”) and the Federal Communications Commission (“FCC”) set policies and procedures for wireless phones. The FDA issued a website publication on health issues related to cell phone usage where it states, “The scientific community at large … believes that the weight of scientific evidence does not show an association between exposure to radiofrequency (RF) from cell phones and adverse health outcomes. Still the scientific community does recommend conducting additional research to address gaps in knowledge. That research is being conducted around the world and FDA continues to monitor developments in this field. You can access the joint FDA/FCC website at http://www.fda.gov (under “c” in the subject index,