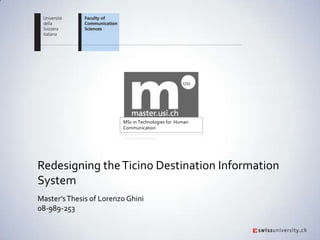
Redisigning the Ticino Destination Information system
- 1. MSc in Technologies for Human Communication Redesigning the Ticino Destination Information System Master’s Thesis of Lorenzo Ghini 08-989-253
- 2. Literature review Research Methodology Development of the project Discussion and Conclusions 7/24/2012 2
- 3. Pre consumption – Consumption - Post consumption Pre-consumption phase includes the decision processes involved before the holiday / travel Consumption phase is the completion of the experience Post consumption phase mark-out the end of the travel experience and the beginning of the sharing stage. Pre- Post - Consumption consumption Consumption Lorenzo Ghini Master Thesis 7/24/2012 3 presentation
- 4. CRS – GDS and Internet Computer Reservation Systems (1970s) Global Distribution Systems (1980s) The internet penetration Tour Tourists / GDS Travel Agents Destination Operators Visitors Lorenzo Ghini Master Thesis 7/24/2012 4 presentation
- 5. ICT and Touristic Organizations Intra - Organizational Inter Organizational Communication and functions Communication and functions Management Pre travel Arrangements Communication between departments Travel related documentation Communication and functions with Post travel arrangements branches “…a substantial reduction of costs for the organization, a better knowledge management and an increased speed and rapidity of all functions (Buhalis, Jun, 2011)” Lorenzo Ghini Master Thesis 7/24/2012 5 presentation
- 6. Destination Management Organization Destination Categories - Urban, alpine, seaside, rural, Authentic, unique Destination Products - Accommodation, gastronomy, events, etc.. Destination travellers - Business travelers and leisure travelers Destination Marketing - Above the line and below the line Destination strategies - Price management or value creation “Destination is a geographical region, political jurisdiction, or major attraction, which seeks to provide visitors with a range of satisfying to memorable visitation experiences (Bornhorsta et al., 2008)” Lorenzo Ghini Master Thesis 7/24/2012 6 presentation
- 7. Ticino Tourism DMO Lorenzo Ghini Master Thesis 7/24/2012 7 presentation
- 8. Destination Management System Public Sector Investor Travel A. Tour O. Visitors Suppliers Data Data market Data Data Fruition of Data interaction and diffusion interaction interaction information interaction Structured data Destination Management System “..a collection of computerized information, interactively accessible, about a destination" (Buhalis, Spada, 2000)” Lorenzo Ghini Master Thesis 7/24/2012 8 presentation
- 9. Ticinoinfo Destination Information System Ticinoinfo DIS Lorenzo Ghini Master Thesis 7/24/2012 9 presentation
- 10. Literature review Research Methodology Development of the project Discussion and Conclusions 7/24/2012 10
- 11. Structural and architectural analysis Architectural Analysis (software engineer meeting) Entity – Relationship database structure reconstruction (reverse engineering process) Single tables and field structure recognition Entity_Name1 Entity_Name2 Property 1 Relationship Property 1 Property 2 Property 2 Property 3 Property 3 Lorenzo Ghini Master Thesis 7/24/2012 11 presentation
- 12. Quantitative and qualitative analysis Quantitative analysis Step 1: Identification of the total number of the elements in the entities Step 2: Entities distributions of the elements Step 3: Numerical allotment of the elements in database archive Qualitative analysis Use of MiLE+ method (quality of information heuristics: accuracy, currency, coverage, content objectvity, authority, conciseness, text errors) Total of 150 database elements analyzed Linguistic criteria (italian content) - Random selection - 1 to 4 grade scale Lorenzo Ghini Master Thesis 7/24/2012 12 presentation
- 13. Case studies analysis Tiscover Project World-market leader in 2006 with over 2,000 DMO customers Switzerland Tourism DMS Destination Management System of Switzerland destination Tandem Project Platform to present destination-related information “content-to-go” for integration into third-party websites Lorenzo Ghini Master Thesis 7/24/2012 13 presentation
- 14. Requirements engineering Identification of stakeholders (Critical, important and minor for the project) Personal interviews to selected client stakeholders Online Survey to supplier stakeholders Identification of goals - AWARE method (calculated matching the importance of stakeholder with the benefits in the accomplishment of each goal) Identification of requirements (calculated as a result of the importance value of each requirement for the fulfillment of each goal) Lorenzo Ghini Master Thesis 7/24/2012 14 presentation
- 15. Literature review Research Methodology Development of the project Discussion and Conclusions 7/24/2012 15
- 16. Architectural analysis Tomcat Sites Tomcat Sites The two Tomcat have a correspondence with public Tomcat Web Tomcat Web websites Services «Session Services «Session Bean Client» Bean Client» Jboss is an application server multiplatform that supports Java Jboss + Hibernate Jboss + Hibernate Cluster The structure of tables is managed by Hibernate (Object Relational Mapping) Database 1 duplicates data Data replication authomatically in database 2 Database 1 Database 2 Lorenzo Ghini Master Thesis 7/24/2012 16 presentation
- 17. Structural analysis AlpineHutitems Commonitems Hotelitems Restaurantitems Campgrounditems Eventitems Businessitems ITEM Offers Farmhouseitems Dancingitems Houseitems Organizeritems YouthHostelitems BBItems Lorenzo Ghini Master Thesis 7/24/2012 17 presentation
- 18. Quantitative analysis – Major results The majority of hosted elements in database are Events (72.30% out of the total) “Common” is the second most important item of database (12.46%) Item Number of files % Event 47.732 72,30 Farmhouse 105 0,16 Hotel 841 1,27 Common 8.229 12,46 Bed and Breakfast 126 0,19 Business 250 0,38 Campground 47 0,07 Alpine Hut 116 0,18 Holiday House 2.986 4,52 Discotheque 82 0,12 Organizer 1.333 2,02 Offer 601 0,91 Hostel 113 0,17 Restaurant 3.200 4,85 Tour 262 0,40 item total 66.023 Lorenzo Ghini Master Thesis 7/24/2012 18 presentation
- 19. Quantitative analysis – Item distribution Event is the most relevant item (72%) of the entire database 28% is represented by all the other items Special Offers Restaurant Discoteques Tour Organizers Hostels Holiday Houses Alpine Huts Campgrounds Business Bed and Breakfast Common Hotels Farmhouses Events Lorenzo Ghini Master Thesis 7/24/2012 19 presentation
- 20. Qualitative analysis – Major results Approximately half the elements (45%) have been evaluated as insufficient while 20% barely sufficient 24% Quality Level - Total Very Good 45% Quality Level - Total Good Quality Level - Total Sufficient 11% Quality Level - Total Insufficient 20% Lorenzo Ghini Master Thesis 7/24/2012 20 presentation
- 21. Qualitative analysis – Heuristics average The blue line inserted in the graphic shows how 5 out of the 7 heuristics are insufficient (above score 3) 4 3.5 3 2.5 2 1.5 1 0.5 0 Accuracy Currency Coverage Content Authority Text Errors Multimedia Objectivity consistency Lorenzo Ghini Master Thesis 7/24/2012 21 presentation
- 22. Case study analysis Case study Major advantages Switzerland Tourism 1. Workflow approval of information 2. Multichannel opportunities TANDEM Project 1. Diffusion of data 2. Portable export format of data 3. Integration in third party websites Tiscover Project 1. Multichannel data diffusion 2. eMarketing power Lorenzo Ghini Master Thesis 7/24/2012 22 presentation
- 23. RE – One to one interviews “There are two lines of text for each event” “The quality of the database is quite poor, there are many things that should be modified” “I wish we will abandon GPS tracks route itineraries or adopt a different technology where we can control and modify tours” “The editing and the creation of the attributes to assign to each element must be made more flexible” “We must define clear and identifiable roles .. If I delete an apartment all interested parties should be informed” “It must be clear the time for update, create and drop an element from a database site” “Each year ticinoinfo sa takes the latest house brochure and updates throughout. Efforts should also be decentralized, because the ETL have closer contact with suppliers” “We need to make a regular export of email addresses and send notifications to facilities for updating their data” Lorenzo Ghini Master Thesis 7/24/2012 23 presentation
- 24. RE – Online Survey step 1 Question Outcome 1) Category of tourism facility The majority of the answers arrived from hotel (26%) and Holiday Houses (16%) 2) How do you evaluate your knowledge degree 75% of respondents believe to have a degree of of new technologies? knowledge of new technologies between sufficient and very good 3) Do you lean on external services for your Regional, national and local Destination communication / promotion or online selling? Management Organization in the online communication and promotion is perceived with minor importance respest to OTA 4) How is important the Web for your activity? 52% defined the web between important and very important while a high rate (33%) defined it as critical for the existence of the structure. Lorenzo Ghini Master Thesis 7/24/2012 24 presentation
- 25. RE – Online Survey step 2 Question Outcome 5) Did you know your tourism facility is on 69% of interviewed do not know to have their ticinoinfo sa database? data on ticinoinfo sa database 6) Would you like to manage content of your Half of the people directly consulted (49%) liked tourism facility on ticinoinfo sa database? the possibility to manage the content 7) What kind of content would you like to add to Suppliers would like to adopt images and your tourism facility on ticinoinfo sa database? promotional documentation (58%) 8) Would you like to make online promotion of 46% of the people answered yes, they do like to your tourism facility (on ticinoinfo sa database) make online promotion of their structure over the web? Lorenzo Ghini Master Thesis 7/24/2012 25 presentation
- 26. RE – Critic Stakeholders AGR (Arti Grafiche Rezzonico) - Events entity supplier ETT (Ente Turistico Ticinese) / DIS data distribution entity - Regional DMO Tinext SA - Technological partner ticinoinfo sa Ticinoinfo sa - DIS owner Hotelleriesuisse Ticino - Hotel category association Lorenzo Ghini - Online manager ticinoinfo sa Alessandro Inversini - Director ticinoinfo Lorenzo Ghini Master Thesis 7/24/2012 26 presentation
- 27. RE – Critic Goals Critic Goal – Over 100 Score Ranking Description Absolute Score 1 GOAL 3: Simplify in a more User friendly perspective the 119 Administrative Client 2/3 GOAL 6: Improve the quality level of database 118 2/3 GOAL 2: Program a database structure able to follow the 118 evolution of the tourism industry 4 GOAL 4: Readapt the structure of every single item to the 115 modern tourism industry 5 GOAL 10: Decentralize the working effort to suppliers of 105 single destinations 6 GOAL 11: Increase the impact of the Regional destination 103 information system on online communication and promotion activities of suppliers Lorenzo Ghini Master Thesis 7/24/2012 27 presentation
- 28. RE – Critic Requirements Critic Requirements – Priority Level 1 – Score over 55 Requirement Requirement Description Absolute number score 33 Reorganize User roles and privileges enhancing flexibility (prepare for future 72 modifications) 7 Drop the current Administrative desktop application Client building a Web 71 application for back end and front end administrative access by client and suppliers stakeholder 4 Build a modular structure open to the attachment of different functionalities 68 to make diverse use of data 30 Drop the current DIS multimedia management system and substitute with a 61 modern DAM (Digital Asset Management) 34 Distinguish between authors (people that can edit / write on DIS) and 58 publishers (people that can approve / publish on DIS) 24 Create a Workflow approval process for data validation (Switzerland Tourism 57 example) 39 Connect the Ticino Regional DIS to online communication channels for data 57 source (Ticketcorner, Interhome / eDomizil, Capanneti.ch, Bnb.ch, Agriturismo.ch, STC channel manager) and data distribution (Gadmin / STnet, Online Tour Operators, Online Travel Agencies) 48 Build a system for Content Syndication (TANDEM example) allowing supplier’s 57 stakeholder content subscription and integration of content packages (data subsets) in subscriber’s websites Lorenzo Ghini Master Thesis 7/24/2012 28 presentation
- 29. Literature review Research Methodology Development of the project Discussion and Conclusions 7/24/2012 29
- 30. Discussions and future developments 1. A modern DIS have to be conceived in a “work in progress”, modular and scalable perspective, leaving a broad space of interventions for further developments 2. Designers and developers need to take into account all levels and the entire complexity of a destination management organization avoiding to consider the DIS only a source of information 3. The requirements founded during the research will provide an evolution of the current DIS in a modern DMS 4. The requirements identified are now being developed (first part of ticinoinfo sa current project) 5. Mobile market, eMarketing solutions and social media integration will be developed in the second part of ticinoinfo sa database project redesign Lorenzo Ghini Master Thesis 7/24/2012 30 presentation
Notas do Editor
- Animated lines and tabs(Intermediate)To reproduce the first vertical line on this slide, do the following:On the Home tab, in the Slides group, click Layout, and then click Blank.On the Insert tab, in the Illustrations group, click Shapes, and then under Lines click Line. On the slide, press and hold SHIFT, and then drag to draw a straight, vertical line.UnderDrawing Tools, on the Format tab, in the Size group, in the Shape Width box, enter 4.5”.On the Home tab, in the bottom right corner of the Drawing group, click the Format Shape dialog box launcher. In the Format Shape dialog box, click Line Color in the left pane, select Gradient fill in the Line Color pane, and then do the following:In the Type list, select Linear.Click the button next to Direction, and then click Linear Right (first row, fourth option from the left).In the Angle box, enter 0°.Under Gradient stops, click Add gradient stop or Remove gradient stop until three stops appear in the slider.Also under Gradient stops, customize the gradient stops that you added as follows:Select the first stop in the slider, and then do the following:In the Position box, enter 0%.Click the button next to Color, select More Colors, and then in the Colors dialog box, on the Custom tab, enter values for Red: 148, Green: 172, and Blue: 208.In the Transparency box, enter 100%.Select the next stop in the slider, and then do the following: In the Position box, enter 50%.Click the button next to Color, select More Colors, and then in the Colors dialog box, on the Custom tab, enter values for Red: 148, Green: 172, and Blue: 208.In the Transparency box, enter 0%.Select the last stop in the slider, , and then do the following:In the Position box, enter 99%.Click the button next to Color, select More Colors, and then in the Colors dialog box, on the Custom tab, enter values for Red: 148, Green: 172, and Blue: 208.In the Transparency box, enter 100%.Also in the Format Shape dialog box, click Line Style in the left pane. In the Line Style pane, in the Width box, enter 6 pt.To reproduce the first rectangle on this slide, do the following:On the Insert tab, in the Illustrations group, click Shapes, and then under Rectangles click Rectangle (first option from the left). On the slide, drag to draw a rectangle.Select the rectangle. Under DrawingTools, on the Format tab, in the Size group, do the following:In the Height box, enter 2”.In the Width box, enter 2”.Under Drawing Tools, on the Format tab, in the bottom right corner of the ShapeStyles group, click the FormatShape dialog box launcher. In the FormatShape dialog box, click Fill in the left pane, select Gradient fill in the Fill pane, and then do the following:In the Type list, select Linear.Click the button next to Direction, and then click Linear Up (second row, second option from the left).In the Angle box, enter 270°.Under Gradient stops, click Add gradient stop or Remove gradient stop until three stops appear in the slider.Also under Gradient stops, customize the gradient stops that you added as follows:Select the first stop in the slider, and then do the following:In the Position box, enter 0%.Click the button next to Color, select More Colors, and then in the Colors dialog box, on the Custom tab, enter values for Red: 44, Green: 93, and Blue: 152.In the Transparency box, enter 0%.Select the next stop in the slider, and then do the following: In the Position box, enter 80%.Click the button next to Color, select More Colors, and then in the Colors dialog box, on the Custom tab, enter values for Red: 60, Green: 123, Blue: 199.In the Transparency box, enter 0%.Select the last stop in the slider, and then do the following:In the Position box, enter 100%.Click the button next to Color, select More Colors, and then in the Colors dialog box, on the Custom tab, enter values for Red: 58, Green: 124, Blue: 203.In the Transparency box, enter 0%.Also in the Format Shape dialog box, click Line Color in the left pane. In the Line Color pane, select No line. Also in the Format Shape dialog box, click 3-D Format in the left pane, and in the 3-D Format pane, do the following:Under Bevel, click the button next to Top, and then under Bevel click Circle (first row, first option from the left). Next to Top, in the Width box, enter 5 pt, and in the Height box, enter 2 pt.Under Surface, in the Angle box, enter 20°.On the slide, right-click the rectangle and then click Edit Text.Enter text in the text box and select the text. On the Home tab, in the Font group, do the following:In the Font list, select Calibri.In the Font Size list, select 32.Click the button next to Font Color, and then under Theme Colors click White, Background 1 (first row, first option from the left).On the slide, press and hold CTRL, and then select the line and the rectangle.On the Home tab, in the Drawing group, click Arrange, point to Align, and then do the following:Click Align Selected Objects.Click Align Left.With the line and rectangle still selected, drag them to the left side of the slide. To reproduce the animation effects for the first vertical line and rectangle on this slide, do the following:On the slide, select the line. On the Animations tab, in the Advanced Animation group, click Add Animation, and then under entrance click Fly In.Also on the Animations tab, in the Timing group, do the following:In the Start list, select With Previous.In the Duration box, enter 1.00.Also on the Animations tab, in the Animation group, click Effect Options, and then click From Top.On the slide, select the line. On the Animations tab, in the Advanced Animation group, click Add Animation, and then under Emphasis click Grow/Shrink.Also on the Animations tab, in the Animation group, click the Effect Options dialog box launcher. In the Grow/Shrink dialog box, do the following:On the Effect tab, do the following:In the Size list, select Tiny. Also in the Size list, select Vertical.On the Timing tab, do the following:In the Start list, select WithPrevious.In the Delay box, enter 0.5.In the Duration list, select 1 seconds (Fast).On the slide, select the rectangle. On the Animations tab, in the Advanced Animation group, click Add Animation, and then under Entrance click Wipe.Also on the Animations tab, in the Timing group, do the following:In the Start list, select AfterPrevious.In the Duration box, enter 1.00.Also on the Animations tab, in the Animation group, click Effect Options, and then click From Left.To reproduce the other shapes with animation effects on this slide, do the following:On the slide, press and hold CTRL, and then select the rectangle and the line. On the Home tab, in the Clipboard group, click the arrow to the right of Copy, and then click Duplicate.On the slide, drag the second line and rectangle to the center of the slide. With the second line and rectangle still selected, on the Home tab, in the Clipboard group, click the arrow to the right of Copy, and then click Duplicate.On the slide, drag the third line and rectangle to the right side of the slide. On the slide, press CTRL+A to select all the objects on the slide. On the Home tab, in the Drawing group, click Arrange, point to Align, and then do the following:Click Align to Slide.Click Align Middle. Click the text in each of the duplicate rectangles, and then edit the text.On the slide, select the second (middle) line. On the Home tab, in the bottom right corner of the Drawing group, click the Format Shape dialog box launcher. In the Format Shape dialog box, click Line Color in the left pane, select Gradient fill in the Line Color pane, and then do the following:In the Type list, select Linear.Click the button next to Direction, and then click Linear Right (first row, fourth option from the left).In the Angle box, enter 0°.Under Gradient stops, click Add gradient stop or Remove gradient stop until three stops appear in the slider.Also under Gradient stops, customize the gradient stops that you added as follows:Select the first stop in the slider, and then do the following:In the Position box, enter 0%.Click the button next to Color, select More Colors, and then in the Colors dialog box, on the Custom tab, enter values for Red: 154, Green: 181, Blue: 228.In the Transparency box, enter 100%.Select the next stop in the slider, and then do the following: In the Position box, enter 50%.Click the button next to Color, and then under Theme Colors click White, Background 1, Darker 25% (fourth row, first option from the left).In the Transparency box, enter 0%.Select the last stop in the slider, and then do the following:In the Position box, enter 99%.Click the button next to Color, and then under Theme Colors click White, Background 1, Darker 25% (fourth row, first option from the left).In the Transparency box, enter 100%.On the slide, select the second (middle) rectangle. On the Home tab, in the bottom right corner of the Drawing group, click the Format Shape dialog box launcher. In the Format Shape dialog box, click Fill in the left pane, select Gradient fill in the Fill pane, and then do the following:In the Type list, select Linear.Click the button next to Direction, and then click Linear Up (second row, second option from the left).In the Angle box, enter 270°.Under Gradient stops, click Add gradient stop or Remove gradient stop until three stops appear in the slider.Also under Gradient stops, customize the gradient stops that you added as follows:Select the first stop in the slider, and then do the following:In the Position box, enter 0%.Click the button next to Color, select More Colors, and then in the Colors dialog box, on the Custom tab, enter values for Red: 118, Green: 149, Blue: 53.Select the next stop in the slider, and then do the following: In the Position box, enter 80%.Click the button next to Color, select More Colors, and then in the Colors dialog box, on the Custom tab, enter values for Red: 115, Green: 195, Blue: 72.Select the last stop in the slider, and then do the following:In the Position box, enter 100%.Click the button next to Color, select More Colors, and then in the Colors dialog box, on the Custom tab, enter values for Red: 156, Green: 199, Blue: 70.On the slide, select the third (right) line. On the Home tab, in the bottom right corner of the Drawing group, click the Format Shape dialog box launcher. In the Format Shape dialog box, click Line Color in the left pane, select Gradient fill in the Line Color pane, and then do the following:In the Type list, select Linear.Click the button next to Direction, and then click Linear Right (first row, fourth option from the left).In the Angle box, enter 0°.Under Gradient stops, click Add gradient stop or Remove gradient stop until three stops appear in the slider.Also under Gradient stops, customize the gradient stops that you added as follows:Select the first stop in the slider, and then do the following:In the Position box, enter 0%.Click the button next to Color, and then underTheme Colorsclick Aqua, Accent 5, Lighter 40% (fourth row, ninth option from the left).In the Transparency box, enter 100%.Select the next stop in the slider, and then do the following: In the Position box, enter 50%.Click the button next to Color, and then underTheme Colorsclick Aqua, Accent 5, Lighter 40% (fourth row, ninth option from the left).In the Transparency box, enter 0%.Select the last stop in the slider, and then do the following:In the Position box, enter 99%.Click the button next to Color, and then underTheme Colorsclick Aqua, Accent 5, Lighter 40% (fourth row, ninth option from the left).In the Transparency box, enter 100%.On the slide, select the third (right) rectangle. On the Home tab, in the bottom right corner of the Drawing group, click the Format Shape dialog box launcher. In the Format Shape dialog box, click Fill in the left pane, select Gradient fill in the Fill pane, and then do the following:In the Type list, select Linear.Click the button next to Direction, and then click Linear Up (second row, second option from the left).In the Angle box, enter 270°.Under Gradient stops, click Add gradient stop or Remove gradient stop until three stops appear in the slider.Also under Gradient stops, customize the gradient stops that you added as follows:Select the first stop in the slider, and then do the following:In the Position box, enter 0%.Click the button next to Color, select More Colors, and then in the Colors dialog box, on the Custom tab, enter values for Red: 39, Green: 135, Blue: 160.Select the next stop in the slider, and then do the following: In the Position box, enter 80%.Click the button next to Color, select More Colors, and then in the Colors dialog box, on the Custom tab, enter values for Red: 54, Green: 177, Blue: 210.Select the last stop in the slider, and then do the following:In the Position box, enter 100%.Click the button next to Color, select More Colors, and then in the Colors dialog box, on the Custom tab, enter values for Red: 52, Green: 179, Blue: 214.To reproduce the background effects on this slide, do the following:Right-click the slide background area, and then click Format Background. In the Format Background dialog box, click Fill in the left pane, select Gradient fill in the Fill pane, and then do the following:In the Type list, select Radial.Click the button next to Direction, and then click From Center (third option from the left).Under Gradient stops, click Add gradient stop or Remove gradient stop until three stops appear in the slider.Also under Gradient stops, customize the gradient stops that you added as follows:Select the first stop in the slider, and then do the following:In the Position box, enter 33%.Click the button next to Color, and then under Theme Colors click White, Background 1 (first row, first option from the left).Select the next stop in the slider, and then do the following: In the Position box, enter 67%.Click the button next to Color, select More Colors, and then in the Colors dialog box, on the Custom tab, enter values for Red: 228, Green: 233, Blue: 236.Select the last stop in the slider, and then do the following: In the Position box, enter 100%.Click the button next to Color, select More Colors, and then in the Colors dialog box, on the Custom tab, enter values for Red: 178, Green: 186, Blue: 210.
- Animated pointer and light-up text(Advanced)To reproduce the background effects on this slide, do the following:On the Home tab, in theSlides group, click Layout, and then click Blank.Right-click the slide background area, and then click Format Background. In the Format Background dialog box, click Fill in the left pane, select Solid fill in the right pane, and select White, Background 1 (first row, first option from the left).To reproduce the rectangle on this slide, do the following:On the Home tab, in the Drawing group, click Shapes, and then under Rectangles click Rounded Rectangle (second option from the left). On the slide, drag to draw a rounded rectangle.Select the rectangle. Drag the yellow diamond adjustment handle to the left to decrease the amount of rounding on the corners. With the rounded rectangle still selected, under Drawing Tools, on the Format tab, in the Size group, do the following:In the Shape Height box, enter 3.5”.In the Shape Width box, enter 0.25”.Under Drawing Tools, on the Format tab, in the bottom right corner of the Shape Styles group, click the Format Shape dialog box launcher. In the Format Shape dialog box, click Fill in the left pane. In the Fill pane, select Solid fill, click the button next to Color, and then under Theme Colors click White, Background 1, Darker 15% (third row, first option from the left).Also in the Format Shape dialog box, click Line Color in the left pane. In the Line Color pane, select No line. Also in the Format Shape dialog box, click Shadow in the left pane. In the Shadow pane, click the button next to Presets, under Outer select Offset Bottom (first row, second option from the left), and then do the following:In the Transparency box, enter 0%.In the Sizebox, enter 100%.In the Blur box, enter 8.5 pt.In the Angle box, enter 90°.In the Distance box, enter 1 pt.Also in the Format Shape dialog box, click 3-D Format in the left pane. In the 3-D Format tab, do the following:Under Bevel, click the button next to Top, and then under Bevel click Circle (first row, first option from the left). Next to Top, in the Width box, enter 5 pt, and in the Height box, enter 5 pt.Under Surface, click the button next to Material, and then under Standard clickMatte (first row, first option from the left).Click the button next to Lighting, and then under Neutral click Soft (first row, third option from the left).On the slide, select the rounded rectangle. On the Home tab, in the Clipboard group, click the arrow to the right of Copy, and then click Duplicate.Select the duplicate rectangle. On the Home tab, in the Drawing group, do the following:Click the arrow next to Shape Fill, and then click No Fill.Click the arrow next to Shape Outline, and then click No Outline.Drag the second rectangle above the first rectangle until the lower edge overlays the top edge of the first rectangle. (Note:When the spinning animation effect is created later for these rectangles, the spin will center where the edges of the rectangles meet.)Press and hold CTRL, and then select both rectangles. On the Home tab, in the Drawing group, click Arrange, and do the following:Point to Align, and then click Align Selected Objects.Point to Align, and then click Align Center.Click Group. On the slide, drag the group until it is centered horizontally on the left edge of the slide (straddling the edge).On the Home tab, in the Drawing group, click Arrange, point to Align, and then do the following:Click Align to Slide.Click Align Middle.To reproduce the dashed arc on this slide, do the following:On the Home tab, in the Drawing group, click Shapes, and then under Basic Shapes click Arc (third row, 12th option from the left). On the slide, drag to draw an arc.Select the arc. Under Drawing Tools, on the Format tab, in the Size group, do the following:In the Shape Height box, enter 7.5”.In the Shape Width box, enter 7.5”.With the arc still selected, on the Home tab, in the Drawing group, click the arrow next to Shape Outline and then do the following:Under Theme Colors, click White, Background 1, Darker 15% (third row, first option from the left).Point to Dashes, and then click Dash (fourth option from the top).On the slide, drag the yellow diamond adjustment handle on the right side of the arc to the bottom of the arc to create a half circle.Drag the arc until the yellow diamond adjustment handles are on the left edge of the slide.With the arc still selected, on the Home tab, in the Drawing group, click the arrow under Arrange, point to Align, and then do the following:Click Align to Slide. Click Align Middle. To reproduce the half circle on this slide, do the following:On the slide, select the arc. On the Home tab, in the Clipboard group, click the arrow to the right of Copy, and then click Duplicate.Select the duplicate arc. Under Drawing Tools, on the Format tab, in the Size group, do the following:In the Shape Height box, enter 3.33”.In the Shape Width box, enter 3.33”.With the second arc still selected, under Drawing Tools, on the Format tab, in the Shape Styles group, click the arrow next to Shape Fill, and then under Theme Colors click White, Background 1, Darker 5% (second row, first option from the left).Under Drawing Tools, on the Format tab, in the Shape Styles group, click the arrow next to Shape Outline,and then click No Outline.Under Drawing Tools, on the Format tab, in the Shape Styles group, click Shape Effects, point to Shadow, and then click ShadowOptions. In the Format Shape dialog box, click Shadow in the left pane. In the Shadow pane, click the button next to Presets , under Inner click Inside Right (second row, third option from the left), and then do the following:In the Transparency box, enter 86%.In the Blur box, enter 24 pt.In the Angle box, enter 315°.In the Distance box, enter 4 pt.On the slide, drag the second arc until the yellow diamond adjustment handles are on the left edge of the slide. On the Home tab, in the Drawing group, click Arrange, and then do the following:Point to Align, and then click Align to Slide. Point to Align, and then click Align Middle. Click Send to Back.To reproduce the button shapes on this slide, do the following:On the Home tab, in the Drawing group, click Shapes, and then under Basic Shapes click Oval (first row, second option from the left). On the slide, drag to draw an oval.Select the oval. Under Drawing Tools, on the Format tab, in the Size group, do the following:In the Shape Height box, enter 0.34”.In the Shape Width box, enter 0.34”.Under Drawing Tools, on the Format tab, in the Shape Styles group, click More, and then click Light 1 Outline, Colored Fill – Olive Green, Accent 3 (third row, first option from the left).Under Drawing Tools, on the Format tab, in the bottom right corner of the Shape Styles group, click the Format Shape dialog box launcher. In the Format Shape dialog box, click Fill in the left pane. In the Fill pane, select Solid Fill. Click the button next to Color, and then under Theme Colors click Olive Green, Accent 3, Lighter 80°(second row, seventh option from the left).Also in the Format Shape dialog box, click Line Color in the left pane. In the Line Color pane, select No line. Also in the Format Shape dialog box, click Shadow in the left pane. In the Shadow pane, click the button next to Presets, under Outer click Offset Bottom (first row, second option from the left), and then do the following:In the Transparency box, enter 0%.In the Size box, enter 100%.In the Blur box, enter 8.5 pt.In the Angle box, enter 90°.In the Distance box, enter 1 pt.Also in the Format Shape dialog box, click 3-D Format in the left pane, and then do the following in the 3-D Format pane:Under Bevel, click the button next to Top, and then under Bevel click Art Deco (third row, fourth option from the left). Next to Top, in the Width box, enter 5 pt, and in the Height box, enter 5 pt.UnderContour, click the button next to Color, and then under Theme Colors click White, Background 1 (first row, first option from the left). In the Size box, enter 3.5 pt.Under Surface, click the button next to Material, and then under Standard click Matte (first row, first option from the left). Click the button next to Lighting, and then under Neutral click Soft (first row, third option from the left).On the slide, select the oval. Under Drawing Tools, on the Format tab, in the bottom right corner of the Size group, click the Size and Position dialog box launcher. In the Format Shape dialog box, click Position in the left pane, and in the Position pane, do the following to position the third and fourth ovals:In the Horizontal box, enter 2.98”.In the Vertical box, enter 1.5”.Select the oval. On the Home tab, in the Clipboard group, click the arrow under Paste, and then click Duplicate.Select the duplicate oval. Under Drawing Tools, on the Format tab, in the bottom right corner of the Size group, click the Size and Position dialog box launcher. In the Format Shape dialog box, click Position in the left pane, and in the Position pane, do the following to position the third and fourth ovals:In the Horizontal box, enter 3.52”.In the Vertical box, enter 2.98”. Repeat step 9 two more times, for a total of four ovals. Under Drawing Tools, on the Format tab, in the bottom right corner of the Size group, click the Size and Position dialog box launcher. In the Format Shape dialog box, click Position in the left pane, and in the Position pane, do the following to position the third and fourth ovals:Select the third oval on the slide, and then enter 3.52” in theHorizontal box and 4.27” in the Vertical box.Select the fourth oval on the slide, and then enter 2.99” in theHorizontal box and 5.66” in the Vertical box.To reproduce the text on this slide, do the following:On the Insert tab, in the Text group, click Text Box, and then on the slide, drag to draw the text box. Enter text in the text box and select the text. On the Home tab, in the Font group, do the following: In the Font list, select Corbel.In the Font Size list, select 22.Click the arrow next to Font Color, and then under Theme Colors click White, Background 1, Darker 50% (sixth row, first option from the left).On the Home tab, in the Paragraph group, click Align Text Left to align the text left in the text box.On the slide, drag the text box to the right of the first oval.Select the text box. On the Home tab, in the Clipboard group, click the arrow to the right of Copy, and then click Duplicate. Click in the text box and edit the text. Drag the second text box to the right of the second oval.Repeat steps 5-7 to create the third and fourth text boxes, dragging them to the right of the third and fourth ovals. To reproduce the animation effects on this slide, do the following:On the Home tab, in the Editing group, click Select, and then click Selection Pane. In the Selection and Visibility task pane, select the rectangle group. On the Animations tab, in the Advanced Animation group, click Add Animation, and then under Emphasis click Spin.Also on the Animations tab, in the Animation group, click the Effect Options dialog box launcher. In the Spin dialog box, do the following:On the Effects tab, in the Amount list, in the Custom box, enter 123°,and then press ENTER. Also in the Amount list, clickCounterclockwise.On the Timing tab, in the Duration box, select 1.00. On the Timing tab, in theStart list, selectWith Previous. On the slide, select the first oval. On the Animations tab, in the Advanced Animation group, click Add Animation, and then click More Emphasis Effects.In the Add Emphasis Effect dialog box, under Basic, click Fill Color. On the Animations tab, in the Animation group, click the Effect Options dialog box launcher. In Fill Color dialog box, the do the following:On the Effects tab, in the Fill Color list, click More Colors. In the Colors dialog box, on the Custom tab, enter values for Red:130, Green:153, Blue: 117. On the Timing tab, in the Duration box, , enter 0.50.On the Timing tab, in the Startlist, select After Previous. On the slide, select the first text box. On the Animations tab, in the Advanced Animation group, click Add Animation, and then under Entrance click Fade.Also on the Animations tab, in the Timing group, do the following:In theStart list, selectWith Previous.In the Duration box, enter 0.50. In the Selection and Visibility task pane, select the rectangle group. On the Animations tab, in the Advanced Animation group, click Add Animation, and then under Emphasis click Spin. Also on the Animations tab, in the Animation group, click the Effect Options dialog box launcher. In the Spin dialog box, do the following:On the Effects tab, in the Amount list, in the Custom box, enter 22°, and then press ENTER. Also in the Amount list, click Clockwise.On the Timing tab, in theStart list, selectOn Click. On the Timing tab, in the Duration box, enter 0.50.On the slide, select the second oval. On the Animations tab, in the Advanced Animation group, click AddAnimation, and then click More Emphasis Effects. In the Add Emphasis Effect dialog box, under Basic, click Fill Color. On the Animations tab, in the Animation group, click the Effect Options dialog box launcher. In the Fill Color dialog box, do the following:On the Effects tab, in the Fill Color list, click More Colors. In the Colors dialog box, on the Custom tab, enter values for Red:130, Green:153, Blue: 117. On the Timing tab, in the Startlist, select After Previous. On the Timing tab, in the Duration box, enter 0.50.On the slide, select the second text box. On the Animations tab, in the Advanced Animation group, click Add Animation, and then under Entrance click Fade.Also on the Animations tab, in the Timing group, do the following:In theStart list, selectWith Previous.In the Duration box, enter 0.50. On the slide, select the third oval. On the Animations tab, in the Advanced Animation group, click Add Animation, and then click More Emphasis Effects. In the Add Emphasis Effect dialog box, under Basic, click Fill Color. On the Animations tab, in the Animation group, click the Effect Options dialog box launcher. In the Fill Color dialog box, do the following:On the Effects tab, in the Fill Color list, click More Colors. In the Colors dialog box, on the Custom tab, enter values for Red:130, Green:153, Blue: 117. On the Timing tab, in the Startlist, select After Previous. On the Timing tab, in the Speedlist, select Very Fast.On the slide, select the third text box. On the Animations tab, in the Advanced Animation group, click Add Animation, and then under Entrance clickFade. Also on the Animations tab, in the Timing group, do the following:In theStart list, selectWith Previous.In the Duration box, enter 0.50.On the slide, select the fourth oval. On the Animations tab, in the Advanced Animation group, click Add Animation, and then click More Emphasis Effects. In the Add Emphasis Effect dialog box, under Basic, click Fill Color. On the Animations tab, in the Animation group, click the Effect Options dialog box launcher. In the Fill Color dialog box, do the following:On the Effects tab, in the Fill Color list, click More Colors. In the Colors dialog box, on the Custom tab, enter values for Red:130, Green:153, Blue: 117. On the Timing tab, in the Startlist, select After Previous. On the Timing tab, in the Duration box, enter 0.50.On the slide, select the fourth text box. On the Animations tab, in the Advanced Animation group, click Add Animation,and then under Entrance click Fade. On the Animations tab, in the Timing group, do the following:In theStart list, selectWith Previous.In the Duration box, enter 0:50.
- Animated pointer and light-up text(Advanced)To reproduce the background effects on this slide, do the following:On the Home tab, in theSlides group, click Layout, and then click Blank.Right-click the slide background area, and then click Format Background. In the Format Background dialog box, click Fill in the left pane, select Solid fill in the right pane, and select White, Background 1 (first row, first option from the left).To reproduce the rectangle on this slide, do the following:On the Home tab, in the Drawing group, click Shapes, and then under Rectangles click Rounded Rectangle (second option from the left). On the slide, drag to draw a rounded rectangle.Select the rectangle. Drag the yellow diamond adjustment handle to the left to decrease the amount of rounding on the corners. With the rounded rectangle still selected, under Drawing Tools, on the Format tab, in the Size group, do the following:In the Shape Height box, enter 3.5”.In the Shape Width box, enter 0.25”.Under Drawing Tools, on the Format tab, in the bottom right corner of the Shape Styles group, click the Format Shape dialog box launcher. In the Format Shape dialog box, click Fill in the left pane. In the Fill pane, select Solid fill, click the button next to Color, and then under Theme Colors click White, Background 1, Darker 15% (third row, first option from the left).Also in the Format Shape dialog box, click Line Color in the left pane. In the Line Color pane, select No line. Also in the Format Shape dialog box, click Shadow in the left pane. In the Shadow pane, click the button next to Presets, under Outer select Offset Bottom (first row, second option from the left), and then do the following:In the Transparency box, enter 0%.In the Sizebox, enter 100%.In the Blur box, enter 8.5 pt.In the Angle box, enter 90°.In the Distance box, enter 1 pt.Also in the Format Shape dialog box, click 3-D Format in the left pane. In the 3-D Format tab, do the following:Under Bevel, click the button next to Top, and then under Bevel click Circle (first row, first option from the left). Next to Top, in the Width box, enter 5 pt, and in the Height box, enter 5 pt.Under Surface, click the button next to Material, and then under Standard clickMatte (first row, first option from the left).Click the button next to Lighting, and then under Neutral click Soft (first row, third option from the left).On the slide, select the rounded rectangle. On the Home tab, in the Clipboard group, click the arrow to the right of Copy, and then click Duplicate.Select the duplicate rectangle. On the Home tab, in the Drawing group, do the following:Click the arrow next to Shape Fill, and then click No Fill.Click the arrow next to Shape Outline, and then click No Outline.Drag the second rectangle above the first rectangle until the lower edge overlays the top edge of the first rectangle. (Note:When the spinning animation effect is created later for these rectangles, the spin will center where the edges of the rectangles meet.)Press and hold CTRL, and then select both rectangles. On the Home tab, in the Drawing group, click Arrange, and do the following:Point to Align, and then click Align Selected Objects.Point to Align, and then click Align Center.Click Group. On the slide, drag the group until it is centered horizontally on the left edge of the slide (straddling the edge).On the Home tab, in the Drawing group, click Arrange, point to Align, and then do the following:Click Align to Slide.Click Align Middle.To reproduce the dashed arc on this slide, do the following:On the Home tab, in the Drawing group, click Shapes, and then under Basic Shapes click Arc (third row, 12th option from the left). On the slide, drag to draw an arc.Select the arc. Under Drawing Tools, on the Format tab, in the Size group, do the following:In the Shape Height box, enter 7.5”.In the Shape Width box, enter 7.5”.With the arc still selected, on the Home tab, in the Drawing group, click the arrow next to Shape Outline and then do the following:Under Theme Colors, click White, Background 1, Darker 15% (third row, first option from the left).Point to Dashes, and then click Dash (fourth option from the top).On the slide, drag the yellow diamond adjustment handle on the right side of the arc to the bottom of the arc to create a half circle.Drag the arc until the yellow diamond adjustment handles are on the left edge of the slide.With the arc still selected, on the Home tab, in the Drawing group, click the arrow under Arrange, point to Align, and then do the following:Click Align to Slide. Click Align Middle. To reproduce the half circle on this slide, do the following:On the slide, select the arc. On the Home tab, in the Clipboard group, click the arrow to the right of Copy, and then click Duplicate.Select the duplicate arc. Under Drawing Tools, on the Format tab, in the Size group, do the following:In the Shape Height box, enter 3.33”.In the Shape Width box, enter 3.33”.With the second arc still selected, under Drawing Tools, on the Format tab, in the Shape Styles group, click the arrow next to Shape Fill, and then under Theme Colors click White, Background 1, Darker 5% (second row, first option from the left).Under Drawing Tools, on the Format tab, in the Shape Styles group, click the arrow next to Shape Outline,and then click No Outline.Under Drawing Tools, on the Format tab, in the Shape Styles group, click Shape Effects, point to Shadow, and then click ShadowOptions. In the Format Shape dialog box, click Shadow in the left pane. In the Shadow pane, click the button next to Presets , under Inner click Inside Right (second row, third option from the left), and then do the following:In the Transparency box, enter 86%.In the Blur box, enter 24 pt.In the Angle box, enter 315°.In the Distance box, enter 4 pt.On the slide, drag the second arc until the yellow diamond adjustment handles are on the left edge of the slide. On the Home tab, in the Drawing group, click Arrange, and then do the following:Point to Align, and then click Align to Slide. Point to Align, and then click Align Middle. Click Send to Back.To reproduce the button shapes on this slide, do the following:On the Home tab, in the Drawing group, click Shapes, and then under Basic Shapes click Oval (first row, second option from the left). On the slide, drag to draw an oval.Select the oval. Under Drawing Tools, on the Format tab, in the Size group, do the following:In the Shape Height box, enter 0.34”.In the Shape Width box, enter 0.34”.Under Drawing Tools, on the Format tab, in the Shape Styles group, click More, and then click Light 1 Outline, Colored Fill – Olive Green, Accent 3 (third row, first option from the left).Under Drawing Tools, on the Format tab, in the bottom right corner of the Shape Styles group, click the Format Shape dialog box launcher. In the Format Shape dialog box, click Fill in the left pane. In the Fill pane, select Solid Fill. Click the button next to Color, and then under Theme Colors click Olive Green, Accent 3, Lighter 80°(second row, seventh option from the left).Also in the Format Shape dialog box, click Line Color in the left pane. In the Line Color pane, select No line. Also in the Format Shape dialog box, click Shadow in the left pane. In the Shadow pane, click the button next to Presets, under Outer click Offset Bottom (first row, second option from the left), and then do the following:In the Transparency box, enter 0%.In the Size box, enter 100%.In the Blur box, enter 8.5 pt.In the Angle box, enter 90°.In the Distance box, enter 1 pt.Also in the Format Shape dialog box, click 3-D Format in the left pane, and then do the following in the 3-D Format pane:Under Bevel, click the button next to Top, and then under Bevel click Art Deco (third row, fourth option from the left). Next to Top, in the Width box, enter 5 pt, and in the Height box, enter 5 pt.UnderContour, click the button next to Color, and then under Theme Colors click White, Background 1 (first row, first option from the left). In the Size box, enter 3.5 pt.Under Surface, click the button next to Material, and then under Standard click Matte (first row, first option from the left). Click the button next to Lighting, and then under Neutral click Soft (first row, third option from the left).On the slide, select the oval. Under Drawing Tools, on the Format tab, in the bottom right corner of the Size group, click the Size and Position dialog box launcher. In the Format Shape dialog box, click Position in the left pane, and in the Position pane, do the following to position the third and fourth ovals:In the Horizontal box, enter 2.98”.In the Vertical box, enter 1.5”.Select the oval. On the Home tab, in the Clipboard group, click the arrow under Paste, and then click Duplicate.Select the duplicate oval. Under Drawing Tools, on the Format tab, in the bottom right corner of the Size group, click the Size and Position dialog box launcher. In the Format Shape dialog box, click Position in the left pane, and in the Position pane, do the following to position the third and fourth ovals:In the Horizontal box, enter 3.52”.In the Vertical box, enter 2.98”. Repeat step 9 two more times, for a total of four ovals. Under Drawing Tools, on the Format tab, in the bottom right corner of the Size group, click the Size and Position dialog box launcher. In the Format Shape dialog box, click Position in the left pane, and in the Position pane, do the following to position the third and fourth ovals:Select the third oval on the slide, and then enter 3.52” in theHorizontal box and 4.27” in the Vertical box.Select the fourth oval on the slide, and then enter 2.99” in theHorizontal box and 5.66” in the Vertical box.To reproduce the text on this slide, do the following:On the Insert tab, in the Text group, click Text Box, and then on the slide, drag to draw the text box. Enter text in the text box and select the text. On the Home tab, in the Font group, do the following: In the Font list, select Corbel.In the Font Size list, select 22.Click the arrow next to Font Color, and then under Theme Colors click White, Background 1, Darker 50% (sixth row, first option from the left).On the Home tab, in the Paragraph group, click Align Text Left to align the text left in the text box.On the slide, drag the text box to the right of the first oval.Select the text box. On the Home tab, in the Clipboard group, click the arrow to the right of Copy, and then click Duplicate. Click in the text box and edit the text. Drag the second text box to the right of the second oval.Repeat steps 5-7 to create the third and fourth text boxes, dragging them to the right of the third and fourth ovals. To reproduce the animation effects on this slide, do the following:On the Home tab, in the Editing group, click Select, and then click Selection Pane. In the Selection and Visibility task pane, select the rectangle group. On the Animations tab, in the Advanced Animation group, click Add Animation, and then under Emphasis click Spin.Also on the Animations tab, in the Animation group, click the Effect Options dialog box launcher. In the Spin dialog box, do the following:On the Effects tab, in the Amount list, in the Custom box, enter 123°,and then press ENTER. Also in the Amount list, clickCounterclockwise.On the Timing tab, in the Duration box, select 1.00. On the Timing tab, in theStart list, selectWith Previous. On the slide, select the first oval. On the Animations tab, in the Advanced Animation group, click Add Animation, and then click More Emphasis Effects.In the Add Emphasis Effect dialog box, under Basic, click Fill Color. On the Animations tab, in the Animation group, click the Effect Options dialog box launcher. In Fill Color dialog box, the do the following:On the Effects tab, in the Fill Color list, click More Colors. In the Colors dialog box, on the Custom tab, enter values for Red:130, Green:153, Blue: 117. On the Timing tab, in the Duration box, , enter 0.50.On the Timing tab, in the Startlist, select After Previous. On the slide, select the first text box. On the Animations tab, in the Advanced Animation group, click Add Animation, and then under Entrance click Fade.Also on the Animations tab, in the Timing group, do the following:In theStart list, selectWith Previous.In the Duration box, enter 0.50. In the Selection and Visibility task pane, select the rectangle group. On the Animations tab, in the Advanced Animation group, click Add Animation, and then under Emphasis click Spin. Also on the Animations tab, in the Animation group, click the Effect Options dialog box launcher. In the Spin dialog box, do the following:On the Effects tab, in the Amount list, in the Custom box, enter 22°, and then press ENTER. Also in the Amount list, click Clockwise.On the Timing tab, in theStart list, selectOn Click. On the Timing tab, in the Duration box, enter 0.50.On the slide, select the second oval. On the Animations tab, in the Advanced Animation group, click AddAnimation, and then click More Emphasis Effects. In the Add Emphasis Effect dialog box, under Basic, click Fill Color. On the Animations tab, in the Animation group, click the Effect Options dialog box launcher. In the Fill Color dialog box, do the following:On the Effects tab, in the Fill Color list, click More Colors. In the Colors dialog box, on the Custom tab, enter values for Red:130, Green:153, Blue: 117. On the Timing tab, in the Startlist, select After Previous. On the Timing tab, in the Duration box, enter 0.50.On the slide, select the second text box. On the Animations tab, in the Advanced Animation group, click Add Animation, and then under Entrance click Fade.Also on the Animations tab, in the Timing group, do the following:In theStart list, selectWith Previous.In the Duration box, enter 0.50. On the slide, select the third oval. On the Animations tab, in the Advanced Animation group, click Add Animation, and then click More Emphasis Effects. In the Add Emphasis Effect dialog box, under Basic, click Fill Color. On the Animations tab, in the Animation group, click the Effect Options dialog box launcher. In the Fill Color dialog box, do the following:On the Effects tab, in the Fill Color list, click More Colors. In the Colors dialog box, on the Custom tab, enter values for Red:130, Green:153, Blue: 117. On the Timing tab, in the Startlist, select After Previous. On the Timing tab, in the Speedlist, select Very Fast.On the slide, select the third text box. On the Animations tab, in the Advanced Animation group, click Add Animation, and then under Entrance clickFade. Also on the Animations tab, in the Timing group, do the following:In theStart list, selectWith Previous.In the Duration box, enter 0.50.On the slide, select the fourth oval. On the Animations tab, in the Advanced Animation group, click Add Animation, and then click More Emphasis Effects. In the Add Emphasis Effect dialog box, under Basic, click Fill Color. On the Animations tab, in the Animation group, click the Effect Options dialog box launcher. In the Fill Color dialog box, do the following:On the Effects tab, in the Fill Color list, click More Colors. In the Colors dialog box, on the Custom tab, enter values for Red:130, Green:153, Blue: 117. On the Timing tab, in the Startlist, select After Previous. On the Timing tab, in the Duration box, enter 0.50.On the slide, select the fourth text box. On the Animations tab, in the Advanced Animation group, click Add Animation,and then under Entrance click Fade. On the Animations tab, in the Timing group, do the following:In theStart list, selectWith Previous.In the Duration box, enter 0:50.
- Animated pointer and light-up text(Advanced)To reproduce the background effects on this slide, do the following:On the Home tab, in theSlides group, click Layout, and then click Blank.Right-click the slide background area, and then click Format Background. In the Format Background dialog box, click Fill in the left pane, select Solid fill in the right pane, and select White, Background 1 (first row, first option from the left).To reproduce the rectangle on this slide, do the following:On the Home tab, in the Drawing group, click Shapes, and then under Rectangles click Rounded Rectangle (second option from the left). On the slide, drag to draw a rounded rectangle.Select the rectangle. Drag the yellow diamond adjustment handle to the left to decrease the amount of rounding on the corners. With the rounded rectangle still selected, under Drawing Tools, on the Format tab, in the Size group, do the following:In the Shape Height box, enter 3.5”.In the Shape Width box, enter 0.25”.Under Drawing Tools, on the Format tab, in the bottom right corner of the Shape Styles group, click the Format Shape dialog box launcher. In the Format Shape dialog box, click Fill in the left pane. In the Fill pane, select Solid fill, click the button next to Color, and then under Theme Colors click White, Background 1, Darker 15% (third row, first option from the left).Also in the Format Shape dialog box, click Line Color in the left pane. In the Line Color pane, select No line. Also in the Format Shape dialog box, click Shadow in the left pane. In the Shadow pane, click the button next to Presets, under Outer select Offset Bottom (first row, second option from the left), and then do the following:In the Transparency box, enter 0%.In the Sizebox, enter 100%.In the Blur box, enter 8.5 pt.In the Angle box, enter 90°.In the Distance box, enter 1 pt.Also in the Format Shape dialog box, click 3-D Format in the left pane. In the 3-D Format tab, do the following:Under Bevel, click the button next to Top, and then under Bevel click Circle (first row, first option from the left). Next to Top, in the Width box, enter 5 pt, and in the Height box, enter 5 pt.Under Surface, click the button next to Material, and then under Standard clickMatte (first row, first option from the left).Click the button next to Lighting, and then under Neutral click Soft (first row, third option from the left).On the slide, select the rounded rectangle. On the Home tab, in the Clipboard group, click the arrow to the right of Copy, and then click Duplicate.Select the duplicate rectangle. On the Home tab, in the Drawing group, do the following:Click the arrow next to Shape Fill, and then click No Fill.Click the arrow next to Shape Outline, and then click No Outline.Drag the second rectangle above the first rectangle until the lower edge overlays the top edge of the first rectangle. (Note:When the spinning animation effect is created later for these rectangles, the spin will center where the edges of the rectangles meet.)Press and hold CTRL, and then select both rectangles. On the Home tab, in the Drawing group, click Arrange, and do the following:Point to Align, and then click Align Selected Objects.Point to Align, and then click Align Center.Click Group. On the slide, drag the group until it is centered horizontally on the left edge of the slide (straddling the edge).On the Home tab, in the Drawing group, click Arrange, point to Align, and then do the following:Click Align to Slide.Click Align Middle.To reproduce the dashed arc on this slide, do the following:On the Home tab, in the Drawing group, click Shapes, and then under Basic Shapes click Arc (third row, 12th option from the left). On the slide, drag to draw an arc.Select the arc. Under Drawing Tools, on the Format tab, in the Size group, do the following:In the Shape Height box, enter 7.5”.In the Shape Width box, enter 7.5”.With the arc still selected, on the Home tab, in the Drawing group, click the arrow next to Shape Outline and then do the following:Under Theme Colors, click White, Background 1, Darker 15% (third row, first option from the left).Point to Dashes, and then click Dash (fourth option from the top).On the slide, drag the yellow diamond adjustment handle on the right side of the arc to the bottom of the arc to create a half circle.Drag the arc until the yellow diamond adjustment handles are on the left edge of the slide.With the arc still selected, on the Home tab, in the Drawing group, click the arrow under Arrange, point to Align, and then do the following:Click Align to Slide. Click Align Middle. To reproduce the half circle on this slide, do the following:On the slide, select the arc. On the Home tab, in the Clipboard group, click the arrow to the right of Copy, and then click Duplicate.Select the duplicate arc. Under Drawing Tools, on the Format tab, in the Size group, do the following:In the Shape Height box, enter 3.33”.In the Shape Width box, enter 3.33”.With the second arc still selected, under Drawing Tools, on the Format tab, in the Shape Styles group, click the arrow next to Shape Fill, and then under Theme Colors click White, Background 1, Darker 5% (second row, first option from the left).Under Drawing Tools, on the Format tab, in the Shape Styles group, click the arrow next to Shape Outline,and then click No Outline.Under Drawing Tools, on the Format tab, in the Shape Styles group, click Shape Effects, point to Shadow, and then click ShadowOptions. In the Format Shape dialog box, click Shadow in the left pane. In the Shadow pane, click the button next to Presets , under Inner click Inside Right (second row, third option from the left), and then do the following:In the Transparency box, enter 86%.In the Blur box, enter 24 pt.In the Angle box, enter 315°.In the Distance box, enter 4 pt.On the slide, drag the second arc until the yellow diamond adjustment handles are on the left edge of the slide. On the Home tab, in the Drawing group, click Arrange, and then do the following:Point to Align, and then click Align to Slide. Point to Align, and then click Align Middle. Click Send to Back.To reproduce the button shapes on this slide, do the following:On the Home tab, in the Drawing group, click Shapes, and then under Basic Shapes click Oval (first row, second option from the left). On the slide, drag to draw an oval.Select the oval. Under Drawing Tools, on the Format tab, in the Size group, do the following:In the Shape Height box, enter 0.34”.In the Shape Width box, enter 0.34”.Under Drawing Tools, on the Format tab, in the Shape Styles group, click More, and then click Light 1 Outline, Colored Fill – Olive Green, Accent 3 (third row, first option from the left).Under Drawing Tools, on the Format tab, in the bottom right corner of the Shape Styles group, click the Format Shape dialog box launcher. In the Format Shape dialog box, click Fill in the left pane. In the Fill pane, select Solid Fill. Click the button next to Color, and then under Theme Colors click Olive Green, Accent 3, Lighter 80°(second row, seventh option from the left).Also in the Format Shape dialog box, click Line Color in the left pane. In the Line Color pane, select No line. Also in the Format Shape dialog box, click Shadow in the left pane. In the Shadow pane, click the button next to Presets, under Outer click Offset Bottom (first row, second option from the left), and then do the following:In the Transparency box, enter 0%.In the Size box, enter 100%.In the Blur box, enter 8.5 pt.In the Angle box, enter 90°.In the Distance box, enter 1 pt.Also in the Format Shape dialog box, click 3-D Format in the left pane, and then do the following in the 3-D Format pane:Under Bevel, click the button next to Top, and then under Bevel click Art Deco (third row, fourth option from the left). Next to Top, in the Width box, enter 5 pt, and in the Height box, enter 5 pt.UnderContour, click the button next to Color, and then under Theme Colors click White, Background 1 (first row, first option from the left). In the Size box, enter 3.5 pt.Under Surface, click the button next to Material, and then under Standard click Matte (first row, first option from the left). Click the button next to Lighting, and then under Neutral click Soft (first row, third option from the left).On the slide, select the oval. Under Drawing Tools, on the Format tab, in the bottom right corner of the Size group, click the Size and Position dialog box launcher. In the Format Shape dialog box, click Position in the left pane, and in the Position pane, do the following to position the third and fourth ovals:In the Horizontal box, enter 2.98”.In the Vertical box, enter 1.5”.Select the oval. On the Home tab, in the Clipboard group, click the arrow under Paste, and then click Duplicate.Select the duplicate oval. Under Drawing Tools, on the Format tab, in the bottom right corner of the Size group, click the Size and Position dialog box launcher. In the Format Shape dialog box, click Position in the left pane, and in the Position pane, do the following to position the third and fourth ovals:In the Horizontal box, enter 3.52”.In the Vertical box, enter 2.98”. Repeat step 9 two more times, for a total of four ovals. Under Drawing Tools, on the Format tab, in the bottom right corner of the Size group, click the Size and Position dialog box launcher. In the Format Shape dialog box, click Position in the left pane, and in the Position pane, do the following to position the third and fourth ovals:Select the third oval on the slide, and then enter 3.52” in theHorizontal box and 4.27” in the Vertical box.Select the fourth oval on the slide, and then enter 2.99” in theHorizontal box and 5.66” in the Vertical box.To reproduce the text on this slide, do the following:On the Insert tab, in the Text group, click Text Box, and then on the slide, drag to draw the text box. Enter text in the text box and select the text. On the Home tab, in the Font group, do the following: In the Font list, select Corbel.In the Font Size list, select 22.Click the arrow next to Font Color, and then under Theme Colors click White, Background 1, Darker 50% (sixth row, first option from the left).On the Home tab, in the Paragraph group, click Align Text Left to align the text left in the text box.On the slide, drag the text box to the right of the first oval.Select the text box. On the Home tab, in the Clipboard group, click the arrow to the right of Copy, and then click Duplicate. Click in the text box and edit the text. Drag the second text box to the right of the second oval.Repeat steps 5-7 to create the third and fourth text boxes, dragging them to the right of the third and fourth ovals. To reproduce the animation effects on this slide, do the following:On the Home tab, in the Editing group, click Select, and then click Selection Pane. In the Selection and Visibility task pane, select the rectangle group. On the Animations tab, in the Advanced Animation group, click Add Animation, and then under Emphasis click Spin.Also on the Animations tab, in the Animation group, click the Effect Options dialog box launcher. In the Spin dialog box, do the following:On the Effects tab, in the Amount list, in the Custom box, enter 123°,and then press ENTER. Also in the Amount list, clickCounterclockwise.On the Timing tab, in the Duration box, select 1.00. On the Timing tab, in theStart list, selectWith Previous. On the slide, select the first oval. On the Animations tab, in the Advanced Animation group, click Add Animation, and then click More Emphasis Effects.In the Add Emphasis Effect dialog box, under Basic, click Fill Color. On the Animations tab, in the Animation group, click the Effect Options dialog box launcher. In Fill Color dialog box, the do the following:On the Effects tab, in the Fill Color list, click More Colors. In the Colors dialog box, on the Custom tab, enter values for Red:130, Green:153, Blue: 117. On the Timing tab, in the Duration box, , enter 0.50.On the Timing tab, in the Startlist, select After Previous. On the slide, select the first text box. On the Animations tab, in the Advanced Animation group, click Add Animation, and then under Entrance click Fade.Also on the Animations tab, in the Timing group, do the following:In theStart list, selectWith Previous.In the Duration box, enter 0.50. In the Selection and Visibility task pane, select the rectangle group. On the Animations tab, in the Advanced Animation group, click Add Animation, and then under Emphasis click Spin. Also on the Animations tab, in the Animation group, click the Effect Options dialog box launcher. In the Spin dialog box, do the following:On the Effects tab, in the Amount list, in the Custom box, enter 22°, and then press ENTER. Also in the Amount list, click Clockwise.On the Timing tab, in theStart list, selectOn Click. On the Timing tab, in the Duration box, enter 0.50.On the slide, select the second oval. On the Animations tab, in the Advanced Animation group, click AddAnimation, and then click More Emphasis Effects. In the Add Emphasis Effect dialog box, under Basic, click Fill Color. On the Animations tab, in the Animation group, click the Effect Options dialog box launcher. In the Fill Color dialog box, do the following:On the Effects tab, in the Fill Color list, click More Colors. In the Colors dialog box, on the Custom tab, enter values for Red:130, Green:153, Blue: 117. On the Timing tab, in the Startlist, select After Previous. On the Timing tab, in the Duration box, enter 0.50.On the slide, select the second text box. On the Animations tab, in the Advanced Animation group, click Add Animation, and then under Entrance click Fade.Also on the Animations tab, in the Timing group, do the following:In theStart list, selectWith Previous.In the Duration box, enter 0.50. On the slide, select the third oval. On the Animations tab, in the Advanced Animation group, click Add Animation, and then click More Emphasis Effects. In the Add Emphasis Effect dialog box, under Basic, click Fill Color. On the Animations tab, in the Animation group, click the Effect Options dialog box launcher. In the Fill Color dialog box, do the following:On the Effects tab, in the Fill Color list, click More Colors. In the Colors dialog box, on the Custom tab, enter values for Red:130, Green:153, Blue: 117. On the Timing tab, in the Startlist, select After Previous. On the Timing tab, in the Speedlist, select Very Fast.On the slide, select the third text box. On the Animations tab, in the Advanced Animation group, click Add Animation, and then under Entrance clickFade. Also on the Animations tab, in the Timing group, do the following:In theStart list, selectWith Previous.In the Duration box, enter 0.50.On the slide, select the fourth oval. On the Animations tab, in the Advanced Animation group, click Add Animation, and then click More Emphasis Effects. In the Add Emphasis Effect dialog box, under Basic, click Fill Color. On the Animations tab, in the Animation group, click the Effect Options dialog box launcher. In the Fill Color dialog box, do the following:On the Effects tab, in the Fill Color list, click More Colors. In the Colors dialog box, on the Custom tab, enter values for Red:130, Green:153, Blue: 117. On the Timing tab, in the Startlist, select After Previous. On the Timing tab, in the Duration box, enter 0.50.On the slide, select the fourth text box. On the Animations tab, in the Advanced Animation group, click Add Animation,and then under Entrance click Fade. On the Animations tab, in the Timing group, do the following:In theStart list, selectWith Previous.In the Duration box, enter 0:50.
- Animated pointer and light-up text(Advanced)To reproduce the background effects on this slide, do the following:On the Home tab, in theSlides group, click Layout, and then click Blank.Right-click the slide background area, and then click Format Background. In the Format Background dialog box, click Fill in the left pane, select Solid fill in the right pane, and select White, Background 1 (first row, first option from the left).To reproduce the rectangle on this slide, do the following:On the Home tab, in the Drawing group, click Shapes, and then under Rectangles click Rounded Rectangle (second option from the left). On the slide, drag to draw a rounded rectangle.Select the rectangle. Drag the yellow diamond adjustment handle to the left to decrease the amount of rounding on the corners. With the rounded rectangle still selected, under Drawing Tools, on the Format tab, in the Size group, do the following:In the Shape Height box, enter 3.5”.In the Shape Width box, enter 0.25”.Under Drawing Tools, on the Format tab, in the bottom right corner of the Shape Styles group, click the Format Shape dialog box launcher. In the Format Shape dialog box, click Fill in the left pane. In the Fill pane, select Solid fill, click the button next to Color, and then under Theme Colors click White, Background 1, Darker 15% (third row, first option from the left).Also in the Format Shape dialog box, click Line Color in the left pane. In the Line Color pane, select No line. Also in the Format Shape dialog box, click Shadow in the left pane. In the Shadow pane, click the button next to Presets, under Outer select Offset Bottom (first row, second option from the left), and then do the following:In the Transparency box, enter 0%.In the Sizebox, enter 100%.In the Blur box, enter 8.5 pt.In the Angle box, enter 90°.In the Distance box, enter 1 pt.Also in the Format Shape dialog box, click 3-D Format in the left pane. In the 3-D Format tab, do the following:Under Bevel, click the button next to Top, and then under Bevel click Circle (first row, first option from the left). Next to Top, in the Width box, enter 5 pt, and in the Height box, enter 5 pt.Under Surface, click the button next to Material, and then under Standard clickMatte (first row, first option from the left).Click the button next to Lighting, and then under Neutral click Soft (first row, third option from the left).On the slide, select the rounded rectangle. On the Home tab, in the Clipboard group, click the arrow to the right of Copy, and then click Duplicate.Select the duplicate rectangle. On the Home tab, in the Drawing group, do the following:Click the arrow next to Shape Fill, and then click No Fill.Click the arrow next to Shape Outline, and then click No Outline.Drag the second rectangle above the first rectangle until the lower edge overlays the top edge of the first rectangle. (Note:When the spinning animation effect is created later for these rectangles, the spin will center where the edges of the rectangles meet.)Press and hold CTRL, and then select both rectangles. On the Home tab, in the Drawing group, click Arrange, and do the following:Point to Align, and then click Align Selected Objects.Point to Align, and then click Align Center.Click Group. On the slide, drag the group until it is centered horizontally on the left edge of the slide (straddling the edge).On the Home tab, in the Drawing group, click Arrange, point to Align, and then do the following:Click Align to Slide.Click Align Middle.To reproduce the dashed arc on this slide, do the following:On the Home tab, in the Drawing group, click Shapes, and then under Basic Shapes click Arc (third row, 12th option from the left). On the slide, drag to draw an arc.Select the arc. Under Drawing Tools, on the Format tab, in the Size group, do the following:In the Shape Height box, enter 7.5”.In the Shape Width box, enter 7.5”.With the arc still selected, on the Home tab, in the Drawing group, click the arrow next to Shape Outline and then do the following:Under Theme Colors, click White, Background 1, Darker 15% (third row, first option from the left).Point to Dashes, and then click Dash (fourth option from the top).On the slide, drag the yellow diamond adjustment handle on the right side of the arc to the bottom of the arc to create a half circle.Drag the arc until the yellow diamond adjustment handles are on the left edge of the slide.With the arc still selected, on the Home tab, in the Drawing group, click the arrow under Arrange, point to Align, and then do the following:Click Align to Slide. Click Align Middle. To reproduce the half circle on this slide, do the following:On the slide, select the arc. On the Home tab, in the Clipboard group, click the arrow to the right of Copy, and then click Duplicate.Select the duplicate arc. Under Drawing Tools, on the Format tab, in the Size group, do the following:In the Shape Height box, enter 3.33”.In the Shape Width box, enter 3.33”.With the second arc still selected, under Drawing Tools, on the Format tab, in the Shape Styles group, click the arrow next to Shape Fill, and then under Theme Colors click White, Background 1, Darker 5% (second row, first option from the left).Under Drawing Tools, on the Format tab, in the Shape Styles group, click the arrow next to Shape Outline,and then click No Outline.Under Drawing Tools, on the Format tab, in the Shape Styles group, click Shape Effects, point to Shadow, and then click ShadowOptions. In the Format Shape dialog box, click Shadow in the left pane. In the Shadow pane, click the button next to Presets , under Inner click Inside Right (second row, third option from the left), and then do the following:In the Transparency box, enter 86%.In the Blur box, enter 24 pt.In the Angle box, enter 315°.In the Distance box, enter 4 pt.On the slide, drag the second arc until the yellow diamond adjustment handles are on the left edge of the slide. On the Home tab, in the Drawing group, click Arrange, and then do the following:Point to Align, and then click Align to Slide. Point to Align, and then click Align Middle. Click Send to Back.To reproduce the button shapes on this slide, do the following:On the Home tab, in the Drawing group, click Shapes, and then under Basic Shapes click Oval (first row, second option from the left). On the slide, drag to draw an oval.Select the oval. Under Drawing Tools, on the Format tab, in the Size group, do the following:In the Shape Height box, enter 0.34”.In the Shape Width box, enter 0.34”.Under Drawing Tools, on the Format tab, in the Shape Styles group, click More, and then click Light 1 Outline, Colored Fill – Olive Green, Accent 3 (third row, first option from the left).Under Drawing Tools, on the Format tab, in the bottom right corner of the Shape Styles group, click the Format Shape dialog box launcher. In the Format Shape dialog box, click Fill in the left pane. In the Fill pane, select Solid Fill. Click the button next to Color, and then under Theme Colors click Olive Green, Accent 3, Lighter 80°(second row, seventh option from the left).Also in the Format Shape dialog box, click Line Color in the left pane. In the Line Color pane, select No line. Also in the Format Shape dialog box, click Shadow in the left pane. In the Shadow pane, click the button next to Presets, under Outer click Offset Bottom (first row, second option from the left), and then do the following:In the Transparency box, enter 0%.In the Size box, enter 100%.In the Blur box, enter 8.5 pt.In the Angle box, enter 90°.In the Distance box, enter 1 pt.Also in the Format Shape dialog box, click 3-D Format in the left pane, and then do the following in the 3-D Format pane:Under Bevel, click the button next to Top, and then under Bevel click Art Deco (third row, fourth option from the left). Next to Top, in the Width box, enter 5 pt, and in the Height box, enter 5 pt.UnderContour, click the button next to Color, and then under Theme Colors click White, Background 1 (first row, first option from the left). In the Size box, enter 3.5 pt.Under Surface, click the button next to Material, and then under Standard click Matte (first row, first option from the left). Click the button next to Lighting, and then under Neutral click Soft (first row, third option from the left).On the slide, select the oval. Under Drawing Tools, on the Format tab, in the bottom right corner of the Size group, click the Size and Position dialog box launcher. In the Format Shape dialog box, click Position in the left pane, and in the Position pane, do the following to position the third and fourth ovals:In the Horizontal box, enter 2.98”.In the Vertical box, enter 1.5”.Select the oval. On the Home tab, in the Clipboard group, click the arrow under Paste, and then click Duplicate.Select the duplicate oval. Under Drawing Tools, on the Format tab, in the bottom right corner of the Size group, click the Size and Position dialog box launcher. In the Format Shape dialog box, click Position in the left pane, and in the Position pane, do the following to position the third and fourth ovals:In the Horizontal box, enter 3.52”.In the Vertical box, enter 2.98”. Repeat step 9 two more times, for a total of four ovals. Under Drawing Tools, on the Format tab, in the bottom right corner of the Size group, click the Size and Position dialog box launcher. In the Format Shape dialog box, click Position in the left pane, and in the Position pane, do the following to position the third and fourth ovals:Select the third oval on the slide, and then enter 3.52” in theHorizontal box and 4.27” in the Vertical box.Select the fourth oval on the slide, and then enter 2.99” in theHorizontal box and 5.66” in the Vertical box.To reproduce the text on this slide, do the following:On the Insert tab, in the Text group, click Text Box, and then on the slide, drag to draw the text box. Enter text in the text box and select the text. On the Home tab, in the Font group, do the following: In the Font list, select Corbel.In the Font Size list, select 22.Click the arrow next to Font Color, and then under Theme Colors click White, Background 1, Darker 50% (sixth row, first option from the left).On the Home tab, in the Paragraph group, click Align Text Left to align the text left in the text box.On the slide, drag the text box to the right of the first oval.Select the text box. On the Home tab, in the Clipboard group, click the arrow to the right of Copy, and then click Duplicate. Click in the text box and edit the text. Drag the second text box to the right of the second oval.Repeat steps 5-7 to create the third and fourth text boxes, dragging them to the right of the third and fourth ovals. To reproduce the animation effects on this slide, do the following:On the Home tab, in the Editing group, click Select, and then click Selection Pane. In the Selection and Visibility task pane, select the rectangle group. On the Animations tab, in the Advanced Animation group, click Add Animation, and then under Emphasis click Spin.Also on the Animations tab, in the Animation group, click the Effect Options dialog box launcher. In the Spin dialog box, do the following:On the Effects tab, in the Amount list, in the Custom box, enter 123°,and then press ENTER. Also in the Amount list, clickCounterclockwise.On the Timing tab, in the Duration box, select 1.00. On the Timing tab, in theStart list, selectWith Previous. On the slide, select the first oval. On the Animations tab, in the Advanced Animation group, click Add Animation, and then click More Emphasis Effects.In the Add Emphasis Effect dialog box, under Basic, click Fill Color. On the Animations tab, in the Animation group, click the Effect Options dialog box launcher. In Fill Color dialog box, the do the following:On the Effects tab, in the Fill Color list, click More Colors. In the Colors dialog box, on the Custom tab, enter values for Red:130, Green:153, Blue: 117. On the Timing tab, in the Duration box, , enter 0.50.On the Timing tab, in the Startlist, select After Previous. On the slide, select the first text box. On the Animations tab, in the Advanced Animation group, click Add Animation, and then under Entrance click Fade.Also on the Animations tab, in the Timing group, do the following:In theStart list, selectWith Previous.In the Duration box, enter 0.50. In the Selection and Visibility task pane, select the rectangle group. On the Animations tab, in the Advanced Animation group, click Add Animation, and then under Emphasis click Spin. Also on the Animations tab, in the Animation group, click the Effect Options dialog box launcher. In the Spin dialog box, do the following:On the Effects tab, in the Amount list, in the Custom box, enter 22°, and then press ENTER. Also in the Amount list, click Clockwise.On the Timing tab, in theStart list, selectOn Click. On the Timing tab, in the Duration box, enter 0.50.On the slide, select the second oval. On the Animations tab, in the Advanced Animation group, click AddAnimation, and then click More Emphasis Effects. In the Add Emphasis Effect dialog box, under Basic, click Fill Color. On the Animations tab, in the Animation group, click the Effect Options dialog box launcher. In the Fill Color dialog box, do the following:On the Effects tab, in the Fill Color list, click More Colors. In the Colors dialog box, on the Custom tab, enter values for Red:130, Green:153, Blue: 117. On the Timing tab, in the Startlist, select After Previous. On the Timing tab, in the Duration box, enter 0.50.On the slide, select the second text box. On the Animations tab, in the Advanced Animation group, click Add Animation, and then under Entrance click Fade.Also on the Animations tab, in the Timing group, do the following:In theStart list, selectWith Previous.In the Duration box, enter 0.50. On the slide, select the third oval. On the Animations tab, in the Advanced Animation group, click Add Animation, and then click More Emphasis Effects. In the Add Emphasis Effect dialog box, under Basic, click Fill Color. On the Animations tab, in the Animation group, click the Effect Options dialog box launcher. In the Fill Color dialog box, do the following:On the Effects tab, in the Fill Color list, click More Colors. In the Colors dialog box, on the Custom tab, enter values for Red:130, Green:153, Blue: 117. On the Timing tab, in the Startlist, select After Previous. On the Timing tab, in the Speedlist, select Very Fast.On the slide, select the third text box. On the Animations tab, in the Advanced Animation group, click Add Animation, and then under Entrance clickFade. Also on the Animations tab, in the Timing group, do the following:In theStart list, selectWith Previous.In the Duration box, enter 0.50.On the slide, select the fourth oval. On the Animations tab, in the Advanced Animation group, click Add Animation, and then click More Emphasis Effects. In the Add Emphasis Effect dialog box, under Basic, click Fill Color. On the Animations tab, in the Animation group, click the Effect Options dialog box launcher. In the Fill Color dialog box, do the following:On the Effects tab, in the Fill Color list, click More Colors. In the Colors dialog box, on the Custom tab, enter values for Red:130, Green:153, Blue: 117. On the Timing tab, in the Startlist, select After Previous. On the Timing tab, in the Duration box, enter 0.50.On the slide, select the fourth text box. On the Animations tab, in the Advanced Animation group, click Add Animation,and then under Entrance click Fade. On the Animations tab, in the Timing group, do the following:In theStart list, selectWith Previous.In the Duration box, enter 0:50.
- Animated pointer and light-up text(Advanced)To reproduce the background effects on this slide, do the following:On the Home tab, in theSlides group, click Layout, and then click Blank.Right-click the slide background area, and then click Format Background. In the Format Background dialog box, click Fill in the left pane, select Solid fill in the right pane, and select White, Background 1 (first row, first option from the left).To reproduce the rectangle on this slide, do the following:On the Home tab, in the Drawing group, click Shapes, and then under Rectangles click Rounded Rectangle (second option from the left). On the slide, drag to draw a rounded rectangle.Select the rectangle. Drag the yellow diamond adjustment handle to the left to decrease the amount of rounding on the corners. With the rounded rectangle still selected, under Drawing Tools, on the Format tab, in the Size group, do the following:In the Shape Height box, enter 3.5”.In the Shape Width box, enter 0.25”.Under Drawing Tools, on the Format tab, in the bottom right corner of the Shape Styles group, click the Format Shape dialog box launcher. In the Format Shape dialog box, click Fill in the left pane. In the Fill pane, select Solid fill, click the button next to Color, and then under Theme Colors click White, Background 1, Darker 15% (third row, first option from the left).Also in the Format Shape dialog box, click Line Color in the left pane. In the Line Color pane, select No line. Also in the Format Shape dialog box, click Shadow in the left pane. In the Shadow pane, click the button next to Presets, under Outer select Offset Bottom (first row, second option from the left), and then do the following:In the Transparency box, enter 0%.In the Sizebox, enter 100%.In the Blur box, enter 8.5 pt.In the Angle box, enter 90°.In the Distance box, enter 1 pt.Also in the Format Shape dialog box, click 3-D Format in the left pane. In the 3-D Format tab, do the following:Under Bevel, click the button next to Top, and then under Bevel click Circle (first row, first option from the left). Next to Top, in the Width box, enter 5 pt, and in the Height box, enter 5 pt.Under Surface, click the button next to Material, and then under Standard clickMatte (first row, first option from the left).Click the button next to Lighting, and then under Neutral click Soft (first row, third option from the left).On the slide, select the rounded rectangle. On the Home tab, in the Clipboard group, click the arrow to the right of Copy, and then click Duplicate.Select the duplicate rectangle. On the Home tab, in the Drawing group, do the following:Click the arrow next to Shape Fill, and then click No Fill.Click the arrow next to Shape Outline, and then click No Outline.Drag the second rectangle above the first rectangle until the lower edge overlays the top edge of the first rectangle. (Note:When the spinning animation effect is created later for these rectangles, the spin will center where the edges of the rectangles meet.)Press and hold CTRL, and then select both rectangles. On the Home tab, in the Drawing group, click Arrange, and do the following:Point to Align, and then click Align Selected Objects.Point to Align, and then click Align Center.Click Group. On the slide, drag the group until it is centered horizontally on the left edge of the slide (straddling the edge).On the Home tab, in the Drawing group, click Arrange, point to Align, and then do the following:Click Align to Slide.Click Align Middle.To reproduce the dashed arc on this slide, do the following:On the Home tab, in the Drawing group, click Shapes, and then under Basic Shapes click Arc (third row, 12th option from the left). On the slide, drag to draw an arc.Select the arc. Under Drawing Tools, on the Format tab, in the Size group, do the following:In the Shape Height box, enter 7.5”.In the Shape Width box, enter 7.5”.With the arc still selected, on the Home tab, in the Drawing group, click the arrow next to Shape Outline and then do the following:Under Theme Colors, click White, Background 1, Darker 15% (third row, first option from the left).Point to Dashes, and then click Dash (fourth option from the top).On the slide, drag the yellow diamond adjustment handle on the right side of the arc to the bottom of the arc to create a half circle.Drag the arc until the yellow diamond adjustment handles are on the left edge of the slide.With the arc still selected, on the Home tab, in the Drawing group, click the arrow under Arrange, point to Align, and then do the following:Click Align to Slide. Click Align Middle. To reproduce the half circle on this slide, do the following:On the slide, select the arc. On the Home tab, in the Clipboard group, click the arrow to the right of Copy, and then click Duplicate.Select the duplicate arc. Under Drawing Tools, on the Format tab, in the Size group, do the following:In the Shape Height box, enter 3.33”.In the Shape Width box, enter 3.33”.With the second arc still selected, under Drawing Tools, on the Format tab, in the Shape Styles group, click the arrow next to Shape Fill, and then under Theme Colors click White, Background 1, Darker 5% (second row, first option from the left).Under Drawing Tools, on the Format tab, in the Shape Styles group, click the arrow next to Shape Outline,and then click No Outline.Under Drawing Tools, on the Format tab, in the Shape Styles group, click Shape Effects, point to Shadow, and then click ShadowOptions. In the Format Shape dialog box, click Shadow in the left pane. In the Shadow pane, click the button next to Presets , under Inner click Inside Right (second row, third option from the left), and then do the following:In the Transparency box, enter 86%.In the Blur box, enter 24 pt.In the Angle box, enter 315°.In the Distance box, enter 4 pt.On the slide, drag the second arc until the yellow diamond adjustment handles are on the left edge of the slide. On the Home tab, in the Drawing group, click Arrange, and then do the following:Point to Align, and then click Align to Slide. Point to Align, and then click Align Middle. Click Send to Back.To reproduce the button shapes on this slide, do the following:On the Home tab, in the Drawing group, click Shapes, and then under Basic Shapes click Oval (first row, second option from the left). On the slide, drag to draw an oval.Select the oval. Under Drawing Tools, on the Format tab, in the Size group, do the following:In the Shape Height box, enter 0.34”.In the Shape Width box, enter 0.34”.Under Drawing Tools, on the Format tab, in the Shape Styles group, click More, and then click Light 1 Outline, Colored Fill – Olive Green, Accent 3 (third row, first option from the left).Under Drawing Tools, on the Format tab, in the bottom right corner of the Shape Styles group, click the Format Shape dialog box launcher. In the Format Shape dialog box, click Fill in the left pane. In the Fill pane, select Solid Fill. Click the button next to Color, and then under Theme Colors click Olive Green, Accent 3, Lighter 80°(second row, seventh option from the left).Also in the Format Shape dialog box, click Line Color in the left pane. In the Line Color pane, select No line. Also in the Format Shape dialog box, click Shadow in the left pane. In the Shadow pane, click the button next to Presets, under Outer click Offset Bottom (first row, second option from the left), and then do the following:In the Transparency box, enter 0%.In the Size box, enter 100%.In the Blur box, enter 8.5 pt.In the Angle box, enter 90°.In the Distance box, enter 1 pt.Also in the Format Shape dialog box, click 3-D Format in the left pane, and then do the following in the 3-D Format pane:Under Bevel, click the button next to Top, and then under Bevel click Art Deco (third row, fourth option from the left). Next to Top, in the Width box, enter 5 pt, and in the Height box, enter 5 pt.UnderContour, click the button next to Color, and then under Theme Colors click White, Background 1 (first row, first option from the left). In the Size box, enter 3.5 pt.Under Surface, click the button next to Material, and then under Standard click Matte (first row, first option from the left). Click the button next to Lighting, and then under Neutral click Soft (first row, third option from the left).On the slide, select the oval. Under Drawing Tools, on the Format tab, in the bottom right corner of the Size group, click the Size and Position dialog box launcher. In the Format Shape dialog box, click Position in the left pane, and in the Position pane, do the following to position the third and fourth ovals:In the Horizontal box, enter 2.98”.In the Vertical box, enter 1.5”.Select the oval. On the Home tab, in the Clipboard group, click the arrow under Paste, and then click Duplicate.Select the duplicate oval. Under Drawing Tools, on the Format tab, in the bottom right corner of the Size group, click the Size and Position dialog box launcher. In the Format Shape dialog box, click Position in the left pane, and in the Position pane, do the following to position the third and fourth ovals:In the Horizontal box, enter 3.52”.In the Vertical box, enter 2.98”. Repeat step 9 two more times, for a total of four ovals. Under Drawing Tools, on the Format tab, in the bottom right corner of the Size group, click the Size and Position dialog box launcher. In the Format Shape dialog box, click Position in the left pane, and in the Position pane, do the following to position the third and fourth ovals:Select the third oval on the slide, and then enter 3.52” in theHorizontal box and 4.27” in the Vertical box.Select the fourth oval on the slide, and then enter 2.99” in theHorizontal box and 5.66” in the Vertical box.To reproduce the text on this slide, do the following:On the Insert tab, in the Text group, click Text Box, and then on the slide, drag to draw the text box. Enter text in the text box and select the text. On the Home tab, in the Font group, do the following: In the Font list, select Corbel.In the Font Size list, select 22.Click the arrow next to Font Color, and then under Theme Colors click White, Background 1, Darker 50% (sixth row, first option from the left).On the Home tab, in the Paragraph group, click Align Text Left to align the text left in the text box.On the slide, drag the text box to the right of the first oval.Select the text box. On the Home tab, in the Clipboard group, click the arrow to the right of Copy, and then click Duplicate. Click in the text box and edit the text. Drag the second text box to the right of the second oval.Repeat steps 5-7 to create the third and fourth text boxes, dragging them to the right of the third and fourth ovals. To reproduce the animation effects on this slide, do the following:On the Home tab, in the Editing group, click Select, and then click Selection Pane. In the Selection and Visibility task pane, select the rectangle group. On the Animations tab, in the Advanced Animation group, click Add Animation, and then under Emphasis click Spin.Also on the Animations tab, in the Animation group, click the Effect Options dialog box launcher. In the Spin dialog box, do the following:On the Effects tab, in the Amount list, in the Custom box, enter 123°,and then press ENTER. Also in the Amount list, clickCounterclockwise.On the Timing tab, in the Duration box, select 1.00. On the Timing tab, in theStart list, selectWith Previous. On the slide, select the first oval. On the Animations tab, in the Advanced Animation group, click Add Animation, and then click More Emphasis Effects.In the Add Emphasis Effect dialog box, under Basic, click Fill Color. On the Animations tab, in the Animation group, click the Effect Options dialog box launcher. In Fill Color dialog box, the do the following:On the Effects tab, in the Fill Color list, click More Colors. In the Colors dialog box, on the Custom tab, enter values for Red:130, Green:153, Blue: 117. On the Timing tab, in the Duration box, , enter 0.50.On the Timing tab, in the Startlist, select After Previous. On the slide, select the first text box. On the Animations tab, in the Advanced Animation group, click Add Animation, and then under Entrance click Fade.Also on the Animations tab, in the Timing group, do the following:In theStart list, selectWith Previous.In the Duration box, enter 0.50. In the Selection and Visibility task pane, select the rectangle group. On the Animations tab, in the Advanced Animation group, click Add Animation, and then under Emphasis click Spin. Also on the Animations tab, in the Animation group, click the Effect Options dialog box launcher. In the Spin dialog box, do the following:On the Effects tab, in the Amount list, in the Custom box, enter 22°, and then press ENTER. Also in the Amount list, click Clockwise.On the Timing tab, in theStart list, selectOn Click. On the Timing tab, in the Duration box, enter 0.50.On the slide, select the second oval. On the Animations tab, in the Advanced Animation group, click AddAnimation, and then click More Emphasis Effects. In the Add Emphasis Effect dialog box, under Basic, click Fill Color. On the Animations tab, in the Animation group, click the Effect Options dialog box launcher. In the Fill Color dialog box, do the following:On the Effects tab, in the Fill Color list, click More Colors. In the Colors dialog box, on the Custom tab, enter values for Red:130, Green:153, Blue: 117. On the Timing tab, in the Startlist, select After Previous. On the Timing tab, in the Duration box, enter 0.50.On the slide, select the second text box. On the Animations tab, in the Advanced Animation group, click Add Animation, and then under Entrance click Fade.Also on the Animations tab, in the Timing group, do the following:In theStart list, selectWith Previous.In the Duration box, enter 0.50. On the slide, select the third oval. On the Animations tab, in the Advanced Animation group, click Add Animation, and then click More Emphasis Effects. In the Add Emphasis Effect dialog box, under Basic, click Fill Color. On the Animations tab, in the Animation group, click the Effect Options dialog box launcher. In the Fill Color dialog box, do the following:On the Effects tab, in the Fill Color list, click More Colors. In the Colors dialog box, on the Custom tab, enter values for Red:130, Green:153, Blue: 117. On the Timing tab, in the Startlist, select After Previous. On the Timing tab, in the Speedlist, select Very Fast.On the slide, select the third text box. On the Animations tab, in the Advanced Animation group, click Add Animation, and then under Entrance clickFade. Also on the Animations tab, in the Timing group, do the following:In theStart list, selectWith Previous.In the Duration box, enter 0.50.On the slide, select the fourth oval. On the Animations tab, in the Advanced Animation group, click Add Animation, and then click More Emphasis Effects. In the Add Emphasis Effect dialog box, under Basic, click Fill Color. On the Animations tab, in the Animation group, click the Effect Options dialog box launcher. In the Fill Color dialog box, do the following:On the Effects tab, in the Fill Color list, click More Colors. In the Colors dialog box, on the Custom tab, enter values for Red:130, Green:153, Blue: 117. On the Timing tab, in the Startlist, select After Previous. On the Timing tab, in the Duration box, enter 0.50.On the slide, select the fourth text box. On the Animations tab, in the Advanced Animation group, click Add Animation,and then under Entrance click Fade. On the Animations tab, in the Timing group, do the following:In theStart list, selectWith Previous.In the Duration box, enter 0:50.
- Animated pointer and light-up text(Advanced)To reproduce the background effects on this slide, do the following:On the Home tab, in theSlides group, click Layout, and then click Blank.Right-click the slide background area, and then click Format Background. In the Format Background dialog box, click Fill in the left pane, select Solid fill in the right pane, and select White, Background 1 (first row, first option from the left).To reproduce the rectangle on this slide, do the following:On the Home tab, in the Drawing group, click Shapes, and then under Rectangles click Rounded Rectangle (second option from the left). On the slide, drag to draw a rounded rectangle.Select the rectangle. Drag the yellow diamond adjustment handle to the left to decrease the amount of rounding on the corners. With the rounded rectangle still selected, under Drawing Tools, on the Format tab, in the Size group, do the following:In the Shape Height box, enter 3.5”.In the Shape Width box, enter 0.25”.Under Drawing Tools, on the Format tab, in the bottom right corner of the Shape Styles group, click the Format Shape dialog box launcher. In the Format Shape dialog box, click Fill in the left pane. In the Fill pane, select Solid fill, click the button next to Color, and then under Theme Colors click White, Background 1, Darker 15% (third row, first option from the left).Also in the Format Shape dialog box, click Line Color in the left pane. In the Line Color pane, select No line. Also in the Format Shape dialog box, click Shadow in the left pane. In the Shadow pane, click the button next to Presets, under Outer select Offset Bottom (first row, second option from the left), and then do the following:In the Transparency box, enter 0%.In the Sizebox, enter 100%.In the Blur box, enter 8.5 pt.In the Angle box, enter 90°.In the Distance box, enter 1 pt.Also in the Format Shape dialog box, click 3-D Format in the left pane. In the 3-D Format tab, do the following:Under Bevel, click the button next to Top, and then under Bevel click Circle (first row, first option from the left). Next to Top, in the Width box, enter 5 pt, and in the Height box, enter 5 pt.Under Surface, click the button next to Material, and then under Standard clickMatte (first row, first option from the left).Click the button next to Lighting, and then under Neutral click Soft (first row, third option from the left).On the slide, select the rounded rectangle. On the Home tab, in the Clipboard group, click the arrow to the right of Copy, and then click Duplicate.Select the duplicate rectangle. On the Home tab, in the Drawing group, do the following:Click the arrow next to Shape Fill, and then click No Fill.Click the arrow next to Shape Outline, and then click No Outline.Drag the second rectangle above the first rectangle until the lower edge overlays the top edge of the first rectangle. (Note:When the spinning animation effect is created later for these rectangles, the spin will center where the edges of the rectangles meet.)Press and hold CTRL, and then select both rectangles. On the Home tab, in the Drawing group, click Arrange, and do the following:Point to Align, and then click Align Selected Objects.Point to Align, and then click Align Center.Click Group. On the slide, drag the group until it is centered horizontally on the left edge of the slide (straddling the edge).On the Home tab, in the Drawing group, click Arrange, point to Align, and then do the following:Click Align to Slide.Click Align Middle.To reproduce the dashed arc on this slide, do the following:On the Home tab, in the Drawing group, click Shapes, and then under Basic Shapes click Arc (third row, 12th option from the left). On the slide, drag to draw an arc.Select the arc. Under Drawing Tools, on the Format tab, in the Size group, do the following:In the Shape Height box, enter 7.5”.In the Shape Width box, enter 7.5”.With the arc still selected, on the Home tab, in the Drawing group, click the arrow next to Shape Outline and then do the following:Under Theme Colors, click White, Background 1, Darker 15% (third row, first option from the left).Point to Dashes, and then click Dash (fourth option from the top).On the slide, drag the yellow diamond adjustment handle on the right side of the arc to the bottom of the arc to create a half circle.Drag the arc until the yellow diamond adjustment handles are on the left edge of the slide.With the arc still selected, on the Home tab, in the Drawing group, click the arrow under Arrange, point to Align, and then do the following:Click Align to Slide. Click Align Middle. To reproduce the half circle on this slide, do the following:On the slide, select the arc. On the Home tab, in the Clipboard group, click the arrow to the right of Copy, and then click Duplicate.Select the duplicate arc. Under Drawing Tools, on the Format tab, in the Size group, do the following:In the Shape Height box, enter 3.33”.In the Shape Width box, enter 3.33”.With the second arc still selected, under Drawing Tools, on the Format tab, in the Shape Styles group, click the arrow next to Shape Fill, and then under Theme Colors click White, Background 1, Darker 5% (second row, first option from the left).Under Drawing Tools, on the Format tab, in the Shape Styles group, click the arrow next to Shape Outline,and then click No Outline.Under Drawing Tools, on the Format tab, in the Shape Styles group, click Shape Effects, point to Shadow, and then click ShadowOptions. In the Format Shape dialog box, click Shadow in the left pane. In the Shadow pane, click the button next to Presets , under Inner click Inside Right (second row, third option from the left), and then do the following:In the Transparency box, enter 86%.In the Blur box, enter 24 pt.In the Angle box, enter 315°.In the Distance box, enter 4 pt.On the slide, drag the second arc until the yellow diamond adjustment handles are on the left edge of the slide. On the Home tab, in the Drawing group, click Arrange, and then do the following:Point to Align, and then click Align to Slide. Point to Align, and then click Align Middle. Click Send to Back.To reproduce the button shapes on this slide, do the following:On the Home tab, in the Drawing group, click Shapes, and then under Basic Shapes click Oval (first row, second option from the left). On the slide, drag to draw an oval.Select the oval. Under Drawing Tools, on the Format tab, in the Size group, do the following:In the Shape Height box, enter 0.34”.In the Shape Width box, enter 0.34”.Under Drawing Tools, on the Format tab, in the Shape Styles group, click More, and then click Light 1 Outline, Colored Fill – Olive Green, Accent 3 (third row, first option from the left).Under Drawing Tools, on the Format tab, in the bottom right corner of the Shape Styles group, click the Format Shape dialog box launcher. In the Format Shape dialog box, click Fill in the left pane. In the Fill pane, select Solid Fill. Click the button next to Color, and then under Theme Colors click Olive Green, Accent 3, Lighter 80°(second row, seventh option from the left).Also in the Format Shape dialog box, click Line Color in the left pane. In the Line Color pane, select No line. Also in the Format Shape dialog box, click Shadow in the left pane. In the Shadow pane, click the button next to Presets, under Outer click Offset Bottom (first row, second option from the left), and then do the following:In the Transparency box, enter 0%.In the Size box, enter 100%.In the Blur box, enter 8.5 pt.In the Angle box, enter 90°.In the Distance box, enter 1 pt.Also in the Format Shape dialog box, click 3-D Format in the left pane, and then do the following in the 3-D Format pane:Under Bevel, click the button next to Top, and then under Bevel click Art Deco (third row, fourth option from the left). Next to Top, in the Width box, enter 5 pt, and in the Height box, enter 5 pt.UnderContour, click the button next to Color, and then under Theme Colors click White, Background 1 (first row, first option from the left). In the Size box, enter 3.5 pt.Under Surface, click the button next to Material, and then under Standard click Matte (first row, first option from the left). Click the button next to Lighting, and then under Neutral click Soft (first row, third option from the left).On the slide, select the oval. Under Drawing Tools, on the Format tab, in the bottom right corner of the Size group, click the Size and Position dialog box launcher. In the Format Shape dialog box, click Position in the left pane, and in the Position pane, do the following to position the third and fourth ovals:In the Horizontal box, enter 2.98”.In the Vertical box, enter 1.5”.Select the oval. On the Home tab, in the Clipboard group, click the arrow under Paste, and then click Duplicate.Select the duplicate oval. Under Drawing Tools, on the Format tab, in the bottom right corner of the Size group, click the Size and Position dialog box launcher. In the Format Shape dialog box, click Position in the left pane, and in the Position pane, do the following to position the third and fourth ovals:In the Horizontal box, enter 3.52”.In the Vertical box, enter 2.98”. Repeat step 9 two more times, for a total of four ovals. Under Drawing Tools, on the Format tab, in the bottom right corner of the Size group, click the Size and Position dialog box launcher. In the Format Shape dialog box, click Position in the left pane, and in the Position pane, do the following to position the third and fourth ovals:Select the third oval on the slide, and then enter 3.52” in theHorizontal box and 4.27” in the Vertical box.Select the fourth oval on the slide, and then enter 2.99” in theHorizontal box and 5.66” in the Vertical box.To reproduce the text on this slide, do the following:On the Insert tab, in the Text group, click Text Box, and then on the slide, drag to draw the text box. Enter text in the text box and select the text. On the Home tab, in the Font group, do the following: In the Font list, select Corbel.In the Font Size list, select 22.Click the arrow next to Font Color, and then under Theme Colors click White, Background 1, Darker 50% (sixth row, first option from the left).On the Home tab, in the Paragraph group, click Align Text Left to align the text left in the text box.On the slide, drag the text box to the right of the first oval.Select the text box. On the Home tab, in the Clipboard group, click the arrow to the right of Copy, and then click Duplicate. Click in the text box and edit the text. Drag the second text box to the right of the second oval.Repeat steps 5-7 to create the third and fourth text boxes, dragging them to the right of the third and fourth ovals. To reproduce the animation effects on this slide, do the following:On the Home tab, in the Editing group, click Select, and then click Selection Pane. In the Selection and Visibility task pane, select the rectangle group. On the Animations tab, in the Advanced Animation group, click Add Animation, and then under Emphasis click Spin.Also on the Animations tab, in the Animation group, click the Effect Options dialog box launcher. In the Spin dialog box, do the following:On the Effects tab, in the Amount list, in the Custom box, enter 123°,and then press ENTER. Also in the Amount list, clickCounterclockwise.On the Timing tab, in the Duration box, select 1.00. On the Timing tab, in theStart list, selectWith Previous. On the slide, select the first oval. On the Animations tab, in the Advanced Animation group, click Add Animation, and then click More Emphasis Effects.In the Add Emphasis Effect dialog box, under Basic, click Fill Color. On the Animations tab, in the Animation group, click the Effect Options dialog box launcher. In Fill Color dialog box, the do the following:On the Effects tab, in the Fill Color list, click More Colors. In the Colors dialog box, on the Custom tab, enter values for Red:130, Green:153, Blue: 117. On the Timing tab, in the Duration box, , enter 0.50.On the Timing tab, in the Startlist, select After Previous. On the slide, select the first text box. On the Animations tab, in the Advanced Animation group, click Add Animation, and then under Entrance click Fade.Also on the Animations tab, in the Timing group, do the following:In theStart list, selectWith Previous.In the Duration box, enter 0.50. In the Selection and Visibility task pane, select the rectangle group. On the Animations tab, in the Advanced Animation group, click Add Animation, and then under Emphasis click Spin. Also on the Animations tab, in the Animation group, click the Effect Options dialog box launcher. In the Spin dialog box, do the following:On the Effects tab, in the Amount list, in the Custom box, enter 22°, and then press ENTER. Also in the Amount list, click Clockwise.On the Timing tab, in theStart list, selectOn Click. On the Timing tab, in the Duration box, enter 0.50.On the slide, select the second oval. On the Animations tab, in the Advanced Animation group, click AddAnimation, and then click More Emphasis Effects. In the Add Emphasis Effect dialog box, under Basic, click Fill Color. On the Animations tab, in the Animation group, click the Effect Options dialog box launcher. In the Fill Color dialog box, do the following:On the Effects tab, in the Fill Color list, click More Colors. In the Colors dialog box, on the Custom tab, enter values for Red:130, Green:153, Blue: 117. On the Timing tab, in the Startlist, select After Previous. On the Timing tab, in the Duration box, enter 0.50.On the slide, select the second text box. On the Animations tab, in the Advanced Animation group, click Add Animation, and then under Entrance click Fade.Also on the Animations tab, in the Timing group, do the following:In theStart list, selectWith Previous.In the Duration box, enter 0.50. On the slide, select the third oval. On the Animations tab, in the Advanced Animation group, click Add Animation, and then click More Emphasis Effects. In the Add Emphasis Effect dialog box, under Basic, click Fill Color. On the Animations tab, in the Animation group, click the Effect Options dialog box launcher. In the Fill Color dialog box, do the following:On the Effects tab, in the Fill Color list, click More Colors. In the Colors dialog box, on the Custom tab, enter values for Red:130, Green:153, Blue: 117. On the Timing tab, in the Startlist, select After Previous. On the Timing tab, in the Speedlist, select Very Fast.On the slide, select the third text box. On the Animations tab, in the Advanced Animation group, click Add Animation, and then under Entrance clickFade. Also on the Animations tab, in the Timing group, do the following:In theStart list, selectWith Previous.In the Duration box, enter 0.50.On the slide, select the fourth oval. On the Animations tab, in the Advanced Animation group, click Add Animation, and then click More Emphasis Effects. In the Add Emphasis Effect dialog box, under Basic, click Fill Color. On the Animations tab, in the Animation group, click the Effect Options dialog box launcher. In the Fill Color dialog box, do the following:On the Effects tab, in the Fill Color list, click More Colors. In the Colors dialog box, on the Custom tab, enter values for Red:130, Green:153, Blue: 117. On the Timing tab, in the Startlist, select After Previous. On the Timing tab, in the Duration box, enter 0.50.On the slide, select the fourth text box. On the Animations tab, in the Advanced Animation group, click Add Animation,and then under Entrance click Fade. On the Animations tab, in the Timing group, do the following:In theStart list, selectWith Previous.In the Duration box, enter 0:50.
- Animated pointer and light-up text(Advanced)To reproduce the background effects on this slide, do the following:On the Home tab, in theSlides group, click Layout, and then click Blank.Right-click the slide background area, and then click Format Background. In the Format Background dialog box, click Fill in the left pane, select Solid fill in the right pane, and select White, Background 1 (first row, first option from the left).To reproduce the rectangle on this slide, do the following:On the Home tab, in the Drawing group, click Shapes, and then under Rectangles click Rounded Rectangle (second option from the left). On the slide, drag to draw a rounded rectangle.Select the rectangle. Drag the yellow diamond adjustment handle to the left to decrease the amount of rounding on the corners. With the rounded rectangle still selected, under Drawing Tools, on the Format tab, in the Size group, do the following:In the Shape Height box, enter 3.5”.In the Shape Width box, enter 0.25”.Under Drawing Tools, on the Format tab, in the bottom right corner of the Shape Styles group, click the Format Shape dialog box launcher. In the Format Shape dialog box, click Fill in the left pane. In the Fill pane, select Solid fill, click the button next to Color, and then under Theme Colors click White, Background 1, Darker 15% (third row, first option from the left).Also in the Format Shape dialog box, click Line Color in the left pane. In the Line Color pane, select No line. Also in the Format Shape dialog box, click Shadow in the left pane. In the Shadow pane, click the button next to Presets, under Outer select Offset Bottom (first row, second option from the left), and then do the following:In the Transparency box, enter 0%.In the Sizebox, enter 100%.In the Blur box, enter 8.5 pt.In the Angle box, enter 90°.In the Distance box, enter 1 pt.Also in the Format Shape dialog box, click 3-D Format in the left pane. In the 3-D Format tab, do the following:Under Bevel, click the button next to Top, and then under Bevel click Circle (first row, first option from the left). Next to Top, in the Width box, enter 5 pt, and in the Height box, enter 5 pt.Under Surface, click the button next to Material, and then under Standard clickMatte (first row, first option from the left).Click the button next to Lighting, and then under Neutral click Soft (first row, third option from the left).On the slide, select the rounded rectangle. On the Home tab, in the Clipboard group, click the arrow to the right of Copy, and then click Duplicate.Select the duplicate rectangle. On the Home tab, in the Drawing group, do the following:Click the arrow next to Shape Fill, and then click No Fill.Click the arrow next to Shape Outline, and then click No Outline.Drag the second rectangle above the first rectangle until the lower edge overlays the top edge of the first rectangle. (Note:When the spinning animation effect is created later for these rectangles, the spin will center where the edges of the rectangles meet.)Press and hold CTRL, and then select both rectangles. On the Home tab, in the Drawing group, click Arrange, and do the following:Point to Align, and then click Align Selected Objects.Point to Align, and then click Align Center.Click Group. On the slide, drag the group until it is centered horizontally on the left edge of the slide (straddling the edge).On the Home tab, in the Drawing group, click Arrange, point to Align, and then do the following:Click Align to Slide.Click Align Middle.To reproduce the dashed arc on this slide, do the following:On the Home tab, in the Drawing group, click Shapes, and then under Basic Shapes click Arc (third row, 12th option from the left). On the slide, drag to draw an arc.Select the arc. Under Drawing Tools, on the Format tab, in the Size group, do the following:In the Shape Height box, enter 7.5”.In the Shape Width box, enter 7.5”.With the arc still selected, on the Home tab, in the Drawing group, click the arrow next to Shape Outline and then do the following:Under Theme Colors, click White, Background 1, Darker 15% (third row, first option from the left).Point to Dashes, and then click Dash (fourth option from the top).On the slide, drag the yellow diamond adjustment handle on the right side of the arc to the bottom of the arc to create a half circle.Drag the arc until the yellow diamond adjustment handles are on the left edge of the slide.With the arc still selected, on the Home tab, in the Drawing group, click the arrow under Arrange, point to Align, and then do the following:Click Align to Slide. Click Align Middle. To reproduce the half circle on this slide, do the following:On the slide, select the arc. On the Home tab, in the Clipboard group, click the arrow to the right of Copy, and then click Duplicate.Select the duplicate arc. Under Drawing Tools, on the Format tab, in the Size group, do the following:In the Shape Height box, enter 3.33”.In the Shape Width box, enter 3.33”.With the second arc still selected, under Drawing Tools, on the Format tab, in the Shape Styles group, click the arrow next to Shape Fill, and then under Theme Colors click White, Background 1, Darker 5% (second row, first option from the left).Under Drawing Tools, on the Format tab, in the Shape Styles group, click the arrow next to Shape Outline,and then click No Outline.Under Drawing Tools, on the Format tab, in the Shape Styles group, click Shape Effects, point to Shadow, and then click ShadowOptions. In the Format Shape dialog box, click Shadow in the left pane. In the Shadow pane, click the button next to Presets , under Inner click Inside Right (second row, third option from the left), and then do the following:In the Transparency box, enter 86%.In the Blur box, enter 24 pt.In the Angle box, enter 315°.In the Distance box, enter 4 pt.On the slide, drag the second arc until the yellow diamond adjustment handles are on the left edge of the slide. On the Home tab, in the Drawing group, click Arrange, and then do the following:Point to Align, and then click Align to Slide. Point to Align, and then click Align Middle. Click Send to Back.To reproduce the button shapes on this slide, do the following:On the Home tab, in the Drawing group, click Shapes, and then under Basic Shapes click Oval (first row, second option from the left). On the slide, drag to draw an oval.Select the oval. Under Drawing Tools, on the Format tab, in the Size group, do the following:In the Shape Height box, enter 0.34”.In the Shape Width box, enter 0.34”.Under Drawing Tools, on the Format tab, in the Shape Styles group, click More, and then click Light 1 Outline, Colored Fill – Olive Green, Accent 3 (third row, first option from the left).Under Drawing Tools, on the Format tab, in the bottom right corner of the Shape Styles group, click the Format Shape dialog box launcher. In the Format Shape dialog box, click Fill in the left pane. In the Fill pane, select Solid Fill. Click the button next to Color, and then under Theme Colors click Olive Green, Accent 3, Lighter 80°(second row, seventh option from the left).Also in the Format Shape dialog box, click Line Color in the left pane. In the Line Color pane, select No line. Also in the Format Shape dialog box, click Shadow in the left pane. In the Shadow pane, click the button next to Presets, under Outer click Offset Bottom (first row, second option from the left), and then do the following:In the Transparency box, enter 0%.In the Size box, enter 100%.In the Blur box, enter 8.5 pt.In the Angle box, enter 90°.In the Distance box, enter 1 pt.Also in the Format Shape dialog box, click 3-D Format in the left pane, and then do the following in the 3-D Format pane:Under Bevel, click the button next to Top, and then under Bevel click Art Deco (third row, fourth option from the left). Next to Top, in the Width box, enter 5 pt, and in the Height box, enter 5 pt.UnderContour, click the button next to Color, and then under Theme Colors click White, Background 1 (first row, first option from the left). In the Size box, enter 3.5 pt.Under Surface, click the button next to Material, and then under Standard click Matte (first row, first option from the left). Click the button next to Lighting, and then under Neutral click Soft (first row, third option from the left).On the slide, select the oval. Under Drawing Tools, on the Format tab, in the bottom right corner of the Size group, click the Size and Position dialog box launcher. In the Format Shape dialog box, click Position in the left pane, and in the Position pane, do the following to position the third and fourth ovals:In the Horizontal box, enter 2.98”.In the Vertical box, enter 1.5”.Select the oval. On the Home tab, in the Clipboard group, click the arrow under Paste, and then click Duplicate.Select the duplicate oval. Under Drawing Tools, on the Format tab, in the bottom right corner of the Size group, click the Size and Position dialog box launcher. In the Format Shape dialog box, click Position in the left pane, and in the Position pane, do the following to position the third and fourth ovals:In the Horizontal box, enter 3.52”.In the Vertical box, enter 2.98”. Repeat step 9 two more times, for a total of four ovals. Under Drawing Tools, on the Format tab, in the bottom right corner of the Size group, click the Size and Position dialog box launcher. In the Format Shape dialog box, click Position in the left pane, and in the Position pane, do the following to position the third and fourth ovals:Select the third oval on the slide, and then enter 3.52” in theHorizontal box and 4.27” in the Vertical box.Select the fourth oval on the slide, and then enter 2.99” in theHorizontal box and 5.66” in the Vertical box.To reproduce the text on this slide, do the following:On the Insert tab, in the Text group, click Text Box, and then on the slide, drag to draw the text box. Enter text in the text box and select the text. On the Home tab, in the Font group, do the following: In the Font list, select Corbel.In the Font Size list, select 22.Click the arrow next to Font Color, and then under Theme Colors click White, Background 1, Darker 50% (sixth row, first option from the left).On the Home tab, in the Paragraph group, click Align Text Left to align the text left in the text box.On the slide, drag the text box to the right of the first oval.Select the text box. On the Home tab, in the Clipboard group, click the arrow to the right of Copy, and then click Duplicate. Click in the text box and edit the text. Drag the second text box to the right of the second oval.Repeat steps 5-7 to create the third and fourth text boxes, dragging them to the right of the third and fourth ovals. To reproduce the animation effects on this slide, do the following:On the Home tab, in the Editing group, click Select, and then click Selection Pane. In the Selection and Visibility task pane, select the rectangle group. On the Animations tab, in the Advanced Animation group, click Add Animation, and then under Emphasis click Spin.Also on the Animations tab, in the Animation group, click the Effect Options dialog box launcher. In the Spin dialog box, do the following:On the Effects tab, in the Amount list, in the Custom box, enter 123°,and then press ENTER. Also in the Amount list, clickCounterclockwise.On the Timing tab, in the Duration box, select 1.00. On the Timing tab, in theStart list, selectWith Previous. On the slide, select the first oval. On the Animations tab, in the Advanced Animation group, click Add Animation, and then click More Emphasis Effects.In the Add Emphasis Effect dialog box, under Basic, click Fill Color. On the Animations tab, in the Animation group, click the Effect Options dialog box launcher. In Fill Color dialog box, the do the following:On the Effects tab, in the Fill Color list, click More Colors. In the Colors dialog box, on the Custom tab, enter values for Red:130, Green:153, Blue: 117. On the Timing tab, in the Duration box, , enter 0.50.On the Timing tab, in the Startlist, select After Previous. On the slide, select the first text box. On the Animations tab, in the Advanced Animation group, click Add Animation, and then under Entrance click Fade.Also on the Animations tab, in the Timing group, do the following:In theStart list, selectWith Previous.In the Duration box, enter 0.50. In the Selection and Visibility task pane, select the rectangle group. On the Animations tab, in the Advanced Animation group, click Add Animation, and then under Emphasis click Spin. Also on the Animations tab, in the Animation group, click the Effect Options dialog box launcher. In the Spin dialog box, do the following:On the Effects tab, in the Amount list, in the Custom box, enter 22°, and then press ENTER. Also in the Amount list, click Clockwise.On the Timing tab, in theStart list, selectOn Click. On the Timing tab, in the Duration box, enter 0.50.On the slide, select the second oval. On the Animations tab, in the Advanced Animation group, click AddAnimation, and then click More Emphasis Effects. In the Add Emphasis Effect dialog box, under Basic, click Fill Color. On the Animations tab, in the Animation group, click the Effect Options dialog box launcher. In the Fill Color dialog box, do the following:On the Effects tab, in the Fill Color list, click More Colors. In the Colors dialog box, on the Custom tab, enter values for Red:130, Green:153, Blue: 117. On the Timing tab, in the Startlist, select After Previous. On the Timing tab, in the Duration box, enter 0.50.On the slide, select the second text box. On the Animations tab, in the Advanced Animation group, click Add Animation, and then under Entrance click Fade.Also on the Animations tab, in the Timing group, do the following:In theStart list, selectWith Previous.In the Duration box, enter 0.50. On the slide, select the third oval. On the Animations tab, in the Advanced Animation group, click Add Animation, and then click More Emphasis Effects. In the Add Emphasis Effect dialog box, under Basic, click Fill Color. On the Animations tab, in the Animation group, click the Effect Options dialog box launcher. In the Fill Color dialog box, do the following:On the Effects tab, in the Fill Color list, click More Colors. In the Colors dialog box, on the Custom tab, enter values for Red:130, Green:153, Blue: 117. On the Timing tab, in the Startlist, select After Previous. On the Timing tab, in the Speedlist, select Very Fast.On the slide, select the third text box. On the Animations tab, in the Advanced Animation group, click Add Animation, and then under Entrance clickFade. Also on the Animations tab, in the Timing group, do the following:In theStart list, selectWith Previous.In the Duration box, enter 0.50.On the slide, select the fourth oval. On the Animations tab, in the Advanced Animation group, click Add Animation, and then click More Emphasis Effects. In the Add Emphasis Effect dialog box, under Basic, click Fill Color. On the Animations tab, in the Animation group, click the Effect Options dialog box launcher. In the Fill Color dialog box, do the following:On the Effects tab, in the Fill Color list, click More Colors. In the Colors dialog box, on the Custom tab, enter values for Red:130, Green:153, Blue: 117. On the Timing tab, in the Startlist, select After Previous. On the Timing tab, in the Duration box, enter 0.50.On the slide, select the fourth text box. On the Animations tab, in the Advanced Animation group, click Add Animation,and then under Entrance click Fade. On the Animations tab, in the Timing group, do the following:In theStart list, selectWith Previous.In the Duration box, enter 0:50.
- Animated pointer and light-up text(Advanced)To reproduce the background effects on this slide, do the following:On the Home tab, in theSlides group, click Layout, and then click Blank.Right-click the slide background area, and then click Format Background. In the Format Background dialog box, click Fill in the left pane, select Solid fill in the right pane, and select White, Background 1 (first row, first option from the left).To reproduce the rectangle on this slide, do the following:On the Home tab, in the Drawing group, click Shapes, and then under Rectangles click Rounded Rectangle (second option from the left). On the slide, drag to draw a rounded rectangle.Select the rectangle. Drag the yellow diamond adjustment handle to the left to decrease the amount of rounding on the corners. With the rounded rectangle still selected, under Drawing Tools, on the Format tab, in the Size group, do the following:In the Shape Height box, enter 3.5”.In the Shape Width box, enter 0.25”.Under Drawing Tools, on the Format tab, in the bottom right corner of the Shape Styles group, click the Format Shape dialog box launcher. In the Format Shape dialog box, click Fill in the left pane. In the Fill pane, select Solid fill, click the button next to Color, and then under Theme Colors click White, Background 1, Darker 15% (third row, first option from the left).Also in the Format Shape dialog box, click Line Color in the left pane. In the Line Color pane, select No line. Also in the Format Shape dialog box, click Shadow in the left pane. In the Shadow pane, click the button next to Presets, under Outer select Offset Bottom (first row, second option from the left), and then do the following:In the Transparency box, enter 0%.In the Sizebox, enter 100%.In the Blur box, enter 8.5 pt.In the Angle box, enter 90°.In the Distance box, enter 1 pt.Also in the Format Shape dialog box, click 3-D Format in the left pane. In the 3-D Format tab, do the following:Under Bevel, click the button next to Top, and then under Bevel click Circle (first row, first option from the left). Next to Top, in the Width box, enter 5 pt, and in the Height box, enter 5 pt.Under Surface, click the button next to Material, and then under Standard clickMatte (first row, first option from the left).Click the button next to Lighting, and then under Neutral click Soft (first row, third option from the left).On the slide, select the rounded rectangle. On the Home tab, in the Clipboard group, click the arrow to the right of Copy, and then click Duplicate.Select the duplicate rectangle. On the Home tab, in the Drawing group, do the following:Click the arrow next to Shape Fill, and then click No Fill.Click the arrow next to Shape Outline, and then click No Outline.Drag the second rectangle above the first rectangle until the lower edge overlays the top edge of the first rectangle. (Note:When the spinning animation effect is created later for these rectangles, the spin will center where the edges of the rectangles meet.)Press and hold CTRL, and then select both rectangles. On the Home tab, in the Drawing group, click Arrange, and do the following:Point to Align, and then click Align Selected Objects.Point to Align, and then click Align Center.Click Group. On the slide, drag the group until it is centered horizontally on the left edge of the slide (straddling the edge).On the Home tab, in the Drawing group, click Arrange, point to Align, and then do the following:Click Align to Slide.Click Align Middle.To reproduce the dashed arc on this slide, do the following:On the Home tab, in the Drawing group, click Shapes, and then under Basic Shapes click Arc (third row, 12th option from the left). On the slide, drag to draw an arc.Select the arc. Under Drawing Tools, on the Format tab, in the Size group, do the following:In the Shape Height box, enter 7.5”.In the Shape Width box, enter 7.5”.With the arc still selected, on the Home tab, in the Drawing group, click the arrow next to Shape Outline and then do the following:Under Theme Colors, click White, Background 1, Darker 15% (third row, first option from the left).Point to Dashes, and then click Dash (fourth option from the top).On the slide, drag the yellow diamond adjustment handle on the right side of the arc to the bottom of the arc to create a half circle.Drag the arc until the yellow diamond adjustment handles are on the left edge of the slide.With the arc still selected, on the Home tab, in the Drawing group, click the arrow under Arrange, point to Align, and then do the following:Click Align to Slide. Click Align Middle. To reproduce the half circle on this slide, do the following:On the slide, select the arc. On the Home tab, in the Clipboard group, click the arrow to the right of Copy, and then click Duplicate.Select the duplicate arc. Under Drawing Tools, on the Format tab, in the Size group, do the following:In the Shape Height box, enter 3.33”.In the Shape Width box, enter 3.33”.With the second arc still selected, under Drawing Tools, on the Format tab, in the Shape Styles group, click the arrow next to Shape Fill, and then under Theme Colors click White, Background 1, Darker 5% (second row, first option from the left).Under Drawing Tools, on the Format tab, in the Shape Styles group, click the arrow next to Shape Outline,and then click No Outline.Under Drawing Tools, on the Format tab, in the Shape Styles group, click Shape Effects, point to Shadow, and then click ShadowOptions. In the Format Shape dialog box, click Shadow in the left pane. In the Shadow pane, click the button next to Presets , under Inner click Inside Right (second row, third option from the left), and then do the following:In the Transparency box, enter 86%.In the Blur box, enter 24 pt.In the Angle box, enter 315°.In the Distance box, enter 4 pt.On the slide, drag the second arc until the yellow diamond adjustment handles are on the left edge of the slide. On the Home tab, in the Drawing group, click Arrange, and then do the following:Point to Align, and then click Align to Slide. Point to Align, and then click Align Middle. Click Send to Back.To reproduce the button shapes on this slide, do the following:On the Home tab, in the Drawing group, click Shapes, and then under Basic Shapes click Oval (first row, second option from the left). On the slide, drag to draw an oval.Select the oval. Under Drawing Tools, on the Format tab, in the Size group, do the following:In the Shape Height box, enter 0.34”.In the Shape Width box, enter 0.34”.Under Drawing Tools, on the Format tab, in the Shape Styles group, click More, and then click Light 1 Outline, Colored Fill – Olive Green, Accent 3 (third row, first option from the left).Under Drawing Tools, on the Format tab, in the bottom right corner of the Shape Styles group, click the Format Shape dialog box launcher. In the Format Shape dialog box, click Fill in the left pane. In the Fill pane, select Solid Fill. Click the button next to Color, and then under Theme Colors click Olive Green, Accent 3, Lighter 80°(second row, seventh option from the left).Also in the Format Shape dialog box, click Line Color in the left pane. In the Line Color pane, select No line. Also in the Format Shape dialog box, click Shadow in the left pane. In the Shadow pane, click the button next to Presets, under Outer click Offset Bottom (first row, second option from the left), and then do the following:In the Transparency box, enter 0%.In the Size box, enter 100%.In the Blur box, enter 8.5 pt.In the Angle box, enter 90°.In the Distance box, enter 1 pt.Also in the Format Shape dialog box, click 3-D Format in the left pane, and then do the following in the 3-D Format pane:Under Bevel, click the button next to Top, and then under Bevel click Art Deco (third row, fourth option from the left). Next to Top, in the Width box, enter 5 pt, and in the Height box, enter 5 pt.UnderContour, click the button next to Color, and then under Theme Colors click White, Background 1 (first row, first option from the left). In the Size box, enter 3.5 pt.Under Surface, click the button next to Material, and then under Standard click Matte (first row, first option from the left). Click the button next to Lighting, and then under Neutral click Soft (first row, third option from the left).On the slide, select the oval. Under Drawing Tools, on the Format tab, in the bottom right corner of the Size group, click the Size and Position dialog box launcher. In the Format Shape dialog box, click Position in the left pane, and in the Position pane, do the following to position the third and fourth ovals:In the Horizontal box, enter 2.98”.In the Vertical box, enter 1.5”.Select the oval. On the Home tab, in the Clipboard group, click the arrow under Paste, and then click Duplicate.Select the duplicate oval. Under Drawing Tools, on the Format tab, in the bottom right corner of the Size group, click the Size and Position dialog box launcher. In the Format Shape dialog box, click Position in the left pane, and in the Position pane, do the following to position the third and fourth ovals:In the Horizontal box, enter 3.52”.In the Vertical box, enter 2.98”. Repeat step 9 two more times, for a total of four ovals. Under Drawing Tools, on the Format tab, in the bottom right corner of the Size group, click the Size and Position dialog box launcher. In the Format Shape dialog box, click Position in the left pane, and in the Position pane, do the following to position the third and fourth ovals:Select the third oval on the slide, and then enter 3.52” in theHorizontal box and 4.27” in the Vertical box.Select the fourth oval on the slide, and then enter 2.99” in theHorizontal box and 5.66” in the Vertical box.To reproduce the text on this slide, do the following:On the Insert tab, in the Text group, click Text Box, and then on the slide, drag to draw the text box. Enter text in the text box and select the text. On the Home tab, in the Font group, do the following: In the Font list, select Corbel.In the Font Size list, select 22.Click the arrow next to Font Color, and then under Theme Colors click White, Background 1, Darker 50% (sixth row, first option from the left).On the Home tab, in the Paragraph group, click Align Text Left to align the text left in the text box.On the slide, drag the text box to the right of the first oval.Select the text box. On the Home tab, in the Clipboard group, click the arrow to the right of Copy, and then click Duplicate. Click in the text box and edit the text. Drag the second text box to the right of the second oval.Repeat steps 5-7 to create the third and fourth text boxes, dragging them to the right of the third and fourth ovals. To reproduce the animation effects on this slide, do the following:On the Home tab, in the Editing group, click Select, and then click Selection Pane. In the Selection and Visibility task pane, select the rectangle group. On the Animations tab, in the Advanced Animation group, click Add Animation, and then under Emphasis click Spin.Also on the Animations tab, in the Animation group, click the Effect Options dialog box launcher. In the Spin dialog box, do the following:On the Effects tab, in the Amount list, in the Custom box, enter 123°,and then press ENTER. Also in the Amount list, clickCounterclockwise.On the Timing tab, in the Duration box, select 1.00. On the Timing tab, in theStart list, selectWith Previous. On the slide, select the first oval. On the Animations tab, in the Advanced Animation group, click Add Animation, and then click More Emphasis Effects.In the Add Emphasis Effect dialog box, under Basic, click Fill Color. On the Animations tab, in the Animation group, click the Effect Options dialog box launcher. In Fill Color dialog box, the do the following:On the Effects tab, in the Fill Color list, click More Colors. In the Colors dialog box, on the Custom tab, enter values for Red:130, Green:153, Blue: 117. On the Timing tab, in the Duration box, , enter 0.50.On the Timing tab, in the Startlist, select After Previous. On the slide, select the first text box. On the Animations tab, in the Advanced Animation group, click Add Animation, and then under Entrance click Fade.Also on the Animations tab, in the Timing group, do the following:In theStart list, selectWith Previous.In the Duration box, enter 0.50. In the Selection and Visibility task pane, select the rectangle group. On the Animations tab, in the Advanced Animation group, click Add Animation, and then under Emphasis click Spin. Also on the Animations tab, in the Animation group, click the Effect Options dialog box launcher. In the Spin dialog box, do the following:On the Effects tab, in the Amount list, in the Custom box, enter 22°, and then press ENTER. Also in the Amount list, click Clockwise.On the Timing tab, in theStart list, selectOn Click. On the Timing tab, in the Duration box, enter 0.50.On the slide, select the second oval. On the Animations tab, in the Advanced Animation group, click AddAnimation, and then click More Emphasis Effects. In the Add Emphasis Effect dialog box, under Basic, click Fill Color. On the Animations tab, in the Animation group, click the Effect Options dialog box launcher. In the Fill Color dialog box, do the following:On the Effects tab, in the Fill Color list, click More Colors. In the Colors dialog box, on the Custom tab, enter values for Red:130, Green:153, Blue: 117. On the Timing tab, in the Startlist, select After Previous. On the Timing tab, in the Duration box, enter 0.50.On the slide, select the second text box. On the Animations tab, in the Advanced Animation group, click Add Animation, and then under Entrance click Fade.Also on the Animations tab, in the Timing group, do the following:In theStart list, selectWith Previous.In the Duration box, enter 0.50. On the slide, select the third oval. On the Animations tab, in the Advanced Animation group, click Add Animation, and then click More Emphasis Effects. In the Add Emphasis Effect dialog box, under Basic, click Fill Color. On the Animations tab, in the Animation group, click the Effect Options dialog box launcher. In the Fill Color dialog box, do the following:On the Effects tab, in the Fill Color list, click More Colors. In the Colors dialog box, on the Custom tab, enter values for Red:130, Green:153, Blue: 117. On the Timing tab, in the Startlist, select After Previous. On the Timing tab, in the Speedlist, select Very Fast.On the slide, select the third text box. On the Animations tab, in the Advanced Animation group, click Add Animation, and then under Entrance clickFade. Also on the Animations tab, in the Timing group, do the following:In theStart list, selectWith Previous.In the Duration box, enter 0.50.On the slide, select the fourth oval. On the Animations tab, in the Advanced Animation group, click Add Animation, and then click More Emphasis Effects. In the Add Emphasis Effect dialog box, under Basic, click Fill Color. On the Animations tab, in the Animation group, click the Effect Options dialog box launcher. In the Fill Color dialog box, do the following:On the Effects tab, in the Fill Color list, click More Colors. In the Colors dialog box, on the Custom tab, enter values for Red:130, Green:153, Blue: 117. On the Timing tab, in the Startlist, select After Previous. On the Timing tab, in the Duration box, enter 0.50.On the slide, select the fourth text box. On the Animations tab, in the Advanced Animation group, click Add Animation,and then under Entrance click Fade. On the Animations tab, in the Timing group, do the following:In theStart list, selectWith Previous.In the Duration box, enter 0:50.
- Animated pointer and light-up text(Advanced)To reproduce the background effects on this slide, do the following:On the Home tab, in theSlides group, click Layout, and then click Blank.Right-click the slide background area, and then click Format Background. In the Format Background dialog box, click Fill in the left pane, select Solid fill in the right pane, and select White, Background 1 (first row, first option from the left).To reproduce the rectangle on this slide, do the following:On the Home tab, in the Drawing group, click Shapes, and then under Rectangles click Rounded Rectangle (second option from the left). On the slide, drag to draw a rounded rectangle.Select the rectangle. Drag the yellow diamond adjustment handle to the left to decrease the amount of rounding on the corners. With the rounded rectangle still selected, under Drawing Tools, on the Format tab, in the Size group, do the following:In the Shape Height box, enter 3.5”.In the Shape Width box, enter 0.25”.Under Drawing Tools, on the Format tab, in the bottom right corner of the Shape Styles group, click the Format Shape dialog box launcher. In the Format Shape dialog box, click Fill in the left pane. In the Fill pane, select Solid fill, click the button next to Color, and then under Theme Colors click White, Background 1, Darker 15% (third row, first option from the left).Also in the Format Shape dialog box, click Line Color in the left pane. In the Line Color pane, select No line. Also in the Format Shape dialog box, click Shadow in the left pane. In the Shadow pane, click the button next to Presets, under Outer select Offset Bottom (first row, second option from the left), and then do the following:In the Transparency box, enter 0%.In the Sizebox, enter 100%.In the Blur box, enter 8.5 pt.In the Angle box, enter 90°.In the Distance box, enter 1 pt.Also in the Format Shape dialog box, click 3-D Format in the left pane. In the 3-D Format tab, do the following:Under Bevel, click the button next to Top, and then under Bevel click Circle (first row, first option from the left). Next to Top, in the Width box, enter 5 pt, and in the Height box, enter 5 pt.Under Surface, click the button next to Material, and then under Standard clickMatte (first row, first option from the left).Click the button next to Lighting, and then under Neutral click Soft (first row, third option from the left).On the slide, select the rounded rectangle. On the Home tab, in the Clipboard group, click the arrow to the right of Copy, and then click Duplicate.Select the duplicate rectangle. On the Home tab, in the Drawing group, do the following:Click the arrow next to Shape Fill, and then click No Fill.Click the arrow next to Shape Outline, and then click No Outline.Drag the second rectangle above the first rectangle until the lower edge overlays the top edge of the first rectangle. (Note:When the spinning animation effect is created later for these rectangles, the spin will center where the edges of the rectangles meet.)Press and hold CTRL, and then select both rectangles. On the Home tab, in the Drawing group, click Arrange, and do the following:Point to Align, and then click Align Selected Objects.Point to Align, and then click Align Center.Click Group. On the slide, drag the group until it is centered horizontally on the left edge of the slide (straddling the edge).On the Home tab, in the Drawing group, click Arrange, point to Align, and then do the following:Click Align to Slide.Click Align Middle.To reproduce the dashed arc on this slide, do the following:On the Home tab, in the Drawing group, click Shapes, and then under Basic Shapes click Arc (third row, 12th option from the left). On the slide, drag to draw an arc.Select the arc. Under Drawing Tools, on the Format tab, in the Size group, do the following:In the Shape Height box, enter 7.5”.In the Shape Width box, enter 7.5”.With the arc still selected, on the Home tab, in the Drawing group, click the arrow next to Shape Outline and then do the following:Under Theme Colors, click White, Background 1, Darker 15% (third row, first option from the left).Point to Dashes, and then click Dash (fourth option from the top).On the slide, drag the yellow diamond adjustment handle on the right side of the arc to the bottom of the arc to create a half circle.Drag the arc until the yellow diamond adjustment handles are on the left edge of the slide.With the arc still selected, on the Home tab, in the Drawing group, click the arrow under Arrange, point to Align, and then do the following:Click Align to Slide. Click Align Middle. To reproduce the half circle on this slide, do the following:On the slide, select the arc. On the Home tab, in the Clipboard group, click the arrow to the right of Copy, and then click Duplicate.Select the duplicate arc. Under Drawing Tools, on the Format tab, in the Size group, do the following:In the Shape Height box, enter 3.33”.In the Shape Width box, enter 3.33”.With the second arc still selected, under Drawing Tools, on the Format tab, in the Shape Styles group, click the arrow next to Shape Fill, and then under Theme Colors click White, Background 1, Darker 5% (second row, first option from the left).Under Drawing Tools, on the Format tab, in the Shape Styles group, click the arrow next to Shape Outline,and then click No Outline.Under Drawing Tools, on the Format tab, in the Shape Styles group, click Shape Effects, point to Shadow, and then click ShadowOptions. In the Format Shape dialog box, click Shadow in the left pane. In the Shadow pane, click the button next to Presets , under Inner click Inside Right (second row, third option from the left), and then do the following:In the Transparency box, enter 86%.In the Blur box, enter 24 pt.In the Angle box, enter 315°.In the Distance box, enter 4 pt.On the slide, drag the second arc until the yellow diamond adjustment handles are on the left edge of the slide. On the Home tab, in the Drawing group, click Arrange, and then do the following:Point to Align, and then click Align to Slide. Point to Align, and then click Align Middle. Click Send to Back.To reproduce the button shapes on this slide, do the following:On the Home tab, in the Drawing group, click Shapes, and then under Basic Shapes click Oval (first row, second option from the left). On the slide, drag to draw an oval.Select the oval. Under Drawing Tools, on the Format tab, in the Size group, do the following:In the Shape Height box, enter 0.34”.In the Shape Width box, enter 0.34”.Under Drawing Tools, on the Format tab, in the Shape Styles group, click More, and then click Light 1 Outline, Colored Fill – Olive Green, Accent 3 (third row, first option from the left).Under Drawing Tools, on the Format tab, in the bottom right corner of the Shape Styles group, click the Format Shape dialog box launcher. In the Format Shape dialog box, click Fill in the left pane. In the Fill pane, select Solid Fill. Click the button next to Color, and then under Theme Colors click Olive Green, Accent 3, Lighter 80°(second row, seventh option from the left).Also in the Format Shape dialog box, click Line Color in the left pane. In the Line Color pane, select No line. Also in the Format Shape dialog box, click Shadow in the left pane. In the Shadow pane, click the button next to Presets, under Outer click Offset Bottom (first row, second option from the left), and then do the following:In the Transparency box, enter 0%.In the Size box, enter 100%.In the Blur box, enter 8.5 pt.In the Angle box, enter 90°.In the Distance box, enter 1 pt.Also in the Format Shape dialog box, click 3-D Format in the left pane, and then do the following in the 3-D Format pane:Under Bevel, click the button next to Top, and then under Bevel click Art Deco (third row, fourth option from the left). Next to Top, in the Width box, enter 5 pt, and in the Height box, enter 5 pt.UnderContour, click the button next to Color, and then under Theme Colors click White, Background 1 (first row, first option from the left). In the Size box, enter 3.5 pt.Under Surface, click the button next to Material, and then under Standard click Matte (first row, first option from the left). Click the button next to Lighting, and then under Neutral click Soft (first row, third option from the left).On the slide, select the oval. Under Drawing Tools, on the Format tab, in the bottom right corner of the Size group, click the Size and Position dialog box launcher. In the Format Shape dialog box, click Position in the left pane, and in the Position pane, do the following to position the third and fourth ovals:In the Horizontal box, enter 2.98”.In the Vertical box, enter 1.5”.Select the oval. On the Home tab, in the Clipboard group, click the arrow under Paste, and then click Duplicate.Select the duplicate oval. Under Drawing Tools, on the Format tab, in the bottom right corner of the Size group, click the Size and Position dialog box launcher. In the Format Shape dialog box, click Position in the left pane, and in the Position pane, do the following to position the third and fourth ovals:In the Horizontal box, enter 3.52”.In the Vertical box, enter 2.98”. Repeat step 9 two more times, for a total of four ovals. Under Drawing Tools, on the Format tab, in the bottom right corner of the Size group, click the Size and Position dialog box launcher. In the Format Shape dialog box, click Position in the left pane, and in the Position pane, do the following to position the third and fourth ovals:Select the third oval on the slide, and then enter 3.52” in theHorizontal box and 4.27” in the Vertical box.Select the fourth oval on the slide, and then enter 2.99” in theHorizontal box and 5.66” in the Vertical box.To reproduce the text on this slide, do the following:On the Insert tab, in the Text group, click Text Box, and then on the slide, drag to draw the text box. Enter text in the text box and select the text. On the Home tab, in the Font group, do the following: In the Font list, select Corbel.In the Font Size list, select 22.Click the arrow next to Font Color, and then under Theme Colors click White, Background 1, Darker 50% (sixth row, first option from the left).On the Home tab, in the Paragraph group, click Align Text Left to align the text left in the text box.On the slide, drag the text box to the right of the first oval.Select the text box. On the Home tab, in the Clipboard group, click the arrow to the right of Copy, and then click Duplicate. Click in the text box and edit the text. Drag the second text box to the right of the second oval.Repeat steps 5-7 to create the third and fourth text boxes, dragging them to the right of the third and fourth ovals. To reproduce the animation effects on this slide, do the following:On the Home tab, in the Editing group, click Select, and then click Selection Pane. In the Selection and Visibility task pane, select the rectangle group. On the Animations tab, in the Advanced Animation group, click Add Animation, and then under Emphasis click Spin.Also on the Animations tab, in the Animation group, click the Effect Options dialog box launcher. In the Spin dialog box, do the following:On the Effects tab, in the Amount list, in the Custom box, enter 123°,and then press ENTER. Also in the Amount list, clickCounterclockwise.On the Timing tab, in the Duration box, select 1.00. On the Timing tab, in theStart list, selectWith Previous. On the slide, select the first oval. On the Animations tab, in the Advanced Animation group, click Add Animation, and then click More Emphasis Effects.In the Add Emphasis Effect dialog box, under Basic, click Fill Color. On the Animations tab, in the Animation group, click the Effect Options dialog box launcher. In Fill Color dialog box, the do the following:On the Effects tab, in the Fill Color list, click More Colors. In the Colors dialog box, on the Custom tab, enter values for Red:130, Green:153, Blue: 117. On the Timing tab, in the Duration box, , enter 0.50.On the Timing tab, in the Startlist, select After Previous. On the slide, select the first text box. On the Animations tab, in the Advanced Animation group, click Add Animation, and then under Entrance click Fade.Also on the Animations tab, in the Timing group, do the following:In theStart list, selectWith Previous.In the Duration box, enter 0.50. In the Selection and Visibility task pane, select the rectangle group. On the Animations tab, in the Advanced Animation group, click Add Animation, and then under Emphasis click Spin. Also on the Animations tab, in the Animation group, click the Effect Options dialog box launcher. In the Spin dialog box, do the following:On the Effects tab, in the Amount list, in the Custom box, enter 22°, and then press ENTER. Also in the Amount list, click Clockwise.On the Timing tab, in theStart list, selectOn Click. On the Timing tab, in the Duration box, enter 0.50.On the slide, select the second oval. On the Animations tab, in the Advanced Animation group, click AddAnimation, and then click More Emphasis Effects. In the Add Emphasis Effect dialog box, under Basic, click Fill Color. On the Animations tab, in the Animation group, click the Effect Options dialog box launcher. In the Fill Color dialog box, do the following:On the Effects tab, in the Fill Color list, click More Colors. In the Colors dialog box, on the Custom tab, enter values for Red:130, Green:153, Blue: 117. On the Timing tab, in the Startlist, select After Previous. On the Timing tab, in the Duration box, enter 0.50.On the slide, select the second text box. On the Animations tab, in the Advanced Animation group, click Add Animation, and then under Entrance click Fade.Also on the Animations tab, in the Timing group, do the following:In theStart list, selectWith Previous.In the Duration box, enter 0.50. On the slide, select the third oval. On the Animations tab, in the Advanced Animation group, click Add Animation, and then click More Emphasis Effects. In the Add Emphasis Effect dialog box, under Basic, click Fill Color. On the Animations tab, in the Animation group, click the Effect Options dialog box launcher. In the Fill Color dialog box, do the following:On the Effects tab, in the Fill Color list, click More Colors. In the Colors dialog box, on the Custom tab, enter values for Red:130, Green:153, Blue: 117. On the Timing tab, in the Startlist, select After Previous. On the Timing tab, in the Speedlist, select Very Fast.On the slide, select the third text box. On the Animations tab, in the Advanced Animation group, click Add Animation, and then under Entrance clickFade. Also on the Animations tab, in the Timing group, do the following:In theStart list, selectWith Previous.In the Duration box, enter 0.50.On the slide, select the fourth oval. On the Animations tab, in the Advanced Animation group, click Add Animation, and then click More Emphasis Effects. In the Add Emphasis Effect dialog box, under Basic, click Fill Color. On the Animations tab, in the Animation group, click the Effect Options dialog box launcher. In the Fill Color dialog box, do the following:On the Effects tab, in the Fill Color list, click More Colors. In the Colors dialog box, on the Custom tab, enter values for Red:130, Green:153, Blue: 117. On the Timing tab, in the Startlist, select After Previous. On the Timing tab, in the Duration box, enter 0.50.On the slide, select the fourth text box. On the Animations tab, in the Advanced Animation group, click Add Animation,and then under Entrance click Fade. On the Animations tab, in the Timing group, do the following:In theStart list, selectWith Previous.In the Duration box, enter 0:50.
- Animated pointer and light-up text(Advanced)To reproduce the background effects on this slide, do the following:On the Home tab, in theSlides group, click Layout, and then click Blank.Right-click the slide background area, and then click Format Background. In the Format Background dialog box, click Fill in the left pane, select Solid fill in the right pane, and select White, Background 1 (first row, first option from the left).To reproduce the rectangle on this slide, do the following:On the Home tab, in the Drawing group, click Shapes, and then under Rectangles click Rounded Rectangle (second option from the left). On the slide, drag to draw a rounded rectangle.Select the rectangle. Drag the yellow diamond adjustment handle to the left to decrease the amount of rounding on the corners. With the rounded rectangle still selected, under Drawing Tools, on the Format tab, in the Size group, do the following:In the Shape Height box, enter 3.5”.In the Shape Width box, enter 0.25”.Under Drawing Tools, on the Format tab, in the bottom right corner of the Shape Styles group, click the Format Shape dialog box launcher. In the Format Shape dialog box, click Fill in the left pane. In the Fill pane, select Solid fill, click the button next to Color, and then under Theme Colors click White, Background 1, Darker 15% (third row, first option from the left).Also in the Format Shape dialog box, click Line Color in the left pane. In the Line Color pane, select No line. Also in the Format Shape dialog box, click Shadow in the left pane. In the Shadow pane, click the button next to Presets, under Outer select Offset Bottom (first row, second option from the left), and then do the following:In the Transparency box, enter 0%.In the Sizebox, enter 100%.In the Blur box, enter 8.5 pt.In the Angle box, enter 90°.In the Distance box, enter 1 pt.Also in the Format Shape dialog box, click 3-D Format in the left pane. In the 3-D Format tab, do the following:Under Bevel, click the button next to Top, and then under Bevel click Circle (first row, first option from the left). Next to Top, in the Width box, enter 5 pt, and in the Height box, enter 5 pt.Under Surface, click the button next to Material, and then under Standard clickMatte (first row, first option from the left).Click the button next to Lighting, and then under Neutral click Soft (first row, third option from the left).On the slide, select the rounded rectangle. On the Home tab, in the Clipboard group, click the arrow to the right of Copy, and then click Duplicate.Select the duplicate rectangle. On the Home tab, in the Drawing group, do the following:Click the arrow next to Shape Fill, and then click No Fill.Click the arrow next to Shape Outline, and then click No Outline.Drag the second rectangle above the first rectangle until the lower edge overlays the top edge of the first rectangle. (Note:When the spinning animation effect is created later for these rectangles, the spin will center where the edges of the rectangles meet.)Press and hold CTRL, and then select both rectangles. On the Home tab, in the Drawing group, click Arrange, and do the following:Point to Align, and then click Align Selected Objects.Point to Align, and then click Align Center.Click Group. On the slide, drag the group until it is centered horizontally on the left edge of the slide (straddling the edge).On the Home tab, in the Drawing group, click Arrange, point to Align, and then do the following:Click Align to Slide.Click Align Middle.To reproduce the dashed arc on this slide, do the following:On the Home tab, in the Drawing group, click Shapes, and then under Basic Shapes click Arc (third row, 12th option from the left). On the slide, drag to draw an arc.Select the arc. Under Drawing Tools, on the Format tab, in the Size group, do the following:In the Shape Height box, enter 7.5”.In the Shape Width box, enter 7.5”.With the arc still selected, on the Home tab, in the Drawing group, click the arrow next to Shape Outline and then do the following:Under Theme Colors, click White, Background 1, Darker 15% (third row, first option from the left).Point to Dashes, and then click Dash (fourth option from the top).On the slide, drag the yellow diamond adjustment handle on the right side of the arc to the bottom of the arc to create a half circle.Drag the arc until the yellow diamond adjustment handles are on the left edge of the slide.With the arc still selected, on the Home tab, in the Drawing group, click the arrow under Arrange, point to Align, and then do the following:Click Align to Slide. Click Align Middle. To reproduce the half circle on this slide, do the following:On the slide, select the arc. On the Home tab, in the Clipboard group, click the arrow to the right of Copy, and then click Duplicate.Select the duplicate arc. Under Drawing Tools, on the Format tab, in the Size group, do the following:In the Shape Height box, enter 3.33”.In the Shape Width box, enter 3.33”.With the second arc still selected, under Drawing Tools, on the Format tab, in the Shape Styles group, click the arrow next to Shape Fill, and then under Theme Colors click White, Background 1, Darker 5% (second row, first option from the left).Under Drawing Tools, on the Format tab, in the Shape Styles group, click the arrow next to Shape Outline,and then click No Outline.Under Drawing Tools, on the Format tab, in the Shape Styles group, click Shape Effects, point to Shadow, and then click ShadowOptions. In the Format Shape dialog box, click Shadow in the left pane. In the Shadow pane, click the button next to Presets , under Inner click Inside Right (second row, third option from the left), and then do the following:In the Transparency box, enter 86%.In the Blur box, enter 24 pt.In the Angle box, enter 315°.In the Distance box, enter 4 pt.On the slide, drag the second arc until the yellow diamond adjustment handles are on the left edge of the slide. On the Home tab, in the Drawing group, click Arrange, and then do the following:Point to Align, and then click Align to Slide. Point to Align, and then click Align Middle. Click Send to Back.To reproduce the button shapes on this slide, do the following:On the Home tab, in the Drawing group, click Shapes, and then under Basic Shapes click Oval (first row, second option from the left). On the slide, drag to draw an oval.Select the oval. Under Drawing Tools, on the Format tab, in the Size group, do the following:In the Shape Height box, enter 0.34”.In the Shape Width box, enter 0.34”.Under Drawing Tools, on the Format tab, in the Shape Styles group, click More, and then click Light 1 Outline, Colored Fill – Olive Green, Accent 3 (third row, first option from the left).Under Drawing Tools, on the Format tab, in the bottom right corner of the Shape Styles group, click the Format Shape dialog box launcher. In the Format Shape dialog box, click Fill in the left pane. In the Fill pane, select Solid Fill. Click the button next to Color, and then under Theme Colors click Olive Green, Accent 3, Lighter 80°(second row, seventh option from the left).Also in the Format Shape dialog box, click Line Color in the left pane. In the Line Color pane, select No line. Also in the Format Shape dialog box, click Shadow in the left pane. In the Shadow pane, click the button next to Presets, under Outer click Offset Bottom (first row, second option from the left), and then do the following:In the Transparency box, enter 0%.In the Size box, enter 100%.In the Blur box, enter 8.5 pt.In the Angle box, enter 90°.In the Distance box, enter 1 pt.Also in the Format Shape dialog box, click 3-D Format in the left pane, and then do the following in the 3-D Format pane:Under Bevel, click the button next to Top, and then under Bevel click Art Deco (third row, fourth option from the left). Next to Top, in the Width box, enter 5 pt, and in the Height box, enter 5 pt.UnderContour, click the button next to Color, and then under Theme Colors click White, Background 1 (first row, first option from the left). In the Size box, enter 3.5 pt.Under Surface, click the button next to Material, and then under Standard click Matte (first row, first option from the left). Click the button next to Lighting, and then under Neutral click Soft (first row, third option from the left).On the slide, select the oval. Under Drawing Tools, on the Format tab, in the bottom right corner of the Size group, click the Size and Position dialog box launcher. In the Format Shape dialog box, click Position in the left pane, and in the Position pane, do the following to position the third and fourth ovals:In the Horizontal box, enter 2.98”.In the Vertical box, enter 1.5”.Select the oval. On the Home tab, in the Clipboard group, click the arrow under Paste, and then click Duplicate.Select the duplicate oval. Under Drawing Tools, on the Format tab, in the bottom right corner of the Size group, click the Size and Position dialog box launcher. In the Format Shape dialog box, click Position in the left pane, and in the Position pane, do the following to position the third and fourth ovals:In the Horizontal box, enter 3.52”.In the Vertical box, enter 2.98”. Repeat step 9 two more times, for a total of four ovals. Under Drawing Tools, on the Format tab, in the bottom right corner of the Size group, click the Size and Position dialog box launcher. In the Format Shape dialog box, click Position in the left pane, and in the Position pane, do the following to position the third and fourth ovals:Select the third oval on the slide, and then enter 3.52” in theHorizontal box and 4.27” in the Vertical box.Select the fourth oval on the slide, and then enter 2.99” in theHorizontal box and 5.66” in the Vertical box.To reproduce the text on this slide, do the following:On the Insert tab, in the Text group, click Text Box, and then on the slide, drag to draw the text box. Enter text in the text box and select the text. On the Home tab, in the Font group, do the following: In the Font list, select Corbel.In the Font Size list, select 22.Click the arrow next to Font Color, and then under Theme Colors click White, Background 1, Darker 50% (sixth row, first option from the left).On the Home tab, in the Paragraph group, click Align Text Left to align the text left in the text box.On the slide, drag the text box to the right of the first oval.Select the text box. On the Home tab, in the Clipboard group, click the arrow to the right of Copy, and then click Duplicate. Click in the text box and edit the text. Drag the second text box to the right of the second oval.Repeat steps 5-7 to create the third and fourth text boxes, dragging them to the right of the third and fourth ovals. To reproduce the animation effects on this slide, do the following:On the Home tab, in the Editing group, click Select, and then click Selection Pane. In the Selection and Visibility task pane, select the rectangle group. On the Animations tab, in the Advanced Animation group, click Add Animation, and then under Emphasis click Spin.Also on the Animations tab, in the Animation group, click the Effect Options dialog box launcher. In the Spin dialog box, do the following:On the Effects tab, in the Amount list, in the Custom box, enter 123°,and then press ENTER. Also in the Amount list, clickCounterclockwise.On the Timing tab, in the Duration box, select 1.00. On the Timing tab, in theStart list, selectWith Previous. On the slide, select the first oval. On the Animations tab, in the Advanced Animation group, click Add Animation, and then click More Emphasis Effects.In the Add Emphasis Effect dialog box, under Basic, click Fill Color. On the Animations tab, in the Animation group, click the Effect Options dialog box launcher. In Fill Color dialog box, the do the following:On the Effects tab, in the Fill Color list, click More Colors. In the Colors dialog box, on the Custom tab, enter values for Red:130, Green:153, Blue: 117. On the Timing tab, in the Duration box, , enter 0.50.On the Timing tab, in the Startlist, select After Previous. On the slide, select the first text box. On the Animations tab, in the Advanced Animation group, click Add Animation, and then under Entrance click Fade.Also on the Animations tab, in the Timing group, do the following:In theStart list, selectWith Previous.In the Duration box, enter 0.50. In the Selection and Visibility task pane, select the rectangle group. On the Animations tab, in the Advanced Animation group, click Add Animation, and then under Emphasis click Spin. Also on the Animations tab, in the Animation group, click the Effect Options dialog box launcher. In the Spin dialog box, do the following:On the Effects tab, in the Amount list, in the Custom box, enter 22°, and then press ENTER. Also in the Amount list, click Clockwise.On the Timing tab, in theStart list, selectOn Click. On the Timing tab, in the Duration box, enter 0.50.On the slide, select the second oval. On the Animations tab, in the Advanced Animation group, click AddAnimation, and then click More Emphasis Effects. In the Add Emphasis Effect dialog box, under Basic, click Fill Color. On the Animations tab, in the Animation group, click the Effect Options dialog box launcher. In the Fill Color dialog box, do the following:On the Effects tab, in the Fill Color list, click More Colors. In the Colors dialog box, on the Custom tab, enter values for Red:130, Green:153, Blue: 117. On the Timing tab, in the Startlist, select After Previous. On the Timing tab, in the Duration box, enter 0.50.On the slide, select the second text box. On the Animations tab, in the Advanced Animation group, click Add Animation, and then under Entrance click Fade.Also on the Animations tab, in the Timing group, do the following:In theStart list, selectWith Previous.In the Duration box, enter 0.50. On the slide, select the third oval. On the Animations tab, in the Advanced Animation group, click Add Animation, and then click More Emphasis Effects. In the Add Emphasis Effect dialog box, under Basic, click Fill Color. On the Animations tab, in the Animation group, click the Effect Options dialog box launcher. In the Fill Color dialog box, do the following:On the Effects tab, in the Fill Color list, click More Colors. In the Colors dialog box, on the Custom tab, enter values for Red:130, Green:153, Blue: 117. On the Timing tab, in the Startlist, select After Previous. On the Timing tab, in the Speedlist, select Very Fast.On the slide, select the third text box. On the Animations tab, in the Advanced Animation group, click Add Animation, and then under Entrance clickFade. Also on the Animations tab, in the Timing group, do the following:In theStart list, selectWith Previous.In the Duration box, enter 0.50.On the slide, select the fourth oval. On the Animations tab, in the Advanced Animation group, click Add Animation, and then click More Emphasis Effects. In the Add Emphasis Effect dialog box, under Basic, click Fill Color. On the Animations tab, in the Animation group, click the Effect Options dialog box launcher. In the Fill Color dialog box, do the following:On the Effects tab, in the Fill Color list, click More Colors. In the Colors dialog box, on the Custom tab, enter values for Red:130, Green:153, Blue: 117. On the Timing tab, in the Startlist, select After Previous. On the Timing tab, in the Duration box, enter 0.50.On the slide, select the fourth text box. On the Animations tab, in the Advanced Animation group, click Add Animation,and then under Entrance click Fade. On the Animations tab, in the Timing group, do the following:In theStart list, selectWith Previous.In the Duration box, enter 0:50.
- Animated pointer and light-up text(Advanced)To reproduce the background effects on this slide, do the following:On the Home tab, in theSlides group, click Layout, and then click Blank.Right-click the slide background area, and then click Format Background. In the Format Background dialog box, click Fill in the left pane, select Solid fill in the right pane, and select White, Background 1 (first row, first option from the left).To reproduce the rectangle on this slide, do the following:On the Home tab, in the Drawing group, click Shapes, and then under Rectangles click Rounded Rectangle (second option from the left). On the slide, drag to draw a rounded rectangle.Select the rectangle. Drag the yellow diamond adjustment handle to the left to decrease the amount of rounding on the corners. With the rounded rectangle still selected, under Drawing Tools, on the Format tab, in the Size group, do the following:In the Shape Height box, enter 3.5”.In the Shape Width box, enter 0.25”.Under Drawing Tools, on the Format tab, in the bottom right corner of the Shape Styles group, click the Format Shape dialog box launcher. In the Format Shape dialog box, click Fill in the left pane. In the Fill pane, select Solid fill, click the button next to Color, and then under Theme Colors click White, Background 1, Darker 15% (third row, first option from the left).Also in the Format Shape dialog box, click Line Color in the left pane. In the Line Color pane, select No line. Also in the Format Shape dialog box, click Shadow in the left pane. In the Shadow pane, click the button next to Presets, under Outer select Offset Bottom (first row, second option from the left), and then do the following:In the Transparency box, enter 0%.In the Sizebox, enter 100%.In the Blur box, enter 8.5 pt.In the Angle box, enter 90°.In the Distance box, enter 1 pt.Also in the Format Shape dialog box, click 3-D Format in the left pane. In the 3-D Format tab, do the following:Under Bevel, click the button next to Top, and then under Bevel click Circle (first row, first option from the left). Next to Top, in the Width box, enter 5 pt, and in the Height box, enter 5 pt.Under Surface, click the button next to Material, and then under Standard clickMatte (first row, first option from the left).Click the button next to Lighting, and then under Neutral click Soft (first row, third option from the left).On the slide, select the rounded rectangle. On the Home tab, in the Clipboard group, click the arrow to the right of Copy, and then click Duplicate.Select the duplicate rectangle. On the Home tab, in the Drawing group, do the following:Click the arrow next to Shape Fill, and then click No Fill.Click the arrow next to Shape Outline, and then click No Outline.Drag the second rectangle above the first rectangle until the lower edge overlays the top edge of the first rectangle. (Note:When the spinning animation effect is created later for these rectangles, the spin will center where the edges of the rectangles meet.)Press and hold CTRL, and then select both rectangles. On the Home tab, in the Drawing group, click Arrange, and do the following:Point to Align, and then click Align Selected Objects.Point to Align, and then click Align Center.Click Group. On the slide, drag the group until it is centered horizontally on the left edge of the slide (straddling the edge).On the Home tab, in the Drawing group, click Arrange, point to Align, and then do the following:Click Align to Slide.Click Align Middle.To reproduce the dashed arc on this slide, do the following:On the Home tab, in the Drawing group, click Shapes, and then under Basic Shapes click Arc (third row, 12th option from the left). On the slide, drag to draw an arc.Select the arc. Under Drawing Tools, on the Format tab, in the Size group, do the following:In the Shape Height box, enter 7.5”.In the Shape Width box, enter 7.5”.With the arc still selected, on the Home tab, in the Drawing group, click the arrow next to Shape Outline and then do the following:Under Theme Colors, click White, Background 1, Darker 15% (third row, first option from the left).Point to Dashes, and then click Dash (fourth option from the top).On the slide, drag the yellow diamond adjustment handle on the right side of the arc to the bottom of the arc to create a half circle.Drag the arc until the yellow diamond adjustment handles are on the left edge of the slide.With the arc still selected, on the Home tab, in the Drawing group, click the arrow under Arrange, point to Align, and then do the following:Click Align to Slide. Click Align Middle. To reproduce the half circle on this slide, do the following:On the slide, select the arc. On the Home tab, in the Clipboard group, click the arrow to the right of Copy, and then click Duplicate.Select the duplicate arc. Under Drawing Tools, on the Format tab, in the Size group, do the following:In the Shape Height box, enter 3.33”.In the Shape Width box, enter 3.33”.With the second arc still selected, under Drawing Tools, on the Format tab, in the Shape Styles group, click the arrow next to Shape Fill, and then under Theme Colors click White, Background 1, Darker 5% (second row, first option from the left).Under Drawing Tools, on the Format tab, in the Shape Styles group, click the arrow next to Shape Outline,and then click No Outline.Under Drawing Tools, on the Format tab, in the Shape Styles group, click Shape Effects, point to Shadow, and then click ShadowOptions. In the Format Shape dialog box, click Shadow in the left pane. In the Shadow pane, click the button next to Presets , under Inner click Inside Right (second row, third option from the left), and then do the following:In the Transparency box, enter 86%.In the Blur box, enter 24 pt.In the Angle box, enter 315°.In the Distance box, enter 4 pt.On the slide, drag the second arc until the yellow diamond adjustment handles are on the left edge of the slide. On the Home tab, in the Drawing group, click Arrange, and then do the following:Point to Align, and then click Align to Slide. Point to Align, and then click Align Middle. Click Send to Back.To reproduce the button shapes on this slide, do the following:On the Home tab, in the Drawing group, click Shapes, and then under Basic Shapes click Oval (first row, second option from the left). On the slide, drag to draw an oval.Select the oval. Under Drawing Tools, on the Format tab, in the Size group, do the following:In the Shape Height box, enter 0.34”.In the Shape Width box, enter 0.34”.Under Drawing Tools, on the Format tab, in the Shape Styles group, click More, and then click Light 1 Outline, Colored Fill – Olive Green, Accent 3 (third row, first option from the left).Under Drawing Tools, on the Format tab, in the bottom right corner of the Shape Styles group, click the Format Shape dialog box launcher. In the Format Shape dialog box, click Fill in the left pane. In the Fill pane, select Solid Fill. Click the button next to Color, and then under Theme Colors click Olive Green, Accent 3, Lighter 80°(second row, seventh option from the left).Also in the Format Shape dialog box, click Line Color in the left pane. In the Line Color pane, select No line. Also in the Format Shape dialog box, click Shadow in the left pane. In the Shadow pane, click the button next to Presets, under Outer click Offset Bottom (first row, second option from the left), and then do the following:In the Transparency box, enter 0%.In the Size box, enter 100%.In the Blur box, enter 8.5 pt.In the Angle box, enter 90°.In the Distance box, enter 1 pt.Also in the Format Shape dialog box, click 3-D Format in the left pane, and then do the following in the 3-D Format pane:Under Bevel, click the button next to Top, and then under Bevel click Art Deco (third row, fourth option from the left). Next to Top, in the Width box, enter 5 pt, and in the Height box, enter 5 pt.UnderContour, click the button next to Color, and then under Theme Colors click White, Background 1 (first row, first option from the left). In the Size box, enter 3.5 pt.Under Surface, click the button next to Material, and then under Standard click Matte (first row, first option from the left). Click the button next to Lighting, and then under Neutral click Soft (first row, third option from the left).On the slide, select the oval. Under Drawing Tools, on the Format tab, in the bottom right corner of the Size group, click the Size and Position dialog box launcher. In the Format Shape dialog box, click Position in the left pane, and in the Position pane, do the following to position the third and fourth ovals:In the Horizontal box, enter 2.98”.In the Vertical box, enter 1.5”.Select the oval. On the Home tab, in the Clipboard group, click the arrow under Paste, and then click Duplicate.Select the duplicate oval. Under Drawing Tools, on the Format tab, in the bottom right corner of the Size group, click the Size and Position dialog box launcher. In the Format Shape dialog box, click Position in the left pane, and in the Position pane, do the following to position the third and fourth ovals:In the Horizontal box, enter 3.52”.In the Vertical box, enter 2.98”. Repeat step 9 two more times, for a total of four ovals. Under Drawing Tools, on the Format tab, in the bottom right corner of the Size group, click the Size and Position dialog box launcher. In the Format Shape dialog box, click Position in the left pane, and in the Position pane, do the following to position the third and fourth ovals:Select the third oval on the slide, and then enter 3.52” in theHorizontal box and 4.27” in the Vertical box.Select the fourth oval on the slide, and then enter 2.99” in theHorizontal box and 5.66” in the Vertical box.To reproduce the text on this slide, do the following:On the Insert tab, in the Text group, click Text Box, and then on the slide, drag to draw the text box. Enter text in the text box and select the text. On the Home tab, in the Font group, do the following: In the Font list, select Corbel.In the Font Size list, select 22.Click the arrow next to Font Color, and then under Theme Colors click White, Background 1, Darker 50% (sixth row, first option from the left).On the Home tab, in the Paragraph group, click Align Text Left to align the text left in the text box.On the slide, drag the text box to the right of the first oval.Select the text box. On the Home tab, in the Clipboard group, click the arrow to the right of Copy, and then click Duplicate. Click in the text box and edit the text. Drag the second text box to the right of the second oval.Repeat steps 5-7 to create the third and fourth text boxes, dragging them to the right of the third and fourth ovals. To reproduce the animation effects on this slide, do the following:On the Home tab, in the Editing group, click Select, and then click Selection Pane. In the Selection and Visibility task pane, select the rectangle group. On the Animations tab, in the Advanced Animation group, click Add Animation, and then under Emphasis click Spin.Also on the Animations tab, in the Animation group, click the Effect Options dialog box launcher. In the Spin dialog box, do the following:On the Effects tab, in the Amount list, in the Custom box, enter 123°,and then press ENTER. Also in the Amount list, clickCounterclockwise.On the Timing tab, in the Duration box, select 1.00. On the Timing tab, in theStart list, selectWith Previous. On the slide, select the first oval. On the Animations tab, in the Advanced Animation group, click Add Animation, and then click More Emphasis Effects.In the Add Emphasis Effect dialog box, under Basic, click Fill Color. On the Animations tab, in the Animation group, click the Effect Options dialog box launcher. In Fill Color dialog box, the do the following:On the Effects tab, in the Fill Color list, click More Colors. In the Colors dialog box, on the Custom tab, enter values for Red:130, Green:153, Blue: 117. On the Timing tab, in the Duration box, , enter 0.50.On the Timing tab, in the Startlist, select After Previous. On the slide, select the first text box. On the Animations tab, in the Advanced Animation group, click Add Animation, and then under Entrance click Fade.Also on the Animations tab, in the Timing group, do the following:In theStart list, selectWith Previous.In the Duration box, enter 0.50. In the Selection and Visibility task pane, select the rectangle group. On the Animations tab, in the Advanced Animation group, click Add Animation, and then under Emphasis click Spin. Also on the Animations tab, in the Animation group, click the Effect Options dialog box launcher. In the Spin dialog box, do the following:On the Effects tab, in the Amount list, in the Custom box, enter 22°, and then press ENTER. Also in the Amount list, click Clockwise.On the Timing tab, in theStart list, selectOn Click. On the Timing tab, in the Duration box, enter 0.50.On the slide, select the second oval. On the Animations tab, in the Advanced Animation group, click AddAnimation, and then click More Emphasis Effects. In the Add Emphasis Effect dialog box, under Basic, click Fill Color. On the Animations tab, in the Animation group, click the Effect Options dialog box launcher. In the Fill Color dialog box, do the following:On the Effects tab, in the Fill Color list, click More Colors. In the Colors dialog box, on the Custom tab, enter values for Red:130, Green:153, Blue: 117. On the Timing tab, in the Startlist, select After Previous. On the Timing tab, in the Duration box, enter 0.50.On the slide, select the second text box. On the Animations tab, in the Advanced Animation group, click Add Animation, and then under Entrance click Fade.Also on the Animations tab, in the Timing group, do the following:In theStart list, selectWith Previous.In the Duration box, enter 0.50. On the slide, select the third oval. On the Animations tab, in the Advanced Animation group, click Add Animation, and then click More Emphasis Effects. In the Add Emphasis Effect dialog box, under Basic, click Fill Color. On the Animations tab, in the Animation group, click the Effect Options dialog box launcher. In the Fill Color dialog box, do the following:On the Effects tab, in the Fill Color list, click More Colors. In the Colors dialog box, on the Custom tab, enter values for Red:130, Green:153, Blue: 117. On the Timing tab, in the Startlist, select After Previous. On the Timing tab, in the Speedlist, select Very Fast.On the slide, select the third text box. On the Animations tab, in the Advanced Animation group, click Add Animation, and then under Entrance clickFade. Also on the Animations tab, in the Timing group, do the following:In theStart list, selectWith Previous.In the Duration box, enter 0.50.On the slide, select the fourth oval. On the Animations tab, in the Advanced Animation group, click Add Animation, and then click More Emphasis Effects. In the Add Emphasis Effect dialog box, under Basic, click Fill Color. On the Animations tab, in the Animation group, click the Effect Options dialog box launcher. In the Fill Color dialog box, do the following:On the Effects tab, in the Fill Color list, click More Colors. In the Colors dialog box, on the Custom tab, enter values for Red:130, Green:153, Blue: 117. On the Timing tab, in the Startlist, select After Previous. On the Timing tab, in the Duration box, enter 0.50.On the slide, select the fourth text box. On the Animations tab, in the Advanced Animation group, click Add Animation,and then under Entrance click Fade. On the Animations tab, in the Timing group, do the following:In theStart list, selectWith Previous.In the Duration box, enter 0:50.
- Animated pointer and light-up text(Advanced)To reproduce the background effects on this slide, do the following:On the Home tab, in theSlides group, click Layout, and then click Blank.Right-click the slide background area, and then click Format Background. In the Format Background dialog box, click Fill in the left pane, select Solid fill in the right pane, and select White, Background 1 (first row, first option from the left).To reproduce the rectangle on this slide, do the following:On the Home tab, in the Drawing group, click Shapes, and then under Rectangles click Rounded Rectangle (second option from the left). On the slide, drag to draw a rounded rectangle.Select the rectangle. Drag the yellow diamond adjustment handle to the left to decrease the amount of rounding on the corners. With the rounded rectangle still selected, under Drawing Tools, on the Format tab, in the Size group, do the following:In the Shape Height box, enter 3.5”.In the Shape Width box, enter 0.25”.Under Drawing Tools, on the Format tab, in the bottom right corner of the Shape Styles group, click the Format Shape dialog box launcher. In the Format Shape dialog box, click Fill in the left pane. In the Fill pane, select Solid fill, click the button next to Color, and then under Theme Colors click White, Background 1, Darker 15% (third row, first option from the left).Also in the Format Shape dialog box, click Line Color in the left pane. In the Line Color pane, select No line. Also in the Format Shape dialog box, click Shadow in the left pane. In the Shadow pane, click the button next to Presets, under Outer select Offset Bottom (first row, second option from the left), and then do the following:In the Transparency box, enter 0%.In the Sizebox, enter 100%.In the Blur box, enter 8.5 pt.In the Angle box, enter 90°.In the Distance box, enter 1 pt.Also in the Format Shape dialog box, click 3-D Format in the left pane. In the 3-D Format tab, do the following:Under Bevel, click the button next to Top, and then under Bevel click Circle (first row, first option from the left). Next to Top, in the Width box, enter 5 pt, and in the Height box, enter 5 pt.Under Surface, click the button next to Material, and then under Standard clickMatte (first row, first option from the left).Click the button next to Lighting, and then under Neutral click Soft (first row, third option from the left).On the slide, select the rounded rectangle. On the Home tab, in the Clipboard group, click the arrow to the right of Copy, and then click Duplicate.Select the duplicate rectangle. On the Home tab, in the Drawing group, do the following:Click the arrow next to Shape Fill, and then click No Fill.Click the arrow next to Shape Outline, and then click No Outline.Drag the second rectangle above the first rectangle until the lower edge overlays the top edge of the first rectangle. (Note:When the spinning animation effect is created later for these rectangles, the spin will center where the edges of the rectangles meet.)Press and hold CTRL, and then select both rectangles. On the Home tab, in the Drawing group, click Arrange, and do the following:Point to Align, and then click Align Selected Objects.Point to Align, and then click Align Center.Click Group. On the slide, drag the group until it is centered horizontally on the left edge of the slide (straddling the edge).On the Home tab, in the Drawing group, click Arrange, point to Align, and then do the following:Click Align to Slide.Click Align Middle.To reproduce the dashed arc on this slide, do the following:On the Home tab, in the Drawing group, click Shapes, and then under Basic Shapes click Arc (third row, 12th option from the left). On the slide, drag to draw an arc.Select the arc. Under Drawing Tools, on the Format tab, in the Size group, do the following:In the Shape Height box, enter 7.5”.In the Shape Width box, enter 7.5”.With the arc still selected, on the Home tab, in the Drawing group, click the arrow next to Shape Outline and then do the following:Under Theme Colors, click White, Background 1, Darker 15% (third row, first option from the left).Point to Dashes, and then click Dash (fourth option from the top).On the slide, drag the yellow diamond adjustment handle on the right side of the arc to the bottom of the arc to create a half circle.Drag the arc until the yellow diamond adjustment handles are on the left edge of the slide.With the arc still selected, on the Home tab, in the Drawing group, click the arrow under Arrange, point to Align, and then do the following:Click Align to Slide. Click Align Middle. To reproduce the half circle on this slide, do the following:On the slide, select the arc. On the Home tab, in the Clipboard group, click the arrow to the right of Copy, and then click Duplicate.Select the duplicate arc. Under Drawing Tools, on the Format tab, in the Size group, do the following:In the Shape Height box, enter 3.33”.In the Shape Width box, enter 3.33”.With the second arc still selected, under Drawing Tools, on the Format tab, in the Shape Styles group, click the arrow next to Shape Fill, and then under Theme Colors click White, Background 1, Darker 5% (second row, first option from the left).Under Drawing Tools, on the Format tab, in the Shape Styles group, click the arrow next to Shape Outline,and then click No Outline.Under Drawing Tools, on the Format tab, in the Shape Styles group, click Shape Effects, point to Shadow, and then click ShadowOptions. In the Format Shape dialog box, click Shadow in the left pane. In the Shadow pane, click the button next to Presets , under Inner click Inside Right (second row, third option from the left), and then do the following:In the Transparency box, enter 86%.In the Blur box, enter 24 pt.In the Angle box, enter 315°.In the Distance box, enter 4 pt.On the slide, drag the second arc until the yellow diamond adjustment handles are on the left edge of the slide. On the Home tab, in the Drawing group, click Arrange, and then do the following:Point to Align, and then click Align to Slide. Point to Align, and then click Align Middle. Click Send to Back.To reproduce the button shapes on this slide, do the following:On the Home tab, in the Drawing group, click Shapes, and then under Basic Shapes click Oval (first row, second option from the left). On the slide, drag to draw an oval.Select the oval. Under Drawing Tools, on the Format tab, in the Size group, do the following:In the Shape Height box, enter 0.34”.In the Shape Width box, enter 0.34”.Under Drawing Tools, on the Format tab, in the Shape Styles group, click More, and then click Light 1 Outline, Colored Fill – Olive Green, Accent 3 (third row, first option from the left).Under Drawing Tools, on the Format tab, in the bottom right corner of the Shape Styles group, click the Format Shape dialog box launcher. In the Format Shape dialog box, click Fill in the left pane. In the Fill pane, select Solid Fill. Click the button next to Color, and then under Theme Colors click Olive Green, Accent 3, Lighter 80°(second row, seventh option from the left).Also in the Format Shape dialog box, click Line Color in the left pane. In the Line Color pane, select No line. Also in the Format Shape dialog box, click Shadow in the left pane. In the Shadow pane, click the button next to Presets, under Outer click Offset Bottom (first row, second option from the left), and then do the following:In the Transparency box, enter 0%.In the Size box, enter 100%.In the Blur box, enter 8.5 pt.In the Angle box, enter 90°.In the Distance box, enter 1 pt.Also in the Format Shape dialog box, click 3-D Format in the left pane, and then do the following in the 3-D Format pane:Under Bevel, click the button next to Top, and then under Bevel click Art Deco (third row, fourth option from the left). Next to Top, in the Width box, enter 5 pt, and in the Height box, enter 5 pt.UnderContour, click the button next to Color, and then under Theme Colors click White, Background 1 (first row, first option from the left). In the Size box, enter 3.5 pt.Under Surface, click the button next to Material, and then under Standard click Matte (first row, first option from the left). Click the button next to Lighting, and then under Neutral click Soft (first row, third option from the left).On the slide, select the oval. Under Drawing Tools, on the Format tab, in the bottom right corner of the Size group, click the Size and Position dialog box launcher. In the Format Shape dialog box, click Position in the left pane, and in the Position pane, do the following to position the third and fourth ovals:In the Horizontal box, enter 2.98”.In the Vertical box, enter 1.5”.Select the oval. On the Home tab, in the Clipboard group, click the arrow under Paste, and then click Duplicate.Select the duplicate oval. Under Drawing Tools, on the Format tab, in the bottom right corner of the Size group, click the Size and Position dialog box launcher. In the Format Shape dialog box, click Position in the left pane, and in the Position pane, do the following to position the third and fourth ovals:In the Horizontal box, enter 3.52”.In the Vertical box, enter 2.98”. Repeat step 9 two more times, for a total of four ovals. Under Drawing Tools, on the Format tab, in the bottom right corner of the Size group, click the Size and Position dialog box launcher. In the Format Shape dialog box, click Position in the left pane, and in the Position pane, do the following to position the third and fourth ovals:Select the third oval on the slide, and then enter 3.52” in theHorizontal box and 4.27” in the Vertical box.Select the fourth oval on the slide, and then enter 2.99” in theHorizontal box and 5.66” in the Vertical box.To reproduce the text on this slide, do the following:On the Insert tab, in the Text group, click Text Box, and then on the slide, drag to draw the text box. Enter text in the text box and select the text. On the Home tab, in the Font group, do the following: In the Font list, select Corbel.In the Font Size list, select 22.Click the arrow next to Font Color, and then under Theme Colors click White, Background 1, Darker 50% (sixth row, first option from the left).On the Home tab, in the Paragraph group, click Align Text Left to align the text left in the text box.On the slide, drag the text box to the right of the first oval.Select the text box. On the Home tab, in the Clipboard group, click the arrow to the right of Copy, and then click Duplicate. Click in the text box and edit the text. Drag the second text box to the right of the second oval.Repeat steps 5-7 to create the third and fourth text boxes, dragging them to the right of the third and fourth ovals. To reproduce the animation effects on this slide, do the following:On the Home tab, in the Editing group, click Select, and then click Selection Pane. In the Selection and Visibility task pane, select the rectangle group. On the Animations tab, in the Advanced Animation group, click Add Animation, and then under Emphasis click Spin.Also on the Animations tab, in the Animation group, click the Effect Options dialog box launcher. In the Spin dialog box, do the following:On the Effects tab, in the Amount list, in the Custom box, enter 123°,and then press ENTER. Also in the Amount list, clickCounterclockwise.On the Timing tab, in the Duration box, select 1.00. On the Timing tab, in theStart list, selectWith Previous. On the slide, select the first oval. On the Animations tab, in the Advanced Animation group, click Add Animation, and then click More Emphasis Effects.In the Add Emphasis Effect dialog box, under Basic, click Fill Color. On the Animations tab, in the Animation group, click the Effect Options dialog box launcher. In Fill Color dialog box, the do the following:On the Effects tab, in the Fill Color list, click More Colors. In the Colors dialog box, on the Custom tab, enter values for Red:130, Green:153, Blue: 117. On the Timing tab, in the Duration box, , enter 0.50.On the Timing tab, in the Startlist, select After Previous. On the slide, select the first text box. On the Animations tab, in the Advanced Animation group, click Add Animation, and then under Entrance click Fade.Also on the Animations tab, in the Timing group, do the following:In theStart list, selectWith Previous.In the Duration box, enter 0.50. In the Selection and Visibility task pane, select the rectangle group. On the Animations tab, in the Advanced Animation group, click Add Animation, and then under Emphasis click Spin. Also on the Animations tab, in the Animation group, click the Effect Options dialog box launcher. In the Spin dialog box, do the following:On the Effects tab, in the Amount list, in the Custom box, enter 22°, and then press ENTER. Also in the Amount list, click Clockwise.On the Timing tab, in theStart list, selectOn Click. On the Timing tab, in the Duration box, enter 0.50.On the slide, select the second oval. On the Animations tab, in the Advanced Animation group, click AddAnimation, and then click More Emphasis Effects. In the Add Emphasis Effect dialog box, under Basic, click Fill Color. On the Animations tab, in the Animation group, click the Effect Options dialog box launcher. In the Fill Color dialog box, do the following:On the Effects tab, in the Fill Color list, click More Colors. In the Colors dialog box, on the Custom tab, enter values for Red:130, Green:153, Blue: 117. On the Timing tab, in the Startlist, select After Previous. On the Timing tab, in the Duration box, enter 0.50.On the slide, select the second text box. On the Animations tab, in the Advanced Animation group, click Add Animation, and then under Entrance click Fade.Also on the Animations tab, in the Timing group, do the following:In theStart list, selectWith Previous.In the Duration box, enter 0.50. On the slide, select the third oval. On the Animations tab, in the Advanced Animation group, click Add Animation, and then click More Emphasis Effects. In the Add Emphasis Effect dialog box, under Basic, click Fill Color. On the Animations tab, in the Animation group, click the Effect Options dialog box launcher. In the Fill Color dialog box, do the following:On the Effects tab, in the Fill Color list, click More Colors. In the Colors dialog box, on the Custom tab, enter values for Red:130, Green:153, Blue: 117. On the Timing tab, in the Startlist, select After Previous. On the Timing tab, in the Speedlist, select Very Fast.On the slide, select the third text box. On the Animations tab, in the Advanced Animation group, click Add Animation, and then under Entrance clickFade. Also on the Animations tab, in the Timing group, do the following:In theStart list, selectWith Previous.In the Duration box, enter 0.50.On the slide, select the fourth oval. On the Animations tab, in the Advanced Animation group, click Add Animation, and then click More Emphasis Effects. In the Add Emphasis Effect dialog box, under Basic, click Fill Color. On the Animations tab, in the Animation group, click the Effect Options dialog box launcher. In the Fill Color dialog box, do the following:On the Effects tab, in the Fill Color list, click More Colors. In the Colors dialog box, on the Custom tab, enter values for Red:130, Green:153, Blue: 117. On the Timing tab, in the Startlist, select After Previous. On the Timing tab, in the Duration box, enter 0.50.On the slide, select the fourth text box. On the Animations tab, in the Advanced Animation group, click Add Animation,and then under Entrance click Fade. On the Animations tab, in the Timing group, do the following:In theStart list, selectWith Previous.In the Duration box, enter 0:50.
- Animated pointer and light-up text(Advanced)To reproduce the background effects on this slide, do the following:On the Home tab, in theSlides group, click Layout, and then click Blank.Right-click the slide background area, and then click Format Background. In the Format Background dialog box, click Fill in the left pane, select Solid fill in the right pane, and select White, Background 1 (first row, first option from the left).To reproduce the rectangle on this slide, do the following:On the Home tab, in the Drawing group, click Shapes, and then under Rectangles click Rounded Rectangle (second option from the left). On the slide, drag to draw a rounded rectangle.Select the rectangle. Drag the yellow diamond adjustment handle to the left to decrease the amount of rounding on the corners. With the rounded rectangle still selected, under Drawing Tools, on the Format tab, in the Size group, do the following:In the Shape Height box, enter 3.5”.In the Shape Width box, enter 0.25”.Under Drawing Tools, on the Format tab, in the bottom right corner of the Shape Styles group, click the Format Shape dialog box launcher. In the Format Shape dialog box, click Fill in the left pane. In the Fill pane, select Solid fill, click the button next to Color, and then under Theme Colors click White, Background 1, Darker 15% (third row, first option from the left).Also in the Format Shape dialog box, click Line Color in the left pane. In the Line Color pane, select No line. Also in the Format Shape dialog box, click Shadow in the left pane. In the Shadow pane, click the button next to Presets, under Outer select Offset Bottom (first row, second option from the left), and then do the following:In the Transparency box, enter 0%.In the Sizebox, enter 100%.In the Blur box, enter 8.5 pt.In the Angle box, enter 90°.In the Distance box, enter 1 pt.Also in the Format Shape dialog box, click 3-D Format in the left pane. In the 3-D Format tab, do the following:Under Bevel, click the button next to Top, and then under Bevel click Circle (first row, first option from the left). Next to Top, in the Width box, enter 5 pt, and in the Height box, enter 5 pt.Under Surface, click the button next to Material, and then under Standard clickMatte (first row, first option from the left).Click the button next to Lighting, and then under Neutral click Soft (first row, third option from the left).On the slide, select the rounded rectangle. On the Home tab, in the Clipboard group, click the arrow to the right of Copy, and then click Duplicate.Select the duplicate rectangle. On the Home tab, in the Drawing group, do the following:Click the arrow next to Shape Fill, and then click No Fill.Click the arrow next to Shape Outline, and then click No Outline.Drag the second rectangle above the first rectangle until the lower edge overlays the top edge of the first rectangle. (Note:When the spinning animation effect is created later for these rectangles, the spin will center where the edges of the rectangles meet.)Press and hold CTRL, and then select both rectangles. On the Home tab, in the Drawing group, click Arrange, and do the following:Point to Align, and then click Align Selected Objects.Point to Align, and then click Align Center.Click Group. On the slide, drag the group until it is centered horizontally on the left edge of the slide (straddling the edge).On the Home tab, in the Drawing group, click Arrange, point to Align, and then do the following:Click Align to Slide.Click Align Middle.To reproduce the dashed arc on this slide, do the following:On the Home tab, in the Drawing group, click Shapes, and then under Basic Shapes click Arc (third row, 12th option from the left). On the slide, drag to draw an arc.Select the arc. Under Drawing Tools, on the Format tab, in the Size group, do the following:In the Shape Height box, enter 7.5”.In the Shape Width box, enter 7.5”.With the arc still selected, on the Home tab, in the Drawing group, click the arrow next to Shape Outline and then do the following:Under Theme Colors, click White, Background 1, Darker 15% (third row, first option from the left).Point to Dashes, and then click Dash (fourth option from the top).On the slide, drag the yellow diamond adjustment handle on the right side of the arc to the bottom of the arc to create a half circle.Drag the arc until the yellow diamond adjustment handles are on the left edge of the slide.With the arc still selected, on the Home tab, in the Drawing group, click the arrow under Arrange, point to Align, and then do the following:Click Align to Slide. Click Align Middle. To reproduce the half circle on this slide, do the following:On the slide, select the arc. On the Home tab, in the Clipboard group, click the arrow to the right of Copy, and then click Duplicate.Select the duplicate arc. Under Drawing Tools, on the Format tab, in the Size group, do the following:In the Shape Height box, enter 3.33”.In the Shape Width box, enter 3.33”.With the second arc still selected, under Drawing Tools, on the Format tab, in the Shape Styles group, click the arrow next to Shape Fill, and then under Theme Colors click White, Background 1, Darker 5% (second row, first option from the left).Under Drawing Tools, on the Format tab, in the Shape Styles group, click the arrow next to Shape Outline,and then click No Outline.Under Drawing Tools, on the Format tab, in the Shape Styles group, click Shape Effects, point to Shadow, and then click ShadowOptions. In the Format Shape dialog box, click Shadow in the left pane. In the Shadow pane, click the button next to Presets , under Inner click Inside Right (second row, third option from the left), and then do the following:In the Transparency box, enter 86%.In the Blur box, enter 24 pt.In the Angle box, enter 315°.In the Distance box, enter 4 pt.On the slide, drag the second arc until the yellow diamond adjustment handles are on the left edge of the slide. On the Home tab, in the Drawing group, click Arrange, and then do the following:Point to Align, and then click Align to Slide. Point to Align, and then click Align Middle. Click Send to Back.To reproduce the button shapes on this slide, do the following:On the Home tab, in the Drawing group, click Shapes, and then under Basic Shapes click Oval (first row, second option from the left). On the slide, drag to draw an oval.Select the oval. Under Drawing Tools, on the Format tab, in the Size group, do the following:In the Shape Height box, enter 0.34”.In the Shape Width box, enter 0.34”.Under Drawing Tools, on the Format tab, in the Shape Styles group, click More, and then click Light 1 Outline, Colored Fill – Olive Green, Accent 3 (third row, first option from the left).Under Drawing Tools, on the Format tab, in the bottom right corner of the Shape Styles group, click the Format Shape dialog box launcher. In the Format Shape dialog box, click Fill in the left pane. In the Fill pane, select Solid Fill. Click the button next to Color, and then under Theme Colors click Olive Green, Accent 3, Lighter 80°(second row, seventh option from the left).Also in the Format Shape dialog box, click Line Color in the left pane. In the Line Color pane, select No line. Also in the Format Shape dialog box, click Shadow in the left pane. In the Shadow pane, click the button next to Presets, under Outer click Offset Bottom (first row, second option from the left), and then do the following:In the Transparency box, enter 0%.In the Size box, enter 100%.In the Blur box, enter 8.5 pt.In the Angle box, enter 90°.In the Distance box, enter 1 pt.Also in the Format Shape dialog box, click 3-D Format in the left pane, and then do the following in the 3-D Format pane:Under Bevel, click the button next to Top, and then under Bevel click Art Deco (third row, fourth option from the left). Next to Top, in the Width box, enter 5 pt, and in the Height box, enter 5 pt.UnderContour, click the button next to Color, and then under Theme Colors click White, Background 1 (first row, first option from the left). In the Size box, enter 3.5 pt.Under Surface, click the button next to Material, and then under Standard click Matte (first row, first option from the left). Click the button next to Lighting, and then under Neutral click Soft (first row, third option from the left).On the slide, select the oval. Under Drawing Tools, on the Format tab, in the bottom right corner of the Size group, click the Size and Position dialog box launcher. In the Format Shape dialog box, click Position in the left pane, and in the Position pane, do the following to position the third and fourth ovals:In the Horizontal box, enter 2.98”.In the Vertical box, enter 1.5”.Select the oval. On the Home tab, in the Clipboard group, click the arrow under Paste, and then click Duplicate.Select the duplicate oval. Under Drawing Tools, on the Format tab, in the bottom right corner of the Size group, click the Size and Position dialog box launcher. In the Format Shape dialog box, click Position in the left pane, and in the Position pane, do the following to position the third and fourth ovals:In the Horizontal box, enter 3.52”.In the Vertical box, enter 2.98”. Repeat step 9 two more times, for a total of four ovals. Under Drawing Tools, on the Format tab, in the bottom right corner of the Size group, click the Size and Position dialog box launcher. In the Format Shape dialog box, click Position in the left pane, and in the Position pane, do the following to position the third and fourth ovals:Select the third oval on the slide, and then enter 3.52” in theHorizontal box and 4.27” in the Vertical box.Select the fourth oval on the slide, and then enter 2.99” in theHorizontal box and 5.66” in the Vertical box.To reproduce the text on this slide, do the following:On the Insert tab, in the Text group, click Text Box, and then on the slide, drag to draw the text box. Enter text in the text box and select the text. On the Home tab, in the Font group, do the following: In the Font list, select Corbel.In the Font Size list, select 22.Click the arrow next to Font Color, and then under Theme Colors click White, Background 1, Darker 50% (sixth row, first option from the left).On the Home tab, in the Paragraph group, click Align Text Left to align the text left in the text box.On the slide, drag the text box to the right of the first oval.Select the text box. On the Home tab, in the Clipboard group, click the arrow to the right of Copy, and then click Duplicate. Click in the text box and edit the text. Drag the second text box to the right of the second oval.Repeat steps 5-7 to create the third and fourth text boxes, dragging them to the right of the third and fourth ovals. To reproduce the animation effects on this slide, do the following:On the Home tab, in the Editing group, click Select, and then click Selection Pane. In the Selection and Visibility task pane, select the rectangle group. On the Animations tab, in the Advanced Animation group, click Add Animation, and then under Emphasis click Spin.Also on the Animations tab, in the Animation group, click the Effect Options dialog box launcher. In the Spin dialog box, do the following:On the Effects tab, in the Amount list, in the Custom box, enter 123°,and then press ENTER. Also in the Amount list, clickCounterclockwise.On the Timing tab, in the Duration box, select 1.00. On the Timing tab, in theStart list, selectWith Previous. On the slide, select the first oval. On the Animations tab, in the Advanced Animation group, click Add Animation, and then click More Emphasis Effects.In the Add Emphasis Effect dialog box, under Basic, click Fill Color. On the Animations tab, in the Animation group, click the Effect Options dialog box launcher. In Fill Color dialog box, the do the following:On the Effects tab, in the Fill Color list, click More Colors. In the Colors dialog box, on the Custom tab, enter values for Red:130, Green:153, Blue: 117. On the Timing tab, in the Duration box, , enter 0.50.On the Timing tab, in the Startlist, select After Previous. On the slide, select the first text box. On the Animations tab, in the Advanced Animation group, click Add Animation, and then under Entrance click Fade.Also on the Animations tab, in the Timing group, do the following:In theStart list, selectWith Previous.In the Duration box, enter 0.50. In the Selection and Visibility task pane, select the rectangle group. On the Animations tab, in the Advanced Animation group, click Add Animation, and then under Emphasis click Spin. Also on the Animations tab, in the Animation group, click the Effect Options dialog box launcher. In the Spin dialog box, do the following:On the Effects tab, in the Amount list, in the Custom box, enter 22°, and then press ENTER. Also in the Amount list, click Clockwise.On the Timing tab, in theStart list, selectOn Click. On the Timing tab, in the Duration box, enter 0.50.On the slide, select the second oval. On the Animations tab, in the Advanced Animation group, click AddAnimation, and then click More Emphasis Effects. In the Add Emphasis Effect dialog box, under Basic, click Fill Color. On the Animations tab, in the Animation group, click the Effect Options dialog box launcher. In the Fill Color dialog box, do the following:On the Effects tab, in the Fill Color list, click More Colors. In the Colors dialog box, on the Custom tab, enter values for Red:130, Green:153, Blue: 117. On the Timing tab, in the Startlist, select After Previous. On the Timing tab, in the Duration box, enter 0.50.On the slide, select the second text box. On the Animations tab, in the Advanced Animation group, click Add Animation, and then under Entrance click Fade.Also on the Animations tab, in the Timing group, do the following:In theStart list, selectWith Previous.In the Duration box, enter 0.50. On the slide, select the third oval. On the Animations tab, in the Advanced Animation group, click Add Animation, and then click More Emphasis Effects. In the Add Emphasis Effect dialog box, under Basic, click Fill Color. On the Animations tab, in the Animation group, click the Effect Options dialog box launcher. In the Fill Color dialog box, do the following:On the Effects tab, in the Fill Color list, click More Colors. In the Colors dialog box, on the Custom tab, enter values for Red:130, Green:153, Blue: 117. On the Timing tab, in the Startlist, select After Previous. On the Timing tab, in the Speedlist, select Very Fast.On the slide, select the third text box. On the Animations tab, in the Advanced Animation group, click Add Animation, and then under Entrance clickFade. Also on the Animations tab, in the Timing group, do the following:In theStart list, selectWith Previous.In the Duration box, enter 0.50.On the slide, select the fourth oval. On the Animations tab, in the Advanced Animation group, click Add Animation, and then click More Emphasis Effects. In the Add Emphasis Effect dialog box, under Basic, click Fill Color. On the Animations tab, in the Animation group, click the Effect Options dialog box launcher. In the Fill Color dialog box, do the following:On the Effects tab, in the Fill Color list, click More Colors. In the Colors dialog box, on the Custom tab, enter values for Red:130, Green:153, Blue: 117. On the Timing tab, in the Startlist, select After Previous. On the Timing tab, in the Duration box, enter 0.50.On the slide, select the fourth text box. On the Animations tab, in the Advanced Animation group, click Add Animation,and then under Entrance click Fade. On the Animations tab, in the Timing group, do the following:In theStart list, selectWith Previous.In the Duration box, enter 0:50.
- Animated pointer and light-up text(Advanced)To reproduce the background effects on this slide, do the following:On the Home tab, in theSlides group, click Layout, and then click Blank.Right-click the slide background area, and then click Format Background. In the Format Background dialog box, click Fill in the left pane, select Solid fill in the right pane, and select White, Background 1 (first row, first option from the left).To reproduce the rectangle on this slide, do the following:On the Home tab, in the Drawing group, click Shapes, and then under Rectangles click Rounded Rectangle (second option from the left). On the slide, drag to draw a rounded rectangle.Select the rectangle. Drag the yellow diamond adjustment handle to the left to decrease the amount of rounding on the corners. With the rounded rectangle still selected, under Drawing Tools, on the Format tab, in the Size group, do the following:In the Shape Height box, enter 3.5”.In the Shape Width box, enter 0.25”.Under Drawing Tools, on the Format tab, in the bottom right corner of the Shape Styles group, click the Format Shape dialog box launcher. In the Format Shape dialog box, click Fill in the left pane. In the Fill pane, select Solid fill, click the button next to Color, and then under Theme Colors click White, Background 1, Darker 15% (third row, first option from the left).Also in the Format Shape dialog box, click Line Color in the left pane. In the Line Color pane, select No line. Also in the Format Shape dialog box, click Shadow in the left pane. In the Shadow pane, click the button next to Presets, under Outer select Offset Bottom (first row, second option from the left), and then do the following:In the Transparency box, enter 0%.In the Sizebox, enter 100%.In the Blur box, enter 8.5 pt.In the Angle box, enter 90°.In the Distance box, enter 1 pt.Also in the Format Shape dialog box, click 3-D Format in the left pane. In the 3-D Format tab, do the following:Under Bevel, click the button next to Top, and then under Bevel click Circle (first row, first option from the left). Next to Top, in the Width box, enter 5 pt, and in the Height box, enter 5 pt.Under Surface, click the button next to Material, and then under Standard clickMatte (first row, first option from the left).Click the button next to Lighting, and then under Neutral click Soft (first row, third option from the left).On the slide, select the rounded rectangle. On the Home tab, in the Clipboard group, click the arrow to the right of Copy, and then click Duplicate.Select the duplicate rectangle. On the Home tab, in the Drawing group, do the following:Click the arrow next to Shape Fill, and then click No Fill.Click the arrow next to Shape Outline, and then click No Outline.Drag the second rectangle above the first rectangle until the lower edge overlays the top edge of the first rectangle. (Note:When the spinning animation effect is created later for these rectangles, the spin will center where the edges of the rectangles meet.)Press and hold CTRL, and then select both rectangles. On the Home tab, in the Drawing group, click Arrange, and do the following:Point to Align, and then click Align Selected Objects.Point to Align, and then click Align Center.Click Group. On the slide, drag the group until it is centered horizontally on the left edge of the slide (straddling the edge).On the Home tab, in the Drawing group, click Arrange, point to Align, and then do the following:Click Align to Slide.Click Align Middle.To reproduce the dashed arc on this slide, do the following:On the Home tab, in the Drawing group, click Shapes, and then under Basic Shapes click Arc (third row, 12th option from the left). On the slide, drag to draw an arc.Select the arc. Under Drawing Tools, on the Format tab, in the Size group, do the following:In the Shape Height box, enter 7.5”.In the Shape Width box, enter 7.5”.With the arc still selected, on the Home tab, in the Drawing group, click the arrow next to Shape Outline and then do the following:Under Theme Colors, click White, Background 1, Darker 15% (third row, first option from the left).Point to Dashes, and then click Dash (fourth option from the top).On the slide, drag the yellow diamond adjustment handle on the right side of the arc to the bottom of the arc to create a half circle.Drag the arc until the yellow diamond adjustment handles are on the left edge of the slide.With the arc still selected, on the Home tab, in the Drawing group, click the arrow under Arrange, point to Align, and then do the following:Click Align to Slide. Click Align Middle. To reproduce the half circle on this slide, do the following:On the slide, select the arc. On the Home tab, in the Clipboard group, click the arrow to the right of Copy, and then click Duplicate.Select the duplicate arc. Under Drawing Tools, on the Format tab, in the Size group, do the following:In the Shape Height box, enter 3.33”.In the Shape Width box, enter 3.33”.With the second arc still selected, under Drawing Tools, on the Format tab, in the Shape Styles group, click the arrow next to Shape Fill, and then under Theme Colors click White, Background 1, Darker 5% (second row, first option from the left).Under Drawing Tools, on the Format tab, in the Shape Styles group, click the arrow next to Shape Outline,and then click No Outline.Under Drawing Tools, on the Format tab, in the Shape Styles group, click Shape Effects, point to Shadow, and then click ShadowOptions. In the Format Shape dialog box, click Shadow in the left pane. In the Shadow pane, click the button next to Presets , under Inner click Inside Right (second row, third option from the left), and then do the following:In the Transparency box, enter 86%.In the Blur box, enter 24 pt.In the Angle box, enter 315°.In the Distance box, enter 4 pt.On the slide, drag the second arc until the yellow diamond adjustment handles are on the left edge of the slide. On the Home tab, in the Drawing group, click Arrange, and then do the following:Point to Align, and then click Align to Slide. Point to Align, and then click Align Middle. Click Send to Back.To reproduce the button shapes on this slide, do the following:On the Home tab, in the Drawing group, click Shapes, and then under Basic Shapes click Oval (first row, second option from the left). On the slide, drag to draw an oval.Select the oval. Under Drawing Tools, on the Format tab, in the Size group, do the following:In the Shape Height box, enter 0.34”.In the Shape Width box, enter 0.34”.Under Drawing Tools, on the Format tab, in the Shape Styles group, click More, and then click Light 1 Outline, Colored Fill – Olive Green, Accent 3 (third row, first option from the left).Under Drawing Tools, on the Format tab, in the bottom right corner of the Shape Styles group, click the Format Shape dialog box launcher. In the Format Shape dialog box, click Fill in the left pane. In the Fill pane, select Solid Fill. Click the button next to Color, and then under Theme Colors click Olive Green, Accent 3, Lighter 80°(second row, seventh option from the left).Also in the Format Shape dialog box, click Line Color in the left pane. In the Line Color pane, select No line. Also in the Format Shape dialog box, click Shadow in the left pane. In the Shadow pane, click the button next to Presets, under Outer click Offset Bottom (first row, second option from the left), and then do the following:In the Transparency box, enter 0%.In the Size box, enter 100%.In the Blur box, enter 8.5 pt.In the Angle box, enter 90°.In the Distance box, enter 1 pt.Also in the Format Shape dialog box, click 3-D Format in the left pane, and then do the following in the 3-D Format pane:Under Bevel, click the button next to Top, and then under Bevel click Art Deco (third row, fourth option from the left). Next to Top, in the Width box, enter 5 pt, and in the Height box, enter 5 pt.UnderContour, click the button next to Color, and then under Theme Colors click White, Background 1 (first row, first option from the left). In the Size box, enter 3.5 pt.Under Surface, click the button next to Material, and then under Standard click Matte (first row, first option from the left). Click the button next to Lighting, and then under Neutral click Soft (first row, third option from the left).On the slide, select the oval. Under Drawing Tools, on the Format tab, in the bottom right corner of the Size group, click the Size and Position dialog box launcher. In the Format Shape dialog box, click Position in the left pane, and in the Position pane, do the following to position the third and fourth ovals:In the Horizontal box, enter 2.98”.In the Vertical box, enter 1.5”.Select the oval. On the Home tab, in the Clipboard group, click the arrow under Paste, and then click Duplicate.Select the duplicate oval. Under Drawing Tools, on the Format tab, in the bottom right corner of the Size group, click the Size and Position dialog box launcher. In the Format Shape dialog box, click Position in the left pane, and in the Position pane, do the following to position the third and fourth ovals:In the Horizontal box, enter 3.52”.In the Vertical box, enter 2.98”. Repeat step 9 two more times, for a total of four ovals. Under Drawing Tools, on the Format tab, in the bottom right corner of the Size group, click the Size and Position dialog box launcher. In the Format Shape dialog box, click Position in the left pane, and in the Position pane, do the following to position the third and fourth ovals:Select the third oval on the slide, and then enter 3.52” in theHorizontal box and 4.27” in the Vertical box.Select the fourth oval on the slide, and then enter 2.99” in theHorizontal box and 5.66” in the Vertical box.To reproduce the text on this slide, do the following:On the Insert tab, in the Text group, click Text Box, and then on the slide, drag to draw the text box. Enter text in the text box and select the text. On the Home tab, in the Font group, do the following: In the Font list, select Corbel.In the Font Size list, select 22.Click the arrow next to Font Color, and then under Theme Colors click White, Background 1, Darker 50% (sixth row, first option from the left).On the Home tab, in the Paragraph group, click Align Text Left to align the text left in the text box.On the slide, drag the text box to the right of the first oval.Select the text box. On the Home tab, in the Clipboard group, click the arrow to the right of Copy, and then click Duplicate. Click in the text box and edit the text. Drag the second text box to the right of the second oval.Repeat steps 5-7 to create the third and fourth text boxes, dragging them to the right of the third and fourth ovals. To reproduce the animation effects on this slide, do the following:On the Home tab, in the Editing group, click Select, and then click Selection Pane. In the Selection and Visibility task pane, select the rectangle group. On the Animations tab, in the Advanced Animation group, click Add Animation, and then under Emphasis click Spin.Also on the Animations tab, in the Animation group, click the Effect Options dialog box launcher. In the Spin dialog box, do the following:On the Effects tab, in the Amount list, in the Custom box, enter 123°,and then press ENTER. Also in the Amount list, clickCounterclockwise.On the Timing tab, in the Duration box, select 1.00. On the Timing tab, in theStart list, selectWith Previous. On the slide, select the first oval. On the Animations tab, in the Advanced Animation group, click Add Animation, and then click More Emphasis Effects.In the Add Emphasis Effect dialog box, under Basic, click Fill Color. On the Animations tab, in the Animation group, click the Effect Options dialog box launcher. In Fill Color dialog box, the do the following:On the Effects tab, in the Fill Color list, click More Colors. In the Colors dialog box, on the Custom tab, enter values for Red:130, Green:153, Blue: 117. On the Timing tab, in the Duration box, , enter 0.50.On the Timing tab, in the Startlist, select After Previous. On the slide, select the first text box. On the Animations tab, in the Advanced Animation group, click Add Animation, and then under Entrance click Fade.Also on the Animations tab, in the Timing group, do the following:In theStart list, selectWith Previous.In the Duration box, enter 0.50. In the Selection and Visibility task pane, select the rectangle group. On the Animations tab, in the Advanced Animation group, click Add Animation, and then under Emphasis click Spin. Also on the Animations tab, in the Animation group, click the Effect Options dialog box launcher. In the Spin dialog box, do the following:On the Effects tab, in the Amount list, in the Custom box, enter 22°, and then press ENTER. Also in the Amount list, click Clockwise.On the Timing tab, in theStart list, selectOn Click. On the Timing tab, in the Duration box, enter 0.50.On the slide, select the second oval. On the Animations tab, in the Advanced Animation group, click AddAnimation, and then click More Emphasis Effects. In the Add Emphasis Effect dialog box, under Basic, click Fill Color. On the Animations tab, in the Animation group, click the Effect Options dialog box launcher. In the Fill Color dialog box, do the following:On the Effects tab, in the Fill Color list, click More Colors. In the Colors dialog box, on the Custom tab, enter values for Red:130, Green:153, Blue: 117. On the Timing tab, in the Startlist, select After Previous. On the Timing tab, in the Duration box, enter 0.50.On the slide, select the second text box. On the Animations tab, in the Advanced Animation group, click Add Animation, and then under Entrance click Fade.Also on the Animations tab, in the Timing group, do the following:In theStart list, selectWith Previous.In the Duration box, enter 0.50. On the slide, select the third oval. On the Animations tab, in the Advanced Animation group, click Add Animation, and then click More Emphasis Effects. In the Add Emphasis Effect dialog box, under Basic, click Fill Color. On the Animations tab, in the Animation group, click the Effect Options dialog box launcher. In the Fill Color dialog box, do the following:On the Effects tab, in the Fill Color list, click More Colors. In the Colors dialog box, on the Custom tab, enter values for Red:130, Green:153, Blue: 117. On the Timing tab, in the Startlist, select After Previous. On the Timing tab, in the Speedlist, select Very Fast.On the slide, select the third text box. On the Animations tab, in the Advanced Animation group, click Add Animation, and then under Entrance clickFade. Also on the Animations tab, in the Timing group, do the following:In theStart list, selectWith Previous.In the Duration box, enter 0.50.On the slide, select the fourth oval. On the Animations tab, in the Advanced Animation group, click Add Animation, and then click More Emphasis Effects. In the Add Emphasis Effect dialog box, under Basic, click Fill Color. On the Animations tab, in the Animation group, click the Effect Options dialog box launcher. In the Fill Color dialog box, do the following:On the Effects tab, in the Fill Color list, click More Colors. In the Colors dialog box, on the Custom tab, enter values for Red:130, Green:153, Blue: 117. On the Timing tab, in the Startlist, select After Previous. On the Timing tab, in the Duration box, enter 0.50.On the slide, select the fourth text box. On the Animations tab, in the Advanced Animation group, click Add Animation,and then under Entrance click Fade. On the Animations tab, in the Timing group, do the following:In theStart list, selectWith Previous.In the Duration box, enter 0:50.
- Animated pointer and light-up text(Advanced)To reproduce the background effects on this slide, do the following:On the Home tab, in theSlides group, click Layout, and then click Blank.Right-click the slide background area, and then click Format Background. In the Format Background dialog box, click Fill in the left pane, select Solid fill in the right pane, and select White, Background 1 (first row, first option from the left).To reproduce the rectangle on this slide, do the following:On the Home tab, in the Drawing group, click Shapes, and then under Rectangles click Rounded Rectangle (second option from the left). On the slide, drag to draw a rounded rectangle.Select the rectangle. Drag the yellow diamond adjustment handle to the left to decrease the amount of rounding on the corners. With the rounded rectangle still selected, under Drawing Tools, on the Format tab, in the Size group, do the following:In the Shape Height box, enter 3.5”.In the Shape Width box, enter 0.25”.Under Drawing Tools, on the Format tab, in the bottom right corner of the Shape Styles group, click the Format Shape dialog box launcher. In the Format Shape dialog box, click Fill in the left pane. In the Fill pane, select Solid fill, click the button next to Color, and then under Theme Colors click White, Background 1, Darker 15% (third row, first option from the left).Also in the Format Shape dialog box, click Line Color in the left pane. In the Line Color pane, select No line. Also in the Format Shape dialog box, click Shadow in the left pane. In the Shadow pane, click the button next to Presets, under Outer select Offset Bottom (first row, second option from the left), and then do the following:In the Transparency box, enter 0%.In the Sizebox, enter 100%.In the Blur box, enter 8.5 pt.In the Angle box, enter 90°.In the Distance box, enter 1 pt.Also in the Format Shape dialog box, click 3-D Format in the left pane. In the 3-D Format tab, do the following:Under Bevel, click the button next to Top, and then under Bevel click Circle (first row, first option from the left). Next to Top, in the Width box, enter 5 pt, and in the Height box, enter 5 pt.Under Surface, click the button next to Material, and then under Standard clickMatte (first row, first option from the left).Click the button next to Lighting, and then under Neutral click Soft (first row, third option from the left).On the slide, select the rounded rectangle. On the Home tab, in the Clipboard group, click the arrow to the right of Copy, and then click Duplicate.Select the duplicate rectangle. On the Home tab, in the Drawing group, do the following:Click the arrow next to Shape Fill, and then click No Fill.Click the arrow next to Shape Outline, and then click No Outline.Drag the second rectangle above the first rectangle until the lower edge overlays the top edge of the first rectangle. (Note:When the spinning animation effect is created later for these rectangles, the spin will center where the edges of the rectangles meet.)Press and hold CTRL, and then select both rectangles. On the Home tab, in the Drawing group, click Arrange, and do the following:Point to Align, and then click Align Selected Objects.Point to Align, and then click Align Center.Click Group. On the slide, drag the group until it is centered horizontally on the left edge of the slide (straddling the edge).On the Home tab, in the Drawing group, click Arrange, point to Align, and then do the following:Click Align to Slide.Click Align Middle.To reproduce the dashed arc on this slide, do the following:On the Home tab, in the Drawing group, click Shapes, and then under Basic Shapes click Arc (third row, 12th option from the left). On the slide, drag to draw an arc.Select the arc. Under Drawing Tools, on the Format tab, in the Size group, do the following:In the Shape Height box, enter 7.5”.In the Shape Width box, enter 7.5”.With the arc still selected, on the Home tab, in the Drawing group, click the arrow next to Shape Outline and then do the following:Under Theme Colors, click White, Background 1, Darker 15% (third row, first option from the left).Point to Dashes, and then click Dash (fourth option from the top).On the slide, drag the yellow diamond adjustment handle on the right side of the arc to the bottom of the arc to create a half circle.Drag the arc until the yellow diamond adjustment handles are on the left edge of the slide.With the arc still selected, on the Home tab, in the Drawing group, click the arrow under Arrange, point to Align, and then do the following:Click Align to Slide. Click Align Middle. To reproduce the half circle on this slide, do the following:On the slide, select the arc. On the Home tab, in the Clipboard group, click the arrow to the right of Copy, and then click Duplicate.Select the duplicate arc. Under Drawing Tools, on the Format tab, in the Size group, do the following:In the Shape Height box, enter 3.33”.In the Shape Width box, enter 3.33”.With the second arc still selected, under Drawing Tools, on the Format tab, in the Shape Styles group, click the arrow next to Shape Fill, and then under Theme Colors click White, Background 1, Darker 5% (second row, first option from the left).Under Drawing Tools, on the Format tab, in the Shape Styles group, click the arrow next to Shape Outline,and then click No Outline.Under Drawing Tools, on the Format tab, in the Shape Styles group, click Shape Effects, point to Shadow, and then click ShadowOptions. In the Format Shape dialog box, click Shadow in the left pane. In the Shadow pane, click the button next to Presets , under Inner click Inside Right (second row, third option from the left), and then do the following:In the Transparency box, enter 86%.In the Blur box, enter 24 pt.In the Angle box, enter 315°.In the Distance box, enter 4 pt.On the slide, drag the second arc until the yellow diamond adjustment handles are on the left edge of the slide. On the Home tab, in the Drawing group, click Arrange, and then do the following:Point to Align, and then click Align to Slide. Point to Align, and then click Align Middle. Click Send to Back.To reproduce the button shapes on this slide, do the following:On the Home tab, in the Drawing group, click Shapes, and then under Basic Shapes click Oval (first row, second option from the left). On the slide, drag to draw an oval.Select the oval. Under Drawing Tools, on the Format tab, in the Size group, do the following:In the Shape Height box, enter 0.34”.In the Shape Width box, enter 0.34”.Under Drawing Tools, on the Format tab, in the Shape Styles group, click More, and then click Light 1 Outline, Colored Fill – Olive Green, Accent 3 (third row, first option from the left).Under Drawing Tools, on the Format tab, in the bottom right corner of the Shape Styles group, click the Format Shape dialog box launcher. In the Format Shape dialog box, click Fill in the left pane. In the Fill pane, select Solid Fill. Click the button next to Color, and then under Theme Colors click Olive Green, Accent 3, Lighter 80°(second row, seventh option from the left).Also in the Format Shape dialog box, click Line Color in the left pane. In the Line Color pane, select No line. Also in the Format Shape dialog box, click Shadow in the left pane. In the Shadow pane, click the button next to Presets, under Outer click Offset Bottom (first row, second option from the left), and then do the following:In the Transparency box, enter 0%.In the Size box, enter 100%.In the Blur box, enter 8.5 pt.In the Angle box, enter 90°.In the Distance box, enter 1 pt.Also in the Format Shape dialog box, click 3-D Format in the left pane, and then do the following in the 3-D Format pane:Under Bevel, click the button next to Top, and then under Bevel click Art Deco (third row, fourth option from the left). Next to Top, in the Width box, enter 5 pt, and in the Height box, enter 5 pt.UnderContour, click the button next to Color, and then under Theme Colors click White, Background 1 (first row, first option from the left). In the Size box, enter 3.5 pt.Under Surface, click the button next to Material, and then under Standard click Matte (first row, first option from the left). Click the button next to Lighting, and then under Neutral click Soft (first row, third option from the left).On the slide, select the oval. Under Drawing Tools, on the Format tab, in the bottom right corner of the Size group, click the Size and Position dialog box launcher. In the Format Shape dialog box, click Position in the left pane, and in the Position pane, do the following to position the third and fourth ovals:In the Horizontal box, enter 2.98”.In the Vertical box, enter 1.5”.Select the oval. On the Home tab, in the Clipboard group, click the arrow under Paste, and then click Duplicate.Select the duplicate oval. Under Drawing Tools, on the Format tab, in the bottom right corner of the Size group, click the Size and Position dialog box launcher. In the Format Shape dialog box, click Position in the left pane, and in the Position pane, do the following to position the third and fourth ovals:In the Horizontal box, enter 3.52”.In the Vertical box, enter 2.98”. Repeat step 9 two more times, for a total of four ovals. Under Drawing Tools, on the Format tab, in the bottom right corner of the Size group, click the Size and Position dialog box launcher. In the Format Shape dialog box, click Position in the left pane, and in the Position pane, do the following to position the third and fourth ovals:Select the third oval on the slide, and then enter 3.52” in theHorizontal box and 4.27” in the Vertical box.Select the fourth oval on the slide, and then enter 2.99” in theHorizontal box and 5.66” in the Vertical box.To reproduce the text on this slide, do the following:On the Insert tab, in the Text group, click Text Box, and then on the slide, drag to draw the text box. Enter text in the text box and select the text. On the Home tab, in the Font group, do the following: In the Font list, select Corbel.In the Font Size list, select 22.Click the arrow next to Font Color, and then under Theme Colors click White, Background 1, Darker 50% (sixth row, first option from the left).On the Home tab, in the Paragraph group, click Align Text Left to align the text left in the text box.On the slide, drag the text box to the right of the first oval.Select the text box. On the Home tab, in the Clipboard group, click the arrow to the right of Copy, and then click Duplicate. Click in the text box and edit the text. Drag the second text box to the right of the second oval.Repeat steps 5-7 to create the third and fourth text boxes, dragging them to the right of the third and fourth ovals. To reproduce the animation effects on this slide, do the following:On the Home tab, in the Editing group, click Select, and then click Selection Pane. In the Selection and Visibility task pane, select the rectangle group. On the Animations tab, in the Advanced Animation group, click Add Animation, and then under Emphasis click Spin.Also on the Animations tab, in the Animation group, click the Effect Options dialog box launcher. In the Spin dialog box, do the following:On the Effects tab, in the Amount list, in the Custom box, enter 123°,and then press ENTER. Also in the Amount list, clickCounterclockwise.On the Timing tab, in the Duration box, select 1.00. On the Timing tab, in theStart list, selectWith Previous. On the slide, select the first oval. On the Animations tab, in the Advanced Animation group, click Add Animation, and then click More Emphasis Effects.In the Add Emphasis Effect dialog box, under Basic, click Fill Color. On the Animations tab, in the Animation group, click the Effect Options dialog box launcher. In Fill Color dialog box, the do the following:On the Effects tab, in the Fill Color list, click More Colors. In the Colors dialog box, on the Custom tab, enter values for Red:130, Green:153, Blue: 117. On the Timing tab, in the Duration box, , enter 0.50.On the Timing tab, in the Startlist, select After Previous. On the slide, select the first text box. On the Animations tab, in the Advanced Animation group, click Add Animation, and then under Entrance click Fade.Also on the Animations tab, in the Timing group, do the following:In theStart list, selectWith Previous.In the Duration box, enter 0.50. In the Selection and Visibility task pane, select the rectangle group. On the Animations tab, in the Advanced Animation group, click Add Animation, and then under Emphasis click Spin. Also on the Animations tab, in the Animation group, click the Effect Options dialog box launcher. In the Spin dialog box, do the following:On the Effects tab, in the Amount list, in the Custom box, enter 22°, and then press ENTER. Also in the Amount list, click Clockwise.On the Timing tab, in theStart list, selectOn Click. On the Timing tab, in the Duration box, enter 0.50.On the slide, select the second oval. On the Animations tab, in the Advanced Animation group, click AddAnimation, and then click More Emphasis Effects. In the Add Emphasis Effect dialog box, under Basic, click Fill Color. On the Animations tab, in the Animation group, click the Effect Options dialog box launcher. In the Fill Color dialog box, do the following:On the Effects tab, in the Fill Color list, click More Colors. In the Colors dialog box, on the Custom tab, enter values for Red:130, Green:153, Blue: 117. On the Timing tab, in the Startlist, select After Previous. On the Timing tab, in the Duration box, enter 0.50.On the slide, select the second text box. On the Animations tab, in the Advanced Animation group, click Add Animation, and then under Entrance click Fade.Also on the Animations tab, in the Timing group, do the following:In theStart list, selectWith Previous.In the Duration box, enter 0.50. On the slide, select the third oval. On the Animations tab, in the Advanced Animation group, click Add Animation, and then click More Emphasis Effects. In the Add Emphasis Effect dialog box, under Basic, click Fill Color. On the Animations tab, in the Animation group, click the Effect Options dialog box launcher. In the Fill Color dialog box, do the following:On the Effects tab, in the Fill Color list, click More Colors. In the Colors dialog box, on the Custom tab, enter values for Red:130, Green:153, Blue: 117. On the Timing tab, in the Startlist, select After Previous. On the Timing tab, in the Speedlist, select Very Fast.On the slide, select the third text box. On the Animations tab, in the Advanced Animation group, click Add Animation, and then under Entrance clickFade. Also on the Animations tab, in the Timing group, do the following:In theStart list, selectWith Previous.In the Duration box, enter 0.50.On the slide, select the fourth oval. On the Animations tab, in the Advanced Animation group, click Add Animation, and then click More Emphasis Effects. In the Add Emphasis Effect dialog box, under Basic, click Fill Color. On the Animations tab, in the Animation group, click the Effect Options dialog box launcher. In the Fill Color dialog box, do the following:On the Effects tab, in the Fill Color list, click More Colors. In the Colors dialog box, on the Custom tab, enter values for Red:130, Green:153, Blue: 117. On the Timing tab, in the Startlist, select After Previous. On the Timing tab, in the Duration box, enter 0.50.On the slide, select the fourth text box. On the Animations tab, in the Advanced Animation group, click Add Animation,and then under Entrance click Fade. On the Animations tab, in the Timing group, do the following:In theStart list, selectWith Previous.In the Duration box, enter 0:50.
- Animated pointer and light-up text(Advanced)To reproduce the background effects on this slide, do the following:On the Home tab, in theSlides group, click Layout, and then click Blank.Right-click the slide background area, and then click Format Background. In the Format Background dialog box, click Fill in the left pane, select Solid fill in the right pane, and select White, Background 1 (first row, first option from the left).To reproduce the rectangle on this slide, do the following:On the Home tab, in the Drawing group, click Shapes, and then under Rectangles click Rounded Rectangle (second option from the left). On the slide, drag to draw a rounded rectangle.Select the rectangle. Drag the yellow diamond adjustment handle to the left to decrease the amount of rounding on the corners. With the rounded rectangle still selected, under Drawing Tools, on the Format tab, in the Size group, do the following:In the Shape Height box, enter 3.5”.In the Shape Width box, enter 0.25”.Under Drawing Tools, on the Format tab, in the bottom right corner of the Shape Styles group, click the Format Shape dialog box launcher. In the Format Shape dialog box, click Fill in the left pane. In the Fill pane, select Solid fill, click the button next to Color, and then under Theme Colors click White, Background 1, Darker 15% (third row, first option from the left).Also in the Format Shape dialog box, click Line Color in the left pane. In the Line Color pane, select No line. Also in the Format Shape dialog box, click Shadow in the left pane. In the Shadow pane, click the button next to Presets, under Outer select Offset Bottom (first row, second option from the left), and then do the following:In the Transparency box, enter 0%.In the Sizebox, enter 100%.In the Blur box, enter 8.5 pt.In the Angle box, enter 90°.In the Distance box, enter 1 pt.Also in the Format Shape dialog box, click 3-D Format in the left pane. In the 3-D Format tab, do the following:Under Bevel, click the button next to Top, and then under Bevel click Circle (first row, first option from the left). Next to Top, in the Width box, enter 5 pt, and in the Height box, enter 5 pt.Under Surface, click the button next to Material, and then under Standard clickMatte (first row, first option from the left).Click the button next to Lighting, and then under Neutral click Soft (first row, third option from the left).On the slide, select the rounded rectangle. On the Home tab, in the Clipboard group, click the arrow to the right of Copy, and then click Duplicate.Select the duplicate rectangle. On the Home tab, in the Drawing group, do the following:Click the arrow next to Shape Fill, and then click No Fill.Click the arrow next to Shape Outline, and then click No Outline.Drag the second rectangle above the first rectangle until the lower edge overlays the top edge of the first rectangle. (Note:When the spinning animation effect is created later for these rectangles, the spin will center where the edges of the rectangles meet.)Press and hold CTRL, and then select both rectangles. On the Home tab, in the Drawing group, click Arrange, and do the following:Point to Align, and then click Align Selected Objects.Point to Align, and then click Align Center.Click Group. On the slide, drag the group until it is centered horizontally on the left edge of the slide (straddling the edge).On the Home tab, in the Drawing group, click Arrange, point to Align, and then do the following:Click Align to Slide.Click Align Middle.To reproduce the dashed arc on this slide, do the following:On the Home tab, in the Drawing group, click Shapes, and then under Basic Shapes click Arc (third row, 12th option from the left). On the slide, drag to draw an arc.Select the arc. Under Drawing Tools, on the Format tab, in the Size group, do the following:In the Shape Height box, enter 7.5”.In the Shape Width box, enter 7.5”.With the arc still selected, on the Home tab, in the Drawing group, click the arrow next to Shape Outline and then do the following:Under Theme Colors, click White, Background 1, Darker 15% (third row, first option from the left).Point to Dashes, and then click Dash (fourth option from the top).On the slide, drag the yellow diamond adjustment handle on the right side of the arc to the bottom of the arc to create a half circle.Drag the arc until the yellow diamond adjustment handles are on the left edge of the slide.With the arc still selected, on the Home tab, in the Drawing group, click the arrow under Arrange, point to Align, and then do the following:Click Align to Slide. Click Align Middle. To reproduce the half circle on this slide, do the following:On the slide, select the arc. On the Home tab, in the Clipboard group, click the arrow to the right of Copy, and then click Duplicate.Select the duplicate arc. Under Drawing Tools, on the Format tab, in the Size group, do the following:In the Shape Height box, enter 3.33”.In the Shape Width box, enter 3.33”.With the second arc still selected, under Drawing Tools, on the Format tab, in the Shape Styles group, click the arrow next to Shape Fill, and then under Theme Colors click White, Background 1, Darker 5% (second row, first option from the left).Under Drawing Tools, on the Format tab, in the Shape Styles group, click the arrow next to Shape Outline,and then click No Outline.Under Drawing Tools, on the Format tab, in the Shape Styles group, click Shape Effects, point to Shadow, and then click ShadowOptions. In the Format Shape dialog box, click Shadow in the left pane. In the Shadow pane, click the button next to Presets , under Inner click Inside Right (second row, third option from the left), and then do the following:In the Transparency box, enter 86%.In the Blur box, enter 24 pt.In the Angle box, enter 315°.In the Distance box, enter 4 pt.On the slide, drag the second arc until the yellow diamond adjustment handles are on the left edge of the slide. On the Home tab, in the Drawing group, click Arrange, and then do the following:Point to Align, and then click Align to Slide. Point to Align, and then click Align Middle. Click Send to Back.To reproduce the button shapes on this slide, do the following:On the Home tab, in the Drawing group, click Shapes, and then under Basic Shapes click Oval (first row, second option from the left). On the slide, drag to draw an oval.Select the oval. Under Drawing Tools, on the Format tab, in the Size group, do the following:In the Shape Height box, enter 0.34”.In the Shape Width box, enter 0.34”.Under Drawing Tools, on the Format tab, in the Shape Styles group, click More, and then click Light 1 Outline, Colored Fill – Olive Green, Accent 3 (third row, first option from the left).Under Drawing Tools, on the Format tab, in the bottom right corner of the Shape Styles group, click the Format Shape dialog box launcher. In the Format Shape dialog box, click Fill in the left pane. In the Fill pane, select Solid Fill. Click the button next to Color, and then under Theme Colors click Olive Green, Accent 3, Lighter 80°(second row, seventh option from the left).Also in the Format Shape dialog box, click Line Color in the left pane. In the Line Color pane, select No line. Also in the Format Shape dialog box, click Shadow in the left pane. In the Shadow pane, click the button next to Presets, under Outer click Offset Bottom (first row, second option from the left), and then do the following:In the Transparency box, enter 0%.In the Size box, enter 100%.In the Blur box, enter 8.5 pt.In the Angle box, enter 90°.In the Distance box, enter 1 pt.Also in the Format Shape dialog box, click 3-D Format in the left pane, and then do the following in the 3-D Format pane:Under Bevel, click the button next to Top, and then under Bevel click Art Deco (third row, fourth option from the left). Next to Top, in the Width box, enter 5 pt, and in the Height box, enter 5 pt.UnderContour, click the button next to Color, and then under Theme Colors click White, Background 1 (first row, first option from the left). In the Size box, enter 3.5 pt.Under Surface, click the button next to Material, and then under Standard click Matte (first row, first option from the left). Click the button next to Lighting, and then under Neutral click Soft (first row, third option from the left).On the slide, select the oval. Under Drawing Tools, on the Format tab, in the bottom right corner of the Size group, click the Size and Position dialog box launcher. In the Format Shape dialog box, click Position in the left pane, and in the Position pane, do the following to position the third and fourth ovals:In the Horizontal box, enter 2.98”.In the Vertical box, enter 1.5”.Select the oval. On the Home tab, in the Clipboard group, click the arrow under Paste, and then click Duplicate.Select the duplicate oval. Under Drawing Tools, on the Format tab, in the bottom right corner of the Size group, click the Size and Position dialog box launcher. In the Format Shape dialog box, click Position in the left pane, and in the Position pane, do the following to position the third and fourth ovals:In the Horizontal box, enter 3.52”.In the Vertical box, enter 2.98”. Repeat step 9 two more times, for a total of four ovals. Under Drawing Tools, on the Format tab, in the bottom right corner of the Size group, click the Size and Position dialog box launcher. In the Format Shape dialog box, click Position in the left pane, and in the Position pane, do the following to position the third and fourth ovals:Select the third oval on the slide, and then enter 3.52” in theHorizontal box and 4.27” in the Vertical box.Select the fourth oval on the slide, and then enter 2.99” in theHorizontal box and 5.66” in the Vertical box.To reproduce the text on this slide, do the following:On the Insert tab, in the Text group, click Text Box, and then on the slide, drag to draw the text box. Enter text in the text box and select the text. On the Home tab, in the Font group, do the following: In the Font list, select Corbel.In the Font Size list, select 22.Click the arrow next to Font Color, and then under Theme Colors click White, Background 1, Darker 50% (sixth row, first option from the left).On the Home tab, in the Paragraph group, click Align Text Left to align the text left in the text box.On the slide, drag the text box to the right of the first oval.Select the text box. On the Home tab, in the Clipboard group, click the arrow to the right of Copy, and then click Duplicate. Click in the text box and edit the text. Drag the second text box to the right of the second oval.Repeat steps 5-7 to create the third and fourth text boxes, dragging them to the right of the third and fourth ovals. To reproduce the animation effects on this slide, do the following:On the Home tab, in the Editing group, click Select, and then click Selection Pane. In the Selection and Visibility task pane, select the rectangle group. On the Animations tab, in the Advanced Animation group, click Add Animation, and then under Emphasis click Spin.Also on the Animations tab, in the Animation group, click the Effect Options dialog box launcher. In the Spin dialog box, do the following:On the Effects tab, in the Amount list, in the Custom box, enter 123°,and then press ENTER. Also in the Amount list, clickCounterclockwise.On the Timing tab, in the Duration box, select 1.00. On the Timing tab, in theStart list, selectWith Previous. On the slide, select the first oval. On the Animations tab, in the Advanced Animation group, click Add Animation, and then click More Emphasis Effects.In the Add Emphasis Effect dialog box, under Basic, click Fill Color. On the Animations tab, in the Animation group, click the Effect Options dialog box launcher. In Fill Color dialog box, the do the following:On the Effects tab, in the Fill Color list, click More Colors. In the Colors dialog box, on the Custom tab, enter values for Red:130, Green:153, Blue: 117. On the Timing tab, in the Duration box, , enter 0.50.On the Timing tab, in the Startlist, select After Previous. On the slide, select the first text box. On the Animations tab, in the Advanced Animation group, click Add Animation, and then under Entrance click Fade.Also on the Animations tab, in the Timing group, do the following:In theStart list, selectWith Previous.In the Duration box, enter 0.50. In the Selection and Visibility task pane, select the rectangle group. On the Animations tab, in the Advanced Animation group, click Add Animation, and then under Emphasis click Spin. Also on the Animations tab, in the Animation group, click the Effect Options dialog box launcher. In the Spin dialog box, do the following:On the Effects tab, in the Amount list, in the Custom box, enter 22°, and then press ENTER. Also in the Amount list, click Clockwise.On the Timing tab, in theStart list, selectOn Click. On the Timing tab, in the Duration box, enter 0.50.On the slide, select the second oval. On the Animations tab, in the Advanced Animation group, click AddAnimation, and then click More Emphasis Effects. In the Add Emphasis Effect dialog box, under Basic, click Fill Color. On the Animations tab, in the Animation group, click the Effect Options dialog box launcher. In the Fill Color dialog box, do the following:On the Effects tab, in the Fill Color list, click More Colors. In the Colors dialog box, on the Custom tab, enter values for Red:130, Green:153, Blue: 117. On the Timing tab, in the Startlist, select After Previous. On the Timing tab, in the Duration box, enter 0.50.On the slide, select the second text box. On the Animations tab, in the Advanced Animation group, click Add Animation, and then under Entrance click Fade.Also on the Animations tab, in the Timing group, do the following:In theStart list, selectWith Previous.In the Duration box, enter 0.50. On the slide, select the third oval. On the Animations tab, in the Advanced Animation group, click Add Animation, and then click More Emphasis Effects. In the Add Emphasis Effect dialog box, under Basic, click Fill Color. On the Animations tab, in the Animation group, click the Effect Options dialog box launcher. In the Fill Color dialog box, do the following:On the Effects tab, in the Fill Color list, click More Colors. In the Colors dialog box, on the Custom tab, enter values for Red:130, Green:153, Blue: 117. On the Timing tab, in the Startlist, select After Previous. On the Timing tab, in the Speedlist, select Very Fast.On the slide, select the third text box. On the Animations tab, in the Advanced Animation group, click Add Animation, and then under Entrance clickFade. Also on the Animations tab, in the Timing group, do the following:In theStart list, selectWith Previous.In the Duration box, enter 0.50.On the slide, select the fourth oval. On the Animations tab, in the Advanced Animation group, click Add Animation, and then click More Emphasis Effects. In the Add Emphasis Effect dialog box, under Basic, click Fill Color. On the Animations tab, in the Animation group, click the Effect Options dialog box launcher. In the Fill Color dialog box, do the following:On the Effects tab, in the Fill Color list, click More Colors. In the Colors dialog box, on the Custom tab, enter values for Red:130, Green:153, Blue: 117. On the Timing tab, in the Startlist, select After Previous. On the Timing tab, in the Duration box, enter 0.50.On the slide, select the fourth text box. On the Animations tab, in the Advanced Animation group, click Add Animation,and then under Entrance click Fade. On the Animations tab, in the Timing group, do the following:In theStart list, selectWith Previous.In the Duration box, enter 0:50.
- Animated pointer and light-up text(Advanced)To reproduce the background effects on this slide, do the following:On the Home tab, in theSlides group, click Layout, and then click Blank.Right-click the slide background area, and then click Format Background. In the Format Background dialog box, click Fill in the left pane, select Solid fill in the right pane, and select White, Background 1 (first row, first option from the left).To reproduce the rectangle on this slide, do the following:On the Home tab, in the Drawing group, click Shapes, and then under Rectangles click Rounded Rectangle (second option from the left). On the slide, drag to draw a rounded rectangle.Select the rectangle. Drag the yellow diamond adjustment handle to the left to decrease the amount of rounding on the corners. With the rounded rectangle still selected, under Drawing Tools, on the Format tab, in the Size group, do the following:In the Shape Height box, enter 3.5”.In the Shape Width box, enter 0.25”.Under Drawing Tools, on the Format tab, in the bottom right corner of the Shape Styles group, click the Format Shape dialog box launcher. In the Format Shape dialog box, click Fill in the left pane. In the Fill pane, select Solid fill, click the button next to Color, and then under Theme Colors click White, Background 1, Darker 15% (third row, first option from the left).Also in the Format Shape dialog box, click Line Color in the left pane. In the Line Color pane, select No line. Also in the Format Shape dialog box, click Shadow in the left pane. In the Shadow pane, click the button next to Presets, under Outer select Offset Bottom (first row, second option from the left), and then do the following:In the Transparency box, enter 0%.In the Sizebox, enter 100%.In the Blur box, enter 8.5 pt.In the Angle box, enter 90°.In the Distance box, enter 1 pt.Also in the Format Shape dialog box, click 3-D Format in the left pane. In the 3-D Format tab, do the following:Under Bevel, click the button next to Top, and then under Bevel click Circle (first row, first option from the left). Next to Top, in the Width box, enter 5 pt, and in the Height box, enter 5 pt.Under Surface, click the button next to Material, and then under Standard clickMatte (first row, first option from the left).Click the button next to Lighting, and then under Neutral click Soft (first row, third option from the left).On the slide, select the rounded rectangle. On the Home tab, in the Clipboard group, click the arrow to the right of Copy, and then click Duplicate.Select the duplicate rectangle. On the Home tab, in the Drawing group, do the following:Click the arrow next to Shape Fill, and then click No Fill.Click the arrow next to Shape Outline, and then click No Outline.Drag the second rectangle above the first rectangle until the lower edge overlays the top edge of the first rectangle. (Note:When the spinning animation effect is created later for these rectangles, the spin will center where the edges of the rectangles meet.)Press and hold CTRL, and then select both rectangles. On the Home tab, in the Drawing group, click Arrange, and do the following:Point to Align, and then click Align Selected Objects.Point to Align, and then click Align Center.Click Group. On the slide, drag the group until it is centered horizontally on the left edge of the slide (straddling the edge).On the Home tab, in the Drawing group, click Arrange, point to Align, and then do the following:Click Align to Slide.Click Align Middle.To reproduce the dashed arc on this slide, do the following:On the Home tab, in the Drawing group, click Shapes, and then under Basic Shapes click Arc (third row, 12th option from the left). On the slide, drag to draw an arc.Select the arc. Under Drawing Tools, on the Format tab, in the Size group, do the following:In the Shape Height box, enter 7.5”.In the Shape Width box, enter 7.5”.With the arc still selected, on the Home tab, in the Drawing group, click the arrow next to Shape Outline and then do the following:Under Theme Colors, click White, Background 1, Darker 15% (third row, first option from the left).Point to Dashes, and then click Dash (fourth option from the top).On the slide, drag the yellow diamond adjustment handle on the right side of the arc to the bottom of the arc to create a half circle.Drag the arc until the yellow diamond adjustment handles are on the left edge of the slide.With the arc still selected, on the Home tab, in the Drawing group, click the arrow under Arrange, point to Align, and then do the following:Click Align to Slide. Click Align Middle. To reproduce the half circle on this slide, do the following:On the slide, select the arc. On the Home tab, in the Clipboard group, click the arrow to the right of Copy, and then click Duplicate.Select the duplicate arc. Under Drawing Tools, on the Format tab, in the Size group, do the following:In the Shape Height box, enter 3.33”.In the Shape Width box, enter 3.33”.With the second arc still selected, under Drawing Tools, on the Format tab, in the Shape Styles group, click the arrow next to Shape Fill, and then under Theme Colors click White, Background 1, Darker 5% (second row, first option from the left).Under Drawing Tools, on the Format tab, in the Shape Styles group, click the arrow next to Shape Outline,and then click No Outline.Under Drawing Tools, on the Format tab, in the Shape Styles group, click Shape Effects, point to Shadow, and then click ShadowOptions. In the Format Shape dialog box, click Shadow in the left pane. In the Shadow pane, click the button next to Presets , under Inner click Inside Right (second row, third option from the left), and then do the following:In the Transparency box, enter 86%.In the Blur box, enter 24 pt.In the Angle box, enter 315°.In the Distance box, enter 4 pt.On the slide, drag the second arc until the yellow diamond adjustment handles are on the left edge of the slide. On the Home tab, in the Drawing group, click Arrange, and then do the following:Point to Align, and then click Align to Slide. Point to Align, and then click Align Middle. Click Send to Back.To reproduce the button shapes on this slide, do the following:On the Home tab, in the Drawing group, click Shapes, and then under Basic Shapes click Oval (first row, second option from the left). On the slide, drag to draw an oval.Select the oval. Under Drawing Tools, on the Format tab, in the Size group, do the following:In the Shape Height box, enter 0.34”.In the Shape Width box, enter 0.34”.Under Drawing Tools, on the Format tab, in the Shape Styles group, click More, and then click Light 1 Outline, Colored Fill – Olive Green, Accent 3 (third row, first option from the left).Under Drawing Tools, on the Format tab, in the bottom right corner of the Shape Styles group, click the Format Shape dialog box launcher. In the Format Shape dialog box, click Fill in the left pane. In the Fill pane, select Solid Fill. Click the button next to Color, and then under Theme Colors click Olive Green, Accent 3, Lighter 80°(second row, seventh option from the left).Also in the Format Shape dialog box, click Line Color in the left pane. In the Line Color pane, select No line. Also in the Format Shape dialog box, click Shadow in the left pane. In the Shadow pane, click the button next to Presets, under Outer click Offset Bottom (first row, second option from the left), and then do the following:In the Transparency box, enter 0%.In the Size box, enter 100%.In the Blur box, enter 8.5 pt.In the Angle box, enter 90°.In the Distance box, enter 1 pt.Also in the Format Shape dialog box, click 3-D Format in the left pane, and then do the following in the 3-D Format pane:Under Bevel, click the button next to Top, and then under Bevel click Art Deco (third row, fourth option from the left). Next to Top, in the Width box, enter 5 pt, and in the Height box, enter 5 pt.UnderContour, click the button next to Color, and then under Theme Colors click White, Background 1 (first row, first option from the left). In the Size box, enter 3.5 pt.Under Surface, click the button next to Material, and then under Standard click Matte (first row, first option from the left). Click the button next to Lighting, and then under Neutral click Soft (first row, third option from the left).On the slide, select the oval. Under Drawing Tools, on the Format tab, in the bottom right corner of the Size group, click the Size and Position dialog box launcher. In the Format Shape dialog box, click Position in the left pane, and in the Position pane, do the following to position the third and fourth ovals:In the Horizontal box, enter 2.98”.In the Vertical box, enter 1.5”.Select the oval. On the Home tab, in the Clipboard group, click the arrow under Paste, and then click Duplicate.Select the duplicate oval. Under Drawing Tools, on the Format tab, in the bottom right corner of the Size group, click the Size and Position dialog box launcher. In the Format Shape dialog box, click Position in the left pane, and in the Position pane, do the following to position the third and fourth ovals:In the Horizontal box, enter 3.52”.In the Vertical box, enter 2.98”. Repeat step 9 two more times, for a total of four ovals. Under Drawing Tools, on the Format tab, in the bottom right corner of the Size group, click the Size and Position dialog box launcher. In the Format Shape dialog box, click Position in the left pane, and in the Position pane, do the following to position the third and fourth ovals:Select the third oval on the slide, and then enter 3.52” in theHorizontal box and 4.27” in the Vertical box.Select the fourth oval on the slide, and then enter 2.99” in theHorizontal box and 5.66” in the Vertical box.To reproduce the text on this slide, do the following:On the Insert tab, in the Text group, click Text Box, and then on the slide, drag to draw the text box. Enter text in the text box and select the text. On the Home tab, in the Font group, do the following: In the Font list, select Corbel.In the Font Size list, select 22.Click the arrow next to Font Color, and then under Theme Colors click White, Background 1, Darker 50% (sixth row, first option from the left).On the Home tab, in the Paragraph group, click Align Text Left to align the text left in the text box.On the slide, drag the text box to the right of the first oval.Select the text box. On the Home tab, in the Clipboard group, click the arrow to the right of Copy, and then click Duplicate. Click in the text box and edit the text. Drag the second text box to the right of the second oval.Repeat steps 5-7 to create the third and fourth text boxes, dragging them to the right of the third and fourth ovals. To reproduce the animation effects on this slide, do the following:On the Home tab, in the Editing group, click Select, and then click Selection Pane. In the Selection and Visibility task pane, select the rectangle group. On the Animations tab, in the Advanced Animation group, click Add Animation, and then under Emphasis click Spin.Also on the Animations tab, in the Animation group, click the Effect Options dialog box launcher. In the Spin dialog box, do the following:On the Effects tab, in the Amount list, in the Custom box, enter 123°,and then press ENTER. Also in the Amount list, clickCounterclockwise.On the Timing tab, in the Duration box, select 1.00. On the Timing tab, in theStart list, selectWith Previous. On the slide, select the first oval. On the Animations tab, in the Advanced Animation group, click Add Animation, and then click More Emphasis Effects.In the Add Emphasis Effect dialog box, under Basic, click Fill Color. On the Animations tab, in the Animation group, click the Effect Options dialog box launcher. In Fill Color dialog box, the do the following:On the Effects tab, in the Fill Color list, click More Colors. In the Colors dialog box, on the Custom tab, enter values for Red:130, Green:153, Blue: 117. On the Timing tab, in the Duration box, , enter 0.50.On the Timing tab, in the Startlist, select After Previous. On the slide, select the first text box. On the Animations tab, in the Advanced Animation group, click Add Animation, and then under Entrance click Fade.Also on the Animations tab, in the Timing group, do the following:In theStart list, selectWith Previous.In the Duration box, enter 0.50. In the Selection and Visibility task pane, select the rectangle group. On the Animations tab, in the Advanced Animation group, click Add Animation, and then under Emphasis click Spin. Also on the Animations tab, in the Animation group, click the Effect Options dialog box launcher. In the Spin dialog box, do the following:On the Effects tab, in the Amount list, in the Custom box, enter 22°, and then press ENTER. Also in the Amount list, click Clockwise.On the Timing tab, in theStart list, selectOn Click. On the Timing tab, in the Duration box, enter 0.50.On the slide, select the second oval. On the Animations tab, in the Advanced Animation group, click AddAnimation, and then click More Emphasis Effects. In the Add Emphasis Effect dialog box, under Basic, click Fill Color. On the Animations tab, in the Animation group, click the Effect Options dialog box launcher. In the Fill Color dialog box, do the following:On the Effects tab, in the Fill Color list, click More Colors. In the Colors dialog box, on the Custom tab, enter values for Red:130, Green:153, Blue: 117. On the Timing tab, in the Startlist, select After Previous. On the Timing tab, in the Duration box, enter 0.50.On the slide, select the second text box. On the Animations tab, in the Advanced Animation group, click Add Animation, and then under Entrance click Fade.Also on the Animations tab, in the Timing group, do the following:In theStart list, selectWith Previous.In the Duration box, enter 0.50. On the slide, select the third oval. On the Animations tab, in the Advanced Animation group, click Add Animation, and then click More Emphasis Effects. In the Add Emphasis Effect dialog box, under Basic, click Fill Color. On the Animations tab, in the Animation group, click the Effect Options dialog box launcher. In the Fill Color dialog box, do the following:On the Effects tab, in the Fill Color list, click More Colors. In the Colors dialog box, on the Custom tab, enter values for Red:130, Green:153, Blue: 117. On the Timing tab, in the Startlist, select After Previous. On the Timing tab, in the Speedlist, select Very Fast.On the slide, select the third text box. On the Animations tab, in the Advanced Animation group, click Add Animation, and then under Entrance clickFade. Also on the Animations tab, in the Timing group, do the following:In theStart list, selectWith Previous.In the Duration box, enter 0.50.On the slide, select the fourth oval. On the Animations tab, in the Advanced Animation group, click Add Animation, and then click More Emphasis Effects. In the Add Emphasis Effect dialog box, under Basic, click Fill Color. On the Animations tab, in the Animation group, click the Effect Options dialog box launcher. In the Fill Color dialog box, do the following:On the Effects tab, in the Fill Color list, click More Colors. In the Colors dialog box, on the Custom tab, enter values for Red:130, Green:153, Blue: 117. On the Timing tab, in the Startlist, select After Previous. On the Timing tab, in the Duration box, enter 0.50.On the slide, select the fourth text box. On the Animations tab, in the Advanced Animation group, click Add Animation,and then under Entrance click Fade. On the Animations tab, in the Timing group, do the following:In theStart list, selectWith Previous.In the Duration box, enter 0:50.
- Animated pointer and light-up text(Advanced)To reproduce the background effects on this slide, do the following:On the Home tab, in theSlides group, click Layout, and then click Blank.Right-click the slide background area, and then click Format Background. In the Format Background dialog box, click Fill in the left pane, select Solid fill in the right pane, and select White, Background 1 (first row, first option from the left).To reproduce the rectangle on this slide, do the following:On the Home tab, in the Drawing group, click Shapes, and then under Rectangles click Rounded Rectangle (second option from the left). On the slide, drag to draw a rounded rectangle.Select the rectangle. Drag the yellow diamond adjustment handle to the left to decrease the amount of rounding on the corners. With the rounded rectangle still selected, under Drawing Tools, on the Format tab, in the Size group, do the following:In the Shape Height box, enter 3.5”.In the Shape Width box, enter 0.25”.Under Drawing Tools, on the Format tab, in the bottom right corner of the Shape Styles group, click the Format Shape dialog box launcher. In the Format Shape dialog box, click Fill in the left pane. In the Fill pane, select Solid fill, click the button next to Color, and then under Theme Colors click White, Background 1, Darker 15% (third row, first option from the left).Also in the Format Shape dialog box, click Line Color in the left pane. In the Line Color pane, select No line. Also in the Format Shape dialog box, click Shadow in the left pane. In the Shadow pane, click the button next to Presets, under Outer select Offset Bottom (first row, second option from the left), and then do the following:In the Transparency box, enter 0%.In the Sizebox, enter 100%.In the Blur box, enter 8.5 pt.In the Angle box, enter 90°.In the Distance box, enter 1 pt.Also in the Format Shape dialog box, click 3-D Format in the left pane. In the 3-D Format tab, do the following:Under Bevel, click the button next to Top, and then under Bevel click Circle (first row, first option from the left). Next to Top, in the Width box, enter 5 pt, and in the Height box, enter 5 pt.Under Surface, click the button next to Material, and then under Standard clickMatte (first row, first option from the left).Click the button next to Lighting, and then under Neutral click Soft (first row, third option from the left).On the slide, select the rounded rectangle. On the Home tab, in the Clipboard group, click the arrow to the right of Copy, and then click Duplicate.Select the duplicate rectangle. On the Home tab, in the Drawing group, do the following:Click the arrow next to Shape Fill, and then click No Fill.Click the arrow next to Shape Outline, and then click No Outline.Drag the second rectangle above the first rectangle until the lower edge overlays the top edge of the first rectangle. (Note:When the spinning animation effect is created later for these rectangles, the spin will center where the edges of the rectangles meet.)Press and hold CTRL, and then select both rectangles. On the Home tab, in the Drawing group, click Arrange, and do the following:Point to Align, and then click Align Selected Objects.Point to Align, and then click Align Center.Click Group. On the slide, drag the group until it is centered horizontally on the left edge of the slide (straddling the edge).On the Home tab, in the Drawing group, click Arrange, point to Align, and then do the following:Click Align to Slide.Click Align Middle.To reproduce the dashed arc on this slide, do the following:On the Home tab, in the Drawing group, click Shapes, and then under Basic Shapes click Arc (third row, 12th option from the left). On the slide, drag to draw an arc.Select the arc. Under Drawing Tools, on the Format tab, in the Size group, do the following:In the Shape Height box, enter 7.5”.In the Shape Width box, enter 7.5”.With the arc still selected, on the Home tab, in the Drawing group, click the arrow next to Shape Outline and then do the following:Under Theme Colors, click White, Background 1, Darker 15% (third row, first option from the left).Point to Dashes, and then click Dash (fourth option from the top).On the slide, drag the yellow diamond adjustment handle on the right side of the arc to the bottom of the arc to create a half circle.Drag the arc until the yellow diamond adjustment handles are on the left edge of the slide.With the arc still selected, on the Home tab, in the Drawing group, click the arrow under Arrange, point to Align, and then do the following:Click Align to Slide. Click Align Middle. To reproduce the half circle on this slide, do the following:On the slide, select the arc. On the Home tab, in the Clipboard group, click the arrow to the right of Copy, and then click Duplicate.Select the duplicate arc. Under Drawing Tools, on the Format tab, in the Size group, do the following:In the Shape Height box, enter 3.33”.In the Shape Width box, enter 3.33”.With the second arc still selected, under Drawing Tools, on the Format tab, in the Shape Styles group, click the arrow next to Shape Fill, and then under Theme Colors click White, Background 1, Darker 5% (second row, first option from the left).Under Drawing Tools, on the Format tab, in the Shape Styles group, click the arrow next to Shape Outline,and then click No Outline.Under Drawing Tools, on the Format tab, in the Shape Styles group, click Shape Effects, point to Shadow, and then click ShadowOptions. In the Format Shape dialog box, click Shadow in the left pane. In the Shadow pane, click the button next to Presets , under Inner click Inside Right (second row, third option from the left), and then do the following:In the Transparency box, enter 86%.In the Blur box, enter 24 pt.In the Angle box, enter 315°.In the Distance box, enter 4 pt.On the slide, drag the second arc until the yellow diamond adjustment handles are on the left edge of the slide. On the Home tab, in the Drawing group, click Arrange, and then do the following:Point to Align, and then click Align to Slide. Point to Align, and then click Align Middle. Click Send to Back.To reproduce the button shapes on this slide, do the following:On the Home tab, in the Drawing group, click Shapes, and then under Basic Shapes click Oval (first row, second option from the left). On the slide, drag to draw an oval.Select the oval. Under Drawing Tools, on the Format tab, in the Size group, do the following:In the Shape Height box, enter 0.34”.In the Shape Width box, enter 0.34”.Under Drawing Tools, on the Format tab, in the Shape Styles group, click More, and then click Light 1 Outline, Colored Fill – Olive Green, Accent 3 (third row, first option from the left).Under Drawing Tools, on the Format tab, in the bottom right corner of the Shape Styles group, click the Format Shape dialog box launcher. In the Format Shape dialog box, click Fill in the left pane. In the Fill pane, select Solid Fill. Click the button next to Color, and then under Theme Colors click Olive Green, Accent 3, Lighter 80°(second row, seventh option from the left).Also in the Format Shape dialog box, click Line Color in the left pane. In the Line Color pane, select No line. Also in the Format Shape dialog box, click Shadow in the left pane. In the Shadow pane, click the button next to Presets, under Outer click Offset Bottom (first row, second option from the left), and then do the following:In the Transparency box, enter 0%.In the Size box, enter 100%.In the Blur box, enter 8.5 pt.In the Angle box, enter 90°.In the Distance box, enter 1 pt.Also in the Format Shape dialog box, click 3-D Format in the left pane, and then do the following in the 3-D Format pane:Under Bevel, click the button next to Top, and then under Bevel click Art Deco (third row, fourth option from the left). Next to Top, in the Width box, enter 5 pt, and in the Height box, enter 5 pt.UnderContour, click the button next to Color, and then under Theme Colors click White, Background 1 (first row, first option from the left). In the Size box, enter 3.5 pt.Under Surface, click the button next to Material, and then under Standard click Matte (first row, first option from the left). Click the button next to Lighting, and then under Neutral click Soft (first row, third option from the left).On the slide, select the oval. Under Drawing Tools, on the Format tab, in the bottom right corner of the Size group, click the Size and Position dialog box launcher. In the Format Shape dialog box, click Position in the left pane, and in the Position pane, do the following to position the third and fourth ovals:In the Horizontal box, enter 2.98”.In the Vertical box, enter 1.5”.Select the oval. On the Home tab, in the Clipboard group, click the arrow under Paste, and then click Duplicate.Select the duplicate oval. Under Drawing Tools, on the Format tab, in the bottom right corner of the Size group, click the Size and Position dialog box launcher. In the Format Shape dialog box, click Position in the left pane, and in the Position pane, do the following to position the third and fourth ovals:In the Horizontal box, enter 3.52”.In the Vertical box, enter 2.98”. Repeat step 9 two more times, for a total of four ovals. Under Drawing Tools, on the Format tab, in the bottom right corner of the Size group, click the Size and Position dialog box launcher. In the Format Shape dialog box, click Position in the left pane, and in the Position pane, do the following to position the third and fourth ovals:Select the third oval on the slide, and then enter 3.52” in theHorizontal box and 4.27” in the Vertical box.Select the fourth oval on the slide, and then enter 2.99” in theHorizontal box and 5.66” in the Vertical box.To reproduce the text on this slide, do the following:On the Insert tab, in the Text group, click Text Box, and then on the slide, drag to draw the text box. Enter text in the text box and select the text. On the Home tab, in the Font group, do the following: In the Font list, select Corbel.In the Font Size list, select 22.Click the arrow next to Font Color, and then under Theme Colors click White, Background 1, Darker 50% (sixth row, first option from the left).On the Home tab, in the Paragraph group, click Align Text Left to align the text left in the text box.On the slide, drag the text box to the right of the first oval.Select the text box. On the Home tab, in the Clipboard group, click the arrow to the right of Copy, and then click Duplicate. Click in the text box and edit the text. Drag the second text box to the right of the second oval.Repeat steps 5-7 to create the third and fourth text boxes, dragging them to the right of the third and fourth ovals. To reproduce the animation effects on this slide, do the following:On the Home tab, in the Editing group, click Select, and then click Selection Pane. In the Selection and Visibility task pane, select the rectangle group. On the Animations tab, in the Advanced Animation group, click Add Animation, and then under Emphasis click Spin.Also on the Animations tab, in the Animation group, click the Effect Options dialog box launcher. In the Spin dialog box, do the following:On the Effects tab, in the Amount list, in the Custom box, enter 123°,and then press ENTER. Also in the Amount list, clickCounterclockwise.On the Timing tab, in the Duration box, select 1.00. On the Timing tab, in theStart list, selectWith Previous. On the slide, select the first oval. On the Animations tab, in the Advanced Animation group, click Add Animation, and then click More Emphasis Effects.In the Add Emphasis Effect dialog box, under Basic, click Fill Color. On the Animations tab, in the Animation group, click the Effect Options dialog box launcher. In Fill Color dialog box, the do the following:On the Effects tab, in the Fill Color list, click More Colors. In the Colors dialog box, on the Custom tab, enter values for Red:130, Green:153, Blue: 117. On the Timing tab, in the Duration box, , enter 0.50.On the Timing tab, in the Startlist, select After Previous. On the slide, select the first text box. On the Animations tab, in the Advanced Animation group, click Add Animation, and then under Entrance click Fade.Also on the Animations tab, in the Timing group, do the following:In theStart list, selectWith Previous.In the Duration box, enter 0.50. In the Selection and Visibility task pane, select the rectangle group. On the Animations tab, in the Advanced Animation group, click Add Animation, and then under Emphasis click Spin. Also on the Animations tab, in the Animation group, click the Effect Options dialog box launcher. In the Spin dialog box, do the following:On the Effects tab, in the Amount list, in the Custom box, enter 22°, and then press ENTER. Also in the Amount list, click Clockwise.On the Timing tab, in theStart list, selectOn Click. On the Timing tab, in the Duration box, enter 0.50.On the slide, select the second oval. On the Animations tab, in the Advanced Animation group, click AddAnimation, and then click More Emphasis Effects. In the Add Emphasis Effect dialog box, under Basic, click Fill Color. On the Animations tab, in the Animation group, click the Effect Options dialog box launcher. In the Fill Color dialog box, do the following:On the Effects tab, in the Fill Color list, click More Colors. In the Colors dialog box, on the Custom tab, enter values for Red:130, Green:153, Blue: 117. On the Timing tab, in the Startlist, select After Previous. On the Timing tab, in the Duration box, enter 0.50.On the slide, select the second text box. On the Animations tab, in the Advanced Animation group, click Add Animation, and then under Entrance click Fade.Also on the Animations tab, in the Timing group, do the following:In theStart list, selectWith Previous.In the Duration box, enter 0.50. On the slide, select the third oval. On the Animations tab, in the Advanced Animation group, click Add Animation, and then click More Emphasis Effects. In the Add Emphasis Effect dialog box, under Basic, click Fill Color. On the Animations tab, in the Animation group, click the Effect Options dialog box launcher. In the Fill Color dialog box, do the following:On the Effects tab, in the Fill Color list, click More Colors. In the Colors dialog box, on the Custom tab, enter values for Red:130, Green:153, Blue: 117. On the Timing tab, in the Startlist, select After Previous. On the Timing tab, in the Speedlist, select Very Fast.On the slide, select the third text box. On the Animations tab, in the Advanced Animation group, click Add Animation, and then under Entrance clickFade. Also on the Animations tab, in the Timing group, do the following:In theStart list, selectWith Previous.In the Duration box, enter 0.50.On the slide, select the fourth oval. On the Animations tab, in the Advanced Animation group, click Add Animation, and then click More Emphasis Effects. In the Add Emphasis Effect dialog box, under Basic, click Fill Color. On the Animations tab, in the Animation group, click the Effect Options dialog box launcher. In the Fill Color dialog box, do the following:On the Effects tab, in the Fill Color list, click More Colors. In the Colors dialog box, on the Custom tab, enter values for Red:130, Green:153, Blue: 117. On the Timing tab, in the Startlist, select After Previous. On the Timing tab, in the Duration box, enter 0.50.On the slide, select the fourth text box. On the Animations tab, in the Advanced Animation group, click Add Animation,and then under Entrance click Fade. On the Animations tab, in the Timing group, do the following:In theStart list, selectWith Previous.In the Duration box, enter 0:50.
- Animated pointer and light-up text(Advanced)To reproduce the background effects on this slide, do the following:On the Home tab, in theSlides group, click Layout, and then click Blank.Right-click the slide background area, and then click Format Background. In the Format Background dialog box, click Fill in the left pane, select Solid fill in the right pane, and select White, Background 1 (first row, first option from the left).To reproduce the rectangle on this slide, do the following:On the Home tab, in the Drawing group, click Shapes, and then under Rectangles click Rounded Rectangle (second option from the left). On the slide, drag to draw a rounded rectangle.Select the rectangle. Drag the yellow diamond adjustment handle to the left to decrease the amount of rounding on the corners. With the rounded rectangle still selected, under Drawing Tools, on the Format tab, in the Size group, do the following:In the Shape Height box, enter 3.5”.In the Shape Width box, enter 0.25”.Under Drawing Tools, on the Format tab, in the bottom right corner of the Shape Styles group, click the Format Shape dialog box launcher. In the Format Shape dialog box, click Fill in the left pane. In the Fill pane, select Solid fill, click the button next to Color, and then under Theme Colors click White, Background 1, Darker 15% (third row, first option from the left).Also in the Format Shape dialog box, click Line Color in the left pane. In the Line Color pane, select No line. Also in the Format Shape dialog box, click Shadow in the left pane. In the Shadow pane, click the button next to Presets, under Outer select Offset Bottom (first row, second option from the left), and then do the following:In the Transparency box, enter 0%.In the Sizebox, enter 100%.In the Blur box, enter 8.5 pt.In the Angle box, enter 90°.In the Distance box, enter 1 pt.Also in the Format Shape dialog box, click 3-D Format in the left pane. In the 3-D Format tab, do the following:Under Bevel, click the button next to Top, and then under Bevel click Circle (first row, first option from the left). Next to Top, in the Width box, enter 5 pt, and in the Height box, enter 5 pt.Under Surface, click the button next to Material, and then under Standard clickMatte (first row, first option from the left).Click the button next to Lighting, and then under Neutral click Soft (first row, third option from the left).On the slide, select the rounded rectangle. On the Home tab, in the Clipboard group, click the arrow to the right of Copy, and then click Duplicate.Select the duplicate rectangle. On the Home tab, in the Drawing group, do the following:Click the arrow next to Shape Fill, and then click No Fill.Click the arrow next to Shape Outline, and then click No Outline.Drag the second rectangle above the first rectangle until the lower edge overlays the top edge of the first rectangle. (Note:When the spinning animation effect is created later for these rectangles, the spin will center where the edges of the rectangles meet.)Press and hold CTRL, and then select both rectangles. On the Home tab, in the Drawing group, click Arrange, and do the following:Point to Align, and then click Align Selected Objects.Point to Align, and then click Align Center.Click Group. On the slide, drag the group until it is centered horizontally on the left edge of the slide (straddling the edge).On the Home tab, in the Drawing group, click Arrange, point to Align, and then do the following:Click Align to Slide.Click Align Middle.To reproduce the dashed arc on this slide, do the following:On the Home tab, in the Drawing group, click Shapes, and then under Basic Shapes click Arc (third row, 12th option from the left). On the slide, drag to draw an arc.Select the arc. Under Drawing Tools, on the Format tab, in the Size group, do the following:In the Shape Height box, enter 7.5”.In the Shape Width box, enter 7.5”.With the arc still selected, on the Home tab, in the Drawing group, click the arrow next to Shape Outline and then do the following:Under Theme Colors, click White, Background 1, Darker 15% (third row, first option from the left).Point to Dashes, and then click Dash (fourth option from the top).On the slide, drag the yellow diamond adjustment handle on the right side of the arc to the bottom of the arc to create a half circle.Drag the arc until the yellow diamond adjustment handles are on the left edge of the slide.With the arc still selected, on the Home tab, in the Drawing group, click the arrow under Arrange, point to Align, and then do the following:Click Align to Slide. Click Align Middle. To reproduce the half circle on this slide, do the following:On the slide, select the arc. On the Home tab, in the Clipboard group, click the arrow to the right of Copy, and then click Duplicate.Select the duplicate arc. Under Drawing Tools, on the Format tab, in the Size group, do the following:In the Shape Height box, enter 3.33”.In the Shape Width box, enter 3.33”.With the second arc still selected, under Drawing Tools, on the Format tab, in the Shape Styles group, click the arrow next to Shape Fill, and then under Theme Colors click White, Background 1, Darker 5% (second row, first option from the left).Under Drawing Tools, on the Format tab, in the Shape Styles group, click the arrow next to Shape Outline,and then click No Outline.Under Drawing Tools, on the Format tab, in the Shape Styles group, click Shape Effects, point to Shadow, and then click ShadowOptions. In the Format Shape dialog box, click Shadow in the left pane. In the Shadow pane, click the button next to Presets , under Inner click Inside Right (second row, third option from the left), and then do the following:In the Transparency box, enter 86%.In the Blur box, enter 24 pt.In the Angle box, enter 315°.In the Distance box, enter 4 pt.On the slide, drag the second arc until the yellow diamond adjustment handles are on the left edge of the slide. On the Home tab, in the Drawing group, click Arrange, and then do the following:Point to Align, and then click Align to Slide. Point to Align, and then click Align Middle. Click Send to Back.To reproduce the button shapes on this slide, do the following:On the Home tab, in the Drawing group, click Shapes, and then under Basic Shapes click Oval (first row, second option from the left). On the slide, drag to draw an oval.Select the oval. Under Drawing Tools, on the Format tab, in the Size group, do the following:In the Shape Height box, enter 0.34”.In the Shape Width box, enter 0.34”.Under Drawing Tools, on the Format tab, in the Shape Styles group, click More, and then click Light 1 Outline, Colored Fill – Olive Green, Accent 3 (third row, first option from the left).Under Drawing Tools, on the Format tab, in the bottom right corner of the Shape Styles group, click the Format Shape dialog box launcher. In the Format Shape dialog box, click Fill in the left pane. In the Fill pane, select Solid Fill. Click the button next to Color, and then under Theme Colors click Olive Green, Accent 3, Lighter 80°(second row, seventh option from the left).Also in the Format Shape dialog box, click Line Color in the left pane. In the Line Color pane, select No line. Also in the Format Shape dialog box, click Shadow in the left pane. In the Shadow pane, click the button next to Presets, under Outer click Offset Bottom (first row, second option from the left), and then do the following:In the Transparency box, enter 0%.In the Size box, enter 100%.In the Blur box, enter 8.5 pt.In the Angle box, enter 90°.In the Distance box, enter 1 pt.Also in the Format Shape dialog box, click 3-D Format in the left pane, and then do the following in the 3-D Format pane:Under Bevel, click the button next to Top, and then under Bevel click Art Deco (third row, fourth option from the left). Next to Top, in the Width box, enter 5 pt, and in the Height box, enter 5 pt.UnderContour, click the button next to Color, and then under Theme Colors click White, Background 1 (first row, first option from the left). In the Size box, enter 3.5 pt.Under Surface, click the button next to Material, and then under Standard click Matte (first row, first option from the left). Click the button next to Lighting, and then under Neutral click Soft (first row, third option from the left).On the slide, select the oval. Under Drawing Tools, on the Format tab, in the bottom right corner of the Size group, click the Size and Position dialog box launcher. In the Format Shape dialog box, click Position in the left pane, and in the Position pane, do the following to position the third and fourth ovals:In the Horizontal box, enter 2.98”.In the Vertical box, enter 1.5”.Select the oval. On the Home tab, in the Clipboard group, click the arrow under Paste, and then click Duplicate.Select the duplicate oval. Under Drawing Tools, on the Format tab, in the bottom right corner of the Size group, click the Size and Position dialog box launcher. In the Format Shape dialog box, click Position in the left pane, and in the Position pane, do the following to position the third and fourth ovals:In the Horizontal box, enter 3.52”.In the Vertical box, enter 2.98”. Repeat step 9 two more times, for a total of four ovals. Under Drawing Tools, on the Format tab, in the bottom right corner of the Size group, click the Size and Position dialog box launcher. In the Format Shape dialog box, click Position in the left pane, and in the Position pane, do the following to position the third and fourth ovals:Select the third oval on the slide, and then enter 3.52” in theHorizontal box and 4.27” in the Vertical box.Select the fourth oval on the slide, and then enter 2.99” in theHorizontal box and 5.66” in the Vertical box.To reproduce the text on this slide, do the following:On the Insert tab, in the Text group, click Text Box, and then on the slide, drag to draw the text box. Enter text in the text box and select the text. On the Home tab, in the Font group, do the following: In the Font list, select Corbel.In the Font Size list, select 22.Click the arrow next to Font Color, and then under Theme Colors click White, Background 1, Darker 50% (sixth row, first option from the left).On the Home tab, in the Paragraph group, click Align Text Left to align the text left in the text box.On the slide, drag the text box to the right of the first oval.Select the text box. On the Home tab, in the Clipboard group, click the arrow to the right of Copy, and then click Duplicate. Click in the text box and edit the text. Drag the second text box to the right of the second oval.Repeat steps 5-7 to create the third and fourth text boxes, dragging them to the right of the third and fourth ovals. To reproduce the animation effects on this slide, do the following:On the Home tab, in the Editing group, click Select, and then click Selection Pane. In the Selection and Visibility task pane, select the rectangle group. On the Animations tab, in the Advanced Animation group, click Add Animation, and then under Emphasis click Spin.Also on the Animations tab, in the Animation group, click the Effect Options dialog box launcher. In the Spin dialog box, do the following:On the Effects tab, in the Amount list, in the Custom box, enter 123°,and then press ENTER. Also in the Amount list, clickCounterclockwise.On the Timing tab, in the Duration box, select 1.00. On the Timing tab, in theStart list, selectWith Previous. On the slide, select the first oval. On the Animations tab, in the Advanced Animation group, click Add Animation, and then click More Emphasis Effects.In the Add Emphasis Effect dialog box, under Basic, click Fill Color. On the Animations tab, in the Animation group, click the Effect Options dialog box launcher. In Fill Color dialog box, the do the following:On the Effects tab, in the Fill Color list, click More Colors. In the Colors dialog box, on the Custom tab, enter values for Red:130, Green:153, Blue: 117. On the Timing tab, in the Duration box, , enter 0.50.On the Timing tab, in the Startlist, select After Previous. On the slide, select the first text box. On the Animations tab, in the Advanced Animation group, click Add Animation, and then under Entrance click Fade.Also on the Animations tab, in the Timing group, do the following:In theStart list, selectWith Previous.In the Duration box, enter 0.50. In the Selection and Visibility task pane, select the rectangle group. On the Animations tab, in the Advanced Animation group, click Add Animation, and then under Emphasis click Spin. Also on the Animations tab, in the Animation group, click the Effect Options dialog box launcher. In the Spin dialog box, do the following:On the Effects tab, in the Amount list, in the Custom box, enter 22°, and then press ENTER. Also in the Amount list, click Clockwise.On the Timing tab, in theStart list, selectOn Click. On the Timing tab, in the Duration box, enter 0.50.On the slide, select the second oval. On the Animations tab, in the Advanced Animation group, click AddAnimation, and then click More Emphasis Effects. In the Add Emphasis Effect dialog box, under Basic, click Fill Color. On the Animations tab, in the Animation group, click the Effect Options dialog box launcher. In the Fill Color dialog box, do the following:On the Effects tab, in the Fill Color list, click More Colors. In the Colors dialog box, on the Custom tab, enter values for Red:130, Green:153, Blue: 117. On the Timing tab, in the Startlist, select After Previous. On the Timing tab, in the Duration box, enter 0.50.On the slide, select the second text box. On the Animations tab, in the Advanced Animation group, click Add Animation, and then under Entrance click Fade.Also on the Animations tab, in the Timing group, do the following:In theStart list, selectWith Previous.In the Duration box, enter 0.50. On the slide, select the third oval. On the Animations tab, in the Advanced Animation group, click Add Animation, and then click More Emphasis Effects. In the Add Emphasis Effect dialog box, under Basic, click Fill Color. On the Animations tab, in the Animation group, click the Effect Options dialog box launcher. In the Fill Color dialog box, do the following:On the Effects tab, in the Fill Color list, click More Colors. In the Colors dialog box, on the Custom tab, enter values for Red:130, Green:153, Blue: 117. On the Timing tab, in the Startlist, select After Previous. On the Timing tab, in the Speedlist, select Very Fast.On the slide, select the third text box. On the Animations tab, in the Advanced Animation group, click Add Animation, and then under Entrance clickFade. Also on the Animations tab, in the Timing group, do the following:In theStart list, selectWith Previous.In the Duration box, enter 0.50.On the slide, select the fourth oval. On the Animations tab, in the Advanced Animation group, click Add Animation, and then click More Emphasis Effects. In the Add Emphasis Effect dialog box, under Basic, click Fill Color. On the Animations tab, in the Animation group, click the Effect Options dialog box launcher. In the Fill Color dialog box, do the following:On the Effects tab, in the Fill Color list, click More Colors. In the Colors dialog box, on the Custom tab, enter values for Red:130, Green:153, Blue: 117. On the Timing tab, in the Startlist, select After Previous. On the Timing tab, in the Duration box, enter 0.50.On the slide, select the fourth text box. On the Animations tab, in the Advanced Animation group, click Add Animation,and then under Entrance click Fade. On the Animations tab, in the Timing group, do the following:In theStart list, selectWith Previous.In the Duration box, enter 0:50.
- Animated pointer and light-up text(Advanced)To reproduce the background effects on this slide, do the following:On the Home tab, in theSlides group, click Layout, and then click Blank.Right-click the slide background area, and then click Format Background. In the Format Background dialog box, click Fill in the left pane, select Solid fill in the right pane, and select White, Background 1 (first row, first option from the left).To reproduce the rectangle on this slide, do the following:On the Home tab, in the Drawing group, click Shapes, and then under Rectangles click Rounded Rectangle (second option from the left). On the slide, drag to draw a rounded rectangle.Select the rectangle. Drag the yellow diamond adjustment handle to the left to decrease the amount of rounding on the corners. With the rounded rectangle still selected, under Drawing Tools, on the Format tab, in the Size group, do the following:In the Shape Height box, enter 3.5”.In the Shape Width box, enter 0.25”.Under Drawing Tools, on the Format tab, in the bottom right corner of the Shape Styles group, click the Format Shape dialog box launcher. In the Format Shape dialog box, click Fill in the left pane. In the Fill pane, select Solid fill, click the button next to Color, and then under Theme Colors click White, Background 1, Darker 15% (third row, first option from the left).Also in the Format Shape dialog box, click Line Color in the left pane. In the Line Color pane, select No line. Also in the Format Shape dialog box, click Shadow in the left pane. In the Shadow pane, click the button next to Presets, under Outer select Offset Bottom (first row, second option from the left), and then do the following:In the Transparency box, enter 0%.In the Sizebox, enter 100%.In the Blur box, enter 8.5 pt.In the Angle box, enter 90°.In the Distance box, enter 1 pt.Also in the Format Shape dialog box, click 3-D Format in the left pane. In the 3-D Format tab, do the following:Under Bevel, click the button next to Top, and then under Bevel click Circle (first row, first option from the left). Next to Top, in the Width box, enter 5 pt, and in the Height box, enter 5 pt.Under Surface, click the button next to Material, and then under Standard clickMatte (first row, first option from the left).Click the button next to Lighting, and then under Neutral click Soft (first row, third option from the left).On the slide, select the rounded rectangle. On the Home tab, in the Clipboard group, click the arrow to the right of Copy, and then click Duplicate.Select the duplicate rectangle. On the Home tab, in the Drawing group, do the following:Click the arrow next to Shape Fill, and then click No Fill.Click the arrow next to Shape Outline, and then click No Outline.Drag the second rectangle above the first rectangle until the lower edge overlays the top edge of the first rectangle. (Note:When the spinning animation effect is created later for these rectangles, the spin will center where the edges of the rectangles meet.)Press and hold CTRL, and then select both rectangles. On the Home tab, in the Drawing group, click Arrange, and do the following:Point to Align, and then click Align Selected Objects.Point to Align, and then click Align Center.Click Group. On the slide, drag the group until it is centered horizontally on the left edge of the slide (straddling the edge).On the Home tab, in the Drawing group, click Arrange, point to Align, and then do the following:Click Align to Slide.Click Align Middle.To reproduce the dashed arc on this slide, do the following:On the Home tab, in the Drawing group, click Shapes, and then under Basic Shapes click Arc (third row, 12th option from the left). On the slide, drag to draw an arc.Select the arc. Under Drawing Tools, on the Format tab, in the Size group, do the following:In the Shape Height box, enter 7.5”.In the Shape Width box, enter 7.5”.With the arc still selected, on the Home tab, in the Drawing group, click the arrow next to Shape Outline and then do the following:Under Theme Colors, click White, Background 1, Darker 15% (third row, first option from the left).Point to Dashes, and then click Dash (fourth option from the top).On the slide, drag the yellow diamond adjustment handle on the right side of the arc to the bottom of the arc to create a half circle.Drag the arc until the yellow diamond adjustment handles are on the left edge of the slide.With the arc still selected, on the Home tab, in the Drawing group, click the arrow under Arrange, point to Align, and then do the following:Click Align to Slide. Click Align Middle. To reproduce the half circle on this slide, do the following:On the slide, select the arc. On the Home tab, in the Clipboard group, click the arrow to the right of Copy, and then click Duplicate.Select the duplicate arc. Under Drawing Tools, on the Format tab, in the Size group, do the following:In the Shape Height box, enter 3.33”.In the Shape Width box, enter 3.33”.With the second arc still selected, under Drawing Tools, on the Format tab, in the Shape Styles group, click the arrow next to Shape Fill, and then under Theme Colors click White, Background 1, Darker 5% (second row, first option from the left).Under Drawing Tools, on the Format tab, in the Shape Styles group, click the arrow next to Shape Outline,and then click No Outline.Under Drawing Tools, on the Format tab, in the Shape Styles group, click Shape Effects, point to Shadow, and then click ShadowOptions. In the Format Shape dialog box, click Shadow in the left pane. In the Shadow pane, click the button next to Presets , under Inner click Inside Right (second row, third option from the left), and then do the following:In the Transparency box, enter 86%.In the Blur box, enter 24 pt.In the Angle box, enter 315°.In the Distance box, enter 4 pt.On the slide, drag the second arc until the yellow diamond adjustment handles are on the left edge of the slide. On the Home tab, in the Drawing group, click Arrange, and then do the following:Point to Align, and then click Align to Slide. Point to Align, and then click Align Middle. Click Send to Back.To reproduce the button shapes on this slide, do the following:On the Home tab, in the Drawing group, click Shapes, and then under Basic Shapes click Oval (first row, second option from the left). On the slide, drag to draw an oval.Select the oval. Under Drawing Tools, on the Format tab, in the Size group, do the following:In the Shape Height box, enter 0.34”.In the Shape Width box, enter 0.34”.Under Drawing Tools, on the Format tab, in the Shape Styles group, click More, and then click Light 1 Outline, Colored Fill – Olive Green, Accent 3 (third row, first option from the left).Under Drawing Tools, on the Format tab, in the bottom right corner of the Shape Styles group, click the Format Shape dialog box launcher. In the Format Shape dialog box, click Fill in the left pane. In the Fill pane, select Solid Fill. Click the button next to Color, and then under Theme Colors click Olive Green, Accent 3, Lighter 80°(second row, seventh option from the left).Also in the Format Shape dialog box, click Line Color in the left pane. In the Line Color pane, select No line. Also in the Format Shape dialog box, click Shadow in the left pane. In the Shadow pane, click the button next to Presets, under Outer click Offset Bottom (first row, second option from the left), and then do the following:In the Transparency box, enter 0%.In the Size box, enter 100%.In the Blur box, enter 8.5 pt.In the Angle box, enter 90°.In the Distance box, enter 1 pt.Also in the Format Shape dialog box, click 3-D Format in the left pane, and then do the following in the 3-D Format pane:Under Bevel, click the button next to Top, and then under Bevel click Art Deco (third row, fourth option from the left). Next to Top, in the Width box, enter 5 pt, and in the Height box, enter 5 pt.UnderContour, click the button next to Color, and then under Theme Colors click White, Background 1 (first row, first option from the left). In the Size box, enter 3.5 pt.Under Surface, click the button next to Material, and then under Standard click Matte (first row, first option from the left). Click the button next to Lighting, and then under Neutral click Soft (first row, third option from the left).On the slide, select the oval. Under Drawing Tools, on the Format tab, in the bottom right corner of the Size group, click the Size and Position dialog box launcher. In the Format Shape dialog box, click Position in the left pane, and in the Position pane, do the following to position the third and fourth ovals:In the Horizontal box, enter 2.98”.In the Vertical box, enter 1.5”.Select the oval. On the Home tab, in the Clipboard group, click the arrow under Paste, and then click Duplicate.Select the duplicate oval. Under Drawing Tools, on the Format tab, in the bottom right corner of the Size group, click the Size and Position dialog box launcher. In the Format Shape dialog box, click Position in the left pane, and in the Position pane, do the following to position the third and fourth ovals:In the Horizontal box, enter 3.52”.In the Vertical box, enter 2.98”. Repeat step 9 two more times, for a total of four ovals. Under Drawing Tools, on the Format tab, in the bottom right corner of the Size group, click the Size and Position dialog box launcher. In the Format Shape dialog box, click Position in the left pane, and in the Position pane, do the following to position the third and fourth ovals:Select the third oval on the slide, and then enter 3.52” in theHorizontal box and 4.27” in the Vertical box.Select the fourth oval on the slide, and then enter 2.99” in theHorizontal box and 5.66” in the Vertical box.To reproduce the text on this slide, do the following:On the Insert tab, in the Text group, click Text Box, and then on the slide, drag to draw the text box. Enter text in the text box and select the text. On the Home tab, in the Font group, do the following: In the Font list, select Corbel.In the Font Size list, select 22.Click the arrow next to Font Color, and then under Theme Colors click White, Background 1, Darker 50% (sixth row, first option from the left).On the Home tab, in the Paragraph group, click Align Text Left to align the text left in the text box.On the slide, drag the text box to the right of the first oval.Select the text box. On the Home tab, in the Clipboard group, click the arrow to the right of Copy, and then click Duplicate. Click in the text box and edit the text. Drag the second text box to the right of the second oval.Repeat steps 5-7 to create the third and fourth text boxes, dragging them to the right of the third and fourth ovals. To reproduce the animation effects on this slide, do the following:On the Home tab, in the Editing group, click Select, and then click Selection Pane. In the Selection and Visibility task pane, select the rectangle group. On the Animations tab, in the Advanced Animation group, click Add Animation, and then under Emphasis click Spin.Also on the Animations tab, in the Animation group, click the Effect Options dialog box launcher. In the Spin dialog box, do the following:On the Effects tab, in the Amount list, in the Custom box, enter 123°,and then press ENTER. Also in the Amount list, clickCounterclockwise.On the Timing tab, in the Duration box, select 1.00. On the Timing tab, in theStart list, selectWith Previous. On the slide, select the first oval. On the Animations tab, in the Advanced Animation group, click Add Animation, and then click More Emphasis Effects.In the Add Emphasis Effect dialog box, under Basic, click Fill Color. On the Animations tab, in the Animation group, click the Effect Options dialog box launcher. In Fill Color dialog box, the do the following:On the Effects tab, in the Fill Color list, click More Colors. In the Colors dialog box, on the Custom tab, enter values for Red:130, Green:153, Blue: 117. On the Timing tab, in the Duration box, , enter 0.50.On the Timing tab, in the Startlist, select After Previous. On the slide, select the first text box. On the Animations tab, in the Advanced Animation group, click Add Animation, and then under Entrance click Fade.Also on the Animations tab, in the Timing group, do the following:In theStart list, selectWith Previous.In the Duration box, enter 0.50. In the Selection and Visibility task pane, select the rectangle group. On the Animations tab, in the Advanced Animation group, click Add Animation, and then under Emphasis click Spin. Also on the Animations tab, in the Animation group, click the Effect Options dialog box launcher. In the Spin dialog box, do the following:On the Effects tab, in the Amount list, in the Custom box, enter 22°, and then press ENTER. Also in the Amount list, click Clockwise.On the Timing tab, in theStart list, selectOn Click. On the Timing tab, in the Duration box, enter 0.50.On the slide, select the second oval. On the Animations tab, in the Advanced Animation group, click AddAnimation, and then click More Emphasis Effects. In the Add Emphasis Effect dialog box, under Basic, click Fill Color. On the Animations tab, in the Animation group, click the Effect Options dialog box launcher. In the Fill Color dialog box, do the following:On the Effects tab, in the Fill Color list, click More Colors. In the Colors dialog box, on the Custom tab, enter values for Red:130, Green:153, Blue: 117. On the Timing tab, in the Startlist, select After Previous. On the Timing tab, in the Duration box, enter 0.50.On the slide, select the second text box. On the Animations tab, in the Advanced Animation group, click Add Animation, and then under Entrance click Fade.Also on the Animations tab, in the Timing group, do the following:In theStart list, selectWith Previous.In the Duration box, enter 0.50. On the slide, select the third oval. On the Animations tab, in the Advanced Animation group, click Add Animation, and then click More Emphasis Effects. In the Add Emphasis Effect dialog box, under Basic, click Fill Color. On the Animations tab, in the Animation group, click the Effect Options dialog box launcher. In the Fill Color dialog box, do the following:On the Effects tab, in the Fill Color list, click More Colors. In the Colors dialog box, on the Custom tab, enter values for Red:130, Green:153, Blue: 117. On the Timing tab, in the Startlist, select After Previous. On the Timing tab, in the Speedlist, select Very Fast.On the slide, select the third text box. On the Animations tab, in the Advanced Animation group, click Add Animation, and then under Entrance clickFade. Also on the Animations tab, in the Timing group, do the following:In theStart list, selectWith Previous.In the Duration box, enter 0.50.On the slide, select the fourth oval. On the Animations tab, in the Advanced Animation group, click Add Animation, and then click More Emphasis Effects. In the Add Emphasis Effect dialog box, under Basic, click Fill Color. On the Animations tab, in the Animation group, click the Effect Options dialog box launcher. In the Fill Color dialog box, do the following:On the Effects tab, in the Fill Color list, click More Colors. In the Colors dialog box, on the Custom tab, enter values for Red:130, Green:153, Blue: 117. On the Timing tab, in the Startlist, select After Previous. On the Timing tab, in the Duration box, enter 0.50.On the slide, select the fourth text box. On the Animations tab, in the Advanced Animation group, click Add Animation,and then under Entrance click Fade. On the Animations tab, in the Timing group, do the following:In theStart list, selectWith Previous.In the Duration box, enter 0:50.
- Animated pointer and light-up text(Advanced)To reproduce the background effects on this slide, do the following:On the Home tab, in theSlides group, click Layout, and then click Blank.Right-click the slide background area, and then click Format Background. In the Format Background dialog box, click Fill in the left pane, select Solid fill in the right pane, and select White, Background 1 (first row, first option from the left).To reproduce the rectangle on this slide, do the following:On the Home tab, in the Drawing group, click Shapes, and then under Rectangles click Rounded Rectangle (second option from the left). On the slide, drag to draw a rounded rectangle.Select the rectangle. Drag the yellow diamond adjustment handle to the left to decrease the amount of rounding on the corners. With the rounded rectangle still selected, under Drawing Tools, on the Format tab, in the Size group, do the following:In the Shape Height box, enter 3.5”.In the Shape Width box, enter 0.25”.Under Drawing Tools, on the Format tab, in the bottom right corner of the Shape Styles group, click the Format Shape dialog box launcher. In the Format Shape dialog box, click Fill in the left pane. In the Fill pane, select Solid fill, click the button next to Color, and then under Theme Colors click White, Background 1, Darker 15% (third row, first option from the left).Also in the Format Shape dialog box, click Line Color in the left pane. In the Line Color pane, select No line. Also in the Format Shape dialog box, click Shadow in the left pane. In the Shadow pane, click the button next to Presets, under Outer select Offset Bottom (first row, second option from the left), and then do the following:In the Transparency box, enter 0%.In the Sizebox, enter 100%.In the Blur box, enter 8.5 pt.In the Angle box, enter 90°.In the Distance box, enter 1 pt.Also in the Format Shape dialog box, click 3-D Format in the left pane. In the 3-D Format tab, do the following:Under Bevel, click the button next to Top, and then under Bevel click Circle (first row, first option from the left). Next to Top, in the Width box, enter 5 pt, and in the Height box, enter 5 pt.Under Surface, click the button next to Material, and then under Standard clickMatte (first row, first option from the left).Click the button next to Lighting, and then under Neutral click Soft (first row, third option from the left).On the slide, select the rounded rectangle. On the Home tab, in the Clipboard group, click the arrow to the right of Copy, and then click Duplicate.Select the duplicate rectangle. On the Home tab, in the Drawing group, do the following:Click the arrow next to Shape Fill, and then click No Fill.Click the arrow next to Shape Outline, and then click No Outline.Drag the second rectangle above the first rectangle until the lower edge overlays the top edge of the first rectangle. (Note:When the spinning animation effect is created later for these rectangles, the spin will center where the edges of the rectangles meet.)Press and hold CTRL, and then select both rectangles. On the Home tab, in the Drawing group, click Arrange, and do the following:Point to Align, and then click Align Selected Objects.Point to Align, and then click Align Center.Click Group. On the slide, drag the group until it is centered horizontally on the left edge of the slide (straddling the edge).On the Home tab, in the Drawing group, click Arrange, point to Align, and then do the following:Click Align to Slide.Click Align Middle.To reproduce the dashed arc on this slide, do the following:On the Home tab, in the Drawing group, click Shapes, and then under Basic Shapes click Arc (third row, 12th option from the left). On the slide, drag to draw an arc.Select the arc. Under Drawing Tools, on the Format tab, in the Size group, do the following:In the Shape Height box, enter 7.5”.In the Shape Width box, enter 7.5”.With the arc still selected, on the Home tab, in the Drawing group, click the arrow next to Shape Outline and then do the following:Under Theme Colors, click White, Background 1, Darker 15% (third row, first option from the left).Point to Dashes, and then click Dash (fourth option from the top).On the slide, drag the yellow diamond adjustment handle on the right side of the arc to the bottom of the arc to create a half circle.Drag the arc until the yellow diamond adjustment handles are on the left edge of the slide.With the arc still selected, on the Home tab, in the Drawing group, click the arrow under Arrange, point to Align, and then do the following:Click Align to Slide. Click Align Middle. To reproduce the half circle on this slide, do the following:On the slide, select the arc. On the Home tab, in the Clipboard group, click the arrow to the right of Copy, and then click Duplicate.Select the duplicate arc. Under Drawing Tools, on the Format tab, in the Size group, do the following:In the Shape Height box, enter 3.33”.In the Shape Width box, enter 3.33”.With the second arc still selected, under Drawing Tools, on the Format tab, in the Shape Styles group, click the arrow next to Shape Fill, and then under Theme Colors click White, Background 1, Darker 5% (second row, first option from the left).Under Drawing Tools, on the Format tab, in the Shape Styles group, click the arrow next to Shape Outline,and then click No Outline.Under Drawing Tools, on the Format tab, in the Shape Styles group, click Shape Effects, point to Shadow, and then click ShadowOptions. In the Format Shape dialog box, click Shadow in the left pane. In the Shadow pane, click the button next to Presets , under Inner click Inside Right (second row, third option from the left), and then do the following:In the Transparency box, enter 86%.In the Blur box, enter 24 pt.In the Angle box, enter 315°.In the Distance box, enter 4 pt.On the slide, drag the second arc until the yellow diamond adjustment handles are on the left edge of the slide. On the Home tab, in the Drawing group, click Arrange, and then do the following:Point to Align, and then click Align to Slide. Point to Align, and then click Align Middle. Click Send to Back.To reproduce the button shapes on this slide, do the following:On the Home tab, in the Drawing group, click Shapes, and then under Basic Shapes click Oval (first row, second option from the left). On the slide, drag to draw an oval.Select the oval. Under Drawing Tools, on the Format tab, in the Size group, do the following:In the Shape Height box, enter 0.34”.In the Shape Width box, enter 0.34”.Under Drawing Tools, on the Format tab, in the Shape Styles group, click More, and then click Light 1 Outline, Colored Fill – Olive Green, Accent 3 (third row, first option from the left).Under Drawing Tools, on the Format tab, in the bottom right corner of the Shape Styles group, click the Format Shape dialog box launcher. In the Format Shape dialog box, click Fill in the left pane. In the Fill pane, select Solid Fill. Click the button next to Color, and then under Theme Colors click Olive Green, Accent 3, Lighter 80°(second row, seventh option from the left).Also in the Format Shape dialog box, click Line Color in the left pane. In the Line Color pane, select No line. Also in the Format Shape dialog box, click Shadow in the left pane. In the Shadow pane, click the button next to Presets, under Outer click Offset Bottom (first row, second option from the left), and then do the following:In the Transparency box, enter 0%.In the Size box, enter 100%.In the Blur box, enter 8.5 pt.In the Angle box, enter 90°.In the Distance box, enter 1 pt.Also in the Format Shape dialog box, click 3-D Format in the left pane, and then do the following in the 3-D Format pane:Under Bevel, click the button next to Top, and then under Bevel click Art Deco (third row, fourth option from the left). Next to Top, in the Width box, enter 5 pt, and in the Height box, enter 5 pt.UnderContour, click the button next to Color, and then under Theme Colors click White, Background 1 (first row, first option from the left). In the Size box, enter 3.5 pt.Under Surface, click the button next to Material, and then under Standard click Matte (first row, first option from the left). Click the button next to Lighting, and then under Neutral click Soft (first row, third option from the left).On the slide, select the oval. Under Drawing Tools, on the Format tab, in the bottom right corner of the Size group, click the Size and Position dialog box launcher. In the Format Shape dialog box, click Position in the left pane, and in the Position pane, do the following to position the third and fourth ovals:In the Horizontal box, enter 2.98”.In the Vertical box, enter 1.5”.Select the oval. On the Home tab, in the Clipboard group, click the arrow under Paste, and then click Duplicate.Select the duplicate oval. Under Drawing Tools, on the Format tab, in the bottom right corner of the Size group, click the Size and Position dialog box launcher. In the Format Shape dialog box, click Position in the left pane, and in the Position pane, do the following to position the third and fourth ovals:In the Horizontal box, enter 3.52”.In the Vertical box, enter 2.98”. Repeat step 9 two more times, for a total of four ovals. Under Drawing Tools, on the Format tab, in the bottom right corner of the Size group, click the Size and Position dialog box launcher. In the Format Shape dialog box, click Position in the left pane, and in the Position pane, do the following to position the third and fourth ovals:Select the third oval on the slide, and then enter 3.52” in theHorizontal box and 4.27” in the Vertical box.Select the fourth oval on the slide, and then enter 2.99” in theHorizontal box and 5.66” in the Vertical box.To reproduce the text on this slide, do the following:On the Insert tab, in the Text group, click Text Box, and then on the slide, drag to draw the text box. Enter text in the text box and select the text. On the Home tab, in the Font group, do the following: In the Font list, select Corbel.In the Font Size list, select 22.Click the arrow next to Font Color, and then under Theme Colors click White, Background 1, Darker 50% (sixth row, first option from the left).On the Home tab, in the Paragraph group, click Align Text Left to align the text left in the text box.On the slide, drag the text box to the right of the first oval.Select the text box. On the Home tab, in the Clipboard group, click the arrow to the right of Copy, and then click Duplicate. Click in the text box and edit the text. Drag the second text box to the right of the second oval.Repeat steps 5-7 to create the third and fourth text boxes, dragging them to the right of the third and fourth ovals. To reproduce the animation effects on this slide, do the following:On the Home tab, in the Editing group, click Select, and then click Selection Pane. In the Selection and Visibility task pane, select the rectangle group. On the Animations tab, in the Advanced Animation group, click Add Animation, and then under Emphasis click Spin.Also on the Animations tab, in the Animation group, click the Effect Options dialog box launcher. In the Spin dialog box, do the following:On the Effects tab, in the Amount list, in the Custom box, enter 123°,and then press ENTER. Also in the Amount list, clickCounterclockwise.On the Timing tab, in the Duration box, select 1.00. On the Timing tab, in theStart list, selectWith Previous. On the slide, select the first oval. On the Animations tab, in the Advanced Animation group, click Add Animation, and then click More Emphasis Effects.In the Add Emphasis Effect dialog box, under Basic, click Fill Color. On the Animations tab, in the Animation group, click the Effect Options dialog box launcher. In Fill Color dialog box, the do the following:On the Effects tab, in the Fill Color list, click More Colors. In the Colors dialog box, on the Custom tab, enter values for Red:130, Green:153, Blue: 117. On the Timing tab, in the Duration box, , enter 0.50.On the Timing tab, in the Startlist, select After Previous. On the slide, select the first text box. On the Animations tab, in the Advanced Animation group, click Add Animation, and then under Entrance click Fade.Also on the Animations tab, in the Timing group, do the following:In theStart list, selectWith Previous.In the Duration box, enter 0.50. In the Selection and Visibility task pane, select the rectangle group. On the Animations tab, in the Advanced Animation group, click Add Animation, and then under Emphasis click Spin. Also on the Animations tab, in the Animation group, click the Effect Options dialog box launcher. In the Spin dialog box, do the following:On the Effects tab, in the Amount list, in the Custom box, enter 22°, and then press ENTER. Also in the Amount list, click Clockwise.On the Timing tab, in theStart list, selectOn Click. On the Timing tab, in the Duration box, enter 0.50.On the slide, select the second oval. On the Animations tab, in the Advanced Animation group, click AddAnimation, and then click More Emphasis Effects. In the Add Emphasis Effect dialog box, under Basic, click Fill Color. On the Animations tab, in the Animation group, click the Effect Options dialog box launcher. In the Fill Color dialog box, do the following:On the Effects tab, in the Fill Color list, click More Colors. In the Colors dialog box, on the Custom tab, enter values for Red:130, Green:153, Blue: 117. On the Timing tab, in the Startlist, select After Previous. On the Timing tab, in the Duration box, enter 0.50.On the slide, select the second text box. On the Animations tab, in the Advanced Animation group, click Add Animation, and then under Entrance click Fade.Also on the Animations tab, in the Timing group, do the following:In theStart list, selectWith Previous.In the Duration box, enter 0.50. On the slide, select the third oval. On the Animations tab, in the Advanced Animation group, click Add Animation, and then click More Emphasis Effects. In the Add Emphasis Effect dialog box, under Basic, click Fill Color. On the Animations tab, in the Animation group, click the Effect Options dialog box launcher. In the Fill Color dialog box, do the following:On the Effects tab, in the Fill Color list, click More Colors. In the Colors dialog box, on the Custom tab, enter values for Red:130, Green:153, Blue: 117. On the Timing tab, in the Startlist, select After Previous. On the Timing tab, in the Speedlist, select Very Fast.On the slide, select the third text box. On the Animations tab, in the Advanced Animation group, click Add Animation, and then under Entrance clickFade. Also on the Animations tab, in the Timing group, do the following:In theStart list, selectWith Previous.In the Duration box, enter 0.50.On the slide, select the fourth oval. On the Animations tab, in the Advanced Animation group, click Add Animation, and then click More Emphasis Effects. In the Add Emphasis Effect dialog box, under Basic, click Fill Color. On the Animations tab, in the Animation group, click the Effect Options dialog box launcher. In the Fill Color dialog box, do the following:On the Effects tab, in the Fill Color list, click More Colors. In the Colors dialog box, on the Custom tab, enter values for Red:130, Green:153, Blue: 117. On the Timing tab, in the Startlist, select After Previous. On the Timing tab, in the Duration box, enter 0.50.On the slide, select the fourth text box. On the Animations tab, in the Advanced Animation group, click Add Animation,and then under Entrance click Fade. On the Animations tab, in the Timing group, do the following:In theStart list, selectWith Previous.In the Duration box, enter 0:50.
- Animated pointer and light-up text(Advanced)To reproduce the background effects on this slide, do the following:On the Home tab, in theSlides group, click Layout, and then click Blank.Right-click the slide background area, and then click Format Background. In the Format Background dialog box, click Fill in the left pane, select Solid fill in the right pane, and select White, Background 1 (first row, first option from the left).To reproduce the rectangle on this slide, do the following:On the Home tab, in the Drawing group, click Shapes, and then under Rectangles click Rounded Rectangle (second option from the left). On the slide, drag to draw a rounded rectangle.Select the rectangle. Drag the yellow diamond adjustment handle to the left to decrease the amount of rounding on the corners. With the rounded rectangle still selected, under Drawing Tools, on the Format tab, in the Size group, do the following:In the Shape Height box, enter 3.5”.In the Shape Width box, enter 0.25”.Under Drawing Tools, on the Format tab, in the bottom right corner of the Shape Styles group, click the Format Shape dialog box launcher. In the Format Shape dialog box, click Fill in the left pane. In the Fill pane, select Solid fill, click the button next to Color, and then under Theme Colors click White, Background 1, Darker 15% (third row, first option from the left).Also in the Format Shape dialog box, click Line Color in the left pane. In the Line Color pane, select No line. Also in the Format Shape dialog box, click Shadow in the left pane. In the Shadow pane, click the button next to Presets, under Outer select Offset Bottom (first row, second option from the left), and then do the following:In the Transparency box, enter 0%.In the Sizebox, enter 100%.In the Blur box, enter 8.5 pt.In the Angle box, enter 90°.In the Distance box, enter 1 pt.Also in the Format Shape dialog box, click 3-D Format in the left pane. In the 3-D Format tab, do the following:Under Bevel, click the button next to Top, and then under Bevel click Circle (first row, first option from the left). Next to Top, in the Width box, enter 5 pt, and in the Height box, enter 5 pt.Under Surface, click the button next to Material, and then under Standard clickMatte (first row, first option from the left).Click the button next to Lighting, and then under Neutral click Soft (first row, third option from the left).On the slide, select the rounded rectangle. On the Home tab, in the Clipboard group, click the arrow to the right of Copy, and then click Duplicate.Select the duplicate rectangle. On the Home tab, in the Drawing group, do the following:Click the arrow next to Shape Fill, and then click No Fill.Click the arrow next to Shape Outline, and then click No Outline.Drag the second rectangle above the first rectangle until the lower edge overlays the top edge of the first rectangle. (Note:When the spinning animation effect is created later for these rectangles, the spin will center where the edges of the rectangles meet.)Press and hold CTRL, and then select both rectangles. On the Home tab, in the Drawing group, click Arrange, and do the following:Point to Align, and then click Align Selected Objects.Point to Align, and then click Align Center.Click Group. On the slide, drag the group until it is centered horizontally on the left edge of the slide (straddling the edge).On the Home tab, in the Drawing group, click Arrange, point to Align, and then do the following:Click Align to Slide.Click Align Middle.To reproduce the dashed arc on this slide, do the following:On the Home tab, in the Drawing group, click Shapes, and then under Basic Shapes click Arc (third row, 12th option from the left). On the slide, drag to draw an arc.Select the arc. Under Drawing Tools, on the Format tab, in the Size group, do the following:In the Shape Height box, enter 7.5”.In the Shape Width box, enter 7.5”.With the arc still selected, on the Home tab, in the Drawing group, click the arrow next to Shape Outline and then do the following:Under Theme Colors, click White, Background 1, Darker 15% (third row, first option from the left).Point to Dashes, and then click Dash (fourth option from the top).On the slide, drag the yellow diamond adjustment handle on the right side of the arc to the bottom of the arc to create a half circle.Drag the arc until the yellow diamond adjustment handles are on the left edge of the slide.With the arc still selected, on the Home tab, in the Drawing group, click the arrow under Arrange, point to Align, and then do the following:Click Align to Slide. Click Align Middle. To reproduce the half circle on this slide, do the following:On the slide, select the arc. On the Home tab, in the Clipboard group, click the arrow to the right of Copy, and then click Duplicate.Select the duplicate arc. Under Drawing Tools, on the Format tab, in the Size group, do the following:In the Shape Height box, enter 3.33”.In the Shape Width box, enter 3.33”.With the second arc still selected, under Drawing Tools, on the Format tab, in the Shape Styles group, click the arrow next to Shape Fill, and then under Theme Colors click White, Background 1, Darker 5% (second row, first option from the left).Under Drawing Tools, on the Format tab, in the Shape Styles group, click the arrow next to Shape Outline,and then click No Outline.Under Drawing Tools, on the Format tab, in the Shape Styles group, click Shape Effects, point to Shadow, and then click ShadowOptions. In the Format Shape dialog box, click Shadow in the left pane. In the Shadow pane, click the button next to Presets , under Inner click Inside Right (second row, third option from the left), and then do the following:In the Transparency box, enter 86%.In the Blur box, enter 24 pt.In the Angle box, enter 315°.In the Distance box, enter 4 pt.On the slide, drag the second arc until the yellow diamond adjustment handles are on the left edge of the slide. On the Home tab, in the Drawing group, click Arrange, and then do the following:Point to Align, and then click Align to Slide. Point to Align, and then click Align Middle. Click Send to Back.To reproduce the button shapes on this slide, do the following:On the Home tab, in the Drawing group, click Shapes, and then under Basic Shapes click Oval (first row, second option from the left). On the slide, drag to draw an oval.Select the oval. Under Drawing Tools, on the Format tab, in the Size group, do the following:In the Shape Height box, enter 0.34”.In the Shape Width box, enter 0.34”.Under Drawing Tools, on the Format tab, in the Shape Styles group, click More, and then click Light 1 Outline, Colored Fill – Olive Green, Accent 3 (third row, first option from the left).Under Drawing Tools, on the Format tab, in the bottom right corner of the Shape Styles group, click the Format Shape dialog box launcher. In the Format Shape dialog box, click Fill in the left pane. In the Fill pane, select Solid Fill. Click the button next to Color, and then under Theme Colors click Olive Green, Accent 3, Lighter 80°(second row, seventh option from the left).Also in the Format Shape dialog box, click Line Color in the left pane. In the Line Color pane, select No line. Also in the Format Shape dialog box, click Shadow in the left pane. In the Shadow pane, click the button next to Presets, under Outer click Offset Bottom (first row, second option from the left), and then do the following:In the Transparency box, enter 0%.In the Size box, enter 100%.In the Blur box, enter 8.5 pt.In the Angle box, enter 90°.In the Distance box, enter 1 pt.Also in the Format Shape dialog box, click 3-D Format in the left pane, and then do the following in the 3-D Format pane:Under Bevel, click the button next to Top, and then under Bevel click Art Deco (third row, fourth option from the left). Next to Top, in the Width box, enter 5 pt, and in the Height box, enter 5 pt.UnderContour, click the button next to Color, and then under Theme Colors click White, Background 1 (first row, first option from the left). In the Size box, enter 3.5 pt.Under Surface, click the button next to Material, and then under Standard click Matte (first row, first option from the left). Click the button next to Lighting, and then under Neutral click Soft (first row, third option from the left).On the slide, select the oval. Under Drawing Tools, on the Format tab, in the bottom right corner of the Size group, click the Size and Position dialog box launcher. In the Format Shape dialog box, click Position in the left pane, and in the Position pane, do the following to position the third and fourth ovals:In the Horizontal box, enter 2.98”.In the Vertical box, enter 1.5”.Select the oval. On the Home tab, in the Clipboard group, click the arrow under Paste, and then click Duplicate.Select the duplicate oval. Under Drawing Tools, on the Format tab, in the bottom right corner of the Size group, click the Size and Position dialog box launcher. In the Format Shape dialog box, click Position in the left pane, and in the Position pane, do the following to position the third and fourth ovals:In the Horizontal box, enter 3.52”.In the Vertical box, enter 2.98”. Repeat step 9 two more times, for a total of four ovals. Under Drawing Tools, on the Format tab, in the bottom right corner of the Size group, click the Size and Position dialog box launcher. In the Format Shape dialog box, click Position in the left pane, and in the Position pane, do the following to position the third and fourth ovals:Select the third oval on the slide, and then enter 3.52” in theHorizontal box and 4.27” in the Vertical box.Select the fourth oval on the slide, and then enter 2.99” in theHorizontal box and 5.66” in the Vertical box.To reproduce the text on this slide, do the following:On the Insert tab, in the Text group, click Text Box, and then on the slide, drag to draw the text box. Enter text in the text box and select the text. On the Home tab, in the Font group, do the following: In the Font list, select Corbel.In the Font Size list, select 22.Click the arrow next to Font Color, and then under Theme Colors click White, Background 1, Darker 50% (sixth row, first option from the left).On the Home tab, in the Paragraph group, click Align Text Left to align the text left in the text box.On the slide, drag the text box to the right of the first oval.Select the text box. On the Home tab, in the Clipboard group, click the arrow to the right of Copy, and then click Duplicate. Click in the text box and edit the text. Drag the second text box to the right of the second oval.Repeat steps 5-7 to create the third and fourth text boxes, dragging them to the right of the third and fourth ovals. To reproduce the animation effects on this slide, do the following:On the Home tab, in the Editing group, click Select, and then click Selection Pane. In the Selection and Visibility task pane, select the rectangle group. On the Animations tab, in the Advanced Animation group, click Add Animation, and then under Emphasis click Spin.Also on the Animations tab, in the Animation group, click the Effect Options dialog box launcher. In the Spin dialog box, do the following:On the Effects tab, in the Amount list, in the Custom box, enter 123°,and then press ENTER. Also in the Amount list, clickCounterclockwise.On the Timing tab, in the Duration box, select 1.00. On the Timing tab, in theStart list, selectWith Previous. On the slide, select the first oval. On the Animations tab, in the Advanced Animation group, click Add Animation, and then click More Emphasis Effects.In the Add Emphasis Effect dialog box, under Basic, click Fill Color. On the Animations tab, in the Animation group, click the Effect Options dialog box launcher. In Fill Color dialog box, the do the following:On the Effects tab, in the Fill Color list, click More Colors. In the Colors dialog box, on the Custom tab, enter values for Red:130, Green:153, Blue: 117. On the Timing tab, in the Duration box, , enter 0.50.On the Timing tab, in the Startlist, select After Previous. On the slide, select the first text box. On the Animations tab, in the Advanced Animation group, click Add Animation, and then under Entrance click Fade.Also on the Animations tab, in the Timing group, do the following:In theStart list, selectWith Previous.In the Duration box, enter 0.50. In the Selection and Visibility task pane, select the rectangle group. On the Animations tab, in the Advanced Animation group, click Add Animation, and then under Emphasis click Spin. Also on the Animations tab, in the Animation group, click the Effect Options dialog box launcher. In the Spin dialog box, do the following:On the Effects tab, in the Amount list, in the Custom box, enter 22°, and then press ENTER. Also in the Amount list, click Clockwise.On the Timing tab, in theStart list, selectOn Click. On the Timing tab, in the Duration box, enter 0.50.On the slide, select the second oval. On the Animations tab, in the Advanced Animation group, click AddAnimation, and then click More Emphasis Effects. In the Add Emphasis Effect dialog box, under Basic, click Fill Color. On the Animations tab, in the Animation group, click the Effect Options dialog box launcher. In the Fill Color dialog box, do the following:On the Effects tab, in the Fill Color list, click More Colors. In the Colors dialog box, on the Custom tab, enter values for Red:130, Green:153, Blue: 117. On the Timing tab, in the Startlist, select After Previous. On the Timing tab, in the Duration box, enter 0.50.On the slide, select the second text box. On the Animations tab, in the Advanced Animation group, click Add Animation, and then under Entrance click Fade.Also on the Animations tab, in the Timing group, do the following:In theStart list, selectWith Previous.In the Duration box, enter 0.50. On the slide, select the third oval. On the Animations tab, in the Advanced Animation group, click Add Animation, and then click More Emphasis Effects. In the Add Emphasis Effect dialog box, under Basic, click Fill Color. On the Animations tab, in the Animation group, click the Effect Options dialog box launcher. In the Fill Color dialog box, do the following:On the Effects tab, in the Fill Color list, click More Colors. In the Colors dialog box, on the Custom tab, enter values for Red:130, Green:153, Blue: 117. On the Timing tab, in the Startlist, select After Previous. On the Timing tab, in the Speedlist, select Very Fast.On the slide, select the third text box. On the Animations tab, in the Advanced Animation group, click Add Animation, and then under Entrance clickFade. Also on the Animations tab, in the Timing group, do the following:In theStart list, selectWith Previous.In the Duration box, enter 0.50.On the slide, select the fourth oval. On the Animations tab, in the Advanced Animation group, click Add Animation, and then click More Emphasis Effects. In the Add Emphasis Effect dialog box, under Basic, click Fill Color. On the Animations tab, in the Animation group, click the Effect Options dialog box launcher. In the Fill Color dialog box, do the following:On the Effects tab, in the Fill Color list, click More Colors. In the Colors dialog box, on the Custom tab, enter values for Red:130, Green:153, Blue: 117. On the Timing tab, in the Startlist, select After Previous. On the Timing tab, in the Duration box, enter 0.50.On the slide, select the fourth text box. On the Animations tab, in the Advanced Animation group, click Add Animation,and then under Entrance click Fade. On the Animations tab, in the Timing group, do the following:In theStart list, selectWith Previous.In the Duration box, enter 0:50.
- Animated pointer and light-up text(Advanced)To reproduce the background effects on this slide, do the following:On the Home tab, in theSlides group, click Layout, and then click Blank.Right-click the slide background area, and then click Format Background. In the Format Background dialog box, click Fill in the left pane, select Solid fill in the right pane, and select White, Background 1 (first row, first option from the left).To reproduce the rectangle on this slide, do the following:On the Home tab, in the Drawing group, click Shapes, and then under Rectangles click Rounded Rectangle (second option from the left). On the slide, drag to draw a rounded rectangle.Select the rectangle. Drag the yellow diamond adjustment handle to the left to decrease the amount of rounding on the corners. With the rounded rectangle still selected, under Drawing Tools, on the Format tab, in the Size group, do the following:In the Shape Height box, enter 3.5”.In the Shape Width box, enter 0.25”.Under Drawing Tools, on the Format tab, in the bottom right corner of the Shape Styles group, click the Format Shape dialog box launcher. In the Format Shape dialog box, click Fill in the left pane. In the Fill pane, select Solid fill, click the button next to Color, and then under Theme Colors click White, Background 1, Darker 15% (third row, first option from the left).Also in the Format Shape dialog box, click Line Color in the left pane. In the Line Color pane, select No line. Also in the Format Shape dialog box, click Shadow in the left pane. In the Shadow pane, click the button next to Presets, under Outer select Offset Bottom (first row, second option from the left), and then do the following:In the Transparency box, enter 0%.In the Sizebox, enter 100%.In the Blur box, enter 8.5 pt.In the Angle box, enter 90°.In the Distance box, enter 1 pt.Also in the Format Shape dialog box, click 3-D Format in the left pane. In the 3-D Format tab, do the following:Under Bevel, click the button next to Top, and then under Bevel click Circle (first row, first option from the left). Next to Top, in the Width box, enter 5 pt, and in the Height box, enter 5 pt.Under Surface, click the button next to Material, and then under Standard clickMatte (first row, first option from the left).Click the button next to Lighting, and then under Neutral click Soft (first row, third option from the left).On the slide, select the rounded rectangle. On the Home tab, in the Clipboard group, click the arrow to the right of Copy, and then click Duplicate.Select the duplicate rectangle. On the Home tab, in the Drawing group, do the following:Click the arrow next to Shape Fill, and then click No Fill.Click the arrow next to Shape Outline, and then click No Outline.Drag the second rectangle above the first rectangle until the lower edge overlays the top edge of the first rectangle. (Note:When the spinning animation effect is created later for these rectangles, the spin will center where the edges of the rectangles meet.)Press and hold CTRL, and then select both rectangles. On the Home tab, in the Drawing group, click Arrange, and do the following:Point to Align, and then click Align Selected Objects.Point to Align, and then click Align Center.Click Group. On the slide, drag the group until it is centered horizontally on the left edge of the slide (straddling the edge).On the Home tab, in the Drawing group, click Arrange, point to Align, and then do the following:Click Align to Slide.Click Align Middle.To reproduce the dashed arc on this slide, do the following:On the Home tab, in the Drawing group, click Shapes, and then under Basic Shapes click Arc (third row, 12th option from the left). On the slide, drag to draw an arc.Select the arc. Under Drawing Tools, on the Format tab, in the Size group, do the following:In the Shape Height box, enter 7.5”.In the Shape Width box, enter 7.5”.With the arc still selected, on the Home tab, in the Drawing group, click the arrow next to Shape Outline and then do the following:Under Theme Colors, click White, Background 1, Darker 15% (third row, first option from the left).Point to Dashes, and then click Dash (fourth option from the top).On the slide, drag the yellow diamond adjustment handle on the right side of the arc to the bottom of the arc to create a half circle.Drag the arc until the yellow diamond adjustment handles are on the left edge of the slide.With the arc still selected, on the Home tab, in the Drawing group, click the arrow under Arrange, point to Align, and then do the following:Click Align to Slide. Click Align Middle. To reproduce the half circle on this slide, do the following:On the slide, select the arc. On the Home tab, in the Clipboard group, click the arrow to the right of Copy, and then click Duplicate.Select the duplicate arc. Under Drawing Tools, on the Format tab, in the Size group, do the following:In the Shape Height box, enter 3.33”.In the Shape Width box, enter 3.33”.With the second arc still selected, under Drawing Tools, on the Format tab, in the Shape Styles group, click the arrow next to Shape Fill, and then under Theme Colors click White, Background 1, Darker 5% (second row, first option from the left).Under Drawing Tools, on the Format tab, in the Shape Styles group, click the arrow next to Shape Outline,and then click No Outline.Under Drawing Tools, on the Format tab, in the Shape Styles group, click Shape Effects, point to Shadow, and then click ShadowOptions. In the Format Shape dialog box, click Shadow in the left pane. In the Shadow pane, click the button next to Presets , under Inner click Inside Right (second row, third option from the left), and then do the following:In the Transparency box, enter 86%.In the Blur box, enter 24 pt.In the Angle box, enter 315°.In the Distance box, enter 4 pt.On the slide, drag the second arc until the yellow diamond adjustment handles are on the left edge of the slide. On the Home tab, in the Drawing group, click Arrange, and then do the following:Point to Align, and then click Align to Slide. Point to Align, and then click Align Middle. Click Send to Back.To reproduce the button shapes on this slide, do the following:On the Home tab, in the Drawing group, click Shapes, and then under Basic Shapes click Oval (first row, second option from the left). On the slide, drag to draw an oval.Select the oval. Under Drawing Tools, on the Format tab, in the Size group, do the following:In the Shape Height box, enter 0.34”.In the Shape Width box, enter 0.34”.Under Drawing Tools, on the Format tab, in the Shape Styles group, click More, and then click Light 1 Outline, Colored Fill – Olive Green, Accent 3 (third row, first option from the left).Under Drawing Tools, on the Format tab, in the bottom right corner of the Shape Styles group, click the Format Shape dialog box launcher. In the Format Shape dialog box, click Fill in the left pane. In the Fill pane, select Solid Fill. Click the button next to Color, and then under Theme Colors click Olive Green, Accent 3, Lighter 80°(second row, seventh option from the left).Also in the Format Shape dialog box, click Line Color in the left pane. In the Line Color pane, select No line. Also in the Format Shape dialog box, click Shadow in the left pane. In the Shadow pane, click the button next to Presets, under Outer click Offset Bottom (first row, second option from the left), and then do the following:In the Transparency box, enter 0%.In the Size box, enter 100%.In the Blur box, enter 8.5 pt.In the Angle box, enter 90°.In the Distance box, enter 1 pt.Also in the Format Shape dialog box, click 3-D Format in the left pane, and then do the following in the 3-D Format pane:Under Bevel, click the button next to Top, and then under Bevel click Art Deco (third row, fourth option from the left). Next to Top, in the Width box, enter 5 pt, and in the Height box, enter 5 pt.UnderContour, click the button next to Color, and then under Theme Colors click White, Background 1 (first row, first option from the left). In the Size box, enter 3.5 pt.Under Surface, click the button next to Material, and then under Standard click Matte (first row, first option from the left). Click the button next to Lighting, and then under Neutral click Soft (first row, third option from the left).On the slide, select the oval. Under Drawing Tools, on the Format tab, in the bottom right corner of the Size group, click the Size and Position dialog box launcher. In the Format Shape dialog box, click Position in the left pane, and in the Position pane, do the following to position the third and fourth ovals:In the Horizontal box, enter 2.98”.In the Vertical box, enter 1.5”.Select the oval. On the Home tab, in the Clipboard group, click the arrow under Paste, and then click Duplicate.Select the duplicate oval. Under Drawing Tools, on the Format tab, in the bottom right corner of the Size group, click the Size and Position dialog box launcher. In the Format Shape dialog box, click Position in the left pane, and in the Position pane, do the following to position the third and fourth ovals:In the Horizontal box, enter 3.52”.In the Vertical box, enter 2.98”. Repeat step 9 two more times, for a total of four ovals. Under Drawing Tools, on the Format tab, in the bottom right corner of the Size group, click the Size and Position dialog box launcher. In the Format Shape dialog box, click Position in the left pane, and in the Position pane, do the following to position the third and fourth ovals:Select the third oval on the slide, and then enter 3.52” in theHorizontal box and 4.27” in the Vertical box.Select the fourth oval on the slide, and then enter 2.99” in theHorizontal box and 5.66” in the Vertical box.To reproduce the text on this slide, do the following:On the Insert tab, in the Text group, click Text Box, and then on the slide, drag to draw the text box. Enter text in the text box and select the text. On the Home tab, in the Font group, do the following: In the Font list, select Corbel.In the Font Size list, select 22.Click the arrow next to Font Color, and then under Theme Colors click White, Background 1, Darker 50% (sixth row, first option from the left).On the Home tab, in the Paragraph group, click Align Text Left to align the text left in the text box.On the slide, drag the text box to the right of the first oval.Select the text box. On the Home tab, in the Clipboard group, click the arrow to the right of Copy, and then click Duplicate. Click in the text box and edit the text. Drag the second text box to the right of the second oval.Repeat steps 5-7 to create the third and fourth text boxes, dragging them to the right of the third and fourth ovals. To reproduce the animation effects on this slide, do the following:On the Home tab, in the Editing group, click Select, and then click Selection Pane. In the Selection and Visibility task pane, select the rectangle group. On the Animations tab, in the Advanced Animation group, click Add Animation, and then under Emphasis click Spin.Also on the Animations tab, in the Animation group, click the Effect Options dialog box launcher. In the Spin dialog box, do the following:On the Effects tab, in the Amount list, in the Custom box, enter 123°,and then press ENTER. Also in the Amount list, clickCounterclockwise.On the Timing tab, in the Duration box, select 1.00. On the Timing tab, in theStart list, selectWith Previous. On the slide, select the first oval. On the Animations tab, in the Advanced Animation group, click Add Animation, and then click More Emphasis Effects.In the Add Emphasis Effect dialog box, under Basic, click Fill Color. On the Animations tab, in the Animation group, click the Effect Options dialog box launcher. In Fill Color dialog box, the do the following:On the Effects tab, in the Fill Color list, click More Colors. In the Colors dialog box, on the Custom tab, enter values for Red:130, Green:153, Blue: 117. On the Timing tab, in the Duration box, , enter 0.50.On the Timing tab, in the Startlist, select After Previous. On the slide, select the first text box. On the Animations tab, in the Advanced Animation group, click Add Animation, and then under Entrance click Fade.Also on the Animations tab, in the Timing group, do the following:In theStart list, selectWith Previous.In the Duration box, enter 0.50. In the Selection and Visibility task pane, select the rectangle group. On the Animations tab, in the Advanced Animation group, click Add Animation, and then under Emphasis click Spin. Also on the Animations tab, in the Animation group, click the Effect Options dialog box launcher. In the Spin dialog box, do the following:On the Effects tab, in the Amount list, in the Custom box, enter 22°, and then press ENTER. Also in the Amount list, click Clockwise.On the Timing tab, in theStart list, selectOn Click. On the Timing tab, in the Duration box, enter 0.50.On the slide, select the second oval. On the Animations tab, in the Advanced Animation group, click AddAnimation, and then click More Emphasis Effects. In the Add Emphasis Effect dialog box, under Basic, click Fill Color. On the Animations tab, in the Animation group, click the Effect Options dialog box launcher. In the Fill Color dialog box, do the following:On the Effects tab, in the Fill Color list, click More Colors. In the Colors dialog box, on the Custom tab, enter values for Red:130, Green:153, Blue: 117. On the Timing tab, in the Startlist, select After Previous. On the Timing tab, in the Duration box, enter 0.50.On the slide, select the second text box. On the Animations tab, in the Advanced Animation group, click Add Animation, and then under Entrance click Fade.Also on the Animations tab, in the Timing group, do the following:In theStart list, selectWith Previous.In the Duration box, enter 0.50. On the slide, select the third oval. On the Animations tab, in the Advanced Animation group, click Add Animation, and then click More Emphasis Effects. In the Add Emphasis Effect dialog box, under Basic, click Fill Color. On the Animations tab, in the Animation group, click the Effect Options dialog box launcher. In the Fill Color dialog box, do the following:On the Effects tab, in the Fill Color list, click More Colors. In the Colors dialog box, on the Custom tab, enter values for Red:130, Green:153, Blue: 117. On the Timing tab, in the Startlist, select After Previous. On the Timing tab, in the Speedlist, select Very Fast.On the slide, select the third text box. On the Animations tab, in the Advanced Animation group, click Add Animation, and then under Entrance clickFade. Also on the Animations tab, in the Timing group, do the following:In theStart list, selectWith Previous.In the Duration box, enter 0.50.On the slide, select the fourth oval. On the Animations tab, in the Advanced Animation group, click Add Animation, and then click More Emphasis Effects. In the Add Emphasis Effect dialog box, under Basic, click Fill Color. On the Animations tab, in the Animation group, click the Effect Options dialog box launcher. In the Fill Color dialog box, do the following:On the Effects tab, in the Fill Color list, click More Colors. In the Colors dialog box, on the Custom tab, enter values for Red:130, Green:153, Blue: 117. On the Timing tab, in the Startlist, select After Previous. On the Timing tab, in the Duration box, enter 0.50.On the slide, select the fourth text box. On the Animations tab, in the Advanced Animation group, click Add Animation,and then under Entrance click Fade. On the Animations tab, in the Timing group, do the following:In theStart list, selectWith Previous.In the Duration box, enter 0:50.
- Animated pointer and light-up text(Advanced)To reproduce the background effects on this slide, do the following:On the Home tab, in theSlides group, click Layout, and then click Blank.Right-click the slide background area, and then click Format Background. In the Format Background dialog box, click Fill in the left pane, select Solid fill in the right pane, and select White, Background 1 (first row, first option from the left).To reproduce the rectangle on this slide, do the following:On the Home tab, in the Drawing group, click Shapes, and then under Rectangles click Rounded Rectangle (second option from the left). On the slide, drag to draw a rounded rectangle.Select the rectangle. Drag the yellow diamond adjustment handle to the left to decrease the amount of rounding on the corners. With the rounded rectangle still selected, under Drawing Tools, on the Format tab, in the Size group, do the following:In the Shape Height box, enter 3.5”.In the Shape Width box, enter 0.25”.Under Drawing Tools, on the Format tab, in the bottom right corner of the Shape Styles group, click the Format Shape dialog box launcher. In the Format Shape dialog box, click Fill in the left pane. In the Fill pane, select Solid fill, click the button next to Color, and then under Theme Colors click White, Background 1, Darker 15% (third row, first option from the left).Also in the Format Shape dialog box, click Line Color in the left pane. In the Line Color pane, select No line. Also in the Format Shape dialog box, click Shadow in the left pane. In the Shadow pane, click the button next to Presets, under Outer select Offset Bottom (first row, second option from the left), and then do the following:In the Transparency box, enter 0%.In the Sizebox, enter 100%.In the Blur box, enter 8.5 pt.In the Angle box, enter 90°.In the Distance box, enter 1 pt.Also in the Format Shape dialog box, click 3-D Format in the left pane. In the 3-D Format tab, do the following:Under Bevel, click the button next to Top, and then under Bevel click Circle (first row, first option from the left). Next to Top, in the Width box, enter 5 pt, and in the Height box, enter 5 pt.Under Surface, click the button next to Material, and then under Standard clickMatte (first row, first option from the left).Click the button next to Lighting, and then under Neutral click Soft (first row, third option from the left).On the slide, select the rounded rectangle. On the Home tab, in the Clipboard group, click the arrow to the right of Copy, and then click Duplicate.Select the duplicate rectangle. On the Home tab, in the Drawing group, do the following:Click the arrow next to Shape Fill, and then click No Fill.Click the arrow next to Shape Outline, and then click No Outline.Drag the second rectangle above the first rectangle until the lower edge overlays the top edge of the first rectangle. (Note:When the spinning animation effect is created later for these rectangles, the spin will center where the edges of the rectangles meet.)Press and hold CTRL, and then select both rectangles. On the Home tab, in the Drawing group, click Arrange, and do the following:Point to Align, and then click Align Selected Objects.Point to Align, and then click Align Center.Click Group. On the slide, drag the group until it is centered horizontally on the left edge of the slide (straddling the edge).On the Home tab, in the Drawing group, click Arrange, point to Align, and then do the following:Click Align to Slide.Click Align Middle.To reproduce the dashed arc on this slide, do the following:On the Home tab, in the Drawing group, click Shapes, and then under Basic Shapes click Arc (third row, 12th option from the left). On the slide, drag to draw an arc.Select the arc. Under Drawing Tools, on the Format tab, in the Size group, do the following:In the Shape Height box, enter 7.5”.In the Shape Width box, enter 7.5”.With the arc still selected, on the Home tab, in the Drawing group, click the arrow next to Shape Outline and then do the following:Under Theme Colors, click White, Background 1, Darker 15% (third row, first option from the left).Point to Dashes, and then click Dash (fourth option from the top).On the slide, drag the yellow diamond adjustment handle on the right side of the arc to the bottom of the arc to create a half circle.Drag the arc until the yellow diamond adjustment handles are on the left edge of the slide.With the arc still selected, on the Home tab, in the Drawing group, click the arrow under Arrange, point to Align, and then do the following:Click Align to Slide. Click Align Middle. To reproduce the half circle on this slide, do the following:On the slide, select the arc. On the Home tab, in the Clipboard group, click the arrow to the right of Copy, and then click Duplicate.Select the duplicate arc. Under Drawing Tools, on the Format tab, in the Size group, do the following:In the Shape Height box, enter 3.33”.In the Shape Width box, enter 3.33”.With the second arc still selected, under Drawing Tools, on the Format tab, in the Shape Styles group, click the arrow next to Shape Fill, and then under Theme Colors click White, Background 1, Darker 5% (second row, first option from the left).Under Drawing Tools, on the Format tab, in the Shape Styles group, click the arrow next to Shape Outline,and then click No Outline.Under Drawing Tools, on the Format tab, in the Shape Styles group, click Shape Effects, point to Shadow, and then click ShadowOptions. In the Format Shape dialog box, click Shadow in the left pane. In the Shadow pane, click the button next to Presets , under Inner click Inside Right (second row, third option from the left), and then do the following:In the Transparency box, enter 86%.In the Blur box, enter 24 pt.In the Angle box, enter 315°.In the Distance box, enter 4 pt.On the slide, drag the second arc until the yellow diamond adjustment handles are on the left edge of the slide. On the Home tab, in the Drawing group, click Arrange, and then do the following:Point to Align, and then click Align to Slide. Point to Align, and then click Align Middle. Click Send to Back.To reproduce the button shapes on this slide, do the following:On the Home tab, in the Drawing group, click Shapes, and then under Basic Shapes click Oval (first row, second option from the left). On the slide, drag to draw an oval.Select the oval. Under Drawing Tools, on the Format tab, in the Size group, do the following:In the Shape Height box, enter 0.34”.In the Shape Width box, enter 0.34”.Under Drawing Tools, on the Format tab, in the Shape Styles group, click More, and then click Light 1 Outline, Colored Fill – Olive Green, Accent 3 (third row, first option from the left).Under Drawing Tools, on the Format tab, in the bottom right corner of the Shape Styles group, click the Format Shape dialog box launcher. In the Format Shape dialog box, click Fill in the left pane. In the Fill pane, select Solid Fill. Click the button next to Color, and then under Theme Colors click Olive Green, Accent 3, Lighter 80°(second row, seventh option from the left).Also in the Format Shape dialog box, click Line Color in the left pane. In the Line Color pane, select No line. Also in the Format Shape dialog box, click Shadow in the left pane. In the Shadow pane, click the button next to Presets, under Outer click Offset Bottom (first row, second option from the left), and then do the following:In the Transparency box, enter 0%.In the Size box, enter 100%.In the Blur box, enter 8.5 pt.In the Angle box, enter 90°.In the Distance box, enter 1 pt.Also in the Format Shape dialog box, click 3-D Format in the left pane, and then do the following in the 3-D Format pane:Under Bevel, click the button next to Top, and then under Bevel click Art Deco (third row, fourth option from the left). Next to Top, in the Width box, enter 5 pt, and in the Height box, enter 5 pt.UnderContour, click the button next to Color, and then under Theme Colors click White, Background 1 (first row, first option from the left). In the Size box, enter 3.5 pt.Under Surface, click the button next to Material, and then under Standard click Matte (first row, first option from the left). Click the button next to Lighting, and then under Neutral click Soft (first row, third option from the left).On the slide, select the oval. Under Drawing Tools, on the Format tab, in the bottom right corner of the Size group, click the Size and Position dialog box launcher. In the Format Shape dialog box, click Position in the left pane, and in the Position pane, do the following to position the third and fourth ovals:In the Horizontal box, enter 2.98”.In the Vertical box, enter 1.5”.Select the oval. On the Home tab, in the Clipboard group, click the arrow under Paste, and then click Duplicate.Select the duplicate oval. Under Drawing Tools, on the Format tab, in the bottom right corner of the Size group, click the Size and Position dialog box launcher. In the Format Shape dialog box, click Position in the left pane, and in the Position pane, do the following to position the third and fourth ovals:In the Horizontal box, enter 3.52”.In the Vertical box, enter 2.98”. Repeat step 9 two more times, for a total of four ovals. Under Drawing Tools, on the Format tab, in the bottom right corner of the Size group, click the Size and Position dialog box launcher. In the Format Shape dialog box, click Position in the left pane, and in the Position pane, do the following to position the third and fourth ovals:Select the third oval on the slide, and then enter 3.52” in theHorizontal box and 4.27” in the Vertical box.Select the fourth oval on the slide, and then enter 2.99” in theHorizontal box and 5.66” in the Vertical box.To reproduce the text on this slide, do the following:On the Insert tab, in the Text group, click Text Box, and then on the slide, drag to draw the text box. Enter text in the text box and select the text. On the Home tab, in the Font group, do the following: In the Font list, select Corbel.In the Font Size list, select 22.Click the arrow next to Font Color, and then under Theme Colors click White, Background 1, Darker 50% (sixth row, first option from the left).On the Home tab, in the Paragraph group, click Align Text Left to align the text left in the text box.On the slide, drag the text box to the right of the first oval.Select the text box. On the Home tab, in the Clipboard group, click the arrow to the right of Copy, and then click Duplicate. Click in the text box and edit the text. Drag the second text box to the right of the second oval.Repeat steps 5-7 to create the third and fourth text boxes, dragging them to the right of the third and fourth ovals. To reproduce the animation effects on this slide, do the following:On the Home tab, in the Editing group, click Select, and then click Selection Pane. In the Selection and Visibility task pane, select the rectangle group. On the Animations tab, in the Advanced Animation group, click Add Animation, and then under Emphasis click Spin.Also on the Animations tab, in the Animation group, click the Effect Options dialog box launcher. In the Spin dialog box, do the following:On the Effects tab, in the Amount list, in the Custom box, enter 123°,and then press ENTER. Also in the Amount list, clickCounterclockwise.On the Timing tab, in the Duration box, select 1.00. On the Timing tab, in theStart list, selectWith Previous. On the slide, select the first oval. On the Animations tab, in the Advanced Animation group, click Add Animation, and then click More Emphasis Effects.In the Add Emphasis Effect dialog box, under Basic, click Fill Color. On the Animations tab, in the Animation group, click the Effect Options dialog box launcher. In Fill Color dialog box, the do the following:On the Effects tab, in the Fill Color list, click More Colors. In the Colors dialog box, on the Custom tab, enter values for Red:130, Green:153, Blue: 117. On the Timing tab, in the Duration box, , enter 0.50.On the Timing tab, in the Startlist, select After Previous. On the slide, select the first text box. On the Animations tab, in the Advanced Animation group, click Add Animation, and then under Entrance click Fade.Also on the Animations tab, in the Timing group, do the following:In theStart list, selectWith Previous.In the Duration box, enter 0.50. In the Selection and Visibility task pane, select the rectangle group. On the Animations tab, in the Advanced Animation group, click Add Animation, and then under Emphasis click Spin. Also on the Animations tab, in the Animation group, click the Effect Options dialog box launcher. In the Spin dialog box, do the following:On the Effects tab, in the Amount list, in the Custom box, enter 22°, and then press ENTER. Also in the Amount list, click Clockwise.On the Timing tab, in theStart list, selectOn Click. On the Timing tab, in the Duration box, enter 0.50.On the slide, select the second oval. On the Animations tab, in the Advanced Animation group, click AddAnimation, and then click More Emphasis Effects. In the Add Emphasis Effect dialog box, under Basic, click Fill Color. On the Animations tab, in the Animation group, click the Effect Options dialog box launcher. In the Fill Color dialog box, do the following:On the Effects tab, in the Fill Color list, click More Colors. In the Colors dialog box, on the Custom tab, enter values for Red:130, Green:153, Blue: 117. On the Timing tab, in the Startlist, select After Previous. On the Timing tab, in the Duration box, enter 0.50.On the slide, select the second text box. On the Animations tab, in the Advanced Animation group, click Add Animation, and then under Entrance click Fade.Also on the Animations tab, in the Timing group, do the following:In theStart list, selectWith Previous.In the Duration box, enter 0.50. On the slide, select the third oval. On the Animations tab, in the Advanced Animation group, click Add Animation, and then click More Emphasis Effects. In the Add Emphasis Effect dialog box, under Basic, click Fill Color. On the Animations tab, in the Animation group, click the Effect Options dialog box launcher. In the Fill Color dialog box, do the following:On the Effects tab, in the Fill Color list, click More Colors. In the Colors dialog box, on the Custom tab, enter values for Red:130, Green:153, Blue: 117. On the Timing tab, in the Startlist, select After Previous. On the Timing tab, in the Speedlist, select Very Fast.On the slide, select the third text box. On the Animations tab, in the Advanced Animation group, click Add Animation, and then under Entrance clickFade. Also on the Animations tab, in the Timing group, do the following:In theStart list, selectWith Previous.In the Duration box, enter 0.50.On the slide, select the fourth oval. On the Animations tab, in the Advanced Animation group, click Add Animation, and then click More Emphasis Effects. In the Add Emphasis Effect dialog box, under Basic, click Fill Color. On the Animations tab, in the Animation group, click the Effect Options dialog box launcher. In the Fill Color dialog box, do the following:On the Effects tab, in the Fill Color list, click More Colors. In the Colors dialog box, on the Custom tab, enter values for Red:130, Green:153, Blue: 117. On the Timing tab, in the Startlist, select After Previous. On the Timing tab, in the Duration box, enter 0.50.On the slide, select the fourth text box. On the Animations tab, in the Advanced Animation group, click Add Animation,and then under Entrance click Fade. On the Animations tab, in the Timing group, do the following:In theStart list, selectWith Previous.In the Duration box, enter 0:50.
- Animated pointer and light-up text(Advanced)To reproduce the background effects on this slide, do the following:On the Home tab, in theSlides group, click Layout, and then click Blank.Right-click the slide background area, and then click Format Background. In the Format Background dialog box, click Fill in the left pane, select Solid fill in the right pane, and select White, Background 1 (first row, first option from the left).To reproduce the rectangle on this slide, do the following:On the Home tab, in the Drawing group, click Shapes, and then under Rectangles click Rounded Rectangle (second option from the left). On the slide, drag to draw a rounded rectangle.Select the rectangle. Drag the yellow diamond adjustment handle to the left to decrease the amount of rounding on the corners. With the rounded rectangle still selected, under Drawing Tools, on the Format tab, in the Size group, do the following:In the Shape Height box, enter 3.5”.In the Shape Width box, enter 0.25”.Under Drawing Tools, on the Format tab, in the bottom right corner of the Shape Styles group, click the Format Shape dialog box launcher. In the Format Shape dialog box, click Fill in the left pane. In the Fill pane, select Solid fill, click the button next to Color, and then under Theme Colors click White, Background 1, Darker 15% (third row, first option from the left).Also in the Format Shape dialog box, click Line Color in the left pane. In the Line Color pane, select No line. Also in the Format Shape dialog box, click Shadow in the left pane. In the Shadow pane, click the button next to Presets, under Outer select Offset Bottom (first row, second option from the left), and then do the following:In the Transparency box, enter 0%.In the Sizebox, enter 100%.In the Blur box, enter 8.5 pt.In the Angle box, enter 90°.In the Distance box, enter 1 pt.Also in the Format Shape dialog box, click 3-D Format in the left pane. In the 3-D Format tab, do the following:Under Bevel, click the button next to Top, and then under Bevel click Circle (first row, first option from the left). Next to Top, in the Width box, enter 5 pt, and in the Height box, enter 5 pt.Under Surface, click the button next to Material, and then under Standard clickMatte (first row, first option from the left).Click the button next to Lighting, and then under Neutral click Soft (first row, third option from the left).On the slide, select the rounded rectangle. On the Home tab, in the Clipboard group, click the arrow to the right of Copy, and then click Duplicate.Select the duplicate rectangle. On the Home tab, in the Drawing group, do the following:Click the arrow next to Shape Fill, and then click No Fill.Click the arrow next to Shape Outline, and then click No Outline.Drag the second rectangle above the first rectangle until the lower edge overlays the top edge of the first rectangle. (Note:When the spinning animation effect is created later for these rectangles, the spin will center where the edges of the rectangles meet.)Press and hold CTRL, and then select both rectangles. On the Home tab, in the Drawing group, click Arrange, and do the following:Point to Align, and then click Align Selected Objects.Point to Align, and then click Align Center.Click Group. On the slide, drag the group until it is centered horizontally on the left edge of the slide (straddling the edge).On the Home tab, in the Drawing group, click Arrange, point to Align, and then do the following:Click Align to Slide.Click Align Middle.To reproduce the dashed arc on this slide, do the following:On the Home tab, in the Drawing group, click Shapes, and then under Basic Shapes click Arc (third row, 12th option from the left). On the slide, drag to draw an arc.Select the arc. Under Drawing Tools, on the Format tab, in the Size group, do the following:In the Shape Height box, enter 7.5”.In the Shape Width box, enter 7.5”.With the arc still selected, on the Home tab, in the Drawing group, click the arrow next to Shape Outline and then do the following:Under Theme Colors, click White, Background 1, Darker 15% (third row, first option from the left).Point to Dashes, and then click Dash (fourth option from the top).On the slide, drag the yellow diamond adjustment handle on the right side of the arc to the bottom of the arc to create a half circle.Drag the arc until the yellow diamond adjustment handles are on the left edge of the slide.With the arc still selected, on the Home tab, in the Drawing group, click the arrow under Arrange, point to Align, and then do the following:Click Align to Slide. Click Align Middle. To reproduce the half circle on this slide, do the following:On the slide, select the arc. On the Home tab, in the Clipboard group, click the arrow to the right of Copy, and then click Duplicate.Select the duplicate arc. Under Drawing Tools, on the Format tab, in the Size group, do the following:In the Shape Height box, enter 3.33”.In the Shape Width box, enter 3.33”.With the second arc still selected, under Drawing Tools, on the Format tab, in the Shape Styles group, click the arrow next to Shape Fill, and then under Theme Colors click White, Background 1, Darker 5% (second row, first option from the left).Under Drawing Tools, on the Format tab, in the Shape Styles group, click the arrow next to Shape Outline,and then click No Outline.Under Drawing Tools, on the Format tab, in the Shape Styles group, click Shape Effects, point to Shadow, and then click ShadowOptions. In the Format Shape dialog box, click Shadow in the left pane. In the Shadow pane, click the button next to Presets , under Inner click Inside Right (second row, third option from the left), and then do the following:In the Transparency box, enter 86%.In the Blur box, enter 24 pt.In the Angle box, enter 315°.In the Distance box, enter 4 pt.On the slide, drag the second arc until the yellow diamond adjustment handles are on the left edge of the slide. On the Home tab, in the Drawing group, click Arrange, and then do the following:Point to Align, and then click Align to Slide. Point to Align, and then click Align Middle. Click Send to Back.To reproduce the button shapes on this slide, do the following:On the Home tab, in the Drawing group, click Shapes, and then under Basic Shapes click Oval (first row, second option from the left). On the slide, drag to draw an oval.Select the oval. Under Drawing Tools, on the Format tab, in the Size group, do the following:In the Shape Height box, enter 0.34”.In the Shape Width box, enter 0.34”.Under Drawing Tools, on the Format tab, in the Shape Styles group, click More, and then click Light 1 Outline, Colored Fill – Olive Green, Accent 3 (third row, first option from the left).Under Drawing Tools, on the Format tab, in the bottom right corner of the Shape Styles group, click the Format Shape dialog box launcher. In the Format Shape dialog box, click Fill in the left pane. In the Fill pane, select Solid Fill. Click the button next to Color, and then under Theme Colors click Olive Green, Accent 3, Lighter 80°(second row, seventh option from the left).Also in the Format Shape dialog box, click Line Color in the left pane. In the Line Color pane, select No line. Also in the Format Shape dialog box, click Shadow in the left pane. In the Shadow pane, click the button next to Presets, under Outer click Offset Bottom (first row, second option from the left), and then do the following:In the Transparency box, enter 0%.In the Size box, enter 100%.In the Blur box, enter 8.5 pt.In the Angle box, enter 90°.In the Distance box, enter 1 pt.Also in the Format Shape dialog box, click 3-D Format in the left pane, and then do the following in the 3-D Format pane:Under Bevel, click the button next to Top, and then under Bevel click Art Deco (third row, fourth option from the left). Next to Top, in the Width box, enter 5 pt, and in the Height box, enter 5 pt.UnderContour, click the button next to Color, and then under Theme Colors click White, Background 1 (first row, first option from the left). In the Size box, enter 3.5 pt.Under Surface, click the button next to Material, and then under Standard click Matte (first row, first option from the left). Click the button next to Lighting, and then under Neutral click Soft (first row, third option from the left).On the slide, select the oval. Under Drawing Tools, on the Format tab, in the bottom right corner of the Size group, click the Size and Position dialog box launcher. In the Format Shape dialog box, click Position in the left pane, and in the Position pane, do the following to position the third and fourth ovals:In the Horizontal box, enter 2.98”.In the Vertical box, enter 1.5”.Select the oval. On the Home tab, in the Clipboard group, click the arrow under Paste, and then click Duplicate.Select the duplicate oval. Under Drawing Tools, on the Format tab, in the bottom right corner of the Size group, click the Size and Position dialog box launcher. In the Format Shape dialog box, click Position in the left pane, and in the Position pane, do the following to position the third and fourth ovals:In the Horizontal box, enter 3.52”.In the Vertical box, enter 2.98”. Repeat step 9 two more times, for a total of four ovals. Under Drawing Tools, on the Format tab, in the bottom right corner of the Size group, click the Size and Position dialog box launcher. In the Format Shape dialog box, click Position in the left pane, and in the Position pane, do the following to position the third and fourth ovals:Select the third oval on the slide, and then enter 3.52” in theHorizontal box and 4.27” in the Vertical box.Select the fourth oval on the slide, and then enter 2.99” in theHorizontal box and 5.66” in the Vertical box.To reproduce the text on this slide, do the following:On the Insert tab, in the Text group, click Text Box, and then on the slide, drag to draw the text box. Enter text in the text box and select the text. On the Home tab, in the Font group, do the following: In the Font list, select Corbel.In the Font Size list, select 22.Click the arrow next to Font Color, and then under Theme Colors click White, Background 1, Darker 50% (sixth row, first option from the left).On the Home tab, in the Paragraph group, click Align Text Left to align the text left in the text box.On the slide, drag the text box to the right of the first oval.Select the text box. On the Home tab, in the Clipboard group, click the arrow to the right of Copy, and then click Duplicate. Click in the text box and edit the text. Drag the second text box to the right of the second oval.Repeat steps 5-7 to create the third and fourth text boxes, dragging them to the right of the third and fourth ovals. To reproduce the animation effects on this slide, do the following:On the Home tab, in the Editing group, click Select, and then click Selection Pane. In the Selection and Visibility task pane, select the rectangle group. On the Animations tab, in the Advanced Animation group, click Add Animation, and then under Emphasis click Spin.Also on the Animations tab, in the Animation group, click the Effect Options dialog box launcher. In the Spin dialog box, do the following:On the Effects tab, in the Amount list, in the Custom box, enter 123°,and then press ENTER. Also in the Amount list, clickCounterclockwise.On the Timing tab, in the Duration box, select 1.00. On the Timing tab, in theStart list, selectWith Previous. On the slide, select the first oval. On the Animations tab, in the Advanced Animation group, click Add Animation, and then click More Emphasis Effects.In the Add Emphasis Effect dialog box, under Basic, click Fill Color. On the Animations tab, in the Animation group, click the Effect Options dialog box launcher. In Fill Color dialog box, the do the following:On the Effects tab, in the Fill Color list, click More Colors. In the Colors dialog box, on the Custom tab, enter values for Red:130, Green:153, Blue: 117. On the Timing tab, in the Duration box, , enter 0.50.On the Timing tab, in the Startlist, select After Previous. On the slide, select the first text box. On the Animations tab, in the Advanced Animation group, click Add Animation, and then under Entrance click Fade.Also on the Animations tab, in the Timing group, do the following:In theStart list, selectWith Previous.In the Duration box, enter 0.50. In the Selection and Visibility task pane, select the rectangle group. On the Animations tab, in the Advanced Animation group, click Add Animation, and then under Emphasis click Spin. Also on the Animations tab, in the Animation group, click the Effect Options dialog box launcher. In the Spin dialog box, do the following:On the Effects tab, in the Amount list, in the Custom box, enter 22°, and then press ENTER. Also in the Amount list, click Clockwise.On the Timing tab, in theStart list, selectOn Click. On the Timing tab, in the Duration box, enter 0.50.On the slide, select the second oval. On the Animations tab, in the Advanced Animation group, click AddAnimation, and then click More Emphasis Effects. In the Add Emphasis Effect dialog box, under Basic, click Fill Color. On the Animations tab, in the Animation group, click the Effect Options dialog box launcher. In the Fill Color dialog box, do the following:On the Effects tab, in the Fill Color list, click More Colors. In the Colors dialog box, on the Custom tab, enter values for Red:130, Green:153, Blue: 117. On the Timing tab, in the Startlist, select After Previous. On the Timing tab, in the Duration box, enter 0.50.On the slide, select the second text box. On the Animations tab, in the Advanced Animation group, click Add Animation, and then under Entrance click Fade.Also on the Animations tab, in the Timing group, do the following:In theStart list, selectWith Previous.In the Duration box, enter 0.50. On the slide, select the third oval. On the Animations tab, in the Advanced Animation group, click Add Animation, and then click More Emphasis Effects. In the Add Emphasis Effect dialog box, under Basic, click Fill Color. On the Animations tab, in the Animation group, click the Effect Options dialog box launcher. In the Fill Color dialog box, do the following:On the Effects tab, in the Fill Color list, click More Colors. In the Colors dialog box, on the Custom tab, enter values for Red:130, Green:153, Blue: 117. On the Timing tab, in the Startlist, select After Previous. On the Timing tab, in the Speedlist, select Very Fast.On the slide, select the third text box. On the Animations tab, in the Advanced Animation group, click Add Animation, and then under Entrance clickFade. Also on the Animations tab, in the Timing group, do the following:In theStart list, selectWith Previous.In the Duration box, enter 0.50.On the slide, select the fourth oval. On the Animations tab, in the Advanced Animation group, click Add Animation, and then click More Emphasis Effects. In the Add Emphasis Effect dialog box, under Basic, click Fill Color. On the Animations tab, in the Animation group, click the Effect Options dialog box launcher. In the Fill Color dialog box, do the following:On the Effects tab, in the Fill Color list, click More Colors. In the Colors dialog box, on the Custom tab, enter values for Red:130, Green:153, Blue: 117. On the Timing tab, in the Startlist, select After Previous. On the Timing tab, in the Duration box, enter 0.50.On the slide, select the fourth text box. On the Animations tab, in the Advanced Animation group, click Add Animation,and then under Entrance click Fade. On the Animations tab, in the Timing group, do the following:In theStart list, selectWith Previous.In the Duration box, enter 0:50.
- Animated pointer and light-up text(Advanced)To reproduce the background effects on this slide, do the following:On the Home tab, in theSlides group, click Layout, and then click Blank.Right-click the slide background area, and then click Format Background. In the Format Background dialog box, click Fill in the left pane, select Solid fill in the right pane, and select White, Background 1 (first row, first option from the left).To reproduce the rectangle on this slide, do the following:On the Home tab, in the Drawing group, click Shapes, and then under Rectangles click Rounded Rectangle (second option from the left). On the slide, drag to draw a rounded rectangle.Select the rectangle. Drag the yellow diamond adjustment handle to the left to decrease the amount of rounding on the corners. With the rounded rectangle still selected, under Drawing Tools, on the Format tab, in the Size group, do the following:In the Shape Height box, enter 3.5”.In the Shape Width box, enter 0.25”.Under Drawing Tools, on the Format tab, in the bottom right corner of the Shape Styles group, click the Format Shape dialog box launcher. In the Format Shape dialog box, click Fill in the left pane. In the Fill pane, select Solid fill, click the button next to Color, and then under Theme Colors click White, Background 1, Darker 15% (third row, first option from the left).Also in the Format Shape dialog box, click Line Color in the left pane. In the Line Color pane, select No line. Also in the Format Shape dialog box, click Shadow in the left pane. In the Shadow pane, click the button next to Presets, under Outer select Offset Bottom (first row, second option from the left), and then do the following:In the Transparency box, enter 0%.In the Sizebox, enter 100%.In the Blur box, enter 8.5 pt.In the Angle box, enter 90°.In the Distance box, enter 1 pt.Also in the Format Shape dialog box, click 3-D Format in the left pane. In the 3-D Format tab, do the following:Under Bevel, click the button next to Top, and then under Bevel click Circle (first row, first option from the left). Next to Top, in the Width box, enter 5 pt, and in the Height box, enter 5 pt.Under Surface, click the button next to Material, and then under Standard clickMatte (first row, first option from the left).Click the button next to Lighting, and then under Neutral click Soft (first row, third option from the left).On the slide, select the rounded rectangle. On the Home tab, in the Clipboard group, click the arrow to the right of Copy, and then click Duplicate.Select the duplicate rectangle. On the Home tab, in the Drawing group, do the following:Click the arrow next to Shape Fill, and then click No Fill.Click the arrow next to Shape Outline, and then click No Outline.Drag the second rectangle above the first rectangle until the lower edge overlays the top edge of the first rectangle. (Note:When the spinning animation effect is created later for these rectangles, the spin will center where the edges of the rectangles meet.)Press and hold CTRL, and then select both rectangles. On the Home tab, in the Drawing group, click Arrange, and do the following:Point to Align, and then click Align Selected Objects.Point to Align, and then click Align Center.Click Group. On the slide, drag the group until it is centered horizontally on the left edge of the slide (straddling the edge).On the Home tab, in the Drawing group, click Arrange, point to Align, and then do the following:Click Align to Slide.Click Align Middle.To reproduce the dashed arc on this slide, do the following:On the Home tab, in the Drawing group, click Shapes, and then under Basic Shapes click Arc (third row, 12th option from the left). On the slide, drag to draw an arc.Select the arc. Under Drawing Tools, on the Format tab, in the Size group, do the following:In the Shape Height box, enter 7.5”.In the Shape Width box, enter 7.5”.With the arc still selected, on the Home tab, in the Drawing group, click the arrow next to Shape Outline and then do the following:Under Theme Colors, click White, Background 1, Darker 15% (third row, first option from the left).Point to Dashes, and then click Dash (fourth option from the top).On the slide, drag the yellow diamond adjustment handle on the right side of the arc to the bottom of the arc to create a half circle.Drag the arc until the yellow diamond adjustment handles are on the left edge of the slide.With the arc still selected, on the Home tab, in the Drawing group, click the arrow under Arrange, point to Align, and then do the following:Click Align to Slide. Click Align Middle. To reproduce the half circle on this slide, do the following:On the slide, select the arc. On the Home tab, in the Clipboard group, click the arrow to the right of Copy, and then click Duplicate.Select the duplicate arc. Under Drawing Tools, on the Format tab, in the Size group, do the following:In the Shape Height box, enter 3.33”.In the Shape Width box, enter 3.33”.With the second arc still selected, under Drawing Tools, on the Format tab, in the Shape Styles group, click the arrow next to Shape Fill, and then under Theme Colors click White, Background 1, Darker 5% (second row, first option from the left).Under Drawing Tools, on the Format tab, in the Shape Styles group, click the arrow next to Shape Outline,and then click No Outline.Under Drawing Tools, on the Format tab, in the Shape Styles group, click Shape Effects, point to Shadow, and then click ShadowOptions. In the Format Shape dialog box, click Shadow in the left pane. In the Shadow pane, click the button next to Presets , under Inner click Inside Right (second row, third option from the left), and then do the following:In the Transparency box, enter 86%.In the Blur box, enter 24 pt.In the Angle box, enter 315°.In the Distance box, enter 4 pt.On the slide, drag the second arc until the yellow diamond adjustment handles are on the left edge of the slide. On the Home tab, in the Drawing group, click Arrange, and then do the following:Point to Align, and then click Align to Slide. Point to Align, and then click Align Middle. Click Send to Back.To reproduce the button shapes on this slide, do the following:On the Home tab, in the Drawing group, click Shapes, and then under Basic Shapes click Oval (first row, second option from the left). On the slide, drag to draw an oval.Select the oval. Under Drawing Tools, on the Format tab, in the Size group, do the following:In the Shape Height box, enter 0.34”.In the Shape Width box, enter 0.34”.Under Drawing Tools, on the Format tab, in the Shape Styles group, click More, and then click Light 1 Outline, Colored Fill – Olive Green, Accent 3 (third row, first option from the left).Under Drawing Tools, on the Format tab, in the bottom right corner of the Shape Styles group, click the Format Shape dialog box launcher. In the Format Shape dialog box, click Fill in the left pane. In the Fill pane, select Solid Fill. Click the button next to Color, and then under Theme Colors click Olive Green, Accent 3, Lighter 80°(second row, seventh option from the left).Also in the Format Shape dialog box, click Line Color in the left pane. In the Line Color pane, select No line. Also in the Format Shape dialog box, click Shadow in the left pane. In the Shadow pane, click the button next to Presets, under Outer click Offset Bottom (first row, second option from the left), and then do the following:In the Transparency box, enter 0%.In the Size box, enter 100%.In the Blur box, enter 8.5 pt.In the Angle box, enter 90°.In the Distance box, enter 1 pt.Also in the Format Shape dialog box, click 3-D Format in the left pane, and then do the following in the 3-D Format pane:Under Bevel, click the button next to Top, and then under Bevel click Art Deco (third row, fourth option from the left). Next to Top, in the Width box, enter 5 pt, and in the Height box, enter 5 pt.UnderContour, click the button next to Color, and then under Theme Colors click White, Background 1 (first row, first option from the left). In the Size box, enter 3.5 pt.Under Surface, click the button next to Material, and then under Standard click Matte (first row, first option from the left). Click the button next to Lighting, and then under Neutral click Soft (first row, third option from the left).On the slide, select the oval. Under Drawing Tools, on the Format tab, in the bottom right corner of the Size group, click the Size and Position dialog box launcher. In the Format Shape dialog box, click Position in the left pane, and in the Position pane, do the following to position the third and fourth ovals:In the Horizontal box, enter 2.98”.In the Vertical box, enter 1.5”.Select the oval. On the Home tab, in the Clipboard group, click the arrow under Paste, and then click Duplicate.Select the duplicate oval. Under Drawing Tools, on the Format tab, in the bottom right corner of the Size group, click the Size and Position dialog box launcher. In the Format Shape dialog box, click Position in the left pane, and in the Position pane, do the following to position the third and fourth ovals:In the Horizontal box, enter 3.52”.In the Vertical box, enter 2.98”. Repeat step 9 two more times, for a total of four ovals. Under Drawing Tools, on the Format tab, in the bottom right corner of the Size group, click the Size and Position dialog box launcher. In the Format Shape dialog box, click Position in the left pane, and in the Position pane, do the following to position the third and fourth ovals:Select the third oval on the slide, and then enter 3.52” in theHorizontal box and 4.27” in the Vertical box.Select the fourth oval on the slide, and then enter 2.99” in theHorizontal box and 5.66” in the Vertical box.To reproduce the text on this slide, do the following:On the Insert tab, in the Text group, click Text Box, and then on the slide, drag to draw the text box. Enter text in the text box and select the text. On the Home tab, in the Font group, do the following: In the Font list, select Corbel.In the Font Size list, select 22.Click the arrow next to Font Color, and then under Theme Colors click White, Background 1, Darker 50% (sixth row, first option from the left).On the Home tab, in the Paragraph group, click Align Text Left to align the text left in the text box.On the slide, drag the text box to the right of the first oval.Select the text box. On the Home tab, in the Clipboard group, click the arrow to the right of Copy, and then click Duplicate. Click in the text box and edit the text. Drag the second text box to the right of the second oval.Repeat steps 5-7 to create the third and fourth text boxes, dragging them to the right of the third and fourth ovals. To reproduce the animation effects on this slide, do the following:On the Home tab, in the Editing group, click Select, and then click Selection Pane. In the Selection and Visibility task pane, select the rectangle group. On the Animations tab, in the Advanced Animation group, click Add Animation, and then under Emphasis click Spin.Also on the Animations tab, in the Animation group, click the Effect Options dialog box launcher. In the Spin dialog box, do the following:On the Effects tab, in the Amount list, in the Custom box, enter 123°,and then press ENTER. Also in the Amount list, clickCounterclockwise.On the Timing tab, in the Duration box, select 1.00. On the Timing tab, in theStart list, selectWith Previous. On the slide, select the first oval. On the Animations tab, in the Advanced Animation group, click Add Animation, and then click More Emphasis Effects.In the Add Emphasis Effect dialog box, under Basic, click Fill Color. On the Animations tab, in the Animation group, click the Effect Options dialog box launcher. In Fill Color dialog box, the do the following:On the Effects tab, in the Fill Color list, click More Colors. In the Colors dialog box, on the Custom tab, enter values for Red:130, Green:153, Blue: 117. On the Timing tab, in the Duration box, , enter 0.50.On the Timing tab, in the Startlist, select After Previous. On the slide, select the first text box. On the Animations tab, in the Advanced Animation group, click Add Animation, and then under Entrance click Fade.Also on the Animations tab, in the Timing group, do the following:In theStart list, selectWith Previous.In the Duration box, enter 0.50. In the Selection and Visibility task pane, select the rectangle group. On the Animations tab, in the Advanced Animation group, click Add Animation, and then under Emphasis click Spin. Also on the Animations tab, in the Animation group, click the Effect Options dialog box launcher. In the Spin dialog box, do the following:On the Effects tab, in the Amount list, in the Custom box, enter 22°, and then press ENTER. Also in the Amount list, click Clockwise.On the Timing tab, in theStart list, selectOn Click. On the Timing tab, in the Duration box, enter 0.50.On the slide, select the second oval. On the Animations tab, in the Advanced Animation group, click AddAnimation, and then click More Emphasis Effects. In the Add Emphasis Effect dialog box, under Basic, click Fill Color. On the Animations tab, in the Animation group, click the Effect Options dialog box launcher. In the Fill Color dialog box, do the following:On the Effects tab, in the Fill Color list, click More Colors. In the Colors dialog box, on the Custom tab, enter values for Red:130, Green:153, Blue: 117. On the Timing tab, in the Startlist, select After Previous. On the Timing tab, in the Duration box, enter 0.50.On the slide, select the second text box. On the Animations tab, in the Advanced Animation group, click Add Animation, and then under Entrance click Fade.Also on the Animations tab, in the Timing group, do the following:In theStart list, selectWith Previous.In the Duration box, enter 0.50. On the slide, select the third oval. On the Animations tab, in the Advanced Animation group, click Add Animation, and then click More Emphasis Effects. In the Add Emphasis Effect dialog box, under Basic, click Fill Color. On the Animations tab, in the Animation group, click the Effect Options dialog box launcher. In the Fill Color dialog box, do the following:On the Effects tab, in the Fill Color list, click More Colors. In the Colors dialog box, on the Custom tab, enter values for Red:130, Green:153, Blue: 117. On the Timing tab, in the Startlist, select After Previous. On the Timing tab, in the Speedlist, select Very Fast.On the slide, select the third text box. On the Animations tab, in the Advanced Animation group, click Add Animation, and then under Entrance clickFade. Also on the Animations tab, in the Timing group, do the following:In theStart list, selectWith Previous.In the Duration box, enter 0.50.On the slide, select the fourth oval. On the Animations tab, in the Advanced Animation group, click Add Animation, and then click More Emphasis Effects. In the Add Emphasis Effect dialog box, under Basic, click Fill Color. On the Animations tab, in the Animation group, click the Effect Options dialog box launcher. In the Fill Color dialog box, do the following:On the Effects tab, in the Fill Color list, click More Colors. In the Colors dialog box, on the Custom tab, enter values for Red:130, Green:153, Blue: 117. On the Timing tab, in the Startlist, select After Previous. On the Timing tab, in the Duration box, enter 0.50.On the slide, select the fourth text box. On the Animations tab, in the Advanced Animation group, click Add Animation,and then under Entrance click Fade. On the Animations tab, in the Timing group, do the following:In theStart list, selectWith Previous.In the Duration box, enter 0:50.
- Animated pointer and light-up text(Advanced)To reproduce the background effects on this slide, do the following:On the Home tab, in theSlides group, click Layout, and then click Blank.Right-click the slide background area, and then click Format Background. In the Format Background dialog box, click Fill in the left pane, select Solid fill in the right pane, and select White, Background 1 (first row, first option from the left).To reproduce the rectangle on this slide, do the following:On the Home tab, in the Drawing group, click Shapes, and then under Rectangles click Rounded Rectangle (second option from the left). On the slide, drag to draw a rounded rectangle.Select the rectangle. Drag the yellow diamond adjustment handle to the left to decrease the amount of rounding on the corners. With the rounded rectangle still selected, under Drawing Tools, on the Format tab, in the Size group, do the following:In the Shape Height box, enter 3.5”.In the Shape Width box, enter 0.25”.Under Drawing Tools, on the Format tab, in the bottom right corner of the Shape Styles group, click the Format Shape dialog box launcher. In the Format Shape dialog box, click Fill in the left pane. In the Fill pane, select Solid fill, click the button next to Color, and then under Theme Colors click White, Background 1, Darker 15% (third row, first option from the left).Also in the Format Shape dialog box, click Line Color in the left pane. In the Line Color pane, select No line. Also in the Format Shape dialog box, click Shadow in the left pane. In the Shadow pane, click the button next to Presets, under Outer select Offset Bottom (first row, second option from the left), and then do the following:In the Transparency box, enter 0%.In the Sizebox, enter 100%.In the Blur box, enter 8.5 pt.In the Angle box, enter 90°.In the Distance box, enter 1 pt.Also in the Format Shape dialog box, click 3-D Format in the left pane. In the 3-D Format tab, do the following:Under Bevel, click the button next to Top, and then under Bevel click Circle (first row, first option from the left). Next to Top, in the Width box, enter 5 pt, and in the Height box, enter 5 pt.Under Surface, click the button next to Material, and then under Standard clickMatte (first row, first option from the left).Click the button next to Lighting, and then under Neutral click Soft (first row, third option from the left).On the slide, select the rounded rectangle. On the Home tab, in the Clipboard group, click the arrow to the right of Copy, and then click Duplicate.Select the duplicate rectangle. On the Home tab, in the Drawing group, do the following:Click the arrow next to Shape Fill, and then click No Fill.Click the arrow next to Shape Outline, and then click No Outline.Drag the second rectangle above the first rectangle until the lower edge overlays the top edge of the first rectangle. (Note:When the spinning animation effect is created later for these rectangles, the spin will center where the edges of the rectangles meet.)Press and hold CTRL, and then select both rectangles. On the Home tab, in the Drawing group, click Arrange, and do the following:Point to Align, and then click Align Selected Objects.Point to Align, and then click Align Center.Click Group. On the slide, drag the group until it is centered horizontally on the left edge of the slide (straddling the edge).On the Home tab, in the Drawing group, click Arrange, point to Align, and then do the following:Click Align to Slide.Click Align Middle.To reproduce the dashed arc on this slide, do the following:On the Home tab, in the Drawing group, click Shapes, and then under Basic Shapes click Arc (third row, 12th option from the left). On the slide, drag to draw an arc.Select the arc. Under Drawing Tools, on the Format tab, in the Size group, do the following:In the Shape Height box, enter 7.5”.In the Shape Width box, enter 7.5”.With the arc still selected, on the Home tab, in the Drawing group, click the arrow next to Shape Outline and then do the following:Under Theme Colors, click White, Background 1, Darker 15% (third row, first option from the left).Point to Dashes, and then click Dash (fourth option from the top).On the slide, drag the yellow diamond adjustment handle on the right side of the arc to the bottom of the arc to create a half circle.Drag the arc until the yellow diamond adjustment handles are on the left edge of the slide.With the arc still selected, on the Home tab, in the Drawing group, click the arrow under Arrange, point to Align, and then do the following:Click Align to Slide. Click Align Middle. To reproduce the half circle on this slide, do the following:On the slide, select the arc. On the Home tab, in the Clipboard group, click the arrow to the right of Copy, and then click Duplicate.Select the duplicate arc. Under Drawing Tools, on the Format tab, in the Size group, do the following:In the Shape Height box, enter 3.33”.In the Shape Width box, enter 3.33”.With the second arc still selected, under Drawing Tools, on the Format tab, in the Shape Styles group, click the arrow next to Shape Fill, and then under Theme Colors click White, Background 1, Darker 5% (second row, first option from the left).Under Drawing Tools, on the Format tab, in the Shape Styles group, click the arrow next to Shape Outline,and then click No Outline.Under Drawing Tools, on the Format tab, in the Shape Styles group, click Shape Effects, point to Shadow, and then click ShadowOptions. In the Format Shape dialog box, click Shadow in the left pane. In the Shadow pane, click the button next to Presets , under Inner click Inside Right (second row, third option from the left), and then do the following:In the Transparency box, enter 86%.In the Blur box, enter 24 pt.In the Angle box, enter 315°.In the Distance box, enter 4 pt.On the slide, drag the second arc until the yellow diamond adjustment handles are on the left edge of the slide. On the Home tab, in the Drawing group, click Arrange, and then do the following:Point to Align, and then click Align to Slide. Point to Align, and then click Align Middle. Click Send to Back.To reproduce the button shapes on this slide, do the following:On the Home tab, in the Drawing group, click Shapes, and then under Basic Shapes click Oval (first row, second option from the left). On the slide, drag to draw an oval.Select the oval. Under Drawing Tools, on the Format tab, in the Size group, do the following:In the Shape Height box, enter 0.34”.In the Shape Width box, enter 0.34”.Under Drawing Tools, on the Format tab, in the Shape Styles group, click More, and then click Light 1 Outline, Colored Fill – Olive Green, Accent 3 (third row, first option from the left).Under Drawing Tools, on the Format tab, in the bottom right corner of the Shape Styles group, click the Format Shape dialog box launcher. In the Format Shape dialog box, click Fill in the left pane. In the Fill pane, select Solid Fill. Click the button next to Color, and then under Theme Colors click Olive Green, Accent 3, Lighter 80°(second row, seventh option from the left).Also in the Format Shape dialog box, click Line Color in the left pane. In the Line Color pane, select No line. Also in the Format Shape dialog box, click Shadow in the left pane. In the Shadow pane, click the button next to Presets, under Outer click Offset Bottom (first row, second option from the left), and then do the following:In the Transparency box, enter 0%.In the Size box, enter 100%.In the Blur box, enter 8.5 pt.In the Angle box, enter 90°.In the Distance box, enter 1 pt.Also in the Format Shape dialog box, click 3-D Format in the left pane, and then do the following in the 3-D Format pane:Under Bevel, click the button next to Top, and then under Bevel click Art Deco (third row, fourth option from the left). Next to Top, in the Width box, enter 5 pt, and in the Height box, enter 5 pt.UnderContour, click the button next to Color, and then under Theme Colors click White, Background 1 (first row, first option from the left). In the Size box, enter 3.5 pt.Under Surface, click the button next to Material, and then under Standard click Matte (first row, first option from the left). Click the button next to Lighting, and then under Neutral click Soft (first row, third option from the left).On the slide, select the oval. Under Drawing Tools, on the Format tab, in the bottom right corner of the Size group, click the Size and Position dialog box launcher. In the Format Shape dialog box, click Position in the left pane, and in the Position pane, do the following to position the third and fourth ovals:In the Horizontal box, enter 2.98”.In the Vertical box, enter 1.5”.Select the oval. On the Home tab, in the Clipboard group, click the arrow under Paste, and then click Duplicate.Select the duplicate oval. Under Drawing Tools, on the Format tab, in the bottom right corner of the Size group, click the Size and Position dialog box launcher. In the Format Shape dialog box, click Position in the left pane, and in the Position pane, do the following to position the third and fourth ovals:In the Horizontal box, enter 3.52”.In the Vertical box, enter 2.98”. Repeat step 9 two more times, for a total of four ovals. Under Drawing Tools, on the Format tab, in the bottom right corner of the Size group, click the Size and Position dialog box launcher. In the Format Shape dialog box, click Position in the left pane, and in the Position pane, do the following to position the third and fourth ovals:Select the third oval on the slide, and then enter 3.52” in theHorizontal box and 4.27” in the Vertical box.Select the fourth oval on the slide, and then enter 2.99” in theHorizontal box and 5.66” in the Vertical box.To reproduce the text on this slide, do the following:On the Insert tab, in the Text group, click Text Box, and then on the slide, drag to draw the text box. Enter text in the text box and select the text. On the Home tab, in the Font group, do the following: In the Font list, select Corbel.In the Font Size list, select 22.Click the arrow next to Font Color, and then under Theme Colors click White, Background 1, Darker 50% (sixth row, first option from the left).On the Home tab, in the Paragraph group, click Align Text Left to align the text left in the text box.On the slide, drag the text box to the right of the first oval.Select the text box. On the Home tab, in the Clipboard group, click the arrow to the right of Copy, and then click Duplicate. Click in the text box and edit the text. Drag the second text box to the right of the second oval.Repeat steps 5-7 to create the third and fourth text boxes, dragging them to the right of the third and fourth ovals. To reproduce the animation effects on this slide, do the following:On the Home tab, in the Editing group, click Select, and then click Selection Pane. In the Selection and Visibility task pane, select the rectangle group. On the Animations tab, in the Advanced Animation group, click Add Animation, and then under Emphasis click Spin.Also on the Animations tab, in the Animation group, click the Effect Options dialog box launcher. In the Spin dialog box, do the following:On the Effects tab, in the Amount list, in the Custom box, enter 123°,and then press ENTER. Also in the Amount list, clickCounterclockwise.On the Timing tab, in the Duration box, select 1.00. On the Timing tab, in theStart list, selectWith Previous. On the slide, select the first oval. On the Animations tab, in the Advanced Animation group, click Add Animation, and then click More Emphasis Effects.In the Add Emphasis Effect dialog box, under Basic, click Fill Color. On the Animations tab, in the Animation group, click the Effect Options dialog box launcher. In Fill Color dialog box, the do the following:On the Effects tab, in the Fill Color list, click More Colors. In the Colors dialog box, on the Custom tab, enter values for Red:130, Green:153, Blue: 117. On the Timing tab, in the Duration box, , enter 0.50.On the Timing tab, in the Startlist, select After Previous. On the slide, select the first text box. On the Animations tab, in the Advanced Animation group, click Add Animation, and then under Entrance click Fade.Also on the Animations tab, in the Timing group, do the following:In theStart list, selectWith Previous.In the Duration box, enter 0.50. In the Selection and Visibility task pane, select the rectangle group. On the Animations tab, in the Advanced Animation group, click Add Animation, and then under Emphasis click Spin. Also on the Animations tab, in the Animation group, click the Effect Options dialog box launcher. In the Spin dialog box, do the following:On the Effects tab, in the Amount list, in the Custom box, enter 22°, and then press ENTER. Also in the Amount list, click Clockwise.On the Timing tab, in theStart list, selectOn Click. On the Timing tab, in the Duration box, enter 0.50.On the slide, select the second oval. On the Animations tab, in the Advanced Animation group, click AddAnimation, and then click More Emphasis Effects. In the Add Emphasis Effect dialog box, under Basic, click Fill Color. On the Animations tab, in the Animation group, click the Effect Options dialog box launcher. In the Fill Color dialog box, do the following:On the Effects tab, in the Fill Color list, click More Colors. In the Colors dialog box, on the Custom tab, enter values for Red:130, Green:153, Blue: 117. On the Timing tab, in the Startlist, select After Previous. On the Timing tab, in the Duration box, enter 0.50.On the slide, select the second text box. On the Animations tab, in the Advanced Animation group, click Add Animation, and then under Entrance click Fade.Also on the Animations tab, in the Timing group, do the following:In theStart list, selectWith Previous.In the Duration box, enter 0.50. On the slide, select the third oval. On the Animations tab, in the Advanced Animation group, click Add Animation, and then click More Emphasis Effects. In the Add Emphasis Effect dialog box, under Basic, click Fill Color. On the Animations tab, in the Animation group, click the Effect Options dialog box launcher. In the Fill Color dialog box, do the following:On the Effects tab, in the Fill Color list, click More Colors. In the Colors dialog box, on the Custom tab, enter values for Red:130, Green:153, Blue: 117. On the Timing tab, in the Startlist, select After Previous. On the Timing tab, in the Speedlist, select Very Fast.On the slide, select the third text box. On the Animations tab, in the Advanced Animation group, click Add Animation, and then under Entrance clickFade. Also on the Animations tab, in the Timing group, do the following:In theStart list, selectWith Previous.In the Duration box, enter 0.50.On the slide, select the fourth oval. On the Animations tab, in the Advanced Animation group, click Add Animation, and then click More Emphasis Effects. In the Add Emphasis Effect dialog box, under Basic, click Fill Color. On the Animations tab, in the Animation group, click the Effect Options dialog box launcher. In the Fill Color dialog box, do the following:On the Effects tab, in the Fill Color list, click More Colors. In the Colors dialog box, on the Custom tab, enter values for Red:130, Green:153, Blue: 117. On the Timing tab, in the Startlist, select After Previous. On the Timing tab, in the Duration box, enter 0.50.On the slide, select the fourth text box. On the Animations tab, in the Advanced Animation group, click Add Animation,and then under Entrance click Fade. On the Animations tab, in the Timing group, do the following:In theStart list, selectWith Previous.In the Duration box, enter 0:50.
- Animated pointer and light-up text(Advanced)To reproduce the background effects on this slide, do the following:On the Home tab, in theSlides group, click Layout, and then click Blank.Right-click the slide background area, and then click Format Background. In the Format Background dialog box, click Fill in the left pane, select Solid fill in the right pane, and select White, Background 1 (first row, first option from the left).To reproduce the rectangle on this slide, do the following:On the Home tab, in the Drawing group, click Shapes, and then under Rectangles click Rounded Rectangle (second option from the left). On the slide, drag to draw a rounded rectangle.Select the rectangle. Drag the yellow diamond adjustment handle to the left to decrease the amount of rounding on the corners. With the rounded rectangle still selected, under Drawing Tools, on the Format tab, in the Size group, do the following:In the Shape Height box, enter 3.5”.In the Shape Width box, enter 0.25”.Under Drawing Tools, on the Format tab, in the bottom right corner of the Shape Styles group, click the Format Shape dialog box launcher. In the Format Shape dialog box, click Fill in the left pane. In the Fill pane, select Solid fill, click the button next to Color, and then under Theme Colors click White, Background 1, Darker 15% (third row, first option from the left).Also in the Format Shape dialog box, click Line Color in the left pane. In the Line Color pane, select No line. Also in the Format Shape dialog box, click Shadow in the left pane. In the Shadow pane, click the button next to Presets, under Outer select Offset Bottom (first row, second option from the left), and then do the following:In the Transparency box, enter 0%.In the Sizebox, enter 100%.In the Blur box, enter 8.5 pt.In the Angle box, enter 90°.In the Distance box, enter 1 pt.Also in the Format Shape dialog box, click 3-D Format in the left pane. In the 3-D Format tab, do the following:Under Bevel, click the button next to Top, and then under Bevel click Circle (first row, first option from the left). Next to Top, in the Width box, enter 5 pt, and in the Height box, enter 5 pt.Under Surface, click the button next to Material, and then under Standard clickMatte (first row, first option from the left).Click the button next to Lighting, and then under Neutral click Soft (first row, third option from the left).On the slide, select the rounded rectangle. On the Home tab, in the Clipboard group, click the arrow to the right of Copy, and then click Duplicate.Select the duplicate rectangle. On the Home tab, in the Drawing group, do the following:Click the arrow next to Shape Fill, and then click No Fill.Click the arrow next to Shape Outline, and then click No Outline.Drag the second rectangle above the first rectangle until the lower edge overlays the top edge of the first rectangle. (Note:When the spinning animation effect is created later for these rectangles, the spin will center where the edges of the rectangles meet.)Press and hold CTRL, and then select both rectangles. On the Home tab, in the Drawing group, click Arrange, and do the following:Point to Align, and then click Align Selected Objects.Point to Align, and then click Align Center.Click Group. On the slide, drag the group until it is centered horizontally on the left edge of the slide (straddling the edge).On the Home tab, in the Drawing group, click Arrange, point to Align, and then do the following:Click Align to Slide.Click Align Middle.To reproduce the dashed arc on this slide, do the following:On the Home tab, in the Drawing group, click Shapes, and then under Basic Shapes click Arc (third row, 12th option from the left). On the slide, drag to draw an arc.Select the arc. Under Drawing Tools, on the Format tab, in the Size group, do the following:In the Shape Height box, enter 7.5”.In the Shape Width box, enter 7.5”.With the arc still selected, on the Home tab, in the Drawing group, click the arrow next to Shape Outline and then do the following:Under Theme Colors, click White, Background 1, Darker 15% (third row, first option from the left).Point to Dashes, and then click Dash (fourth option from the top).On the slide, drag the yellow diamond adjustment handle on the right side of the arc to the bottom of the arc to create a half circle.Drag the arc until the yellow diamond adjustment handles are on the left edge of the slide.With the arc still selected, on the Home tab, in the Drawing group, click the arrow under Arrange, point to Align, and then do the following:Click Align to Slide. Click Align Middle. To reproduce the half circle on this slide, do the following:On the slide, select the arc. On the Home tab, in the Clipboard group, click the arrow to the right of Copy, and then click Duplicate.Select the duplicate arc. Under Drawing Tools, on the Format tab, in the Size group, do the following:In the Shape Height box, enter 3.33”.In the Shape Width box, enter 3.33”.With the second arc still selected, under Drawing Tools, on the Format tab, in the Shape Styles group, click the arrow next to Shape Fill, and then under Theme Colors click White, Background 1, Darker 5% (second row, first option from the left).Under Drawing Tools, on the Format tab, in the Shape Styles group, click the arrow next to Shape Outline,and then click No Outline.Under Drawing Tools, on the Format tab, in the Shape Styles group, click Shape Effects, point to Shadow, and then click ShadowOptions. In the Format Shape dialog box, click Shadow in the left pane. In the Shadow pane, click the button next to Presets , under Inner click Inside Right (second row, third option from the left), and then do the following:In the Transparency box, enter 86%.In the Blur box, enter 24 pt.In the Angle box, enter 315°.In the Distance box, enter 4 pt.On the slide, drag the second arc until the yellow diamond adjustment handles are on the left edge of the slide. On the Home tab, in the Drawing group, click Arrange, and then do the following:Point to Align, and then click Align to Slide. Point to Align, and then click Align Middle. Click Send to Back.To reproduce the button shapes on this slide, do the following:On the Home tab, in the Drawing group, click Shapes, and then under Basic Shapes click Oval (first row, second option from the left). On the slide, drag to draw an oval.Select the oval. Under Drawing Tools, on the Format tab, in the Size group, do the following:In the Shape Height box, enter 0.34”.In the Shape Width box, enter 0.34”.Under Drawing Tools, on the Format tab, in the Shape Styles group, click More, and then click Light 1 Outline, Colored Fill – Olive Green, Accent 3 (third row, first option from the left).Under Drawing Tools, on the Format tab, in the bottom right corner of the Shape Styles group, click the Format Shape dialog box launcher. In the Format Shape dialog box, click Fill in the left pane. In the Fill pane, select Solid Fill. Click the button next to Color, and then under Theme Colors click Olive Green, Accent 3, Lighter 80°(second row, seventh option from the left).Also in the Format Shape dialog box, click Line Color in the left pane. In the Line Color pane, select No line. Also in the Format Shape dialog box, click Shadow in the left pane. In the Shadow pane, click the button next to Presets, under Outer click Offset Bottom (first row, second option from the left), and then do the following:In the Transparency box, enter 0%.In the Size box, enter 100%.In the Blur box, enter 8.5 pt.In the Angle box, enter 90°.In the Distance box, enter 1 pt.Also in the Format Shape dialog box, click 3-D Format in the left pane, and then do the following in the 3-D Format pane:Under Bevel, click the button next to Top, and then under Bevel click Art Deco (third row, fourth option from the left). Next to Top, in the Width box, enter 5 pt, and in the Height box, enter 5 pt.UnderContour, click the button next to Color, and then under Theme Colors click White, Background 1 (first row, first option from the left). In the Size box, enter 3.5 pt.Under Surface, click the button next to Material, and then under Standard click Matte (first row, first option from the left). Click the button next to Lighting, and then under Neutral click Soft (first row, third option from the left).On the slide, select the oval. Under Drawing Tools, on the Format tab, in the bottom right corner of the Size group, click the Size and Position dialog box launcher. In the Format Shape dialog box, click Position in the left pane, and in the Position pane, do the following to position the third and fourth ovals:In the Horizontal box, enter 2.98”.In the Vertical box, enter 1.5”.Select the oval. On the Home tab, in the Clipboard group, click the arrow under Paste, and then click Duplicate.Select the duplicate oval. Under Drawing Tools, on the Format tab, in the bottom right corner of the Size group, click the Size and Position dialog box launcher. In the Format Shape dialog box, click Position in the left pane, and in the Position pane, do the following to position the third and fourth ovals:In the Horizontal box, enter 3.52”.In the Vertical box, enter 2.98”. Repeat step 9 two more times, for a total of four ovals. Under Drawing Tools, on the Format tab, in the bottom right corner of the Size group, click the Size and Position dialog box launcher. In the Format Shape dialog box, click Position in the left pane, and in the Position pane, do the following to position the third and fourth ovals:Select the third oval on the slide, and then enter 3.52” in theHorizontal box and 4.27” in the Vertical box.Select the fourth oval on the slide, and then enter 2.99” in theHorizontal box and 5.66” in the Vertical box.To reproduce the text on this slide, do the following:On the Insert tab, in the Text group, click Text Box, and then on the slide, drag to draw the text box. Enter text in the text box and select the text. On the Home tab, in the Font group, do the following: In the Font list, select Corbel.In the Font Size list, select 22.Click the arrow next to Font Color, and then under Theme Colors click White, Background 1, Darker 50% (sixth row, first option from the left).On the Home tab, in the Paragraph group, click Align Text Left to align the text left in the text box.On the slide, drag the text box to the right of the first oval.Select the text box. On the Home tab, in the Clipboard group, click the arrow to the right of Copy, and then click Duplicate. Click in the text box and edit the text. Drag the second text box to the right of the second oval.Repeat steps 5-7 to create the third and fourth text boxes, dragging them to the right of the third and fourth ovals. To reproduce the animation effects on this slide, do the following:On the Home tab, in the Editing group, click Select, and then click Selection Pane. In the Selection and Visibility task pane, select the rectangle group. On the Animations tab, in the Advanced Animation group, click Add Animation, and then under Emphasis click Spin.Also on the Animations tab, in the Animation group, click the Effect Options dialog box launcher. In the Spin dialog box, do the following:On the Effects tab, in the Amount list, in the Custom box, enter 123°,and then press ENTER. Also in the Amount list, clickCounterclockwise.On the Timing tab, in the Duration box, select 1.00. On the Timing tab, in theStart list, selectWith Previous. On the slide, select the first oval. On the Animations tab, in the Advanced Animation group, click Add Animation, and then click More Emphasis Effects.In the Add Emphasis Effect dialog box, under Basic, click Fill Color. On the Animations tab, in the Animation group, click the Effect Options dialog box launcher. In Fill Color dialog box, the do the following:On the Effects tab, in the Fill Color list, click More Colors. In the Colors dialog box, on the Custom tab, enter values for Red:130, Green:153, Blue: 117. On the Timing tab, in the Duration box, , enter 0.50.On the Timing tab, in the Startlist, select After Previous. On the slide, select the first text box. On the Animations tab, in the Advanced Animation group, click Add Animation, and then under Entrance click Fade.Also on the Animations tab, in the Timing group, do the following:In theStart list, selectWith Previous.In the Duration box, enter 0.50. In the Selection and Visibility task pane, select the rectangle group. On the Animations tab, in the Advanced Animation group, click Add Animation, and then under Emphasis click Spin. Also on the Animations tab, in the Animation group, click the Effect Options dialog box launcher. In the Spin dialog box, do the following:On the Effects tab, in the Amount list, in the Custom box, enter 22°, and then press ENTER. Also in the Amount list, click Clockwise.On the Timing tab, in theStart list, selectOn Click. On the Timing tab, in the Duration box, enter 0.50.On the slide, select the second oval. On the Animations tab, in the Advanced Animation group, click AddAnimation, and then click More Emphasis Effects. In the Add Emphasis Effect dialog box, under Basic, click Fill Color. On the Animations tab, in the Animation group, click the Effect Options dialog box launcher. In the Fill Color dialog box, do the following:On the Effects tab, in the Fill Color list, click More Colors. In the Colors dialog box, on the Custom tab, enter values for Red:130, Green:153, Blue: 117. On the Timing tab, in the Startlist, select After Previous. On the Timing tab, in the Duration box, enter 0.50.On the slide, select the second text box. On the Animations tab, in the Advanced Animation group, click Add Animation, and then under Entrance click Fade.Also on the Animations tab, in the Timing group, do the following:In theStart list, selectWith Previous.In the Duration box, enter 0.50. On the slide, select the third oval. On the Animations tab, in the Advanced Animation group, click Add Animation, and then click More Emphasis Effects. In the Add Emphasis Effect dialog box, under Basic, click Fill Color. On the Animations tab, in the Animation group, click the Effect Options dialog box launcher. In the Fill Color dialog box, do the following:On the Effects tab, in the Fill Color list, click More Colors. In the Colors dialog box, on the Custom tab, enter values for Red:130, Green:153, Blue: 117. On the Timing tab, in the Startlist, select After Previous. On the Timing tab, in the Speedlist, select Very Fast.On the slide, select the third text box. On the Animations tab, in the Advanced Animation group, click Add Animation, and then under Entrance clickFade. Also on the Animations tab, in the Timing group, do the following:In theStart list, selectWith Previous.In the Duration box, enter 0.50.On the slide, select the fourth oval. On the Animations tab, in the Advanced Animation group, click Add Animation, and then click More Emphasis Effects. In the Add Emphasis Effect dialog box, under Basic, click Fill Color. On the Animations tab, in the Animation group, click the Effect Options dialog box launcher. In the Fill Color dialog box, do the following:On the Effects tab, in the Fill Color list, click More Colors. In the Colors dialog box, on the Custom tab, enter values for Red:130, Green:153, Blue: 117. On the Timing tab, in the Startlist, select After Previous. On the Timing tab, in the Duration box, enter 0.50.On the slide, select the fourth text box. On the Animations tab, in the Advanced Animation group, click Add Animation,and then under Entrance click Fade. On the Animations tab, in the Timing group, do the following:In theStart list, selectWith Previous.In the Duration box, enter 0:50.
- Animated pointer and light-up text(Advanced)To reproduce the background effects on this slide, do the following:On the Home tab, in theSlides group, click Layout, and then click Blank.Right-click the slide background area, and then click Format Background. In the Format Background dialog box, click Fill in the left pane, select Solid fill in the right pane, and select White, Background 1 (first row, first option from the left).To reproduce the rectangle on this slide, do the following:On the Home tab, in the Drawing group, click Shapes, and then under Rectangles click Rounded Rectangle (second option from the left). On the slide, drag to draw a rounded rectangle.Select the rectangle. Drag the yellow diamond adjustment handle to the left to decrease the amount of rounding on the corners. With the rounded rectangle still selected, under Drawing Tools, on the Format tab, in the Size group, do the following:In the Shape Height box, enter 3.5”.In the Shape Width box, enter 0.25”.Under Drawing Tools, on the Format tab, in the bottom right corner of the Shape Styles group, click the Format Shape dialog box launcher. In the Format Shape dialog box, click Fill in the left pane. In the Fill pane, select Solid fill, click the button next to Color, and then under Theme Colors click White, Background 1, Darker 15% (third row, first option from the left).Also in the Format Shape dialog box, click Line Color in the left pane. In the Line Color pane, select No line. Also in the Format Shape dialog box, click Shadow in the left pane. In the Shadow pane, click the button next to Presets, under Outer select Offset Bottom (first row, second option from the left), and then do the following:In the Transparency box, enter 0%.In the Sizebox, enter 100%.In the Blur box, enter 8.5 pt.In the Angle box, enter 90°.In the Distance box, enter 1 pt.Also in the Format Shape dialog box, click 3-D Format in the left pane. In the 3-D Format tab, do the following:Under Bevel, click the button next to Top, and then under Bevel click Circle (first row, first option from the left). Next to Top, in the Width box, enter 5 pt, and in the Height box, enter 5 pt.Under Surface, click the button next to Material, and then under Standard clickMatte (first row, first option from the left).Click the button next to Lighting, and then under Neutral click Soft (first row, third option from the left).On the slide, select the rounded rectangle. On the Home tab, in the Clipboard group, click the arrow to the right of Copy, and then click Duplicate.Select the duplicate rectangle. On the Home tab, in the Drawing group, do the following:Click the arrow next to Shape Fill, and then click No Fill.Click the arrow next to Shape Outline, and then click No Outline.Drag the second rectangle above the first rectangle until the lower edge overlays the top edge of the first rectangle. (Note:When the spinning animation effect is created later for these rectangles, the spin will center where the edges of the rectangles meet.)Press and hold CTRL, and then select both rectangles. On the Home tab, in the Drawing group, click Arrange, and do the following:Point to Align, and then click Align Selected Objects.Point to Align, and then click Align Center.Click Group. On the slide, drag the group until it is centered horizontally on the left edge of the slide (straddling the edge).On the Home tab, in the Drawing group, click Arrange, point to Align, and then do the following:Click Align to Slide.Click Align Middle.To reproduce the dashed arc on this slide, do the following:On the Home tab, in the Drawing group, click Shapes, and then under Basic Shapes click Arc (third row, 12th option from the left). On the slide, drag to draw an arc.Select the arc. Under Drawing Tools, on the Format tab, in the Size group, do the following:In the Shape Height box, enter 7.5”.In the Shape Width box, enter 7.5”.With the arc still selected, on the Home tab, in the Drawing group, click the arrow next to Shape Outline and then do the following:Under Theme Colors, click White, Background 1, Darker 15% (third row, first option from the left).Point to Dashes, and then click Dash (fourth option from the top).On the slide, drag the yellow diamond adjustment handle on the right side of the arc to the bottom of the arc to create a half circle.Drag the arc until the yellow diamond adjustment handles are on the left edge of the slide.With the arc still selected, on the Home tab, in the Drawing group, click the arrow under Arrange, point to Align, and then do the following:Click Align to Slide. Click Align Middle. To reproduce the half circle on this slide, do the following:On the slide, select the arc. On the Home tab, in the Clipboard group, click the arrow to the right of Copy, and then click Duplicate.Select the duplicate arc. Under Drawing Tools, on the Format tab, in the Size group, do the following:In the Shape Height box, enter 3.33”.In the Shape Width box, enter 3.33”.With the second arc still selected, under Drawing Tools, on the Format tab, in the Shape Styles group, click the arrow next to Shape Fill, and then under Theme Colors click White, Background 1, Darker 5% (second row, first option from the left).Under Drawing Tools, on the Format tab, in the Shape Styles group, click the arrow next to Shape Outline,and then click No Outline.Under Drawing Tools, on the Format tab, in the Shape Styles group, click Shape Effects, point to Shadow, and then click ShadowOptions. In the Format Shape dialog box, click Shadow in the left pane. In the Shadow pane, click the button next to Presets , under Inner click Inside Right (second row, third option from the left), and then do the following:In the Transparency box, enter 86%.In the Blur box, enter 24 pt.In the Angle box, enter 315°.In the Distance box, enter 4 pt.On the slide, drag the second arc until the yellow diamond adjustment handles are on the left edge of the slide. On the Home tab, in the Drawing group, click Arrange, and then do the following:Point to Align, and then click Align to Slide. Point to Align, and then click Align Middle. Click Send to Back.To reproduce the button shapes on this slide, do the following:On the Home tab, in the Drawing group, click Shapes, and then under Basic Shapes click Oval (first row, second option from the left). On the slide, drag to draw an oval.Select the oval. Under Drawing Tools, on the Format tab, in the Size group, do the following:In the Shape Height box, enter 0.34”.In the Shape Width box, enter 0.34”.Under Drawing Tools, on the Format tab, in the Shape Styles group, click More, and then click Light 1 Outline, Colored Fill – Olive Green, Accent 3 (third row, first option from the left).Under Drawing Tools, on the Format tab, in the bottom right corner of the Shape Styles group, click the Format Shape dialog box launcher. In the Format Shape dialog box, click Fill in the left pane. In the Fill pane, select Solid Fill. Click the button next to Color, and then under Theme Colors click Olive Green, Accent 3, Lighter 80°(second row, seventh option from the left).Also in the Format Shape dialog box, click Line Color in the left pane. In the Line Color pane, select No line. Also in the Format Shape dialog box, click Shadow in the left pane. In the Shadow pane, click the button next to Presets, under Outer click Offset Bottom (first row, second option from the left), and then do the following:In the Transparency box, enter 0%.In the Size box, enter 100%.In the Blur box, enter 8.5 pt.In the Angle box, enter 90°.In the Distance box, enter 1 pt.Also in the Format Shape dialog box, click 3-D Format in the left pane, and then do the following in the 3-D Format pane:Under Bevel, click the button next to Top, and then under Bevel click Art Deco (third row, fourth option from the left). Next to Top, in the Width box, enter 5 pt, and in the Height box, enter 5 pt.UnderContour, click the button next to Color, and then under Theme Colors click White, Background 1 (first row, first option from the left). In the Size box, enter 3.5 pt.Under Surface, click the button next to Material, and then under Standard click Matte (first row, first option from the left). Click the button next to Lighting, and then under Neutral click Soft (first row, third option from the left).On the slide, select the oval. Under Drawing Tools, on the Format tab, in the bottom right corner of the Size group, click the Size and Position dialog box launcher. In the Format Shape dialog box, click Position in the left pane, and in the Position pane, do the following to position the third and fourth ovals:In the Horizontal box, enter 2.98”.In the Vertical box, enter 1.5”.Select the oval. On the Home tab, in the Clipboard group, click the arrow under Paste, and then click Duplicate.Select the duplicate oval. Under Drawing Tools, on the Format tab, in the bottom right corner of the Size group, click the Size and Position dialog box launcher. In the Format Shape dialog box, click Position in the left pane, and in the Position pane, do the following to position the third and fourth ovals:In the Horizontal box, enter 3.52”.In the Vertical box, enter 2.98”. Repeat step 9 two more times, for a total of four ovals. Under Drawing Tools, on the Format tab, in the bottom right corner of the Size group, click the Size and Position dialog box launcher. In the Format Shape dialog box, click Position in the left pane, and in the Position pane, do the following to position the third and fourth ovals:Select the third oval on the slide, and then enter 3.52” in theHorizontal box and 4.27” in the Vertical box.Select the fourth oval on the slide, and then enter 2.99” in theHorizontal box and 5.66” in the Vertical box.To reproduce the text on this slide, do the following:On the Insert tab, in the Text group, click Text Box, and then on the slide, drag to draw the text box. Enter text in the text box and select the text. On the Home tab, in the Font group, do the following: In the Font list, select Corbel.In the Font Size list, select 22.Click the arrow next to Font Color, and then under Theme Colors click White, Background 1, Darker 50% (sixth row, first option from the left).On the Home tab, in the Paragraph group, click Align Text Left to align the text left in the text box.On the slide, drag the text box to the right of the first oval.Select the text box. On the Home tab, in the Clipboard group, click the arrow to the right of Copy, and then click Duplicate. Click in the text box and edit the text. Drag the second text box to the right of the second oval.Repeat steps 5-7 to create the third and fourth text boxes, dragging them to the right of the third and fourth ovals. To reproduce the animation effects on this slide, do the following:On the Home tab, in the Editing group, click Select, and then click Selection Pane. In the Selection and Visibility task pane, select the rectangle group. On the Animations tab, in the Advanced Animation group, click Add Animation, and then under Emphasis click Spin.Also on the Animations tab, in the Animation group, click the Effect Options dialog box launcher. In the Spin dialog box, do the following:On the Effects tab, in the Amount list, in the Custom box, enter 123°,and then press ENTER. Also in the Amount list, clickCounterclockwise.On the Timing tab, in the Duration box, select 1.00. On the Timing tab, in theStart list, selectWith Previous. On the slide, select the first oval. On the Animations tab, in the Advanced Animation group, click Add Animation, and then click More Emphasis Effects.In the Add Emphasis Effect dialog box, under Basic, click Fill Color. On the Animations tab, in the Animation group, click the Effect Options dialog box launcher. In Fill Color dialog box, the do the following:On the Effects tab, in the Fill Color list, click More Colors. In the Colors dialog box, on the Custom tab, enter values for Red:130, Green:153, Blue: 117. On the Timing tab, in the Duration box, , enter 0.50.On the Timing tab, in the Startlist, select After Previous. On the slide, select the first text box. On the Animations tab, in the Advanced Animation group, click Add Animation, and then under Entrance click Fade.Also on the Animations tab, in the Timing group, do the following:In theStart list, selectWith Previous.In the Duration box, enter 0.50. In the Selection and Visibility task pane, select the rectangle group. On the Animations tab, in the Advanced Animation group, click Add Animation, and then under Emphasis click Spin. Also on the Animations tab, in the Animation group, click the Effect Options dialog box launcher. In the Spin dialog box, do the following:On the Effects tab, in the Amount list, in the Custom box, enter 22°, and then press ENTER. Also in the Amount list, click Clockwise.On the Timing tab, in theStart list, selectOn Click. On the Timing tab, in the Duration box, enter 0.50.On the slide, select the second oval. On the Animations tab, in the Advanced Animation group, click AddAnimation, and then click More Emphasis Effects. In the Add Emphasis Effect dialog box, under Basic, click Fill Color. On the Animations tab, in the Animation group, click the Effect Options dialog box launcher. In the Fill Color dialog box, do the following:On the Effects tab, in the Fill Color list, click More Colors. In the Colors dialog box, on the Custom tab, enter values for Red:130, Green:153, Blue: 117. On the Timing tab, in the Startlist, select After Previous. On the Timing tab, in the Duration box, enter 0.50.On the slide, select the second text box. On the Animations tab, in the Advanced Animation group, click Add Animation, and then under Entrance click Fade.Also on the Animations tab, in the Timing group, do the following:In theStart list, selectWith Previous.In the Duration box, enter 0.50. On the slide, select the third oval. On the Animations tab, in the Advanced Animation group, click Add Animation, and then click More Emphasis Effects. In the Add Emphasis Effect dialog box, under Basic, click Fill Color. On the Animations tab, in the Animation group, click the Effect Options dialog box launcher. In the Fill Color dialog box, do the following:On the Effects tab, in the Fill Color list, click More Colors. In the Colors dialog box, on the Custom tab, enter values for Red:130, Green:153, Blue: 117. On the Timing tab, in the Startlist, select After Previous. On the Timing tab, in the Speedlist, select Very Fast.On the slide, select the third text box. On the Animations tab, in the Advanced Animation group, click Add Animation, and then under Entrance clickFade. Also on the Animations tab, in the Timing group, do the following:In theStart list, selectWith Previous.In the Duration box, enter 0.50.On the slide, select the fourth oval. On the Animations tab, in the Advanced Animation group, click Add Animation, and then click More Emphasis Effects. In the Add Emphasis Effect dialog box, under Basic, click Fill Color. On the Animations tab, in the Animation group, click the Effect Options dialog box launcher. In the Fill Color dialog box, do the following:On the Effects tab, in the Fill Color list, click More Colors. In the Colors dialog box, on the Custom tab, enter values for Red:130, Green:153, Blue: 117. On the Timing tab, in the Startlist, select After Previous. On the Timing tab, in the Duration box, enter 0.50.On the slide, select the fourth text box. On the Animations tab, in the Advanced Animation group, click Add Animation,and then under Entrance click Fade. On the Animations tab, in the Timing group, do the following:In theStart list, selectWith Previous.In the Duration box, enter 0:50.
