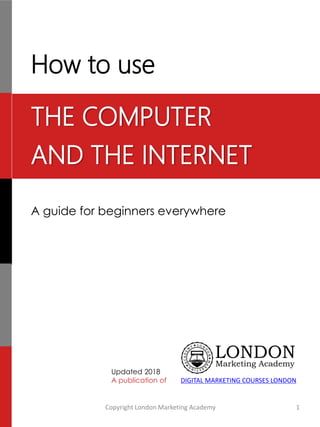
How to Use The Computer and The Internet
- 1. How to use A guide for beginners everywhere Updated 2018 A publication of Copyright London Marketing Academy 1 DIGITAL MARKETING COURSES LONDON THE COMPUTER AND THE INTERNET
- 2. 1. The Computer 1.1. How to Start a Computer 1.2. How to Start a Laptop 1.3. How to turn on speakers and other accessories 1.4. How to use the mouse and the keyboard 1.5. How to copy and paste texts (copy-paste) 1.6. How to print or scan a document 1.7. How to save something on your computer 1.8. How to listen to music and watch movies without internet 1.9. How to connect to the Internet Copyright London Marketing Academy 2 Content
- 3. 2. The Internet 2.1. How to browse the Internet 2.2. How to find what interests you on the Internet 2.3. How to create an email address 2.4. How to listen to music and watch movies on YouTube 2.5. What is Facebook and how to create an account 2.6. Communication through Facebook Messenger 2.7. What is Skype and how to use it to communicate 2.8. How to protect your computer from viruses Copyright London Marketing Academy 3 Content
- 4. 1. THE COMPUTER Short introduction A few reasons to use the computer: To edit documents To listen to music To watch movies For virtual photo albums Find some reasons to use the internet in the second part of this Guide. Copyright London Marketing Academy 4
- 5. 1.1. How to Start a Computer Even the most experienced computer users can encounter problems when they have to start up a computer model they have not seen before. The key is that all computers have a startup button that looks like this: Don't know how to start a computer? No problem! The power button can have different shapes or colours, and even the sign is a little different, but this is the button that once pressed will start up your computer, laptop, tablet, or other peripheral accessories such as speakers. Detailed instructions on the following pages. Copyright London Marketing Academy 5
- 6. For a computer to properly operate, it is first necessary to connect the monitor to the power and then to the unit by suitable cables. Depending upon the sockets on the base unit and the monitor, these could be anything from thick VGA cables to the thinner HDMI cables that you often find hooked up to your TV at home. Once the monitor is connected, you need to connect the base unit to the power outlet as well. Then the unit and the monitor can be started. How to Start a Desktop PC A Desktop PC is a computer consisting of a base unit and a monitor. It's also called a Personal Computer. To start the unit look for the power button, which usually has a size or colour that makes it stand out. A short push is often enough. If not, then try to push it a little longer. Copyright London Marketing Academy 6
- 7. The same is true for older types of monitors. To start the monitor we look for the power button, which is usually located bellow the screen or on one side. If you have an All in One desktop PC you will have to press a single power button that starts up both the monitor and the unit (which is integrated into the monitor). Copyright London Marketing Academy 7
- 8. If necessary, enter the password to pass this step. If there is no password, click on the picture or the Enter key (on the keyboard) to access the computer. If the screen starts to show a picture like the one below or a similar one it means you have succeeded, the computer is starting up. Copyright London Marketing Academy 8
- 9. How to turn off a Computer To turn off the computer press the start button on the screen at the bottom left. The start button looks different depending on the operating system and its version, see two examples below. Then, press the Turn Off Computer or Shut Down button. In some cases you will have to confirm that you want to turn off the computer by pressing the Turn Off button again and then the computer will shut down. Copyright London Marketing Academy 9
- 10. A laptop usually starts without having to connect it to the power socket. Just follow the steps below. If it does not start then charge the battery for a few minutes and try again. Open the flap: Some laptops have a button between their two sides and you have to press it to separate the sides. Start the laptop by finding and pressing the power button that contains the start sign. 1.2. How to Start a Laptop Copyright London Marketing Academy 10
- 11. The tablet should not be plugged in also in order to start it, unless it does not have its battery charged. Find the power button, usually on one of the sides of the tablet. How to Start a Tablet Start the tablet by pressing the button. Copyright London Marketing Academy 11
- 12. Along with all the other devices presented so far, the smartphone and smartwatch can also be powered on by pressing the start button. Find the power button. Start the Smartphone or Smartwatch by pressing the button longer. Of course, further one you will need to either enter the correct password or go through another identification method, such as a fingerprint scan for the iPhone, or drawing a preset symbol in order to use the device. How to Start a Smartphone or Smartwatch Copyright London Marketing Academy 12
- 13. Laptops, tablets, etc., have built-in audio. But other computers need to use external audio systems. Wired speakers are one off several options, but all involve connecting to the computer via cables. Below you see marked the plugs where the speakers must be connected, each cable being properly coloured with the socket in which it is to be inserted. 1.3. How to turn on speakers and other accessories Copyright London Marketing Academy 13
- 14. The keyboard and mouse connect to the computer as indicated in the following sections and the headphones by connecting the wires to the plugs previously shown in the audio speaker section. How to attach the keyboard, mouse, headphones A USB stick is used to store and transfer documents. Insert it into one of the USB ports on your computer and once the computer has detected it you will be able to see it and use it in the My Computer section. What is a USB stick and how to use it Copyright London Marketing Academy 14
- 15. A way to start a webcam can be, for example, choosing the option to enable video transmission when you're chatting on Skype or Facebook Messenger. More about these in the Internet section. How to use a webcam A webcam is useful for transmitting live video images or recording clips. New mobile devices already have integrated webcams, but in order to use one on an older computer, an external webcam must first be connected to the unit via a cable or wi-fi, installed as instructed in the user manual, and then turned on. To use a multifunction printer it must be first be connected to the computer (usually via a USB cable or through WiFi). It can then be started by pressing the power button. See more information in section 1.6. How to print or scan a document. How to use a multifunction printer Copyright London Marketing Academy 15
- 16. 1.4. How to use the mouse and the keyboard The mouse is an accessory that helps us navigate the computer screen and perform various actions. A mouse can be connected to a computer via cable or wireless (wireless / cable). The mouse cable can be connected via USB (1) (to the laptop in particular) or via the connector behind the drive (2) (on some Desktop PCs). Copyright London Marketing Academy 16
- 17. Although it can have various shapes and buttons, the mouse will have at least three essential parts: Part 1 or left click is the most used, making it easier for most actions by clicking or double- clicking. Part 2 or right click will also help us in opening a panel with various options (to copy, save etc.). Part 3 is a scrolling button especially useful for navigating down and up on a page or on the screen. If your mouse is connected, then this arrow will appear on the screen, called the cursor, which will move as we move the mouse. For example, when you have to click something on the screen or place the cursor in an editable box, like the password box, you will move the mouse to take the arrow to that place and then left click. Copyright London Marketing Academy 17
- 18. If we want to create a new document, we go to Desktop where we right click, then carefully move the cursor (mouse arrow) to New followed by the left click on the type of document we want to create. It is useful to know that we can also create new documents by clicking on the appropriate icons on the Desktop. For example, if we want to create a Word document we look for an icon like those in the pictures and left double click on it. Copyright London Marketing Academy 18
- 19. If you want to open a folder on the monitor, like My Documents, then you position the cursor (mouse pointer) on it and press twice in quick succession on the left mouse button. The action, called left double click, will open the folder. The same if you want to access another desktop program with an icon. And because we're talking about Desktop, here it is in the picture below, with explanations for its important sections. The Desktop explained Copyright London Marketing Academy 19
- 20. Like the mouse, the keyboard is plugged in with a USB cable or can be wireless. Below, the keyboard explained. How to use the keyboard Copyright London Marketing Academy 20
- 21. 1.5. How to copy and paste texts (copy-paste) To copy a text, move the mouse cursor to the beginning of the text that you want to copy, click the left mouse button and hold it down as you drag the cursor to the end of the text then release it. If you followed the instructions exactly, the entire text will now be selected, and appear in a different colour). Next, place the cursor on the selected text, click the right mouse button and from the options that will be displayed click the Copy button. Perfect, you are now ready to paste this text elsewhere (to send it to someone else, for example, or duplicate it). To paste a text move the cursor to where you want to place the previously copied text, click the right mouse button and then click the Paste option. Congratulations, you've just completed the operation known as copy-paste! By selecting, copying and pasting, you can also move and duplicate all kind of files and content: documents, photos, clips and more, from one computer folder to another, or from a photo camera, for example, connected via a transfer cable to the computer. Copyright London Marketing Academy 21
- 22. 1.6. How to print or scan a document To print a document, i.e. to print a document from a computer on a paper, you need a printer or a multifunction machine connected to the computer and powered on, enough ink in the printer and the sheets on which to be printed. The sheets are placed in their intended place, which can be different depending on what kind of printer you have. Refer to the printer user's manual if you have it. Then: 1. Press the printer power button 2. Open the document that you want to print on your computer 3. Press, at the same time, the CTRL and P keys 4. Press the Print button that will appear on the screen If the steps have been followed correctly, and if there is enough ink in the printer, the printer should now start printing the documents. Copyright London Marketing Academy 22
- 23. To scan a document you need a scanner or a multifunctional connected to your computer. Open the flap, place the sheet you want to scan face down on the scanner glass, close the flap, and press the scan button, which may look like in the images below. For more specific instructions, refer to the scanner user's manual if you have it. The scanned files will be saved in the computer in the folder where the scanner automatically places the scanned sheets. (Such as Computer -> Pictures -> Scans). Scanning a document means copying a physical document into a computer file. Most often you might need to scan your ID or other sheets that you need to send over the Internet. Copyright London Marketing Academy 23
- 24. 1.7. How to save something on your computer To save a Word document that you have edited, you must click the File button at the top left and then the Save As button. In the window that appears after pressing Save As, we first choose the place (1), where we want to save the document in the computer. In the image the location would be My Documents. It can be changed by clicking on the arrow to the right of the box and selecting by clicking another place (preferably Desktop). Then write the file’s name (2), how we want to name the document and complete saving the document by clicking Save (3). Copyright London Marketing Academy 24
- 25. How to save an image edited in Paint To save an edited image in Paint, select the Menu button (1) and then click Save As (2). Optionally we can click on JPEG picture (3). A window will appear in which we must specify the location, name and confirm that we want to save the document by clicking the Save button. You will notice when saving a document that you have the Save or Save As options. SAVE is used if the document already has a location and you just edited the content and you want to save it in this new version. SAVE AS is used if you created a new document and you are saving it for the first time. The difference between Save and Save as Copyright London Marketing Academy 25
- 26. 1.8. How to listen to music and watch movies without internet To listen to music or watch a movie on a Desktop PC or on a laptop without internet we first need the music or movies files (which can be copied with a USB stick or cable from another computer, or downloaded in advance when there is an Internet connection). We’ll also need a sound system that works well, a volume that's loud enough, and a program that plays music or movies, such as Windows Media Player (a default player automatically installed with the operating system) or VLC Media Player. Players can be recognised by the following icons: Double-click on the song you want to listen to or the movie you want to view, or right-click on the file, then click on "Open with ..." and then press one of the options, such as Windows Media Player. To load a subtitle for a clip, right click on it, tap Subtitle and then select the subtitle. If you want to listen to music or view movies using your tablet, phone, or other device, you must first have transferred or downloaded the files you want to view and use the gadget's specific players, choosing from icons like the one bellow: Copyright London Marketing Academy 26
- 27. 1.9. How to connect to the Internet There are several ways you can connect to the internet: - Through Wi-Fi - Through cable - Through an internet stick Wi-Fi connection Wi-Fi is a connection for laptops and tablets in particular but also for computers that have a wireless network card. To connect to an available Wi-Fi network, for some laptops you first need to have the Wi-Fi connection turned on. To turn on Wi-Fi press the key on the keyboard (for some laptops is F12 or the combination Fn and F5). Copyright London Marketing Academy 27
- 28. Then, in the bottom right corner of the screen, click on the wireless icon to which the orange arrow points in the image on the right. Then tap on your network and click Connect. You can try to connect to other networks, especially in public places where there can be free networks without password. Careful though, it is not recommended to access your accounts on free public Wi-Fi as your data may be stolen. The settings for your wired Internet connection are different, depending on your internet provider, so it is good to get in touch with a consultant to see what needs to be done. In general, however, you need to connect a modem to the computer using a cable and then follow some steps. Wired connection Copyright London Marketing Academy 28
- 29. To connect to the internet with a stick, you first need to insert the stick into the USB jack. Internet stick connection Once you've inserted the stick, it will automatically start a program you need to install. Complete the installation by following the prompts on-screen. After installing the program, you will see a different icon on your desktop depending on your Internet stick provider. Open the program by double-clicking it and click Connect or the button that does just that (usually a button that stands out through size or colour). Copyright London Marketing Academy 29
- 30. 2. THE INTERNET Short introduction A few reasons to use the internet: To find almost any information you want To find work To listen to music To watch educational clips To download and watch movies Copyright London Marketing Academy 30
- 31. 2.1. How to browse the Internet To be able to browse the Internet, you first need an Internet connection. If you connected your computer via Wi-Fi, cable or an Internet stick then follow the next steps. To access the Internet you need special programs, called browsers. The most popular browsers are Internet Explorer / Edge (the program created by Microsoft and included in the Windows operating system), Google Chrome, Firefox, Opera and Safari (the browser that comes with the Mac OS). Generally you will find at least one of the following on your Desktop. To access the Internet, double-click on any Desktop Browser icon. Copyright London Marketing Academy 31
- 32. Internet Window Once you double click on a browser icon, wait a few seconds and an Internet window will open. The Internet Explorer window for example looks like the image bellow. On the Internet, information can be found at various site addresses, addresses that are entered manually in the site address box of the browser window. 2.2. How to find what interests you on the Internet How to find the information Copyright London Marketing Academy 32 You can open multiple addresses (or tabs, some sort of browser subsections) in the same window at the same time and browse through them. The most useful address is www.google.com being the address of the most used search engine on the Internet. Access Google by writing its address in the address box on the browser window (marked in the image above).
- 33. Search for information on Google by entering any words in the Google search box and clicking the Enter key or the Google Search button. For example, if you want to find information about a celebrity, a city, or a song, type their name in the Google search box and then click the Search button. Google helps you find whatever you want: news, articles on specific topics, images, videos, programs, Internet browsers, information about people or events, books, blogs, sites, clothes or other products you might want to buy. You can look for anything that enters your head and Google will return the most relevant results related to the words you entered, including sites that show information about what you are interested in. Search results are mostly websites (web pages) that you can enter by clicking on the highlighted blue text, but also images, clips, files etc. Copyright London Marketing Academy 33
- 34. If you visited a site and want to return to search you can either click on the browser's back button (to the top left or right depending on the browser) or to re-enter www.google.com in the address box. If you want to close a page, click the grey X button at the top right of the tab, and if you want to close the Internet window altogether left click on the red X at the top right. If you entered a page and want to see information that is on the bottom of the page you can either: 1. press and drag the scroll wheel of your mouse, 2. click on the scroll bar of the page and drag the scroll bar down, or 3. press Page Down on the keyboard. Copyright London Marketing Academy 34
- 35. 2.3. How to create an email address An email address helps you get and receive messages instantly. Your messages, with or without attachments such as images or documents, can reach any part of the world if the person you write has an email address. The message will remain in the virtual mailbox until the recipient logs on to the internet and reads it. To create an email address, search in Google "create Yahoo mail" or "create Gmail account" or go to the address of each site, www.gmail.com or mail.yahoo.com, click the "create account" button and follow the instructions. In general, you will be asked to choose the address you want, for example james.corden@yahoo.com, a password and to fill in the other personal information needed. An email address can also be created on other sites, but these are the most used. Copyright London Marketing Academy 35
- 36. 2.4. How to listen to music and watch movies on YouTube Listening to music or watching movies on a computer or on another device connected to the Internet is very easy now thanks to a very popular and free website called YouTube, accessible at www.youtube.com On this site you can find almost all the national and international songs that you can think of, clips grouped by themes, recordings from newer or older national or international TV shows, tutorials created by training companies or by specialists or beginners in different fields that will teach you how to do things that interest you. For example, if you want to see an English movie, you can access YouTube and write in the top box next to the logo the name of the movie you want to watch, or look for a specific director or general words like "English Movies," and press Enter, or click on the magnifying glass at the end of the box. A list of results will be displayed as a result of your query and you just have to click on the title of the clip you want to view. If you want to see something else, either make a new query or look for suggestions from YouTube on the right column, or on the main YouTube page, for other clips that might interest you. Copyright London Marketing Academy 36
- 37. 2.5. What is Facebook and how to create an account Facebook is a social networking site, in other words a site where you can create an account to keep in touch with your family and friends or to make new acquaintances that share your passions and interests. It can also be used to promote a company, a product, an organisation, whatever you want to promote to a large number of people. For example, you can find former work or school colleagues with which you have lost contact or you can join a gardening community, assuming it’s a hobby of yours. To create an account, you must go to www.facebook.com or search on Google “create facebook account”. Follow the necessary steps and provide the required information. Once you create your account, search for friends' names in the search box, enter their profiles and add them as friends by clicking the button Add friend. You can also look for and appreciate pages of celebrities or newspapers that you like and want to get news from in your feed. If you want to share news, an image or something you liked on another page, click the "share“ button. You can post pictures or news about yourself by updating your personal profile. Copyright London Marketing Academy 37
- 38. 2.6. Communication through Facebook Messenger Facebook Messenger is a free Facebook program that lets you communicate directly with friends and others, or get in touch with business representatives or even celebrities. You must first create a Facebook account, then download the Facebook Messenger program and install, following the prompts during installation. Once you've started the program, you'll need to sign in using the Facebook email address and the password you chose to create your account. Once you have entered the program, look for a friend with whom you want to get in touch and press the Message button to talk to him. In the window that opens, write the message and then click "send". You can also send pictures, links, or initiate audio or video calls by clicking on the corresponding buttons: Copyright London Marketing Academy 38
- 39. 2.7. What is Skype and how to use it to communicate Skype is a program similar to Facebook Messenger, also free, and you must follow the same steps as on the previous page: looking for the program on Google, downloading and installing it. You then need to create a Skype account by clicking create account in the window that will appear when you open the program. You will be asked for information such as your account name, password and a mailing address such as a Yahoo or Gmail one recommended at a previous section. Skype is a program more used for audio and video calls than for written messages because it offers a good sound and video quality. You can see and talk with anyone who has a Skype account, a webcam and an installed audio system. You can also initiate conferences with several people at the same time. Copyright London Marketing Academy 39
- 40. 2.8. How to protect your computer from viruses To protect your computer from viruses, you must install an antivirus program. There are several options, some free and some paid. A recommendation would be Microsoft Security Essentials, search for it on Google followed by the word "download". Download it according to the instructions and after installation it will ask for your permission to scan the computer. Accept verification, and if it finds something, you can choose to clean the computer. From now on, your computer will be protected. Viruses are not the only danger on the internet. You must be cautious and suspicious of any mail you receive from strangers, especially if you get promised fabulous sums of money. You must avoid providing personal data about bank accounts on the Internet. Another very popular form of scam on the internet is the very aggressive ads in which you are promised awards, miraculous solutions to make money, lose weight or anything that requires a certain effort. These ads want to sell you expensive products that are usually worthless and may even install malicious programs on your computer. Ignore them and look at them as an evil that must be avoided. If a window with an abusive ad does not want to close, restart (turn off and reopen) the computer. In this image you can see an example of aggressive ads which you must avoid. Often these commercials flicker to attract attention and even emit a variety of noises when you touch them with the cursor. Copyright London Marketing Academy 40
- 41. Welcome to the world of COMPUTERS and INTERNET users The information presented in this guide is the basic knowledge most of those who use computers and the Internet have. There are a lot of other information and solutions that you can find free of charge on the Internet or at specialised courses depending on what you are most interested in. If you need any additional information remember you can search on Google as we discussed on section “2.2. How to find what interests us on the Internet” and look among the results. Have fun surfing the web! Author SEO Specialist Ela Iliesi Date of publishing 1 January 2018 Copyright London Marketing Academy 41 A publication of DIGITAL MARKETING COURSES LONDON
