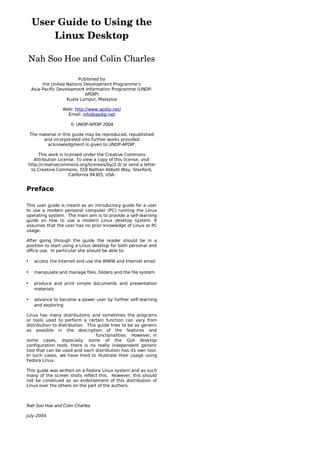
Linux userguide
- 1. User Guide to Using the Linux Desktop Nah Soo Hoe and Colin Charles Published by the United Nations Development Programme’s Asia-Pacific Development Information Programme (UNDP- APDIP) Kuala Lumpur, Malaysia Web: http://www.apdip.net/ Email: info@apdip.net © UNDP-APDIP 2004 The material in this guide may be reproduced, republished and incorporated into further works provided acknowledgment is given to UNDP-APDIP. This work is licensed under the Creative Commons Attribution License. To view a copy of this license, visit http://creativecommons.org/licenses/by/2.0/ or send a letter to Creative Commons, 559 Nathan Abbott Way, Stanford, California 94305, USA. Preface This user guide is meant as an introductory guide for a user to use a modern personal computer (PC) running the Linux operating system. The main aim is to provide a self-learning guide on how to use a modern Linux desktop system. It assumes that the user has no prior knowledge of Linux or PC usage. After going through the guide the reader should be in a position to start using a Linux desktop for both personal and office use. In particular she should be able to: • access the Internet and use the WWW and Internet email • manipulate and manage files, folders and the file system • produce and print simple documents and presentation materials • advance to become a power user by further self-learning and exploring Linux has many distributions and sometimes the programs or tools used to perform a certain function can vary from distribution to distribution. This guide tries to be as generic as possible in the description of the features and functionalities. However, in some cases, especially some of the GUI desktop configuration tools, there is no really independent generic tool that can be used and each distribution has its own tool. In such cases, we have tried to illustrate their usage using Fedora Linux. This guide was written on a Fedora Linux system and as such many of the screen shots reflect this. However, this should not be construed as an endorsement of this distribution of Linux over the others on the part of the authors. Nah Soo Hoe and Colin Charles July 2004
- 2. Chapter 1: Getting start the graphical desktop manually by entering the command startx followed by the ENTER key. Started [anita@localhost anita]$ startx In order to start using your system you will usually have to Fig. Starting the Graphical Desktop perform what is known as a user login. This procedure is necessary to identify yourself to the system. The system Note: allows multiple users to use it concurrently and so it has to The graphical desktop that we will be using throughout most of be able to identify a user in order to grant them the this guide is called the GNOME Desktop. There is another necessary privileges and rights to use the system and desktop environment in popular use on Linux systems – the applications. Each user upon successful login will be KDE Desktop. There is some coverage of KDE later, assigned to his home directory (folder). comparing the similarities and differences between GNOME and KDE although we will not be covering the KDE desktop in Some systems may have been set up so that upon power-on, detail. a default user is logged in automatically. If this is so, then you will not be presented with a login screen or prompt as For the rest of this user guide, when we refer to the graphical described in the section below. You may skip on to the desktop or Desktop we shall be talking about the GNOME section entitled “Basic Navigation using the Mouse on the Desktop unless stated otherwise. Desktop”. USING THE MOUSE ON THE DESKTOP Note: There is a special user called the root or superuser (this user Proper usage of the mouse is essential in order to have a is usually created during the system installation) which has rewarding and productive experience on the graphical unlimited access and rights to all the system files and desktop. Most Linux graphical desktops are designed for use resources. You only need to login as root if certain system level with a 3-button mouse. If you are using a 2-button mouse, administrative tasks are to be carried out. Otherwise there is during installation, it should have been configured to usually no need for a normal user to login as root. This is to emulate the middle-button of a 3-button mouse by pressing prevent accidentally damaging the system by deleting or both buttons simultaneously. modifying important system files. To click on a mouse the left button is depressed. (A mouse LOGGING IN configured for a left-handed user will will need to have its right button depressed.) The right (or left button for a left- Depending on how you have set up your system, you will handed mouse) and middle buttons are usually used to either have a graphical login screen or a text-based login invoke special or specific features of the GUI and instructions prompt for you to perform the login process. to do so will be explicitly given. The term “clicking on the mouse” means that you click on the mouse once. The term “double clicking” means that you click twice in succession on the mouse. To “select” an item means clicking it once with the mouse. The term “drag and drop” means that you will have to click on an item and while continuing to hold the mouse button down, drag the item to another place and on reaching its destination drop it by releasing the mouse button. EXERCISES 1. Open the home folder from the Desktop. 2. Close the home folder window by clicking on the close window button at the top right-hand corner. 3. Right-click on the trash icon, view its properties and close Fig. Graphical Login Screen it back. 4. Move the trash icon to another location on the desktop by Fedora Core release 1 Kernel 2.4.22-1 on an i686 using the mouse to drag it to the new location and releasing the mouse. localhost login: Fig. Text-based Login Prompt MAIN COMPONENTS OF THE DESKTOP The figure below shows a typical view of the graphical Linux To login, enter the username followed by the ENTER key and desktop. when the password prompt appears, enter the password followed by the ENTER key. STARTING THE GRAPHICAL DESKTOP If you have logged in from the graphical login screen, the graphical desktop will be started automatically for you. The graphical desktop presents a Graphical User Interface (GUI) for the user to interact with the system and run applications. If you have used the text-based screen login, you will have to
- 3. From the Menu System you can start many of the applications installed on your Linux system. Note that the Menu System consists of a Main Menu panel and sub-menu panels. Each entry in the Menu System which has an arrow on its right means that it is an entry point to a sub-menu, and there can be sub-menus within each sub-menu. In this way applications in the Menu System can be organised and categorised for easy reference and access. To access a the sub-menu associated with a menu entry, move the mouse and rest it on the menu entry in question and a sub-menu panel will appear. Fig. A Typical Linux Desktop There are 3 main components on the desktop: • the Menu System • the Panel • the Desktop itself THE MENU SYSTEM The main menu can be accessed by clicking on the Main Menu button located at the extreme lower left hand corner of the desktop. This may be portrayed by one of several icons depending on the desktop environment used. Generic GNOME Main Menu button Fedora/Red Hat Main Menu button Clicking on this will bring up the Menu System as shown in the figure below. Fig. Main Menu and Sub-menu Clicking once on a menu entry will cause an application associated with it to be launched, i.e. executed. THE PANEL The long bar across the bottom of the desktop screen is called the Panel. The Panel contains the Main Menu icon, the application launcher icons, a notification area and applets. Fig. The Panel Installed by default are several application launcher icons on the Panel. Clicking on one of these will run an application. Commonly accessed applications can be added to the Panel and those that are less frequently used can be taken off. The notification area holds alert icons so that the user can be alerted to critical messages. Applets are small applications that run on the Panel. These usually perform useful and informative tasks like setting the sound level of the soundcard, monitoring whether the system software needs an update, etc. By default the following applets are run. Fig. The Menu System The Workspace Switcher
- 4. The graphical desktop can be regarded as a workspace drawing an analogy with the working area on a real physical tabletop. Programs are run, documents displayed and files opened on the workspace. To cut down on workspace clutter and to enable the user to organise his workspace more efficiently, the graphical desktop environment allows the usage of multiple workspaces. Each workspace can be considered as a virtual desktop. Fig. The Workspace Switcher By default the user has 4 desktop workspace areas to work on. The workspace switcher represents each workspace as a Fig. An Application Window Frame small square and shows the applications running in each of them. To access a workspace click on the square with the mouse. THE TITLEBAR The Taskbar When an application is started an application window opens and a frame (see figure above) is placed around the window The Taskbar applet is located next to the workspace switcher of the application. The top edge of the frame has a titlebar and shows the titles of all the running applications in a that contains the title of the application. virtual desktop (a workspace). THE DESKTOP SPACE Fig. The Window Titlebar The Desktop space refers to the rest of the screen. It At the left hand corner of the titlebar is the Window Menu contains icons which are graphical representations of short- button. Clicking on this button will open up the Window cuts to application launchers, file folders, files and peripheral Menu. devices like floppy disks, CD-ROM drives and printers. Double-clicking on an icon representing an application will launch or execute the application. Commonly used applications and/or files/folders are usually placed on the desktop space. Fig. The Window Menu You can perform operations such as minimise, (un)maximise, roll up, move and resize the window from this menu. At the right edge of the titlebar there are three buttons which allow you to minimise, (un)maximise and close the window. To perform an operation in the Window Menu, open the menu by clicking on the Window Menu button and then select the Fig. The Desktop Space desired operation. USING THE WINDOW MANAGER MANIPULATING THE WINDOW Some basic instructions to manipulate the windowing system An interactive application that is run on the graphical are given here. More details can be obtained by running the desktop, is usually displayed inside a window. This window “Help” application on the Main Menu. After running the Help can be accessed and manipulated using the window application choose: manager. Desktop --> Windows --> Manipulating Windows Focus In order for a window to receive input from the mouse and the keyboard it has to be the window “in focus”. Only one window can have focus at a time. Windows that are not in focus have their titlebars greyed-out. To focus on a window place the mouse on the titlebar and click on it. (You can actually click anywhere within the window, but it is safer to click on the titlebar since there is no possibility of
- 5. accidentally clicking on some item selection or functionality LOGOUT of the application running within the window.) If the window is not visible you can click on the taskbar on the Panel at the When you have finished working on the system, you will bottom of the Desktop to bring into focus the window you need to logout. Logging out will inform the system that you want. are no longer using the system's resources. All the files opened and programs run by you will be closed and/or Maximise and Minimise stopped unless you have specifically informed the system to keep them open or running for you. Maximising a window means that the window is expanded to cover the whole desktop while minimising it means that the To logout, at the Main Menu select: window is taken off the desktop and it appears as an icon in the taskbar on the Panel. Main Menu --> Logout You can maximise a window which has focused from the and at the dialog window select logout and click OK Window Menu or by clicking on the maximise button on the titlebar. You can similarly minimise the window. If the window does not have focus bring it into focus first by clicking on the taskbar on the Panel. Resize You can resize a window, i.e. change its size, by placing the mouse at an edge of the window and then drag the window to the desired size. Move To move a window to another place on the desktop, place the mouse on the titlebar and drag the window to the desired location. Roll Up and Unroll To roll up a window allows you to “roll up” the window frame until what can be seen of the window is just the the titlebar. You can perform this operation from the Window Menu. Fig. Logout Dialog Window To restore the window back to its original shape, select the unroll option from the Window Menu. SHUTTING DOWN THE SYSTEM Close When you have finished using the computer and want to power it off, you will have to perform a system shutdown. You can close a window which has focused from the Window Menu or by clicking on the close window button on the Note: titlebar. If the window does not have focus bring it into focus It is very important that a proper system shutdown is first by clicking on the taskbar on the Panel. performed. You should not just turn off the power switch of the computer to shut it down. Failure to observe this may lead Note: Closing the window will terminate your application. to system software and data corruption and failure. Move to Workspaces To shutdown, at the Main Menu, perform a logout. Then at the graphical login screen select the “Shut down” option at The Window Menu can be used to move the application the bottom of the screen. Sometimes (depending on the currently opened to another workspace or to all the login screen chosen) the Shutdown option is available as a workspaces. sub-option under the Actions option at the bottom of the screen. EXERCISES Alternatively on some systems, you may be able to perform a shut down by performing a log out operation as described 1. Open your home folder from the Main Menu. Perform the in the previous section but instead of selecting “Log out”, following operations on the opened window: select the “Shut down” option from the Logout dialog. • maximise it • minimise it • resize it • roll it up • unroll it • move it to another position on the Desktop • place it on workspace 3 • close the window ENDING THE SESSION To end this chapter, you can exit your session on the desktop by performing what is known as a logout. If you do not want to use the system anymore, you can turn it off by performing a system shutdown.
- 6. Chapter 2: Using the Desktop BASIC DESKTOP CUSTOMISATION The desktop can be customised to your preferences and tastes in a variety of ways. Here we will explore some basic customisations. More details can be obtained by running the “Help” application on the Main Menu. After running the Help application choose: Desktop --> Basic Preferences Desktop Background The background image displayed on the desktop can be changed by running the Background application from the Main Menu (this is in the Preferences sub-menu). Fig. Selecting a New Theme Main Menu --> Preferences --> Background Default Fonts To change the background image, click on the square The default fonts used to display applications and the marked “Select picture”. An image selector dialog is desktop background can be changed by running the Fonts displayed. Choose an image from the dialog. If you want to application from the Main Menu (this is in the Preferences choose an image from another directory, click the Browse sub-menu). button. When you have chosen an image, click OK. Main Menu --> Preferences --> Font A selector dialog for the application, window title, dialog and terminal fonts are displayed. To change the font for each category of usage, click on the space listing the font. Fig. Selecting a New Background image Desktop Themes The desktop theme specifies the visual appearance of the panels, applets, and windows. The desktop theme may also Fig. Selecting New Fonts specify the appearance of interface items in applications. For example, the theme affects the appearance of buttons, Menus and Toolbars scrollbars, check boxes, and so on in the applications. The Menus & Toolbars tool is used to customise the The theme used by the Desktop can be changed by running appearance of menus, menubars, and toolbars. Again this the Theme application from the Main Menu (this is in the can be run from the Preferences sub-menu in the Main Menu. Preferences sub-menu). Main Menu --> Preferences --> Menus & Toolbars Main Menu --> Preferences --> Theme Experiment on each of the settings to get the ones preferred. An theme selector dialog is displayed. To change the theme, click on a new theme. The screenshot below shows a sample of some of the themes which may be available. Note that the actual themes available can vary from system to system.
- 7. THE PANEL The Panel houses many useful utilities called applets. Applets are small applications that run on the Panel. As discussed in Chapter One, by default, the taskbar and the workspace switcher applets are placed and run on the Panel. Other useful applets that may be placed on the Panel include: • clock • sticky notes • volume control Placing an Applet on the Panel To place an applet on the Panel, move the mouse over to an empty space on the Panel and right-click it. Select the item "Add to Panel" and from the sub-menus select the applet to place on the Panel. For example to place the "sticky notes" applet, select: Add to Panel --> Accessories --> Sticky Notes To prevent accidental removal of an applet, you can lock it on the Panel by right-clicking on its icon and selecting Fig. Customising Menus and Toolbars "Lock". EXERCISES Removing an Applet from the Panel To remove an applet, right-click on the applet icon and select Experiment with each of the following desktop preferences: "Remove from Panel". If the applet is locked, you will have to unlock it first by right-clicking on the icon and selecting • background "Unlock". • themes • fonts Configuring the Panel • menus and toolbars To change the properties of the Panel, right-click on the Panel and select "Properties". USING THE DESKTOP The Desktop provides a useful metaphor for a modern office work environment. So on the Desktop we find that the applications that we want to run can easily be started or launched and the information and data that we need can easily be located. RUNNING APPLICATIONS Applications that we can run from the Desktop are to be found either from the Main Menu (and sub-menus therein), or as icons on the Panel and the Desktop itself. To run an application from the Main Menu, open up the menu (or sub-menu) and click on the application listed in the menu bar. To run an application from the Panel, click once on the icon representing the application. To run an application from the Desktop itself, double-click on the icon representing the application. Sometimes it is more handy to have the application as an icon on the Panel or Desktop where you can launch it more easily by just clicking on it, rather than in the Main Menu, especially if it is buried deep within several sub-menus. To Fig. General Properties of the Panel achieve this open the Main Menu and select the application item listed in it by clicking with the right mouse button. Click From the general properties menu you can change the on the selection “Add this launcher to panel” and a copy of orientation, size and (un)hide the Panel. the application icon will be placed on the Panel. From the background properties menu, you can change the To make a copy of this on the Desktop, you can drag the icon colour of the Panel as well as its visual appearance. from the Panel over to the Desktop. To delete an application icon from the Panel right-click on it LAUNCHERS and select the “Remove from Panel” option. Launchers allow the user a quick way to access specific To delete an application icon from the Desktop, right-click resources on the system. For example if a user needs to on it and select the “Move to Trash” option. access a specific file in one of the folders often, he can create a launcher to run an application to open the file and this launcher can be placed it on the Desktop. In this way
- 8. the resource (the file) can be accessed very quickly by just selecting the appropriate timezone region. Usually the double-clicking on it. system uses the local time, so do not select the “System clock uses UTC” checkbox. To create a launcher on the Desktop, right-click on an empty area on the Desktop and select the item "Create Launcher". Enter the Name and the Command to run and if you want you can select an icon for it by clicking on the icon button. Fig. Creating a Launcher Fig. Setting the Date and Time EXERCISES Click on the OK button after all is done to enable the new date and time. You can check for the new date and time by 1. The Mozilla web browser is a popular web browser resting your mouse over the clock (time) applet display on application for Linux systems. It has an easily the Panel at the bottom of the screen. recognisable icon – a red dinosaur head. • Locate the Mozilla application in the Main Menu and place EXERCISES it on the Panel as well as the Desktop. 1. Practice setting the date and time. • Launch the Mozilla application from: 2. Practice changing the appearance of the desktop clock • the Desktop • the Main Menu • the Panel 2. Configure the Panel so that it has the following properties: • a background colour of solid blue • contains the Geyes and Screenshot (locked) applets 3. Create a launcher to run the text editor command "gedit" on the Desktop. Use an appropriate icon for the text editor. SETTING THE DATE AND TIME It is important that the date and time are set correctly in your system. This will make it easier to manage the system resources and files and also aid in troubleshooting any problems. To set the date and time, run the Date & Time application tool from the System Settings sub-menu under the Main Menu. Main Menu --> System Settings --> Date & Time Alternatively you can right-click on the clock (time) applet display on the Panel and choose “Adjust Date & Time”. A dialog box asking for the root password will appear if you are not logged in as root. This is because the system date and time are important system parameters and so only the system administrator or root is allowed to do it. After entering the correct root password, you can change the date using the displayed calender and the time in the boxes provided. Select the Time Zone tab and check to see that the timezone selected is correct. If not, correct it by
- 9. Chapter 3: Files and the owner of the file. Userids on the system are assigned to one or more groups. When a userid is created on the system, a group which has the same name as the userid is Folders also created and the new userid belongs to this group. By default this group (which has the same name as the file owner) is associated with the file. All of the other userids on the system which are not the owner of the file or belong to the group associated with the file, are placed in the category others . THE FILE SYSTEM By default the owner has read and write permission for a One of the most powerful features of a modern computer non-executable file and read,write and execute permission system is the ability to store data in a form which can be for an executable file. The group associated with the file has easily retrieved and transported or copied across to other read permission for a non-executable file and read, execute computer systems or media. Data created and accessed by rights for an executable file. The others group has read only a user in the computer is stored in what is called a file. This permission for non-executable file and read, execute rights concept of an electronic file to store electronic data mimics for an executable file. the physical world usage of a file to store data written on paper. This mimicry is carried further by the organisation of The rights and ownership concepts described above apply to these electronic files into electronic folders or directories. directories too. However since a directory cannot be Like a physical folder, an electronic folder can contain very executed, access rights is substituted for execution rights. many files. A folder may also have sub-folders or sub- Access to a directory means that the userid with the directories. appropriate permission can descend into the directory (i.e. change directory to it). Note: We shall be using the terms folder and directory The File Manager application described below may be used interchangeably, unless stated otherwise. to view and modify the ownership and permissions of a file or folder. Only the owner of a file/folder can change its folder permissions and only the superuser or root can change the ownership of a file/folder. sub-folder file USING THE FILE MANAGER As it is possible for a user to create and store hundreds and thousands of files and folders, a File Manager is needed to assist the user to manage and manipulate these files and the file system on which it resides. file file In this section a brief description of the File Manager and how Fig. The Hierarchical File System to use it is given. For more details you should consult the “Help” application on the Main Menu. From the Help Files and folders can be created, copied, moved (i.e. application choose: transferred) and deleted. The folders themselves are organised in a hierarchical manner starting at the root of the Desktop --> Nautilus File Manager file system. Each user is given a home directory and upon logging in, the user is placed in his home directory. To start using the File Manager double-click on the home directory icon on the desktop. (This may be named “username's Home” where username is the username of the user currently logged in.) OWNERSHIPS AND PERMISSIONS As the system is set up to handle multiple users concurrently, it needs to have in place mechanisms with which it can control the security and privacy of the file system. It needs to be able to control access to the file system resources for each individual user. In addition it also has to be able to control access at a group level i.e. users who belong to the same group can be given certain privileges with respect to the file system operations. To be able to perform these features, associated with each file or folder are the categories: • owner • group • others and the file permissions: • read (r) • write (w) • execute (x) and the directory permissions: Fig. The File Manager • read (r) • write (w) By default, the File Manager window consists of a side pane • access (x) and a main view pane. At the top of the window just under the window titlebar, are the menu bar and the location bar. Associated with a file are the categories owner, group and others and the permissions which these have on the file. The view pane displays the files and folders contained in the The userid of the user who creates a file by default becomes current directory that the user is in. These can be displayed
- 10. as icons (default) or changed to display them as a listing of filenames. Edit --> Paste Files The side pane contains an icon that represents the current Another way of moving a file is to drag and drop the file into file or current folder. The side pane also contains information the destination folder. about the current file or current folder. A hierarchical (tree) view of the file system on the computer can be obtained The procedures above can be done with folders too. from the side pane. By navigating through this, you can access files and folders outside your home directory To move more than one file or folder at a time, select (provided of course that you have the permission to do so). multiple files/folders by holding down the CTRL key while clicking on the files or folders. Renaming Files and Folders To rename a file, click on the file in the view pane to select it. Then select from the menu bar at the top, Edit --> Rename and then type in the new name. Alternately you can also right-click on the file and then select “Rename” . The procedures above can be done with folders too. Deleting Files and Folders To delete a file, click on the file in the view pane to select it. Then select from the menu bar at the top, Fig. The Side Pane with a Tree View of Folders Edit --> Move to Trash ACCESSING FILES AND PROGRAMS Alternately you can select the file and then use the DELETE From the view pane of the File Manager, you can open files key on the keyboard to delete the file. This has the same as well as run (launch) executable programs by double- effect as above of moving the file to the Trash folder. clicking on the icon representing them. It is still possible to salvage a deleted file from the Trash. To do this double-click on the Trash icon on the desktop to open Creating New Folders up the Trash folder. Then you can move the file you want to salvage to the desired folder. Note that if you delete the file To create a new folder under the folder you are currently in, from the Trash then it cannot be recovered anymore. move the mouse to the menu bar at the top (just beneath the titlebar of the window) and click on File and then click on The procedures above can be done with folders too. Create Folder. A new folder will appear on the view pane and you will have to type in the name of the new folder. To delete more than one file or folder at a time, select Copy Files and Folders multiple files/folders by holding down the CTRL key while clicking on the files or folders. To copy a file, click on the file in the view pane to select it. Then select from the menu bar at the top, Viewing and Modifying the Permissions of a Edit --> Copy File File or Folder Next open up the folder in which you want to copy the file to To view the owner and group of a file/folder and/or to modify and then select from the menu bar at the top, its permission settings, select the file/folder and select from the menu bar at the top, Edit --> Paste Files File --> Properties Another way to copy a file is to right click on the file icon and then select “Copy File”. Then navigate to the icon of the Click on the Permissions tab. The owner and group of the folder where you want the copy to be placed in and then file/folder are displayed as well as the associated right click on the folder icon and select “Paste Files into permissions. Folder”. The procedures above can be done with folders too. To copy more than one file or folder at a time, select multiple files/folders by holding down the CTRL key while clicking on the files or folders. Moving Files and Folders Moving a file or folder is different from copying in that a copy of the file/folder is not made, i.e. only one copy of the file/folder exists, and the file/folder is transferred from one folder to another. To move a file, click on the file in the view pane to select it. Then select from the menu bar at the top, Edit --> Cut File Next open up the folder in which you want to move the file to and then select from the menu bar at the top,
- 11. USING A TEXT EDITOR Very often it is necessary to use the computer to input some text or to modify the data in a text file. While a full-fledged word processor like OpenOffice.org's Writer may be used, it can be an overkill since the sophisticated features and formatting available with a word processor are not needed in many cases. A text editor can be used instead. The Linux system comes installed with many text editors. In this section we shall be looking at how to use a text editor which comes with the GNOME Desktop - gedit. Note: A text file here refers to a a file which contains pure text printing characters only. Some types of files e.g. those created by a word processor, while appearing to be text-only actually contain other non-printing characters and hence are not pure- text files. Starting Gedit Gedit may be started from the Main Menu, Main Menu --> Accessories --> Text Editor Fig. Ownership and Permission Properties of a File To change the permissions, modify the check boxes accordingly to the new permissions desired. Click on Close to apply the changes. Note: It is recommended that you do not modify the default file/folder permission settings unless you know what you are doing. This is to minimise the risk of compromising the security of the files and folders. THE TRASH CAN The trash can icon on the desktop contains files and folders which you have deleted using the File Manager or an application run from the desktop. As noted above it is a special folder in which in is still possible to move back the deleted items to another folder so as to “undelete” them. However over time, the trash folder will be filled up as many files and folders get deleted through usage. So it is a good idea to periodically empty or delete the items found in the trash. To empty the trash, right-click on the trash icon and select “Empty Trash”. Otherwise you can open the trash by double-clicking on it and then select to delete all the items in Fig The Gedit Text Editor the trash folder using the File Manager functions described above. After gedit has started, you can immediately type in text into the main edit window. The mouse is also used extensively in gedit, to move around the document as well as to perform EXERCISES editing functions. 1. Use the File Manager to perform the following: Inputing Text • Create a new folder called testdir under the home Text can be entered by simply typing into the main gedit directory window. By default the text will wrap to the next line when it • Copy the following files into the folder testdir: reaches the border of the editing window. • /etc/services, /etc/hosts • Access the testdir folder: Marking Text • Open the two files there to view their contents, then The mouse may be used to mark a block of text by clicking close them on the beginning of the block and dragging the mouse to the • Rename the file hosts to hosts.backup and services to end of the block before releasing it. services.copy • Move the file hosts.backup to the /usr/tmp directory Deleting Text • Delete the file services.copy • Move up to the home directory Text can be deleted one character at a time by moving the • Delete the folder testdir mouse to the character in question and using the DELETE and BACKSPACE keys in the normal fashion. • Launch the application xeyes found in the folder /usr/X11 R6/bin If there is a lot of text to be deleted, a more efficient way to delete text is to mark it first and then press the DELETE key 2. Check the trash can and restore the deleted file(s) there on the keyboard.
- 12. Copy, Cut and Paste • deleting the second paragraph on page one • adding the statement “End of Chapter” to the last Text can be edited by marking it first and then selecting Cut, page or Copy from the buttons at the top. "Cutting" will result in • save the edited document as a new file the marked text being copied into a storage buffer and then deleted from the editing window, while "Copying" will result in just a copy of the text being copied into the storage buffer without the deletion of the original text. The text cut/copied in this way can then be pasted into another part of the document by moving the mouse to the desired location and selecting the Paste button at the top. Another way of invoking these functions is to click on the Edit option on the top menu bar and selecting the desired function, e.g. Edit --> Cut Edit --> Copy Edit --> Paste Undo After performing an editing function, e.g. deleting a block of text, you can undo the action by clicking on the Undo button at the top. The Undo function can also be invoked using the Edit menu selection at the top. Saving Text The text typed in can be saved by clicking on the File option on the main menu bar at the top and selecting, File --> Save As ... Move to the folder you want to save the file in and enter the name of the file to save. Find and Replace The Find button can be used to locate a text string. By default this search is not case sensitive and will also locate the text if it is part of a word. These default options can be changed from the Find dialog. The Replace button can be used to locate a text string and replacing it with another. Again the default options of non- case sensitive and matching part of a word can be changed. The Find and Replace functions can also be performed using the Search menu selection at the top. Opening A File You can edit a text document already saved on the system by opening it. From the main menu at the top choose, File --> Open and select the file to open. Preferences Preferences can be set from the Preferences menu selection, Edit --> Preferences The Preferences you can set include the font, colour and point size to be used, tab spacing, autowrapping, and autoindenting. Help More information on how to use gedit can be obtained by selecting Help from the menu at the top. EXERCISES 1. Use the gedit text editor to type in the first page of this guide. Save the document in a file on your home folder. 2. Open the saved file and edit it by:
- 13. Chapter 4: Using To mount a diskette, move the mouse to an empty area on the Desktop and right-click it. From the pop-up menu select, Common Mass Storage Disks --> Floppy Peripherals Besides the main components which make up the modern PC, there are many optional peripherals which can be attached to it and when these are properly utilised they can contribute to make the computing environment and experience more convenient, productive and pleasant. The more common peripherals include: • printer • scanner • mass storage devices In this chapter we shall be looking at how to access and use Fig. Mounting a Floppy the common peripheral mass storage devices, (Under the new version of GNOME, disk access is done by • floppy disk drive right-clicking on the Computer icon on the desktop and • CD-ROM drive selecting Floppy. See the Note at the top of this chapter.) • USB mass storage device • CD-RW drive This will mount the floppy and add a floppy icon on the desktop. Double-clicking on this will list out the files and Setting up and using a printer and scanner will be covered in folders in the floppy under the File Manager. the next chapter. Once you have successfully mounted the diskette and listed Note: out its directory contents under the File Manager, you can The method for accessing the mass storage peripherals treat it like another folder to read and write files and folders. described below are based on GNOME version 2.4. A new However, you have to bear in mind some differences version of GNOME, version 2.6, came out while this guide is between the floppy diskette folder and the normal folder you being written. In GNOME 2.6 the right-clicking on the Desktop have been working with. and selecting Disks method has been deprecated. The new method is to use the Computer icon located on the Desktop. The diskette has a very low storage capacity compared with Double-click on the Computer icon, and it will display all the the hard disk; a floppy diskette typically will have about 1.44 system devices as well as the filesystem. MB of storage capacity only. In contrast a hard disk will have at least a few hundred MB of storage capacity at the minimum! If the write-protect tab on the diskette is enabled, then the diskette can be used for reading only, i.e. you can read the contents of the files on it only. You cannot write to the files, and so you cannot modify and/or create new files or folders. After using the diskette, you will need to unmount it before you take off the diskette from the floppy drive. To unmount the diskette, right-click on the floppy icon on the desktop and select “Eject”. This will unmount the diskette and the floppy icon will disappear from the Desktop. Once this has happened, you can safely remove the diskette from the floppy drive. Note: It is important that you unmount the diskette before removing it from the floppy drive, especially if it has been mounted for Fig. Accessing System Devices and Filesystem in writing. Failure to do so may result in incomplete data being GNOME 2.6 written to the diskette and corruption of the file system on the diskette. THE FLOPPY DISK DRIVE Formatting the Diskette While most of the work is done using the hard disk or drive Before a diskette can be used it has to be “formatted” first. and system and user data are stored on the hard drive, This will create the directory structures and other sometimes you may want to transfer or copy files to another information needed for the system to keep track of where the PC. One convenient way to perform this provided that the data is stored on the diskette. You need to format a diskette file sizes are not too large is to use a floppy disk or diskette. once only. You can subsequently format it again after using Diskettes are very useful as a portable storage medium for it for some time but re-formating will result in the loss of the small files. original contents of the diskette. Mounting and Using the Diskette To format a diskette, you can use the floppy formatter selection from the Main Menu. Before a diskette can be used, you have to perform an operation called “mounting” the diskette. This is to let the Main Menu --> System Tools --> Floppy Formatter system know that you are going to use and access the diskette in the floppy drive.
- 14. Another popular portable storage medium is the USB mass storage device (sometimes also known as a thumb drive). Like the floppy diskette you can read and write to a thumb drive but it has the advantage of storing much more data than a diskette. Thumb drive devices of capacities 32 MB, 64, 128 MB etc. are common. To access the thumb drive, place it in the USB slot (port) provided and move the mouse to an empty area on the desktop and right-click it. From the pop-up menu select, Disks --> usb Note: This assumes that the system you are using has been set up with the name of “usb” for the thumb drive; it can be another name (customisable). Under GNOME 2.6 (see the Note at the beginning of this chapter) the thumb drive is accessed by double-clicking on the Computer icon on the Desktop, and is refered to by the name “Flash”, Computer --> Flash This will mount the USB thumb drive and add a thumb drive Fig. Floppy Formatter Dialog icon on the desktop. Double-clicking on this will list out the files and folders in the thumb drive under the File Manager. Choose the default floppy density of 1.44 MB and the DOS You can then treat it like another folder to read and write (FAT) file system type. This will enable the diskette to be files and folders. read on almost all commonly used operating systems including Microsoft Windows. After finishing with the thumb drive, you will need to unmount it by right-clicking on the thumb drive icon on the desktop and selecting “Unmount Volume”, before removing EXERCISES it from the USB port. 1. Format a floppy diskette, mount it for read-write and copy the following files/folders found in the /etc directory to it: hosts, termcap, motd and rc.d. THE CD-RW DRIVE While the CD-ROM drive is very useful as a portable storage 2. Unmount the diskette, mount it again and copy its entire medium due to its high capacity and low cost, it suffers from contents to the folder tmp in your home directory (create the disadvantage that it is a read-only medium. this folder if it is not there). Unmount the diskette after the copying. To overcome this, many PCs are sold nowadays with drives which enable you to record data onto CD-R (CD recordable) and CD-RW (CD rewritable) disks. The former refers to a CD THE CD-ROM DRIVE medium which allows you to record to it only once, while with a CD-RW disk it is possible to rewrite data to it multiple Nowadays the CD-ROM is widely used as a means to store times. and distribute data and information. A typical 5.25” CD-ROM can store up to 700 MB of data. It is thus ideal as a medium Note: for distributing large files, multimedia games and software While a CD-RW drive supports both CR-R and CD-RW packages. functionalities, the CD medium that you utilise determines whether you can write data to it only once (CR-R) or multiple By default when a CD-ROM is placed in the drive it is times (CD-RW). So it is important that you buy the correct automatically mounted and the File Manager will open it to medium type for the function that you want. display its directory contents. If it is not automounted, then it can be mounted by moving the mouse to an empty area on the Desktop and right-click it. From the pop-up menu select, CD-CREATOR Disks --> CD-ROM The File Manager has a facility which enables a user to copy files and folders very easily to a CD-RW drive. To use this (Under the new version of GNOME, disk access is done by feature, start the File Manager and from the menu bar at the right-clicking on the Computer icon on the desktop and top select, selecting CD-ROM. See the Note at the top of this chapter.) Go --> CD Creator This will mount the CD and add a CD icon on the desktop. Double-clicking on this will list out the files and folders in the and the CD Creator window will be displayed. The files and CD-ROM under the File Manager. The File Manager can then folders which are to be copied (burned) onto the CD-R(W) be used to access the files and folders on the CD. Since the disk are to be placed here in this window. To do this, open CD-ROM is a read-only medium, you can only read the up another window on the File Manager, contents of the CD and not write to it. File --> Open New Window After using the CD, you will need to unmount it before you take it off the CD-ROM drive. To unmount the CD, right-click In the new File Manager window, select the files and folders on the CD icon on the desktop and select “Eject”. This will you want and drag and drop them into the CD Creator unmount the CD and the CD icon will disappear from the window. After you have finished selecting and dropping all desktop. the files and folders you want, go to the Cd Creator window and click on the "Write to CD" button at the top. A dialog box will open up and from here you can choose the writing THE USB MASS STORAGE DEVICE speed, the CD name and other options. The default settings may be used if you do not know what to fill in here.
- 15. To start the burning, click on the "Write files to CD" button in the dialog box. A status window showing the status of the CD burning will be displayed. GNOMETOASTER While the CD Creator application described above is very convenient and easy to use, its functionality is mainly limited to the copying of files/folders to a CD-R(W). A more versatile CD burning application is GnomeToaster. To start it select, Main Menu --> System Tools --> More System Tools --> CD Writer Fig GnomeToaster CDROM and Recorder Setup The CD-ROM drive should now be visible in the CDROM drives tree listing panel. You can now use it as a source of data for burning. Clicking on Internal Structures will display the “GnomeToaster- Filesystem” on the right panel. Bottom Window Writing data to the CD-R(W) involves selecting the data from the data sources window described above and dragging and dropping them into the bottom window panel. The bottom window has three possible selections – the virtual filesystem, Fig GnomeToaster the track editor and the recorder settings. Each of these can be selected by clicking on the icons in the left panel of the bottom window. Top Window - Data Sources The virtual filesystem represents a view of the filesystem The GnomeToaster window has 2 main window sections. The setup in a track of the CD-R(W) to be written to later. Note top window shows a list of data sources - Unix Tree, Internal that this is not part of the actual filesystem on your Structure and CDROM drives. The data sources are the computer and so manipulating the files here will not affect sources for the data to be copied and burned into the CD-R the ones in the computer filesystem. The virtual filesystem (W). can be managed and edited by right-clicking the mouse . The Unix Tree represents the file system on the computer. The track editor shows you the tracks that you have selected Clicking on the + icon of the tree will expand it to display the to be burned to the CD-R(W). You can edit them using the file system, i.e. the hierarchical tree structure comprising track editor by right-clicking the mouse before committing files and directories (folders). Clicking on a directory will them to be burned. cause the files in the directory to be displayed on the right panel of the top window. The recorder settings view enables you to change from the default, the various parameters for recording, e.g. recording Clicking on CDROM drives will expand into a listing of the CD- speed etc. ROM drives present in the system and clicking on one of the drives will display the tracks in it on the right panel. FillstateStatus Note: If you have a CD-ROM drive and it is not displayed on the At the bottom of the GnomeToaster window is the Fillstate GnomeToaster CDROM drives listing, you may have to status panel. This shows you the current space that will be physically enter your CD-ROM drive device information into the taken up by the selected tracks as a percentage of the space GnomeToaster configuration setup so that the application can available on the CD-R(W). This space utilisation is also recognise it. To perform this, click on the Preferences button displayed in megabyte (MB) units as well as the audio at the top and select “CDROM and Recorder Setup”. Click on playing time. the Add button at the bottom to display the setup window. Enter the CD-ROM drive data for your system. For the model Duplicating CDs and manufacturer, you can enter the information marked on your CD-ROM drive or if you do not know what they are, you It is easy to make a duplicate of a CD using GnomeToaster. can just enter any meaningful text description. The Device File The source CD should be placed into the CD drive and the entry will probably be “/dev/cdrom” while the Mountpoint drive selected in the data source top window. The tracks in entry is usually “/mnt/cdrom”. For the Scsi ID use the default the source CD will be displayed in the right window panel. value of “0,0”. Ensure that the boxes entitled “This Drive is a Select the tracks you want (or all of it if you are duplicating CD writer” and “Use SCSI Interface for DAE” are not marked. the CD) and drag them into the tracklist panel in the bottom Click on OK to apply the settings and click on OK again to exit window. The tracklist panel is displayed in the bottom the “CDROM and Recorder Setup” window. window right panel when the trackeditor is selected for the bottom window. After you have selected all the tracks you want, you should select the recorder settings parameters. This is done by clicking on the recorder settings button in the bottom window left panel. Usually you need to change only the recording speed to one which can be adequately supported
- 16. by your drive. The Multisession box should usually be off while the Fixate box turned on. To start the actual recording (burning) of the CD click on the Record button at the top of the GnomeToaster window. Creating a Data CD This section will discuss how you can copy files and folders from the mounted filesystem and record them into a CD-R (W). Select the files and folders you want to copy from the Unix Tree in the Data Source window at the top and drag them into the virtual filesystem right panel in the bottom window (the virtual filesystem will have to be selected first in the bottom window). The files and folders in the virtual filesystem can be edited by right-clicking on the mouse. You can create, delete and rename files and directories (folders). You can also provide your own volume name to the data track's volume id (default name is CDROM) by selecting the root entry in the filesystem 's editor left panel and right- clicking it. Select the “Rename VOLUME/Directory” option and choose a new name for the volume. After you have selected all the files you want, you should select the recorder settings parameters as above and then start the recording. Writing ISO Images It is possible to copy and store all of the data on a CD in the form of what is known as an ISO image file format. If this ISO image file is then written to a CD, the new CD will be a duplicate of the original one from which the ISO image was created. This provides a convenient way of duplicating a data CD if you can copy or download the ISO image file from another source to the filesystem on your computer. To write ISO images to a CD-R(W), select the ISO image file from the Unix Tree filesystem data source window and drag it into the tracklist panel window in the bottom window. After that ensure that the recording settings are correct and click on the record button at the top to start the burning. Help There are many more options and features which GnomeToaster have, e.g. multisession burning, mixing audio and digital data, working with CD-RW media etc. The GnomeToaster documentation should be consulted for these more advanced features. The GnomeToaster User's Guide may be obtained from: http://gnometoaster.rulez.org
- 17. Chapter 5: Using the letter and cannot contain spaces. You may also want to enter a brief description of the printer. Enter Forward to go to the next screen. Printer and Scanner While the holy grail of office computing may well be the paperless office, for many users, it is often desirable and indeed sometimes necessary to be able to put on hard copy the information available on the computer. The printer allows you to do that. The printer is essentially an output device with which you are able to output text and graphics onto paper from digital data stored on the computer. To complement this, the scanner is an input device with which you can transfer text and graphics from paper to the computer and stored in the form of digital data which can then be further manipulated by other software applications. THE PRINTER Fig. Queue Type PRINTER SETUP AND CONFIGURATION Select locally-connected for the queue type. Select the If you have a printer attached to your system you will need printer device by clicking on the device displayed on the to configure and set it up before you can use it properly. To screen. If no device is shown click on Rescan device button do this, click on the Print Manager icon on the Panel for the system to check for the availability of the printer device. Note: To enable the system to detect your printer properly, you Note: should turn on the printer before trying to configure it. For a parallel printer the device name is usually /dev/lp0 and for a USB printer the name is usually /dev/usb/lp0. When you are prompted to run the printer configuration tool select OK. You will then need to enter the root password Select Forward to go to the Printer model screen. since you are now attempting to set and change some system parameters and configuration. At the printer configuration screen click on the New button to add and configure a new printer. Fig. Printer Model Selection Fig. Printer Configuration The model of the printer should have been auto detected by the system. If it is not, click on the pull-down menu to select The Add new print queue screen will be displayed. Select the manufacturer and the model of the printer. Click on Forward. Forward to go to the next screen. Fig. Print Queue Fig. Finish and Create New Print Queue Fill in the details for the print queue. Enter a unique name for the printer in the Name field. This name must begin with a
- 18. Confirm that the printer information displayed on the screen Normal usage of the printer from an application is is correct. If so click on the Finish button, otherwise click on straightforward. Select the printing function from your the Back button to go back and make further changes. application and a print job is then automatically submitted to the printer queue. After clicking Finish you will be asked whether you want to print a test page. Ensure that the printer is connected and online and answer yes to it. Check to see if the test page is EXERCISES printed properly. If it is, click on the Apply button in the Printer configuration screen to add this printer to the system. 1. Edit the printer properties to change it to another printer After setting up the printer you can delete it or edit its properties anytime by clicking on the Print Manager icon on the Panel. The Print Manager screen will be displayed. THE SCANNER The scanner is a device which allows you to convert analog graphics e.g. a photograph or a printed page into digital format where it can be stored on the computer and further manipulated by appropriate software. Flat-bed scanners for personal use are quite common nowadays. Most scanners connect to the computer using the USB, SCSI or parallel ports. To use the scanner, suitable software to control and drive it is required. The SANE backend drivers may be used to drive the scanner hardware while the XSane GUI front-end acts as the end-user interface. To check whether the scanner you have can be used, the SANE website at http://www.sane-project.org should be consulted. USING THE SCANNER Fig. Print Manager You can start the scanning software on the Desktop, from the Right click on the printer in question and select Properties. Main Menu, Select the print queue in question and click on the Edit button to make changes or the Delete button to remove it Main Menu --> Graphics --> Scanning from the system. This will invoke the XSane program and by default two Note: windows will be displayed, the Main Xsane window and the If you delete all the print queues associated with a printer , the Preview window. printer itself will be deleted from the system too and you will have to set up a new printer again in order to print. MANAGING PRINT JOBS When you send something for printing from your application, the data to be printed is stored in the print spooler area and a print job is added to the print spooler queue. In this way many printing jobs can be carried out without waiting for the printer to finish printing a job first before accepting another printing job. The Print Manager is used for managing the print jobs associated with a given printer. The Print Manager can be utilised to check on the status of the printing jobs that you have submitted to the printer and to cancel jobs still in the queue if you need to. To do this, launch the Print Manager and then double-click on the icon of the printer that you want to monitor. A list of current print jobs in the queue is displayed. To cancel a print job, highlight the job in question and then click on the Edit button on the menu bar on top and select Cancel Documents from the pull down menu. Fig XSane Main Window There are 5 modes of viewing for this Main window – viewer, save, copy, fax, mail: • viewer mode - an image is scanned and displayed in the viewer • save mode - an image is scanned and saved to a file • copy mode - an image is scanned and sent directly to a Fig: Status of Print Jobs in the Queue printer • fax mode - the scanned image can be sent to a back-end fax software USING THE PRINTER • mail mode - an image is scanned and sent via email to intended recipients.
- 19. The above modes can be selected in the Main window. In enhance and sharpen the scanned image for brightness and addition, the following selections are also available : contrast. After a satisfactory image is seen in the preview window, Scanmode: perform the actual scan by clicking on the scan button in the Selects the mode of scanning choices including colour, main Scan window. The scan will be performed and the grayscale, lineart. scanned image displayed in the Viewer window. Save Scansource: Selects the source of scanning, e.g.: Flatbed, Transparency, The scanned image that is displayed in the Viewer window Automatic Document Feeder. This is only displayed if there can be saved to a file by selecting the operation, File --> is more than one possible source of input for scanning. Save image. The file name and image format to be saved in can be chosen from the drop down menu selection. Scanmedium: Another way of saving is to select the Save mode, select the Selects the scan medium, e.g.: slide, standard negative or filename and format to save the image in and then perform full colour range. the scan. Scan resolution: Help Selects the resolution that is to be used for scanning. More detailed information on how to use the scanner Preview software as well as changing the default configuration can be obtained from the Help menu selection. It also contains Before the actual scanning of an image takes place, the useful general information about scanner and scanned preview operation is usually carried out to preview the image technologies. scanned image. To perform the preview, place the image to be scanned into the scanner and click on the “Acquire preview” button in the Preview window. EXERCISES 1. Perform a scan of an entire photograph containing several people or objects. 2. Using the same photograph as for the previous exercise, this time perform the scan for only the image of one person or object. Fig Preview Window As the scanner will scan its entire scanner bed by default, if you are scanning an image which occupies only a part of the bed you will want to select only the area which holds the image to be scanned. This can be done from the Preview window in several ways. One way is to manually select the scan area frame by pressing and holding the left mouse button to define one edge, moving the mouse so that the area to scan is completely inside the frame (which is marked by a dashed white line) and then releasing the mouse button. Another way is to select the Autoraise button and then clicking on the image to be scanned. A frame is created to mark the scan area. The mouse may be used to adjust the scan area if it is not fully correct. Scan After the appropriate scan area has been chosen in the Preview window, the image can be adjusted and/or enhanced for colour correction, contrast, and brightness. The gamma value, brightness and contrast can be adjusted manually in the scan window before performing the scan. In addition, the Autoenhancement button may be used to automatically
- 20. Chapter 6: Multimedia play the CD. Ensure that your speakers are turned on so that you can hear the CD! You can also manually start the CD Player application from the Main Menu: and Graphics Access Main Menu --> Sound & Video --> CD Player MULTIMEDIA ACCESS AND PLAYERS Apart from being able to view and create graphics and other images, the PC is capable of supporting a wide range of audio and video features and facilities. These include the playing of audio CDs, audio digital files, VCD and DVD as well as multimedia games. Note: While support may be available in the software, the necessary hardware has to be available before these multimedia facilities Fig. CD Player can be used, e.g. a DVD drive is required to be present on the system before you can play a DVD. You can control the CD Player just like a normal CD player with the buttons shown on the CD Player screen. These By default most modern PCs come with a CD-ROM drive include volume control, track forward/backward, play/pause, capable of playing audio CDs and VCDs as well as a stop, eject as well as jumping to any track on the CD directly. soundcard and speakers. As such in this chapter we shall discuss how you can listen to an audio CD, play audio digital files and view VCDs. PLAYING DIGITAL AUDIO FILES In the following sections we shall be discussing several media players. Some of these e.g. mplayer and xine are The XMMS (X Multimedia System) application can be utilised multimedia players in that they can be used as generic to play a wide variety of digital audio file formats. These players for audio CD, digital audio files, VCD and DVD. include the popular MP3 as well as the open Ogg Vorbis formats. To launch XMMS, select : Main Menu --> Sound & Video --> Audio Player THE VOLUME CONTROL APPLET Since almost all the multimedia applications require some form of audio production and mixing, it is useful if we know how to control the various channels of audio available from the sound card using the Volume Control Applet on the Panel. This may be launched by right-clicking the Volume Control icon on the Panel and selecting Open Volume Control. If it is not there you can also launch it form the Main Menu, Main Menu --> Sound & Video --> Volume Control Fig. XMMS Player Note: XMMS may need additional plug-ins to be able to play some of the audio file formats. If these are not already installed on your system they can be downloaded from the Internet. Again, you can control the XMMS player using the graphical knobs and buttons displayed. In addition, you can select the source of the audio files to play. To do this, right-click on the Fig Volume Control Applet XMMS player and from the pop-up menu select Play File to select the audio file to play. If you want to be able to play an The Volume Control application is essentially an audio mixer audio file from the Internet select Play Location and enter which enables you to mix the audio for a 2-channel sound the Internet location of the file. card. As can be seen from the figure above the main component for each audio channel is the “fader”, XMMS Skins represented by a control knob slider icon. The fader controls the volume of the channel. In addition each channel also Skins allow you to change the appearance of an application. has a mute, record and lock button. The mute button mutes Note that this change is cosmetic only and the functionalities the channel. The lock button locks the left and right of the application are unaffected. To change the appearance channels together so that when the fader is adjusted both of the default XMMS Player, you can install the xmms-skins channels are syncronised. The rec button is a toggle to turn package which may be included in your Linux distribution CD on or off the recording function of the soundcard on a If it is not there then you will have to download it from the channel. XMMS website. To change the skin of the XMMS player, start the XMMS application and then right-click on it and select, Usually the main channel that is controlled is the Volume fader. To turn up (or down) the volume of an application, the Options --> Skin Browser Volume fader may be manipulated. This can also be done by clicking on the Volume Control applet on the Panel. to choose the skin you want. Experiment until you find a skin to your liking. PLAYING AUDIO CDS You can play an audio CD by placing the CD into the CD-ROM drive. The CD player application will be run automatically to