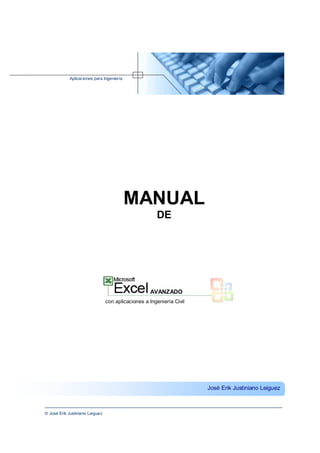Mais conteúdo relacionado
Semelhante a Manual excel-vba-ing-1-civil (20)
Manual excel-vba-ing-1-civil
- 2. © 2008, José Erik Justiniano Leiguez
joserik_IC @ hotmail.com
Santa Cruz – Bolivia
© José Erik Justiniano Leiguez
- 3. CONTENIDO
Pág.
1Introducción
I. Personalización de Aplicaciones 2
3
19
35
44
52
1.
2.
3.
4.
5.
Ventanas, libros y hojas de cálculo
Celdas, fórmulas y funciones
Hipervínculos y Formularios
Gráficos
Dibujos 2D y 3D
64II. Programación con VBA en Excel
1.
2.
3.
4.
5.
Objetos, Procedimientos y Protección
Programación básica
Programación estructurada
Controles y barras personalizadas
Cuadro de diálogo VBA
67
73
78
81
94
III. Aplicaciones 97
1. Ingeniería Estructural
© José Erik Justiniano Leiguez
- 4. © José Erik Justiniano Leiguez 1
Este manual ha sido elaborado para el 1º Curso de Excel Avanzado con
aplicaciones a Ingeniería (Módulo I), llevado a cabo en la carrera de Ingeniería Civil
de la Universidad Autónoma Gabriel Rene Moreno.
El manual consta de dos partes, la primera en la que se pretende mostrar las
propiedades y opciones que se tienen en la hoja de cálculo, para que se tenga en
cuenta a la hora de personalizar una aplicación. El capitulo II, está predestinado a la
programación en Excel, para lo cual se muestra las cualidades del VBA.
Para cada capítulo se tiene estructurado la concepción del fundamento de la
herramienta y sus ejemplos de aplicación, que cumpliendo con los objetivos de este
curso, son aplicaciones para Ingeniería Civil.
Introducción.
- 5. © José Erik Justiniano Leiguez 2
Capítulo I
El presente capítulo tiene por objetivo mostrar las cualidades de Microsoft
Excel, que permiten la personalización de un aplicación ya sea esta privada o
pública, es decir, para uso personal o una aplicación de usuario múltiple.
Microsoft Excel cuenta con opciones importantes a la hora de evaluar
resultados y estructurar aplicaciones, así como permite realizar cálculos simples y
complejos con sus funciones de categorías predeterminadas y personalizadas.
Es importante tener en cuenta que, es el desarrollador de aplicaciones el que
tiene la capacidad para hacer una excelente presentación y brindar la objetividad que
su aplicación requiere.
Por lo expuesto anteriormente es necesario dominar el contenido de este
capítulo, que si bien tiene características básicas, sólo son sutiles a la hora de
requerir soluciones prácticas y muchas veces sin requerir de programación alguna.
Personalización de Aplicaciones
- 6. © José Erik Justiniano Leiguez 3
Tema I
Ventanas
Microsoft Excel permite el uso de varias ventanas de acceso a un mismo libro,
lo que permite la introducción de varios valores en distintas posiciones de una misma
aplicación. Al aplicar esta opción no se crea libros nuevos, como se mencionó
anteriormente es un acceso adicional; esta es una característica de los programas de
Microsoft Office.
En el menú Ventana existe la opción Nueva Ventana, para crear un nuevo
acceso al mismo libro. Al aplicar esta opción se visualiza la siguiente nomenclatura:
Ventanas, libros y hojas de cálculo.
- 7. © José Erik Justiniano Leiguez 4
Para organizar las ventanas, hacer click en Organizar.
Mosaico:
Horizontal:
Vertical:
- 8. © José Erik Justiniano Leiguez 5
Cascada:
Comparar en paralelo: Sirve para comparar libros.
Ocultar - Mostrar: Para ocultar ventanas de libros activos.
Dividir: Sirve para observar datos que se encuentran en hojas extensas.
Inmovilizar – Movilizar: Sirve para crear encabezados y/o títulos fijos.
- 9. © José Erik Justiniano Leiguez 6
Libros y Hojas de Cálculo
La objeto de Microsoft Excel que con tiene las hojas de cálculo, es el Libro de
trabajo (Workbook). Este objeto permite que se modifique sus características propias
de cada uno, y mejor aún cuando se conoce los eventos que son manipulables
desde su código privado con VBA.
Las hojas electrónicas tienen toda una historia desde su primera aparición con
VisiCalc, ideada por Dan Bricklin y Bob Frankston en el año 1978, cuando los
ordenadores personales eran desconocidos en el entorno de oficina. Luego hace su
aparición la SuperCalc, la cual tuvo una gran cantidad de seguidores.
Ambas hojas electrónicas mantuvieron su disputa por el mercado hasta que en
el año 1982 Microsoft presentó su primera hoja de cálculo, llamada Multiplan.
Diseñada para ordenadores que funcionaban en el sistema operativo CP/M, para
luego ser enviado a otras plataformas como Apple II, III, XWNIX y MS-DOS.
Excel constituye una evolución de Multiplan, e hizo su primera aparición en
1985 en Macintosh. A partir de 1987 Microsoft puso a disposición la primera versión
de Excel para Windows (Excel 2.0).
En 1997 aparece Office 97 con Excel 8.0, que presenta mejoras generales y
una completa interfaz para desarrollar aplicaciones basadas en VBA, y junto con ello
se inicia la personalización con cuadros de diálogos (Userforms). Este es el punto en
el que se inicia el reconocimiento de una herramienta altamente productiva y
competitiva con cualquier producto del mundo del software para oficina.
De esta manera evolucionó la hoja de electrónica, hasta el punto que hoy en
día se tiene incluidas las opciones de Internet y programación de objetos.
- 10. © José Erik Justiniano Leiguez 7
Para acceder a las características de libros y hojas, hay que seguir el siguiente
procedimiento:
En Opciones se pueden modificar todas las siguientes características.
Ver: Permite mostrar u ocultar las barras, comentarios, objetos y acceder a las
opciones de ventanas para hojas.
- 11. © José Erik Justiniano Leiguez 8
Calcular: La característica de las hojas electrónicas es el cálculo, que en Excel tiene
la forma Manual y Automático. Además aquí se tiene la posibilidad de modificar el
número de iteraciones para tareas que así lo requieran.
Modificar: Aquí existen características importantes, como condicionar que sólo se
modifiquen los valores de celdas por la barra de fórmulas, desactivando la opción
Modificar en celda.
- 12. © José Erik Justiniano Leiguez 9
General: En esta opción podemos activar el número de archivos recientes usados,
también se puede predeterminar el número de hojas para el libro nuevo que se abra.
Aquí se puede especificar el tipo de letra y tamaño al igual que el nombre de usuario.
Transición: Muy importante saber con el tipo de archivo que se está trabajando; lo
recomendado es guardar los archivos como Libros de Microsoft Office Excel, para
toda aplicación de uso particular. En caso de considerar una aplicación pública y de
gran utilidad para cualquier usuario, guardar como Complemento de Microsoft Office
Excel; los demás tipos de archivos se reservan para usos específicos, como ser por
ejemplo publicaciones en Internet o crear plantillas.
- 13. © José Erik Justiniano Leiguez 10
Guardar: Para evitar perder los cambios realizados en el libro de trabajo, o
actualizaciones de datos en las hojas, lo recomendable es activar la opción de
Autorrecuperación cada cierto tiempo e indicar la carpeta en la que se quiere guardar
estos archivos autorrecuperados.
Seguridad: A la hora de utilizar hojas y libros para crear una aplicación propia, es
necesario saber el tipo de usuario que tendrá la aplicación y además saber el nivel
de confianza que uno tiene en los archivos nuevos de otros usuarios ó bajados de
Internet.
Contraseña de apertura: Para evitar que abran el libro, esto no permite la
visualización del mismo.
Contraseña de escritura: Evita que un nuevo usuario modifique los datos;
pero esta opción no bloquea celdas para evitar los cambios, simplemente si al abrir el
libro se elige la opción de sólo lectura, se podrá cambiar valores pero al cerrar el libro
pedirá se guarde un copia y de esta manera se mantendrá la estructura de datos.
Opciones de confidencialidad: Para que no se guarden la información
personal en las propiedades del archivo.
- 14. © José Erik Justiniano Leiguez 11
Seguridad de macros: Excel esta predeterminado con una seguridad de macros
alta, lo que evita que se ejecuten los archivos que contienen cualquier tipo de
procedimiento. Es importante tener seguridad de macros activada para evitar
procedimientos dañinos que puedan dañar el equipo ó programas; por ello lo
recomendable es usa seguridad de macros medio para el cual se interroga si el
usuario está de acuerdo con aperturar el libro.
- 15. © José Erik Justiniano Leiguez 12
Propiedades: Para acceder a las propiedades del archivo ir a Archivo/ Propiedades.
Opciones de hojas:
Insertar: Para insertar un nuevo tipo de objeto del libro de trabajo, como ser:
Hoja de cálculo, Gráfico, Macro de Microsoft Excel 4.0, Hoja internacional de macros
y Diálogo de Excel 5.0.
Es rescatable hacer notar que la Hoja de cálculo desarrollada por Microsoft,
hoy en día es demasiado amplia en sus opciones y herramientas que suple las
funciones que pudieran cumplir Hoja internacional de macros y Diálogo de Excel 5.0,
por contar con opciones de formulario y controles VBA.
- 16. © José Erik Justiniano Leiguez 13
Eliminar: Para eliminar hojas.
Cambiar nombre: Si necesita especificar la diferencia entre hojas se puede
cambiar los nombres de las hojas del libro, así por ejemplo:
Mover o copiar: Para posicionar en el orden requerido las hojas del libro.
Seleccionar todas las hojas: Sección de todas las hojas para introducir
valores en celdas ó personalizar todas las hojas con el mismo formato.
Color de etiqueta: Para diferenciar hojas por color.
Ver código: Si se requiere la manipulación de los eventos de una hoja, se
necesita acceder a su código privado, ésta es una manera de acceder a él.
- 17. © José Erik Justiniano Leiguez 14
Encabezado y pie de página: Si necesita crear una planilla ó una memoria de
cálculo identificada con la empresa ó institución en la que trabaja, puede incrustar un
logotipo que identifique su aplicación.
Ir a Ver/ Encabezado y pie de página:
Ya sea para personalizar el encabezado ó pie de página, se tiene estas alternativas:
- 18. © José Erik Justiniano Leiguez 15
Para agregar texto y asignarle el tipo, tamaño y color de letra.
Número de página.
Número de paginas 1, 2, 3, 4, etc.
Insertar la fecha.
Insertar hora.
Para mostrar la ruta de acceso al archivo.
Mostrar el nombre del libro.
Mostrar el nombre de la hoja.
Insertar una imagen o logotipo de empresa o institución.
En cualquiera de los anteriores botones se tiene tres opciones, en la zona que
se considere su ubicación en la hoja: izquierda, central ó derecha, por ejemplo:
Para evidenciar los cambios realizados en el encabezado ó pie de página, se
debe acceder a Vista preliminar.
Por ejemplo, tenemos el caso de una memoria de cálculo de una zapata
centrada, se necesita personalizarla y para ello se introducirá un logotipo.
- 19. © José Erik Justiniano Leiguez 16
Ir a Ver/ Encabezado y pie de pagina/ Personalizar encabezado…
Luego Insertar imagen: elegir la imagen o logotipo y aceptar.
- 20. © José Erik Justiniano Leiguez 17
Para adecuar la imagen en tamaño, volver personalizar encabezado de pagina
y hacer click en
- 21. © José Erik Justiniano Leiguez 18
Configuración de página: Las opciones del tipo de página a usar, la posición de la
misma, márgenes, opciones de impresión y otros se establecen en esta opción.
- 22. © José Erik Justiniano Leiguez 19
Tema II
Celdas
En una hoja cálculo una celda es la unidad básica para la elaboración de
aplicaciones que requieran cálculos. Es importante conocer las características de
hoja y libro para poder aprovechar al máximo las particularidades que tienen las
celdas.
Una celda tiene su ubicación específica en una hoja de cálculo, para ello se
hace referencia a la columna (letras) y fila (número).
Posición: Cuando nos referimos a la unidad básica y fundamental de una hoja de
cálculo se tiene que hacer referencia a ella; una celda tiene su lugar definido en la
hoja y por consiguiente en el libro. Para ubicar una celda se utiliza el encabezado de
columna y fila. Así por ejemplo:
Celdas, fórmulas y funciones.
- 23. © José Erik Justiniano Leiguez 20
Fila: Para manejar las filas, ya sea para selección, insertar una nueva, eliminar, ó
modificar el alto de fila, se puede realizar accediendo a Formato/Filas ó haciendo
click derecho en el encabezado de fila.
Columna: Al igual que las opciones de fila, en columna se puede modificar el ancho
de columna de dos formas:
NOTA: Cabe hacer notar que al eliminar una fila o columna, se elimina el contenido
de toda la fila o columna, no se elimina el ordenamiento por número ó letras. En todo
caso se puede hacer uso de la opción ocultar.
- 24. © José Erik Justiniano Leiguez 21
Formato: La personalización se una hoja de cálculo es resaltado en el formato que
tengan las celdas, para ello acceder a Formato/ Celdas ó Ctrl + 1, también haciendo
click derecho en la celda o rango correspondiente.
Número: Excel proporciona once categorías predeterminadas de formatos de
número, es decir de formato de valores que se pueden introducir en una celda.
Además se tiene la opción Personalizada, que es muy útil.
Por ejemplo, para introducir datos de una viga, en la figura se tiene la carga
uniformemente distribuida cuya intensidad es 2 t/m, pero en el formato personalizado
se escribe: “q =” 0.00 “t/m”, evidenciándose que el texto va entre comillas.
- 25. © José Erik Justiniano Leiguez 22
Así:
Alineación: Si se necesita ubicar adecuadamente el valor en la celda u
orientar el mismo, esta es la opción adecuada.
- 26. © José Erik Justiniano Leiguez 23
Ejemplo: Si se requiere inclinar el texto, en este caso la intensidad de carga se
puede hacer con el cursor del Mouse ó introduciendo el ángulo requerido.
Fuente: Para modificar el tipo de texto, tamaño, color y otros efectos.
- 27. © José Erik Justiniano Leiguez 24
Borde: Para crear límites de tablas u otra aplicación, se puede usar los
bordes.
Tramas: o también fondo de celda, se puede personalizar el color de fondo y
asignarle una trama.
- 28. © José Erik Justiniano Leiguez 25
Un ejemplo simple es una planilla de ensayo de suelo, en el cual se requiera
diferenciar la estratigrafía del suelo, para evitar crear formas y tramas en un
graficador, se puede usar las tramas del Excel.
- 29. © José Erik Justiniano Leiguez 26
También para zonificar la ubicación de datos, y especificar resultados. Un
ejemplo que conjunciona el uso de bordes y color de fondo.
Proteger: Utilice esta opción si lo que busca es proteger las celdas que
contienen alguna fórmula o función de su aplicación.
- 30. © José Erik Justiniano Leiguez 27
Para ello se debe desbloquear la celda o celdas que se quieren estén
habilitadas para que sean modificados sus valores, y luego ir a
Formato condicional: El formato condicional sirve para asignar un formato de celda
específico cuando el valor de la misma cumpla alguna restricción dada.
- 31. © José Erik Justiniano Leiguez 28
En la primera casilla especificar el valor o fórmula a condicionar.
En la siguiente especificar la condición del valor de la celda, y en los otros
asignar la celda o celdas limitantes del valor de la celda condicionada.
Para asignar el formato de su preferencia, ir a formato. Se dispone de tres
condiciones por celda, y para eliminar alguna de ellas basta con hacer click en
eliminar y seleccionar la correspondiente.
Comentario: En ocasiones se necesita mostrar un mensaje sobre el valor que se
introduce en la celda ó el resultado que se muestra en la misma.
- 32. © José Erik Justiniano Leiguez 29
Por ejemplo, para especificar la reacción de vínculo correspondiente al
segundo apoyo de la viga:
Si necesita modificar el comentario ó insertar una imagen de fondo:
- 33. © José Erik Justiniano Leiguez 30
Fórmulas y Funciones
Microsoft Excel tiene la característica de ser un programa de cálculo, por ello
es que las hojas electrónica son llamadas hojas de cálculo, contribución a este
nombre es el uso de fórmulas y funciones, que son insertadas en las celdas.
Las fórmulas y funciones son introducidas seguidas del signo igual, y pueden
relacionar tanto celdas de la misma hoja como celdas de hojas distintas e incluso
celdas de hojas de libros distintos. Todo esto es posible gracias al orden jerárquico
de objetos del Excel (Libro – Hoja – Celda).
Fórmulas: La tarea más simple que se puede realizar en Excel es introducir una
fórmula, para ello se presenta el siguiente ejemplo:
Basta con escribir en la celda C6 el signo igual y luego con el Mouse o las
teclas de desplazamiento seleccionar las celdas correspondientes.
máx = R/ (LxLy)+ 6Mx/ (LxLy
2
) + 6My/ (LyLx
2
)
- 34. © José Erik Justiniano Leiguez 31
Funciones: Para incluir en una celda una función basta con acceder a Insertar/
Función. Excel incluye nueve categorías sin contar la categoría Definidas por el
usuario y otras que se agregan por la instalación de complementos.
Categorías de Excel:
Ejemplo: Se tiene el cálculo del ángulo y la hipotenusa de un triángulo
rectángulo. Los catetos se encuentran en las celdas E5 y E6; en la celda E8 se
inserta la función GRADOS y ATAN, para calcular el ángulo .
- 35. © José Erik Justiniano Leiguez 32
Para el cálculo de la hipotenusa en la celda E9 se inserta la fórmula
(a/seno ), usando las funciones SENO y RADIANES.
Hay que mencionar que en primer caso para calcular “ ” se tiene un resultado
en radianes de la función ATAN, y la función GRADOS convierte este valor en
grados. Luego sucede lo inverso en el cálculo de “d”.
Resultado:
NOTA: Si necesita relacionar datos de celdas de hojas distintas y más aun si están
en libros distintos, se tiene que tomar en cuenta la jerarquía de objetos de Excel:
Esto es válido para Fórmulas y Funciones.
=Función (‘[Libro.xls] Hoja’! Celda)
Escribir el
nombre del libro
Escribir el
nombre de la
hoja
Escribir la posición de
celda (columna; fila)
- 36. © José Erik Justiniano Leiguez 33
Referencias: Cuando se estructure una planilla de datos se necesita escribir una
fórmula ó insertar una función y luego arrastras dichas fórmulas, ya sea vertical (filas)
u horizontal (columnas); para ello es útil utilizar referencias, que son:
Relativa: Si se requiere libertad para copiar (arrastrar) un fórmula en la
horizontal o vertical. Basta con escribir la fórmula o función tal y como se menciono
anteriormente.
Mixta: Si se necesita copiar una fórmula o función en vertical u horizontal. En
el ejemplo se arrastra la fórmula del momento hacia abajo, y para ello se bloquea la
fila de celda con valores fijo para cada caso, como ser la Reacción en el apoyo 1 y la
intensidad de carga.
Escribiendo $6 se
bloquea la copia en
la vertical
- 37. © José Erik Justiniano Leiguez 34
Absoluta: Con esta opción se bloquea la copia de una fórmula o función en
las dos direcciones.
Escribiendo $C$28
se bloquea la copia
en la vertical y
horizontal
- 38. © José Erik Justiniano Leiguez 35
Tema III
Hipervínculos
Hipervínculos en el libro de trabajo: En el desarrollo de aplicaciones como por
ejemplo en una memoria que cálculo es preciso acceder rápidamente a valores, para
ello es muy útil un hipervínculo. Así tenemos este ejemplo:
Hipervínculos y Formularios.
Click
derecho
- 39. © José Erik Justiniano Leiguez 36
En Texto: se observa el contenido de la celda, en la referencia de celda debe
estar la celda que se requiere. También existe la opción de seleccionar otra hoja del
mismo libro ó a nombre definidos con anterioridad.
Hipervínculos con archivos externos: También podemos hacer referencia a
archivos pertenecientes a otros programas como por ejemplo Word, Power Point,
AutoCad, y otros.
Para ello se debe seleccionar Archivo o página Web existente y luego buscar
el archivo requerido en la ubicación correspondiente.
- 40. © José Erik Justiniano Leiguez 37
Existe también la posibilidad de utilizar formas para asignar hipervínculos,
como se muestra a continuación, utilizando un rectángulo y haciendo click derecho:
- 41. © José Erik Justiniano Leiguez 38
Formularios
Antes de introducirnos a definiciones, hay que hacer notar que en este tema
hablamos de las opciones de Formularios que se tiene en la hoja de cálculo
activando la barra correspondiente.
Hacer click derecho en la parte superior de la ventana y seleccionar Formularios:
Etiqueta: Sirve para escribir un texto
estático, sin vinculación a celda.
Cuadro de grupo: Sirve para agrupar una
serie de controles para especificar una categoría.
- 42. © José Erik Justiniano Leiguez 39
Botón: Sirve para aginar una macro, se
puede modificar sólo el texto, y no tiene opción de
vinculación a celda.
Casilla de verificación: Cuando se necesite
activar una alternativa en el cálculo, puede usar
este control.
Click derecho y se accede a su formato de control, en el cual se puede vincular con
una celda para que le asigne VERDADERO, en caso de que esté activado, caso
contrario FALSO.
Así por ejemplo: La casilla de verificación 1
(Generar Memoria de Cálculo) está vinculada con
la celda A1.
Cuadro de
Grupo
- 43. © José Erik Justiniano Leiguez 40
Botón de opción: Sirve para hacer selección
de opciones en el cálculo.
Por ejemplo si se quiere elegir una
tipología por encofrado a usar, se
vincula los dos botones de opción
a una misma celda.
Cuadro de lista: Para filtrar valores de una
planilla.
Cuadro combinado: Similar función al
cuadro de lista.
Ejemplo: Si se necesita seleccionar un proyecto dado y que avise de qué longitud
es el puente, se puede usar Cuadro de lista ó un Cuadro combinado y a ello
agregarle el aporte de la función BUSCARV.
- Primero crear la planilla de datos.
- Crear un cuadro de lista y un cuadro combinado.
- Hacer click en el cuadro de lista y seleccionar el rango de entrada y asignar
una celda. Lo propio con el cuadro combinado.
- Generar una serie en la columna que antecede a la primera de la planilla de
datos.
- Luego insertar la función BUSCARV utilizando cono valor a buscar el
contenido de celda que se vincula con el cuadro combinado y/o cuadro de
lista.
- 44. © José Erik Justiniano Leiguez 41
- Por ultimo verificar el proceso, seleccionando distintos proyectos.
Cuadro de lista Cuadro combinado
La diferencia radica en el tipo de selección que brindan cada uno, el cuadro de
lista ofrece alternativas de selección (Simple, Múltiple ó Extendida).
- 46. © José Erik Justiniano Leiguez 43
Barra de desplazamiento:
Control de número:
Ambos controles sirven para sensibilizar variables, así para el ejemplo son
usadas barras de desplazamiento para variar las dimensiones de la sección de la
viga de hormigón armado.
- 47. © José Erik Justiniano Leiguez 44
Tema IV
Asistente para Gráficos
Una herramienta muy útil de Microsoft Excel es el asistente para gráficos,
con el cual se puede hacer representación de datos de un ensayo, precipitación, flujo
vehicular, etc. para tener una manera más explícita de ver la variación de los datos
tabulados.
Esta herramienta tiene la opción de agregar Línea de tendencia que puede ser
lineal, logarítmica, polinomial, potencial, exponencial y media móvil; y además
presentar en el gráfico la ecuación de la línea de tendencia.
Así por ejemplo se tiene los siguientes datos graficados con un tipo de gráfico
de dispersión.
Gráficos.
- 48. © José Erik Justiniano Leiguez 45
El procedimiento es el siguiente:
- Primero tener elaborada la tabla de datos.
- Seleccionar los datos incluyendo el encabezado y luego hacer click en
- Elegir el tipo de gráfico que mejor se adapte al problema, así para este caso
tenemos la primera opción del tipo Dispersión.
- En rango de datos elegir Columnas.
- 49. © José Erik Justiniano Leiguez 46
- Incluir Título, nombre a los ejes.
- Aquí se puede editar los ejes de valores.
- Presenta las líneas de división.
- 50. © José Erik Justiniano Leiguez 47
- Mostrar la leyenda.
- Para mostrar los valores en los puntos graficados.
- Por último, elegir insertar el gráfico en una hoja nueva ó como objeto en
alguna hoja del libro activo.
- 51. © José Erik Justiniano Leiguez 48
Para personalizar el gráfico según el tema de la aplicación que está
elaborando, se puede modificar el formato de gráfico.
- Hacer click derecho en el gráfico:
o Formato del área de gráfico: Trama, Fuente y Propiedades.
o Tipo de gráfico: Para cambiar el tipo de gráfico.
o Datos de origen: Para modificar el rango de datos.
o Opciones de gráfico: Para modificar Títulos, Eje, Líneas de división,
Leyenda y Rótulo de datos.
o Ubicación: Para ubicar el gráfico en un nuevo libro ó en otra hoja.
- Hacer click derecho en el área de trazado: Para modificar características
similares al Área de gráfico.
- 52. © José Erik Justiniano Leiguez 49
- Click derecho para acceder a modificar el formato de las líneas de división.ç
- Para hacer modificaciones, como por ejemplo dar un formato personalizado a
los números de los ejes principales, basta con hace click derecho.
- Para modificar las serie de datos hacer click derecho en las mismas, también
se puede agregar una línea de tendencia y editar la ecuación que la
representa.
- 53. © José Erik Justiniano Leiguez 50
- Así para distintos problemas se pueden utilizar los tipos de gráfico dispuesta
en el asistente, como también el gráfico personalizado por usuario, que es
muy interesante a la hora de hacer una personalización específica.
- El tipo XY (Dispersión) es útil para efectuar diagramas de esfuerzos por que
permite ajustar el mismo cuando la aplicación cuenta con variabilidad en la
longitud de la viga. Pero el tipo Área permite mostrar el relleno
correspondiente a diagramas de esfuerzos característicos.
- 54. © José Erik Justiniano Leiguez 51
A continuación se presentan algunos ejemplos del uso de gráfico:
1) Diagrama de esfuerzos característicos con un gráfico de dispersión:
2) Sección de vigas:
- 55. © José Erik Justiniano Leiguez 52
Tema V
Dibujos 2D en Excel
Excel es un programa determinado para realizar tareas que requieran cálculo,
y presentación de datos de manera más práctica lo que se logra con el asistente para
gráficos. Pero no es un “¡¡¡¡ graficador!!!!” como AutoCad ó Vector Work y otros que
existen en el mercado del software.
Por su puesto que si se puede adaptar al Excel para que sea un graficador,
tan sólo es necesario conocer las formas que tiene y las que se puede crear. Es así
que luego con un conocimiento avanzado de las formas del Excel y programación en
VBA se puede lograr un programa de Cálculo y un Graficador al mismo tiempo, que
no tenga necesidad de usar los graficadores tradicionales para generar planos y
detalles constructivos por ejemplo, así como animaciones y modelos de elementos
estructurales.
Para acceder a las formas que tiene Excel, se debe tener activada la barra de
dibujo:
En esta barra se tiene las opciones para crear dibujos en 2D y 3D, además de
formato de las formas de Excel como ser relleno, tipo de líneas y otros.
Dibujos 2D y 3D.
- 56. © José Erik Justiniano Leiguez 53
A continuación se muestra las opciones de Autoformas y algunos ejemplos de
estas en la personalización de aplicaciones.
Uso de líneas y conectores. (Creación de una aplicación para zapata
medianera y un corte, para evidenciar el armado)
- 57. © José Erik Justiniano Leiguez 54
Uso de formas. (Aplicación: Zapata combinada indicando ubicación de la
resultante y abajo se muestra un cabezal de pilote para estribo de puentes)
- 58. © José Erik Justiniano Leiguez 55
Las flechas de bloque son utilizadas para hacer referencia a dirección a seguir
ó también para modelar un elemento estructural, como una viga por ejemplo, en el
que se necesite evidenciar el sistema de fuerzas que actúa.
Si busca estructurar un diagrama de flujo, para luego asignarle un
procedimiento sub, éste es la mejor opción.
- 59. © José Erik Justiniano Leiguez 56
El uso de poli líneas es muy apropiado para crear formas irregulares ó que no
se encuentren predeterminadas en la barra de dibujo.
Para crear una poli línea se sigue este procedimiento:
- Crear una línea
- Click derecho en la línea
- Luego hacer click izquierdo y crear la forma requerida.
Otra manera de crear este tipo de formas, es acceder a la barra de dibujo e ir
a Autoformas/ Línea/ Forma Libre.
- 60. © José Erik Justiniano Leiguez 57
Dibujos 3D en Excel
Muchas veces se desea tener una aplicación con una muy buena
presentación, por consiguiente crear formas en 3D es lo adecuado a este
requerimiento.
Por ejemplo: el proceso constructivo de una columna.
O también: una simulación de un puente grúa.
- 61. © José Erik Justiniano Leiguez 58
Aquí se muestra las herramientas para el dibujo en 3D:
- Acceder a la barra de dibujo y seleccionar 3D. (Primero hacer click en la
forma)
- Click en activar 3D.
- Para inclinar la forma hacia abajo.
- Giro contrario al anterior.
- 62. © José Erik Justiniano Leiguez 59
- Inclinación a la izquierda. (Botón siguiente Inclinación a la derecha).
- Para modificar la profundidad.
- Para fijar la dirección.
- 63. © José Erik Justiniano Leiguez 60
- La iluminación tiene sus alternativas en este botón:
- Tipo de superficie.
- Color 3D.
- 64. © José Erik Justiniano Leiguez 61
Trabajar con formas exige el uso de herramientas de:
- Selección. Para seleccionar un conjunto de formas.
- Orden. Para posicionar las formas recientes.
- Ajustar. Para ajustar el movimiento de las formas.
- 65. © José Erik Justiniano Leiguez 62
- Girar y Voltear. Para girar el ángulo requerido y también para voltear.
Para la creación del siguiente ejemplo se utilizó varias formas y muchas de las
opciones de dibujo.
- 66. © José Erik Justiniano Leiguez 63
NOTA: La justificación de este tema está en la necesidad de alcanzar un manejo
profundo del dibujo en Excel, para luego introducirse en la programación de las
mismas. A continuación se muestra dibujos creados en Excel y programados en
VBA.
- Caso de la sección transversal de un puente, con la distribución de armadura
en vigas.
- Caso de zapata combinada con su diagrama de momento flector utilizando
polilíneas.
- 67. © José Erik Justiniano Leiguez 64
Capítulo II
El segundo capítulo de este manual está enfocado a la programación en
Visual Basic para Aplicaciones, característica de los programas de Office de
Microsoft Corporation.
La esencia del VBA es la manipulación de objetos, es decir que todo programa
de oficina de Microsoft está estructurado en base a elementos identificados como
objetos en la programación.
El manejo de objetos proporciona una singular facilidad para el desarrollador
de aplicaciones especiales, por lo que conocer las propiedades y métodos de los
mismos es fundamental a la hora de exquisiteces en la creación.
VBA brinda las opciones necesarias para la elaboración de una aplicación tan
extensa como eficiente, a ello hay que agregar las opciones y herramientas de hoja
de cálculo que tiene el Excel. Pero nada de lo anteriormente mencionado es tan
importante como la inteligencia y creatividad del desarrollador para generar
algoritmos de cálculo y saber crear un entorno accesible, de manejo fácil y
agradable.
Programación con VBA en Excel
- 68. © José Erik Justiniano Leiguez 65
Introducción
Para acceder a la programación en Excel, es necesario ingresar al Editor de
Visual Basic:
O también habilitar la barra de Visual Basic haciendo click derecho en la zona
vacía de la ventana:
- 69. © José Erik Justiniano Leiguez 66
Para empezar a trabajar en el Editor se debe contar con el Explorador de
Proyectos y la Ventana Propiedades.
Para modificar algunas características del editor o personalizarlo a gusto, se
accede por Herramientas/ Opciones:
- 70. © José Erik Justiniano Leiguez 67
Tema I
Objetos
Un objeto es todo elemento programable que se maneja desde el editor del
VBA, para ello se tiene la siguiente jerarquía:
- Application: Es en sí la aplicación Excel (Aplicación).
- Workbooks: Corresponde a la colección de libros que tiene Excel (Libros de
trabajo).
- WorkSheets: Son las hojas de trabajo.
- Shapes: Corresponde a las formas y gráficos.
Estos no son los únicos objetos de Excel, y muchas veces se hace referencia
a Colleciones de objetos como por ejemplo las hojas de trabajo ó las formas. Así en
algún algoritmo se requiere enfatizar la jerarquía y se podría escribir de la siguiente
manera:
Application (Excel)
Objeto. Workbook
Objeto. Worksheet
Objeto. Comment
Objeto. Shape
Objeto. FillFormat
Objeto. ColorFormat
Objetos, Procedimientos y Protección.
- 71. © José Erik Justiniano Leiguez 68
Procedimientos
La programación en VBA puede hacerse a través de la escritura de líneas de
código en los tres tipos de procedimientos que brinda el mismo: los procedimientos
Sub, procedimientos Function y los procedimientos con propiedad.
- Procedimiento Sub.
Es un conjunto de instrucciones que realiza una acción. La característica de
este tipo de procedimiento es que se pueden introducir tantas variables como
resultados se quieran manejar; es decir si se tiene veinte variables datos, con un
procedimiento Sub se puede generar un algoritmo que arroje uno veinte o más
variables resultado.
Para manejar un Sub se debe acceder al Editor de Visual Basic luego hacer
click derecho en el Explorador de Proyecto e insertar un Módulo.
- 72. © José Erik Justiniano Leiguez 69
Caracterización Sub:
Sub Nombre ( )
Datos
Algoritmo de cálculo
Resultados
End Sub
Un procedimiento sub puede ser asignado de las siguientes maneras:
a) Asignar a un control formulario; crear un botón e inmediatamente aparece el
cuadro de asignación de macros.
- 73. © José Erik Justiniano Leiguez 70
b) Asignar a una forma. Primero crear una forma, luego hacer click derecho, se
desplaza el menú contextual y hacer click izquierdo en Asignar macro…
c) También se puede asignar estos procedimientos a los controles VBA y a
botones de barras personalizadas, estos casos se verán en el tema
correspondiente.
- Procedimiento Function.
El procedimiento función se caracteriza por aglutinar un conjunto de variables
en sus instrucciones y obtener como resultado una sola respuesta; característica que
mantiene el concepto de función en cálculo matemático.
Caracterización Function:
Sub Nombre (Datos)
Algoritmo de cálculo
Nombre = Resultado
End Sub
Al igual que los procedimientos Sub se escriben en módulos y no son
ejecutables desde un código privado, como en el caso de los controles VBA.
- 74. © José Erik Justiniano Leiguez 71
Existe en Excel las funciones personales, dentro de las categorías predeterminadas
existe una: Definidas por usuario. Aquí se encuentran los procedimientos Function y
su asignación es igual a las otras funciones.
- Procedimiento con propiedad.
Es un procedimiento especial desarrollado en un Módulo de clase,
generalmente para la creación de nuevos objetos ó aglutinación de propiedades de
los mismos.
- 75. © José Erik Justiniano Leiguez 72
Protección
Dentro de las propiedades de un proyecto de VBA está la protección del
mismo, es decir la protección del código escrito por el usuario para evitar su
modificación por otros.
Hacer click derecho en la ventana de proyecto y seleccionar Propiedades de
VBAProject…
Seleccionar la opción Bloquear proyecto para visualización y luego escribir la
contraseña y confirmarla.
NOTA: Es recomendable no utilizar el nombre, fecha de nacimiento, # de C.I., y otros
como contraseña. Una buena manera de generara contraseñas es usar caracteres
intermitentes, es decir, letras-letras-número-letra-números-letras, etc. De cualquier
manera esta protección del código en un nivel bajo de protección, existen otras
alternativas como las Firmas digitales o mejor aún, el uso de llaves físicas de
seguridad.
- 76. © José Erik Justiniano Leiguez 73
Tema II
Entrada y salida
La programación básica en VBA requiere de bases fundamentales de entrada
de datos y salida de resultados. Para ello se debe hacer uso de los objetos y
teniendo en cuenta la jerarquía que se mencionó anteriormente.
- Celda y rango de celdas.
Para referenciar una celda ó un conjunto de celdas se tiene que conocer su
posición específica, en función a la fila y columna que ocupa.
Ejemplo:
Range(“A1”).Value ------------------------- Valor p/ una celda
Range(“A1:C50”).Value ------------------- Valor p/ un conjunto de celdas
Cells( fila, columna ).Activate ------------ Activa la celda (fil,col)
Programación básica.
- 77. © José Erik Justiniano Leiguez 74
- Hojas.
La referencia a hojas es muy sencilla y en lo que corresponde a su ubicación
siempre se empieza por la izquierda sin importar el nombre ó numeración de la
misma.
Ejemplo:
- Libro.
Cuando se necesita tener acceso a valores de celdas de hojas en otros libros
de trabajo, es necesario hacer referencia al libro dato.
Nombre del
libro
Nombre de
la hoja de
cálculo
Referencia a
celda
- 78. © José Erik Justiniano Leiguez 75
- Caja de entrada (InputBox).
La entrada de datos puede ser por celda o también por Caja de entrada en
este caso un InputBox, esta forma de introducir las variables datos a un programa es
útil a la hora de ahorrar espacio en la hoja de cálculo.
Para inducir interlineado se usa la función Chr (13).
Mensaje
Título
- 79. © José Erik Justiniano Leiguez 76
Existe un problema de operación con variables cuando se utiliza InputBox, en
todo caso el algoritmo desarrollado con cajas de entrada que requieran operaciones
(-, x, /) no provoca ningún problema. Cuando se usa el operador “+” se produce una
confusión con “&”, por consiguiente se tiene una concatenación de variables y no una
suma, que es lo que se requiere. Para solucionar este problema se puede usar una
función de hoja de cálculo, SUM.
Por ejemplo: En un programa que necesita la longitud total de una viga, para
ello se introduce por InputBox las longitudes de voladizo y tramo. Se produce
concatenación de valores escribiendo así:
Para valores de L1= 1m, L2= 8m y L3= 2m se tiene:
Una forma de solucionar este problema es utilizar una función de hoja de
cálculo como se mencionó anteriormente:
- 80. © José Erik Justiniano Leiguez 77
- Caja de salida o mensaje (función Msgbox).
Sirve para mostrar los resultados de un cálculo ó para lanzar mensajes.
MsgBox(“Mensaje ó resultado”, Botón, “Título”)
De este ejemplo codificado se obtiene:
Para mejorar la apariencia de los resultados se puede utilizar la función
Round, para redondear al número de decimales que se requiera.
Resulta:
- 81. © José Erik Justiniano Leiguez 78
Tema III
Estructuras e instrucciones
En el desarrollo de algoritmos se requiere que se realicen cálculos reiterativos,
selección de resultado ó también verificaciones y muchas exigencias que un buen
programa tiene.
Una programación estructurada es una secuencia lógica de instrucciones con
buen orden y claridad, esto por la utilidad que brindan estructuras condicionantes o
iterativas como ser:
- If ___ then ___ Else ___ End If
Es un tipo de estructura condicionante, que evalúa Si un valor cumple una o
varias condiciones entonces se ejecutan las instrucciones sino ejecuta las
instrucciones alternas y por último termina.
Ejemplo: Espaciamiento entre vigas utilizando una estructura del tipo condicionante.
Function s(n, k, c, d1, d2)
s1 = ((3 - n) + ((3 - n) ^ 2 + 4 * k * (c - 2 * d1 - d2)) ^ 0.5) / (2 * k)
a1 = (c - (n - 1) * s1) / 2
If a1 + s1 > 360 Then
s = ((4.5 - 1.5 * n) + ((4.5 - 1.5 * n) ^ 2 + 4 * k * (1.5 * c - 2 * d2 - d1)) ^ 0.5) / (2 * k)
Else
s = s1
End If
End Function
Programación estructurada.
- 82. © José Erik Justiniano Leiguez 79
- For ___ to ___ Next.
Es una estructura iterativa que Para un valor inicial hasta un valor final ejecuta
las instrucciones, luego sigue hasta llegar al último valor.
Ejemplo: Cuantía mecánica en D2 o D3 para vigas de HºAº.
Function w(Miu)
'Sólo se esta considerando estar en el Dominio 2 o 3
If Miu <= 0.319 Then
f = 3
For i = 1 To 44
Mii = Worksheets(1).Cells(f - 1, 82).Value
Mf = Worksheets(1).Cells(f, 82).Value
wi = Worksheets(1).Cells(f - 1, 83).Value
wf = Worksheets(1).Cells(f, 83).Value
If Miu >= Mii And Miu <= Mf Then
w = ((Miu - Mii) * (wf - wi) / (Mf - Mii)) + wi
Else
f = f + 1
End If
Next
Else
w = 0
End If
End Function
- Go to
Esta instrucción salta líneas de código según se lo especifique.
GoTo pp
_ _ _ _ _ _ _ _ _ _
_ _ _ _ _ _ _ _ _ _
pp:
- 83. © José Erik Justiniano Leiguez 80
Ejemplo: Cálculo de armadura traccionada.
Function Atrac(fck, fyk, gc, gs, bw, h, hf, r, a, Mu, Mdo, Mdm, Acomp, w)
fcd = fck / gc
fyd = fyk / gs
b = 2 * a
d = h - r
If Mu < Mdo Then
Atrac = w * b * d * fcd / fyd
Else
If Mdo < Mu <= Mdm Then
'dominio 2 v 3 (Viga "T"), no requiere armadura a compresión
ay = 0.425 * fcd * bw
by = -ay * d
cy = Mu - 0.85 * fcd * hf * (b - bw) * (d - 0.5 * hf)
If (by ^ 2 - ay * cy) < 0 Then
'dominio 4, hay que calcular armadura a compresión y tracción
GoTo xx
Else
yi = (-by - ((by ^ 2) - ay * cy) ^ 0.5) / ay
'calculamos el valor de "y" para luego calcular el area requerida
Atrac = 0.85 * fcd * (bw * yi + hf * (b - bw)) / fyd
End If
Else
xx:
Atrac = Acomp + 0.85 * fcd * (0.5 * bw * d + hf * (b - bw)) / fyd
End If
End If
End Function
- Exit
Esta instrucción termina un procedimiento, por ejemplo Exit Sub.
- 84. © José Erik Justiniano Leiguez 81
Tema IV
Controles
Los controles VBA tiene similitud con los controles formularios de hoja de
cálculo, la diferencia radica en que estos son programables y sobre todo que
permiten la personalización y acceso a sus códigos privados. En los códigos de los
controles se pueden manipular tanto las propiedades y eventos, que son útiles para
hacer más prácticas una aplicación.
Para acceder a los controles ir a la barra Visual Basic y seleccionar Cuadro de
controles.
Controles y barras personalizadas.
- 85. © José Erik Justiniano Leiguez 82
A continuación se muestra las características principales:
- Cuadro de texto. Insertar un cuadro y acceder a propiedades.
- Color de fondo
- Color y estilo de borde
- Vínculo de celdas
- Alineación de texto
- 86. © José Erik Justiniano Leiguez 83
- Botón de comando. Insertar un botón y luego hacer click derecho
Propiedades.
Haciendo doble click en el botón se accede al código privado del mismo, en el
evento Click se escribe Call NombreMacro, para llamar un procedimiento Sub.
- Imagen de fondo
- Tipo y tamaño de letra
- 87. © José Erik Justiniano Leiguez 84
- Botón de opción
El uso de botón de opción tiene aplicabilidad cuando se busca hacer la
selección de tipos o parámetros en una aplicación dada. Es importante crear grupos
de botones de opción cuando se tiene varios insertados en una hoja de cálculo, caso
contrario no se permitirá el uso individual se selección.
- Vínculo con celda
- Nombre del botón
- 88. © José Erik Justiniano Leiguez 85
- Casilla de verificación
No es la misma alternativa que un Botón de opción por que con una Casilla de
verificación se puede seleccionar más de una opción o alternativa en un grupo de
selección.
- Nombre
- Bloquear
- 89. © José Erik Justiniano Leiguez 86
- Cuadro combinado
- Columna del rango a
filtrar
- Rango de celdas a
filtrar
- Imprimir objeto
- 90. © José Erik Justiniano Leiguez 87
- Barra de desplazamiento
- Vínculo con celda
- Cambio largo
- Cambio corto
- Así por ejemplo se puede
vincular una barra de
desplazamiento con una celda
- 91. © José Erik Justiniano Leiguez 88
Barras personalizadas
Las barras personalizadas permiten agrupar macros asignándolas a los
botones que contienen. En todo caso permiten elaborar una estructura de acceso
idéntica a la proporcionada por las barras predeterminadas como Formato, Dibujo y
todas las que incluye Excel.
Para trabajar con barras personalizadas se debe crear los procedimientos Sub
en un módulo, para luego poder asignarlo a un botón que estará insertado en la barra
personalizada o una predeterminada de Excel.
El procedimiento para trabajar con barras personalizadas es el siguiente:
- Crear barra: Click derecho en una barra y seleccionar Personalizar/ Nueva.
- 92. © José Erik Justiniano Leiguez 89
Asignar un nombre para la nueva barra.
Cuando se crea una barra nueva aparece en Barras de herramientas; aquí
también se tiene la opción de cambiar el nombre de la misma ó eliminarla.
- Insertar menú: En muchos casos la aplicación desarrollada requiere de una
buena organización debido a la cantidad de procedimientos creados y
requeridos, para ello se pueden crear menús, así por ejemplo:
Aquí se muestra la barra “Memorias de Cálculo” con el menú “Fundaciones” y
los submenús “Profundas” y “Superficiales”.
- 93. © José Erik Justiniano Leiguez 90
Para insertar un menú nuevo ó un submenú ir a Personalizar/ Comandos/
Nuevo menú, y manteniendo presionado “Nuevo Menú” arrastrar hasta la barra
creada.
- Insertar botón: Los botones sirven para asignar opciones específicas.
Ir a Personalizar y hacer click en Personalizar botón y arrastrar hasta la barra
ó menú.
- 94. © José Erik Justiniano Leiguez 91
- Características del botón: Un botón tiene opciones de personalización, como
la imagen, mostrar texto y asignar macro. Para personalizar ir a Personalizar/
Comandos/ Macros, click en el botón deseado y seleccionar Modificar
selección.
Para asignar un
procedimiento sub
Nombre del botón
Opciones de texto
- 95. © José Erik Justiniano Leiguez 92
NOTA 1: Si ya se tiene una barra y se requiere insertar un nuevo botón se procede
de igual manera, y para asignarle una macro basta con salir de Personalizar y hacer
click en el botón requerido.
NOTA 2: Al igual que en el caso anterior si ya se tiene una barra creada y se
necesita eliminar un botón o menú, hacer click derecho y seleccionar Personalizar,
seleccionar el botón y luego Modificar Selección /Eliminar.
Hacer click y
seleccionar macro
- 96. © José Erik Justiniano Leiguez 93
Así, para crear un conjunto de botones que hacen referencia a macros que
calculan fundaciones superficiales, se puede personalizar los botones modificando la
imagen manualmente.
- 97. © José Erik Justiniano Leiguez 94
Tema V
Userform
Un cuadro de diálogo o Userform tiene una presentación muy apropiada para
el ahorro de espacio y una buena apariencia, es más se puede crear un desarrollo
completamente en un cuadro de diálogo, pues este tiene sus propiedades, eventos y
todas las opciones de controles VBA.
Para insertar un Userform ingresar al editor de Visual Basic:
Cuadro de diálogo VBA.
- 98. © José Erik Justiniano Leiguez 95
Para iniciar el desarrollo de una aplicación en un Userform se debe tener
activa la Ventana de propiedades y el Cuadro de controles.
Crear formularios:
- Abrir Excel, luego ingresar al editor de VB.
- Ver/ Explorador de proyectos.
- Click derecho en This WorkBook, insertar Userform.
- 99. © José Erik Justiniano Leiguez 96
Propiedades y Eventos:
Para poder manejar un formulario se tiene que conocer sus propiedades y
eventos.
- Entre sus propiedades tenemos:
Name: Nombre del formulario, por defecto es Userform#
BackColor: Define el color de fondo
BorderColor: Color de borde
Caption: Título
Font: Fuente, donde se tiene las características y tipología de letras
ForeColor: Color de letras
Picture: Imagen de fondo
PictureSizeMode: Modo tamaño del formulario
ScrollBars: Barras en el formulario, tanto verticales como hortizontales
- Para ver los eventos, hacer click derecho y luego click izquierdo en Ver
código; los más rescatables son:
Activate: al activar
Click: al hacer click izquierdo
DblClick: al hacer doble click derecho
MouseMove: al mover el Mouse sobre el formulario, sin hacer click
- 100. © José Erik Justiniano Leiguez 97
Tema VI
Existe una diversidad muy amplia en las aplicaciones para Ingeniería, en el
presente manual se hace referencia a Ingeniería Estructural con desarrollo de
aplicaciones en Estructuras Isostáticas y Estructuras de Maderas.
Aplicaciones.
- 101. © José Erik Justiniano Leiguez 98
Estructuras Isostáticas
Para resolver el problema de cálculo de reacciones de vínculo de un pórtico,
se debe generalizar la estructura y plantear el sistema de ecuaciones.
Procedimiento:
- Crear el dibujo de representación del pórtico.
- Personalizar las celdas dato (Formato/ Número/ Personalizado).
- Introducir la fórmula en celda para calcular la resultante de la carga distribuida
y su ubicación.
Reacciones de vínculos.
- 102. © José Erik Justiniano Leiguez 99
- Plantear las ecuaciones de manera genérica.
- Una vez obtenido el sistema de ecuaciones, asignar los coeficientes cada uno
a una celda (Crear la matriz A).
- De igual manera con el Vector Independiente (V).
- Insertar la función MINVERSA, para calcular la inversa de la matriz A.
- Insertar la función MMULT, para multiplicar la matriz A-1
con el vector
independiente.
- Fin.
- 103. © José Erik Justiniano Leiguez 100
Estructuras Isostáticas
Este ejemplo encara el problema de esfuerzos característicos en una viga
isostática, para lo cual se hace uso de fórmulas, funciones (CONCATENAR para
enviar los datos al AutoCAD), graficador y sobre todo la personalización de la hoja.
Esfuerzos Característicos.
- 104. © José Erik Justiniano Leiguez 101
Procedimiento:
- Crear el dibujo de representación de la viga.
- Personalizar las celdas dato (Formato/ Número/ Personalizado).
- Introducir la fórmula en celda para calcular la resultante de la carga distribuida
y su ubicación.
- Introducir las fórmulas correspondientes al cálculo de reacciones de vínculo.
- Estructurar una planilla de valores de momentos flectores indicando las
secciones, su ubicación y el valor del momento flector en la sección indicada.
- Insertar las fórmulas para cada tramo y arrastrar en la vertical utilizando
referencia mixta o absoluta.
- Seleccionar la columna de xi y M(xi) para asignarle un tipo de gráfico en el
asistente (Gráfico de Area).
- Hacer doble click en el gráfico y quitar el fondo, linea de división y eje vertical.
- Luego hacer click derecho en el diagrama y seleccionar Formato de serie de
datos, en Efectos de relleno para asignarle una trama.
- Al lado de los valores de momento insertar la función concatenar de esta
manera:
- 105. © José Erik Justiniano Leiguez 102
- Seleccionar y copiar el rango de valores concatenados .
- Abrir AutoCad.
- Hacer click en el botón de polilíneas y luego clik en la pantalla.
- Click en la barra de comandos y luego entrar (ENTER).
- Modificar el Zoom para visualizar en gráfico en Autocad.
- Fin.
- 106. © José Erik Justiniano Leiguez 103
Estructuras de Maderas
En el presente ejemplo se muestra la aplicabilidad de controles VBA y el uso
de InputBox, MsgBox (Cajas entrada y salida de datos – resultados).
Procedimiento:
- Crear el dibujo de representación de la columna con un efecto de relleno de
madera (Formato/Efecto de relleno/ Textura).
- Personalizar las celdas dato (Formato/ Número/ Personalizado).
- Insertar dos barras de desplazamiento, para la carga P y altura de la columna.
- Insertar cuatro botones de opción y agrupar de a dos para los grupos de
madera y la sección.
- Insertar un cuadro combinado para seleccionar el tipo de vinculación.
- Crear planilla con tipo y factor de vinculación y asignar rango al cuadro
combinado.
Verificación de Columnas de madera.
- 107. © José Erik Justiniano Leiguez 104
- Escribir el siguiente instrucción en el código privado de los botones de opción
en el grupo del tipo de sección:
- Hacer doble click (en modo de diseño) en el botón de comando
(VERIFICACIÓN) para acceder al código privado del mismo e introducir las
siguiente instrucciones:
Private Sub CommandButton1_Click()
'------------- Area de sección transversal y radio de giro -----------
If Range("a2").Value = "" And Range("a3").Value = "" Then
D = Range("b2").Value
A = Application.WorksheetFunction.pi() * D ^ 2 / 4
I = Application.WorksheetFunction.pi() * D ^ 4 / 64
r = (I / A) ^ 0.5
End If
If Range("b2").Value = "" Then
b = Range("a2").Value
h = Range("a3").Value
A = b * h
Ixx = b * h ^ 3 / 12
Iyy = h * b ^ 3 / 12
rx = (Ixx / A) ^ 0.5
ry = (Iyy / A) ^ 0.5
- 108. © José Erik Justiniano Leiguez 105
If rx < ry Then
r = rx
Else
r = ry
End If
End If
'-------------------------- Esbeltez ----------------------------
k = Range("a1").Value
L = Range("e7").Value
ld = k * L / r
'------- Clasificación de columna y determinación de fc ---------
E = Range("g12").Value
fci = Range("g11").Value
ro = 3
ldp = 34.64
ldc = Application.WorksheetFunction.pi() * (1.5 * E / (ro * fci)) ^ 0.5
If 0 < ld And ld <= ldp Then
'columna corta
fc = fci
COL = "Columna Corta"
Else
If ldp < ld And ld <= ldc Then
'columna intermedia
fc = fci * (1 - ((ld / ldc) ^ 4) / 3)
COL = "Columna Intermedia"
Else
'columna larga
fc = (Application.WorksheetFunction.pi()) ^ 2 * E / (ro * ld ^ 2)
COL = "Columna Larga"
End If
End If
- 109. © José Erik Justiniano Leiguez 106
'----------------------- Carga admisible -----------------------
Padm = fc * A
P = Range("e5").Value
If Padm > P Then
y = MsgBox("OK¡¡¡¡" & Chr(13) & Chr(13) & COL & Chr(13) & Chr(13) & Chr(13) &
"Autor: José Erik Justiniano Leiguez", vbOKOnly, "VERIFICACIÓN DE SECCIÓN A
COMPRESIÓN SIMPLE")
Else
y = MsgBox("Falla¡¡¡¡" & Chr(13) & Chr(13) & COL & Chr(13) & Chr(13) & Chr(13) &
"Autor: José Erik Justiniano Leiguez", vbOKOnly, "VERIFICACIÓN DE SECCIÓN A
COMPRESIÓN SIMPLE")
End If
End Sub
- Vincular la celda que contiene el valor de la carga y altura de columna con las
barras de desplazamiento.
- 110. © José Erik Justiniano Leiguez 107
- Para verificar una columna: Introducir carga, longitud, elegir vinculación, elegir
tipo de sección, introducir dimensiones de la sección y hacer click en
VERIFICACIÓN; después se mostrará un mensaje expresando los resultados
de la verificación.