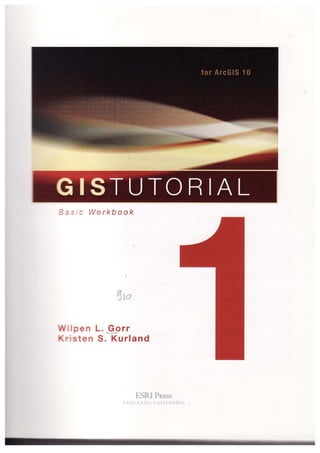
Gis+tutorial+1+basic+workbook
- 1. 3as i c Workbook 5'10 'il pen L. .Gorr ri sten S. Kurland ESRI PRESS HE!) 1" )S, CALIFORNIA
- 2. Preface GIS Tutorial 1: Basic Workbook is the direct result of the authors' experiences teaching GIS to high school students in a summer program at Carnegie Mellon University, undergraduate and graduate students in several departments and disciplines at Carnegie Mellon University, as well as working professionals. GIS Tutorial 1 is a hands-on workbook with step-by-step exercises that take the reader from the basics of using ArcGlS Desktop interfaces through performing advanced spatial analyses. Instructors can use this book for the lab portion of a GIS course, or individuals can use it for self-study. You can learn a lot about GIS concepts and principles by "doing" and we provide many short notes on a "just-in-time" basis to help this kind of learning. The book has three parts; Part 1, "Using and making maps,~ is essential for all beginning students. Then come the chapters of part 2, "Working with spatial data," and part 3, "Learning advanced GIS applications." These are largely inde- pendent of each other, and you can use them in the order that best fits your needs or your class's needs. In chapter 1, readers learn the basics of working with existing GIS data and maps. In chapters 2 and 3, they learn how to build maps from GIS data. The exercises in chapter 4 teach readers how to create geodatabases and import data into them. Chapter 5 explores the basic data types used within GIS and then shows read- ers how to use the Internet to download GIS data. Editing spatial data is a large part of GIS work, and chapter 6 teaches how to digitize vector data and trans- form data to match real-world coordinates. In chapter 7, students learn how to t J
- 3. , X ~I PREFACE GIS TUTORIAL 1 map address data as points through the geocoding process. Chapters 8 and 9 cover spatial analysis using geoprocessing tools and analysis workflow models. Chapters 10 and 11 provide instructions on two ArcGIS extensions. Chapter 10 introduces ArcGIS 3D Analyst, allowing students to create 3D scenes. conduct fly-through animations, and conduct line-o(-sight studies. Finally, chapter 11 introduces ArcGIS Spatia] Analyst for creating and analyzing raster maps, ind uding h Ulshades, density maps, site suitability surfaces. and risk index surfaces. Tn f",infor('!;' t he skills learned in the step -by-step exercises and to provoke critical problem- solving skills, there are short Your Turn assignments throughout each chapter and advanced assignments at the end of each chapter. The quickest way to increase GIS skills is to follow up step-by-step instructions with independent work, and the assignments provide these important learning components. This book comes with a DVD containing exercise and assignment data and a DVD contain- ing a trial version of ArcGIS Desktop 10, ArcEditor license. You will need to install the soft- ware and data in order to perform the exercises and assignments in this book. (If you have an earlier version ofArcView,ArcEditor, or Arclnfo installed, you will need to uninstall it.) The ArcGIS Desktop 10 DVD provided with this book will work for instructors and basic- level students in exercise labs that previously used an ArcView license of ArcGIS Desktop. Instructions for installing the data and software that come with this book are included in appendix D. For teacher resources and updates related to this book, go to www.esri.coIII/ esr"ipress.
- 4. Acknowledgments We would like to thank all who made this book possible. We have taught GIS courses at Carnegie Mellon University since the late 1980s, always with lab materials that we had written. With the feedback and encouragement of stu- dents, teaching assistants, and colleagues, we eventually wrote a book that became this book. We are forever grateful for the encouragement and feedback we received. Faculty at other universities who have taught GIS using GIS Tutorial Workbook forArcView 9 have also provided valuable feedback. They include Don Dixon of California State University. Sacramento; Mike Rock of Columbus State Community College; Piyusha Singh of State University of New York at Albany; An Lewis of the University of Pittsburgh; and George Tita at the University of California, Irvine. We are very grateful to the many public servants and vendors who have generously supplied us with interesting GIS applications and data, including Kevin Ford of Facilities Management Services, Carnegie Mellon University; Barb Kviz of the Green Practices Program, Carnegie Mellon University; Susan Golomb and Mike Homa of the City Planning Department. City of Pittsburgh; Richard Chapin of infoUSA Inc.; Pat Clark and Trad Jackson of Jackson Clark Partners, Pennsylvania Resources Council; Commander Kathleen McNeely, Sergeant Mona Wallace, and John Shuitie of the Pittsburgh Bureau of Police; Mayor Robert Duffy of Rochester. New York; Lieutenant Todd Baxter, Lieutenant Michael Wood, and Jeff Cheal of the Rochester, New York. Police Department; Kirk Brethauer of Southwestern Pennsylvania Commission (www.spcregion ,org);and TeleAtlas for use of its U.S. datasets contained within the ESRI Data & Maps Media Kit. Finally. thanks to the great team at ESRI Press who tested. edited. deSigned, and produced this book, including Claudia Naber, Michael Schwartz, Riley Peake. David Boyles, and the entire production team.
- 5. Contents -':1 .J.d:no-...Jedgmenu xi Using and making maps Chapter 1: Introduction 1 Thtorial1-1 Open and save a map document 2 Thtoriall-2 Work with map layers 5 Tutorial1-3 Navigate in a map document 13 Tutorial 1-4 Measure distances 21 Tutoriall-S Work with feature at tributes 23 Thtoria11-6 Select features 27 1UtoriaI1-7 Work with attribute tables 33 Tutoriall-B Label features 40 Assignment 1-1 43 Assignment 1-2 45 Chapter 2: Map design 47 Thtoria12-1 Create choropleth maps 48 Thtorial 2-2 Create group layers 52 Tutorial2-3 Set threshold scales for dynamic display 58 Tutorial2-4 Create choropleth maps using custom attribute scales 63 Tutorial 2-5 Create point maps 69 Thtorial2-6 Create a point map based on a definition query 71 Tht~ria12-7 Create hyperlinks 77 Tutorial2-B Create MapTips 81 Assignment 2-1 82 Assignment 2-2 84 Chapter 3: GIS outputs 87 Thtorial3-1 Explore interactive GIS 88 Thtorial3-2 Create map layouts 91 Tutorial 3-3 Reuse a custom map layout 98 Tutorial 3-4 Create a custom map template with two maps 100 Thtorial 3-5 Add a report to a layout 104 Tutorial 3-6 Add a graph to a layout 109 Tutorial 3-7 Create multiple output pages 111 Tutorial3-B Build a map animation 114 Assignment 3-1 119 Assignment 3-2 120 Assignment 3-3 122
- 6. CONTENTS GIS TUTORIAL 1 Part 2 Working with spatial data Chapter 4: File geodatabases 125 Tutorial4-1 Build a file geodatabase 126 Tutorial4-2 Use ArcCatalog utilities 128 Tutorial4-3 Modify an attribute table 131 Tutorial4-4 Join tables 134 Tutorial4-S Create centroid coordinates in a table 136 Tutorial4-6 Aggregate data 140 Assignment 4-1 146 Assignment 4-2 149 Chapter 5: Spatial data 151 Tutorial5-1 Examine metadata 152 Tutorial 5-2 Work with map projections 154 Tutorial 5-3 Learn about vector data formats 164 Tutorial 5-4 Explore sources ofvector maps 171 Tutorial5-5 Download and process tabular data 176 Tutorial 5-6 Explore sources of raster maps 182 Assignment 5-1 188 Assignment 5-2 190 Chapter 6: Digitizing 193 Tutorial 6-1 Digitize polygon features 194 Tutorial 6-2 Use advanced edit tools 204 Tutorial 6-3 Digitize point features 209 Tutorial 6-4 Digitize line features 213 Tutorial 6-5 Spatially adjust features 218 Assignment 6-1 226 Assignment 6-2 228 Chapter 7: Geocoding 231 Tutorial7-1 Geocode data by ZIP Code 232 Tutorial7-2 Geocode data by street address 238 Tutorial 7-3 Correct source addresses using interactive rematch 244 Tutorial7-4 Correct street reference layer addresses 247 Tutorial 7-5 Use an alias table 252 Assignment 7-1 253 Assignment 7-2 255
- 7. GIS TUTORIAL 1 Part 3 lONTENTS ". 'Ii Chapter 8: Geoprocessing 257 Tutorial8-1 Use data queries to extract features 258 Tutorial8-2 Clip features 262 Tutoria18-3 Dissolve features 265 ThtorialB-4 Merge features 269 Tutorial 8-5 Intersect layers 271 Tutorial 8-6 Union layers 275 Tutorial8-7 Automate geoprocessing with ModelBuilder 277 Assignment 8-1 287 Assignment 8-2 289 Assignment 8-3 291 Learningadvanced GIS applications Chapter 9: Spatial analysis 295 Thtorial9-1 Buffer points for proximity analysis 296 Tutorial 9-2 Conduct a site suitability analysis 300 Tutorial 9-3 Apportion data for noncoterminous polygons 307 Assignment 9-1 317 Assignment 9-2 320 Assignment 9-3 322 Chapter 10: ArcGIS 3D Analyst 325 TutoriallO-1 Create 3D scenes 326 T'utoriall0-2 Create a TIN from contours 328 Tutoriall0-3 Drape features onto a TIN 332 Tutoriall0-4 Navigate through scenes 336 Tutoriall0-5 Create a fly-through animation Thtorial10-6 Add 3D effects and use 3Dsymbols Thtorial10-7 Edit 3D objects 345 340 342 349Tutoriall0-8 Perform a line-of-sight analysis Tutoriall0-9 Explore ArcGlobe Web service 351 Assignment 10-1 355 Assignment 10-2 357
- 8. viii ,/ CONTENTS " . ..; GIS TUTORIAL 1 Chapter 11: ArcGIS Spatial Analyst 359 AppendixA AppendixB App~ndix C ApP<"ndix D Tutorialll-1 Process raster map layers 360 Tutorial1l-2 Create a hillshade raster layer 364 Thtorialll-3 Make a kernel density map 366 Thtorialll-4 Extract raster value points 370 Thtorial11-5 Conduct a raster-based site suitability study 373 Tutorial11-6 Use ModelBuilder for a risk index 378 Assignment 11-1 387 Assignment 11-2 389 Taskind"" 391 Data sourc~ credits 397 Data lic~nse agreement 407 Installing the data and software 411
- 9. - C. ' , , r 9 ogr3J)hlc geog l~aph c ... .. , '_,-' dprJ .. c geographic Cecn!~ar:' ( Introduction PartUsing and making maps .. 1 lr or 3t ' O information inf o rma t ion ~ ' !'1,f o r!na t i on sys ems systerr:s systems sys t e ms s te ms s geo~r ,'-lphl( ,lnfo l geographic info geog r a phi c in f o . gen g raph c info , ge og raph c info geog r a p h c i n fo ap h ~ geog r ap c ~yst e ms geographic J In ation systems geographic in f ormatl.c n sys tem s g e og ra phi c information systems geographic "'1 oi~m~ ion s,stgr.;'t, tv'ogr-anllic in f or r This first chapter familiarizes you with some of the basic features of ArcGIS and illustrates some fundamentals of GIS. You will work with map layers and under- )ing attribute data tables for U.S. states, cities, counties, and streets. All layers fO U will use are made up of spatial features consisting of points, lines, and poly- gons. Each geographic feature has a corresponding data record, and you will work with both features and their data records.
- 10. 2 CHAPTER 1 Introduction Learning objectives Open and save a map docu.ment Work with map layers Navigate in a map document Measure distances Tutorial 1-1 GIS TUTORIAL 1 Work with feature attributes Select features Work with llttribute tables Label features Open and save a map document ArcMap is the primary mapping component ofArcGIS Desktop software from ESRI. ESRloffers three licensing levels ofArcGIS DesktoPI each with increasing capabilities: ArcView, ArcEditor, and ArcInfo. Together, ArcMap, ArcCatalog, ArcScene, and ArcGlobe-all ofwhich you will use in this book-make up ArcGIS Desktop, the world's most popular GIS software. Launch ArcMap 1 From t he Windows taskbar, click Start, An Programs, ArcGIS, ArcMap 10. Depending on your operating system and how ArcGIS and ArcMap have been installed, you may have a different navigation menu. 2 In the resu1ting ArcMap - Getting Started window, click Existing Maps and Browse for more. '
- 11. :-::-:'ORIAL 1 Introduction ~ an existing map document 1 Browse to the drive that has the ESRIPressGISTlMaps folder installed (e.g., C: ESRIPressGISTlMaps). 2 Click the Tutorial1-1.mxd (or Tutorial1~l) icon and click Open. Open l!ll8J Ae nom.: h~~io/1·!:~ .. 'j~J f';;;oM""DOCI.I'I'IInt'I".~ ~ ... "7- ----- - _. .- -D Open .....od-orly i ..J CHAPTER 1 ='1-e Tutorial1~l .mxd map document opens in ArcMap, showing a map consisting of the ::S States layer (with boundaries of the lower 48 contiguous states). The US Cities layer :lO: yet turned on) is the subset of cities with population greater than 300,000. The left :-.-:-- ..1of the ArcMap window is the table of contents (TOC). It serves as a legend for the :::!.:.!>-plus has several other uses you will learn about in this chapter. Note that the -:-:K):.s toolbar, which is floating on the right side of the screen on the next page, may be .:.x..'<ed somewhere in the interface. Ifyou wish, you can anchor it by clicking in its top .....'"'ea, dragging it to a side or top of the map display window and releasing when you see .a ~""in rectangle materialize. If you do not see the Tools toolbar at all, click Customize, :-;)Q::3ars, Tools to make it visible. You will learn to use many of the tools in this toolbar in ~ :$ chapter.
- 12. CHAPTER 1 Introduction .... Edt _ IIOObDorIt< "-t SoIo<tion ~ C.stmIiIlo ........,... Hot> :~!!:'.~~l ~X>; ," r~ -t> . i':34~~_ --=:J...·i. ~. !!!!l r;;c;il ~ I!J~ De 9 (l .JiL,,~ ii ij L.,en I;; 0 usa- • a " I!IE!!llIo , Save the map document to a new location GIS TUTORIAL 1 ..•• • .. "'ti'J. i.!: L ~ .,,.. :"'1. You will save all files that you modify or create while working through the tutorials in this book in the MyExercises folder. 1 Click File, Save As. 2 Navigate to the ESRIPressGtST1 MyExercisesChapterl folder and save the map as Tutorial1-1.mxd. 3 Click Save. M...'- if l '"""' I i:JMy~. I " II ..."""'" ~ ·I_~.. ~== MyN_ no_ rj .....".l.nd ..... __ .._J
- 13. ---CTORIAL 1 Introduction Tutorial 1-2 rk with map layers Map layers are references to data sources such as point, line, and polygon shape(iles, geodatabase feature classes, raster images, and so forth representing spatial fea- tures that can be displayed on a map. ~rcMap displays map layers from a map docu- ment such as Thtoriall-1.mxd, but the map document does not contain copies ofthe map layers. The map layer files remain external to the map document wherever they exist on computer storage media. Next, you will use the map document's table of contents (TOe) for the map layers in the document. a layer on and off Before GIS existed. mapmakers drew separate layers on clear plastic sheets and then carefully stacked the sheets to make a map composition. Now with GIS, working with layers is much easier. 1 aid< the small check box to the left of the US Cities layer in the TOC to turn that layer on.. The TOC is the panel on the left side of the view window. A check mark appears if the layer is turned on. Ifthe TOC aCCidentally d oses, dick Windows, Table of Contents to reopen it. 2 CEck the check box to the left of the US Cities layer in the TOC again to turn the layer off.
- 14. (1 ,'C HAi'T ER 1 Intr oduction GIS TUTORIAL 1 Add and remove map layers You can add map layers to the TOe from their storage locations. 1 Click the Add.Data button.t;. 2 In the Add Data browser, click the Connect to Folder button ~ . 3 Click the drive on which the ESRIPressGISTl folder is installed, browse to and click the Data folder, and dick OK. After this, you will always be able to connect directly to the Data folder when searching for or saving data map layers and data tables. 4 In the Add Data window, double- click the ESRIPressGIST1 Data folder icon, double-click UnitedStates.gdb, and click COCounties. ArcMap randomly picks a color for the Colorado counties layer. You will learn how to change the color and other layer symbols later. 5 Click Add. ArcMap places the new layer with Colorado counties correctly oyer the state of Colorado because all map layers have coordinates tied to specific locations on the earth's surface. 1iI l:lf ..--. Ii 0 USQlo< •Iii Ii!! flU D 6i Iii!! US :It.IrH CJ I .[ c..uI
- 15. I5nJTORIAL 1 Introduction CHAPTER 1 : 7 6 Right-click COCounties in the TOC and click Remove. This action removes the map layer from the map document but does not delete it from its storage location. lsing relative paths When you add a layer to a map, ArcMap stores the paths in the map document. When you open a map, ArcMap locates the layer data it ]leeds using these stored paths. If ArcMap cannot find the data for a layer, the layer will still appear in the ArcMap TOe, but of course it will not appear on the map. Instead, ArcMap places a red exclamation mark (1) next to the layer name to indicate that its path needs repair. You can view information about the data source for a layer and repair it by clicking the Source tab in the Layers Properties window. Paths can be absolute or relative. An example of an absolute path is C:ESRIPressGIST1 DataUnitedStates.gdbUSCities. To share map documents saved with absolute paths, everyone who uses the map must have exactly the same paths to map layers on his or her computer. Instead, the relative path option is favored. Relative paths in a map specify the location of the layers relative to the current location on disk of the map document (.mxd file). Because relative paths do not contain drive letter names, they enable the map and its associated data to point to the same directory structure regardless of the drive or folder in which the map resides. Ifa project is moved to a new drive, ArcMap ~ill still be able to find the maps and their data by traversing the relative paths. 1 crick File, Map Document Properties. ~rotice the option is set to Store relative pa.thnames to data sources. .2 Click OK . 3 Save your map document. """", T..,.Mte: lMtSlYod, lMt Pmte<J: lMt Elq>ortod, ""d (,ESRIPre« GlSTI1Mo!><lo.DJria1H ."",d ~.1.mxd l-toArcGIS Normol.mxt 1/22/2010 8:lt::t6 PM Geo<Iot<ob....: (:Doc_ and Set!hgsl(rlston KI.riondI,AppI F..u.-.....05t,...,~.p~to Mt~ $<M.r<O> TlurtJnaI: ',.. " . ...:
- 16. Introduction GIS TUTORIAL 1 Drag and drop a layer from the Catalog window The Catalog window allows you to explore, maintain, and use GIS data with its many ArcCatalog utility functions. From Catalog, you will drag and drop a map layer into the TOC as an alternative method of adding data. 1 Click Windows, Catalog. 2 In the Catalog window, navigate to ESRIPressGISTlOataUnitedStates.gdb. 3 Drag and drop COCounties into the top of the TOC window. ."..- ,'",... ., .. The map layers in the TOCdraw in order from the bottom up, so if you dropped COCounties below us States, the states will cover COCounties. If COCounties is covered, remove it and drag and drop it again from Catalog, this time above US States.
- 17. ::U AL 1 Introduction CHAPT BR 1 Iuto Hide for the Catalog window ~otice that when you opened the Catalog window, it opened in pinned-open mode, which keeps the window open and handy for use, but covers part of your map. The Auto Hide feature of this application window along with other application windows {such as the TOC and Search window}keeps the windows available for immediate use, but hides them in berween uses so that you have more room for your map. 1 Click the Auto Hide button on top of the Catalog window £I..The window d oses but leaves a Catalog button on the right side of the ArcMap windowlll.clltllbo] i. 2 Click the Catalog button. The Catalog window opens. Next, you will simulate having completed a Catalog task by clicking the map document. The window will auto hide. 3 Click any place on the map or TOe. You can pin the window open again, which you will do next. 4 Click the Catalog button and dick the Unpinned Auto Hide buttoniii .That pins the Catalog window open until you dick the pin again to auto hide or dose t he window. Try clicking the map or TOC to see that t he Catalog window remains open. 5 Close t he Catalog window. ....iii . i "_.£'~'", YOUR TURN !::.::e.-d.d Data or Catalog button to add COStreets, also found III ESRIPressGISTl Data ~.....es.gdb. These are street centerlines for Jefferson County, Colorado. You may have n..:....-. seeing the streets because they occupy a small area of the map (look carefully above the ~ ::i Colorado). Later in these exercises you will learn how to zoom in for a closer look at w...... ::eatures such as the streets. _-_______ _ _ .."_"'_"___._.M..""'_"__.......,......,,.....,,__,~........_..-.,......~..._.;"".~,,"
- 18. . I ~. . Introduction GIS TUTORIAL 1 Change a layer's display order Next, you will change the drawing order of layers, but you must have the List By Drawing Order button selected to enable such changes. 1 Make sure that the List By Drawing Order button ~;: is selected in the TOC and turn on the US Cities layer. 2 Drag the US Cities layer to the bottom of the TOC and drop it. Because ArcMap draws the US Cities layer first now, the US States and Counties layers cover its point markers. i:j ~coc~ o @ ~ USstot.. o 8 ~ I!IiIIIB •
- 19. Introduction CHAPTER 1 3 Drag t he usCities layer to the top of the TOC and drop it. ArcMap now draws the US Cities last, so you can see its points again. •::: 5!1 COStroot. - 0 COCoosties o ;;;: 0 US 'State, o • • • t---!:1 ~~• •i-C.~ ' . J • ..• baDge a layer's color ., • • One of the nicest capabilities of ArcGIS is how easy it is to change colors and other symbols Ill: layers. First you will change the color fill of a layer's polygons. S ~-3 lftyer. E3 Ii"! USQlos 1 Click the COCounties layer's legend symbol in the TOC. The legend sr:nbol is the rectangle below the layer name in the TOC. •!iii Ii2I COStroots 2 Gick the Fill Color button in the Current Symbol section of the Symbol Selector window. 3 Click the Tarragon Green tile in the Color Palette, 4 Click OK. The layer's color changes to Tarragon Green on the map. "'No coloiu • [] !~:; d C O __' U ri (J8ifJr,:, :::: m: m: nif-I CE i" c..:' If: ~ . ~ ::~~ :~~ : : : • • • • ,,;; 8 :•• 111 • • • :.: ~ ~ ~:.~~;-&":*~: • .lIl U." C [] LJ lJ f' ;;; !if 1I lIE . !l lIi m !! m~ s IlUIl . 1II . ... .. .. m••• • MoreCoior.".
- 20. CHAPTER 1 Introduction GIS TUTORIAL 1 Change a layer's outline color Now you will change the outline color of a layer's polygons. 1 Click the COCounties layer's legend symbol. 2 Click the Outline Color button in the Current Symbol section of the Symbol Selector window. 3 Click the Black tile in the Color Palette. 4 Click OK. 5 Click File and Save to save your map document. YOUR TURN Change the color of the COStreets layer. choosing a medium shade of gray. You will see the results later in the exercise. ....._------_.._.__.._---,..",..¥-_...............,-,-----_.-.....-~.
- 21. !i 7Ur ORIAL 1 Introduction CHAPTER 1 Tutorial 1-3 avigate in a map document When you open a map document, you see the entire map, a view called the full extent. You can zoom in to any area ofthe map resulting in that area fl,lling the map window, giving you a close-up view. The current view ofthe map is its current extent. You can zoom out, pan, and'use several additional means ofmoving about in your map document. These include the Magnifl,er window for close-up views without zooming in, the Overview window that shows where you are on the full map when zoomed in, and spatial bookmarks for saving a map extent for future use. m In 1 Click the Zoom In button ~ on the Tools toolbar. 2 Click and hold down the mouse button on a point above and to the left of the state of Florida. 3 Drag the mouse down to the bottom and to the right of the state of Florida and release. ::'1e process you performed in .steps 2 and 3 is sQlnetimes called"dragging a rectangle." • - - - - - - - - -
- 22. l'. 14 CHAPTER 1 Introduction GIS TUTORIAL 1 Fixed Zoom In and Zoom Out Pan This is an alternative for zooming in by fixed amounts. 1 Click the Fixed Zoom In button : : . This zooms in a fixed distance on the center of the current display. 2 Click t he map to zoom in centered on the point you pick. 3 Click the Fixed Zoom Out button :: . This zooms out a fixed distance from the center of the current zoomed display. Panning shifts the current display in any direction without changing the current scale. 1 Click the Pan button .rl . 2 Move the cursor anywhere onto the map display. 3 Hold down the left mouse button and drag the mouse in any direction. 4 Release the mouse button. Full, previous, and next extent The following steps introduce tools that navigate through views you have already created. 1 Click the Full Extent button " . This zooms to a full display of all layers, regardless of whether they are turned on or turned off. 2 dick the Go Back to Previous Extent button .• . This returns the map display to its previous extent. 3 Continue to click this button to step back through all of t he views. 4 Click the Go to Next Extent button .. . This moves forward through the sequence of zoomed extents you have viewed. 5 Continue to click this button until you reach full extent.
- 23. :1:":'O RIAL 1 Introduction CHAPTtiK 1 YOUR TURN ::..x:!:: w the county polygons in Colorado, and then zoom and pan so the streets in Jefferson =---..:::y. Colorado, are in the center of the display. Leave your map zoomed in to the streets. '----------.,-,-----~.."'...................--,.. Open the Magnifier window Tne Magnifier window adjusts the map display to see more detail or get an overview of an area. This window works like a magnifying glass. As you pass the window over the map display, you see a magnified view of t he location under the window. Moving the window c!oes not affect the current map extent. 1 Click Windows, Magnifier. 2 Drag the Magnifier over an area of the map to see crosshairs for area selection, and then release to see the zoomed details.
- 24. CHAPTER 1 Introduction GIS TUTORIAL 1 3 Drag the Magnifier window to a new area to see another detail on the map. Magnifier properties You will change the magnification property of the Magnifier window. 1 Right-dick the title bar of the Magnifier window and dick Properties.
- 25. GIS TUTORIAL 1 2 Change the Magnify By percentage to 800% if it is not already at that power, and then click OK. Introduction Wine/WI" ProperUcs f7J~ (';;;;;:;'''1 I "'"! 0 M~'" Ov_ I .!,~ . ~ 0 M~8~; iocmj .....- - .~=~~ : , _._O~"_.d:~.:..~-~l-W:"'------ -..J OK I I Concel II Appb> 3 Drag the Magnifier window to a different location and see the resulting view. 4 Close t he Magnifier window. CHAPTER 1
- 26. CHAPTER 1 Introduction GIS TUTORIAL 1 Use the Overview window The Overview window shows the full extent of the layers in a map. A box shows the currently zoomed area. You can move the box to pan the map display. You can also make the box smaller or larger to zoom the map display in or out. 1 Click the Zoom to Full Extent button 0 . 2 Zoom to a small area of the map in the northwest corner of the United States (two or three complet e states).
- 27. ORIAL 1 Introduction CHAPTER 1 3 Click Windows, Overview. The Overview window shows the current extent of the map highlighted with a red rectangle. • r- ......., 4 ~1ove the cursor to the center of the red box, dick and drag to move it to a new location, and release. The extent of the map display updates to reflect the changes made in the :.•ayers Overview window. Note that if you right-d ick the top of t he Layers Overview ",i.."dow and click Properties, you can modify the display. • 5 ::lese the Layers Overview window.
- 28. CHAPTER 1 Introd1lction GIS TUTORIAL 1 Create spatial bookmarks Spatial bookm arks save the extent of a map display or geographic location so you can return to it later without having to use Pan and Zoom tools. 1 Click the Zoom to Full Extent button " . 2 Zoom to the state of Florida. 3 Click Bookmarks, Create, and type Florida in the Bookmark Name field. B"""",ork 1-1.....: rFlorida ····_·-i L__._..._ .... . ----' OK JI CaIceI I 4 Click OK. S Click the Zoom to Full Extent button Q . • 6 Click Bookmarks, Florida. ArcMap zooms to the saved bookmark of Florida. 7 Save your map document. YOUR TURN Create spatial bookmarks for the states of California, New York, and Texas. Tryout your bookmarks. Use Bookmarks, Manage to remove the California bookmark. ....._--------_...._--...._---- ----.-~-~ '
- 29. s::::-:-ORIAL 1 Introduction CHAPTER 1 Tutorial 1-4 leasure distances Maps have coordinates enabling you to measure distances along paths that you choose with your mouse and cursor. !baDge measurement units While a map's coordinates are in specific units such as feet or meters, you can set the measurement tool to gauge distances in any relevant units. 1 Zoom to the full extent, then zoom to the state of Washington (uppermost western state). 2 On the Tools toolbar, dick the Measure button t:t .The Measure window opens with the ~'Ieasure Line tool enabled. The current map units are meters, but miles are more familiar in the United States, so you will change the units to Miles. 3 In the Measure window, dick the Units drop-down button. 4 Click Distance and Miles, and leave the Measure window open. : To rnea?xe • '",nt. tid< 'Me1Rnl ~ F~e' , then tId< . fe.'llu'e.
- 30. CHAPTER 1 Introduction GIS TUTORIAL 1 Measure the width of Washington state 1 Move the mouse to the westernmost boundary of the state of Washington and dick it. You do not need to match the selections made below. Any measurement will demonstrate the procedure. 2 Move the mouse in a s traight line to the eastern boundary of Washington until you reach its eastern edge, then double-click the edge. The distance should be around 300 miles. __,us SteI :EdQ<! • 3 Close the Measure window. YOUR TURN Measure the north-south distance (top to bottom) of Washington. The distance should he roughly 250 miles. Zoom to full extent and measure the north~south distance of the continental United States from the southern tip of Texas to the northern edge of North Dakota. This distance is approximately 1,600 miles. Measure the east~west distance of the continental United States from Washington to Maine. This distance should be approximately 2,500 miles. Close the Measure window when finished.
- 31. :;:--:;; TUTORIAL 1 Introduction CHAPTER 1 Tutorial 1-5 lVork with feature attributes Graphic features ofmap layers and their data records are connected, so you can start with a feature and view its record. You can also fmd features on a map using feature attributes. se the Identify tool To display the data attributes of a map feature, you can click the feature with the Identify tool. This tool is the easiest way to learn something about a location on a map. 1 Zoom to the full extent of the map. 2 On the Tools toolbar, click the Identify butt on Q) . Click anywhere on the map. 3 From the Identify window, click the Identify from drop-down list and click US States. 4 Click inside the state of Texas. The state temporarily flashes and its attributes appear in the Identify dialog box. Note one of the field values for the state, such as Hispanic population. Next, you will use the Identify tool's options to control which features it will process. loc.tlon, ~~'~~~~~~~~~~ " ~ ..._.c... STATE_FIPS 1e 5Le~EGlON w.5I: Soo.tI1 Central STATC_ TX POP2oo;J 20051!0J POP2007 23ge6412 POPOO_SQ/'11 79 . P0P07_SQ/'11 90.7 . WHITE 11~ BlACK 2101566 AMERljOS 116362 i ASIAN 562319 HAWN..?! lii:M OTi-lER 21JeOOl ,
- 32. f", 2 4 I CHAPTER 1 Introduction 5 In the Identify window, click the Identify from drop~down list and click US Cities. 6 Click the red circular point marker for Houston (at the southeastern side of Texas), 7 Make sure the point of the arrow is inside the circle when you click the mouse button. Notice which feature flashes- that is the feature for which you get information. 8 Continue clicking a few other cities tO,see the identify results. Hold down the Shift key to retain information for more than one city. Then click the name of a city in the top panel of the Identify window to view that city's information. ~ AALWAT!R ~-"~ """"""-'-"M~ ~~-" "'" Use advanced Identify tool capabilities 5J'9.413 u.m ",-, """....% ~ ,,,.",,~ , 111603 You can use the Identify tool to navigate and create spatial bookmarks. GIS TUTORIAL 1 1 Without holding down the Shift key, click Houston with t he Identify tool. 2 Right-dick the name Houston in the Identify window and dick Flash. This flashes Houston's point marker. 3 Right-click the name Houston again and click ~oom To. The map display zooms to Houston, Texas. ArcMap identifies the US Cities only because its layer is set in the dialog box. 4 Right-dick the name Houston once again and dick Create Bookmark. 5 Close the Identify window. 6 Click the Full Extent button. 7 Click Bookmarks, Houston.
- 33. :;::-ORIAL 1 Introduction CHAPTER 1 .-=,. YOUR TURN ~t the Identify results to the COCounties layer and identify Colorado counties, Pract.ice ~q oookm"k,fo,v=:~nti" ~':~.~h:ntifYtool.Clo" ~:~nt'f:':.:_J d features Use the Find tool to locate features in a layer or layers based on their attribute values. You can also use this tool to select, flash, zoom, bookmark, identify, or unselect the feature in question. 1 From t he Tools toolbar, dick the Find button " , 2 Click the Features tab, 3 Type Boston as the feature to find. 4 Click Find. The results appear in the bottom section of the Find window. 5 po' 'U' -- ' .............._ . Right-dick the city name Boston and dick Zoom To, Rdi-elick. ,,,,,,to """" c_""""'-' i vu ..... I · .. . .._ . -"'- ~ t~'R~~_:::!' ~ ~anTaOnomie<tf"" - - - - ~-.. :tj 9ooto Boo/qnft I Ii) !<W<fy..• ! ~~ -" '--'-- I !SJ ~oIoct Ii' ,o,<ld!u~_ ~ ~MyI'Us... ~..._ :l '''"AREAHAME "''''---''-' !
- 34. 26 CHAPTER 1 Introduction GIS TUTORIAL 1 The extent zooms to the city of Boston, Massachusetts. • YOUR TURN Find other u.s. cities and practice showing t hem using other find options such as Flash Features, Identify Feature(s), and Set Bookmark. When finished, clear any selected features, and zoom to the full extent. --------._--------_.._...._-_..__. ~
- 35. fi :-;;TORIAL 1 Introduction CHAPTER 1 Tutorial 1-6 .elect features You can work with a subset ofone or more features in a map layer by selecting them. For example, before you move, delete, or copy a feature (as you wiIllearn about in future chapters), you must select it. Selected features appear highlighted in the layer's attribute table and on the map. the Select Features tool 1 Zoom to the full extent of the map. 2 Turn off the COStreets and COCounties layers. 3 From the Tools toolbar, click the Select Features button ~ ... . 4 Click inside Texas. This action selects Texas rrr-1--T-l,--~~-~):':;--j .rnd highlights it with a blue outline. ~~"--'-~--1 -;-~>----- 5 Hold down the Shift key and click inside :he four states adjacent to Texas. 'j.;~'--.r~~
- 36. CHAPTER 1 Introduction GIS TUTORIA Change the selection color and clear a selection Sometimes you will want to produce a map with certain features selected. Then it is desirable to be able to change the selection color for purposes at hand. 1 Click Selection, Selection Options. 2 Click the color box in the Selection Tools Settings frame. 3 Pick Amethyst as the new selection color and click OK. The selection color for map features will now be amethyst. rr--F'- .1=--'--3;=n.~ • • • , • •~ , -,> 4 Click Selection, Clear Selected Feature,s. SoIectIon 1"""S6tID» 5eIo(tknttBoru, l!i 1pIqIo¢l.. CJI ~ @ " ~ Choose tile ab '<>J ~ ~od r..t" ... to be "-' rc--:.j wlhbj.odllllJ:, ~ O l. ~~-.~ ,-'-~~:*,"~~",~-.:" ...1 . ~'1:., ._ .. ,,--c...l ••• :lli :'.:» ,:~ : ; ~~, _J:;;::!:rlIEi • • Ill- l ilI.1II il a Ul•.IlIi..... It i• ••• .• ••• ••• • '. I:rillG L "!:J ':"9 m!!i =!l I_ II! a; ;:J '-1L .:! "1 it !II ill !ti . IE Iii nf .h Hii ilI l!i " !il 1II I ~._~ !_~_I! • ~_~.:" • ~_!l! i ~eCom... !
- 37. I-::-~c' 1 Introduction CHAPTER 1 e selection symbol :::. K";'tion to changing the color of selected features. you can change the symbol for the ~ :nap or for individual layers. 1 '='..<g'3:-click the US Cities layer in the TOC. 2 .::lic:k Properties. The resulting tabbed Layer Properties window is one that you will use ~... it allows you to modify many properties of a map layer. 3 ::x.:L the Selection tab and Symbol button. ':..::,=""",",;"""F""o,o....,_ _,.....;],;.!.!'"...lJ.<.,,"-"""'] S <.er>;Iht ....... cob ~ .. 5--... ~ I C ....li>o 1)OI'boI . ; I I .J 4. :- . a new symbol and/or .:mIc:r for point features, and .::l:id. OK twice. S)'nlbol ~lKlor ff}?<l :> .:lick a d ty feat ure to see ::=enew selection symboL .:J.e::ar the selected features. ~"""" " """-C', v •'" ~: . -"', 0 ....~ O Rele<encedS¥es r ..., ..- ;.1 • • .. , --1 "'" ,.,." ,-, • • •"......' -, ""- , • • Ii lind S<p.Io<. 1 "'" -".. • •TI'iarge 2 -' ......' I L •.-,--.-~-. I I ~:. I '"""-• "",, ~ "., fiiloo -: ..,. L~__': I I ~cI: SyIrixl", I ,..../10... II ~ 5tyW R«.."""..." '" I ""'"
- 38. CHAPTER 1 Introduction GIS TUTORIA Set selectable layers When there are many layers in a map document, you may want to restrict which ones are selectable. That simplifies the selection process. 1 Click the List By Selection button in the TOC. 2 Click off the selection boxes (third to last graphic on each line) for Streets, Counties, and US States to make only US Cities selectable. •~ 0 COStr.lt, s 0 CCICoIr.i;e, '":3 fi!l us Stat•• D 3 Click the Select Features button ~ .,. and click a city. The selected city gets the selec::::::. symbol and color that you chose on the previous page and is listed in the TOC. I: " ......opoO; ~ Not SoIoctIblo 6"USstote• . o ~CO~rr«t' e> co..;cu>';;e, 4 Clear the selected features.
- 39. : UTORIAL 1 Introduction CHAPTER 1 lect by graphic Selecting features by using graphics is a shortcut to select multiple features. 1 Click the drop-down list of the Select Feat ures button and click Select by Circle. 2 Click inside the state of Florida and d,rag to draw a circle that includes the three cities in Florida.
- 40. CHAPTER 1 Introduction GIS TUTORIAL 1 The resulting map will show multiple cities selected and the resulting names in the TOe. • ,-,- <i!>CQ5i:roet. ~..:oc:""'.... YOUR TURN • • • • Create a new layer from selected features by selecting all cities in Texas using the Select by Lasso graphk. After the cities are selected, right-click the US Cities layer in the TOC, and click Create Layer from Selected Features. Name the new layer Texas Cities. Clear the selected features. Turn the new layer off. '_._------------_..._ .__..__. -.--.-,~
- 41. __ O RIAL 1 Introduction CHAPTER 1 Tutorial 1-7 ork with attribute tables You can view and work with data associated with map features in the layer's attribute table. IPen the attribute table of the US Cities layer and le!e-ct a record To explore the attributes of a layer on a map, open its attribute table and select a feature. 1 Right-click the US Cities layer in the TOC. 2 Click Open Attribute Table. The table opens, containing one record for each US City point feature. Every layer has an attribute table with one record per feature. 3 Scroll down in t he table until you find Chicago and dick the record selector (gray cells on the left side of the table) for Chicago to select that record. If a feature is selected in the attribute t able, it also is selected on the map. , . ,,, .!I I I.._--, , , , I .....,
- 42. CHAPTER 1 Introduction GIS TUTORIAL 1 4 In the table, click the Clear Selected Features button [JJ . Select features on the map and see selected records Selecting features also selects their records. 1 Resize the US Cities table to see both the map and table on the screen. 2 Click the Select Features button t:flI ..,hold down the Shift key, and select all cities in Texas on the map. 3 In the US Cities table, click the Show Selected Records button EiliI . This shows only the records for the features selected in the map: the cities in Texas. 4 Click the Show All Records button ~ to show all records again. 5 In the us Cities table, click the • Clear Selected Features button eo. Switch selections You can select most records in a layer by first selecting the few not to be selected and then reversing the selection. 1 On the map select all of the cities in Florida. 2 Click Selection, Zoom to Selected Features.
- 43. ~ :-::-:-ORIAL 1 Introduction CHAPTER 1 3 Click t he drop-down option of the Table Options button ~ • . 4 Click Switch Selection. II I'nd!t Peplace" , '0 Select By AttrW e,... 3 Ce.or 5eie<tOon s..«d> SeIectioo '" ~. This reverses the selection. It selects all of those that were not selected and deselects those that were selected. ' ..., . , ...."" . 5 In the US Cities table, click the drop-down option of the Table Options button 16I •. 6 Click Clear Selection. ft ml&Repl.>ce" . ~ Sele<t By AttrW ..... 3 Ce.or Selection
- 44. CHAPTER 1 Introduction GIS TUTORIAL 1 Move afield 1 Click the gray title of t he POP2000 field in t he US Cities table. 2 Click, drag, and release the POP2000 field to the right of the AREANAME field. 1·!~....o _···· 1 j L ,. Sort a field 1 In the US Cities table, right-dick the AREANAME field name. 2 Click Sort Ascending '" -~ . This sorts the table from A to Z by the name of each U.S. city. (0 out of ,. 5eIo<to9l ±- =l =i= ·····t·· ....-_.. _.. ..==- 3 Right-dick the POP2000 field name. L >
- 45. ... 7 UTOR IAL 1 Introduction CHAPTER 1 4 Click the Sort Descending button l~S«tD=~ • This sorts the field from the highest populated city to the lowest populated city. ; . .....".. lIse Advanced Sorting 1 In the US Citi.es table, move the ST (State) field to the right of the POP2000 field. 2 Right-click the ST field and click Advanced Sorting J~Sottf.,. . .i. 3 Make selections as follow. .." . ,ro" ~,,", :.,,-.l". a: II Coral
- 46. CHAPTER 1 In t r oduct ion GIS TUTORIAL 1 4 Click OK. This sorts the table first by state and then by population of each U.S. city for that state. YOUR TURN Move and sort by other field names. Try sorting by other multiple fields. For example, you could sort US Cities alphabetically or by whether or not they are state capit als. '-_._ -_._----.---.-.-----~,~.............'-"""" Get statistics You can get descriptive statistics, such as t he mean and maximum value of an attribute, in ArcMap by opening a map layer's att ribute table using the Statistics function. .1 1 Zoom to the full extent. - -- r ' -T~ 1. ~2 Right-click US States in the TOC, click Selection, and click Make This The Only Selectable Layer. 3 Hold down the Shift key and use the Select Features tool to select the state of Texas and the four states adjacent to it, ~ci • • • • V• • 1: . 7 • -I- -, ,0::;: V , '!1
- 47. 7':':'ORIAL 1 Introduction CHAPTER 1 4 In the TOC, right-click US States. 5 Click Open Attribute Table. 6 Right-click the column heading for the POP2000 attribute. 7 Click Statistics. The resulting window has statistics for the five selected states; for example, the mean 2000 population is 6,652,779. SHec:tion Stahshc:. of lJSStalc5 ElJrRJ ~..,. ' 1' ~l ,,-, ~ ~819:M6- "lk _2tB51821l "" """'"Wt¥c 6652779.2 SWdood O~ 7153122.3!i7671 YOUR TURN I • , , "18190~ 6 Fr .r~""'c", 01$11 HMklu 10815791 189125lti ~rics for a new selection of states and attribute of your choice. ~------------------------------.
- 48. 40 ! CHAPTER 1 Introduction GIS TUTORIAL 1 Tutoriall-B Label features Labels are text items on the map derived from one or more feature attributes that ArcMap places dynamically depending on map scale. Set label properties There are many label properties that you can set. Here you get started by setting the data value source. 1 Click Bookmarks, Florida to zoom to the state of Florida. 2 Right-click the US Cities layer in the TOC, click Properties, and click the Labels tab. 3 Click the Label Field drop-down arrow and click AREANAME if it is not already selected. 4 ClkkOK. Label features 1 Right-click the US Cities layer in the TOC. 2 Click Label Features.
- 49. 5 _~10 RI AL 1 3 Zoom out to see additional states. larn labels off 1 Right-click the US Cities layer in the TOC . 2 Click Label Features again. 3 Labels in the map toggle off. Click Label Features again to turn them back on. -.•• Introduction .~. • ""~" CHAPTER 1 -, imI:vert labels to annotation You can convert labels to graphics in order to edit them individually. You can convert all labels, only labels in a zoomed window, or labels from selected features only. 1 Oick Bookmarks, Florida. 2 Right-dick the US Cities layer b t he TOe. 3 Click Convert Labels to An notation. 4. ~1ake selections as shownin the graphic to label features in the state of Florida only, 5 CUck Convert. Conve,t Labels to Annot"ti~o ll1IDg} CreoteA~ For O Al f~....,. 0 fnlhe """,' Feot"e LajOef IUS Citie. B Conyerl cnpIaced Iabeb to L.<"IPIaced .".,.-dotoo Refererce 5 00le 1:S,1S4,23( Annototion Group v I Corwert l I C~ I
- 50. CHAPTER 1 Introdu ction GIS TUTORIAL 1 Edit a label graphic Once labels become graphics, you can move, scale, and otherwise change them individually. 1 Click the Select Elements button Jt. 2 Click the t ext label for Miami and move it int o the state of Florida. 3 Similarly move t he label for Jacksonville. 4 Save your map document and exit ArcMap. • '..
- 51. 5 TIlTTORIAL 1 Introduction CHAPTER 1 Assignment 1-1 B11aluate U.S. housing statistics iIttlrlci5assignment, you will compare statistics for U.S. states on the number of housing units, rm":"" of renter- and owner-occupied units, and highest number ofvacant units. Surt with the following: • £SRIPressGIST1DataUnitedStat@s.gdbUSStates- polygon layer of U.S. states with Census 2000 data • ~_-mbutes of States table-attribute table for U.S. states that includes the following fields O!'eded for the assignment: STATE_ABBR-two-letter state abbreviation HSE_UNITS- number of housing units per state RENTER_OCC- number of renter-occupied units per state OWNER_OCC- number of owner-occupied units per state VACANT- number of vacant housing units per state er-u a map document andget statistics ~.z~' blank map document with path and name ESRIPressGISTl MyAssignments G WjCi!i:1Assignmentl-lYourName.mxd using relative paths.Add the above layer of the U.S. .3tias &::Jd symbolize it with a hollow fill and a medium gray outline. Using the States attribute t:lIIb:iI!.a:o.:::.=. bright red selection color, select the five states having the highest number of vacant ""*s'''gcr:t..>ts. Label every state (including unselected states) with its abbreviation. c.n.ua Word document ~~ .Microsoft Word document with -:xt:t.~::::ame ESRIPressGISTl ~me:ntsChapterlAssignmentl-1 ~ doc. In the Word file, create a '::iii:IIII!!'J1ii::6 statistics as shown for the five states with the highest number of vacant units only. ~JII=1rrnD ished map document, in ArcMap, dick File and Export Map, and browse to your ~ISTlMyAssignmentsCh apter1 folder to save Assignmentl-lYourName.jpg there. ..:=.'WIll!:r io';'Ord document, place the insertion point after your table and click Insert, Picture, From nit 'IDD!!::! browse to ESRIPressGISTlMyAssignmentsChapterlAssignmentl-l YourName,jpg 1II"Ift! JT'3I""!'O: the map image.
- 52. Introduction GIS TUTORIAL 1 Hint Select a statistic in the Statistics output table, press Ctrl+C to copy the statistic, click in the appropriate cell of your Word table, and press Ctrl+V to paste it. WHAT TO TURN IN Ifyour work is to be graded, turn in the following files: ArcMap document: ESRIPressGIST1MyAssignmentsChapter1 Assignmentl-1YourName.mxd Image file: ESRIPressGIST1MyAssignmentsChapterl Assignmentl-lYourName.jpg Word document: ESRIPressGISTIMyAssignmentsChapterl Assignmentl-l YourName.doc If instructed to do so, instead of the above individual files, turn in a compressed file, Assignmentl-1YourName.zip, with all files included. Do not include path information in the compressed file.
- 53. ' n:TORIAL 1 IDtroductloD CHAPTER 1 4S Assignment 1-2 Facilitate the Erin Street crime watch C[ci:::,e prevention depends to a large extent on "informal guardianship,» meaning that ~borhood residents keep an eye on suspicious behavior and intervene in some fashion, rrxfnding calling the police. Neighborhood associations called crime watch groups enhance gtn...w.anship, so police departments actively promote and support them and keep them informed 1m crime trends. Suppose that a police officer of a precinct has a notebook computer and a portable tdc:r projector for use at crime watch meetings. Your job is to get the officer ready for a meeting 'lII!£ib the 100 Block Erin Street crime watch group of the Middle Hill neighborhood of Pittsburgh. StJut: with the following: • ESRIPressGIST1 Oata PittsburghMidhill.gdbStreets-line layer for street centerlines in the Middle HiU neighborhood of Pittsburgh • Attributes of Streets-table for streets in the Middle Hill neighborhood that includes the following fields needed for the assignment: FNAME-street name Address "a"ges LEFTADD1-beginning house number on the left side of the street LEFTADD2-ending house number on the left side of the street RGTADD1- beginning house number on the right side of the street RGTADD2-ending house number on the right side of the street • ESRIPressGIST1 DataPittsburghMidhill.gdb Buildings-poIygon layer for buildings in the Middle Hill neighborhood of Pittsburgh • ESRIPressGISTl Data Pittsburgh Midhill.gdbCurhs- line layer for curbs in the Middle Hill neighborhood of Pittsburgh • ESRIPressGISTlDataPittsburgh Midhill.gdbCADCalls-point layer for 911 computer- dl<.lt!U ui:;patch police calls in the Middle Hill neighborhood of Pittsburgh • Attributes of CADCalls table- table for CADCalls points that includes the following attributes needed for the assignment: NATURE_COO- call type CALLDATE-date of incident ADDRESS- addresses of incident location Guznge the map andget statistics f-a.e a new blank map and add the above layers. Save the map document as ESRIPressGIST1 ~ignmentsChapter1Assignment1-2YourName.mxd with relative paths that includes a zoomed view of the "Erin block" streets (see "Hints") selected and labeled with street names. Display streets, curbs, and buildings as medium-light gray, and CADCalls as bright red circles.
- 54. ,I, 16 .I' C H APTER 1 Introduction Create a spatial bookmark of the zoomed area called Erin Street. Create a table of addresses, dates of calls, and call types for crimes in the 100 block of Erin Street (see "Hints"). The street names include Davenport, Erin, and Trent. Create a Microsoft Word document called ESRIPressGIST1 MyAssignmentsChapter1 Assignmentl-2YourName.doc and paste the table into it as directed in the hints below. Hints GIS TUTORIAL 1 ..:m ._. • The 100 block of Erin Street is the segment of Erin Street whose addresses range from 100 to 199 and is perpendicular to Webster and Wylie streets. The crime reports are prepared for the blocks on either side of Erin Street in this range. Use both the attribute table and Identify tool to find and label these streets. • Altnough it appears that there are only six incident points, there are actually 13 cotal because multiple incidents are at the same locations. Use the Select Features but:on and information in the attribute table to get the data on all relevant calls. • In the attributes of the CADCalls table, click the Table Options button and "Export." Save the selected records to a dBASE (dbf) file. Open the dBASE file in Microsoft Excel, edit the records, and paste from there into Assignmentl-2YourName.doc. When opening the dBASE in E.xcel, choose the Files of Type drop-down menu and choose All Files (....). This will allow you to choose the dBASE file. Otherwise only the XML file associated with the dBASE file will appear. WHAT TO TURN IN If your work is to be graded, turn in the following files: ArcMap document: ESRIPressGISTl MyAssignmentsChapterl Assignmentl-2YourName.mxd Word document: ESRIPressGIST1MyAssignmentsChapterl Assignmentl-2YourName.doc If instructed to do so, instead of the above individual6.les, turn in a compressed file, Assignmentl-2YourName.zip, with all flIes included. Do not include path information in the compressed file.
- 55. te 0 -ystems geographic ge ographic rile o ~ap design ::. r, information i n fo r ma tion information ati on ,.' lor'mation informat.ion i nfo rmat i on infor!!la on inf m I: II systems sy s tems systems systems stems ',-! geograp'-,ic geog r aphic geograp h ic geog r aphic geographic geo gr ap h ic raphi l. in "_ i n f c in f c i n f c , geog·~~~~s yste ms geographic info systems geograp hic inf o systems geographic info s yste ms geograp hi c i n f o systems geogr",;;ohic: info s ,,~ ~ In :::r.:::is. chapter you will learn all steps necessary to compose common maps from ~Ie map layers. One type of map that you will create is a choropleth map ::::r.i:: c:o!or-codes polygons to convey information about areas. The second is a ~ - :e.ature map" that uses point markers to display spatial patterns in point .:.z::i.- You will use U.S. states and counties, plus census tracts and detailed census ~.. i '"' :Or Pennsylvania.
- 56. 48 1CHAPTER 2 Map design Learning objectives Create choropleth maps Create group layers Set threshold scales for dynamic display Create choropleth maps using custom attribute scales Tutorial 2-1 GIS TUTORIAL 1 Create point maps Create a point feature map based on a definition query Create hyperlinks Create MapTips Create choropleth maps A choropleth map is a map in which polygon areas are colored or shaded to represent attribute values. In this tutorial, you will use U.S. Census population data to create choropleth maps for states, counties, and census tracts. Open a map document 1 On your desktop, click Start, All Programs, ArcGIS, ArcMap 10. 2 In the ArcMap - Getting Started window, click Existing Maps and Browse for more. Browse to t he drive and folder where you installed ESRIPressGISTlMaps, and double-click Thtoria12-1.mxd. ArcMap opens <j. map with no layers added. You will add the layers needed for the exercises next.
- 57. as TUTORIAL 1 Map design CHAPTER 2 dd a layer 1 Click the Add Data button ¢- . 2 Navigate to ESRIPressGIST1Data and double-dick UnitedStates.gdb. Click USStates and Add. ", "",.1",'".";:,..I.!l, I-~'''''-' - - -'--- -'>, ~-. -. -. -- -- ,- , --- - " ~-- -..--'---~..-- - ....-'--'-',1.~_'__~~r~.r ~__._ _..__ _ _:r.J ArcMap draws the 48 contiguous states of the United States using a random color. You will change the colors later in the exercises. 8 ;;;J Layetl S f2l lISStotes o Change a layer's name 1 Right-click the USStates layer in the TOC. 2 Click Properties. 3 Click the General tab. Notice that the current layer name is "USStates."
- 58. CHAPTER 2 Ma p d esign GIS TUTORIAL 1 4 Type Popul at ion By State as the new layer name and click OK. I ~ycr PropertIes ®!5<l CrKlts, ! - -- -L _ _ __ . _ _... _...J --5<"'" Rof1Qe You con 'i>IIcI'~ the range 01 <coles at ..t->:htns loyer I'IiI be "'"""": 0 sm..loyer at 01 ><ole, oDon'show lIyer ..t.en ,oomed, OK I [ Cancel II "'"' i Select a census attribute to display state population 1 Right-click the Population By State layer in t he TOC. 2 Click Properties. 3 Click the Symbology tab. 4 In the Show box, click Quantities and Graduated colors. 5 In the Fields box, click the Value drop-do~n list and POP2007.
- 59. [5 TUTORIAL 1 Map design CHAPTER 2 6 Click the Color Ramp drop-down list, scroll down, and dick the yeIlnw-to-green-to-blue color ramp. ·1993'95 .,"" ".,'"13122246 . 37.t8Jo149 OK II c.aI !I ~ 7 Click OK. The result is a classification consisting of five value intervals ranging from lowest to highest of 2007 population with darker colors for higher population. By default, ArcMap uses a method called natural breaks to construct the classification intervals. You willl~arn how to change classifications later. D SD1 71 . 1~95 a:J lm496 ·41>6"15 • '1663716 · 7862029 . 786:mo· 131222i6 • 131ZZZ47 · ~
- 60. 52 CHAPTER 2 Map d ~. il!in GIS TUTORIAL 1 Tutorial 2-2 Create group layers Group layers contain other layers, allowing fur better organization ofthe layers in your map. Group layers halle beh~lIior similar tu other layers in the Toe. Turning offthe lIisibility of a group layer turns offthe lIisibility ofal/ its component layers. Add a group layer to the map 1 Right·click Layers in the TOC. 2 Click New Group Larer. 3 Right·click the resulting New Group L3yer and clIck Properties. 4 Click the General tab. 5 Type Populat ion By County a. tb. group layer name (but d<> not dIck OK). ,.-'''''"'-''''-''~'' ''-"''''''''''''-0 __ " ~ .-. 0_' __...._ ~ - ,",,'" D< I I "'""" I I _ I
- 61. GIS TUTORIAL 1 Map design CHAPTER 2 Add a layer to the group 1 Click the Group tab in the Group Layer Properties window. 2 Click the Add button and navigate to ESRIPressGIST1DataUnitedStates.gdb. 3 Hold down the Ctrl key. 4 Click USStates and USCounties. Release the Ctrl key, then dick Add and OK. Group Layer Properll~s !1J~ OK II Ci>f1Cd II AWl ArcMap displays the U.S. counties with a random color. '" i1 lay~.. S Ii!! Po!>Uatb'1 By Coorty 8 Ii!! uscOOXJties o ~ Ii!! USstet. , o '" r;;>] PopojotIon bystet. ~~, D 5Z317'1·1993'195 D 1'193'1% . 1663715 . 4663716 · 7662029 . 7862030 ·131222% . 131222'17 ·37'183'1'11,1 iI I j
- 62. 54 CHAPTER 2 Map design Change the symbology for states 1 Within the Population By County group layer, if it is not already the top layer, click the USStates layer and drag it above the USCounties layer. If by mistake you drag the States layer outside of the Population By County group, just drag it back inside. This is another way to add layers to a group- simply add them to the TOC and then drag them inside a group. 2 Click the legend symbol below the USStates layer name in the group layer. 3 In the Current Symbol panel, change the Fill Color to No Color, type an Outline Width of 1.5, change Outline Color to Black, and click OK. GIS TUTORIAL 1 I ~SyJrboI... I SoveAs,.. II R=t You will see the USStates' symbology change in the Population by County layer group. iii ~ ~ay.,.,. nl !fa I'opJ.aI:bo 9y eo.rty a !i!llmt"'.. o 8 B USCourtios o o !Z3!11 • 1993'195 !II 19'nt96· ~I S . ~16 · 78620Z9 . 7162030' 1) 122216 . 1 )122Z-J7 .~ Select a census attribute to display county population 1 Right-click the USCounties layer in the group layer and click Properties. 2 Click the Symbology tab. The current symbol for the counties layer is Single symbol. 3 In t he Show box, click Quantities, Graduated colors.
- 63. GIS TUTORIAL 1 Map design CHAPTER 2 4 In the Fields panel, click the Value drop-down list and click POP2007, Click OK. Lilyer PrDpertlel rID~ Ch8rts iI Wultiple Allributes I' r ---- -_ ...., ~ "''''22Im5 -754115 7!i4116-2100707 2100708 · s.07427 5407428 . 1011007!i II C¥lCe! I [ AppIjo 'lhe result is a classification of the U.S. counties into five value ranges of 2007 population. I IE B L~1'1"~~ !ia P~~Coo.rq '"' Ii!! Ll55101:o, o EO 2l USCCUli:io, D 65 - 221l9O< (gl ZWM - 7S11l5 ;; 151116 - 2100107 . 2100100 - 5107421 .51(J742~ - IOI II1915 D52:l17'1 - 1990495 0;;; ' 990'19<-4663715 m; 466:l716 - ~ . 7!1621l:lO _l:l12Z1... • 1~122"7 _31'163+1e 5 Collapse the tree structures in the Toe by clicking the boxes that have minus signs (-) for Population By County and Population By State. You can reverse this process by clicking the boxes again, which wonkl again have plus signs (+) indicating that they can be expanded.
- 64. CHAPTER 2 Map design GIS TUTORIAL 1 YOUR TURN Note: You are required to complete this Your Turn exercise because the layer group that you create is used in a later exercise. Turn off the Population By County group layer and the Population By State layer. Create anew group hyer called Population By Census Tract. Add the census tract layers for Utah (UTTracts) and Nevada (NVTracts) and the USStates layer to the Population By Census Tract group layer. The census tract layers are located in ESRIPressGISTlDataUnitedStates.gdb. Classify the census tracts using graduated colors based on the POP2007 field. Choose No Color for Fill .Color and a black 1.S-width line for the USStates layer. Notice that the resulting classification intervals for the two states differ. Later in these exercises you will learn how to build custom numerical scales. Then you could creat~ a single scale for both states. Saving layer files You can use layer files (.Iyr) to quickly add a map layer that you previously classified or otherwise symbolized to a map document. You can save layer files and add them to your map document the same way you add other data. 1 Thrn off the layer groups Population By Census Tract and Population By State, then turn on only the layer group Population By County. 2 Right-click the Population By County layer group and click Save As Layer File. 3 Navigate to the ESRIPressGISTlMyExercis~sChapter2 folder. 4 Type PopulationByCounty.lyr in the Name field. SdVC! Layer [gJ ~'~='~' -"[Q==-"",,=..=,.,,,~~:::o====-=..".":o...~1 'It Q C~ ~ . E!l 1-- "".. ~~ - - -'- .-...J~~~:~y,~-- ~-.-fle7(;·.i;;i-·· 5 Click Save. Now you can add the saved layer to any map that you create. Note that you also can save ungrouped layers, such as Population By State, as a layer file for reuse.
- 65. 3IS TUTORIAL 1 Map design CHAPTER 2 Idd group layers from the Catalog Next, you will use an additional way to add data to a map document, usingArcGJS's utility application, Catalog. 1 Click Windows, Catalog. 2 Navigate to ESRIPressGISTlMyExercisesChapter2. 3 Click PopulationByCounty.lyr. ¢ - .¢ ~<;l,> ..a" d[ · f1j ~ l<>:otrn: Ej>~~~"j~ a EJ GIST! _~! EiJ E:l Oot~_EJ_ ElI E:t My~ !3 EJ MyEXe.-.:ioe< Ell E:J Ch<opi:erl (OJ E:l ct..,>terlO !. E:l Ch<opi:orII 13 E:i ct..,>totZ . ..... Q ~yCO<riy.1yr ~ ffl E:I Choptor3 iii E:l c~~ 4 Drag and drop this layer into the TOC. You now have a second copy of the group layer in the TOC that is classified the same as the original layer group. lemove group layers 1 Right-click the duplicate layer group that was just added. 2 Click Remove.
- 66. Map design GIS TUTORIAL Tutorial 2-3 Set threshold scales for dynamic display Ifa layer is turned on in the TOe, ArcMap will draw it, regardless ofthe map scale (that is, how far you are zoomed in or out). To automatically display layers at an' appropriate map scale, you can set a layer's visible scale range to fiPecify the range at which ArcMap draws the layer. Note that the further zoomed in you are, the larger the map scale. For example, 1:24,000 is a common map scale for which 1 inch on your computer screen is 24,000 inches on the ground while 1:1 is real-life scale, Set a visible scale based on the current scale 1 Zoom to states in the northeastern part of the country as shown at right. 2 Click t he plus (+) sign to expand the Population By County group layer, then right-click the USCounties layer in the Population By County group layer. 3 Click Visible Scale Range, Set Minimum Scale. ArcMap sets the scale to display this layer when zoomed in this close or closer. Zooming out any further will turn off the polygons for this layer, 4 Click the Full Extent button " .
- 67. GIS TUTORIAL 1 Now the county polygons will not display, and you will see only the outline for U$States. Map design Set a maximum scale based on the current scale 1 Go back to t he previous extent so that the county polygons display again. 2 Right-click the USStates layer in the Population By County group layer. 3 Click Visible Scale Range, Set Maximum Scale. CHAl>TER 2 4 Zoom in a little closer. ArcMap does not display the black outline polygons for the states when zoomed in beyond the maximum scale just set. Zooming out enough will turn on the state polygons again. The layer's check box is gray if the layer is not displayed. '" iii L. y... ~ 0 _ IY ,"""-" ,,ort " Ii:l_t< c....t> -0_~. ~~ 0 10&·220,* " tzO,105 . 1SI, UI . ~.Il' · Z.IIII,"" _ t,LIII,7OII · I ," ',<V . S,1C'.' 2II·IO,llo,m - 0 _ t< st...
- 68. Map d esign GIS TUTORIAL 1 Clear a layer's visible scale 1 Right-dick the USStates layer in the Population By County layer group. 2 Click Visible Scale Range, Clear Scale Range. ArcMap again displays the outline polygons for the states when zoomed to th is scale. Set a minimum visible scale for a specific layer [nstead of setting a map extent by its current scale, you can set it by the layer properties. 1 Thrn the Population By County layer group off and Population By Census Tract group layer back on, then expand it. 2 Zoom to the full extent of t he map • . Of illI' Lo)'efO EO i'l ~ 1>I (tlWUf T'O<t ..~ o Ilii Ii!! lIIT,a<1> ~ D o.liWUI· ~.taXOJ . 3OIi7.wJro1 . ~.OIXIIUI . 5:lII:lAUUl1· 1'It.1.GIXO)I! . 116l.oo;lQOl 'liI56l OIXIIUI . 1~,_I· zsm,OOlIXIl e i'l ~[ocb D o.CXXOJO. l+I7.CQC!XIO . 3'1'17,000001. S!O!,taxoJ • &[(11 ,000000l • llli!lZl,o;o,:m . I~ ·2130U XODI . ~ID!.oo;lQ01 ·.a:.l.1XXXXXI !li D ......- erCady I8 D ~",, _ 3 In the TOC, right-dick the NVTracts layer and click Properties.
- 69. ;15 TUTORIAL 1 Map design CHAPTER 2 4 Click the General t ab. 5 Click the Don't show layer when zoomed radio button. 6 Type 8,000,000 in the Out beyond field and click OK. If you zoom out beyond this scale, the layer will not be visible. "~~r Propertle~ . . . . mIlK! Credits: L..__ _. _ _ ---,- 5t~ Ri>"JQe YOU ,lin >p<dy the r""'90 of ..ole. 01: ...toch this layer .. be shown: o5how I.oyo< 01: II ..~Io. ...I/IJ, 000n~ .r- l.oyer l¥hen~: ~ 0tJ; beyond: pi:~;~---- ___I~! (-.."wje); In beyor>J: [~!0~__":"'---·:;t (m. xm....n<c.) ! _ ......~~_...._ ._.__...._.-.JOK I I c..cel I I AWl The census tracts for Nevada disappear in the map display. ArcMap does not show the Nevada census tract polygons when zoomed out past a scale of 1:8,000.000 as shown below i''-'ith a scale of 1:34,453,384. ~)7;i!:.e.•~i3B4~'..C:,,;:..C.~"'.-~l:~C~O;;.c.Cc·O':J'J:JF:::-:..~:.,:.c.•,-~"'''~.'..~.-J:"c·:;J,'•.ill",c.,..~cJ",~;-:.c.co,,;-~"?.-.'".--c.: ~ s:! "wJoI;"" By Ce<lSU< Tract = !l USstot.. Cl -= '" l/TT,00;(. ~ D O.(n))l(J • JoJi7.00JClXl 1!!] :)(I67.t(W))J l· SJeJ.W:W . ~3.COO')(Il· 7%1.00:wi _:~=;-':~1- _ 1ImCDI I - , . :::J O.ooxm ·JH1.00xm • • :I+<1.0000:J1- Ol O1.()"JCOJOi • ,,01 .oooo:J! - IOOZO.ocvo' :::::: :':=:l~'-" ='~9yC"""'t = =~ 9y5tol:o ~ D I~ " II c " ; > ;
- 70. CHAPTER 2 Map design GIS TUTORIAL 1 YOUR TURN Use layer properties to set the Utah Tracts minimum scale to the same as Nevada Tracts (1:8,000,000). Utah tracts will disappear when zoomed to full extent. "'-------------,--.,~.-..., Type a specific scale 1 From the Standard Toolbar, click inside the scale box and type 1:7,900,000 as the scale and press Enter. 1·.!J o liI~ ~•.I:li @ X ~.C: <!/ :ill,7...~~ ...j"j ~~,1§):ll lii1 iil . 1 2 Pan to the Utah and Nevada tracts. The tracts for these states are now visible because the scale is less than the minimum scale. 3 Type 1:8,100,000 as the scale and press Enter. The tracts for these states are now invisible because the scale b greater than the minimum scale. - , I----- It' ~ rl (
- 71. ;rs TUTORIAL 1 Map design Tutorial 2-4 Create choropleth maps using custom attribute scales CHAPTER 2 Earlier in these exercises, you created a choropleth map from the Population By States layer using a classification method called natural breaks (Jenks) to divide the features in the map into five value classes. Although natural breaks is the default method, ArcMap allows you to choose other methods for classifying your data, including your own custom classification. Cr eate custom classes in a legend 1 Zoom to the full extent @ . 2 Turn off and minimize all layer groups except Population By State, and expand that layer in the TOC so that you can see its classes. 3 Right-click the Population By State layer and click Properties. 4 In the Layer Properties dialog box, click the Symbology tab. 5 In the Classification panel, click the Classes drop-down list, select 6, and click Classify. CIa.s"~ N.."... Bro"" ~.....,.J 0.-.. Ea I Cli=iy
- 72. CHAPTER 2 Map design GIS TUTORIAL 1 The Classification dialog box shows the current classifications, statistics, and break values for natural breaks in the data. o....tic.o:n r __ _ Mothod: ! dawos: Ii· - ,lv I 1-... 1 0'- std. DeY. I, • Manually change class values CO<.OlI:: ~, -~, -,"""",!il.wIdIrd 0_ : ..52317'1 37183'1'18 • ~-6<:11614 ,-, -e..II:V_ @ 15!3J'OO :lO:lOI~O ~ee3'I13 ,.-lJ!W '16 "- 1 c..nc..I I Generally, it is easier to enter break values starting with the large values and working down. Here you will create new breaks using increasing interval widths that double with each successive class. 1 Click the drop-down list for the Classification Method and click Manual. 2 In the Break Values panel, click the fifth value, 13122246, to highlight it. Notice that the blue graph line corresponding to that value turns red. 3 Type 32,000,000 and press Enter.
- 73. GIS TUTO RIAL 1 Map design CHAPTER 2 4 Continue clicking the break values above the last one changed and enter the following: 16,000,000; 8,000,000; 4,000,000; and 2,000,000. Let the last (maximum) value remain 37,483,448. Clau,hcal10n P?'1)(1. ,,," a..*-' [!i;-'---'-~~..l dossf"~otlon Stotisto:s Mothod, ........... .--J" 00.....' , ""'~ £xckI<ion , I ~,,· I !~ .. I C...........: [Too ': I O_Sb<I·De•. 0 __ 'U ~ ! ~, • 'til lII! l''Ib :.m~,1mIii II I52311( 876J243 19o13311 292U390 o~ tooHks <0 dat. vo/uN 5 Click OK. 6 Click t he gray Label heading to the right of the gray Range heading, then click Format Labels. 7 In t he Number Format dialog box, select Show thousands separators and click OK. ,.."~, ......., ~ , -,...." 51.,.wd 0e.IeIbl: • !I I JH9JU9 lDotrlont> h o.JJ ~ 5<::117'1 V_, ~-621161~ """"....... ........ 8 p::::::: l ' ""'"I,...,., , I ~ I ~ UI I ~ I """ I --0 le11 O AVI: I =:J """'aceer. oShow ~~• ••pllot.... - , E] Ptd .......'" oShow pkn .i71 f.......~f,.·h~druTt>er;:-· OK II c.r.:..L I
- 74. Map d esign GIS TUTORIAL 1 8 In the Label field of the Symbology tab, change the first value to 2,000,000 or less and the last label to 32,000,001 or greater. '"- ~~""-~. -,...QUMtit_ Ii ~-.I ! I.';;_·::~~. L_... i 0-.: l~::~~J [On'i»... IJi t_ ~ , . l.....__ .. . ""'".....ipIoo AlloW•• ......, ·37483"8 ......... 2,(00.001 •( .oo;l,(OO ( .oo;l.oo1 .8.OXl.lXXl IIJJOO.OO1 •1&JIXUD) 16.000.001 .l2JJJl.lXXI•...., 32.IDUU1 OI gI" " r 9 Click OK. The Population By State layer changes to reflect the new break values and labels. Besides being easier to read and interpret. the classification is appropriate for a long-tailed state population distribution, with its increasing-width intervals. D~OOCIJIOl."" 11112._' •' .OOO,lDl . 4,00Il00II,. $,0lID,IID . 1,ooo,CC) ·1........... _ "ACC) •:IZ,ID),OOO . ",OOCI,CIlI or pot.. 10 Right-click the Population By State layer in the TOC and click Save As Layer File. 11 Browse to the ESRIPressGIST1MyExercisesChapter2 folder, type PopuiationByState in the name field, and click Save.
- 75. GI S TUTORIAL 1 Map design CHAPTER 2 YOUR TURN Clear the minimal scale range for USCounties so they are visible when zoomed to full extent. Change the classification break values for the USCounties layer based on the population (POP2007) field. Use the same method as above to manually change the values using the following: 9,000 or less; 9,001-18,000; 18,001-36,000; 36,001-72,000; and 72,001 or greater. Be sure to change the labels in the legend. Cbange the classification break values for UTTracts and NVTracts to be the same: 3,000 or less; 3,001- 6,000; 6,001- 9,000; 9,001-12,000; and 12,001 or greater. Be sure to change the labels in the legends. bnually change class colors While ArcMap provides color ramps with preselected colors, you can change colors for classes manually. Generally, it is best to have more classes with light colors and a few with dark colors (the human eye can differentiate light colors more easily than dark ones). So here you will create a custom monochromatic color ramp that starts with white and ends with a dark blue. 1 Turn off the Population By State layer and turn on the Population By County layer. Right-dick the USCounties layer and click Properties. 2 In t he Layer Properties dialog box, click the Symbology tab. 3 Click the Color Ramp drop-down list and scroll to and dick the last color ramp. 4 Notice that the color variation of each break value is not very distinguishable. 5 Right-click the Color Ramp and Properties. 6 Click the color box beside Color 1 and click the Arctic White paint chip. 7 Click the color box beside Color 2, click t he Dark Navy paint chip, and dick OK twice. ~" O Ccb',
- 76. ,.. CHAPTER 2 Map design The Population By County map changes to reflect t he new color ramp. Note: You can also double-click each color symbol in the Symbology tab or TOC to change the classification colors individually. YOUR TURN ~ ~ ........... O le<. tt.... g,OIXI 1~E!hOO!. 18,(I(ll . le,OOI - 36,OO3 . 36,001 ' n,QOO . 7Z,(x) I ""'~ GIS TUTORIAl Change the class colors for UTTracts, NVTracts, and Population By State. When finished,.save your map document.
- 77. Map design CHAPTER 2 e point maps show exact locations ofdata or events using individual point markers • C-Uo r.. In the next exercise, you will create a point map showing U.S. cities .. . -.ith size-graduated point markers that represent population. _IC!'a point map of U.S. cities by population - -.:::.d collapse all layers in your map and create a new group layer called ~ ITJOD. By City. :zw group layer, add the data layers ESRIPressGISTlOataUnitedStates.gdb ~;c,.",, ~d ESRIPressGISTl DataUnitedStates.gdbU5Cities. "3 ~ USStates in the Population By City group layer to open its Layer "lfS9Ei ~ window. ~ Spnbology tab, change the symbol to hollow (no color) fill with a medium acline of size 1, and dick OK twice. :.•=-~.HOlli.ck USCities in the Population By City group layer to open its Layer - .....iilll=Ol"ties window. ~ 6.e Symbology tab and change the layer's symbology from Single Symbol to -....:c=writies. Graduated Symbols.
- 78. CHAPTER 2 Map design GIS TUTORIAL 1 7 In the Fields panel, change the Value to POP2000, the template symbol to a Mars red CIRCLE 1, symbol size to 2- 18, and assign the break points and legend labels as follows: II...,.,,, G -:i "! 101....-....1 i~~~;;~~ CIa" k o(oo---- I I' ch:'i:::~)rldo Ir'i':':-~,";~:Ir~oo.~~12:::::=1:==~~-==a.="~";:iii:S--t···l~iJ [ Cimy", I i Multiple Attribulo. ,. - Te<I{kJ.•. , 1Ci":113035 . 50ClXll • 5OllJ1. 10CI)llJ • l00m1 .2OOlX.(l • 2lID:Xl1· (00lXX) • -IOOXXJ1· 900II278 5OOXro or leu 500,001 · l.1llJ.OOJ LOOJ,OOl . 2.00J,00J 2,00J,001 . (.oo:J,OOJ (.00J,001 OI~"' uoftg IlIlurl ...."u.. 8 CikkOK. 9 Zoom to t he full extent. The resultant point map shows U.S, cities classified by population, 0; r;, Lay... :;; Ii3 """,,__ .. cty ;0 !i!I U5CtIo, · sao,too tII' ~" • 5OO,OlI·',cm.rm • "OO'J,oo, ·~ooo.ooo • 2,000,00','.000,000 • <,OO'J,ool <w ""t« iii ill U5SloI:" o .. 0 ~~C"""'lr"" Iil 0 ~opo.iotIon ~ C"""",, L~O ~ ~ ..... 10 Click File, Save. :I I
- 79. 7UTORIAL 1 Map design Tutorial 2-6 _reate a point map based on a definition query CHAPTER 2 Suppose you have a layer containing all the cities in Pennsylvania, but you only want to display the cities with populations between 10,000 and 49,000. To accom- plish this, you create a deft.nition query to ft.lter out all the cities with population values outside the desired range. m te a new map document 1 Click File, New. 2 Click Blank Map from the New Document dialog box, and click OK. ""-.;.--"""",..•,,, .-~--~.,-----.----- ~ ~~~-~-!~~~~""~~ --==~==-,,-:-:-----,_ --.,:::,·"::-::--.-~·_Jr, ~~
- 80. CHAPTER 2 Map design GIS TUTORIAL 1 Add data to the map 1 Click the Add Data button <t>. 2 Navigate to the folder where you have the ESRIPressGIST1 Oat a installed, click UnitedStates.gdb, and add the following layers: PACounties and PACities. The result is a map showing county polygon features for Pennsylvania and detailed cities. ArcMap picks an arbitrary color fill and point marker for the polygons and points, respectively. Symbolize polygons To draw attention away from a feature, colors should be very light or, in the case of these polygons, have no color at all. 1 Right+dick the PACounties layer and click Properties. 2 Click the General t ab and change the name 9f the layer to Pennsylvania Counties. 3 Click the Symbology tab, click the symbol, choose No Color as the Fm Color, and choose a medium gray as the Outline Color. 4 Click OK twice. [-' ~ /'II Cob": CJjI1l'f I""",.", ~""-~ o.a.COko', ~ I Edt5lrid... I
- 81. Map design CHAPTER 2 !?ate a definition query -:-au might want to show only medium-sized cities in the state. To do so, you can query ?O?Ulations based on an attribute in the table called Feature. 1 iight-click the PACities layer and click Properties. 2 ;"1jc',,: the Definition Query tab and Query Builder button. 3 ~ Ge Query Builder window, double-click "FEATURE". -4 U:iclo: " as the logical operator. :lI ;:lick Get Unique Values. The resulting ..i::s:: -:"as.all unique values in the FEATURE ~.:::e. Note that the attribute stores •7V=~t2tion ranges for a numerical scale. 5 lilt ~ Cnique Values list, double-click ~ :00 to 49,999', The completed query, '? :':l....-.....-RF " '10,000 to 49,999', will yield i.:"~ ....iL~ only the cities in Pennsylvania 'l'!L.... :xr?ulations between 10,000 and ..i- ~e::. [f the query has an error, edit it in :::tIe ~ p.a:lel of the Query Builder, or click ~.£:'.Id re? eat steps 3 through 6. ~ 0 :';: twice to execute your query and .lbst! ±;;; Layer Properties dialog box. Quory Bunrler e?J~ SELECT" FADM PAm" WHERE;::~ I''FEATURE'' • '10JD) 1;-48Jiii~--· L .______ ._._~ __..__._--.--J I c.....- II V<riy II H~ II Load. II s.- I I OK II Cancel I a layer's name and symbol • ~..,,,-<""O<" the PACities layer and click Properties. :..;;;E.' Gi>.neral tab and change the name of the layer to Population 10,000 :; ~ Sn:::!bology tab and the Symbol button.
- 82. CHAPTER 2 Map de:ilign GIS TUTORIAL ~ 4 Click the Circle 2 icon, change the color to Ultra Blue, and change the size to 6. Symbol Sel~~lor f1l[I~! L~~.~~_'~'~~-,.-____,...:::' lc;' ~, ~~ . s-cr.: 0 ... ~ O lttlorernd5lyoo ,~, - --;;1 • • TrlorQIo L cj • • •~ ! Ho' OQOIIi OttOQOll L I"~ ~~!" I ~, -=., iI tl_ ~_~"l l • Color: I Edt~... I ( S- As... II _ QI( 1 I Coneel 5 Click OK twice. The resulting map shows medium-sized cities in the state and gro·.md polygons for counties.
- 83. - • :-OTORIAL 1 Map design CHAPTER 2 YOUR TURN S ate: You are required to complete this Your Turn exercise in order to finish the remaining ~s in this chapter. -:.:C ~ PACities layer again and create a definition query that displays Pennsylvania's county IIU3.. Hint: The defin ition query will be "STATUS· = 'County Seat'. Change the layer n ame to Gxmty Seats, the symbol to Square 2, color to Leaf Green, and size to 6. State Capital using Symbol Search 1 Click the Add Data button ~ , 2 ~avigate to the folder where you have the ESRIPressGISTlData installed, click UnitedStates.gdb, and add t he PACities layer again. 3 Right-click the added PACities layer and click Properties. 4 Click the Definition Query tab and create the query 'STATUS" :: 'State Capital County Seat', Click OK. Symbol S~lcci , ~~) 5 Oick the Symbology tab and 5yobol button. 6 :.n the Symbol Selector ::ndow, type Capital and :r:ress Enter in the search S«"tion. The resulting search sX;..""S all symbols that have :i:e ....""Ord ~Capital" in their -;;-5. [c~7 ------~...,- '" I So~: e...5t',Wt ORel",,,,,,od"""" ~ ~ @I ,-, ,-, '"" _..- ..- " e 11 -- """, -,CtIM~ A...IysI. lII! '......... g. >Bl ;~ • cu-,"""Syri>oI • Cab, ~ "" E~. :.:. ...' ~·-';';.l - "., [ l IM SyrixII... I 1s.w. ....... II ,- I [ style R.f......u." , I [ ~ I I "'" I.
- 84. CHAPTER 2 Map design GIS TUTORIAL ] 7 Click the Capital! symbol from the Civic symbols. Click OK. 8 Click the General tab and change the layer name to State Capital. 9 Click OK. The resultant map shows medium-sized cities, county seats, and the state capital, Harrisburg. YOUR TURN Copitoi 1 CIvil: Add the PACities layer once more and create a definition query that displays Pennsylvanl'i'~ three largest cities: Erie, Philadelphia, and Pittsburgh. Rename the layer "Major Cities",and sho": the three cities with a symbol that makes them stand out on the map, Hint: One sol~tiori,is tb use the query "NAME" '" 'Erie' OR "NAME" = 'Philadelphia' OR "NAME"=" Pittsbu.rgh', See if you can create halo labels for this layer and the State Capital layer.
- 85. :;;.s TUTORIAL 1 Map design CHAPTER 2 Tutorial 2-7 Create hyperlinks The Hyperlink tool allows access to documents or Web pages by clicking features. There are three types ofhyperlinks: documents, URLs, and macros. eate a dynamic hyperlink 1 On t he Tools toolbar, dick the Identify button • . 2 Click the capital point symbol for Harrisburg. 3 In the Identify results window, right-dick Harrisburg in the top panel, and dick Add Hy-perlink from the context menu. 4 Click the Link to a URL radio button and =-?e www. harri sburgpa .gov. 5 CXk OK, then close the Identify window. [J !d!!ntfy f.em: "*-Ea<tl ®. ~oom To .r'I ~{Itl To @stlect 1-:""=""'_'--j ill ;;_~--::~~---;-P-"J o!l~-=~~INAME !!emoYf! from T.~ De! "--"I~~~~-- tflP'S Ctr+S PtACE.fIPS ~... ~_96 ro ......,~ . STATUS CpRecord CtrI+C 1m ~ Attrbt.. !~ ... ,, .'
- 86. :1/1':" :i", CHAPTER 2 Map design GIS TUTORIAl Launch a hyperlink 1 From the Tools toolbar. dick the Hyperlink button ' . Features that have hyperlinks gel a small blue circle drawn on them. In this case, the Harrisburg capital point marker is the only such feature. 2 Move the cursor to the city of Harrisburg point feature. When you are over a feature that has a hyperlink, the cursor turns from a yellow to a black lightning bolt and you see a pop~up tip with the name of the target. ,,, ~ • • • • • •• • • • r . •• • " • -.--; • • , •• •I •• , •Plt.....~ ''"'--iH·0. · ~y • ~ . 3 Click the feature to go to the Harrisburg Web site. Place the tip of the lightning bolt on the hyperlink's small blue circle and click. Your default Web browser will open to Harrisburg's Web page. YOUR TURN Add hyperlinks to the Erie, Pittsburgh, and Philadelphia point markers in the layer that ;ust has those three cities. Use the following Web sites: www.erie.pa .us for Erie, www. phila .govj for Philadelphia, and w"".,.city.pittsburgh. pa.us for Pittsburgh. If these Web sites do not work, search the Internet for another site that links to each city. ,-_.--,-,--,- ., " I I ,. . , ... .""'...-
- 87. ;u :-llr ORIAL 1 Map design CHAPTER 2 Use the Hyperlink Pop-up tool Hyperlink pop-ups are nice shortcuts for viewing attribute data for features on a map. 1 Right-click the County Seats layer and dick Properties. 2 Click the HTML Popup tab and make selections as follows: 3 Click the Fields tab, turn on the fields as shown below, create an alias caned CITY NAME for the NAME field, and click OK. OK I I c...,.. II ~ the Tools toolbar, click the Hyperlink Popup button ~ .
- 88. CHAPTER 2 Map design GIS TUTORIAL 1 5 Click any Count y Seats point feature in t he map display. The attribute information that you set in the field properties is displayed on the map in a pop-up window. • • • 6 Click additional point features. 7 Close the pop-up windows when finished.
- 89. is TUTORIAL 1 Map design CHAPTER 2 Tutorial 2-8 Create MapTips When you hover your cursor over a feature on a map, it is possible to have just an attribute or an expression ofthat feature automatically displayed as a MapTip. :reate and display a MapTip 1 Right-click the County Seats layer in the TOC, click Properties, and click the Display tab. 2 Click NAME as the field in the Display Expression section. 3 Click Show MapTips using the display expression, and click OK. ";!ill: ~ __ 12:1-MopTVI!JSirq the ~y eXjll'e<>i<;n 4 from the Tools toolbar, click the Select Elements button It . 5 HO"er over any cL.-y in the County Seats layer to see its name. roUR TURN "''"'_ ,.::;:s:o :.he Population 10,000 to 49,000 layer to show the city NAME, When -fini:shed, . _ - -;:-i.ocument and close ArcMap.
- 90. :'. ', Map design GIS TUTORIAl Assignment 2-1 Create a map showing schools in the city of Pittsburgh by enrollment Suppose that the City of Pittsburgh school board wants to do an extensive evaluation of local schools. Officials have collected data about all schools, public and private. The initial project identifies schools as either public or private and shows their enrollment. Your task is to make a map for the school board comparing the enrollment of public and private schools. You will use point features of different sizes to show this. Start with the following: • ESRIPressGISTl Data PittsburghCity.gdb Neighborhoods-polygon layer of Pittsburgh neighborhoods • ESRIPressGIST1 Data PittsburghCity.gdb Schools-point layer of all schools Use the following fields of thl:' Schools table: DISTRICT-school type ("City of Pittsburgh" is a public school; "Pittsburgh Diocese" and "Private School" are private schools) ENROLL-number of st udents enrolled STATUS-open or dosed Create a point feature map with hyperlink Create a map document called ESRIPressGISTl MyAssignmentsChapter2Assignment2-1 YourName.mxd showing separately the enrollment of students in public and private schools that are open. Include Pittsburgh neighborhood polygons for reference. Hyperlink the Web site http ://www. pghboe .net (or a simil.:lr Web site for Pittsburgh schaub) to the Allderdice school in the Squirrel Hill South neighborhood. Hints • Add two copies of Schools to your map document. Use one copy for public schools and the other for private schools. • Use the same increasing-width interval scale for both public and private schools. • Use MapTips for schools and label neighborhoods. Use a small, dark gray font for the labels. Under the Labels tab of the Layer Properties window, click Placement Properties, Conflict Detection, and type 1 in the Buffer field to improve appearance.
- 91. 15 TUTORIAL 1 Map design WHAT TO TURN IN If your work is to be graded, turn in the following file: ArcMap document: ESRIPressGIST1MyAssignmentsChapter2Assignment2-1 YourName.mxd CHAPTER 2 "'-------------_._..__.._..__._--
- 92. I , Map duign GIS TUTORIA Assignment 2-2 Create a map showing K-12 population versus school enrollment In this assignment, you will create a choropleth map showin~ the population by census tract for the entire state of Pennsylvania and also a map zoomed in to the city of Pittsburgh for the K-12 school-age population. Layers will turn on or off depending on the zoom level. You will also show schools by enrollment. Start with the following: • ESRIPressGIST1DataUnitedStates.gdbPATracts-polygon layer of Pennsylvania census tracts, 2000 • ESRIPressGIST1DataUnitedStates.gdbPACounties- po!ygon layer of Pennsylvania counties • ESRIPressGIST1DataPittshurghCity.gdbBlockGroups-po!ygon layer of Pittsburgh census block groups, 2000, that will be shown when zoomed in to the Pitt~burgh area • ESRIPressGIST1DataPittsburghCity.gdbNeighborhoods- polygon layer of neighborhoods • ESRIPressGIST1DataPittsburghCity.gdbSchools- point layer of Pittsburgh schools The value "City of Pittsburgh H for DISTRICT identifies public schools. Create choropleth maps with scale thresholds Create a new map document called ESRIPressGIST1 MyAssignmentsChapter2 Assignment2-2 YourName.mxd that shows the Pennsylvania census tracts for K-12 school-age population (ages 5-17) and county outlines for the entire state. For Pittsburgh, show the K- 12 population using census block groups and neighborhood outlines. Include the point layer for Pittsburgh public schools that are open but with low enrollment (over 0 and under 200 students). Use MapTips for schools. Label counties and neighborhoods. When zoomed to the entire state, do not show details of the city of Pittsburgh, but turn on these layers when zoomed into that area. Have the Pennsylvania details turned off when zoomed in to the Pittsburgh details. Create a bookmark to help you easily zoom in to the Pittsburgh details. Hints • Create two layer groups: one for the state of Pennsylvania and one for Pittsburgh details so you can turn them on or off as necessary. • Add a halo to labels to make them easier to read. In the Labels tab of the Layer Properties window, click Symbol, Edit Symbol, the Mask tab, and the Halo radio button. Then type 1.5 for the size and click Symbol to use a light gray halo. Use a size 7 or 8 text symbol.
- 93. -;'1$ TUTORIAL 1 Map design STUDY QUESTIONS Create a Microsoft Word file called ESRIPressGISTlMyAssignmentsChapter2 Assignment2-2YourName.doc with answers to the following questions: CHAPTER 2 1. The seven public schools meeting the criteria (over 0 and under 200 enrollment) are in what neighborhoods? 2. Name a school that may close. Explain why you picked this school. WHAT TO TURN IN If your work is to be graded, turn in the following files: ArcMap document: ESRIPressGIST1 MyAssignmentsChapter2 _.!.ssignment2-2YourName.mxd -md document: ESRIPressGISTl MyAssignmentsChapter2 _~..5;£gn..:-nent 2-2YourName.doc ~ ::::structed to do so, instead of the above individual files, turn in a compressed file, .!s.s:ignment2-2YourName.zip, with all files included. Do not include path information ;.::: the compressed file.
- 94. o· _,/';1.8 :18.q- .or ion syste:l$ 9foo9rdph a tion geograph ~ atio n geograph ;::lrmat '- d[ ::.on.., ·· ::i C i;~f(tri:: ,:lt .1. on sy!~, tems c informatio n systems c information systems informatio n systems ticn systems stems r~ 0" -" p: geographic g eo g r'aphic geographic geographic: geographic geogra p hic geogra p h i c ra p h i "wi'", 'H;'i~'~:'~"lii~ l 0 : in f 0 i n f o . info info info i nfo info ra ph i c. ~~raph i c agraphic '-,'-' ;" '~ y:; te rn s ~it6 f mat -~on systems nfo r matio n syste ms nformation systems nformatio n systems lnfo~rnation systems geog r a phic geographic geographic infor geographic info geographic info gp;Jgrap tl~c info ,",! 0''( an, . f,",, p (' ,: ( q GIS outputs r' . ,;1 L.I n !::x:GIS can produce many forms of output, including interactive map documents, :-:i::ted maps for distribution, image files for use in presentations or on Web sites, : " map animations, You construct map compositions in ArcMap while in Layout :::::oC..e, You can add elements, including one or more maps, a title, a map legend, -=- =nrth arrow, or a scale bar. In addition, it is possible to add graphs or tabular ~ rts to layouts. Map animations consist of a succession of frames, each with -=-:::::a.p and objects that change in some way. When played one after another the ~s appear as a movie, revealing dynamic time and space patterns in data,
- 95. ," HH 'I CHAPTER 3 GIS OlltPllts Learning objectives Explore interactive GIS Create map layouts Reuse a custom map layout Create a custom map template with two maps Tutorial 3-1 GIS TUTORIAL 1 Add a report to a layout Add a graph to a layout Create multiple output pages Build a map animation Explore interactive GIS Suppose that you need information on youth populations in cities across the United States. Suppose further that you are agovernment official and have federal funds to allocate to youth recreation programs in cities, or perhaps you are an ana- lyst working for a youth clothing retailer looking for potential cities to locate new stores. The map that you will open reviews several interactive elements deSigned to promote discovery and analysiS. Included are visible scale ranges that allow you to drm down to details, hyperlinks to access Internet information, MapTips that pro- vide youth population information, and hypertext pop-up windows that provide selected table data on population by age. Ifyou want to learn about any new fea- tures ofArcGIS demonstrated here, use Help on ArcMap's main menu. Open a map document 1 On your desktop, dick Start, All Programs, ArcGIS, ArcMap 10.
- 96. :;:s TUTORIAL 1 GIS outputs CHAPTER 3 2 In the ArcMap - Getting Started window, dick Browse for more. Browse to the drive where you inst alled ESRIPressGIST1Maps' and double-click TutoriaI3-1.mxd. Tutoria13-1.mxd opens in ArcMap showing a map of the United States with state capitals displayed. Notice that the map document has visible scale ranges set, indicated by the grayed-out check boxes in the table of contents (TOC) for layers not visible at the starting scale. ;;; & l · r·... ",Q ~ .,.Cout., '" Q 0;" ,-~ • ". 10,000 0 10,"'" ·so.ooo a so,oo, ·100,000 8'","00' .500,000 500,00' · 1,000,000 0 ,,000.001on;! 0;._ 1;< Cl ,.",,8oood_ C] .0_""'-D o-<oo,OOJ D <oo.001· '00.000 111-000,001. "",000 . 0CI.l,001. 1.600.000 . uoo.Cl:n · J,>OO,OOO . ' .>00,001""'"""", - 8 P<l«Jotm.,.,..,. "" "",..,.Cool"" *; 8 ""'.. ...-D e· 2,ooo,ooo 0 2,OOJ,00, ·',OOJ,OOO 111<,000,00' · O.OOJ,OOO • • •00J.00, • 16.00J,000 • 16,00J,00' . 3<.000.000 . ).1.000.00 ' '''",,,,,,,, 3 Click File and Save As, browse to the ESRIPressGISTlMyExercisesChapter 3 folder, and click Save. 4 Click the Hyperlink tool fIon the Tools toolbar and click the st ate capital of your choice all features that have hyperlinks get blue dots). If the Tools toolbar is not open, click Customize, Toolbars, Tools on the main menu. Your Web browser opens to that state's =-government Web page. Here you might find information about recreation in the state or S"".2.te subsidies or tax relief for opening new retail sites. Close the browser.
- 97. CHAPTER 3 GIS out puts GIS TUTORIAL 1 5 Click the Zoom In tool ®..on the Tools toolbar and drag a rectangle over approximately the western half of Pennsylvania. The visible scale ranges shift the map display to more detailed features, population by county and cities with 10,000 population and higher. Given the choropleth map on total populat ion by county, you can easily spot highly populated areas such as Allegheny County in the southwestern portion of the state. -• ~ - ,o,ow • IQ,OOI -!lQ.1II1D e '!Q,WI - UII,IIXI e ""'Pl' --,00:1 e SWPll.l~ @ '!XIOPl, .... ....... ;;; Ii!I Stot,_ .. OJ ~ fill c....... -D o-2W!XIO s""""",·_e ......."·...!XIO _"""Pl' •' ,000.0;l0 .'''''''''''J.m1lOO. ,,,,,,,,,,,,,.t.I_ .. Q .....- .. "'" 01 0 'Uo C_ *il li/l .._ --D . -2.Wl.OO) 1llI:,oxoPl' -'.DOO,1IOO e .,tQl....' -o.DOO,1IOO a-.ooo.oo,-16,01J>,<XJO .,........., ·12jDJ1DJ . ...DOO,OO,ind" ..... 6 Hover the cursor over a city's green point marker. You get a MapTip including total population and youth population of the d ty. ArcMap gives you the ability to create custom , MapTip information combining attributes plus text. This one combines two attributes: total population and youth population (5 to 17 year aids). 7 Click the HTML Popup tool ~ and click a dty. Now you get a more detailed report, with complete age distribution data. This example is for St. Marys, Pennsylvania. 8 Close the hypertext pop-up window. 9 On the Tools toolbar, dick the Full Extent button @ . 2691 _~ to 21 539 • ...0.:.· ;.~:~_.~?.,.,__!1i58.~. l30to 39 _' 1 2195 __I 2203 ';:;:;268;--- -I ; 2647,
- 98. - : UTO RIAL 1 GIS outputs CHAPTER 3 Tutorial 3-2 reate map layouts It is often desirable to produce a stand-alone map for use in a Word document or PowerPoint presentation- or for distribution as a paper map. ArcMap has layout view for creating maps with several elements, including title, the map itself. a legend, scale bar for ground distances, note for data sources, and so forth. ArcMap has prebuilt layout templates for your use, or you can build your own custom layouts. a prebuilt layout template For a quick map layout, you can use one of the provided templates. 1 Click File and Open, browse to your ESRIPressGIST1Maps folder if necessary, and double-click Tutoria13-2.mxd. 2 On the main menu, click View, Layout View. 3 On t he main menu, dick Customize, Toolbars, Layout. 4 On the Layout toolbar, click the Change Layout button ~ , scroll to the right and select the USA tab, select the ConterminousUSA.mxd option, and dick Finish. 5 Double-click the map title, Conterminous United States; type Asian Population by Sute in 2007; and dick OK.
