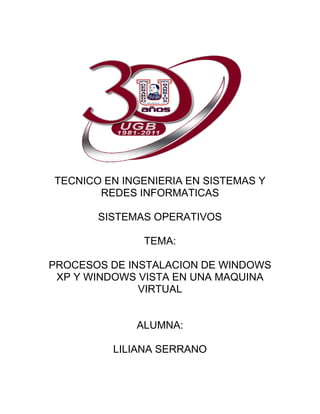
Instalar Windows XP o Vista paso a paso con VirtualBox
- 1. TECNICO EN INGENIERIA EN SISTEMAS Y REDES INFORMATICAS SISTEMAS OPERATIVOS TEMA: PROCESOS DE INSTALACION DE WINDOWS XP Y WINDOWS VISTA EN UNA MAQUINA VIRTUAL ALUMNA: LILIANA SERRANO
- 2. Instalar Windows Vista paso a paso con VirtualBox Mediante una maquina virtual es como si tuviéramos un PC dentro de otro PC. En nuestro PC principal ejecutamos Ubuntu (o el sistema operativo que quisieramos) y en el otro podriamos probar otro Sistema operativo completamente diferente. A la hora de crear esa maquina virtual (ese PC para instalar otro Sistema operativo por debajo del actual) ya le indicamos los recursos que le asignamos (memoria, espacio en disco, etc..) , recursos que se restan de nuestra maquina cuando tengamos ambas en ejecucion. Por ejemplo: fisicamente podriamos tener 1 GB de memoria y crear una maquina virtual a la que le asignamos 200 Mb, asi tendriamos un PC con 200 Mb (con el Sistema operativo virtual) y nuestro Sistema operativo principal con 800 Mb. Para crear maquinas virtuales existe diverso Software como QEmu, Vmware y otros. pero aqui usaremos VirtualBox, porque es muy potente y sencillito de usar. Lo que te cuento a continuacion te puede servir si: -Quieres usar Vista sin salir del entorno de Ubuntu. Para ello crearemos una maquina virtual donde instalaremos este Sistema Operativo. - No usas Linux, ni te interesa pero te interesa saber como es el proceso de Instalacion de Vista, para instalartelo en tu casa.
- 3. INSTALACION DE VIRTUALBOX Te descargas el fichero desde http://www.virtualbox.org/wiki/Downloads la version para Ubuntu Edgy 6.10 es esta. Lo copias al escritorio y doble click para instalarlo, las dependencias que te falten ya se te instalan de manera automatica. La otra opcion es usar Automatix, Seleccionas Virtualizacion > VirtualBox y le das a Start: Una vez instalado VirtualBox puedes acceder a el desde el menu del Sistema:
- 4. Y ahora a lo que interesa, la creacion de la maquina virtual y la Instalacion de Windows Vista.
- 5. INSTALACION DE WINDOWS VISTA 1. Iniciamos VirtualBox. 2. Hacemos click sobre New. se inicia el Asistente para crear una nueva maquina virtual. 3. Escribimos un nombre para la maquina e indicamos el tipo de Sistema Operativo que vamos a alojar. 4. Indicamos la cantidad de memoria que queremos utilizar para el Sistema Operativo. En el ejemplo 1 GB.
- 6. 5. Nos solicita el fichero imagen que actua como disco duro. como no lo tenemos creado le daremos a New para generar uno nuevo. 6. Se abre el asistente para crear un nuevo disco virtual. 7. Indicamos que el tamaño sera fijo. Ojo debemos tener bastante espacio en nuestro disco duro para albergar un fichero de este tamaño pues al crearlo se nos resta del espacio que tengamos disponible. 8. Indicamos el tamaño del disco duro. Aqui en el ejemplo 20 GB.
- 7. 9. Se nos muestra el resumen de las operaciones a realizar. 10. Ahora como hemos creado el fichero que alojara el disco duro virtual indicamos el path de ese fichero como disco duro virtual de nuestra maquina. 11. Se nos muestra el resumen con los parametros de nuestra maquina virtual. 12. Ya hemos creado la configuracion para la maquina virtual. Falta configurarle el CDROM para que cuando insertemos un CD o DVD podamos acceder a el desde el sistema operativo.
- 8. 13. Hacemos click sobre el icono del CD. se nos muestra la ventana de configuracion. 14. Hacemos click en el checkbox para montarlo e indicamos la ruta de nuestra unidad. Tambien podriamos indicar un .iso que tendria el contenido del CD o DVD insertado. 15. Resultado de nuestras operaciones. 16. Insertamos el DVD de Vista y Arrancamos la maquina virtual pulsando sobre el icono Start. Aparece el logo.
- 9. 17. Indicamos el idioma que queremos usar para la instalacion. 18. Pulsamos sobre el boton Instalar ahora. 19. Insertamos la clave del producto (si la tenemos) o podemos continuar, sin indicarla por defecto nos dejara 30 dias para evaluarlo 20. Indicamos la version que queremos instalar. 21. Aceptamos el acuerdo de licencia.
- 10. 22. Elegimos el tipo de instalacion: Personalizada. 23. Indicamos la unidad donde instalar. Que se corresponde con el fichero del disco duro virtual que creamos anteriormente. En este ejemplo era de 20 GB o con la cantidad que tu le hayas indicado al crearlo. 24. Comienza la instalacion y copia de ficheros. 25. Continua…
- 11. 26. Al finalizar indica que se va a iniciar por primera vez. 27. Completa la instalacion. 28. Introduce el usuario y la contraseña que deseas usar. 29. Te permite introducir el nombre de usuario que deseas y un icono para representar al usuario. 30. Introduce el nombre que quieres darle al equipo.
- 12. 31. Te permite instalar Actualizaciones. Yo omiti este paso. 32. Te permite configurar la hora y la fecha. 33. Finaliza y te muestra un mensaje. 34. Arranca por primera vez (ahora si) 35. Pantalla de bienvenida. para entrar introduce la password que pusiste al crear el usuario.
- 13. 36. En el escritorio de Vista y Fin. Ya tienes Vista instalado. Cada vez que quieras usarlo, arrancas la maquina virtual, selecciona la maquina virtual que has creado de Vista y le das a Start. Notas finales: Se pueden ver películas, escuchar musica, usar programas de Vista pero no se puede usar esta maquina virtual para Juegos en DirectX 10. La maquina virtual emula una tarjeta grafica muy basica y no permite ejecutarlos.
- 14. Instalar Windows XP paso a paso con VirtualBox 1. Descarga e instalación de VM VirtualBox. Nos vamos a esta web y descargamos la versión de VirtualBox que corresponda con nuestro sistema operativo. En nuestro caso, pinchamos en “VirtualBox 4.0.2 for Linux hosts” y allí seleccionamos la versión de Ubuntu que estemos manejando. Nos descargará un archivo .deb, así que cuando ya lo tengamos, doble click e instalación del paquete. 2. Creación de una máquina virtual. Una vez hemos instalado el paquete en nuestro ordenador, nos vamos a Herramientas del sistema > Oracle VM VirtualBox para ejecutar la aplicación. Al ejecutarse por primera vez, aparecerá un asistente de configuración muy sencillo y sobre el que hay poco que añadir. A través de este asistente, se crean las máquinas virtuales que nosotros necesitemos. En mi caso, he creado una para Windows XP. Al finalizar el asistente, se tiene que ver algo parecido a la captura. Creando la máquina virtual.
- 15. 3. Gestionando problemas. Si todo se hace con el asistente, ¿qué sentido tiene este post? xD bueno, es que ahora vienen los problemitas. Si queremos ejecutar la máquina para empezar a instalar Windows, nos aparecerá el siguiente mensaje de error. Las instrucciones son muy claras, así que las seguimos: (1) Instalamos el paquete DKMS, para ello, Sistema > Gestor de paquetes Synaptic y buscamos el paquete DKMS. Instalamos el que está verde en la captura. Una vez hecho esto, (2) abrimos un terminal (Accesorios > Terminal) y escribimos lo que sigue: sudo /etc/init.d/vboxdrv setup. Nos pedirá la contraseña y él empezará a hacer su faena. Una vez hecho esto, una última cosa (3) nos vamos a gestión de grupos (Sistema > Usuarios y grupos > Gestionar Grupos). Allí buscamos el grupo “vboxusers“, pinchamos en “propiedades” y añadimos los usuarios que queramos (en mi caso, como sólo tengo un usuario en el ordenador, pues ese). (1) Instalación del paquete DKMS.
- 16. (2) Reinstalar el módulo del núcleo. (3) Configuración de vboxusers. 4. Generar una imagen iso de Windows con K3b. Bueno, pues una vez hecho todo esto, lo que nos queda es lo más jugoso: instalar el propio Windows. Dado que la mayoría de los netbooks no tienen unidad de CD, tendrás que generar una imagen iso en el ordenador para usarla como medio de instalación en vez del clásico CD. Desde Ubuntu se puede hacer con Brasero, aunque parece que en la 10.04 hay un bug para crear imágenes iso, así que la opción más fácil es hacerlo con K3b que no da ningún problema. Si no lo tienes instalado, busca en el Centro de Software de Ubuntu e instálalo. Así pues, para crear esa imagen iso desde K3b, ejecutas K3b y pinchas en “Copy Medium…“. En la pantalla que sale, das en “Only create image” sin olvidar que en la pestaña de “image” tienes que seleccionar una ubicación donde quieres que te guarde la imagen iso (la carpeta temporal que sale por defecto es un poco rollo luego para buscar). Pincha en “start“, esperas un ratejo hasta que esté listo y guarda la imagen iso resultante en un pendrive para llevarlo al netbook.
- 17. Creando imagen iso desde K3b. 5. Instalar Windows: Ahora parece que ya está todo listo para dar el paso. En la pantalla de VirtualBox, doble clic sobre “Windows XP” y nos aparecerá un asistente para ayudarnos a instalar el sistema operativo que queremos virtualizar. Nos pedirá el medio (es decir, la imagen iso de antes) así que pinchamos en la carpetilla de la derecha y buscamos la imagen iso que hemos creado. Aceptamos y comenzará la instalación de Windows. El proceso de instalación es como el de Windows de toda la vida, así que si tienes dudas, consulta en Internet cómo hacerlo. Instalándose Windows XP. 6. Habilitar puertos USB. En versiones anteriores de VirtualBox, el asunto de la habilitación de puertos era un poco pesado. Ahora, sin embargo, es mucho más sencillo que antaño. Tenemos que irnos a esta web y descargarnos el “Extension Pack” pinchando en “All Platforms“. Una vez hayamos descargado el pack de extensión, dentro de VirtualBox, nos
- 18. vamos a Archivo > Preferencias > Extensiones y allí añadimos el paquete de la expansión que nos acabamos de descargar. Ventana de instalación de extensiones. Extensión ya instalada. Después de esto, volvemos a la ventana principal de VirtualBox y pinchamos en “Configuración” y allí habilitaremos los controladores de USB así como los dispositivos que queramos luego montar dentro de Windows. Los dispositivos que salen ahí, en mi caso, son un disco duro portátil, un pendrive y la webcam. En tu caso serán otros, obviamente . Añadiendo los dispositivos USB.
- 19. Una vez hecho esto, reinicia el ordenador, ¿por qué? pues no lo sé, pero sólo sé que si no se reinicia, los USB no funcionan de primeras si acto seguido ejecutas la máquina virtual. Si todo ha salido bien, tendrían que salirte con un tick los dispositivos USB, dentro de la ventana de la máquina virtual. 7. Instalar las Guest Additions. Las Guest Additions nos van a ser muy útiles para no tener que estar capturando y descapturando el ratón, entre otras cosas. Volvemos a la famosa web y nos bajamos las Guest Additions, pinchando en “All Platforms” de la sección corespondiente a Guest Additions. Una vez descargadas, el procedimiento de instalación es el siguiente. Con la máquina virtual corriendo, pinchamos en la parte superior, donde pone Dispositivos > Dispositivos CD/DVD > Seleccionar un archivo de disco virtual de CD/DVD. Allí cargamos la imagen iso que nos hemos descargado de la sección de Guest Additions de la web. Una vez hecho esto, nos aseguramos que a la izquierda aparezca un tick cuando volvemos a Dispositivos > Dispositivos de CD/DVD. Nos vamos al entorno Windows y allí nos vamos a Mi PC > Unidad de CD. Doble clic en el ejecutable de Guest Additions y a esperar que se instale. Pedirá reiniciar Windows y ya estarán listas. Ahora, podrás comprobar con mucho gusto, que no tienes que capturar y descapturar el ratón, sino que lo puedes utilizar indistintamente tanto en tu propio sistema operativo como en el sistema operativo huésped (Windows, en este caso).