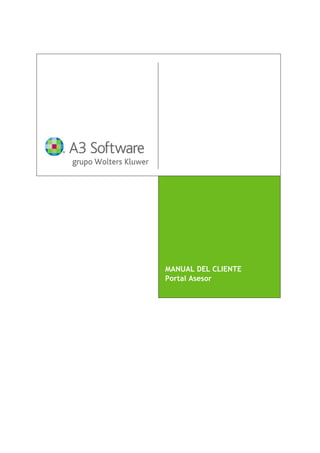
Manual cliente Portal Asesor
- 1. MANUAL DEL CLIENTE Portal Asesor
- 2. Sumario SUMARIO MANUAL DEL CLIENTE INTRODUCCIÓN .............................................................................................................1 GESTIÓN DEL PORTAL......................................................................................................1 1. CÓMO TRABAJAR CON EL Portal Asesor.............................................................................2 2. QUÉ CONSULTAS PUEDE HACER DESDE EL Portal Asesor .........................................................4 2.1. Consulta de Comunicados .................................................................................4 2.2. Consulta de Mi empresa....................................................................................5 2.3. Consulta del Archivo documental ........................................................................8 2.4. Consulta de Agenda.........................................................................................9 2.5. Sitios de Interés ........................................................................................... 11 2.6. Búsquedas.................................................................................................. 12 2.7. Envío de e-mails de documentos ....................................................................... 13 3. CÓMO ENVIAR SOLICITUDES A SU ASESOR ......................................................................... 16 3.1. Estado de solicitud........................................................................................ 16 3.2. Crear una nueva solicitud ............................................................................... 16 3.3. Otras opciones............................................................................................. 19 4. CÓMO GESTIONAR CLIENTES Y PROVEEDORES, Y ENVIAR INGRESOS Y GASTOS A SU ASESOR ............. 20 4.1 Clientes y Proveedores.................................................................................... 20 4.2. Ingresos..................................................................................................... 24 4.2.1. Facturas de Ventas................................................................................ 25 4.2.2. Otros ingresos...................................................................................... 32 4.3. Gastos....................................................................................................... 34 4.3.1. Facturas de Compras ............................................................................. 35 4.3.2. Otros Gastos ....................................................................................... 38 4.4. Facturas de inmovilizado ................................................................................ 41
- 3. Manual cliente 1 MANUAL CLIENTE INTRODUCCIÓN El Portal Asesor permite crear una vía de comunicación con su asesor a través de Internet, con el objetivo de reducir los trámites con el despacho y las llamadas, así como mejorar la comunicación con la asesoría. Las ventajas que el Portal Asesor le ofrece son las siguientes: Poder enviarle solicitudes y modificaciones en los datos de sus trabajadores y los acumulados de ingresos y gastos trimestrales de su empresa. Poder gestionar sus clientes y proveedores, así como la entrada de sus facturas de ventas, otros ingresos, facturas de compras, otros gastos y facturas de inmovilizado. Examinar documentación de su interés. Consultar los datos de su empresa. Archivo documental de todos los informes que el asesor ha enviado. Todo ello a través de un servicio personalizado y de fácil manejo. GESTIÓN DEL PORTAL Este programa le permite acceder, de una manera rápida y sencilla, a consultar los comunicados publicados por su asesor, las anotaciones en la agenda, los documentos, la relación y el estado de las solicitudes realizadas por usted a la asesoría, la gestión de sus clientes y proveedores, la entrada de ingresos y gastos, y los datos de la empresa. Además, puede solicitar a la asesoría informes y ificaciones en los datos.mod
- 4. Manual cliente 2 1. CÓMO TRABAJAR CON EL PORTAL ASESOR Una vez que se ha logado en el Portal accede a la siguiente ventana de inicio: En la parte superior de la ventana, el usuario puede seleccionar en cualquier momento el idioma (Castellano, Inglés y Catalán) deseado, mostrando siempre aquellos idiomas ofrecidos por el despacho como activos. Se puede modificar desde cualquier punto de la aplicación, además el idioma seleccionado por cada usuario se memoriza, de este modo al acceder de nuevo al Portal la aplicación aparece con el idioma seleccionado con anterioridad. En el margen izquierdo superior aparece el logo de la asesoría, y en la parte inferior de la pantalla los datos de la asesoría. En la pestaña “Contactos” aparecen las personas de contacto de la asesoría. En la pestaña “Sitios” se muestra la relación de los sitios de interés más utilizados por el cliente, y pulsando la opción “Ver todos…” se mostrarán todos los sitios de interés de este Portal. En el margen superior derecho aparece el logo del cliente y el nombre y apellidos del usuario conectado. En la parte central, le aparecen las diferentes opciones que le ofrece el Portal. Una vez seleccionada una opción puede acceder a otra prestación sin necesidad de volver a la pantalla de inicio. Puede seleccionar la vista de menú “Simple” y la vista “Resumen” que es una vista más completa que le aporta información desde una misma ventana, visualiza la última información publicada por su asesor, mostrando un resumen de cada punto de menú le permitirá agilizar su consulta Tanto en el menú “Simple” y en la vista “Resumen” aparece el botón , con el que el propio usuario puede cambiar de menú al que le interesa visualizar, al pulsarlo mostrará la vista del menú simple al resumen o viceversa.
- 5. Manual cliente 3 Por ejemplo, si está en la pantalla de SOLICITUDES y desea acceder a MI EMPRESA. Haga clic en la pestaña superior de la pantalla.
- 6. Manual cliente 4 2. QUÉ CONSULTAS PUEDE HACER EN EL PORTAL ASESOR El Portal Asesor le permite realizar consultas de los procesos que le gestiona su asesor. 2.1. Consulta de Comunicados Acceda al apartado COMUNICADOS de la página de inicio. Tiene la opción de ver la relación de comunicados leídos y no leídos que le ha enviado su asesor, realizar una búsqueda por título, realizar una búsqueda por identificador, nombre, texto, fecha y fecha calendario, y consultar un comunicado en concreto. También puede filtrar la relación por comunicados leídos y no leídos. Para consultar un comunicado debe seleccionarlo con el cursor, y pulsar el botón . A continuación, se le abre la ficha del comunicado, con la siguiente información: la fecha en la que se envió, si se adjuntó como anotación en la agenda, el texto del comunicado y los documentos adjuntos.
- 7. Manual cliente 5 Para ver estos documentos haga clic sobre . Informe el directorio destino y pulse Aceptar. 2.2. Consulta de Mi empresa Acceda al apartado MI EMPRESA. Desde esta pantalla puede consultar los datos del área fiscal, área laboral y las liquidaciones de su empresa. El área fiscal abarca la información relativa a acumulados por conceptos, resumen de IVA/IGIC, ingresos, gastos y resultados y la estructura de los gastos.
- 8. Manual cliente 6 En el área laboral puede agrupar los datos de los trabajadores de su empresa clasificados por NIF/CIF, NOMBRE Y APELLIDOS DE TRABAJADOR, CENTRO Y EMPRESA. Para ello, arrastre con el ratón un título de la columna hasta donde se le indica en la pantalla principal, y así agrupar los elementos según ese criterio. Además, se le ofrece la opción de Búsqueda de trabajadores por el NIF/CIF, trabajador, centro y empresa. Tiene la posibilidad de buscar aquellos trabajadores que se encuentran en situación de baja por IT en un periodo determinado o que tengan fecha fin de contrato informada. También puede incluir a la relación aquellos trabajadores que tengan fecha de baja en la empresa. En el campo “Vista” dispone una lista desplegable con las vistas existentes, cada vista incluye una serie de campos, para visualizar y exportar a Excel, la información referente a los trabajadores de la empresa. Para ver la ficha de un trabajador selecciónelo y pulse . También puede hacer selección múltiple: seleccione el primer trabajador, pulse la tecla mayúscula y seleccione el último.
- 9. Manual cliente 7 Desde aquí, puede consultar todos los datos vinculados con el trabajador: Al hacer clic sobre la pestaña le aparece un despegable donde puede consultar los datos relacionados de su trabajador. En la parte superior de la ficha puede acceder a los documentos exclusivos del trabajador seleccionado. En el apartado Liquidaciones puede obtener la información detallada de los modelos de pago mensual/trimestral y de los resúmenes anuales de a3eco/a3con. Se muestran los modelos en el ejercicio posicionado. Si el modelo está publicado en el Archivo documental, aparece un vínculo al documento en formato PDF. Pulse el icono o sobre el importe para visualizar el modelo.
- 10. Manual cliente 8 2.3. Consulta del Archivo documental Acceda a la pestaña de ARCHIVO DOCUMENTAL. Esta opción le permite consultar y buscar por título todos los documentos disponibles en su base de datos, agrupados por categoría, año y mes. También puede realizar una búsqueda por identificador o nombre. Si el documento está clasificado como “Documento atemporal”, es decir, sin la necesidad de informar ninguna fecha asociada, se mostrará de forma permanente en el archivo documental, independientemente de la fecha en la que esté posicionado, y se mostrará en primera instancia Puede exportar a Excel esta relación pulsando , abrir un documento seleccionándolo y pulsando , imprimirlo pulsando o descargarlo en su equipo pulsando . Dispone también de la posibilidad de realizar una selección múltiple: pulsando la tecla CTRL y seleccionando los documentos con un clic, o realizar una selección continua con la tecla MAYÚSCULAS.
- 11. Manual cliente 9 2.4. Consulta de Agenda Acceda al apartado AGENDA. Desde aquí puede consultar su calendario, vinculado a los comunicados enviados por su asesor. Desde su Agenda de Portal Asesor puede filtrar los comunicados por leídos o no leídos, y realizar búsquedas por título. También puede realizar búsquedas por identificador, nombre, texto, fecha y fecha calendario. Cuando su asesor le mande una anotación a través de un comunicado, en su agenda aparecerá ese día sombreado. En este caso, si hace clic sobre el día 21 de abril puede ver el comunicado adjunto enviado por su asesor.
- 12. Manual cliente 10 Para ver el contenido de ese comunicado, selecciónelo y pulse . Desde aquí puede ver la fecha en la su asesor envió el comunicado, la fecha de anotación en su agenda, quién lo envió, el texto que contiene y los documentos adjuntos. Desde la relación de comunicados puede imprimir los documentos del comunicado seleccionado o descargarlos en su equipo.
- 13. Manual cliente 11 2.5. Sitios de Interés Acceda a la pestaña Sitios de Interés. Pulse “Ver todos…”. Desde esta ventana puede acceder directamente a páginas Web que el asesor considera que pueden ser de su interés. Para acceder pulse directamente sobre la dirección Web.
- 14. Manual cliente 12 2.6. Búsquedas En función del apartado donde esté situado dispone de la posibilidad de realizar búsquedas de comunicados, solicitudes, documentos o trabajadores. Pulse o para acceder a la búsqueda. Seleccione el criterio de búsqueda e informe el valor a buscar. Pulse el botón para realizar la búsqueda.
- 15. Manual cliente 13 2.7. Envío de e-mail de documentos Puede enviar los documentos por e-mail desde los siguientes puntos de la aplicación: Comunicados Archivo documental Ficha del trabajador. En la parte inferior de cada punto de menú se añade el botón . Al pulsar sobre el botón se abrirá la siguiente ventana: En la parte superior de la ventana se encuentra el área de “Destinatarios” donde se encuentra la relación de documentos y correo destinatario, mostrando la información: Tipo: aparecerá uno de los siguientes iconos: Documentos relacionados con el trabajador (hojas de salario, certificados de Ingresos, etc ). Otro tipo de documentos Título: título del documento. Categoría: indica la categoría del documento. Trabajador: nombre y apellido del trabajador relacionado con el documento.
- 16. Manual cliente 14 E-mail: muestra el correo electrónico al que se enviará el documento. 1.Si el documento está relacionado con el trabajador. Si el trabajador tiene e-mail informado en la “Ficha del trabajador”, se mostrará en color negro el e-mail. Si el trabajador no tiene e-mail informado en la “Ficha del trabajador” se mostrará en color rojo “sin e-mail informado”. 2.Si el documento no está relacionado con el trabajador se mostrará en color rojo “sin e-mail informado”. 3.Si el e-mail ha sido modificado para próximos envíos se mostrará en color azul el e-mail. Modificar e-mail: permite modificar los correos electrónicos de los documentos seleccionados El indicador “Guardar e-mail para próximos envíos” aparece si el documento seleccionado está relacionado con el trabajador. Eliminar: permite eliminar de la relación de destinatarios los documentos seleccionados, estos quedarán excluidos del envío. Si alguno de los destinatarios no tiene correo electrónico informado aparecerá el siguiente mensaje informativo:
- 17. Manual cliente 15 En la parte inferior de la ventana se encuentra el área de “Datos del e-mail”. De: informe la dirección que se usará como remitente para el envío de los documentos, por defecto se mostrará el e-mail del usuario cliente conectado a la sesión de Portal Asesor. Asunto: informe el asunto. Texto: informe el contenido, este campo no es obligatorio. Incluir NIF del trabajador como contraseña: para cumplir con los requisitos de la Ley Orgánica de Protección de Datos (LOPD), si alguno de los documentos seleccionados están relacionados con el trabajador, aparecerá en la parte inferior el indicador para proteger mediante contraseña los documentos enviados. La contraseña se corresponde con el NIF del trabajador relacionado en el documento. A tener en cuenta En el caso de existir más de un documento con el mismo e-mail, se agruparán todos los documentos en un fichero ZIP para enviar un único correo electrónico.
- 18. Manual cliente 16 3. CÓMO ENVIAR SOLICITUDES A SU ASESOR El Portal Asesor permite solicitar altas de trabajadores, partes de accidentes, incidencias, etc. a su asesor. Acceda al apartado SOLICITUDES de la página de inicio: Desde esta ventana puede ver todas las solicitudes enviadas a su asesor, clasificadas por Fecha de Solicitud, Tipo de Solicitud, Fecha de Estado y Estado. Si lo desea, puede agrupar estos elementos. Para ello, arrastre con el ratón la columna hasta donde se le indica en la pantalla. 3.1. Estado de solicitud Tiene la opción de consultar las solicitudes según el estado en que se encuentren: Pendientes. Su asesor tiene pendiente gestionar la solicitud. Aprobadas. Su asesor ha aprobado la solicitud para gestionarla. Denegadas. Su asesor ha denegado la solicitud por alguna causa. Canceladas. Usted ha decidido cancelar la solicitud antes de que su asesor la gestione. Para filtrar la relación de solicitudes según el estado, haga clic sobre el botón que desee activar. Por ejemplo, si sólo desea ver las solicitudes aprobadas marque la casilla de APROBADAS y deje sin marcar el resto. 3.2. Crear una nueva solicitud Desde la ventana de SOLICITUDES indique el tipo de solicitud que desea crear: gresos y gastos trimestrales.Solicitudes de Fiscal: In Solicitudes de Laboral: Alta de trabajador, Baja de trabajador, Gestión de Absentismos, Gestión de ITs, Incidencias o Parte de accidente. Solicitud General.
- 19. Manual cliente 17 Por ejemplo: si desea comunicar a su asesor el Alta de un Trabajador, seleccione esa opción con un clic. Para proseguir, cumplimente el formulario que se le muestra a continuación. El formato es similar al de un correo electrónico, por lo que debe seleccionar los destinatarios de la asesoría que recibirán la solicitud. Además, también puede adjuntar archivos en cualquiera de estas solicitudes. Una vez cumplimentados los datos que le solicitan marque el botón y acepte el envío.
- 20. Manual cliente 18 La solicitud se habrá enviado correctamente a su asesor, actualizándose de forma automática en la relación de solicitudes. Para consultarla puede hacerlo en la ventana principal de SOLICITUDES, aparecerá como pendiente hasta que su asesor la apruebe o rechace.
- 21. Manual cliente 19 3.3. Otras opciones Además, desde la pantalla de SOLICITUDES puede realizar otras acciones: Exportar a Excel. Para exportar la relación al Excel haga clic en el botón . Editar solicitud. Posiciónese sobre la solicitud y haga clic sobre el botón . La edición de las solicitudes depende del estado en que se encuentren: • Solicitud en estado Pendiente: Se abre el formulario correspondiente para modificar los campos deseados, no generando una nueva solicitud. • Solicitud en estado Denegada: le permitirá modificar los datos por los que su asesor ha decidido rechazar la solicitud, generando una nueva solicitud con los datos originales y los modificados. • Solicitud en estado Cancelada: Permite al usuario activar una solicitud cancelada por su cliente, emitiendo una nueva solicitud en estado pendiente. • Solicitud en estado Aceptada: la solicitud si ya está aceptada se abre en “modo consulta”, no permitiendo la modificación de ningún campo. Finalizadas las modificaciones en la solicitud, pulse para que se guarden los cambios realizados. Estos reenvíos generarán notificación vía e-mail que recibirán los usuarios del despacho incluidos como validadores, de igual manera que en la creación de la solicitud original. Cancelar una solicitud: En caso que desee cancelar una solicitud enviada a su asesor posiciónese sobre ella y pulse , recordarle que solo le permitirá cancelarla si su asesor no ha gestionado la misma, por lo que se encuentra en estado pendiente.
- 22. Manual cliente 20 4. CÓMO GESTIONAR CLIENTES Y PROVEEDORES, Y ENVIAR INGRESOS Y GASTOS A SU ASESOR Desde el apartado “Ingresos y Gastos” podrá realizar la gestión de sus clientes y proveedores, así como la entrada de sus facturas de ventas, otros ingresos, facturas de compras, otros gastos y facturas de inmovilizado. 4.1. Clientes y Proveedores Este apartado mostrará la relación de los Clientes y Proveedores de la empresa seleccionada. En el árbol de la izquierda seleccione “Clientes” o “Proveedores” en función de los datos que desee visualizar. Pulse para seleccionar la empresa. Si la empresa seleccionada tiene más de una actividad, seleccione la actividad. La relación de clientes o proveedores muestra los datos de contacto y el total facturado del cliente o proveedor. En el caso de tener notas asociadas, aparece el icono . Una vez leída la nota, el icono cambia a .
- 23. Manual cliente 21 Búsqueda de clientes y proveedores Dispone de la posibilidad de realizar búsquedas por los siguientes criterios: Razón social, NIF / CIF, Persona de contacto, Vía pública, Teléfono, E-mail, País, Código Postal, Provincia, Localidad, Municipio o Notas. Pulse el botón . También puede filtrar la relación de clientes y proveedores por actividad: Al marcar el indicador “Actividad” y seleccionar la actividad únicamente se mostrarán aquellos clientes y proveedores que tengan movimientos en la actividad seleccionada. Para ver la relación completa de clientes o proveedores, desmarque el indicador “Actividad”. Opciones disponibles Pulse para enviar a Excel la relación de clientes o de proveedores. Pulse para dar de alta un nuevo cliente o proveedor. Informe los datos identificativos y pulse .
- 24. Manual cliente 22 Informe las notas que desea asociar al cliente o proveedor. Pulse . Pulse para consultar el cliente o proveedor seleccionado. Puede modificar tanto los datos identificativos como las notas.
- 25. Manual cliente 23 Pulse para eliminar el cliente o proveedor seleccionado.
- 26. Manual cliente 24 4.2. Ingresos Desde el apartado “Ingresos” puede dar de alta, modificar y visualizar las facturas de ventas y otros ingresos. Al seleccionar el concepto del movimiento automáticamente se vinculará al árbol y creará el nuevo concepto seleccionado al introducir el movimiento donde corresponda. Desde esta ventana puede buscar facturas y movimientos por los siguientes criterios: Razón social del cliente NIF/CIF Fecha Nº de documento Descripción Tipo de operación Importe También puede filtrar los movimientos en función de si han sido rechazados, y filtrar las facturas de ventas en función de si han sido imprimidas / enviadas o no.
- 27. Manual cliente 25 4.2.1. Facturas de Ventas Pulse el botón para dar de alta una nueva factura. Puede introducir las facturas de ventas por “entrada formato movimiento” o por “entrada formato factura”. Entrada por formato movimiento Informe el cliente de alguna de las siguientes formas: Proceso recomendado: En el campo cliente informe, al menos, tres caracteres del nombre del cliente, aparecerá una lista desplegable con la relación de clientes que empiece o contengan los caracteres informados. Los literales de la lista desplegable, mostrarán en negrita el texto coincidente con los caracteres introducidos. También puede realizar la búsqueda del cliente, pulsando el botón . Al seleccionar el cliente, automáticamente mostrará el último concepto utilizado para ese cliente, si desea seleccionar otro concepto, pulse del apartado concepto, visualizará el listado de los conceptos utilizados en la empresa. En caso de que el movimiento a introducir no corresponda al concepto mostrado pulse el botón para seleccionar el concepto, dependiendo del mismo presentará una descripción por defecto, esta puede ser modificada por el usuario. Informe la fecha, a continuación seleccione “Factura” o “Ticket” y el número de factura. Por defecto, el número de factura será automático , se generará automáticamente el número de factura correlativo al último utilizado. Si desea informar el número de forma manual, pulse se mostrará el icono para su introducción de número de factura que le interese. Marque el indicador “Rectificativa” en el caso de que la factura sea rectificativa de una anterior introducida desde Portal, mostrará la relación de facturas del cliente seleccionado, en caso que no exista ninguna factura anterior en Portal podrá informarla manualmente.
- 28. Manual cliente 26 En el Detalle de factura informe el Tipo de operación, la base de la factura y los porcentajes de IVA y Retención. Puede informar hasta 3 bases distintas, automáticamente realizará el desglose de la base, IVA y retención. Si al dar de alta una factura no están cuadrados los importes, aparecerá un mensaje informando que existe un movimiento descuadrado, permitiendo grabar la factura con dicho descuadre o rectificar los datos. También puede informar el total factura. Puede informar, si procede, el % descuento que se aplicará al total factura. Informe el Tipo de cobro, mostrará la relación de cobros exportada desde a3eco/a3con. El indicador “Impresa/Enviada” se marcará automáticamente al imprimir o enviar la factura. Pulse para añadir notas a la factura. Estas notas se grabarán en el campo observaciones de la factura, si está es impresa o enviada por e-mail.
- 29. Manual cliente 27 Pulse “Aceptar” para grabar el movimiento. El movimiento queda grabado en la parte superior de la ventana. La aplicación le propondrá dar de alta un movimiento nuevo. Pulse “Cancelar” si no desea introducir un nuevo movimiento.
- 30. Manual cliente 28 Desde aquí puede exportar a Excel la relación de movimientos, imprimir o enviar la factura por e-mail, dar de alta un movimiento nuevo, editar el movimiento seleccionado o eliminar el movimiento seleccionado. Para cambiar a formato factura pulse “Entrada por formato factura”. Pulse “Salir”. Entrada por formato factura Esta opción le permitirá confeccionar la factura para emitir a su cliente por correo electrónico o impresa. Seleccione el concepto, pulsando del apartado concepto visualizará el listado de los conceptos utilizados en la empresa, o pulse el botón para visualizar la lista completa de conceptos. Informe la fecha y el número de factura. Por defecto, el número de factura será automático . Pulse el icono para informar el número de factura de forma manual . Marque el indicador “Rectificativa” en el caso de que la factura sea rectificativa de una anterior. Informe el cliente de alguna de las siguientes formas: Proceso recomendado: En el campo cliente informe, al menos, tres caracteres del nombre del cliente, aparecerá una lista desplegable con la relación de clientes que empiece o contengan los caracteres informados. Los literales de la lista desplegable, mostrarán en negrita el texto coincidente con los caracteres introducidos. También puede realizar la búsqueda del cliente, pulsando el botón . Dispone de la posibilidad de “Cambiar los datos de la empresa”, así como de añadir el logo del cliente. Al listar la factura aparecerá el logo.
- 31. Manual cliente 29 Para cambiar a entrada por movimiento pulse “Entrada por movimiento”. Informe el código de referencia manualmente. A medida que vaya introduciendo nuevas referencias, éstas crearán una nueva tabla y podrá seleccionarlas en la próxima creación de factura pulsando el botón . Al informar el código manualmente los demás campos se informarán de manera automática. Pulse para grabar la línea. La aplicación le propondrá dar de alta una nueva línea, pulse para cancelar. IMPORTANTE: Puede insertar en una misma factura las líneas de referencia que desee, pero con un máximo de 3 bases de IVA distintas. Puede confeccionar la factura con las columnas que le interesen, así como su orden. Para ello pulse el botón .
- 32. Manual cliente 30 Para añadir o quitar columnas que se mostrarán en la factura, seleccione la columna y pulse los botones o . Puede añadirlas todas o quitarlas todas pulsando o respectivamente. Para ordenar las columnas seleccionadas, pulse los botones y . Informe el Detalle de factura y el Tipo de cobro. El indicador “Impresa/Enviada” se marcará automáticamente al listar o enviar la factura. Pulse para añadir notas a la factura. Estas notas se grabarán en el campo observaciones de la factura, si está es impresa o enviada por e-mail. Pulse “Aceptar” y “Salir”.
- 33. Manual cliente 31 Para listar o enviar una factura, selecciónela y pulse el botón o . Únicamente se pueden listar o enviar las facturas de ventas. . Si intenta imprimir un ticket o documento, aparecerá un mensaje indicando “Sólo pueden imprimirse los movimientos de tipo “Factura de ventas”. IMPORTANTE: Para el envío de facturas a clientes por mail deberá tener en cuenta lo siguiente: Se enviarán las facturas a los clientes que en su ficha tengan informada la dirección de correo. Como remitente del envío constará la dirección de correo que tenga informado en los datos de empresa de la factura.
- 34. Manual cliente 32 4.2.2. Otros Ingresos El apartado “Otros ingresos” abarca todos aquellos ingresos que no sean de facturas de ventas. Pulse el botón . Seleccione el cliente, realizando la búsqueda por nombre o pulsando el botón . Informe el concepto, el tipo que por defecto será documento y el número. En el Detalle de factura informe el Tipo de operación, la base y los porcentajes de IVA y Retención. Puede informar hasta 3 bases distintas. Informe el Tipo de cobro. Pulse para añadir notas que se asociarán al ingreso introducido.
- 35. Manual cliente 33 Pulse “Aceptar” para grabar el movimiento. La aplicación le propondrá dar de alta un movimiento nuevo. Pulse “Cancelar” si no desea introducir otro movimiento de tipo otros ingresos. El movimiento queda grabado en la parte superior de la ventana. Desde aquí puede exportar a Excel la relación de movimientos, dar de alta un movimiento nuevo, editar el movimiento seleccionado o eliminar el movimiento seleccionado. Pulse “Salir”.
- 36. Manual cliente 34 A medida que vaya seleccionando distintos conceptos, el árbol de la izquierda se completará con los conceptos utilizados. 4.3. Gastos Desde el apartado “Gastos” puede dar de alta, modificar y visualizar las facturas de compras y otros gastos. Al seleccionar el concepto del movimiento automáticamente se vinculará al árbol y creará el nuevo concepto seleccionado al introducir el movimiento. Desde esta ventana puede buscar movimientos del tipo gastos por los siguientes criterios: Razón social del proveedor NIF/CIF Fecha Nº de documento Descripción Tipo de operación Importe
- 37. Manual cliente 35 También puede filtrar los movimientos en función de si han sido rechazados por el asesor. 4.3.1. Facturas de Compras Pulse el botón para dar de alta una nueva factura recibida. Informe el proveedor de alguna de las siguientes formas: Proceso recomendado: En el campo proveedor informe, al menos, tres caracteres del nombre, aparecerá una lista desplegable con la relación de proveedores que empiece o contengan los caracteres informados. Los literales de la lista desplegable, mostrarán en negrita el texto coincidente con los caracteres introducidos. También puede realizar la búsqueda de proveedores, pulsando el botón . Al seleccionar el cliente, automáticamente mostrará el último concepto utilizado para ese cliente, si desea seleccionar otro concepto, pulse del apartado concepto, visualizará el listado de los conceptos utilizados en la empresa.
- 38. Manual cliente 36 En caso de que el movimiento a introducir no corresponda al concepto mostrado pulse el botón para seleccionar el concepto, dependiendo del mismo presentará una descripción por defecto, esta puede ser modificada por el usuario. Informe la descripción, fecha, número de factura o ticket. Marque el indicador “Rectificativa” en el caso de que la factura sea rectificativa de una anterior, mostrará la relación de facturas del proveedor seleccionado, en caso que no exista ninguna factura anterior en Portal podrá informarla manualmente. En el Detalle de factura informe el Tipo de operación, la base de la factura y los porcentajes de IVA y Retención. Puede informar hasta 3 bases distintas. También puede introducir importe por el total. Puede informar el % de descuento, aplicable al total factura. Informe el Tipo de cobro. Pulse para añadir notas a la factura. Pulse “Aceptar” para grabar el movimiento. Si al dar de alta una factura no están cuadrados los importes, aparecerá un mensaje informando que existe un movimiento descuadrado, permitiendo grabar la factura con dicho descuadre o rectificar los datos. El movimiento queda grabado en la parte superior de la ventana.
- 39. Manual cliente 37 La aplicación le propondrá dar de alta un movimiento nuevo. Pulse “Cancelar”. Desde aquí puede exportar a Excel la relación de movimientos, dar de alta un movimiento nuevo, editar el movimiento seleccionado o eliminar el movimiento seleccionado. Pulse “Salir”.
- 40. Manual cliente 38 4.3.2. Otros Gastos El apartado “Otros gastos” abarca todos aquellos gastos que no sean de facturas de compras. Pulse el botón . Seleccione el proveedor, realizando la búsqueda por nombre o pulsando el botón . Informe el concepto, el tipo que por defecto será documento y el número. En el Detalle de factura informe el Tipo de operación, la base de la factura y los porcentajes de IVA y Retención. Puede informar hasta 3 bases distintas. Puede informar el % de descuento, aplicable al total factura. Informe el Tipo de cobro. Pulse para añadir notas que se asociarán al gasto introducido.
- 41. Manual cliente 39 Pulse “Aceptar” para grabar el movimiento. Si al dar de alta una factura no están cuadrados los importes, aparecerá un mensaje informando que existe un movimiento descuadrado, permitiendo grabar la factura con dicho descuadre o rectificar los datos. La aplicación le propondrá dar de alta un movimiento nuevo. Pulse “Cancelar” si ha concluido. El movimiento queda grabado en la parte superior de la ventana.
- 42. Manual cliente 40 Desde aquí puede exportar a Excel la relación de movimientos, dar de alta un movimiento nuevo, editar el movimiento seleccionado o eliminar el movimiento seleccionado. Pulse “Salir”. A medida que vaya seleccionando distintos conceptos, el árbol de la izquierda se completará con los conceptos utilizados.
- 43. Manual cliente 41 4.4. Facturas de Inmovilizado Desde el apartado “Facturas de inmovilizado” puede dar de alta, modificar y visualizar las facturas de inmovilizado. Desde esta ventana puede buscar movimientos de tipo facturas de inmovilizado por los siguientes criterios: Razón social del proveedor NIF/CIF Fecha Nº de documento Descripción Tipo de operación Importe También puede filtrar los movimientos en función de si han sido rechazados. Pulse el botón para dar de alta una nueva factura. Informe el proveedor pulsando el botón . Pulse el botón para seleccionar el concepto, mostrará la relación de conceptos disponibles de tipo inmovilizado, el campo descripción aparecerá informado por defecto agregando automáticamente el concepto seleccionado. Informe la fecha y el número de factura.
- 44. Manual cliente 42 Marque el indicador “Rectificativa” en el caso de que la factura sea rectificativa de una anterior, mostrará la relación de facturas del proveedor seleccionado, en caso que no exista ninguna factura anterior en Portal podrá informarla manualmente. En el Detalle de factura informe el Tipo de operación, la base de la factura y los porcentajes de IVA y Retención. Puede informar hasta 3 bases distintas. Puede informar el % de descuento, aplicable al total factura. Informe el Tipo de cobro. Pulse para añadir notas a la factura. Pulse “Aceptar” para grabar el movimiento. El movimiento queda grabado en la parte superior de la ventana. La aplicación le propondrá dar de alta un movimiento nuevo. Pulse “Cancelar”.
- 45. Manual cliente 43 Desde aquí puede exportar a Excel la relación de movimientos, dar de alta un movimiento nuevo, editar el movimiento seleccionado o eliminar el movimiento seleccionado. Pulse “Salir”. A medida que vaya seleccionando distintos conceptos, el árbol de la izquierda se completará con los conceptos utilizados.
