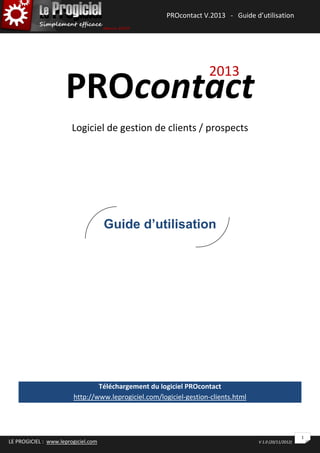
Guide utilisation-logiciel-procontact
- 1. PROcontact V.2013 - Guide d’utilisation PROcontact 2013 : Guide de démarrage PROcontact 2013 Logiciel de gestion de clients / prospects Guide d’utilisation Téléchargement du logiciel PROcontact http://www.leprogiciel.com/logiciel-gestion-clients.html 1 LE PROGICIEL : www.leprogiciel.com V 1.0 (20/11/2012)
- 2. PROcontact V.2013 - Guide d’utilisation PROcontact 2013 : Guide de démarrage Sommaire 1- Présentation 4 Objectif du guide d’utilisation - - - - - - - - -- - - - - - - - - - - - - - - - - - - - - - - - 5 Présentation de PROcontact - - - - - - - - - - - - - - - - - - - - - - - - - - - - - - - - - 6 2- Gestion des contacts 7 Présentation - - - - - - - - - - - - - - - - - - - - - - - - - - - - - - - - - - - - - - - - - - - - - 8 Liste des contacts - - - - - - - - - - - - - - - - - - - - - - - - - - - - - - - - - - - - - - - - - -9 Fiche d’un contact - - - - - - - - - - - - - - - - - - - - - - - - - - - - - - - - - - - - - - -10 Onglet Interlocuteurs - - - - - - - - - - - - - - - - - - - - - - 11 Onglet Informations - - - - - - - - - - - - - - - - - - - - - - - 13 Onglet Echanges - - - - - - - - - - - - - - - - - - - - - - - - - - 15 Onglet Tâches - - - - - - - - - - - - - - - - - - - - - - - - - - - -16 Onglet Notes - - - - - - - - - - - - - - - - - - - - - - - - - - - - 17 Onglet E-mailing - - - - - - - - - - - - - - - - - - - - - - - - - - 18 Fonctions avancées- - - - - - - - - - - - - - - - -- - - - - - - - - - - - - - - - - - - - - - - - 19 Importation - - - - - - - - - - - - - - - - - - - - - - - - - - - - - 20 Saisie rapide - - - - - - - - - - - - - - - - - - - - - - - - - - - - - 22 E-mailing - - - - - - - - - - - - - - - - - - - - - - - - - - - - - - - 23 Recherche doublons - - - - - - - - - - - - - - - - - - - - - - - 25 3- Gestion des tâches 26 Présentation - - - - - - - - - - - - - - - - - - - - - - - - - - - - - - - - - - 27 Liste des tâches- - - - - - - - - - - - - - - - - - - - - - - - - - - - - - - - 28 Fiche d’une tâche - - - - - - - - - - - - - - - - - - - - - - - - - - - - - - -29 2 LE PROGICIEL : www.leprogiciel.com V 1.0 (20/11/2012)
- 3. PROcontact V.2013 - Guide d’utilisation PROcontact 2013 : Guide de démarrage 4- Gestion des échanges 30 Présentation des échanges- - - - - - - - - - - - - - - - - - - - - - - - - - - - - - - - - - - 31 Liste des échanges - - - - - - - - - - - - - - - - - - - - - - - - - - - - - - - - - - - - - - - - - 32 Fiche d’un échange - - - - - - - - - - - - - - - - - - - - - - - - - - - - - - - - - - - - - - - - 33 5- Le tableau de bord 34 Présentation - - - - - - - - - - - - - - - - - - - - - - - - - - - - - - - - - - - - - - - - - - - - - -35 6-Fonction avancées 37 Présentation - - - - - - - - - - - - - - - - - - - - - - - - - - - - - - - - - - - - - - - - - - - - - 38 Réindexation- - - - - - - - - - - - - - - - - - - - - - - - - - - - - - - - - - - - - - - - - - - - - -39 Sauvegarde manuelle et automatique - - - - - - - - - - - - - - - - - - - - - - - - - - 40 Restauration - - - - - - - - - - - - - - - - - - - - - - - - - - - - - - - - - - - - - - - - - - - - 41 Exportation - - - - - - - - - - - - - - - - - - - - - - - - - - - - - - - - - - - - - - - - - - - - - - 42 7- Paramétrage et personnalisation 43 Présentation - - - - - - - - - - - - - - - - - - - - - - - - - - - - - - - - - - - - - - - - - - - - - 44 Paramètres généraux- - - - - - - - - - - - - - - - - - - - - - - - - - - - - - - - - - - - - - - 45 Gestion des utilisateurs- - - - - - - - - - - - - - - - - - - - - - - - - - - - - - - - - - - - 46 Fiche d’un utilisateur- - - - - - - - - - - - - - - - - - - - - - - 47 Options multi-utilisateurs - - - - - - - - - - - - - - - - - - - 48 E-mailing- - - - - - - - - - - - - - - - - - - - - - - - - - - - - - - - - - - - - - - - - - - - - - - - 49 Type et catégorie- - - - - - - - - - - - - - - - - - - - - - - - - - - - - - - - - - - - - - - - - - 50 8- Centre d’aide et de support 51 Présentation- - - - - - - - - - - - - - - - - - - - - - - - - - - - - - - - - - - - - - - - - - - - - - 52 3 LE PROGICIEL : www.leprogiciel.com V 1.0 (20/11/2012)
- 4. PROcontact V.2013 - Guide d’utilisation PROcontact 2013 : Guide de démarrage Chapitre 1 PRESENTATION 4 LE PROGICIEL : www.leprogiciel.com V 1.0 (20/11/2012)
- 5. PROcontact V.2013 - Guide d’utilisation PROcontact 2013 : Guide de démarrage Objectif du guide de démarrage rapide Ce guide vous permettra d'obtenir rapidement un maximum d'informations sur PROcontact. Vous pourrez ainsi être autonome et utiliser le logiciel rapidement. Nous allons aborder l'ensemble des étapes nécessaires à la création de nouveaux contacts et à la gestion quotidienne de ceux-ci. Voici les thèmes qui seront traités : - Gestion des contacts (clients, prospects, fournisseurs …) - Utilisation des tâches - Utilisation des échanges - Fonctions avancées (Tableau de bord, Emailing, Multi-utilisateurs…) - Paramétrage Avant toute chose, nous allons voir ci-dessous le vocabulaire utilisé dans ce manuel afin d’éviter toute incompréhension. Quelques définitions à connaitre : Contact : La notion de contact correspond ici à un client, un prospect, un fournisseur ou à un partenaire de votre entreprise. Interlocuteur : Un interlocuteur est une personne physique appartenant à un contact. Echange : Un échange est un appel, un rendez-vous téléphonique ou physique, un fax ou un Email. Il symbolise une transmission d’informations entre vous et votre contact. Tâche : Une tâche est un travail ou une chose à faire pour votre contact. 5 LE PROGICIEL : www.leprogiciel.com V 1.0 (20/11/2012)
- 6. PROcontact V.2013 - Guide d’utilisation PROcontact 2013 : Guide de démarrage Présentation de PROcontact PROcontact est un logiciel de gestion de contact. Un contact peut être un client, un fournisseur, un prospect ou un partenaire (banque etc.). PROcontact permet d’associer par contact une multitude d’informations telles que les interlocuteurs, les échanges effectués, les tâches à faire, des notes … PROcontact propose également un tableau de bord permettant de regrouper l’ensemble des informations de vos contacts en un seul écran. Le point fort de PROcontact réside dans son environnement extrêmement simplifié. Ici tout est ergonomique et pensé pour vous simplifier la vie. Un menu simple et clair permet d’accéder à l’ensemble des fonctions de PROcontact : Le menu se compose de 4 parties : - Mon tableau de bord : Visualisation de l’ensemble des informations - Gérer mes contacts : Gestion de vos contacts (Ajout//Modification/Suppression) - Gérer mes tâches : Recensement de l’ensemble des tâches réalisées ou a réaliser - Gérer mes échanges : Recensement de l’ensemble des échanges avec vos clients Vous pouvez également cliquer sur la roue crantée. Elle vous permet d'accéder au centre d'aide et de support. Cet espace regroupe l'ensemble de la documentation et la possibilité de contacter le support technique. 6 LE PROGICIEL : www.leprogiciel.com V 1.0 (20/11/2012)
- 7. PROcontact V.2013 - Guide d’utilisation PROcontact 2013 : Guide de démarrage Chapitre 2 GESTION DES CONTACTS 7 LE PROGICIEL : www.leprogiciel.com V 1.0 (20/11/2012)
- 8. PROcontact V.2013 - Guide d’utilisation PROcontact 2013 : Guide de démarrage Présentation La gestion des contacts regroupe toutes les fonctions vous permettant de gérer vos contacts au quotidien. Via cet écran, vous pourrez par exemple : - Ajouter, consulter/modifier ou supprimer un ou plusieurs contacts - Importer ou effectuer une saisie en masse de contact - Exporter de données de vos contacts - Exécuter un E-mailing - Rechercher les contacts en doublons - Effectuer un tri précis sur vos contacts La gestion des contacts s’articule entre 2 fenêtres : La liste des contacts et la fiche d’un contact. Nous allons voir en détail ces deux fenêtres. 8 LE PROGICIEL : www.leprogiciel.com V 1.0 (20/11/2012)
- 9. PROcontact V.2013 - Guide d’utilisation PROcontact 2013 : Guide de démarrage Liste des contacts (accessible par le menu) 1 3 2 4 La liste des contacts a pour fonction de lister l’ensemble de vos clients, prospects, fournisseurs… C’est à partir d’elle que vous allez pouvoir accéder à la fiche de chacun de vos contacts. Cet écran est divisé en 3 parties : La partie supérieure permettant de faire apparaitre les filtres d’affichage. (1) Vous pourrez via ce panneau effectuer des recherches précises en fonction de critères que vous avez renseignés dans les fiches contacts (ex. type, catégorie, ville, etc.) Exemple : Vous pouvez n’afficher que les clients (type) d’une ville particulière (ville) La partie centrale permet de lister vos contacts (2). Une ligne par contact avec des informations essentielles divisées en colonnes La partie droite regroupant l’ensemble des boutons d’actions (ajout, modification…) Il existe 2 séries de boutons. - Le bloc du haut (3) permet d’effectuer les actions courantes (ajout, consultation, etc.) - Le bloc du bas (4) permettant d’accéder aux fonctions avancées (E-mailing, etc.) 9 LE PROGICIEL : www.leprogiciel.com V 1.0 (20/11/2012)
- 10. PROcontact V.2013 - Guide d’utilisation PROcontact 2013 : Guide de démarrage Fiche d’un contact (accessible par la liste des contacts) 1 2 La fiche d’un contact regroupe toutes les informations liées à votre contact. C’est donc dans celle-ci que vous allez saisir les informations relatives à ce dernier. Elle est divisée en 2 parties afin de faciliter la lecture et l’utilisation. La partie supérieure (1) permet de renseigner le nom de votre contact et le type (type, catégorie). La partie inférieure (2) est divisée en onglets à thèmes Détail des onglets Description : Informations générales sur votre contact. Interlocuteur : Ensemble des personnes physiques avec qui vous échangez. Informations : Informations complémentaires « libres ». Vous pouvez y mettre ce que vous souhaitez. Echanges : Ensemble des échanges (Email, Appel, Fax ou Rdv) passés ou futurs. Tâches : Ensemble des tâches réalisées et à réaliser. Notes : Ensemble des notes dont vous pourriez avoir besoin pour faciliter votre relation client/prospect. E-mailing : Liste l’ensemble des campagnes d’E-mails effectuées. 10 LE PROGICIEL : www.leprogiciel.com V 1.0 (20/11/2012)
- 11. PROcontact V.2013 - Guide d’utilisation PROcontact 2013 : Guide de démarrage Fiche d’un contact > Onglet Interlocuteur L’info + Liste l’ensemble des interlocuteurs que vous serez amenez à contacter ou à connaitre pour votre relation client/prospect. La gestion des interlocuteurs est extrêmement simplifiée. Utilisez les boutons de droite pour ajouter/consulter- modifier/supprimer un interlocuteur. DTC=dead305 Un filtre sur l’état actif est présent au dessus de la liste. Il permet de masquer/afficher les anciens interlocuteurs d’un contact. Pratique dans le cas ou la personne ne travaille plus au sein du contact, mais il peut toujours être utile de garder trace de cette personne et surtout de se souvenir qu’elle a travaillé pour ce dernier. DTC=dead305DTC=dead305 Ajouter un interlocuteur Cliquer sur le bouton Consulter/modifier un interlocuteur Cliquer sur le bouton Supprimer un interlocuteur Cliquer sur le bouton Imprimer la liste des interlocuteurs Cliquer sur le bouton A noter : un interlocuteur peut être désigné comme étant principal. C’est en quelque sorte votre référent dossier. Il sera alors marqué avec un petit soleil. 11 LE PROGICIEL : www.leprogiciel.com V 1.0 (20/11/2012)
- 12. PROcontact V.2013 - Guide d’utilisation PROcontact 2013 : Guide de démarrage Fiche d’un contact > Onglet interlocuteur >Fiche d’un interlocuteur 2 3 4 1 La fiche contient l’ensemble des informations de votre interlocuteur. Vous allez donc y trouver des renseignements classiques, tels que le nom, l’adresse et le téléphone. Des informations plus détaillées sont également présentes, comme le service et la fonction de l’interlocuteur au sein de votre contact. Renseigner l’adresse automatiquement en vous basant sur l’adresse du contact : Cliquer sur « Même adresse contact » (1) Indiquer l’interlocuteur comme référent Cocher la case « interlocuteur principal » (2) Désactiver l’interlocuteur afin de ne plus l’afficher dans la liste des interlocuteurs Cocher la case « Archivé » (3) A noter : le bouton représentant une lettre à droite du champ « Email »(4). Cliquer dessus et votre client de messagerie s’ouvrira automatiquement. Simple et pratique pour contacter rapidement votre interlocuteur. 12 LE PROGICIEL : www.leprogiciel.com V 1.0 (20/11/2012)
- 13. PROcontact V.2013 - Guide d’utilisation PROcontact 2013 : Guide de démarrage Fiche d’un contact > Onglet Informations L’onglet Informations vous permet de stocker des informations complémentaires sur votre contact. PROcontact vous propose 40 champs personnalisables. Pour chaque champ, vous pouvez modifier le libellé et saisir les informations que vous souhaitez. Exemple : Nombre de salariés, connaissances en informatique ou nombre d’heures de formation restant etc. Personnaliser l’affichage et le libellé des champs personnalisable Cliquer sur le libellé rouge « Personnaliser les champs ». Savoir quelles sont les informations déjà saisies dans d’autres contacts pour un champ précis Cliquer sur le bouton situé à droite de chaque champ. Au bout de chaque champ personnalisable, vous trouverez des boutons permettant de lister l’ensemble des saisies déjà effectuées dans les autres fiches contacts (simple et pratique pour homogénéiser la saisie). 13 LE PROGICIEL : www.leprogiciel.com V 1.0 (20/11/2012)
- 14. PROcontact V.2013 - Guide d’utilisation PROcontact 2013 : Guide de démarrage Fiche d’un contact > Onglet informations > Personnalisation de champs Ici nous avons rendu visible 1 uniquement les 3 premiers champs et mis un libellé explicite (nombre de salariés…) pour les 2 premiers champs. Cette fenêtre permet de décider des champs qui seront affichés ou non et de définir le libellé (situé à gauche des champs) de chaque champ. Permet de modifier le libellé du Exemple : champ dans la fiche du contact Permet de faire apparaitre le champ Rendre un champ visible ou invisible Cocher ou décocher la case à cocher située à gauche de chaque champ personnalisable Modifier le libellé d’un champ Saisir le libellé souhaité dans le champ correspondant Modifier le titre d’un bloc Saisir directement dans le champ (1) Le paramétrage des informations complémentaires se fait pour tous vos contacts. Il n’est pas prévu de personnaliser de manière indépendante les champs pour chaque contact. Ceci a pour but d’homogénéiser vos fiches en collectant le même type d’informations pour tous vos contacts. Cela permettra également, dans une future version, d’intégrer des filtres de recherche sur ces champs. 14 LE PROGICIEL : www.leprogiciel.com V 1.0 (20/11/2012)
- 15. PROcontact V.2013 - Guide d’utilisation PROcontact 2013 : Guide de démarrage Fiche d’un contact > Onglet échanges Cet onglet permet de lister l’ensemble des communications (les échanges) entre vous et les interlocuteurs de votre contact. Ces échanges peuvent être de type téléphonique, Email, fax ou rendez-vous. Un échange peut avoir 3 états : En cours, Terminé ou Planifié. Il est important d’utiliser cette fonction pour conserver une trace des échanges effectués. Cela vous permettra de retrouver facilement une information pertinente, même si elle date de longtemps. Elles seront alors visibles dans la liste générale des tâches et également sur le tableau de bord. Ajouter un échange Cliquer sur le bouton Consulter ou modifier un échange Cliquer sur le bouton Supprimer un échange Cliquer sur le bouton Imprimer la liste des échanges Cliquer sur le bouton Nous n’allons pas détailler ici la gestion des échanges. Elle sera expliquée dans le chapitre 4 : Gestion des échanges. 15 LE PROGICIEL : www.leprogiciel.com V 1.0 (20/11/2012)
- 16. PROcontact V.2013 - Guide d’utilisation PROcontact 2013 : Guide de démarrage Fiche d’un contact > Onglet tâches Cet onglet permet de lister l’ensemble des tâches à effectuer pour votre contact. Les tâches sont donc assimilées à une action à mener envers votre contact. Utiliser cette fonction vous permettra de renseigner l’ensemble des travaux à faire pour ce contact. Ces tâches se regrouperont automatiquement avec l’ensemble des tâches à faire pour l’ensemble de vos contacts. Elles seront alors visibles dans la liste générale des tâches et également sur le tableau de bord. Ajouter une tâche Cliquer sur le bouton Consulter ou modifier une tâche Cliquer sur le bouton Supprimer une tâche Cliquer sur le bouton Imprimer la liste des tâches Cliquer sur le bouton Nous n’allons pas détailler ici la gestion des tâches. Elle sera expliquée dans le chapitre 3 : Gestion des tâches. 16 LE PROGICIEL : www.leprogiciel.com V 1.0 (20/11/2012)
- 17. PROcontact V.2013 - Guide d’utilisation PROcontact 2013 : Guide de démarrage Fiche d’un contact > Onglet notes Cet onglet permet de lister l’ensemble des notes associées à votre contact. Une note vous permet de stocker davantage d’informations. Vous pouvez par exemple noter le type de matériel que possède votre contact ou bien des renseignements sur une configuration spécifique que vous avez mis en place pour lui. Ajouter une note Cliquer sur le bouton Consulter ou modifier une note Cliquer sur le bouton Supprimer une note Cliquer sur le bouton Imprimer la liste des notes Cliquer sur le bouton La fiche d’un contact possède déjà un nombre important d’informations que vous pouvez saisir. Les notes vous offrent en plus la possibilité de renseigner des informations multi-lignes. Ce sont en quelque sorte de petits textes qui pourront être renseignés. 17 LE PROGICIEL : www.leprogiciel.com V 1.0 (20/11/2012)
- 18. PROcontact V.2013 - Guide d’utilisation PROcontact 2013 : Guide de démarrage 2- Gestion des contacts >Fiche d’un contact Fiche d’un contact > Onglet E-mail Cet onglet permet de lister l’ensemble des Emails reçus par votre contact via la fonction d’E-mailing. Ici, il n’est pas possible d’envoyer des Emails. C’est simplement un historique des Emails envoyés. Consulter un Email Cliquer sur le bouton Imprimer la liste des Emails Cliquer sur le bouton Nous allons détailler la fonction d’E-mailing dans le paragraphe suivant (fonctions avancées) 18 LE PROGICIEL : www.leprogiciel.com V 1.0 (20/11/2012)
- 19. PROcontact V.2013 - Guide d’utilisation PROcontact 2013 : Guide de démarrage Fonctions avancées Maintenant que nous avons fait le tour de la fiche d’un contact, nous allons voir comment aller plus loin à partir de la liste des contacts. Nous allons détailler l’ensemble de ces fonctions dans les prochaines pages. Importation Vous pouvez effectuer l’importation de vos contacts à partir d’une base existante via la fonction d’import de fichiers au format texte. Saisie rapide Il est possible d’effectuer une saisie rapide (en masse) si le format de la base de données ne permet pas une importation ou si vous n’avez pas de données au format informatique. E-mailing Vous avez la possibilité d’exécuter un E-mailing. L’objectif est de transmettre une communication par Email à un ensemble de contacts. Recherche doublons Il est possible qu’au fur et à mesure que vous utilisez PROcontact, vous vous retrouviez avec des contacts en double (mauvaise saisie ou importation). La fonction de recherche de doublons permet de les détecter. __________________________________________________ Clic droit sur liste La liste des contacts ainsi que l’ensemble des listes de la fiche d’un contact bénéficie d’un clic droit permettant d’activer des fonctionnalités avancées, telles que l’exportation et la copie. Options d’éditions Lors d’une édition, dans l’écran d’apercu vous avez accès à un nombre important d’options : Surlignage, PDF, Word etc. 19 LE PROGICIEL : www.leprogiciel.com V 1.0 (20/11/2012)
- 20. PROcontact V.2013 - Guide d’utilisation PROcontact 2013 : Guide de démarrage Liste contacts > Importation 1 3 2 4 5 6 7 8 Cette fonction a pour objectif de vous permettre d’alimenter PROcontact avec votre base clients ou prospects actuelle. Ceci sans avoir besoin de tout ressaisir. Le maître mot est donc GAIN DE TEMPS sur la reprise des données. La fonction d’importation viendra lire votre fichier d’importation et copiera les données automatiquement dans PROcontact en créant une fiche par contact Pour ce faire, vous devez disposer d’un fichier d’export au format texte avec comme séparateur de contact le RC (un contact par ligne) Ouvrir la fonction d’importation Depuis la liste des contacts, cliquer sur le bouton import (à droite de la liste) puis sélectionner en haut à gauche « Fichier txt » Choisir le fichier à importer Cliquer sur le bouton (1) à droite du champ « fichier à importer » afin de sélectionner votre fichier d’import. (Il doit être au format .txt) Paramétrage de l’importation La 1ère chose à faire est de déterminer quel est le séparateur entre les données. Il s’agit d’un caractère délimitant le type de données. C’est souvent « ; » ou « , ». Une fois déterminé, sélectionnez- le dans la liste « de champs » (2) Par la suite, il est nécessaire de déterminer l’ordre des informations dans votre fichier à importer. Le nom est-il avant le prénom ? La ville avant le téléphone ? Etc. Pour cela, cliquez sur le bouton symbolisant l’œil (3) afin d’ouvrir le fichier et regardez la position des informations par rapport aux séparateurs. Lorsque vous avez déterminé l’ordre, il suffit de sélectionner les valeurs correctes dans les listes déroulantes (4). 20 LE PROGICIEL : www.leprogiciel.com V 1.0 (20/11/2012)
- 21. PROcontact V.2013 - Guide d’utilisation PROcontact 2013 : Guide de démarrage Tester l’import Avant d’importer, cliquer sur le bouton « charger les données » (5) afin de voir si les données apparaissent bien dans la liste (6). Notez que vous pouvez modifier les données à importer, directement dans le tableau si nécessaire. Importer Une fois toutes les étapes de paramétrage effectuées, nous allons pouvoir importer. Noter qu’il est possible de définir un type et une catégorie aux contacts qui seront importés. Pour cela, il suffit de les sélectionner dans les listes déroulantes (7) Il ne reste plus qu’à cliquer sur le bouton « Importer » (8) Voici un exemple de ce que vous pourriez avoir une fois l’ensemble du paramétrage effectué : 21 LE PROGICIEL : www.leprogiciel.com V 1.0 (20/11/2012)
- 22. PROcontact V.2013 - Guide d’utilisation PROcontact 2013 : Guide de démarrage Liste contacts > Saisie rapide 1 2 3 4 Cette fonction a pour objectif d’alimenter PROcontact avec vos contacts existant en passant par une saisie rapide. En effet, si vous ne pouvez pas importer les données (absence de logiciel, format incompatible …) vous pourrez saisir directement dans la liste de saisie rapide. Cela vous évitera de passer par la fiche d’un contact lorsque vous avez un nombre conséquent de données à saisir. Ouvrir la fonction d’importation Cliquer sur le bouton import (à droite de la liste) puis sélectionner en haut à gauche « saisie rapide » (1) Saisir les informations Saisir directement dans la liste les informations dans les colonnes. (2) Importer Sélectionner si besoin un type et une catégorie (3), cliquer sur le bouton Importer (4). Cette fonction de saisie peut être amenée à évoluer. Si certains champs manquent, il suffit de nous faire la demande et nous pouvons ajouter des colonnes de saisie. 22 LE PROGICIEL : www.leprogiciel.com V 1.0 (20/11/2012)
- 23. PROcontact V.2013 - Guide d’utilisation PROcontact 2013 : Guide de démarrage Liste contacts > E-mailing 1 La fonction d’E-mailing permet d’envoyer un Email en masse à un ensemble de contacts. Dans le cadre d’une promotion par exemple ou d’une information importante auprès de vos clients ou prospects. L’E-mailing se divise en 3 grandes étapes : 1- Le choix des destinataires 3 possibilités pour alimenter les destinataires : >Récupération automatique des adresses de vos contacts >Saisie directe dans la table >Importation à partir d’un fichier texte 2- le contenu de votre Email Il peut être en format txt (RTF) ou en HTML . 3- L’envoi Il est nécessaire de configurer un compte SMTP afin de pouvoir expédier vos Emails. Le délai entre les envois est paramétrable ( permet d’éviter d’être considéré comme du spam). Ouvrir la fonction d’E-mailing Depuis la liste des contacts, cliquer sur le bouton E-mailing 23 LE PROGICIEL : www.leprogiciel.com V 1.0 (20/11/2012)
- 24. PROcontact V.2013 - Guide d’utilisation PROcontact 2013 : Guide de démarrage Renseigner les destinataires Si vous souhaitez utiliser les adresses Email de vos contacts (et des interlocuteurs), il suffit d’effectuer une recherche depuis la liste des contacts, puis cliquer sur le bouton d’E-mailing. PROcontact récupérera automatiquement les adresses de l’ensemble des contacts affichés dans la liste. Si vous souhaitez importer des E-mails provenant d’une base externe (achat, autre) vous pouvez le faire en cliquant sur le bouton d’import depuis la fonction d’Emailing (1) Rédiger un contenu Cliquer sur l’onglet Contenu. Renseigner un sujet et le corps de votre Email. A noter qu’il est possible de saisir un texte au format HTML. Dans ce cas, l’onglet « Aperçu HTML » se dégrise. Paramétrer un compte SMTP Le compte SMTP est un compte vous permettant d’envoyer des Emails. Il est impératif de posséder un compte Professionnel d’envoi d’Emails. Sans quoi vous ne pourrez pas envoyer d’emails en masse. La configuration s’effectue via l’onglet Envoyer en cliquant sur le bouton « Paramétrage du compte Email ». Envoyer les Emails Dans l’onglet « ENVOYER ! », paramétrer la temporisation. Nous vous conseillons de la régler sur 2 ou 3 secondes afin d’éviter d’être considéré comme du spam. Consulter les Emails envoyés La liste des Emails envoyés est disponible dans l’onglet « Envois Effectués ». Vous pouvez également retrouver les Emails envoyés à chaque contact directement dans la fiche d’un contact, onglet Email. 24 LE PROGICIEL : www.leprogiciel.com V 1.0 (20/11/2012)
- 25. PROcontact V.2013 - Guide d’utilisation PROcontact 2013 : Guide de démarrage Liste contacts > Détecteur de doublons La fonction de recherche de doublons permet de détecter des contacts ayant la même adresse Email. Ce genre de doublon peuvent apparaitre si vous saisissez deux fois le même contact ou si vous importez des contacts qui sont déjà présents. Attention cette fonction met en évidence les contacts identiques. Vous avez donc l’ensemble des contacts qui s’affichent. Il est nécessaire de garder l’un des contacts et de supprimer les doublons de celui-ci. Ouvrir la fonction détecteur de doublons Cliquer sur le bouton doublon situé sur la partie droite de la liste des contacts Détecter les doublons Rien à faire, la détection s’exécute toute seule. Contrôler les doublons détectés Cliquer sur le bouton permettant de consulter/modifier la fiche du contact sélectionné. Supprimer des doublons Sélectionner le doublon souhaité et cliquer sur le bouton. L’analyseur de doublons se base sur le champ Email principal du contact (onglet description). 25 LE PROGICIEL : www.leprogiciel.com V 1.0 (20/11/2012)
- 26. PROcontact V.2013 - Guide d’utilisation PROcontact 2013 : Guide de démarrage Chapitre 3 GESTION DES TACHES 26 LE PROGICIEL : www.leprogiciel.com V 1.0 (20/11/2012)
- 27. PROcontact V.2013 - Guide d’utilisation PROcontact 2013 : Guide de démarrage Présentation de la gestion des tâches La gestion des tâches regroupe l’ensemble des tâches que vous devez effectuer pour vos contacts. Une tâche se résume donc à un travail à faire. La gestion des tâches s’effectue via la liste des tâches accessible en cliquant sur le bouton « gestion des tâches » via le menu principal. L’ensemble des tâches sera alors affiché. Vous pouvez également accéder aux tâches via la fiche de vos contacts. Seules les tâches rattachées au contact seront alors affichées. Enfin, les tâches sont également disponibles via le tableau de bord. 27 LE PROGICIEL : www.leprogiciel.com V 1.0 (20/11/2012)
- 28. PROcontact V.2013 - Guide d’utilisation PROcontact 2013 : Guide de démarrage Liste des tâches 1 2 1 La liste générale de tâches vous permet de lister l’ensemble des tâches faites ou à faire. Elle regroupe donc, en un seul endroit, tous les travaux que vous avez à réaliser. Elle possède un système de filtre d’affichage par critère de recherche (1) ou par calendrier (2). Ajouter une tâche : Cliquer sur le bouton Consulter/modifier une tâche : Cliquer sur le bouton Supprimer une tâche : Cliquer sur le bouton Imprimer la liste des tâches Cliquer sur le bouton Afficher les tâches d’une journée Cliquer sur le calendrier situé à droite de la liste (2) Effectuer une recherche Cliquer sur le bouton « activer la recherche » puis choisir les filtres de recherche 28 LE PROGICIEL : www.leprogiciel.com V 1.0 (20/11/2012)
- 29. PROcontact V.2013 - Guide d’utilisation PROcontact 2013 : Guide de démarrage Liste des tâches > Fiche d’une tâches 1 2 La fiche d’une tâche vous permet de renseigner une tâche à faire. Dans cet écran, vous allez pouvoir détailler le contenu de la tâche en renseignant un titre et un détail. Vous avez également la possibilité d’indiquer une échéance et une priorité. Une fois la tâche réalisée, vous pouvez utiliser les champs « Etat », « fait le », « à » ainsi que la durée de la tâche. Associer une tâche à un contact Cliquer sur le bouton (1). (La tâche sera alors visible à partir de la fiche du contact) Personnaliser le contenu du champ texte Pour copier, coller, modifier la police, la couleur etc. Utiliser la barre de texte (2) 29 LE PROGICIEL : www.leprogiciel.com V 1.0 (20/11/2012)
- 30. PROcontact V.2013 - Guide d’utilisation PROcontact 2013 : Guide de démarrage Chapitre 4 GESTION DES ECHANGES 30 LE PROGICIEL : www.leprogiciel.com V 1.0 (20/11/2012)
- 31. PROcontact V.2013 - Guide d’utilisation PROcontact 2013 : Guide de démarrage Présentation de la gestion des échanges La gestion des échanges regroupe l’ensemble des échanges que vous avez avec vos contacts. Un échange peut être un appel téléphonique, un Email, un rendez-vous ou un fax. Il s’agit donc d’une communication. La gestion des échanges s’effectue via la liste des échanges accessible en cliquant sur le bouton « gestion des échanges » du menu principal. L’ensemble des échanges sera alors affiché. Vous pouvez également accéder aux échanges via la fiche de vos contacts. Seuls les échanges rattachés au contact seront alors affichés. Enfin, les échanges sont également disponibles via le tableau de bord. Un échange possède : Un état : En cours, Terminé ou Planifié Un type : Appel (entrant ou sortant), Email, Fax etc. Un échange peut être rattaché à un contact et à un interlocuteur. Sachez également que vous pouvez planifier des échanges (réunion prévue, rappel d’un client pour bilan, etc.) 31 LE PROGICIEL : www.leprogiciel.com V 1.0 (20/11/2012)
- 32. PROcontact V.2013 - Guide d’utilisation PROcontact 2013 : Guide de démarrage Liste des échanges 1 La liste générale des échanges vous permet de lister l’ensemble des échanges terminés, en cours ou planifiés. Elle regroupe en un seul endroit tous les échanges. Un module de recherche vous permet de filtrer l’affichage(1). Ajouter, consulter-modifier, supprimer un échange Cliquer sur l’un des boutons situés à droite de la liste. Imprimer la liste des échanges Cliquer sur le bouton imprimante. Effectuer une recherche Cliquer sur le bouton « activer la recherche » puis choisir les filtres de recherche. Notez que chaque ligne contient une petite image symbolisant l’état de l’échange. Simple, non ? 32 LE PROGICIEL : www.leprogiciel.com V 1.0 (20/11/2012)
- 33. PROcontact V.2013 - Guide d’utilisation PROcontact 2013 : Guide de démarrage Liste échanges > Fiche des échanges 1 3 2 La fiche d’un échange vous permet de renseigner une communication entre vous et un interlocuteur d’un contact. Dans cet écran, vous allez pouvoir détailler le contenu de l’échange en renseignant un titre et un détail. Vous avez également la possibilité d’indiquer le type et l’état. La date, l’heure et la durée peuvent également être renseignées. Associer un contact à un échange Cliquer sur le bouton (1). (L’échange sera alors visible à partir de la fiche du contact) Personnaliser le contenu du champ texte Pour copier, coller, modifier la police, la couleur etc. Utiliser la barre de texte (2) Planifier un nouvel échange Cliquer sur le bouton « Planifier un échange » (3) et renseigner les informations de votre futur échange Le champ détail vous permet de saisir des informations texte agrémentées des options d’édition enrichies (gras, couleur etc.). Pratique si vous souhaitez effectuer un copier-coller dans un document externe. 33 LE PROGICIEL : www.leprogiciel.com V 1.0 (20/11/2012)
- 34. PROcontact V.2013 - Guide d’utilisation PROcontact 2013 : Guide de démarrage Chapitre 5 TABLEAU DE BORD 34 LE PROGICIEL : www.leprogiciel.com V 1.0 (20/11/2012)
- 35. PROcontact V.2013 - Guide d’utilisation PROcontact 2013 : Guide de démarrage Présentation du tableau de bord Le tableau de bord a pour objectif de regrouper l’ensemble des informations en un seul écran. Cela simplifie grandement la gestion de vos contacts à travers une vision simplifiée et synthétique. Dans cet écran vous allez retrouver les informations clés des contacts et interlocuteurs ainsi que l’ensemble des tâches, échanges et notes de chacun des contacts. 2 1 5 4 3 Sans doute la fenêtre la plus importante, elle est le point central de toute l’application. Nous allons maintenant détailler son utilisation et vous révéler tout son potentiel. 1) Tour d’horizon Le tableau de bord est divisé en 3 grandes parties : (1) : La liste des contacts (2) : Zone Informations (interlocuteurs du contact) (3) : Zone éléments (Tâches, échanges et notes du contact sélectionné) 35 LE PROGICIEL : www.leprogiciel.com V 1.0 (20/11/2012)
- 36. PROcontact V.2013 - Guide d’utilisation PROcontact 2013 : Guide de démarrage 2) Détail Liste des contacts La liste des contacts contient l’ensemble de vos contacts. Vous pouvez les filtrer par type et par catégorie. Vous retrouvez dans cette liste les informations essentielles. Notez que vous pouvez utiliser l’ascenseur horizontal permettant d’accéder à davantage de colonnes. Zone d’informations interlocuteurs Cette zone permet de lister l’ensemble des interlocuteurs associés au contact que vous avez sélectionné (ligne en bleu dans la liste). Pour chaque interlocuteur, vous verrez afficher les informations clés tel que : son nom, son service, sa fonction ainsi que ces coordonnées. A noter une petite flèche bleue en haut à droite de cette zone permettant de passer d’un contact à un autre (5). De plus, un petit libellé bleu dans la partie inférieure droite permet d’ouvrir la fiche de l’interlocuteur sélectionné. Zone éléments Cette zone (située dans le bas de la fenêtre) permet d’afficher les tâches, échanges et les notes. A noter, la possibilité de sélectionner « informations générales » à la place « d’informations du contact ».(4) Cela aura pour effet de rendre la partie basse totalement indépendante de la sélection du contact dans la liste supérieure. Toutes les tâches, tous les échanges et toutes les notes s’afficherons alors. 36 LE PROGICIEL : www.leprogiciel.com V 1.0 (20/11/2012)
- 37. PROcontact V.2013 - Guide d’utilisation PROcontact 2013 : Guide de démarrage Chapitre 6 OUTILS AVANCES 37 LE PROGICIEL : www.leprogiciel.com V 1.0 (20/11/2012)
- 38. PROcontact V.2013 - Guide d’utilisation PROcontact 2013 : Guide de démarrage Présentation PROcontact dispose de plusieurs outils vous permettant de gérer votre base de données. Ce sont des outils qui ne vous serviront peut-être jamais, mais elles sont présentent le cas où. Voici le détail de chacun de ces outils : Réindexation Outil permettant de réparer et d’optimiser votre base de données. Sauvegardes automatique/manuelle Outil permettant de sauvegarder votre base de données de manière automatique ou manuelle. Restauration Fonction permettant de restaurer une sauvegarde effectuée de manière automatique ou manuelle. Exportation Fonction permettant d’exporter l’ensemble des informations de votre base de données au format XML. 38 LE PROGICIEL : www.leprogiciel.com V 1.0 (20/11/2012)
- 39. PROcontact V.2013 - Guide d’utilisation PROcontact 2013 : Guide de démarrage Réindexation Une réindexation est une fonction permettant de vérifier et d’optimiser la base de données. Cette fonction peut être utilisée 1 fois par an (inutile de le faire plus souvent). L’utilisation de cette fonction n’est pas importante et son utilisation est tout à fait facultative. 39 LE PROGICIEL : www.leprogiciel.com V 1.0 (20/11/2012)
- 40. PROcontact V.2013 - Guide d’utilisation PROcontact 2013 : Guide de démarrage Outils : Sauvegarde manuelle et automatique PROcontact stocke vos informations (contacts, interlocuteur, tâches, échange etc.) dans une base de données. Cette dernière est donc importante. Il est impératif d’effectuer des sauvegardes régulières de votre base. En effet, il peut arriver que vous ou l’un de vos utilisateurs fassiez une mauvaise manipulation et que vous perdiez des informations. Il est également possible, dans de rare cas, que votre base de données soit altérée suite à un problème d’écriture en base (disque dur défaillant, etc.). Il est donc important d’avoir une sauvegarde récente de votre base de données. PROcontact vous offre la possibilité d’effectuer des sauvegardes manuelles ou automatiques. Sauvegarder manuellement er Cliquer sur le menu Outils> sauvegarde. Puis aller dans le 1 onglet et cliquer sur « sauvegarder ». La sauvegarde apparaitra dans la liste. Sauvegarder automatiquement Vous n’avez rien à faire. Le logiciel sauvegarde automatiquement à la fermeture du logiciel. La liste des sauvegardes est disponible dans le 3ème onglet. Les sauvegardes sont stockées dans un sous-dossier du répertoire d’installation de PROcontact. Le dossier « Sauvegarde_restauration » contient 3 sous Arborescence détaillée dossiers : du système de -Restauration : Vous y collerez les sauvegardes à restaurer sauvegardes -Sauvegarde : Contient les sauvegardes manuelles -Savauto : Contient les sauvegardes automatiques 40 LE PROGICIEL : www.leprogiciel.com V 1.0 (20/11/2012)
- 41. PROcontact V.2013 - Guide d’utilisation PROcontact 2013 : Guide de démarrage Outils : Restauration La fonction de restauration permet de restaurer une sauvegarde effectuée soit par la fonction de sauvegarde manuelle soit par la fonction de sauvegarde automatique. La liste (deuxième onglet) présente les sauvegardes disponibles dans le dossier de restauration. Cette fenêtre possède un bouton « Parcourir ce dossier » afin d’ouvrir le dossier contenant les sauvegardes à restaurer. Un bouton Restaurer permet d’effectuer la restauration. Comment restaurer une sauvegarde ? La restauration d’une sauvegarde s’effectue en 3 étapes : 1) Ouvrez le dossier contenant la sauvegarde que vous souhaitez restaurer. > Si sauvegarde manuelle : Onglet sauvegarde > Cliquer sur le bouton « voir fichiers » (procontactsauvegarde_restaurationsauvegarde) > Si sauvegarde automatique : Onglet sauvegarde auto > Cliquer sur le bouton « voir fichiers » (procontactsauvegarde_restaurationsavauto) 2) Copiez la sauvegarde souhaitée dans le dossier de restauration en cliquant sur le bouton « Parcourir ce dossier » (procontactsauvegarde_restaurationRestauration) 3) La sauvegarde ainsi copiée sera alors visible dans la liste des restaurations. Sélectionner la sauvegarde dans la liste des sauvegardes présentes et cliquez sur le bouton restaurer. Attention, une restauration est irrémédiable. Assurez-vous qu’il s’agit de la bonne sauvegarde que vous utilisez avant d’effectuer la restauration. 41 LE PROGICIEL : www.leprogiciel.com V 1.0 (20/11/2012)
- 42. PROcontact V.2013 - Guide d’utilisation PROcontact 2013 : Guide de démarrage Outils : Exportation La fonction d’exportation vous permet d’extraire l’ensemble des données de PROcontact au format XML, CSV, Word, Excel. Ceci vous permet de les réintégrer dans un autre logiciel du marché. En effet, même si aujourd’hui vous êtes totalement satisfait de PROcontact, il est possible que vos besoins évoluent et que PROcontact ne puisse plus répondre à vos besoins. C’est donc une solution permettant d’éviter de tout ressaisir. Comment exporter tout ou partie des données du logiciel ? Il existe deux manières d’exporter des données du logiciel. Le choix se fera selon le type d’exportation que vous souhaitez. Exportation globale Accessible directement par le menu « outils » du menu général. Aussitôt que vous cliquez sur la ligne « Exporter », un message apparait indiquant que l’exportation est terminée. Un dossier « export » s’affiche vous permettant de visualiser l’ensemble des fichiers exportés. Ils sont au format CSV. Exportation partielle L’exportation partielle vous permet de n’exporter qu’une partie de vos données. Elle est accessible via le clic droit sur toutes les tables du logiciel. Il suffit de sélectionner l’une des lignes d’export. A noter que vous pouvez également exporter des données à partir des aperçus d’impression. 42 LE PROGICIEL : www.leprogiciel.com V 1.0 (20/11/2012)
- 43. PROcontact V.2013 - Guide d’utilisation PROcontact 2013 : Guide de démarrage Chapitre 7 Paramétrage et personnalisation 43 LE PROGICIEL : www.leprogiciel.com V 1.0 (20/11/2012)
- 44. PROcontact V.2013 - Guide d’utilisation PROcontact 2013 : Guide de démarrage Présentation du paramétrage et de la personnalisation PROcontact est un logiciel offrant un large choix de personnalisation. L’espace de paramétrage regroupe l’ensemble de la personnalisation disponible. Un progiciel est un logiciel devant répondre à un maximum d’utilisation. C’est l’inverse d’un logiciel spécifique. C’est pourquoi, afin de répondre à un maximum de besoins, nous permettons de modifier le fonctionnement de PROcontact à travers cet espace accessible directement depuis le menu principal. A travers cet espace, vous pourrez modifier : Paramètres généraux Regroupe les paramétrages visuels et fonctionnels de l’application. Vous pourrez par ère exemple indiquer la 1 fenêtre de démarrage du logiciel ou indiquer le type de filtre souhaité. Gestion des utilisateurs Permet l’activation de la gestion multi-utilisateurs (disponible en version multi- postes). De là, vous pourrez également administrer vos comptes utilisateurs et leur associer des droits. Paramétrage E-mailing Permet de configurer le compte permettant l’envoi d’emails utilisé dans la fonction d’Emailing . Paramétrage des informations contact Regroupe la gestion des types, des catégories et des informations complémentaires. 44 LE PROGICIEL : www.leprogiciel.com V 1.0 (20/11/2012)
- 45. PROcontact V.2013 - Guide d’utilisation PROcontact 2013 : Guide de démarrage Paramètres généraux Cet écran a pour objectif de modifier certains comportements du logiciel afin qu’il puisse s’adapter au mieux à votre façon de travailler. Vous pourrez par exemple modifier la possibilité de simplifier l’utilisation des filtres en pré-alimentant ces derniers sur une valeur particulière (par ex. afficher par défaut tous vos clients ou prospects) Une option également fort appréciable est l’ouverture de la fenêtre de votre choix dès le lancement de PROcontact. Par exemple, si vous souhaitez ouvrir le tableau de bord au lieu d’arriver sur le menu. Ouvrir une fenêtre dès le lancement de PROcontact ? Sélectionner la fenêtre souhaitez dans la liste déroulante « Ouvrir le logiciel sur » Eviter de charger les listes contact, tâches etc. à l’ouverture de celle-ci ? Cocher la case correspondante dans la zone « Affichage des listes » Afficher la liste de tous mes clients ou prospects automatiquement Sélectionner le type de contact souhaité dans la liste déroulante « Type de contact ». Vous pouvez faire de même avec les catégories. 45 LE PROGICIEL : www.leprogiciel.com V 1.0 (20/11/2012)
- 46. PROcontact V.2013 - Guide d’utilisation PROcontact 2013 : Guide de démarrage Gestion des utilisateurs Uniquement disponible dans la version multi-postes, la gestion des utilisateurs permet de créer plusieurs profils utilisateurs. A quoi servent les profils utilisateurs ? Essentiellement à 2 choses : > Vous pouvez d’une part autoriser/interdire certaines zones du logiciel ou certaines fonctions à des personnes ciblées (Idéal pour faire utiliser le logiciel par des stagiaires ou des tiers). > Vous pouvez associer des tâches ou des échanges à l’un des utilisateurs. Vous ne serez donc pas parasité par des tâches devant être réalisées par d’autres utilisateurs. Pour simplifier, du moment où vous travaillez à plusieurs sur PROcontact, il est judicieux d’activer cette fonction pour organiser au mieux la gestion de chaque utilisateur. Activer la gestion multi-utilisateurs : Cocher la case « Activer la gestion multi-utilisateurs ». Un compte administrateur sera alors créé. Modifiez le si vous le souhaitez. Puis validez la fenêtre de paramétrage et relancez PROcontact. Créer un nouveau compte utilisateur Cliquer sur le bouton Modifier les droits d’un utilisateur Cliquer sur le bouton Supprimer un utilisateur Cliquer sur le bouton Une fois la gestion multi-utilisateurs activée, la modification de celle-ci ne pourra s’effectuer que par un compte administrateur. 46 LE PROGICIEL : www.leprogiciel.com V 1.0 (20/11/2012)
- 47. PROcontact V.2013 - Guide d’utilisation PROcontact 2013 : Guide de démarrage Fiche d’un utilisateur La fiche d’un utilisateur permet de renseigner les informations de connexion (login et mot de passe) et choisir les droits à affecter à votre utilisateur. En effet, c’est depuis cet écran que vous allez pouvoir cocher les cases permettant de donner les droits sur les différentes parties du logiciel. Empêcher un utilisateur de modifier les données du logiciel Pour créer un compte utilisateur limité, il suffit de décocher les cases « modification » et « suppression » (voir capture d’écran) Activer/désactiver les fonctions avancées Cocher/décocher les cases de la section « divers » Créer un compte administrateur Sélectionner « administrateur » dans « profil de type » 47 LE PROGICIEL : www.leprogiciel.com V 1.0 (20/11/2012)
- 48. PROcontact V.2013 - Guide d’utilisation PROcontact 2013 : Guide de démarrage Option multi-utilisateurs Une fois la gestion multi-utilisateurs activée, certaines fenêtres possèdent de nouvelles fonctions. Gestion des tâches Liste des tâches La liste des tâches possède une nouvelle liste déroulante : « Destinataire ». Permet de filtrer les tâches en fonction de l’utilisateur destinataire des tâches. Fiches d’une tâche Deux champs font leur apparition : « Saisi par » et « A destination de ». Permet d’effectuer un filtrage sur la liste des tâches « Destinataire » Gestion des échanges Liste des échanges Un champ « A destination de » apparaît. Il permet de filtrer l’affichage des échanges en n’affichant que ceux qui ont comme destinataire l’utilisateur sélectionné. Fiche d’un échange Le champ « A destination de » apparaît. Il permet d’indiquer l’utilisateur destinataire de l’échange. Gestion des contacts Fiche d’un contact Une petite information apparaît en bas de la fiche. Il indique l’utilisateur ayant créé la fiche. 48 LE PROGICIEL : www.leprogiciel.com V 1.0 (20/11/2012)
- 49. PROcontact V.2013 - Guide d’utilisation PROcontact 2013 : Guide de démarrage Paramétrage de l’E-mailing Cet écran permet de paramétrer le compte qui sera utilisé lors de l’utilisation de la fonction d’E-mailing. Vous pouvez utiliser un compte Email (SMTP) en mode classique ou authentifié. Vous devez utiliser un compte de type professionnel. N’utilisez pas de compte gratuit comme Gmail, Orange, free. En effet, ces comptes sont souvent limités. Et vous risquez de black lister le compte utilisé. Configurer un compte E-mail : -Saisir l’adresse Email que vous souhaitez utiliser pour l’envoi. -Saisir l’adresse du serveur SMTP (fourni par votre fournisseur SMTP) -Indiquer le N° de port (25 si normal, 587 si authentifié) d’envoi. -Dans le cas d’un serveur requérant une connexion sécurisée, renseigner un nom d’utilisateur et un mot de passe (fourni par votre fournisseur) 49 LE PROGICIEL : www.leprogiciel.com V 1.0 (20/11/2012)
- 50. PROcontact V.2013 - Guide d’utilisation PROcontact 2013 : Guide de démarrage Type et catégorie Les types et catégories permettent de typer vos contacts afin de les regrouper par thème (client, prospect, etc.). Grâce à ces informations, vous pourrez effectuer des recherches depuis toutes les listes (contact, tableau de bord, etc.) Créer un nouveau type/une nouvelle catégorie Cliquer sur le bouton Modifier un type/une catégorie Cliquer sur le bouton Supprimer un type/une catégorie Cliquer sur le bouton 50 LE PROGICIEL : www.leprogiciel.com V 1.0 (20/11/2012)
- 51. PROcontact V.2013 - Guide d’utilisation PROcontact 2013 : Guide de démarrage Chapitre 8 CENTRE D’AIDE ET DE SUPPORT 51 LE PROGICIEL : www.leprogiciel.com V 1.0 (20/11/2012)
- 52. PROcontact V.2013 - Guide d’utilisation PROcontact 2013 : Guide de démarrage Présentation Le centre d’aide et de support regroupe l’ensemble des aides disponibles pour utiliser PROcontact. A partir de cet espace, vous pouvez : - Lire la présente documentation - Consulter les vidéos de formation - Contacter le support technique - Consulter le forum des utilisateurs Utiliser l’une des fonctions : Il suffit de cliquer sur l’une des îcones Ecrire un message sur le forum utilisateurs : Cliquer sur « club utilisateurs », puis inscrivez-vous sur le forum. Vous pourrez alors écrire au support. 52 LE PROGICIEL : www.leprogiciel.com V 1.0 (20/11/2012)
