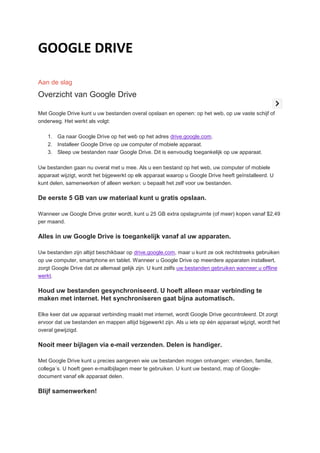
Google drive
- 1. GOOGLE DRIVE Aan de slag Overzicht van Google Drive Met Google Drive kunt u uw bestanden overal opslaan en openen: op het web, op uw vaste schijf of onderweg. Het werkt als volgt: 1. Ga naar Google Drive op het web op het adres drive.google.com. 2. Installeer Google Drive op uw computer of mobiele apparaat. 3. Sleep uw bestanden naar Google Drive. Dit is eenvoudig toegankelijk op uw apparaat. Uw bestanden gaan nu overal met u mee. Als u een bestand op het web, uw computer of mobiele apparaat wijzigt, wordt het bijgewerkt op elk apparaat waarop u Google Drive heeft geïnstalleerd. U kunt delen, samenwerken of alleen werken: u bepaalt het zelf voor uw bestanden. De eerste 5 GB van uw materiaal kunt u gratis opslaan. Wanneer uw Google Drive groter wordt, kunt u 25 GB extra opslagruimte (of meer) kopen vanaf $2,49 per maand. Alles in uw Google Drive is toegankelijk vanaf al uw apparaten. Uw bestanden zijn altijd beschikbaar op drive.google.com, maar u kunt ze ook rechtstreeks gebruiken op uw computer, smartphone en tablet. Wanneer u Google Drive op meerdere apparaten installeert, zorgt Google Drive dat ze allemaal gelijk zijn. U kunt zelfs uw bestanden gebruiken wanneer u offline werkt. Houd uw bestanden gesynchroniseerd. U hoeft alleen maar verbinding te maken met internet. Het synchroniseren gaat bijna automatisch. Elke keer dat uw apparaat verbinding maakt met internet, wordt Google Drive gecontroleerd. Dt zorgt ervoor dat uw bestanden en mappen altijd bijgewerkt zijn. Als u iets op één apparaat wijzigt, wordt het overal gewijzigd. Nooit meer bijlagen via e-mail verzenden. Delen is handiger. Met Google Drive kunt u precies aangeven wie uw bestanden mogen ontvangen: vrienden, familie, collega´s. U hoeft geen e-mailbijlagen meer te gebruiken. U kunt uw bestand, map of Google- document vanaf elk apparaat delen. Blijf samenwerken!
- 2. Werkt u met anderen samen in Google Documenten, Spreadsheets en Presentaties? Met Google Drive kunt u documenten blijven maken en openen en samenwerken, zonder dat u afhankelijk bent van bepaalde versies. Google Drive op het web Meld u aan bij drive.google.com om toegang te krijgen tot Google Drive op het web vanaf elke computer. Ga naar drive.google.com om al uw Google-documenten, -spreadsheets en -presentaties te bekijken, evenals alle bestanden en mappen die u heeft geüpload en gesynchroniseerd. Als u nu een digifanaat bent met heel veel bestanden of gewoon wat efficiënter met uw online Google Drive wilt werken, kunnen de volgende weergaven en zoekmethoden u hierbij helpen: !-- [Screenshot of Google Drive online in Google Chrome] --> Meerdere gezichtspunten Regel de weergave vanaf de navigatie aan de linkerkant: Mijn schijf: alles in uw Google Drive op het web dat u wilt synchroniseren met andere apparaten waarop Google Drive is geïnstalleerd. Dit omvat automatisch alles wat u heeft gemaakt of geüpload/gesynchroniseerd. Gedeeld met mij: bestanden die anderen met u hebben gedeeld. Met ster: bestanden en mappen die u heeft gemarkeerd met een ster. Activiteit: alles in uw Google Drive in de volgorde waarin het voor het laatst is bijgewerkt. Recent: alles wat u onlangs heeft bekeken of bewerkt in de volgorde waarin het voor het laatst is bijgewerkt. Zoekmethoden Vind alles snel en gemakkelijk als u items zoekt, sorteert en voorbeelden ervan bekijkt:
- 3. Zoek op titel, type en meer in het zoekvak boven aan het scherm. Sorteer uw documentenlijst op titel, wijzigingsdatum, gebruikte opslagruimte en meer. Bekijk een voorbeeld van een bestand of map voordat u deze opent door uw muisaawijzer over de titel te bewegen. Op uw plaatsen, klaar voor de start, synchroniseren maar! Nu u met Google Drive op het web kunt omgaan, kunt u zich richten op Google Drive voor uw Mac/PC, waarmee u alles wat in Mijn schijf staat, kunt synchroniseren met uw andere apparaten. Upgrade vanuit Google Documenten? Wanneer u een upgrade uitvoert van Google Documenten naar Google Drive, kunt u alles wat in uw Documentenlijst staat blijven delen en weergeven en ermee samenwerken. Maar nu kunt u, wanneer u de Google Drive-applicatie voor uw Mac/PC of de mobiele app heeft geïnstalleerd, op al uw apparaten profiteren van Google Drive. Met andere woorden, u kunt dan alles wat zich in uw online Mijn schijf bevindt, openen en synchroniseren met de Google Drive-map op uw computer. Over Google Drive voor uw Mac/pc Google Drive voor het bureaublad is een applicatie die een map op uw computer installeert die veel lijkt op de andere mappen op uw computer. Het enige grote verschil: automatische synchronisatie met uw Google Drive online. Net zoals andere mappen op uw computer Google Drive voor het bureaublad gedraagt zich precies zoals de andere mappen op uw computer, zodat u veel van de acties voor uw bestanden en mappen kunt uitvoeren die u ook voor mappen die op uw computer zelf staan, zou uitvoeren:
- 4. Slepen en neerzetten Naam wijzigen Verwijderen Verplaatsen Opslaan Naar prullenbak verplaatsen De meeste bestanden en mappen in uw Google Drive-map op het bureaublad zijn zelfs beschikbaar wanneer u geen internetverbinding heeft. Met enkele extra´s... Het verschil met Google Drive voor het bureaublad is dat elke wijziging die u lokaal aanbrengt in deze speciale map, wordt weerspiegeld in Mijn schijf (onderdeel van uw online Google Drive). Dat betekent dat de volgende keer dat uw computer wordt gesynchroniseerd, alles wat u deelt, verplaatst, wijzigt of in de prullenbak plaatst in Mijn schijf wordt weergegeven. Een uitnodiging aanvragen voor Google Drive voor het bureaublad. Google Drive op uw Mac/pc installeren Stapsgewijze installatie-instructies voor Windows en Mac. U kunt Google Drive voor het bureaublad op Windows of Mac installeren zodra u daarvoor via e-mail een uitnodiging ontvangt. Windows 1. Ga naar http://drive.google.com . 2. Klik op de knop Download Google Drive voor uw pc. 3. Open googledrivesync.exe om Google Drive automatisch op uw pc te installeren en te starten. (U kunt een waarschuwing ontvangen dat Google Drive een applicatie is die wordt gedownload van internet. Klik op Openen.) 4. Geef in het venster dat wordt geopend uw gebruikersnaam en het wachtwoord van uw Google-account op. Dit wordt voor uw pc de account die bij Google Drive hoort. 5. Kies een locatie op uw harde schijf voor uw Google Drive-map op het bureaublad tijdens de installatie. 6. Voltooi de instructies van het installatiepakket. Start Google Drive voor het bureaublad vanaf het startmenu van uw pc. Mac 1. Ga naar http://drive.google.com . 2. Klik op de knop Download Google Drive voor uw Mac. 3. Open installgoogledrive.dmg.
- 5. 4. Open het installatiebestand en sleep het pictogram van Google Drive naar uw map Toepassingen. 5. Open Google Drive vanuit uw map Toepassingen. (U kunt een waarschuwing ontvangen dat Google Drive een applicatie is die is gedownload van internet. Klik op Openen.) 6. Geef in het venster dat wordt geopend uw gebruikersnaam en het wachtwoord van Google- account op. Dit wordt voor uw Mac de account die bij Google Drive hoort. 7. Kies een locatie op uw harde schijf voor uw Google Drive-map op het bureaublad tijdens de installatie. 8. Voltooi de instructies van het installatiepakket. Start Google Drive voor het bureaublad vanaf de werkbalk van uw Mac. Bent u er klaar voor? Kies de instellingen en voorkeuren voor uw Google Drive voor het bureaublad. Systeemvereisten en instellingen Desktop Voor Windows Windows Vista Windows XP Windows 7 Voor Mac Lion (10.7) Snow Leopard (10.6) Google Mobile en tablet Voor Android-telefoons en -tablets Eclair en hoger (Android 2.1+) Voor iPhone en iPad iOS 5.0+ Bestanden en mappen synchroniseren Zodra u klaar bent met het installeren van Google Drive voor uw Mac/PC of de mobiele app, kan het apparaat synchroniseren met Google Drive op het web. Apparaten met Google Drive synchroniseren alleen met Mijn schijf, het gedeelte van Google Drive op het web dat de bestanden en mappen bevat
- 6. die u heeft geüpload en Google-documenten, -spreadsheets en -presentaties waarvan u de eigenaar bent. Wanneer u alles heeft gesynchroniseerd tussen uw apparaat en Mijn schijf (dit kan enkele minuten duren als u veel bestanden heeft) heeft u vanaf al uw apparaten toegang tot dezelfde bestanden en kunt u ze vanaf elk apparaat starten. Zie synchronisatie in actie Synchronisatie is een ingebouwde functie. Behalve een internetverbinding hoeft u hiervoor dus niets in te stellen. Als u benieuwd bent naar hoe synchronisatie in zijn werk gaat en wilt weten of uw bestanden en mappen in Mijn schijf correct op alle apparaten worden gesynchroniseerd, kunt u dit testje uitvoeren: breng een wijziging aan in Mijn schijf online en controleer vervolgens of die wijziging op de andere apparaten wordt weergegeven waarop u Google Drive heeft geïnstalleerd. Op elk apparaat waarop Google Drive is geïnstalleerd, moet u de wijziging kunnen zien. Prijzen van opslagmogelijkheden Meer informatie over de opties die u heeft voor de aanschaf van extra opslag voor Google Drive, Picasa en Gmail. U kunt tot 5 GB in Google Drive, 1 GB in Picasa en 10 GB in Gmail gratis opslaan, en betalen voor meer opslagruimte wanneer uw accounts groeien. Het werkt als volgt: Gebruik uw gratis opslagruimte zodra u Google Drive, Picasa of Gmail begint te gebruiken. Koop extra opslag die kan worden gedeeld door Google Drive en Picasa (gratis opslagruimte kan niet worden overgedragen naar andere producten). Wanneer u extra Google-opslag koopt, wordt uw opslaglimiet voor Gmail automatisch verhoogd tot 25 GB. Gebruikt u Google Drive met een Google Apps-account? Dan kunt u extra opslagruimte kopen. De opslagruimte van Gmail wordt niet gewijzigd wanneer u een Google-opslagmogelijkheid koopt met een Google Apps-account. Opmerking: als uw beheerder Google Drive of Picasa Webalbums voor uw domein uitschakelt, kunt u geen gekochte opslag gebruiken in deze services. Google-opslagmogelijkheden Kies uit de volgende maandelijkse Google-opslagmogelijkheden om te gebruiken met Google Drive en Picasa. Wanneer u een van deze mogelijkheden aanschaft, wordt uw opslaglimiet voor Gmail automatisch verhoogd tot 25 GB. Jaarlijkse mogelijkheden zijn momenteel niet beschikbaar. Opslag Maandtarief 25 GB $2,49 100 GB $4,99 200 GB $9,99
- 7. 400 GB $19,99 1 TB $49,99 2 TB $99,99 4 TB $199,99 8 TB $399,99 16 TB $799,99 Belastingen en kosten Bovengenoemde prijzen zijn exclusief eventuele belastingen of kosten die in rekening kunnen worden gebracht in het land waar u woont. Mogelijk worden u belastingen en kosten in rekening gebracht over de hierboven vermelde prijzen. Klaar om te kopen? Kijk eerst eens hoe terugbetalingen en verlengingen werken. Uw bestanden ordenen in mappen Met behulp van mappen kunt u al uw bestanden en Google-documenten in Google Drive eenvoudig ordenen. Mappen kunnen ook hiërarchisch worden opgeslagen, net zoals mappen op uw bureaublad. Bovendien kunt u mappen delen. Als u heeft besloten een bepaalde map te synchroniseren met uw Google Drive-map, worden de wijzigingen die u online aanbrengt aan een map ook op uw computer weergegeven en omgekeerd. Als u een bestand uit een gedeelde map verwijdert, zien bijdragers met toegang tot de map het item niet meer in hun Google Drive. Een map maken in Google Drive Ga als volgt te werk om een map te maken in Google Drive op internet: 1. Klik op de rode knop Maken in de linkerbovenhoek van Google Drive. 2. Selecteer Map in de vervolgkeuzelijst. 3. Voer een naam in voor de map. 4. Klik op OK. De map wordt gemaakt in Mijn schijf Als u ervoor kiest alle items te synchroniseren in Mijn schijf, wordt de map gesynchroniseerd met de Google Drive-map op uw bureaublad. De map wordt ook weergegeven in de weergaveAlle items van Google Drive op internet. Als u een map in een andere map wilt verplaatsen, doet u het volgende: 1. Klik met de rechtermuisknop op de titel en selecteer Organiseren. 2. Selecteer de map(pen) waarin u de map wilt plaatsen. 3. Klik op Wijzigingen toepassen.
- 8. Bestanden aan een map toevoegen Als u een bestand aan een map wilt toevoegen, doet u het volgende: 1. Selecteer het item of de items in uw Google Drive door het vakje naast de naam van het item of de items in te schakelen. 2. Klik vervolgens op het pictogram 'Map' boven uw lijst van items. 3. Selecteer de map waarin u uw items wilt opslaan. U kunt de selectie van een map ook opheffen om een bestand uit een bepaalde map te verwijderen. 4. Klik op Wijzigingen toepassen. GOOGLE DOCUMENTEN Een overzicht van Google Documenten Google Documenten is een pakket producten waarmee u verschillende soorten documenten kunt maken, er in realtime met anderen aan kunt werken en uw documenten en andere bestanden kunt opslaan - alles online en allemaal gratis. Met een internetverbinding kunt u toegang krijgen tot uw documenten en bestanden vanaf elke computer, overal in de wereld. (U kunt zelfs wat werkzaamheden uitvoeren zonder een internetverbinding!) Deze handleiding geeft u in het kort een overzicht van de vele dingen die u met Google Documenten kunt doen. Als u meer informatie wenst over een functie van Google Documenten, over delen en samenwerken of over het beheren van uw bestanden, bezoekt u ons Helpcentrum voor Google Documenten. Met documenten kunt u het volgende doen: Meeste bestandstypen converteren naar Google Documenten-indeling. Stijl toevoegen en uw documenten opmaken, met opties zoals indeling verven, marges, regelafstand en lettertypen. Anderen uitnodigen om met u samen te werken aan een document en hen rechten verlenen om te bewerken, opmerkingen te plaatsen of weer te geven. Online in realtime samenwerken en chatten met andere bijdragers. De revisiegeschiedenis van uw documenten bekijken en teruggaan naar een willekeurige versie. Google Documenten naar uw bureaublad downloaden als Word-, OpenOffice-, rtf-, pdf-, html- of zip-bestanden. Een document naar een andere taal vertalen. Uw documenten als bijlagen naar anderen sturen via e-mail. Als u meer informatie wilt over Google-documenten, raadpleegt u de Handleiding 'Aan de slag' van Google Documenten. Met spreadsheets kunt u het volgende doen:
- 9. Gegevens in xls-, csv-, txt- en ods-indeling importeren en converteren. Gegevens in xls-, csv-, txt- en ods-indeling en pdf- en html-bestanden exporteren. Resultaten berekenen en gegevens eruit laten zien zoals u zelf wilt door cellen op te maken en formules te bewerken. In realtime chatten met anderen die uw spreadsheets bewerken. Diagrammen en gadgets maken. Een spreadsheet of een apart blad van uw eigen spreadsheet invoegen op uw blog of website. Raadpleeg voor meer informatie over Google-spreadsheets de Handleiding 'Aan de slag' van Google Spreadsheets. Met presentaties kunt u het volgende doen: Presentaties delen en bewerken met vrienden en collega's. Bestaande presentaties in ppt- en pps-indeling importeren. Uw presentaties als een pdf-, ppt- of txt-bestand downloaden. Afbeeldingen en video's invoegen en uw dia's opmaken. Presentaties tegelijkertijd online weergeven, in realtime en vanaf afzonderlijke, externe locaties. Uw presentaties op een website publiceren en insluiten, zodat deze voor een groot publiek toegankelijk zijn. Raadpleeg voor meer informatie over Google-presentaties de Handleiding 'Aan de slag' van Google Presentaties. Met tekeningen kunt u het volgende doen: Tekeningen delen en bewerken met vrienden en collega's. Uw presentaties als een png-, jpeg-, svg- of pdf-bestand downloaden. Afbeeldingen, vormen en lijnen invoegen en ze opmaken volgens uw voorkeuren. In realtime samenwerken met anderen, ongeacht waar zij zich bevinden. Een tekening in een document, spreadsheet of presentatie invoegen. Raadpleeg voor meer informatie over Google-tekeningen de Handleiding 'Aan de slag' van Google Tekeningen. Overzicht Met Google Documenten maakt, deelt en bewerkt u moeiteloos documenten online. U kunt bijvoorbeeld de volgende handelingen uitvoeren: Converteer de meeste bestandstypen naar de indeling van Google-documenten. Uw documenten verfraaien en opmaken met opties voor indeling, marges, regelafstand en lettertypen.
- 10. Anderen uitnodigen om met u samen te werken aan een document en hen rechten verlenen om te bewerken, opmerkingen te plaatsen of weer te geven. Online in realtime samenwerken en chatten met andere bijdragers. De revisiegeschiedenis van uw documenten bekijken en teruggaan naar eerdere versies. Google-documenten naar uw bureaublad downloaden als Word-, OpenOffice-, rtf-, pdf-, HTML- of zip-bestanden. Een document in een andere taal vertalen. Uw documenten als bijlagen naar anderen sturen via e-mail. Lees deze handleiding om vertrouwd te raken met de belangrijkste functies van Google Documenten en ga aan de slag met uw eigen documenten. Als u gebruik wilt maken van Google Documenten, meldt u zich aan met uw Google-account op http://docs.google.com. Documenten Een document maken en opslaan Er bestaan verschillende manieren om met Google Documenten aan de slag te gaan: u kunt een nieuw online document maken, een bestaand document uploaden of een sjabloon gebruiken van de sjablonengalerij. Als u een nieuw document wilt maken, gaat u naar uw Google Drive, klikt u op de rode knopmaken en selecteert u Document in de vervolgkeuzelijst. Zodra u het document een naam geeft of begint te typen, wordt uw werk om de paar seconden automatisch opgeslagen. Bovenaan het document is aangegeven wanneer het document voor het laatst is opgeslagen. U kunt uw document op elk gewenst moment openen via uw Google Drive op http://drive.google.com . Als u een kopie van een document op uw computer wilt opslaan, kunt u het downloaden. Ga vanuit uw document naar het menu Bestand en wijs met uw muisaanwijzer naar de optieDownloaden als. Selecteer één van de volgende bestandstypen: .html (gezipt), .rtf, Word, Open Office, .pdf of platte tekst. Uw document wordt naar uw computer gedownload. Een document uploaden U kunt op elk gewenst moment bestaande documenten uploaden naar Google Documenten. Voor het uploaden kunt u het document in het oorspronkelijke bestandstype houden of dit converteren naar de Google Documenten-indeling. Door uw document om te zetten naar een Google Documenten-indeling kunt u het online vanaf elke computer bewerken en eraan samenwerken. U kunt de volgende bestandstypen uploaden: .html .txt .odt .rtf
- 11. .doc en .docx Ga als volgt te werk als u een document wilt uploaden: 1. Klik op het pictogram Uploaden in de linkerbovenhoek van uw Documentenlijst. 2. Klik op Bestanden... en selecteer het document dat u wilt uploaden. 3. Klik op Openen. 4. Vink het vakje aan naast 'Documenten, presentaties, spreadsheets en tekeningen converteren naar de overeenkomende indeling van Google Documenten' als u het document online wilt bewerken en eraan samenwerken. Geüploade documentbestanden die worden geconverteerd naar de indeling voor Google Documenten, mogen niet groter zijn dan 1 MB. 5. Klik op Uploaden starten. Het geüploade bestand wordt weergegeven in uw Documentenlijst. Een document maken van een sjabloon Als u snel een document wilt maken, kunt u een van de sjablonen gebruiken van desjablonengalerij. Elk sjabloon bevat standaardtekst, die u kunt vervangen door uw eigen tekst, en een vooraf ingestelde indeling die u opnieuw kunt gebruiken. U kunt ook rechtstreeks vanuit uw Documentenlijst een document maken van een sjabloon. Klik op de rode knop Maken en selecteer Van sjabloon.... Meer informatie in de sectie sjablonengalerij van het Helpcentrum. Een document bewerken en opmaken Tekst en achtergrondkleur wijzigen Als u een kleur wilt kiezen voor de tekst in uw documenten, markeert u het tekstgedeelte dat u wilt wijzigen. Vervolgens klikt u op de werkbalk op de 'A' in het werkbalkmenu en kiest u een kleur. Als u een achtergrondkleur wilt kiezen voor een tekstgedeelte, markeert u het tekstgedeelte dat u wilt wijzigen. Vervolgens klikt u op de werkbalk op het werkbalkmenu met de markeerstift en kiest u een kleur. Tekengrootte en regelafstand Als u de tekengrootte van de tekst in uw document wilt wijzigen, selecteert u eenvoudig de tekst en klikt u op de tekengrootte in de vervolgkeuzelijst in de werkbalk. Deze vervolgkeuzelijst is standaard ingesteld op 11 pt. Selecteer een nieuwe tekengrootte. De wijzigingen worden toegepast op de geselecteerde tekst. Als u de regelafstand in het document wilt wijzigen of als u vóór of na een alinea witruimte wilt toevoegen, klikt u op de knop 'Regelafstand' uiterst rechts op de werkbalk. Selecteer vervolgens een optie in het menu.
- 12. Paragraafstijlen en kopteksten In het werkbalkmenu 'Stijlen' wordt de stijl van uw tekstgedeelte in een document weergegeven, en kunt u de stijl wijzigen of de opmaak van uw tekst wissen. Als u een lijst met beschikbare koppen wilt weergeven, klikt u op het menu links naast het werkbalkmenu Lettertype of klikt u op Notatie en selecteert u Paragraafstijlen. Kies vervolgens één van de stijlen, die variëren van 'Kop 1', de grootste, tot 'Kop 6', de kleinste. De functie Indeling verven Met de functie Indeling verven in Google Documenten kunt u de opmaak die u op een specifiek tekstgedeelte heeft toegepast, kopiëren naar een ander tekstgedeelte met de functie 'Indeling verven'. Als u vertrouwd bent met de functie 'Indeling verven' in Google-spreadsheets, kunt u deze hier op soortgelijke wijze gebruiken. Als u deze functie wilt gebruiken, moet u de tekst selecteren met de opmaak die u wilt kopiëren. Vervolgens klikt u op de werkbalk op het pictogram met de verfkwast in uw werkbalk en selecteert u de tekst waarop u de opmaak wilt toepassen. De opmaak van de oorspronkelijke tekst wordt nu gekopieerd naar de geselecteerde tekst. Als u de opmaak op meerdere plekken in uw document wilt wijzigen, dubbelklikt u op het pictogram met de verfkwast. U komt nu in een modus waarin u meerdere tekstgedeelten kunt markeren en dezelfde opmaak kunt toepassen op elk gedeelte. Wanneer u klaar bent met het toepassen van de opmaak op deze gedeelten, klikt u nogmaals op het pictogram met de verfkwast. U kunt de functie 'Indeling verven' ook gebruiken met sneltoetsen. Met Ctrl+Optie+C kopieert u de opmaak van de tekst die u heeft geselcteerd en met Ctrl+Optie+V kunt u elke opmaak die u heeft gekopieerd toepassen op een ander tekstgedeelte. Een link invoegen Ga als volgt te werk als u een link wilt invoegen naar een website of een online document: 1. Klik in uw document op de plaats waar u de link wilt weergeven. 2. Klik op het vervolgkeuzemenu Invoegen en selecteer Link... of klik op het linkpictogram op de werkbalk. Het venster 'Link bewerken' wordt weergegeven.
- 13. 3. Typ de tekst die u als link wilt weergeven (als u al tekst heeft geselecteerd, wordt deze al weergegeven in het veld 'Weer te geven tekst'). Laat dit veld leeg als u de volledige link in uw document wilt weergeven. 4. Selecteer 'URL' of 'E-mailadres.' 5. Geef in het tweede tekstvak een URL op (of een e-mailadres als u 'E-mailadres' heeft geselecteerd). 6. Klik op 'OK'. Een opmerking toevoegen Met opmerkingen kunt u eenvoudig notities toevoegen aan uw gewone documenttekst. Opmerkingen zijn zichtbaar voor kijkers en bijdragers. Deze opmerkingen zijn handig als u met bijdragers wilt communiceren over specifieke gedeelten van het document of als u notities wilt maken over wijzigingen die u heeft gemaakt of wilt maken. Wanneer u uw document als een webpagina publiceert of het afdrukt, zullen de opmerkingen verdwijnen. Ga als volgt te werk als u een opmerking wilt toevoegen aan uw document: 1. Plaats de cursor waar u uw opmerking wilt hebben of markeer de tekst waarop u wilt reageren. 2. Ga naar het menu Invoegen en selecteer 'Opmerking'. 3. Selecteer het pictogram Opmerkingen. U kunt een opmerking invoegen via de sneltoetsCtrl+Alt+M (Cmd+ Option (Optie)+ M voor de Mac). 4. Typ uw opmerking in het vak aan de rechterkant van het document en druk op de knopOpmerkingen. 5. Als u een opmerking of discussielijn wilt beëindigen, klikt u op de opmerking en vervolgens op Beëindigen. Als u de opmerkingengeschiedenis van een discussie wilt weergeven, waaronder opgeloste opmerkingen, klikt u op Opmerkingen in de rechterbovenhoek van uw document.
- 14. U kunt tijdens het offline bewerken van een Google-document ook opmerkingen toevoegen. Meer informatie over Google Documenten offline gebruiken. Een afbeelding invoegen U kunt uw document verbeteren door een afbeelding in te voegen. Ga hiervoor als volgt te werk: 1. Ga naar het menu Invoegen en selecteer Afbeelding. 2. Afhankelijk van de afbeelding die u aan het document wilt toevoegen, klikt u opUploaden, URL, Google Afbeeldingen zoeken of Picasa Webalbums en volgt u deze instructies: o Uploaden: kies een afbeelding op uw computer en klik vervolgens op de knopUploaden. o URL: typ de URL van een afbeelding van het web en klik op Selecteren. o Google afbeelding zoeken: geef een zoekterm op om een afbeelding te zoeken met behulp van Google afbeeldingen zoeken en klik vervolgens op Afbeeldingen zoeken. Als u gevonden heeft wat u zocht, klikt u op de afbeelding en vervolgens op de knop Selecteren. o Picasa Webalbums: klik op een miniatuurafbeelding van het album. Selecteer vervolgens een afbeelding en klik op de knop Selecteren. Uw document met andere mensen delen Nadat u een Google-document heeft gemaakt, kunt u het delen met vrienden, familie of collega's. U kunt dit doen vanuit uw documentenlijst of direct vanuit het document. Selecteer in de Documentenlijst het document dat u wilt delen (u kunt ook meerdere documenten selecteren) en ga naar de vervolgkeuzelijst Meer. Wijs vervolgens met uw muisaanwijzer naar Delen... en selecteer Delen.... Klik vanuit uw document op de blauwe knop Delen rechtsboven in het venster. Volg daarna deze instructies: 1. Typ onder 'Mensen toevoegen' het e-mailadres van de mensen waarmee u uw document wilt delen. U kunt een enkele persoon toevoegen of een mailinglijst. 2. Aan de rechterkant van de lijst van namen selecteert u 'Bekijken mogelijk', 'Bewerken mogelijk' of 'Opmerking plaatsen mogelijk' uit de vervolgkeuzelijst. 3. Als u een bericht aan uw uitnodiging wilt toevoegen, klikt u op Bericht toevoegen en voert u tekst in. 4. Klik op Delen en opslaan Als u het verzenden van een uitnodiging wilt overslaan, maakt u de selectie van de optie 'E-mailmeldingen verzenden (aanbevolen)' ongedaan. Uw bijdragers en kijkers kunnen het document dan openen vanuit hun Documentenlijst, maar ontvangen hiervoor geen e-mailuitnodiging. In het venster 'Instellingen voor delen' kunt u ook zien wie toegang heeft tot uw document, het niveau van toegang dat mensen hebben wijzigen, editors, comentators en kijkers verwijderen ende zichtbaarheidsoptie van uw document aanpassen.
- 15. Een document publiceren Als u klaar bent met het maken en bewerken van uw document, kunt u het op een webpagina publiceren. Ga naar het menu Bestand en selecteer Publiceren op internet.... Klik vervolgens op Publiceren starten. U kunt de URL van het document doorsturen aan vrienden, collega's en familie. Zij kunnen het adres dan invoeren in de adresbalk van hun browser en uw document bekijken. Een document afdrukken Als u een papieren versie van uw document wilt, kunt u deze rechtstreeks afdrukken vanuit Google Chrome. U kunt ook een afdruk maken als pdf vanuit een andere browser. Afdrukken in Chrome Wanneer u afdrukt in Chrome, zal uw document exact worden afgedrukt zoals het in Google Documenten wordt weergegeven. Daarom bestaat de optie Afdrukvoorbeeld niet. Als uw document gereed is voor afdrukken, doet u het volgende: 1. Selecteer Bestand > Afdrukken vanuit het document dat u wilt afdrukken. 2. Er wordt nu een dialoogvenster geopend voor uw printer en printerinstellingen. 3. Selecteer als u klaar bent de knop Afdrukken. Afdrukvoorbeeld en afdrukken in Firefox of Safari Als u wilt zien hoe uw document eruit ziet voordat u het afdrukt, gaat u naar het menu Bestanden selecteert u Afdrukvoorbeeld. Er wordt nu een voorbeeld gegenereerd van hoe uw document eruit ziet wanneer het is afgedrukt op papier. Als het voorbeeld u bevalt, gaat u door met de volgende stappen voor het afdrukken van het document. Of u gaat terug naar bewerken. Als u een document wilt afdrukken in Firefox of Safari, doet u het volgende: 1. Selecteer Bestand > Afdrukken vanuit het document dat u wilt afdrukken. 2. Er wordt automatisch een PDF-bestand met uw document gedownload. Als het downloaden is voltooid, opent u het PDF-bestand. 3. Ga in uw PDF-viewer naar het menu Bestand en selecteer Afdrukken. 4. Er wordt een dialoogvenster geopend voor uw printer en printerinstellingen. 5. Klik op de knop Afdrukken. U kunt ook een document naar een andere bestandsindeling downloaden en dat bestand vervolgens afdrukken. Als u een document wilt downloaden, doet u het volgende: 1. Ga vanuit uw document naar het menu Bestand en navigeer naar Downloaden als... 2. Selecteer uit het submenu Downloaden als... de bestandsindeling waarin u uw document wilt downloaden.
- 16. 3. Zoek het gedownloade bestand op uw computer en open het. 4. Druk het gedownloade bestand af. SPREADSHEETS Overzicht Met Google Spreadsheets maakt, deelt en bewerkt u moeiteloos spreadsheets online. U kunt bijvoorbeeld de volgende handelingen uitvoeren: Gegevens in xls-, csv-, txt- en ods-indeling importeren en converteren. Gegevens in xls-, csv-, txt- en ods-indeling en pdf- en HTML-bestanden exporteren. Resultaten berekenen en gegevens eruit laten zien zoals u zelf wilt door cellen op te maken en formules te bewerken. In realtime chatten met anderen die uw spreadsheets bewerken. Diagrammen en gadgets maken. Een spreadsheet of een apart blad van uw eigen spreadsheet invoegen op uw blog of website. Lees deze handleiding om vertrouwd te raken met de belangrijkste functies van Google Spreadsheets ga aan de slag met uw eigen documenten. Als u gebruik wilt maken van Google Spreadsheets en andere apps in Google Drive, meldt u zich aan met uw Google-account ophttp://drive.google.com . Een spreadsheet maken en opslaan Er bestaan verschillende manieren om aan de slag te gaan met Google Spreadsheets: u kunt een nieuwe Google-spreadsheet maken, een spreadsheet uploaden van een computer of een sjabloon gebruiken van de sjablonengalerij. Er bestaan verschillende manieren om met Google Documenten aan de slag te gaan: u kunt een nieuw online document maken, een bestaand document uploaden of een sjabloon gebruiken van de sjablonengalerij. Als u een nieuw document wilt maken, gaat u naar uw Documentenlijst, klikt u op de rode knopMaken en selecteert u Document uit de vervolgkeuzelijst. Zodra u het document een naam geeft of met typen begint, wordt uw werk om de paar seconden automatisch opgeslagen. Boven aan het document is aangegeven wanneer het document voor het laatst is opgeslagen. U kunt uw document op elk gewenst moment openen via uw Documentenlijst op http://docs.google.com.
- 17. Als u een kopie van een document op uw computer wilt opslaan, kunt u het downloaden. Ga vanuit uw document naar het menu Bestand en wijs met uw muisaanwijzer naar de optieDownloaden als. Selecteer een van de volgende bestandstypen: .csv, .html, .ods, .pdf, .xls, .txt. Het bestand wordt naar uw computer gedownload. Een spreadsheet uploaden U kunt op elk gewenst moment bestaande spreadsheets uploaden naar Google Documenten. Voor het uploaden kunt u de spreadsheet in het oorspronkelijke bestandstype houden of dit omzetten naar de Google Documenten-indeling. Door uw spreadsheet om te zetten naar een Google Documenten- indeling kunt u het online vanaf elke computer bewerken en eraan samenwerken. U kunt de volgende bestandstypen uploaden: .xls en .xlsx .ods .csv .tsv .txt .tsb Ga als volgt te werk als u een spreadsheet wilt uploaden: 1. Klik op het pictogram Uploaden in de linkerbovenhoek van uw Documentenlijst. 2. Klik op Bestanden... en selecteer het document dat u wilt uploaden. 3. Klik op Openen. 4. Vink het vakje aan naast 'Documenten, presentaties, spreadsheets en tekeningen converteren naar de overeenkomende indeling van Google Documenten' als u het document online wilt bewerken en eraan samenwerken. Geüploade documentbestanden die worden geconverteerd naar de indeling voor Google Documenten, mogen niet groter zijn dan 1 MB. 5. Klik op Uploaden starten. Het geüploade bestand wordt weergegeven in uw Documentenlijst. Geüploade spreadsheetbestanden die zijn geconverteerd naar de indeling voor Google Spreadsheets, mogen niet groter zijn dan 20 MB en niet meer dan 400.000 cellen en 256 kolommen per blad bevatten. Meer informatie over bestandsgrootten. Een spreadsheet maken van een sjabloon Als u snel een spreadsheet wilt maken, kunt u een van de sjablonen gebruiken van desjablonengalerij. Elk sjabloon bevat standaardtekst, die u kunt vervangen door uw eigen tekst, en een vooraf ingestelde indeling die u opnieuw kunt gebruiken. U kunt ook rechtstreeks vanuit uw Documentenlijst een spreadsheet maken van een sjabloon. Klik op de rode knop Maken en selecteer Van sjabloon.... Meer informatie in de sectie sjablonengalerij van het Helpcentrum.
- 18. Een spreadsheet bewerken en indelen Inhoud in een cel bewerken Als u inhoud wilt invoeren in een lege cel, klikt u op de cel en voegt u de inhoud toe. Als u een cel mét inhoud wilt bewerken, dubbelklikt u op de cel en bewerkt u de inhoud. U kunt ook eenmaal op de cel klikken en vervolgens Enter of F2 indrukken. U kunt regeleindes in een cel maken terwijl u deze bewerkt, als u de look wilt verbeteren van tekst die regeleindes vereist, zoals adressen. Als u een regeleinde wilt maken, plaatst u de cursor in een cel en drukt u op Ctrl+Enter. Gegevens bewerken in een celbereik U kunt gegevens in uw spreadsheets op verschillende manieren bewerken met de opties in de werkbalk van de spreadsheet. U kunt over een pictogram in de werkbalk bewegen om een bericht te zien waarin staat wat u met die optie kunt doen. Dit zijn de belangrijkste opmaakopties: Afdrukken Laatste bewerking ongedaan maken of opnieuw uitvoeren De opmaak van een getal, datum of valuta-eenheid wijzigen Celinhoud opmaken Lettertypegrootte wijzigen Vet maken of doorstrepen Tekstkleur of achtergrondkleur wijzigen Randen toevoegen Tekst uitlijnen Cellen horizontaal samenvoegen in geselecteerde rijen Tekstomloop Formules toevoegen Meer informatie over het bewerken en indelen van spreadsheets. Getallen, data en valuta-eenheden bewerken U kunt de getallen in een spreadsheet op verschillende manieren bewerken, waaronder met decimalen, percentages en wetenschappelijke notatie. U kunt ook verschillende opmaak voor data en valuta-eenheden selecteren om de gegevens op de juiste wijze weer te geven in uw spreadsheet. Als u de opmaak van getallen, data of valuta-eenheden in een spreadsheet wilt bewerken of wijzigen, volgt u deze stappen: 1. Selecteer het celbereik dat u wilt bewerken of wijzigen. 2. Klik op het werkbalkpictogram 123.
- 19. 3. Selecteer de opmaak voor een getal, datum of valuta-eenheid die u wilt toepassen op het celbereik. Formules toevoegen aan een spreadsheet U kunt een formule toevoegen aan elke cel in een spreadsheet door een gelijkteken (=) te typen gevolgd door de naam van de functie. Met automatische suggesties wordt een vak weergegeven met de naam en de syntaxis van de formule die u aan het bouwen bent. Ingevoegde functies Een functie die wordt gebruikt in dezelfde cel als een andere functie wordt een ingevoegde functie genoemd. Wanneer functies worden gecombineerd, berekent Google Spreadsheets eerst de binnenste functie. De ingevoegde functie staat tussen haakjes en wordt gebruikt als één van de componenten van de omringende functie. Bijvoorbeeld: stel dat u de absolute waarde wilt berekenen van de som van een aantal getallen in het celbereik A1:A7. Als u de som van deze getallen wilt berekenen, typt u '=SUM(A1:A7)' in de cel. Als u de absolute waarde van deze som wilt berekenen, moet u de somformule invoegen in de formule van de absolute waarde. Als u beide formules in één cel wilt berekenen, typt u '=ABS(SUM(A1:A7))' in de cel. Let op: De functie =SUM() wordt het eerst uitgevoerd en wordt gebruikt als een component in de functie =ABS(). Markering van formules Als u in een formule naar andere cellen verwijst, worden die cellen gemarkeerd in contrasterende kleuren zodat u gemakkelijker een formule kunt bouwen. Als u klikt op de cel die een volledige formule bevat, worden deze cellen ook gemarkeerd. Meer informatie over functies en formules in onze uitgebreide lijst van functies. Een diagram in een spreadsheet invoegen Hier volgt een kort overzicht van de diagrammen in Google-spreadsheets. U vindt een lijst van diagramtypen, geavanceerde aanpassingsmogelijkheden en informatie over aanbevolen diagrammen op basis van de geselecteerde gegevens.
- 20. Diagram maken en bewerken U kunt eenvoudig een diagram maken, bewerken, aanpassen en een voorbeeld ervan bekijken. Typ gegevens in uw spreadsheet en selecteer het cellenbereik met deze gegevens. Selecteer vervolgensInvoegen > Diagram in het werkbalkmenu om aan de slag te gaan. Wanneer u de gegevens heeft geselecteerd die u wilt weergeven in een diagram en Invoegen > Diagram heeft gekozen, kunt u het diagram bewerken, aanpassen en een voorbeeld ervan bekijken. Op het tabblad Starten van het dialoogvenster 'Diagrammen' kunt u het gegevensbereik bewerken dat u wilt weergeven in het diagram en aanbevolen diagramtypen bekijken. Diagramtypen worden aanbevolen op basis van het geselecteerde gegevensbereik. U kunt op dit tabblad ook rijen en kolommen omwisselen en de eerste kolom en/of rij markeren als label voor het nieuwe diagram. Op het tabblad Diagrammen kunt u door alle diagramtypen bladeren om voorbeelden te bekijken van uw gegevens die op verschillende manieren worden vormgegeven.
- 21. Als uw gegevensindeling niet overeenkomt met de vereiste gegevensindeling voor een bepaald diagramtype, wordt het bericht “De vereiste gegevensindeling voor komt niet overeen met de huidige gegevens” weergegeven in het voorbeeldvak met suggesties voor een juiste opmaak van uw gegevens. Verder kunt u ook uw diagram aanpassen op het tabblad Aanpassen. Op dit tabblad kunt u een naam opgeven voor het diagram en de assen, de lay-out selecteren en aanpassen welke kleuren uw gegevens vertegenwoordigen. Net als op de andere tabbladen van het dialoogvenster 'Diagrammen' kunt u een voorbeeld van het diagram bekijken voordat u de wijzigingen opslaat. U kunt meer details vinden over het aanpassen van diagrammen.
- 22. Moet ik mijn oude diagram bijwerken? Als u al bestaande diagrammen in uw spreadsheet heeft, wilt u waarschijnlijk weten wat er met deze diagrammen gebeurt. Moeten ze worden bijgewerkt? Zijn gegevens veilig wanneer een upgrade wordt uitgevoerd? Net als bij de overgang van de oude versie van Google Spreadsheets naar de nieuwe versie, blijven uw gegevens veilig en intact wanneer u uw diagrammen naar de nieuwe versie bijwerkt. Als u bestaande diagrammen wilt aanpassen, moet u ze bijwerken. Bestaande diagrammen zijn alleen- lezen wanneer u ze niet bijwerkt. Nadat u diagrammen heeft bijgewerkt, beschikt u over meer diagramtypen en opties voor aanpassen. Meer informatie over het upgraden van oude diagrammen. Diagramtypen U kunt verschillende diagramtypen in een Google-spreadsheet invoegen om uw gegevens op een bijzondere manier te presenteren. U kunt kaarten, meters, organigrammen, bewegingsdiagrammen en andere typen maken rechtstreeks vanuit het dialoogvenster 'Diagrammen'. Ga naar diagramtypen voor meer informatie over de opmaak van uw gegevens en voorbeelden van de verschillende diagrammen. Uw spreadsheet met anderen delen Nadat u een Google-spreadsheet heeft gemaakt, kunt u die delen met vrienden, familie of collega's. U kunt dit doen vanuit uw Documentenlijst of rechtstreeks vanuit het document. Selecteer in de Documentenlijst het document dat u wilt delen (u kunt ook meerdere items delen). Ga vervolgens naar de vervolgkeuzelijst Meer. Wijs vervolgens met uw muisaanwijzer naar Delen... en selecteer Delen.... Klik vanuit uw document op de blauwe knop Delen rechtsboven in het venster.
- 23. Volg daarna deze instructies: 1. Typ onder 'Mensen toevoegen' het e-mailadres van de mensen waarmee u uw document wilt delen. U kunt een enkele persoon toevoegen of een mailinglijst. 2. Aan de rechterkant van de lijst van namen selecteert u 'Bekijken mogelijk', 'Bewerken mogelijk' of 'Opmerking plaatsen mogelijk' uit de vervolgkeuzelijst. 3. Als u een bericht aan uw uitnodiging wilt toevoegen, klikt u op Bericht toevoegen en voert u tekst in. 4. Klik op Delen en opslaan Als u het verzenden van een uitnodiging wilt overslaan, maakt u de selectie van de optie 'E-mailmeldingen verzenden (aanbevolen)' ongedaan. Uw bijdragers en kijkers kunnen het document dan openen vanuit hun Documentenlijst, maar ontvangen hiervoor geen e-mailuitnodiging. In het venster 'Instellingen voor delen' kunt u ook zien wie toegang heeft tot uw spreadsheet, de mate waarin personen toegang hebben wijzigen, editors, comentators en kijkers verwijderen ende zichtbaarheidsoptie van uw spreadsheet aanpassen. Formulieren maken en bewerken Formulieren zijn handig bij het plannen van evenementen, het overhoren van leerlingen of het verzamelen van andere gegevens op een gemakkelijke, gestroomlijnde manier. Een Google formulier wordt automatisch gekoppeld aan een spreadsheet met dezelfde titel. Wanneer u een formulier naar geadresseerden verstuurt, worden hun reacties automatisch in dat spreadsheet verzameld. Formulieren maken en versturen U kunt een formulier maken en versturen vanuit uw Documentenlijst of vanuit elke bestaande spreadsheet. Een formulier maken vanuit uw Documentenlijst: 1. Klik op Nieuwe maken > Formulier. 2. In het formuliersjabloon dat vervolgens wordt weergegeven kunt u al uw vragen en opties toevoegen. 3. Klik nadat u al uw vragen heeft toegevoegd op 'Dit formulier e-mailen'. 4. Voeg de e-mailadressen toe van de mensen aan wie u dit formulier wilt sturen. 5. Klik op 'Verzenden'. Een formulier maken van een spreadsheet: 1. Klik op het menu Extra blader naar Formulier en selecteer Een formulier maken. 2. In het formuliersjabloon dat vervolgens wordt weergegeven kunt u al uw vragen en opties toevoegen. 3. Klik nadat u al uw vragen heeft toegevoegd op 'Dit formulier e-mailen'. 4. Voeg de e-mailadressen toe van de mensen aan wie u dit formulier wilt sturen. 5. Klik op 'Verzenden'.
- 24. 6. De volgende keer dat u het formulier opent, wordt het menu Formulier weergegeven in de menubalk. Items en vragen toevoegen aan een formulier U kunt verschillende typen vragen toevoegen aan uw formulieren. Klik hiervoor op 'Formulier' in uw spreadsheet en op 'Item toevoegen' boven aan de bewerkingspagina. Hier volgen enige typen vragen waaruit u kunt kiezen: selectievakjes, raster, kiezen uit een lijst, meerkeuze, tekstalinea, waarbij lange antwoorden kunnen worden gegeven, en schaal, waarbij de uitgenodigde personen bijvoorbeeld kunnen worden gevraagd om iets een cijfer te geven van 1-5. Verder kunt u sectiekoppen toevoegen als u uw formulier wilt verdelen in secties om de leesbaarheid te bevorderen en het invullen te vergemakkelijken. U selecteert hiervoor Sectiekopin het vervolgkeuzemenu Item toevoegen. Voor elke sectiekop kunt u een titel opgeven. Deze wordt in een groter lettertype weergegeven. Ook kunt u een sectie-omschrijving opgeven. Vragen verdelen over meerdere pagina's Als u bijvoorbeeld een lang formulier heeft gemaakt en u het de geënquêteerde gemakkelijker wilt maken dit in te vullen, kunt u pagina-einden toevoegen. Selecteer Pagina-einde in het menu Item toevoegen.
- 25. Nuttige tips U kunt het bevestigingsbericht bewerken, dat mensen die uw formulier invullen zien nadat ze hun antwoorden hebben verzonden. Klik in de vervolgkeuzelijst 'Meer acties' rechtsboven in het formulier en selecteer 'Bevestiging bewerken'. Als u een formulier heeft bewerkt, en u wilt het opnieuw verzenden, klikt u op de knop 'Bewerken en opnieuw verzenden' linksonder in het tabblad 'Delen'. Vragen in een formulier bewerken Dit kunt u zoal doen met uw vragen: Bewerken: als u een bestaande vraag wilt bewerken, klikt u op de knop 'Bewerken' rechts van de vraag die u wilt bewerken. Verwijderen: als u een vraag wilt verwijderen klikt u op de knop 'Verwijderen' rechts van de vraag die u wilt verwijderen. Dupliceren: als u een vraag wilt dupliceren klikt u op de knop 'Dupliceren' rechts van de vraag die u wilt dupliceren.
- 26. Meer informatie over het gebruik van formulieren. Een spreadsheet publiceren Nadat u klaar bent met het maken en bewerken van uw spreadsheet, kunt u die publiceren als een webpagina. Ga naar het menu Bestand en selecteer Publiceren op internet.... Klik vervolgens op Publiceren starten. U kunt de URL van uw spreadsheet doorsturen aan vrienden, collega's en familie. Zij kunnen het adres dan invoeren in de adresbalk van hun browser en uw spreadsheet bekijken. Een spreadsheet in een webpagina insluiten Nadat u uw spreadsheet heeft gemaakt, kunt u deze delen met iedereen ter wereld door de spreadsheet (of delen daarvan) in te voegen in een website of blog. 1. Publiceer uw spreadsheet aan de hand van de stappen die hierboven zijn genoemd. Een unieke URL wordt gegenereerd. 2. Gebruik deze URL om de spreadsheet in uw website of blog in te voegen. U kunt ook een spreadsheet invoegen in een Google-site. Klik binnen uw site op 'Pagina bewerken' > 'Invoegen' > 'Spreadsheet'. U moet de URL van uw spreadsheet opgeven om deze in te voegen. PRESENTATIES Overzicht Met Google Presentaties maakt, deelt en bewerkt u moeiteloos presentaties online. U kunt bijvoorbeeld het volgende doen: Presentaties delen met vrienden en collega's. Bestaande presentaties uploaden en converteren naar indeling van Google Presentaties. Uw presentaties als een pdf-, pptx- of txt-bestand downloaden. Afbeeldingen en video's invoegen en uw dia's opmaken. Uw presentaties op een website publiceren en insluiten, zodat ze voor een groot publiek toegankelijk zijn. Organogrammen, stroomschema's en ontwerpdiagrammen maken in een presentatie en nog veel meer.
- 27. Diaovergangen, animaties en thema's toevoegen om adembenemende presentaties te maken. Met de nieuwe versie van Google Presentaties kunt u met anderen samenwerken om een overtuigend verhaal te maken waarmee u uw publiek kunt boeien. Samen presentaties maken is eenvoudig omdat u: Precies kunt zien waaraan anderen werken dankzij kleurrijke aanwezigheidsmarkeringen Tegelijk met anderen een presentatie kunt bewerken vanuit verschillende locaties Aan de revisiegeschiedenis kunt zien wie er wijzigingen hebben aangebracht of terug kunt gaan naar vroegere versies Iemand kunt groeten, een gesprek kunt beginnen of nieuwe ideeën kunt delen via de ingebouwde chatfunctie De instructies in deze handleiding zijn bedoeld om vertrouwd te raken met de nieuwste versie van Google Presentaties. Zorg er, voordat u overstapt, voor dat u werkt in een moderne browser. Ga als volgt te werk om de nieuwste versie in te schakelen: 1. Klik op het tandwielpictogram in uw Google Drive en selecteer Documentinstellingen. 2. Op het tabblad Bewerken van uw instellingenpagina, vinkt u het vakje aan naast "Nieuwe presentaties maken met behulp van de laatste versie van de presentatie-editor." 3. Klik op Opslaan. Meer informatie vindt u ook in het Presentatiegedeelte van het Google Drive Helpcentrum. Om gebruik te maken van Google Presentaties, kunt u gewoon inloggen met uw Google-account. Een presentatie maken en opslaan Er bestaan verschillende manieren om met Google Presentaties aan de slag te gaan: u kunt een nieuwe online presentatie maken, een bestaand spreadsheet uploaden of een sjabloon gebruiken van de sjablonengalerij. Als u een nieuwe presentatie wilt maken, gaat u naar uw Documentenlijst, klikt u op de rode knop Maken en selecteert u Presentatie in de vervolgkeuzelijst. Zodra u het document een naam geeft of met typen begint, wordt uw werk om de paar seconden automatisch opgeslagen. Boven aan het document is aangegeven wanneer het document voor het laatst is opgeslagen. U kunt uw document op elk gewenst moment openen via uw Documentenlijst op http://docs.google.com. Als u een kopie van een presentatie op uw computer wilt opslaan, kunt u deze downloaden. Ga vanuit uw document naar het menu Bestand en wijs met uw muisaanwijzer naar de optieDownloaden als. Selecteer een van de volgende bestandstypen: .png, .jpeg, .svg, .pptx, .pdf of .txt. Uw presentatie wordt naar uw computer gedownload. Een presentatie maken van een sjabloon
- 28. Als u snel een presentatie wilt maken, kunt u een van de sjablonen gebruiken van desjablonengalerij. Elk sjabloon bevat standaardtekst, die u kunt vervangen door uw eigen tekst, en vooraf ingestelde ontwerpstijlen die u opnieuw voor uw presentatie kunt gebruiken. U kunt ook rechtstreeks vanuit uw Documentenlijst een presentatie maken van een sjabloon. Klik op de rode knop Maken en selecteer Van sjabloon.... Meer informatie in de sectie sjablonengalerij van het Helpcentrum. Een presentatie uploaden U kunt op elk gewenst moment bestaande presentaties uploaden naar Google Documenten Voor het uploaden kunt u het document in het oorspronkelijke bestandstype houden of dit converteren naar de Google Documenten-indeling. Door uw document om te zetten naar een Google Documenten-indeling kunt u het online vanaf elke computer bewerken en eraan samenwerken. U kunt de volgende bestandstypen uploaden: .ppt .pptx .pps Ga als volgt te werk als u een presentatie wilt uploaden: 1. Klik op het pictogram Uploaden in de linkerbovenhoek van uw Documentenlijst. 2. Klik op Bestanden... en selecteer het document dat u wilt uploaden. 3. Klik op Openen. 4. Vink het vakje aan naast 'Documenten, presentaties, spreadsheets en tekeningen converteren naar de overeenkomende indeling van Google Documenten' als u de presentatie online wilt bewerken en eraan samenwerken. Geüploade documentbestanden die worden geconverteerd naar de indeling voor Google Documenten, mogen niet groter zijn dan 1 MB. 5. Klik op Uploaden starten. Het geüploade bestand wordt weergegeven in uw Documentenlijst. Tekst en objecten opmaken Objecten op een dia opmaken, verplaatsen of de grootte ervan wijzigen Google-presentaties biedt vele manieren om tekst en objecten op een dia op te maken. Klik eerst op het object dat u wilt opmaken of verplaatsen, of waarvan u de grootte wilt wijzigen. Als u aangepaste opmaak wilt toepassen op een tekst of object, kunt u het menu Opmaakgebruiken, of de werkbalk boven de bewerkingsruimte van de dia.
- 29. Als u de grootte van een object wilt wijzigen, klikt u op een van de handgrepen voor aanpassen van de grootte die om het object staan. Sleep het vakje vervolgens naar binnen of naar buiten totdat u de gewenste grootte heeft. U kunt de hoogte of breedte van het object behouden doorShift ingedrukt te houden terwijl u de grootte van het object wijzigt. Als u een object wilt verplaatsen, sleept u het naar een andere plaats op de dia en zet u het object daar neer. Verticale en horizontale hulplijnen inschakelen: houd de Shift-toets tijdens het slepen ingedrukt. Een object pixel voor pixel verschuiven: houd de Shift-toets ingedrukt terwijl u een object met de pijltoetsen verplaatst. De hoogte-breedteverhouding van een object behouden tijdens het wijzigen van de grootte: houd de Shift-toets ingedrukt terwijl u de grootte van een object aanpast. Als u een object 15 graden wilt draaien, houdt u de Shift-toets ingedrukt, klikt u op de kleine cirkel boven een object en sleept u uw muis rechtsom of linksom. U kunt ook de dimensies en uitlijning van een object aanpassen. Selecteer een object en klik vervolgens op de kleine gele ruit in het midden. Als u deze ruit sleept, kunt u de dimensies en proporties van het object bewerken. U kunt ook op de cirkel klikken die boven aan het object staat om deze rechtsom of linksom te draaien. Meerdere objecten tegelijk wijzigen Als u meerdere objecten tegelijkertijd wilt selecteren, houdt u de Shift-toets ingedrukt terwijl u op ieder object klikt, of sleept u de muis over alle objecten die u wilt selecteren. Als u de selectie van een of meer objecten ongedaan wilt maken, drukt u op de Shift-toets en klikt u op de objecten. Opmaak met meerdere vormen kan alleen worden toegepast in de nieuwe presentatie-editor. De volgende acties kunt u op alle geselecteerde objecten uitvoeren: De objecten met behulp van muis of pijltoetsen bewegen Objecten indelen of de grootte ervan wijzigen Kopiëren en plakken Verwijderen Een thema of achtergrondafbeelding toevoegen
- 30. Thema's, achtergrondafbeeldingen en opmaak zijn handige manieren om uw presentatie aan te passen en af te stemmen op een bepaald publiek. Thema's Als u een presentatiethema wilt toevoegen of wijzigen, gaat u naar het menu Dia en selecteert uThema wijzigen. Selecteer het thema dat u wilt gebruiken. Het geselecteerde thema wordt automatisch toegepast op alle dia's in uw presentatie. Achtergrondafbeeldingen Met achtergrondafbeeldingen kunt u uw dia's aanpassen met een afbeelding die op uw computer is opgeslagen. U kunt een achtergrondafbeelding toepassen op een enkele dia of op alle dia's in uw presentatie. Als u een achtergrondafbeelding in een dia wilt invoegen, voert u deze stappen uit: 1. Selecteer een dia. 2. Ga naar het menu Dia en selecteer Achtergrond 3. Klik in het venster dat verschijnt op de optie … naast Achtergrondafbeelding. 4. Klik in het dialoogvenster Afbeelding invoegen op Bestand kiezen om een aangepaste afbeelding voor uw achtergrond te selecteren. 5. Klik op Afbeelding invoegen in het venster dat wordt weergegeven. 6. Als u een afbeelding heeft geselecteerd, klikt u op de knop Uploaden.
- 31. 7. U gaat nu terug naar het dialoogvenster Achtergrond. Hier kunt u de achtergrondafbeelding toepassen op alle dia's in uw presentatie of een achtergrondkleur toevoegen. 8. Klik op de knop Klaar om te voltooien. Overgangen en animaties toevoegen Met animaties kunt u uw dia's dynamischer maken. Het is ook een goede manier om tekst of objecten op een dia stapsgewijs weer te geven. U kunt bijvoorbeeld vijf tekstpunten hebben en deze één voor één op de dia laten verschijnen door steeds met de muis te klikken. U kunt de overgang van een dia naar de volgende ook iets interessanter maken met overgangen. U kunt diaovergangen en animaties toevoegen of wijzigen in het venster 'Animaties'. Ga als volgt te werk om het venster 'Animaties' in te schakelen: Ga naar het menu Dia en selecteer Overgangen wijzigen. Ga naar het menu Weergave en selecteer Animaties. Ga naar het menu Invoegen en selecteer Animaties. Het venster Animaties is opgedeeld in twee niveaus. Bovenaan ziet u de opties voor overgangen. Gebruik het vervolgkeuzemenu om een diaovergang te selecteren voor de geselecteerde dia. Kies de optie onder het vervolgkeuzemenu om de overgang toe te passen op alle dia's in de presentatie. Onderaan kunt u animaties toepassen op tekst en objecten. Kleur aan een presentatie toevoegen Als u de kleur van tekst of objecten wilt wijzigen, selecteert u een of meerdere objecten. Klik vervolgens op het pictogram Tekst of Opvulkleur in de werkbalk. Selecteer een kleur uit de kleurkiezer.
- 32. U kunt ook aangepaste kleuren maken voor tekst of objecten. Als de kleurkiezer is geopend, selecteert u Aangepast... (Kleur toevoegen in de oude versie van Google-presentaties) of een van de lege vakjes voor aangepaste kleuren. Hier kunt u een aangepaste kleur kiezen, een kleur per naam toevoegen of een hexadecimale waarde invoegen. Een afbeelding invoegen Met afbeeldingen maakt u uw presentaties kleurrijker. Hieronder volgen vijf manieren om een afbeelding in uw presentatie in te voegen: Een afbeelding vanaf uw computer rechtstreeks naar een dia slepen en neerzetten. <liEen op uw computer opgeslagen afbeelding uploaden. De URL invoeren van een op internet openbaar beschikbare afbeelding. Een afbeelding vinden met Google Afbeeldingen zoeken. Een afbeelding kiezen uit een van uw Picasa Webalbums. </li Voordat u een afbeelding van internet gebruikt, moet u zeker weten dat u het recht recht heeft om die afbeelding te gebruiken. Ingevoegde afbeeldingen moeten de bestandsindeling .PNG, .JPEG of .GIF (geen geanimeerde GIF's) hebben. Deze kunnen maximaal 2000 pixels zijn in elke dimensie en maximaal 2 MB groot zijn. Op de volgende manier kunt u een afbeelding invoegen in uw presentatie: 1. Klik op het pictogram Afbeelding invoegen in uw presentatiewerkbalk rechts van het tekstpictogram T. U kunt ook naar het menu Invoegen gaan en de optie Afbeeldingselecteren. 2. Kies een van de vier opties voor het invoegen van een afbeelding en kies een bestand, voer een URL in of voer een zoekactie uit. 3. Als u een afbeelding heeft geselecteerd, klikt u op Uploaden of Selecteren.
- 33. 4. De afbeelding wordt ingevoegd in de geselecteerde dia. Als u de afbeelding wilt verplaatsen naar een andere plaats op de dia, hoeft u deze alleen maar te slepen en neer te zetten. Als u de grootte van de afbeelding wilt wijzigen, gebruikt u de witte grepen voor het wijzigen van de grootte die om de afbeelding staan. Een video invoegen U kunt een video van YouTube toevoegen aan uw presentatie. Dit doet u als volgt: 1. Ga naar het menu Invoegen en selecteer Video. 2. Zoek vervolgens een video die u wilt invoegen of voer een URL van YouTube in. 3. Als u de video heeft geselecteerd, schakelt u het selectievakje naast de miniatuur van de video in en klikt u op Video invoegen. De video wordt in uw presentatie weergegeven. Als u een video afspeelt, kunt u deze maximaliseren naar de volledige grootte van een dia door te klikken op het pictogram voor volledig scherm rechts onder aan de video. Vormen, WordArt en tabellen invoegen U kunt naast afbeeldingen en video's diverse andere objecten aan uw dia's toevoegen. Hier volgen enkele opties: Een vorm bij uw dia invoegen om een organigram te maken of een tekstwolkje toevoegen. Een tabel toevoegen om gegevens en vergelijkingen weer te geven. WordArt invoegen om titels en tekst wat flair te geven. Een voltooide presentatie weergeven Als u een presentatie wilt tonen als deze af is, selecteert u rechts boven aan het schermPresentatie starten. Er verschijnt een nieuw venster, waarin uw presentatie dia voor dia wordt weergegeven. Als u wilt wisselen tussen dia's, gebruikt u de pijltoetsen op het toetsenbord of klikt u op het pijlpictogram in de grijze balk onder aan de presentatie. Als u de presentatie-viewer wilt sluiten, drukt u op deEsc-toets. In de nieuwe versie van Google-presentaties kunt u ook extra presentatieopties openen in de werkbalk onder aan het presentatievenster. Hier kunt u dia's die u wilt gebruiken, selecteren uit een lijst, sprekernotities openen, de presentatie afdrukken of deze in PDF- of PPTX-indeling downloaden.
- 34. U kunt ook automatisch door de dia's lopen. Een presentatie delen Nadat u een Google-presentatie heeft gemaakt, kunt u deze delen met vrienden, familie of collega's. U kunt dit doen vanuit uw Documentenlijst of rechtstreeks vanuit het document. Selecteer in de Documentenlijst de presentatie die u wilt delen (u kunt ook meerdere documenten delen). Ga vervolgens naar de vervolgkeuzelijst Meer. Wijs vervolgens met uw muisaanwijzer naar Delen... en selecteer Delen.... Klik vanuit uw document op de blauwe knop Delen rechtsboven in het venster. Volg daarna deze instructies: 1. Typ onder 'Mensen toevoegen' het e-mailadres van de mensen waarmee u uw presentatie wilt delen. U kunt een enkele persoon toevoegen of een mailinglijst. 2. Aan de rechterkant van de lijst van namen selecteert u 'Bekijken mogelijk', 'Bewerken mogelijk' of 'Opmerking plaatsen mogelijk' uit de vervolgkeuzelijst. 3. Als u een bericht aan uw uitnodiging wilt toevoegen, klikt u op Bericht toevoegen en voert u tekst in. 4. Klik op Delen en opslaan Als u het verzenden van een uitnodiging wilt overslaan, maakt u de selectie van de optie 'E-mailmeldingen verzenden (aanbevolen)' ongedaan. Uw bijdragers en kijkers kunnen het document dan openen vanuit hun Documentenlijst, maar ontvangen hiervoor geen e-mailuitnodiging. In het venster 'Instellingen voor delen' kunt u ook zien wie toegang heeft tot uw presentatie, de mate waarin personen toegang hebben wijzigen, editors, comentators en kijkers verwijderen ende zichtbaarheidsoptie van uw document aanpassen. Een presentatie in een website insluiten U kunt een presentatie als volgt in een blog of website insluiten: 1. Open de presentatie die u wilt publiceren en ga naar het menu Bestand. 2. Selecteer Publiceren op internet.... 3. Klik op de knop Publiceren starten. 4. Klik op het vervolgkeuzemenu Omvang van de presentatie selecteren om de grootte van de ingesloten presentatie te kiezen. 5. Kopieer en plak de code die verschijnt in uw website om deze in te sluiten. Als u een presentatie heeft ingesloten, kunnen anderen de code gebruiken en deze presentatie insluiten op andere sites door rechts onder de ingevoegde presentatie op de knop Menu te klikken. Een presentatie op internet publiceren
- 35. Publiceer uw presentatie zodat deze voor meer mensen beschikbaar wordt. U kunt bepalen wie toegang heeft tot uw presentatie door de URL te delen die u bij de publicatie ervan krijgt. Als u Google Apps gebruikt, kan uw beheerder voorkomen dat gepubliceerde documenten buiten uw domein worden gedeeld. Als u deze instelling wilt wijzigen, moet u rechtstreeks contact opnemen met uw beheerder. Ga als volgt te werk om een presentatie te publiceren: 1. Open de presentatie die u wilt publiceren en ga naar het menu Bestand. 2. Selecteer Publiceren op internet.... 3. Klik op de knop Publiceren starten. 4. Deel deze link met iedereen die u toegang wilt geven tot de presentatie. Uw presentatie is via deze URL toegankelijk totdat u de presentatie verwijdert of de publicatie ervan stopt. Als u de publicatie ongedaan wilt maken, gaat u terug naar het menu Bestand en selecteert u Publiceren op internet.... Klik vervolgens op de knop Publiceren stoppen. TEKENINGEN Over Google-tekeningen Met Google Documenten-tekeningen maakt, deelt en bewerkt u moeiteloos tekeningen online. U kunt bijvoorbeeld de volgende handelingen uitvoeren: Tekeningen online bewerken in realtime met wie u maar wilt en anderen uitnodigen uw bewerkingen in realtime te bekijken. Vanuit de tekeningeditor chatten met anderen die uw tekeningen bewerken. Tekeningen online voor iedereen publiceren als afbeeldingen of deze downloaden in standaardindelingen. Vanaf uw harde schijf of vanaf internet teksten, vormen, pijlen, krabbels en afbeeldingen invoegen. Tekeningen precies indelen met uitlijnen op hulplijnen, uitlijnen op raster en automatisch verdelen. Tekeningen invoegen in andere documenten, spreadsheets of presentaties van Google met behulp van hetwebklembord en ze daarna integreren. Tekeningen maken Als u tekeningen wilt maken in Google Documenten, gaat u naar de documentenlijst en klikt u opNieuwe maken en selecteert u Tekening.
- 36. Gebruik vervolgens de menuopties en de knoppen op de werkbalk om stroomschema's, ontwerpdiagrammen en andere typen tekeningen te maken. Als u klaar bent, kunt u uw tekening toevoegen aan uw document, presentatie of spreadsheet. Bewerken Klik op de vervolgkeuzelijst om een vorm te knippen, kopiëren, plakken, dupliceren en wijzigen. Invoegen Gebruik dit menu om lijnen, pijlen, krabbels, polylijnen, tekstvakken en afbeeldingen in te voegen. U kunt ook op de afzonderlijke knoppen op de werkbalk klikken om dit te doen. Wanneer u een optie heeft geselecteerd, volgt u deze instructies: Lijn: klik om het begin van de lijn te plaatsen en sleep om de lijn te trekken. Pijl: klik ergens om het begin van de pijl te plaatsen en sleep om de pijl toe te voegen. Krabbel: klik om uw uitgangspunt te kiezen en sleep om de krabbel te maken. De krabbel wordt automatisch gladgestreken als deze is voltooid. In de lijn-, pijl- en krabbelmodus worden er lijnen toegevoegd totdat de selectiemodus wordt hersteld door op de knop 'Selecteren' op de werkbalk (de kleine pijl links van de knop 'Vormen') of op de Esc-toets te drukken. Polylijn: voeg ononderbroken lijnen toe die uit meerdere segmenten bestaan door een segment van de polylijn te tekenen, te klikken om het segment te eindigen en een nieuw segment te starten. Meer informatie over het gebruik van polylijnen. WordArt: selecteer deze optie, typ de tekst en druk op Enter.
- 37. Tekstvak: klik op de plek waar u het tekstvak wilt toevoegen, voer de tekst in en druk op Enter. Uw tekst wordt toegevoegd aan de tekening. Gebruik tekstvakken in plaats van wordart als u tekstomloop wilt gebruiken of een ander tekstformaat wilt definiëren. Meer informatie over het gebruik van tekst in Google Tekeningen. Afbeelding: voer een URL in van een afbeelding of zoek naar de gewenste afbeelding en klik op 'Selecteren'. Meer informatie over het toevoegen van afbeeldingen aan uw tekening. Notatie Klik op dit menu om de achtergrond van de tekening te wijzigen, items uit te lijnen en te draaien, uit te lijnen op raster of hulplijnen, de volgorde van de items te wijzigen (bijvoorbeeld door een vorm naar voren te halen) en items te groeperen. Meer informatie over het opmaken van uw tekeningen. De volgende knoppen zijn beschikbaar in de werkbalk: Wijzigingen ongedaan maken of opnieuw uitvoeren U kunt wijzigingen ongedaan maken en opnieuw uitvoeren door op de twee pijlen links van de werkbalk te klikken. In- en uitzoomen Om op uw tekeningen in en uit te zoomen, klikt u op de knop Zoomen op de werkbalk. Vormen Selecteer een vorm in het menu 'Vorm' op de werkbalk. Klik vervolgens ergens in Google Tekeningen om de vorm met de standaardgrootte in te voegen of sleep met de muis om de grootte van de vorm te wijzigen. Maak wordart door op het menu 'Vorm' te klikken en 'Word Art' te selecteren (de letter "T" in de tweede rij van vormen). Typ vervolgens de tekst en druk op Enter. Meer informatie over het gebruik van tekst in Google Tekeningen. Voor wordart zijn alle opties voor het bewerken van vormen beschikbaar, zodat u kunt draaien, opvullen en lijnkleur kunt kiezen, en de lijnbreedte kunt wijzigen. Opvulkleur, lijnkleur, lijnbreedte, tekstbewerking, vet, en meer Deze en andere opties voor bewerken zijn alleen beschikbaar als u een bepaald item heeft geselecteerd. Als u bijvoorbeeld een tekstvak of wordart invoegt, verschijnt de knop Tekst bewerken aan het rechteruiteinde van de werkbalk. Klik erop om de geselecteerde tekst te wijzigen. Opmerking: om een vorm te kopiëren sleept u de vorm terwijl u de Ctrl-toets (Command-toets als u een Mac gebruikt) ingedrukt houdt. Uw tekeningen opmaken
- 38. Nadat u vormen heeft ingevoegd, kunt u deze opmaken met behulp van de knoppen in de werkbalk. Wanneer u een vorm selecteert, worden de knoppen 'Opvulkleur', 'Lijnkleur', 'Lijnbreedte', 'Streepjes' en 'Tekst bewerken' weergegeven. Hieronder volgen een paar manieren waarop u tekeningen kunt opmaken: U kunt als volgt de kleur van een vorm aanpassen: klik op de knop 'Opvulkleur' en selecteer de kleur die u wilt gebruiken. Meer of minder transparant maken: klik op 'Opvulkleur' > 'Aangepaste kleur' en versleep de opaciteitsselector uiterst rechts van het menu. Sleep omlaag voor meer transparantie van het object of omhoog voor minder transparantie. Aanpassen van de achtergrondkleur van de tekening: wijzig de 'Opvulkleur' zonder een object te selecteren. Als u de selectie van objecten ongedaan wilt maken, klikt u in de achtergrond. Wijzigen van de kleur van de rand van een vorm: klik op de knop 'Lijnkleur'. U kunt ook de dikte van de rand van een vorm wijzigen door op de knop 'Lijnbreedte' te klikken. Wijzigen van de randstijl van een vorm: klik op de knop 'Streepjes' en selecteer de gewenste stijl voor de rand. U kunt de rand volledig verbergen door 'Lijnkleur' te selecteren en op 'Transparent' te klikken. Tekst toevoegen aan de tekening. U kunt de tekening als volgt opmaken: De achtergrond van de tekening aanpassen: klik met de rechtermuisknop in het canvas, selecteer 'Achtergrond' en kies de kleur. Speciale toetsen Er zijn veel nuttige functies beschikbaar als u de speciale toetsen gebruikt tijdens het uitvoeren van andere acties. Hier zijn enkele voorbeelden: Verplaatsen of slepen Het raster uitschakelen of uitlijnen op raster en uw object op een soepele manier slepen: houd de Alt-toets (Option-toets als u een Macintosh-computer gebruikt) ingedrukt terwijl u een object sleept. Beperken tot verticaal of horizontaal slepen: houd de Shift-toets ingedrukt tijdens het slepen. Een object verschuiven met stukjes van 1 pixel: houd de Shift-toets ingedrukt terwijl u een object met de pijltoetsen verplaatst. Een duplicaat van een object maken terwijl het origineel blijft staan: houd de Ctrl-toets ingedrukt terwijl u een object verplaatst. Formaat wijzigen De hoogte-breedteverhouding van een object behouden tijdens het wijzigen van de grootte: houd de Shift-toets ingedrukt terwijl u de grootte van een object aanpast. Draaien
- 39. Draaien in stappen van 15 graden: houd de Shift-toets ingedrukt terwijl u een object draait. Uitlijnen op hulplijnen Door objecten uit te lijnen op hulplijnen kunt u ze aanpassen aan het doek en andere objecten. Wanneer u deze optie inschakelt, worden hulplijnen weergegeven wanneer u een object in de buurt van de rand van een ander object beweegt. De hulplijnen worden ook weergegeven wanneer u een object naar het horizontale of verticale midden van het doek beweegt. Randen worden gedefinieerd door de witte grepen voor het wijzigen van de grootte die om elk object staan. Deze grepen vormen een container rond het object op basis van de buitenste punten zodat er alleen hulplijnen voor onregelmatige vormen worden weergegeven wanneer deze punten zijn uitgelijnd. Als u uitlijnen op hulplijnen wilt inschakelen, klikt u met de rechtermuisknop in het doek en selecteert u 'Uitlijnen op hulplijnen' of klikt u op 'Bewerken' > 'Uitlijnen op hulplijnen'. U kunt objecten snel verplaatsen, slepen, draaien en het formaat wijzigen met behulp vansneltoetsen terwijl u andere acties uitvoert. Meerdere objecten selecteren en manipuleren Druk op de Alt-toets (Option-toets als u een Mac gebruikt) en sleep uw muis om meerdere objecten te selecteren. Alleen objecten die zich volledig binnen het geselecteerde gebied bevinden, worden geel gemarkeerd. Als u al een object heeft geselecteerd en u die selectie ongedaan wilt maken, houdt u de Shift-toets ingedrukt terwijl u op het object klikt. Wilt u een vorm toevoegen aan uw selectie? Druk op Shift terwijl u de muis over deze vorm sleept. Nadat u meerdere objecten heeft geselecteerd, kunt u ze op verschillende manieren uitlijnen door rechts te klikken op een van de objecten en met de muis de optie 'Uitlijnen' aan te wijzen. U kunt dit ook doen vanuit het menu 'Bewerken'. Als u drie of meer objecten heeft geselecteerd, kunt u de ruimte tussen deze objecten gelijkmatig horizontaal en verticaal verdelen door 'Uitlijnen' > 'Distribueren' te selecteren. U kunt deze verhouding behouden door rechts te klikken op een van de objecten en 'Groep' te selecteren, of door in de tekenwerkbalk te klikken op 'Bewerken' > 'Groep'. Als objecten zijn gegroepeerd, kunt u alle objecten in de groep manipuleren alsof het een enkel object betreft. Alle handelingen die kunnen worden uitgevoerd voor een enkel object, kunnen tegelijkertijd worden uitgevoerd voor alle objecten in de groep. Hieronder volgen een paar handelingen die u kunt uitvoeren voor alle geselecteerde objecten: De objecten met behulp van muis of pijltoetsen bewegen De grootte aanpassen Kopiëren en plakken
- 40. Verwijderen Volgorde Roteren en spiegelen Uitlijnen U kunt ook op Ctrl+A drukken om alle objecten te selecteren, op CTRL+G om te groeperen en op CTRL+Shift+G om de groepering op te heffen. Objecten verplaatsen, roteren en de grootte ervan aanpassen Als u een object wilt verplaatsen, roteren of de grootte ervan wilt aanpassen, klikt u op het object dat u wilt wijzigen. U ziet een groene handgreep voor roteren, witte handgrepen voor aanpassen van de grootte en gele handgrepen voor aanpassingen (indien van toepassing). Objecten verplaatsen Klik op een object om het te selecteren en versleep het object vervolgens met de muis of pijltoetsen. Tijdens het slepen kunt u de Shift-toets ingedrukt houden om de verplaatsing te beperken tot de dichtstbijzijnde horizontale of verticale as. 'Uitlijnen op raster' is standaard ingeschakeld. Met de optie 'Uitlijnen op raster' worden objecten bij het verplaatsen, invoegen of aanpassen van de grootte ervan automatisch uitgelijnd op een onzichtbaar raster of ten opzichte van andere objecten. Klik op 'Bewerken' > 'Uitlijnen op raster' om deze optie uit te schakelen, of houdt de Alt-toets ingedrukt om de optie tijdelijk uit te schakelen. De grootte van objecten aanpassen Versleep een van de handgrepen voor het aanpassen van de grootte (wit). Het object wordt groter en kleiner overeenkomstig de beweging van de cursor. De grootte van objecten kan worden geschaald door de Shift-toets ingedrukt te houden en tegelijkertijd de hoek van het object te verslepen. Als u een object wilt spiegelen, sleept u een handgreep voor het aanpassen van de grootte naar de overliggende zijde. De vorm van objecten aanpassen Objecten waarvan de vorm kan worden aangepast worden weergegeven met gele handgrepen. Sleep de handgreep/handgrepen voor aanpassingen om het uiterlijk van het object te wijzigen. Objecten roteren Sleep de handgreep voor roteren (groen) om het object te roteren. Tijdens het roteren kunt u de Shift- toets ingedrukt houden om de rotatie te beperking tot stappen van 15 graden. Klik met de rechtermuisknop op een object en selecteer 'Roteren' om objecten te roteren in stappen van 90 graden en om objecten horizontaal of verticaal te spiegelen.
- 41. Als u meerdere objecten tegelijk wilt verplaatsen, roteren of de grootte ervan wilt aanpassen, houdt u de Shift-toets ingedrukt terwijl u op elk object klikt. U kunt ook in de achtergrond van de tekening slepen met de muis om meerdere vormen te selecteren. Als u bezig bent met het manipuleren van een object en van gedachten verandert, kunt u elke handeling ongedaan maken door de knop Esc in te drukken voordat u de muisknop los laat. Kopiëren en plakken Met Google Documenten, Spreadsheets en Presentaties kunt u tekst en afbeeldingen kopiëren en plakken tussen al uw documenten, spreadsheets en presentaties - zelfs als u van het ene bestandstype naar het andere gaat. En als u een afbeelding kopieert uit een desktopapplicatie op uw computer, kunt u deze direct plakken in uw document, spreadsheet of presentatie. Als u in Google Documenten, Spreadsheets en Presentaties wilt kopiëren en plakken, kunt u gebruik maken van sneltoetsen, het menu van de rechtermuisknop of het webklembordmenu. Sneltoetsen Voor het kopiëren en plakken kunt u meestal de bekende sneltoetsen gebruiken: Ctrl+C om te kopiëren, Ctrl+X om te knippen en Ctrl+V om te plakken (Cmd+C, Cmd+X en Cmd+V op een Mac). Dit werkt zelfs als u van het ene naar het andere documenttype gaat. Er zijn een aantal uitzonderingen waarbij de sneltoetsen niet goed werken. In de volgende gevallen moet u het webklembordmenu gebruiken: Als u kopieert tussen presentaties en een ander documenttype Als u wilt kopiëren op de ene computer en plakken op een andere Als u iets wilt kopiëren dat u niet meteen gaat plakken Het menu van de rechtermuisknop In Google Chrome kunt u het menu van de rechtermuisknop gebruiken om inhoud te kopiëren en te plakken (of selecteer 'Kopiëren' of 'Plakken' in het menu Bewerken in de werkbalk). Als u de app wilt installeren, gaat u naar de Chrome Web Store. Het webklembordmenu Er zijn een aantal gevallen waarin u het best kunt kopiëren en plakken met behulp van het webklembordmenu. Met het webklembordmenu kunt u meerdere selecties kopiëren en vervolgens kiezen welke u wilt plakken. Ook kunt u iets op de ene computer kopiëren en het op een andere computer plakken. 1. Selecteer de inhoud die u wilt kopiëren. 2. Klik op het menu Webklembord dat verschijnt in de werkbalk van uw document, spreadsheet of presentatie. 3. Klik Selectie kopiëren naar webklembord.
- 42. 4. Klik in het doeldocument op het webklembordmenu. U ziet de selectie die u heeft gekopieerd. Als u meerdere items heeft gekopieerd, ziet u een lijst met de items die u onlangs heeft gekopieerd. 5. Plaats de cursor op de locatie waar u de inhoud wilt plakken. 6. Klik op het menu Webklembord. 7. Selecteer het item dat u wilt plakken. Afhankelijk van de gekozen selectie worden verschillende indelingen weergegeven die u kunt kiezen voor het plakken van het gekopieerde item (bijvoorbeeld HTML of platte tekst). 8. Selecteer een indeling. Tekeningen U kunt het webklembord gebruiken om vormen uit tekeningen te kopiëren en vormen te plakken in tekeningen die zijn ingevoegd in Google-spreadsheets, -documenten en -presentaties, of om een tekening uit een document te kopiëren en te plakken in een afzonderlijke tekeneditor. Klik op het pictogram van het webklembord en selecteer Vormen kopiëren naar webklembord. Open vervolgens het document waarin u de tekening wilt plakken. Klik op het pictogram van het webklembord en selecteer uit het menu de tekening die u wilt plakken. Presentaties U kunt het webklembord nog niet gebruiken om gewone tekst en afbeeldingen te kopiëren en te plakken in Google Presentaties. U kunt volledige vormen op een enkele dia selecteren. Als het een tekstvorm betreft, wordt de tekst naar het serverklembord gekopieerd. Diagrammen U kunt het webklembord gebruiken om diagrammen te kopiëren en te plakken van een spreadsheet in een document of tekening. Opslag en beveiliging van inhoud op het serverklembord U heeft alleen toegang tot inhoud die naar het serverklembord is gekopieerd wanneer u zich aanmeldt bij hetzelfde Google-account als waarmee de inhoud oorspronkelijk is gekopieerd. Inhoud die u naar het webklembord kopieert, wordt op de servers van Google opgeslagen tot 30 dagen na het moment waarop u voor het laatst een bewerking (bijvoorbeeld kopiëren) op de geselecteerde inhoud heeft uitgevoerd. Zelfs als een document wordt verwijderd, blijft alles wat u vanuit dat document naar het serverklembord heeft gekopieerd gedurende deze periode van 30 dagen op de servers van Google staan. Als u alle items die op het serverklembord zijn opgeslagen wilt verwijderen, klikt u op de vervolgkeuzelijst en selecteert u Alle items wissen. DELEN
- 43. Hoe kan ik delen Stapsgewijze instructies over het delen van een item met een andere persoon vanuit uw Google Drive. In Google Drive kunt u één of meer bestanden met mensen delen door hun een link te sturen naar uw bestand of door het bestand te delen met iemands e-mailadres of een mailinglijst. Een bestand delen met een e-mailadres of mailinglijst 1. Ga naar drive.google.com. 2. Selecteer het vakje voor het bestand of de map die u wilt delen. 3. Klik op het pictogram 'Delen' . OF Klik op het menu Meer en selecteer 'Delen...'. 4. Kies een zichtbaarheidsoptie: 'Privé', 'Iedereen met de link' of 'Openbaar op het web'. 5. Typ in het tekstvak onder 'Personen toevoegen' het e-mailadres van de mensen met wie u wilt delen. U kunt één persoon of een mailinglijst toevoegen, of één van uw contactpersonen kiezen. 6. Kies het toegangsniveau in de vervolgkeuzelijst naast iedere bijdrager: 'Kan weergeven', 'Mag opmerkingen plaatsen' (alleen Google-documenten en -presentaties) of 'Mag bewerken'.
- 44. 7. Klik op Delen en opslaan Hoe kan ik iets met een mailinglijst delen? Vergeet niet mensen een e-mail te sturen. Als uw collega-mailinglijstleden het gedeelde item in hun lijst van documenten willen laten verschijnen, moeten zij rechtstreeks op de link in de e-mailmelding klikken. Een link naar een gedeeld bestand versturen Als u een bestand of map heeft ingesteld op 'Iedereen met de link' of 'Openbaar', kunt u de link naar iemand anders versturen zodat deze er toegang toe heeft. 1. Ga naar drive.google.com. 2. Selecteer het vakje voor het bestand of de map die u wilt delen. 3. Klik op het pictogram 'Delen' . OF Klik op het menu Meer en selecteer 'Delen...'. 4. Kopieer de link bovenaan de instellingen voor delen. 5. Verstuur de link via e-mail of chat naar iemand anders of een mailinglijst. Tips voor delen in Google Drive Melden wanneer u iets met mensen deelt Wanneer u iets met anderen deelt, ontvangen ze een e-mailmelding om ze te laten weten dat ze toegang hebben en dat ze het item dat u heeft gedeeld, kunnen ophalen wanneer ze zich de volgende keer aanmelden bij hun Google Drive. Wilt u liever geen meldingen versturen? Schakel het vakje 'Mensen berichten sturen via email' uit. Snel meerdere bijdragers toevoegen door te delen met een Google Discussiegroep In plaats van de e-mailadressen van uw bijdragers één voor één te typen, kunt u een hele Google Discussiegroep toevoegen. Elk lid van die Google Discussiegroep krijgt toegang tot alles wat u deelt. Dit geldt ook voor mensen die aan de groep worden toegevoegd nadat u iets heeft gedeeld. Deze optie is niet beschikbaar voor mailinglijsten die geen Google Discussiegroepen zijn.
- 45. Tegelijk meerdere bestanden en Google-documenten delen Als u meerdere items wilt delen met uw bijdragers, verplaatst u de items naar een map en vervolgens kunt u de map delen met uw bijdragers. Het delen van de map is hun toegangssleutel. Ze hebben toegang tot alles wat is opgeslagen in de map of ze verliezen de toegang als u iets verwijdert waartoe ze niet al toegang hebben. Overzicht van instellingen voor delen Deel uw bestanden en mappen alleen met wie u wilt; behoud de volledige controle. Met Google Drive kunt u uw bestanden, mappen en Google-documenten delen met wie u wilt en op elk gewenst toegangsniveau. Werk in realtime samen met collega's, klasgenoten of vrienden Stop met het versturen van e-mailbijlagen. Start met delen Bepaal zelf wie uw documenten kan zien en bewerken met zichtbaarheidsopties en toegangsniveaus Deel uw werk makkelijk met vele anderen Instellingen voor delen Instellingen voor delen is uw belangrijkste besturingselement voor een bepaalde map of een specifiek bestand of Google-document.
- 46. U kunt een zichtbaarheidsoptie kiezen voor elk item in uw Google Drive dat u wilt delen, en een toegangsniveau voor iedere persoon of groep mensen met wie u iets heeft gedeeld. Naast het kiezen van de zichtbaarheid en het toegangsniveau kunt u ook het volgende doen: De link van een bestand, map of Google-document kopiëren om met iemand te delen Zien wie toegang heeft Bijdragers (editors, commentators of kijkers) toevoegen door een naam of een mailinglijst te kiezen Bijdragers verwijderen of iemands toegangsniveau wijzigen Het eigendomsrecht van uw bestand overdragen aan iemand anders Zichtbaarheidsopties Met zichtbaarheidsopties kunt u bepalen hoe mensen toegang hebben tot uw bestanden, mappen en Google-documenten. Alles wat u maakt, synchroniseert of uploadt in Google Drive is in eerste instantie privé. Privé Iedereen met de link Openbaar op internet Zichtbaarheidsopties voor klanten van Google Apps Toegangsniveaus Google Drive biedt verschillende toegangsniveaus wanneer u bestanden, mappen en Google- documenten deelt. Als u een bestand maakt, synchroniseert of uploadt, bent u de eigenaar van dat item (tenzij u het eigendomsrecht heeft overgedragen). Er zijn drie toegangsniveaus voor bijdragers: Kan kijken, Kan opmerkingen plaatsen (alleen Google-documenten en -presentaties) en Kan bewerken. Eigenaars Editors Kijkers
- 47. Commentators (alleen Google-documenten en presentaties) Klaar om te delen? Meer informatie over het delen van een bestand, map of Google-document met anderen. Samenwerking in realtime Hoe meerdere mensen tegelijkertijd Google-documenten kunnen bewerken vanaf verschillende computers. Met Google Drive en Google Documenten kunnen verschillende personen op verschillende locaties tegelijkertijd samenwerken aan hetzelfde bestand vanaf elke computer met internettoegang. Wanneer iemand iets tegelijk met u bekijkt of bewerkt, ziet u een gekleurde tegel met de naam van die persoon rechts boven in uw scherm. Chatten Alle typen, inclusief Google-documenten Realtime 'teken-voor-teken' samenwerken Google-documenten Google-spreadsheets Google-presentaties Google-tekeningen Voorbeeld uit de praktijk Alice en Merel werken samen aan een project waarvoor ze een document moeten schrijven, hun werk moeten bijhouden in een spreadsheet en een presentatie moeten maken om met andere personen te delen die betrokken zijn bij het project. Alice woont in New York en Merel woont in Amsterdam. Als een van hen wijzigingen in het document, de spreadsheet of presentatie aanbrengt, kan de ander de wijzigingen in realtime bekijken en onmiddellijk op de bewerkingen reageren. Ze kunnen allebei aan dezelfde documenten werken en hoeven geen afzonderlijke bestanden heen en weer te sturen, te vergelijken en samen te voegen.