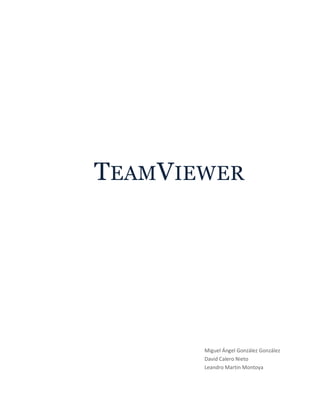
Teamviewer
- 1. TEAMVIEWER Miguel Ángel González González David Calero Nieto Leandro Martin Montoya
- 2. C ONTENIDO TeamViewer ......................................................................................................................................................... 1 Asistencia remota ............................................................................................................................................... 3 TeamViewer ....................................................................................................................................................... 4 Modo de conexion.............................................................................................................................................. 4 Seguridad ........................................................................................................................................................... 5 Ventajas e inconvenientes .................................................................................................................................. 6 Ventajas ......................................................................................................................................................... 6 Inconvenientes ............................................................................................................................................... 6 TeamViewer para dispositivos móviles................................................................................................................ 6 Otras herramientas similares .............................................................................................................................. 7 A continuación les mostraremos en ejemplo practico de control remoto de Windows a Linux y de Linux a Windows con TeamViewer ................................................................................................................................. 8 Instalación de TeamViewer en Linux para el control remoto. ........................................................................... 8 Instalación de TeamViewer en un Equipo con Microsoft Windows 7 para el control remoto. ......................... 12 Control remoto de Linux a Windows con TeamViewer ................................................................................... 17 Control remoto de Windows a Linux con TeamViewer ................................................................................... 19 Fuentes: ........................................................................................................................................................... 21
- 3. A SISTENCIA REMOTA En ocasiones, el mejor modo de solucionar un problema es que alguien nos muestre cómo hacerlo. Asistencia remota es un método cómo para que alguien en quien confía, como un amigo o una persona de soporte técnico, se conecte a nuestro equipo y nos ofrezca una solución, aunque no se encuentre próximo. Para ayudarnos a garantizar que sólo las personas que invitemos pueden conectarse a nuestro equipo mediante Asistencia remota todas las sesiones están cifradas y protegidas con contraseña. Mediante un procedimiento, podemos utilizar un mensaje instantáneo o el correo electrónico para invitar a esa persona a conectarse a nuestro equipo. Una vez conectada, esta persona podrá ver la pantalla del equipo y hablar con nosotros acerca de lo que ambos estamos viendo. Con nuestro permiso, esta persona puede usar nuestro ratón y teclado para controlar el equipo y mostrarnos cómo solucionar un problema. También podemos ayudar a alguien de la misma forma.
- 4. T EAM V IEWER TeamViewer es una aplicación que nos permite compartir nuestro escritorio, transferir archivos y realizar asistencia remota a través de internet o una red LAN. Esta aplicación esta disponible para Windows, Mac, Linux y iPod/iPad. Con TeamViewer no nos tendremos que preocupar de abrir puertos ni saber nuestra dirección IP actual ya que este nos genera una ID que identifica al equipo en Internet y mediante ésta los equipos podrán conectarse los unos a los otros sólo escribiendo esté identificador. Podemos descargar esta aplicación para los usuarios privados del siguiente enlace: http://www.teamviewer.com/es/download/index.aspx M ODO DE CON EXIO N Al crear una sesión, TeamViewer determina el mejor tipo de conexión ya se a través de UDP o TCP y el resto de conexiones se direccionan a través de http-tunnelling. Esto hace que no sea necesario abrir ningún puerto ni añadir excepciones en el cortafuegos para trabajar con TeamViewer. Este utiliza una técnica llamada UDP “hole punching”. Básicamente, el equipo servidor, se comunica por UDP a distintos servidores del programa donde se almacena determinada información (IP publica, puerto por el que sale, identificador/usuario),dejando abierta una comunicación en el firewall/NAT (hole). En el equipo cliente, va a estos servidores, donde indica que quiere conectarte al PC "destino", su IP publica, puerto etc, dejando abierta también una comunicación en el firewall/NAT (hole). El PC cliente lee a intervalos regulares esta información, y lee las IP del PC origen y abre entonces una conexión directa entre el PC destino y el origen, aprovechando las comunicaciones abiertas.
- 5. S EGURIDAD La seguridad de TeamViewer se apoya sobre tres pilares fundamentales: Codificación, Seguridad en el Acesso y Firma de Códigos. Codificación: TeamViewer funciona con codificado completo basándose en RSA Public-/Private Key Exchange y AES (256 Bit) Session Encoding. Esta técnica se aplica también en https/SSL y ofrece una seguridad integral según los estándares actuales. Puesto que la Private Key se queda en todo momento en el ordenador del cliente, este procedimiento garantiza técnicamente que el ordenador interconectado a Internet no pueda descifrar el flujo de datos; lo mismo también es válido para los propios servidores de TeamViewer. Seguridad en el Acceso: Aparte del número ID del asociado generado automáticamente, TeamViewer crea una contraseña dinámica que se cambia sola en las opciones estándares con cada reinicio del programa y garantiza de tal manera una seguridad adicional para el acceso no autorizado a éste sistema. Otras funciones importantes, como la transferencia de archivos, exigen una confirmación manual por parte del usuario. Por lo general no es posible controlar un ordenador de forma inadvertida, puesto que el usuario del ordenador remoto debe estar informado del acceso por motivos de la protección de datos. Firma de Códigos: Para ofrecer aún más seguridad: Todos nuestros programas se codifican adicionalmente a través de VeriSign Code Signing. Así la TeamViewer GmbH siempre es absolutamente fiable e identificable. ¡Incluso las herramientas de creación propia QuickSupport Custom Design se codifican dinámicamente en el momento de su creación!
- 6. V EN TAJAS E I NCONVENIE NTES V ENT A JA S ● Su principal ventaja es su forma de conexión que muy difícilmente se ve frustrada aunque existan software de seguridad de por medio. ● Sufacilidad de uso permite que lo pueda emplear personas con bajo nivel informático ● Se puede acceder a tus equipos desde gran variedad de dispositivos con diferentes sistemas operativos ● Permite tomar el control de forma inmediata de los dispositivos que tengas en tu lista de contactos sin necesidad de interacción en el equipo a controlar. ● Su sistema de reunión es bastante practico para la realización de presentaciones grupales. ● Es gratuito para uso particular. I NC ONVENI ENT ES ● El principal es su elevado precio minimo de 500€ para su versión comercial ● El precio minimo de la aplicación para smartphones oscila entre los 79’99 y los 99’99€ cuando se trata de caracter empresarial. ● Es software privativo. T EAM V IEWER PARA DISPOSI TI VOS MÓVILES También podemos encontrar disponible la aplicación de TeamViewer para dispositivos móviles con sistemas Android e iOS. Podemos descargar dicha aplicación desde la página oficial de TeamViewer: http://www.teamviewer.com/es/download/mobile.aspx
- 7. O TRAS HERRAMIENTAS SI MILARES VNC http://www.realvnc.com/ LogMein https://secure.logmein.com/ES/ Terminal Services http://www.microsoft.com/spain/windowsserver2008/virtualization/terminal.m spx Escritorio Remoto de Microsoft http://support.microsoft.com/kb/315328/es
- 8. A CONT INUACIÓN LES MOSTRAREMOS EN E JEMPLO PRACTICO DE CONTROL REMOTO DE W I NDO WS A L INU X Y DE L I NUX A W IN DOWS CON T EAM V IEW ER I NS T A LA C I ÓN DE T EA M V IEW ER EN L INU X P A R A EL C ONT R OL R EM OT O . Para instalar TeamViewer en el equipo con GNU Linux Ubuntu, en primer lugar abriremos el navegador web Mozilla Firefox, accederemos a la URL: -http://www.teamviewer.com/es/download/index.aspx Seleccionaremos "Linux" y pulsaremos en Download deb v6.0 Debian, Ubuntu 32-Bit (o la versión que queramos para nuestra distribución de Linux y arquitectura de procesador (32 ó 64 bit):
- 9. Una vez finalizada la descarga del instalador de TeamViewer en Linux, se iniciará el instalador de paquetes, pulsaremos en "Instalar el paquete": Una vez finalizada la instalación, el asistente gdebi-gtk indicará Instalación finalizada. Se ha instalado el paquete "teamviewer_linux.deb". Pulsaremos "Cerrar":
- 10. Con los sencillos pasos anteriores ya tendremos instalado TeamViewer en GNU Linux. Para abrirlo accederemos al menú "Aplicaciones" - "Internet" - "TeamViewer 6": Desde TeamViewer podremos realizar control remoto directamente con otro equipo (sea Windows ó Linux) introduciendo en "ID" el ID del asociado, es decir, la secuenca de números que TeamViewer asocia a cada equipo una vez que se instala. En el caso de nuestro equipo Linux, tras la instalación y apertura de TeamViewer, le ha asociado el ID 502 273 488. Como decimos, para hacer control remoto a otro equipo, introduciremos su ID, marcaremos "Asistencia remota" y pulsaremos en "Conectar con asociado":
- 11. Es muy recomendable establecer una contraseña si queremos conectarnos y hacer control remoto a este equipo desde otro. Para ello accederemos a "Extras" - "Opciones": Desde la pestaña "Seguridad", en "Contraseña permanente para el acceso no presencial" introduciremos la contraseña para TeamViewer, esta será la contraseña que nos solicite TeamViewer cuando queramos acceder a este equipo:
- 12. Desde la ventana anterior podremos configurar todas las opciones de TeamViewer. I NS T A LA C I ÓN DE T EA M V IEW ER EN U N E QU IP O C ON M IC R OS OFT W I NDOW S 7 P A R A EL C ONT R OL R EM O T O . Para instalar TeamViewer en el equipo con Microsoft Windows 7, en primer lugar abriremos un navegador web como Mozilla Firefox y accederemos a la URL: -http://www.teamviewer.com/es/download/index.aspx Seleccionaremos "Windows" y pulsaremos en Descarga v6.0 en "Versión completa de TeamViewer - Windows" - "All-in-One: Versión completa de TeamViwer":
- 13. Pulsamos en "Guardar archivo" y una vez descargado el fichero de instalación de TeamViewer (TeamViewer_Setup_es-aeh.exe) lo ejecutaremos como administrador pulsando con el botón derecho del ratón sobre él y seleccionando "Ejecutar como administrador": Se iniciará el asistente de instalación de TeamViewer 6, si queremos que TeamViewer quede instalado para futuros usos y para poder hacer control remoto a este equipo desde otro marcaremos "Instalar". Si sólo queremos ejecutar TeamViewer ahora para hacer control remoto a otro equipo o para que desde otro equipo nos hagan control remoto (sin instalar nada) marcaremos "Iniciar". En nuestro caso marcaremos "Instalar" para poder hacer control remoto a otros equipos o para desde otros equipos hacer control remoto al nuestro en cualquier momento. Pulsaremos "Siguiente":
- 14. Si vamos a usar TeamViewer de forma privada y no comercial, seleccionaremos "privadamente / no comercial", pulsaremos "Siguiente": A continuación aceptaremos los términos de la licencia y marcaremos "Confirmo que utilizo TeamViewer exclusivamente con carácter privado". Ahora si queremos que desde fuera podamos hacer control remoto a nuestro equipo marcaremos "Sí":
- 15. Introduciremos el nombre del equipo en "Nombre del ordenador" y la contraseña que se nos solicitará cuando hagamos control remoto a este equipo: A continuación podremos crear una cuenta en TeamViewer o usar una existente. La ventaja de tener una cuenta es que podremos guardar todos los IDs de nuestros asociados (equipos con TeamViewer) en dicha cuenta y los tendremos disponibles a través de Internet en cualquier momento. Una vez que tengamos la cuenta en TeamViewer marcaremos "Ya tengo una cuenta de TeamViewer", introduciremos el usuario y la contraseña y pulsaremos "Siguiente":
- 16. Por último el asistente nos indicará que la instalación finalizó correctamente. Si funciona nuestra conexión a Internet, TeamViewer obtendrá un ID de asociado. Esta será la cadena de números que identificará nuestro equipo en el mundo. Cuando queramos realizar control remoto a nuestro equipo Microsoft Windows 7 deberemos introducir este ID y la contraseña:
- 17. Puesto que hemos instalado TeamViewer versión completa, podremos tanto hacer control remoto a otros equipos Windows ó Linux como realizar control remoto a nuestro equipo desde otros equimos Windows ó Linux. C ONT R OL R EM OT O DE L INU X A W INDOW S C ON T EA M V IEW ER Para realizar control remoto desde un equipo con Linux a uno con Windows, en primer lugar instalaremos TeamViewer, lo abriremos TeamViewer, en ID introduciremos el ID del asociado al que queramos realizar control remoto. Marcaremos la opción "Asistencia remota" y pulsaremos en "Conectar con asociado":
- 18. Si el asociado al que nos conectamos tiene los servicios de TeamViewer iniciados y la conexión a Internet funciona en ambos equipos, nos pedirá la contraseña. Introduciremos la contraseña del asociado al que queramos realizar control remoto: Y ya tendremos control total sobre el equipo con Windows. Es muy sencillo y no requiere de apertura de puertos en router:
- 19. En el equipo del asociado al que hemos hecho control remoto aparecerá una ventana de notificación, indicando al usuario que el asociado XXX se ha conectado a nuestro equipo y está realizando control remoto (viendo lo mismo que vemos nosotros e interactuando, si lo desea, con nuestro escritorio): C ONT R OL R EM OT O DE W INDOW S A L INUX C ON T EA M V IEW ER De la misma forma que de un equipo con Linux a un equipo con Windows, en el caso inverso, de un equipo con Windows a uno con Linux, instalaremos TeamViewer en el equipo con Windows y en el equipo con Linux, lo abriremos e introduciremos el ID del asociado (ID que obtuvimos en el proceso de instalación de TeamViewer en el equipo Linux), pulsaremos "Conectar con asociado":
- 20. Nos solicitará contraseña, introduciremos la contraseña de TeamViewer que hemos introducido en este paso y pulsaremos "Iniciar sesión": Si todo es correcto TeamViewer nos mostrará el escritorio del equipo Linux, desde aquí podremos interactuar con el equipo Linux desde el equipo Windows:
- 21. F UEN TES : http://www.teamviewer.com http://es.kioskea.net/faq/4618-teamviewer-acceder-a-un-pc-de-manera-remota http://en.wikipedia.org/wiki/TeamViewer http://www.pcactual.com/articulo/zona_practica/paso_a_paso/paso_a_paso_softwar e/8321/controla_equipo_alla_donde_estes_con_teamviewer.html http://www.neoteo.com/teamviewer-usa-tu-ordenador-en-forma-remota http://sergiodeluz.wordpress.com/software/teamviewer-manual-de-teamviewer/ http://imasdmarketing.com/tutoriales/434-teamviewer.html http://www.ipadforos.com/charla/logmein-teamviewer-que-opinais-t10840.html