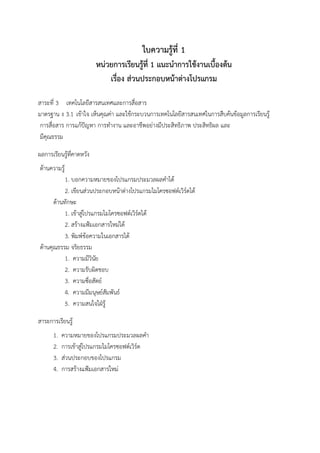Mais conteúdo relacionado Semelhante a ใบความรู้ที่1 (20) 1. ใบความรู้ที่ 1
หน่วยการเรียนรู้ที่ 1 แนะนาการใช้งานเบื้องต้น
เรื่อง ส่วนประกอบหน้าต่างโปรแกรม
สาระที่ 3 เทคโนโลยีสารสนเทศและการสื่อสาร
มาตรฐาน ง 3.1 เข้าใจ เห็นคุณค่า และใช้กระบวนการเทคโนโลยีสารสนเทศในการสืบค้นข้อมูลการเรียนรู้
การสื่อสาร การแก้ปัญหา การทางาน และอาชีพอย่างมีประสิทธิภาพ ประสิทธิผล และ
มีคุณธรรม
ผลการเรียนรู้ที่คาดหวัง
ด้านความรู้
1. บอกความหมายของโปรแกรมประมวลผลคาได้
2. เขียนส่วนประกอบหน้าต่างโปรแกรมไมโครซอฟต์เวิร์ดได้
ด้านทักษะ
1. เข้าสู่โปรแกรมไมโครซอฟต์เวิร์ดได้
2. สร้างแฟ้มเอกสารใหม่ได้
3. พิมพ์ข้อความในเอกสารได้
ด้านคุณธรรม จริยธรรม
1. ความมีวินัย
2. ความรับผิดชอบ
3. ความซื่อสัตย์
4. ความมีมนุษย์สัมพันธ์
5. ความสนใจใฝ่รู้
สาระการเรียนรู้
1. ความหมายของโปรแกรมประมวลผลคา
2. การเข้าสู่โปรแกรมไมโครซอฟต์เวิร์ด
3. ส่วนประกอบของโปรแกรม
4. การสร้างแฟ้มเอกสารใหม่
2. 1. ความหมายของโปรแกรมด้านจัดการเอกสาร
โปรแกรมจัดการด้านเอกสาร หรือที่นิยมเรียกว่า “โปรแกรมเวิร์ดโปรเซสซิ่ง” คือโปรแกรมที่ทาหน้าที่ ใน
การประมวลผลคา คือการจัดการกับ คา หรือข้อความต่างๆ ให้อยู่ในรูปแบบที่ผู้ใช้กาหนด ซึ่งการจัดการนั้น เริ่ม
ตั้งแต่การจัดการเกี่ยวกับรูปแบบของเอกสาร เช่น การตั้งค่าหน้ากระดาษ การกาหนดขนาดของกระดาษ ระยะ
ขอบ การกาหนดเค้าโครงของหน้ากระดาษ การจัดย่อหน้า การจัดการคอลัมน์ การตั้งแท็ป การจัดการหัวข้อหลัก
หัวข้อย่อย การจัดการเส้นขอบ แสงและเงา การจัดการเกี่ยวกับรูปแบบและคุณสมบัติของตัวอักษร เช่น การ
กาหนดแบบอักษร ลักษณะ ขนาด สี ลักษณะพิเศษของตัวอักษร การกาหนดระยะห่างระหว่างตัวอักษร การสร้าง
ลักษณะพิเศษ ให้กับข้อความ การจัดการเกี่ยวกับการพิมพ์ข้อความ เช่น การพิมพ์ข้อความ การเปลี่ยนภาษา ที่ใช้
ในการพิมพ์ การแก้ไขปรับปรุงเปลี่ยนแปลงตัดทอนข้อความ การบันทึกแฟ้มเอกสาร การเปิดแฟ้มเอกสารเพื่อการ
เปลี่ยนแปลงแก้ไข ตลอดจนถึง การพิมพ์เอกสารออกทางเครื่องพิมพ์ ซึ่งรวมถึงการเลือกเครื่องพิมพ์ การเลือกช่วง
ของการพิมพ์ การเลือกจานวนสาเนาการพิมพ์ ซึ่งสิ่งต่างๆ เหล่านี้ ไม่สามารถทาได้ด้วยดี โดยการใช้เครื่องพิมพ์ดีด
ธรรมดา
โปรแกรมจัดการด้านเอกสารที่นิยมใช้ในปัจจุบันมีดังนี้
1. โปรแกรม Notepad เป็นโปรแกรมจัดการด้านเอกสาร ที่มีมาให้กับ Windows ทุกรุ่น เป็นโปรแกรมที่
มีความสามารถในการจัดการด้านเอกสารค้อนข้างน้อยเมื่อเทียบกับโปรแกรม จัดการด้านเอกสารตัวอื่น ๆ ที่มีใช้
อยู่ในปัจจุบัน แต่จุดเด่นของ Notepad อยู่ที่ความเร็วใน การเปิดดูข้อความ ที่เป็นแฟ้มเอกสารที่มีขนาดไม่ใหญ่นัก
สามารถเปลี่ยนแปลง แก้ไขเอกสารได้รวดเร็ว และคุณสมบัติที่ดีอีกอย่างก็คือ สามารถบันทึกเอกสารเป็น Text
Documents ทาให้สามารถใช้ Notepad ในการเขียนโปรแกรมได้ เช่น โปรแกรมภาษาซี โปรแกรม
HTML/DHTML เป็นต้น
3. 2. โปรแกรม PageMaker เป็นโปรแกรมที่มีความสามารถในการจัดการเอกสาร ด้านการทาสื่อสิ่งพิมพ์
การทาสื่อโฆษณาประชาสัมพันธ์ การทานิตยสาร วารสาร จุลสาร แผ่นพับ โบว์ชัวร์ ใบปลิว โปสเตอร์ นามบัตร
หนังสือ พอกต์เก็ตบุ๊ค สามารถทางานร่วมกับโปรแกรม Photoshop และ Illustrator ซึ่งเป็นของบริษัทเดี่ยวกัน
ได้เป็นอย่างดี และความสามารถอย่างหนึ่ง ที่ถูกนามาใช้ อย่างแพร่หลายก็คือ การบันทึกแฟ้มเอกสารเป็น PDF
ไฟล์ ทาให้การเคลื่อนย้ายไฟล์ทางอินเตอร์เน็ต สามารถทาได้อย่างรวดเร็ว แต้ก็มีข้อเสียคือ เมื่อทาการแปลงไฟล์
เอกสารเป็น PDF แล้ว การแก้ไข ข้อความหรือรูปภาพในเอกสารจะทาไม่ได้ ต้องคัดลอกออกมาถึงจะจัดรูปแบบ
หรือแก้ไขใหม่ได้
3.โปรแกรมไมโครซอฟต์เวิร์ด (Microsolf Word) เป็นโปรแกรมจัดการด้านเอกสาร ที่มีความสามารถ
และเป็นที่นิยนใช้มากที่สุดโปรแกรมหนึ่งในปัจจุบัน เนื่องจากเป็นโปรแกรม ที่ง่ายในการใช้งาน มีความสามารถใน
การจัดการกับเอกสารในด้านการสร้างเอกสาร การบันทึก การเปลี่ยนแปลงแก้ไข การแทรกรูปภาพ กราฟ ตาราง
การพิมพ์เอกสาร การพิมพ์จดหมายเวียน โปรแกรม Microsolf Word 2002 เป็นโปรแกรมหนึ่งในชุดโปรแกรม
Microsolf Office Xp ทางานภายใต้ระบบปฏิบัติการได้หลายระบบ เช่น Windows 98 ,Windows Me
,Windows 2000 ,
Windows Xp โปรแกรม Microsolf Word 2002 ถูกพัฒนาขึ้นมาจากโปรแกรมเวิร์ดโปรเซสซิ่ง ในเวอร์ชันเก่า
ของบริษัทไมโครซอฟต์ โดยปรับปรุงให้มีความสามารถ และประสิทธิภาพที่สูงขึ้น ในด้านต่างๆ เช่นการติดต่อกับ
ผู้ใช้ การจัดการเกี่ยวกับแฟ้มข้อมูล ปรับเปลี่ยนมุมมองใหม่ ทาให้การจัดการเอกสารกลายเป็นเรื่องง่าย และ
สะดวกรวดเร็ว ซึ่งนักศึกษาควรจะได้เรียนรู้การ ใช้งานโปรแกรม Microsolf Word 2002 นี้
4. 2. การเข้าสู่โปรแกรมไมโครซอฟต์เวิร์ด
วิธีที่ 1
1. คลิกที่ปุ่ม
2. เลื่อนไปชี้ที่ All Programs
3. เลื่อนไปชี้ที่ Microsoft Word
4. คลิกที่ Microsoft Word
5. จะเข้าสู่หน้าต่างของโปรแกรม Microsoft Word
5. วิธีที่ 2
การเข้าสู่โปรแกรมไมโครซอฟต์เวิร์ดสามารถ ทาได้โดยการดับเบิ้ลคลิกเมาส์บน Icon ของโปรแกรม
ไมโครซอฟต์เวิร์ดบน Desktop
การสร้าง Icon สามารถทาได้โดยการ คลิกลาก โปรแกรม
ด้วยเมาส์ปุ่มขวาไปไว้ที่ เดสก์ท็อป แล้วเลือก Copy Here แสดงการเข้าสู่โปรแกรม Microsolf Word ผ่าน
ทาง Icon
เมื่อเข้าสู่โปรแกรม สาเร็จจะพบกับหน้าตาของโปรแกรมไมโครซอฟต์เวิร์ด
6. 3. ส่วนประกอบของหน้าต่างเอกสาร Microsoft Word 2010
15. พื้นที่ทางานหรือเอกสาร
1. ปุ่ม Office (Office Button)
ปุ่มที่รวบรวมคาสั่งที่ใช้งานกับไฟล์ทั้งหมด ประกอบไปด้วย การสร้างเอกสาร
การเปิด , การบันทึก , การพิมพ์เอกสาร เป็นต้น
2. แถบเครื่องมือด่วน (Quick Access Toolbar)
แถบเครื่องมือที่รวมคาสั่งที่ใช้งานเป็นประจาเพื่อให้เรียกใช้ได้ง่าย ซึ่งเราสามารถ กาหนดเองได้ว่าต้องการ
ให้มีเครื่องมือตัวใดบ้า
3. แถบหัวเรื่อง (Title Bar)
แสดงชื่อเอกสารที่กาลังเปิดอยู่ และแสดงชื่อโปรแกรม
4. ปุ่มย่อเล็กสุด (Minimize)
เป็นปุ่มที่ใช้สาหรับการ “ย่อให้เล็กที่สุด” เพื่อย่อวินโดวส์ของ Microsoft Word 2007 ให้เป็นไอคอน
ในขณะที่เป็นไอคอน Microsoft Word 2007 จะยังคงอยู่ในหน่วยความจา แต่จะไม่ใช้
เนื้อที่บนจอภาพ
5. ปุ่มย่อ –ขยายหน้าต่างของโปรแกรม
เป็นปุ่มที่ใช้ในการย่อ หรือ ขยายใหญ่สุด โดยที่หากโปรแกรมมีขนาดหน้าต่างใหญ่อยู่ปุ่มนี้จะมีชื่อว่าปุ่ม
Restore Down ซึ่งเมื่อคลิกที่ปุ่มแล้วจะทาการย่อหน้าต่างให้เล็กลง แต่ในทางกลับกัน หากหน้าต่างอยู่ในขนาดที่
เล็กปุ่มนี้จะมีชื่อว่า ปุ่ม Maximize ซึ่งเมื่อกดปุ่มนี้โปรแกรมจะทาการขยายขนาดวินโดวส์ให้เป็นขนาดที่ใหญ่ที่สุด
7. 6. ปุ่มปิดโปรแกรม (Close)
เป็นปุ่มที่ใช้ในการปิดโปรแกรม
7. ผู้ช่วย (Assistant)
จะช่วยให้คาแนะนาเพื่อให้สามารถทางานได้อย่างถูกต้อง และรวดเร็ว
8. Ribbon หรือ ส่วนติดต่อกับผู้ใช้
เป็นส่วนที่รวมคาสั่งทั้งหมดที่ติดต่อกับผู้ใช้โดยแบ่งเป็นชุดของแท็บ ซึ่งในแต่ละแท็บจะแบ่งเป็นกลุ่มปุ่ม
คาสั่งให้เลือกใช้งานได้ทันที
9. แถบเลื่อน (Scroll Bar)
ใช้สาหรับเลื่อนเอกสารขึ้นลง ในกรณีที่เอกสารมีความยาวกว่าที่จะแสดงได้ ในหน้า จอเดียว โดยถ้าคลิก
1 ครั้ง เพื่อเลื่อนไป 1 จอภาพ
10. แถบแสดงสถานะ (Status Bar)
แสดงสถานะและการทางานของ Word 2007 ในขณะนั้น ซึ่งจะมีรายละเอียดดังต่อไปนี้ - หน้า : ส่วนนี้
แสดงหมายเลขหน้าเอกสารที่แสดง
- คา : ส่วนแสดงจานวนคาในเอกสาร
- ตัวตรวจสอบ : ส่วนนี้แสดงผลตรวจการสะกดคาผิดในเอกสาร
- ภาษา : ส่วนนี้แสดงภาษาของตัวอักษรในขณะนั้น
11 ปุ่มไอคอนมุมมอง
เป็นปุ่มที่ใช้เปลี่ยนมุมมองต่างๆ เพื่อแสดงหน้าของเอกสาร Word รวบทั้งแถบ สไลด์บาร์สาหรับการเลื่อน
ปรับย่อ–ขยายหน้าของเอกสาร
12. เคอร์เซอร์ (Cursor)
ตาแหน่งสาหรับใช้ในการกรอกข้อความ เพื่อพิมพ์โดยใช้แป้นคีย์บอร์ด
13. ตัวชี้เมาส์ (Mouse Pointer)
เมื่อต้องการพิมพ์เอกสาร เราสามารถนาเมาส์มาคลิกที่ตัวใด ในหน้าต่างเอกสารจะเป็น
ตัวชี้เมาส์เปลี่ยนรูปร่างเป็น I ซึ่งสามารถกรอกข้อมูลลงไปได้
14. ไม้บรรทัด
ไม้บรรทัดทาหน้าที่ช่วยให้สามารถกาหนดระยะห่างในเอกสารได้ใกล้เคียงกับเอกสารจริง เมื่อพิมพ์ออกมา
นอกจากนี้ไม้บรรทัดยังใช้ในการกาหนดแท็บ และตั้งกั้นหน้า – กั้นหลังได้อีกด้วย
15 พื้นที่ทางานหรือ เอกสาร (Document)
พื้นที่ทางานของเอกสารใน WORD 2007 เปรียบเสมือนกระดาษที่คุณใช้งานปกติ สามารถ พิมพ์ข้อความ
ลงไปได้
8. การใช้คาสั่งของ Word 2010
ปุ่ม Office (Office Button)
Click เมาส์ ณ ตาแหน่งปุ่ม Office ทางด้านบนขวามือของหน้าต่างวินโดวส์ จะปรากฏ
คาสั่งต่างๆที่ทาการเกี่ยวกับไฟล์ขึ้นมา เมื่อเจอคาสั่งที่ต้องการจากรายการคาสั่งแล้ว Click เมาส์ ณ คาสั่งนั้น ๆ
กดปุ่ม Alt 1 ครั้ง จากนั้นจะปรากฏตัวอักษรต่างๆขึ้น บนตัวปุ่มคาสั่งแต่ละปุ่ม ให้ทาการกด
ปุ่มตัวอักษรที่ปรากฏขึ้นบนปุ่มคาสั่งที่ต้องการได้เลย
ตัวอักษรหรื อตัวเลขที่ปรากฏขึ ้นบนปุ่ มคาสังเมื่อกดปุ่ ม Alt ที่แปนพิมพ์
่ ้
แถบเครื่องมือด่วน (Quick Access Toolbar)
แถบเครื่องมือด่วน เป็นแถบเครื่องมือที่รวมคาสั่งที่ใช้งานเป็นประจาเพื่อให้เรียกใช้ได้ง่าย ซึ่งแถบ
เครื่องมือด่วนนี้เป็นแถบเครื่องมือที่สามารถกาหนดเองได้ มีชุดคาสั่งซึ่งเป็นอิสระจากแท็บที่แสดงอยู่ในปัจจุบัน จึง
ทาให้การใช้งานสะดวกขึ้นและตรงตามความต้องการของผู้ใช้ แถบเครื่องมือด่วนสามารถอยู่ในตาแหน่งใดตาแหน่ง
หนึ่งในสองตาแหน่งต่อไปนี้ได้
» มุมบนซ้ายถัดจาก ปุ่ม Office (ตาแหน่งที่ตั้งเริ่มต้น )
9. วิธีการกาหนดเครื่องมือในแถบเครื่องมือด่วน
1. คลิกที่ กาหนดแถบเครื่องมือด่วนเอง ด้านข้างแถบเครื่องมือด่วน
2. คลิกให้มีเครื่องหมายถูกหน้าเครื่องมือที่ต้องการในรายการ หรือ หากไม่มีคาสั่งที่เราต้องการ
ให้คลิกที่ปุ่ม คาสั่งเพิ่มเติม... แล้วทาการเลือกเครื่องมือ ที่ต้องการให้อยู่ในแถบเครื่องมือด่วนขึ้นมา
การใช้งาน Ribbon
Ribbon ได้รับการออกแบบเพื่อช่วยให้ค้นหาคาสั่งที่คุณต้องการเพื่อทางานให้เสร็จสมบูรณ์ได้เร็ว
ขึ้น คาสั่งถูกจัดระเบียบในกลุ่มตรรกะ ที่ถูกรวบรวมภายใต้แท็บ ซึ่งแต่ละแท็บจะเกี่ยวข้องกับชนิดของกิจกรรม
เช่น แท็บแทรก จะประกอบไปด้วย เครื่องมือตาราง , รูปภาพ , อักษรศิลป์ และ สัญลักษณ์ เป็นต้น เพื่อลดความ
ไม่เป็นระเบียบ และบางแท็บจะถูกแสดงเมื่อต้องการเท่านั้น
หากเราต้องการใช้เครื่องมือที่อยู่ในแท็บใดๆ สามารถทาได้โดยนาเมาส์ไปคลิกที่ชื่อแท็บ ที่
ต้องการ จากนั้นจะปรากฏกลุ่มเครื่องมือในแท็บนั้นๆ ซึ่งสามารถคลิกปุ่มเครื่องมือที่ต้องการได้ทันที โดยที่
โปรแกรมจะทาการเปลี่ยนรูปแบบไปตามการเลื่อนของเมาส์ทาให้ได้เห็นตัวอย่างก่อนการเลือกจริง ซึ่งเป็นการ
สร้างความสะดวกสบายให้แก่ผู้ใช้มากยิ่งขึ้น ซึ่งรายละเอียดของแต่ละแท็บมีดังนี้
» แท็บหน้าแรก ประกอบไปด้วย กลุ่มเครื่องมือคลิปบอร์ด , แบบอักษร, ย่อหน้า , ลักษณะ และ การแก้ไข
» แท็บแทรก ประกอบไปด้วย กลุ่มเครื่องมือหน้า , ตาราง , ภาพประกอบ , การเชื่อมโยง , หัวกระดาษและท้าย
กระดาษ , ข้อความ และ สัญลักษณ์
» แท็บเค้าโครงหน้ากระดาษ ประกอบไปด้วย กลุ่มเครื่องมือชุดรูปแบบ , ตั้งค่าหน้ากระดาษ , พื้นหลังของหน้า ,
ย่อหน้า และ จัดเรียง
» แท็บการอ้างอิง ประกอบไปด้วย กลุ่มเครื่องมือสารบัญ , เชิงอรรถ , ข้อมูลอ้างอิงและ บรรณานุกรม , คา
อธิบายภาพ , ดัชนี และ สารบัญอ้างอิงทางกฏหมาย
» แท็บการส่งจดหมาย ประกอบไปด้วย กลุ่มเครื่องมือสร้าง , เริ่มจดหมายเวียน , เขียนและ แทรกเขตข้อมูล ,
แสดงตัวอย่างผลลัพธ์ และ เสร็จสิ้น
» แท็บตรวจทาน ประกอบไปด้วย กลุ่มเครื่องมือการพิสูจน์อักษร , ข้อคิดเห็น , การติดตาม , การเปลี่ยนแปลง ,
เปรียบเทียบ และ การป้องกัน
» แท็บมุมมอง ประกอบไปด้วย กลุ่มเครื่องมือมุมมองเอกสาร , การแสดง/ซ่อน , ย่อ/ขยาย , หน้าต่าง และแมโคร
» แท็บ Add-in ประกอบไปด้วย แถบเครื่องมือแบบกาหนดเอง
10. » แท็บเครื่องมือต่างๆ เป็นแท็บที่ปกติจะไม่ปรากฏขึ้น แต่หากมีการเลือกใช้งานวัตถุที่เป็น รูปภาพ กล่องข้อความ
ต่างๆ หรือ ตาราง เป็นต้น จะปรากฏแท็บนี้ขึ้นมาเอง ซึ่งแท็บนี้จะเปลี่ยนไปเองตามวัตถุที่เราเลือกใช้งานซึ่งจะอยู่
ตาแหน่งท้ายสุดของกลุ่มแท็บหรือ ต่อจากแท็บ Add-inนั่นเอง
ข้อสังเกต เมื่อต้องการทราบว่าไอคอนบนแถบเครื่องมือแต่ละไอคอนทาหน้าที่อะไร ให้
เลื่อนตัวชี้เมาส์ไปยังไอคอนนั้นแล้ว ทิ้งไว้สักครู่ จะปรากฏคาอธิบายชื่อและหน้าที่ของไอคอนนั้นๆ ให้
ทราบพร้อมทั้งบอกถึง Short key ของคาสั่งนั้นๆอีกด้วย
Tool Tip ของไอคอน
ข้อสังเกต เมื่อต้องการกาหนดรายละเอียดเพิ่มเติมของวัตถุที่อยู่ในกลุ่มเครื่องมือของแต่ละ
แท็บ ให้นาเมาส์ไปคลิกเมาส์ที่ปุ่มลูกศร ด้านล่างขวามือของกลุ่มเครื่องมือแต่ละตัว จากนั้นจะ
ปรากฏ การกาหนดรูปแบบของกลุ่มเครื่องมือนั้นๆ
11. การเรียกใช้ส่วนช่วยเหลือของเวิร์ด
เราสามารถขอความช่วยเหลือจากเวิร์ดในระหว่างที่เราใช้งานได้ โดยวิธีดังต่อไปนี้
วิธีที่ 1 คลิกที่ไอคอน ซึ่งอยู่ทางขวามือ ใต้ปุ่ม Close ของหน้าต่างโปรแกรม
วิธีที่ 2 กดปุ่ม F1 ที่แป้นพิมพ์ ซึ่งวิธีนี้สามารถใช้ในกรณีที่เมาส์เสียได้
โดยโปรแกรมจะปรากฏไดอะล็อคบล็อคสาหรับการช่วยเหลือขึ้นมาให้ โดยจะแสดง
รายละเอียดหัวข้อต่างๆ ของโปรแกรมขึ้นมา หรือหากต้องการขอความช่วยเหลือในเรื่องที่ไม่มีในหัวข้อขั้นต้น ก็
สามารถที่จะพิมพ์ข้อความที่ต้องการสอบถามหรือหัวข้อที่ต้องการค้นหาจากโปรแกรมลงในช่องว่างด้านหน้าคาว่า
ค้นหา เช่น หากต้องการทราบรายละเอียดของ Ribbon โดยให้ผู้เรียนพิมพ์ข้อความว่า Ribbon จากนั้นคลิก
เมาส์ที่ปุ่ม ลูกศรลง หรือกดปุ่ม Enter โปรแกรมจะเริ่มทาการค้นหาสิ่งที่เราต้องการขอความช่วยเหลือ และแสดง
เป็นหัวข้อให้เราเลือกคลิกรายละเอียดที่ต้องการ
คลิกที่ปุ่ม ค้นหา หรือ
กดปุ่ม Enter ที่แป้นพิมพ์
พิมพ์ข้อความที่ต้องการ
ขอความช่วยเหลือ
หัวข้อต่างๆเกี่ยวกับ
วิธีการใช้โปรแกรม
12. หากไม่ต้องการพิมพ์ข้อความในช่องค้นหา เราสามารถคลิกที่ปุ่ม สารบัญ เพื่อเปิดแสดงสารบัญความ
ช่วยเหลือทั้งหมดขึ้นมา จากนั้นให้เราคลิกหัวข้อความช่วยเหลือได้ตามต้องการดังนี้
หัวข้อต่างๆเกี่ยวกับ
วิธีการใช้โปรแกรม
4. การสร้างแฟ้มเอกสารใหม่
เมื่อเข้าสู่โปรแกรม Microsoft Word โปรแกรมจะให้หน้าเอกสารเปล่าขึ้นมา 1 เอกสาร (ชื่อว่าเอกสาร 1
หรือ Document 1) หากผู้สอนได้ทางานในหน้าเอกสารดังกล่าวเสร็จแล้ว และต้องการจะพิมพ์ข้อมูลในเอกสาร
ฉบับอื่นๆอีก จึงจาเป็นต้องสร้างเอกสารใหม่ขึ้นมาอีกหนึ่งเอกสาร ซึ่งวิธีการสร้างเอกสารใหม่นั้นมีด้วยกันหลายวิธี
ซึ่งแต่ละวิธีมีขั้นตอนปฏิบัติ ดังนี้
วิธีที่1 การสร้างแฟ้มข้อมูล โดยการใช้แท็บ แฟ้ม
13. เมื่อคลิกที่คาสั่ง สร้าง แล้ว จะปรากฏไดอะล็อคบล็อกการสร้างเอกสารขึ้น โดยภายใต้ แม่แบบ จะเห็น
ตัวเลือกที่สามารถใช้สร้างเอกสารใหม่ ดังนี้
เอกสารเปล่า
เอกสารจากแม่แบบ
เอกสารใหม่จากแฟ้มที่มีอยู่
วิธีที่ 2 การสร้างเอกสารใหม่ โดยใช้แถบเครื่องมือด่วน (Quick Access Toolbar)
วิธีสร้างแฟ้มข้อมูลใหม่ โดยการเลื่อนเมาส์ไปคลิกที่รูปไอคอน บน แถบเครื่องมือด่วน (Quick
Access Toolbar)
เมื่อนาเมาส์ไปคลิกที่คาสั่ง สร้าง เรียบร้อยแล้ว จะปรากฏหน้าต่างเอกสารเปล่าใน โปรแกรม Microsoft
Word 2007 ขึ้นมา ดังรูป