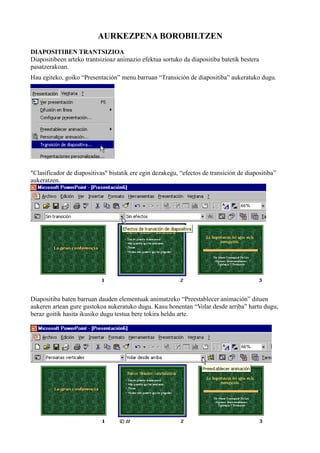
Ppoint Moodel4
- 1. AURKEZPENA BOROBILTZEN DIAPOSITIBEN TRANTSIZIOA Diapositibeen arteko trantsizioaz animazio efektua sortuko da diapositiba batetik bestera pasatzerakoan. Hau egiteko, goiko “Presentación” menu barruan “Transición de diapositiba” aukeratuko dugu. "Clasificador de diapositivas" bistatik ere egin dezakegu, “efectos de transición de diapositiba” aukeratzen. Diapositiba baten barruan dauden elementuak animatzeko “Preestablecer animación” dituen aukeren artean gure gustokoa aukeratuko dugu. Kasu honentan “Volar desde arriba” hartu dugu, beraz goitik hasita ikusiko dugu testua bere tokira heldu arte.
- 2. Power Point dituen marrazakiak, marrazkien barratik ikusiko ditugu “Autoformas” sakatzen. Diagrama bat osatzeko marrazki batzuk aukeratuko ditugu, horretarako “Diagrama de flujo” azpimenutik hartuko ditugu. Bakarrik, horren gainean markatu eta gero gure diapositiban, kokatu nahi dugun tokian. Bi marrazkien lotura egiteko marrak erabili ditzakegu baino guk orain “Flechas de Bloque” ataletik hartuko ditugu geziak. Gure diagraman nahi dugun beste marrazki sar dezakegu. Adibide honetan ondoko 3 marrazkiekin nahikoa izango da prozedura ikusteko.
- 3. Ikusi dugu nola egin marrazki taldeak elkartzeko. Orain testu eta marrazkiak nola konbinatu ikusiko dugu. Forma marraztuko dugu, dakigun erara eta horren gainean sakatzen, testu kutxa bat sartuko dugu aurreko apunteetan ikasi dugunez. Diapositibaren ezkerren dagoen marrazkia izan daiteke emaitza. MARRAZKIAK MUGITZEN PowerPointen marraztutako gauzak bueltatu eta bidaru ditzakezu. Horretarako mugidu nahi dugun marrazkia selekzionatuko dugu. Markatuta dugunean koadrotxoz inguraturik ikusiko dugu. Orduan “Dibujo” botoia sakatuz (marrazkien tresna barran)
- 4. Menu horretan aukera ezberdinak ikusiko ditugu hoien artean “Girar o voltear”. Aukeratutako irudia bueltatuko dugu ezkerretara. Beheko irudian emaitza ikusten dugu. Irudia 90º mugitu da ezkerretara. Buelta osoa/erdia ere eman dezakegu horretarako 180 º mugituko dugu irudia. Guk gezia bueltatuko dugu “Voltear horizontalmente” sakatuz. Beheko irudian aurrekoan egin dugunaren emaitza ikus dezakegu.
- 5. "Girar libremente" botoia ere sakatzen badugu, Irudiak dituen koadrotxoak borobiltxo bihurtzen dira. Horietariko baten sakatzerakoan irudia bere zentroaren inguruan mugiduko da eta nahi dugun tokira eraman dezakegu. MARRAZKIEI FORTATUA EMAN: Lehenengo pausua, beti bezala irudia selekzionatuko dugu. Beheko irudiari kolorea aldatuko diogu berdea gorriz bihurtuko dugu. Horretarako, selekzionatu ondoren “Color de relleno” botoia sakatuko dugu. (Marrazkien barran). Koloreetako leihoan, “Más colores” botoia sakatu eta nahi dugun kolorea markatuko dugu. Gure kasuan gorria aukeratuko dugu.
- 6. “Aceptar” botoia sakatzerakoan, gure diapositiba kolores aldatu dela ikusiko dugu. Irudiaren gainean jarrita eta saguaren eskubiko botoiaz beste tresna erabilgarriak topa ditzakegu, adibidez. “Ordenar” menuan eta gero “traer al frente” aukeratu dugu gure kasuan. Begira irudian nola debeku sinalea lehenengo planora pasatu dela, testua estaltzen.. Testua marrazkiaren aurrean mantendu nahi badugu, bi moduz egin dezakegu: Testua atzera bidali ala irudia aurrera ekartzen. Irudi biak elkar ditzakegu bakarra izango balitz erabiltzeko. Horretarako biak batera selekzionatu behar ditugu. Saguaren eskubiko botoian “agrupar” aukera bilatuko dugu eta azpi menuan “agrupar” ere.
- 7. Eta orain biak batera tratatuko ditugu. ONDOKO IKASGAIAN “vista normal”en dagoen gauza bati animazio bat jarriko diogu. Lehenengo pausua irudia selekzionatzea da, gure kasuan lehen egindako organigrama animatuko dugu. Irudia selekzionatu ondoren “Presentación” menu zabaldu eta “preestablecer animación” Zerrendatutako efektuen artean aukera dezakegu. Guk “bolido” efectua aukeratu dugu. Behin markatu ondoren, guk nahi dugun efectua konprobatzeko “presentación de diapositivas” Bista botoia sakatuko dugu.
- 8. P Animazioa aktibatzeko botoi bat sakatu behar dugu Power Pointek gure irudiarekin efectua hasteko. AURKEZPENAREN PERTSONALIZAZIOA Animazio pertsonalizatuta erabiliz gure diapositibaren kontrol handia dugu nola mugitzen diren elementuak aukeratzen. Zerrenda luzea dugu aukeratzeko eta gainera eskuz egin dezakegu eta baita nola agertuko diren elementuak, zein ordenean ere. Beheko irudirako aurkezpen pertsonalizatua egingo dugu. Hiru elementu dugu, bi testu eta erdiko irudia, organigrama bat. Horretarako Bista normalean arituko gara "Personalizar animación " aukera sakatuko dugu, “presentación” menu barruan. Hauxe ikusiko dugu: goiko aldean diapositibaren elementuak, animazioaren barnean dauden ala ez eta diapositibaren aurrebista bat erakusten digu Beheko partean pestaina ezberdinak daude eta bakoitzean nahi dugun efektua aukera dezakegu.
- 9. Diapositiba dauden elementu guztiak animatu nahi ditugu, beraz, guztiak markatuko ditugu. Orain aplikatutako ditugun efektuak ikusiko ditugu. "Orden e intervalos" pestainan: animazioen ordena markatu dugu eta nola hasiko da ere. Guk hasieran 0,1 segundu beranduago hastea markatu dugu. “Efectos” pestainan elementu bakoitzaren sarreran doinu eta animazio efektuak marka ditzakegu . Kontuz!, animazioak bakarrik egiten dira elementu bakoiterako, banan banan jarri behar diogu bakoitzerako "Efectos de gráficos" pestaina bakarrik erabiltzen da Microsoft graph. Irudietarako. Eta “configuración de multimedia” pestaina bakarrik da doinu eta bideotarako. Amaitzen dugunean “Aceptar” botoia sakatuko dugu.
- 10. Gure lanaren emaitza ikusteko “Presentación con diapositivas” bista aukeratuko dugu. AURKEZPENA AUTOMATIKOA Gure lanaren momenturik garrantzitsuena aurkezpenaren erakusketa da. Orain ikusiko dugu nola konfiguratuko ditugu aurkezpen automatiko bat. Horretarako, gelditu arte, etengabeko bukle bat sortu behar dugu. “Presentación” menua zabalduko dugu. “Configurar presentación” sakatuko dugu. “Configurar presentación” agintearen itxura ikus dezakegu ondoko koadroan: “Tipo de presentación” atalean, Power Point sor daiteken aurkezpen mota guztiak ditugu. Guk “Examinada en exposición” aukeratuko dugu.
- 11. Diapositiba zonaldean, aurkezpenak izango dituen diapositibak ala guztiak definitu dezakegu. “Avance de diapositivas” aukeran, diapositiba bakoitzaren aurrerapena konfiguraa dezakegu. Balore hauekin gure lanaren aurkezpen automatikoa sor dezakegu .
