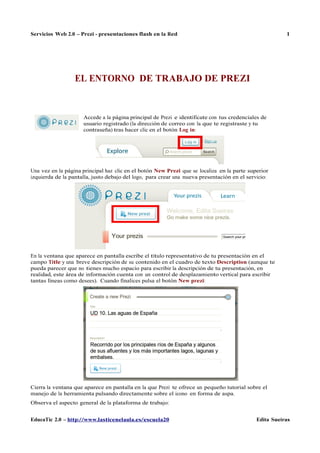
El entorno de trabajo de prezi
- 1. Servicios Web 2.0 – Prezi - presentaciones flash en la Red 1 EL ENTORNO DE TRABAJO DE PREZI Accede a la página principal de Prezi e identíficate con tus credenciales de usuario registrado (la dirección de correo con la que te registraste y tu contraseña) tras hacer clic en el botón Log in: Una vez en la página principal haz clic en el botón New Prezi que se localiza en la parte superior izquierda de la pantalla, justo debajo del logo, para crear una nueva presentación en el servicio: En la ventana que aparece en pantalla escribe el título representativo de tu presentación en el campo Title y una breve descripción de su contenido en el cuadro de texto Description (aunque te pueda parecer que no tienes mucho espacio para escribir la descripción de tu presentación, en realidad, este área de información cuenta con un control de desplazamiento vertical para escribir tantas líneas como desees). Cuando finalices pulsa el botón New prezi: Cierra la ventana que aparece en pantalla en la que Prezi te ofrece un pequeño tutorial sobre el manejo de la herramienta pulsando directamente sobre el icono en forma de aspa. Observa el aspecto general de la plataforma de trabajo: EducaTic 2.0 – http://www.lasticenelaula.es/escuela20 Edita Sueiras
- 2. Servicios Web 2.0 – Prezi - presentaciones flash en la Red 2 Al principio te puede resultar un tanto extraña ya que no se parece en nada a otros editores de presentaciones como PowerPoint o Ooo Impress. El panel de herramientas de edición En la parte superior izquierda de la pantalla se muestra el panel de herramientas de edición. Es una especi de menú en forma de círculos animados (Bubble menú o menú de burbuja como lo llama Prezi). Cada uno de ellos te permitirá acceder a sus diferentes funcionalidades: El círculo central, el llamado Write es el más importante. Mucho de lo que puedes hacer en Prezi, además de escribir claro, tendrás que hacerlo con esta herramienta seleccionada. Es la herramienta de Prezi para insertar textos. Sólo tienes que hacer clic en cualquier parte de la pantalla para que puedas escribir directamente el texto que desees. En cuanto comiences verás un cuadro de texto con diferentes opciones: Las tres opciones que se encuentran debajo (Title, Title y Body) permiten cambiar el formato de la letra: ● Title en azul está pensado para resaltar los títulos más representativos ● Titlo en negro es útil para resaltar un párrafo al completo ● Body propone una fuente para escribir el texto de un párrafo al completo Las opciones que se encuentran en la parte superior permiten alinear el texto e incluir viñetas. Los tiradores del cuadro de texto te permite alargarlo o encogerlo, muy útil por ejemplo para escribir un texto ocupando más de una línea. EducaTic 2.0 – http://www.lasticenelaula.es/escuela20 Edita Sueiras
- 3. Servicios Web 2.0 – Prezi - presentaciones flash en la Red 3 Cuando finalices de esribir el texto presiona el botón OK y el texto aparecerá en el panel. Nota. Este editor de texto es demasiado sencillo como puedes apreciar. Sin embargo recuerda que todos los textos, como cualquier otro elemento de la presentación, puede ser rotado, redimensionado y recolocado en la presentación (como verás más adelante cuando hablemos de la herramienta zebra) Y además, siempre podrás suplir el texto por un pequeño documento en formato PDF o rotularlo en un archivo imagen. Podrás utilizar las restantes opciones de una forma muy sencilla: sólo tienes que hacer clic sobre cada círculo para seleccionarlo y acceder a sus opciones(por ejemplo, si quieres insertar una imagen en el panel pulsa sobre el círculo Insert). Y sólo tienes que pulsas en la parte central del globo central (se encontrará justo en la esquina superior izquierda) para abandonar la herramienta que estés utilizando. Colors & fonts. Es la herramienta que permite elegir los diferentes estilos globales de la presentación. Sólo es posible elegir uno de los 10 estilos predeterminados que ofrece Prezi aunque sí será posible personalizarlos en la sección Theme Wizard. Ten en cuenta que no sólo se trata de elegir una fuente de escritura o los colores para los fondos de pantalla. En realidad, esta elección también lleva asignada un soporte para el idioma utilizado, de manera que no todos los temas están disponibles para el idioma español. Cuando te decidas por uno de ellos, selecciónalo haciendo clic con el ratón y verás como su borde pasa a ser de color anaranjado para indicarte que es el seleccionado. Frame. Esta herramienta permite enmarcar - enfocar y agrupar diferentes elementos para su presentación conjunta. Los marcos pueden ser cuadrados – rectangulares, círculos, paréntesis y estar ocultos (Estos sirven para aplicar un efecto de movimiento al marco sin que se vea el propio marco). Path (ruta). Esta herramienta es la que permite dar orden a los distintos elementos de la presentación y crear secuencias de movimiento en los textos, imágenes y “frames”. Su uso es muy simple: elige haciendo clic con el cursor del ratón cuál va a ser el primer elemento que quieres mostrar, teniendo en cuenta, además, que si eliges cualquiera de las formas añadidas mediante la función Frame se mostrarán EducaTic 2.0 – http://www.lasticenelaula.es/escuela20 Edita Sueiras
- 4. Servicios Web 2.0 – Prezi - presentaciones flash en la Red 4 todos EducaTic 2.0 – http://www.lasticenelaula.es/escuela20 Edita Sueiras
- 5. Servicios Web 2.0 – Prezi - presentaciones flash en la Red 5 los elementos incluidos en su interior. Sólo tienes que señalar así, punto a punto, todo el recorrido que quieras realizar, sin importante la orientación que le hayas dado a los elementos, ya que Prezi orientará el punto de vista de la cámara de forma automática cuando comience la presentación. Insert. Esta herramienta tiene tres opciones: ● Load File. Permite localizar archivos en el equipo para seleccionarlos e insertarlos en la presentación. Prezi sólo te permitirá incluir vídeos en formato flv (el formato nativo de YouTube), imágenes en formatos gif, jpg o png, documentos de texto en formato PDF o archivos flash (extensión swf), esta última opción todavía no funciona demasiado bien. En realidad, Prezi sólo te mostrará los archivos que puede manejar cuando utilices esta herramienta: por ejemplo si quieres incluir un documento realizado con Word simplemente no aparecerá en la ventana de cargar archivos. Exactamente igual ocurre con formatos de imagen, formatos de sonido o de archivos. Siempre podrás utilizar “remedios caseros”. Y en esto una excelente aplicación que vendrá en tu ayuda será la suite ofimática OpenOffice ya que te permite guardar cualquier documento creado con sus diferentes aplicaciones en formato PDF. Por ejemplo, si quieres incluir una presentación tipo powerpoint realízala con Impress y guárdala como pdf y si quieres incluir un hipervínculo a un sitio de internet crea un documento de texto en Writer y guárdalo como pdf. ● YouTube. Permite incluir vídeos alojados en el servicio Web 2.0 YouTube con sólo conocer la dirección URL en el que se aloja el vídeo. ● Shapes. Permite insertar flechas, líneas y subrayados. Su color y aspecto dependen del estilo inicial global de la presentación que hayas seleccionado en la sección Color & Fonts. Show. Esta herramienta es la que permite ver la presentación. Tiene una única ópción, Full screen que permite ver la presentación a pantalla completa (la tecla ESC abandona el modo de pantalla completa y regresa al panel de edición de Prezi). La barra espaciadora del teclado permite salir del modo de presentación show y hace que aparezcan de nuevo los menús de edición en la pantalla. EducaTic 2.0 – http://www.lasticenelaula.es/escuela20 Edita Sueiras
- 6. Servicios Web 2.0 – Prezi - presentaciones flash en la Red 6 El menú superior Conforma vas haciendo tu trabajo, Prezi guarda automáticamente los cambios realizados tras un cierto período de actividad. Puedes ver la hora de la última vez que se guardó el trabajo en el extremo izquierdo de este menú. También podrás guardarla manualmente haciendo clic en el botón Save. Los dos botones siguientes te permite deshacer y rehacer los cambios realizados en la última acción. En el momento que utilices una de las opciones, aparecerá en el menú la otra para revertir a la situación original. ● Meeting. Permite publicar la presentación online o invitar a 10 usuarios a trabajar en ella. ● Print. Inicia el proceso de convertir en páginas cada una de las “paradas” de la animación. Cuando haya acabado el proceso te pedirá que hagas clic en el botón Save (guardar). Así podrás guardarla en tu equipo. ● Help. Permite acceder a la ayuda. Abre los tutoriales en una nueva página del navegador. ● Exit. Sale de la presentación en curso. El menú derecho Ofrece opciones de zoom. Te permite acercar y alejar para visualizar o manejar mejor los diferentes elementos presentes en el panel. EducaTic 2.0 – http://www.lasticenelaula.es/escuela20 Edita Sueiras
