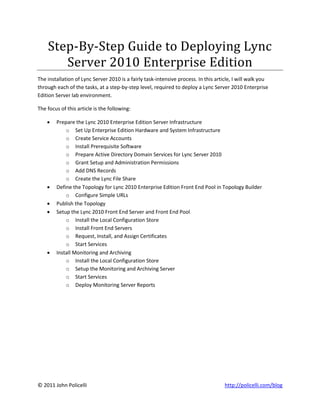
Deploying lync server_2010_enterprise
- 1. Step-By-Step Guide to Deploying Lync Server 2010 Enterprise Edition The installation of Lync Server 2010 is a fairly task-intensive process. In this article, I will walk you through each of the tasks, at a step-by-step level, required to deploy a Lync Server 2010 Enterprise Edition Server lab environment. The focus of this article is the following: Prepare the Lync 2010 Enterprise Edition Server Infrastructure o Set Up Enterprise Edition Hardware and System Infrastructure o Create Service Accounts o Install Prerequisite Software o Prepare Active Directory Domain Services for Lync Server 2010 o Grant Setup and Administration Permissions o Add DNS Records o Create the Lync File Share Define the Topology for Lync 2010 Enterprise Edition Front End Pool in Topology Builder o Configure Simple URLs Publish the Topology Setup the Lync 2010 Front End Server and Front End Pool o Install the Local Configuration Store o Install Front End Servers o Request, Install, and Assign Certificates o Start Services Install Monitoring and Archiving o Install the Local Configuration Store o Setup the Monitoring and Archiving Server o Start Services o Deploy Monitoring Server Reports © 2011 John Policelli http://policelli.com/blog
- 2. STEP-BY-STEP GUIDE TO DEPLOYING LYNC SERVER 2010 ENTERPRISE EDITION Contents Lab Overview ................................................................................................................................................ 3 Prepare the Lync 2010 Enterprise Edition Server Infrastructure .................................................................. 4 Set Up Enterprise Edition Hardware and System Infrastructure .............................................................. 4 Create Service Accounts ........................................................................................................................... 4 Install Prerequisite Software..................................................................................................................... 5 Install.Net Framework 3.5 with SP1 ...................................................................................................... 6 Install IIS ................................................................................................................................................ 7 Install Messaging Queuing .................................................................................................................... 8 Install the Lync Server Deployment Wizard .......................................................................................... 9 Install the Lync Server Topology Builder ............................................................................................. 10 Install the Remote Server Administration Tools ................................................................................. 11 Install Silverlight .................................................................................................................................. 12 Install and Configure SQL Server......................................................................................................... 12 Prepare Active Directory Domain Services for Lync Server 2010 ........................................................... 44 Prepare the Schema ............................................................................................................................ 45 Prepare the Forest .............................................................................................................................. 47 Prepare the Domains .......................................................................................................................... 50 Grant Setup and Administration Permissions ......................................................................................... 53 Grant Setup Permissions ..................................................................................................................... 53 Grant Administration Permissions ...................................................................................................... 54 Add DNS Records .................................................................................................................................... 54 Create the Lync File Share....................................................................................................................... 58 Define the Topology for Lync 2010 Enterprise Edition Front End Pool in Topology Builder ...................... 60 Configure Simple URLs ............................................................................................................................ 80 Publish the Topology................................................................................................................................... 81 Setup the Lync 2010 Front End Server and Front End Pool ........................................................................ 85 Install the Local Configuration Store....................................................................................................... 85 Install Front End Servers ......................................................................................................................... 89 Request, Install, and Assign Certificates ................................................................................................. 91 Start Services......................................................................................................................................... 104 Install Monitoring and Archiving............................................................................................................... 107 © 2011 John Policelli http://policelli.com/blog
- 3. STEP-BY-STEP GUIDE TO DEPLOYING LYNC SERVER 2010 ENTERPRISE EDITION Install the Local Configuration Store..................................................................................................... 107 Setup the Monitoring and Archiving Server ......................................................................................... 110 Start Services......................................................................................................................................... 112 Deploy Monitoring Server Reports ....................................................................................................... 114 Lab Overview The lab that I will be building in this article is fairly straightforward. There are four servers in this lab – the domain controller, an Enterprise Edition Front End Server, a SQL Server Back End Server, and a Monitoring/Archiving Server. The domain controller has the Active Directory Domain Services (AD DS), Active Directory Certificate Services (AD CS) and DNS Server roles installed. The Enterprise Edition Front End Server has Lync Server 2010 Enterprise Edition installed. The Back End Server has SQL Server 2008 SP1 installed. The Monitoring/Archiving Server has Lync Server 2010 Enterprise Edition and SQL Server 2008 SP1 installed. The following figure provides an overview of this lab environment. The lab environment that I am building in this article will provide internal IM and Presence, as well as Monitoring and Archiving. There are no additional features that the lab will provide upon the completion of these steps. However, additional features can be added thereafter. I did have some specific requirements when I built this lab, which translated to some additional configuration. These include: The back-end database needs to be on a dedicated named instance as opposed to the default instance. The Monitoring Server role and the Archiving Server role need to be collocated on the same server. The Monitoring and Archiving databases need to be separated from the back-end database; I decided to host these databases on the Monitoring/Archiving Server. The Monitoring and Archiving databases need to be installed on separate, dedicated named instances. © 2011 John Policelli http://policelli.com/blog
- 4. STEP-BY-STEP GUIDE TO DEPLOYING LYNC SERVER 2010 ENTERPRISE EDITION Prepare the Lync 2010 Enterprise Edition Server Infrastructure The following sections outline the step to prepare the Lync 2010 Enterprise Edition server infrastructure. Set Up Enterprise Edition Hardware and System Infrastructure Before we can proceed with this lab, we need to create the necessary virtual machines. For my Lync 2010 Enterprise Edition lab, this includes four virtual machines. For the purpose of this lab, I created the virtual machines in Hyper-V. The details of the virtual machines are shown in the table below. Virtual Machine Name / Hostname IP Address Server Roles LYNCLAB2DC 10.1.20.1 /24 Active Directory Domain Services DNS Server Active Directory Certificate Services LYNCLAB2FE 10.1.20.2 /24 Front End Server LYNCLAB2BE 10.1.20.3 /24 Back End Server LYNCLAB2MA 10.1.20.4 /24 Monitoring / Archiving This article builds on my previous article – Step-By-Step Guide to Preparing a Lab Environment for Lync Server 2010. In the previous article, I created the virtual machine for the domain controller, installed AD DS, and installed AD CS. You will need to perform the steps outlined in my previous article before proceeding with this lab. Note: for this lab, I created a new domain controller and domain called LYNCLAB2DC and lynclab2.local, respectively. Thereafter, I followed the steps in my How to Create a Lab using Hyper-V Server in Windows 2008 R2 article to create the other virtual machines (LYNCLAB2FE, LYNCLAB2BE, and LYNCLAB2MA). Create Service Accounts In this lab, I chose to run the SQL services under the credentials of an Active Directory service account. Before I can install SQL Server, I need to create this service account. 1. Log on to LYNCLAB2DC with the LYNCLAB2Administrator account. 2. Go to Start, click Administrative Tools, and then click Active Directory Users and Computers. 3. Navigate to the Users container. 4. On the Action menu, click New, and then click User. 5. On the New Object - User window, enter the information as per below, and then click Next. © 2011 John Policelli http://policelli.com/blog
- 5. STEP-BY-STEP GUIDE TO DEPLOYING LYNC SERVER 2010 ENTERPRISE EDITION 6. Enter and confirm a password for the service account, uncheck the User must change password at next logon option, and then click Next. 7. Click Finish. Install Prerequisite Software © 2011 John Policelli http://policelli.com/blog
- 6. STEP-BY-STEP GUIDE TO DEPLOYING LYNC SERVER 2010 ENTERPRISE EDITION Now that we have the necessary virtual machines for this lab, we’ll go ahead and install the prerequisite software. Install.Net Framework 3.5 with SP1 Note: This step is required on the following servers: LYNCLAB2FE LYNCLAB2BE LYNCLAB2MA 1. Log on as LYNCLAB2Administrator 2. Go to Start, click Administrative Tools, and then click Server Manager. 3. In the console tree of Server Manager, right-click on Features, and then select Add Features. 4. In the Select Features Window, select .Net Framework 3.5.1 Features 5. You will receive a notification that additional role services and features are required for .Net Framework 3.5.1. Click Add Required Role Services. 6. On the Select Features page, click Next. 7. On the Web Server (IIS) page, click Next. 8. On the Select Role Services page, accept the defaults, and then click Next. 9. On the Confirm Installation Selections page, click Install. © 2011 John Policelli http://policelli.com/blog
- 7. STEP-BY-STEP GUIDE TO DEPLOYING LYNC SERVER 2010 ENTERPRISE EDITION 10. On the Installation Results page, verify the installation was successful, and then click Close. Close Server Manager. Install IIS Before you configure and install the Lync 2010 Enterprise Edition Server, you need to install and configure the server role and Web Services for Internet Information Services (IIS). The following table indicates the required IIS role services. Role Heading Role Service Common HTTP features installed Static content Common HTTP features installed Default document Common HTTP features installed HTTP errors Application development ASP.NET Application development .NET extensibility Application development Internet Server API (ISAPI) extensions Application development ISAPI filters Health and diagnostics HTTP logging Health and diagnostics Logging tools Health and diagnostics Tracing Security Anonymous authentication (installed and enabled by default) Security Windows authentication Security Client Certificate Mapping authentication Security Request filtering © 2011 John Policelli http://policelli.com/blog
- 8. STEP-BY-STEP GUIDE TO DEPLOYING LYNC SERVER 2010 ENTERPRISE EDITION Performance Static content compression Management Tools IIS Management Console Management Tools IIS Management Scripts and Tools You can install IIS from Server Manager or by using the command line. Here are the steps to install IIS by using Windows PowerShell. 1. Log on to LYNCLAB2FE as LYNCLAB2Administrator 2. Start Windows PowerShell 3. Import the ServerManager module by typing the following command and then hitting Enter: Import-Module ServerManager 4. Install the IIS 7.5 Server Role and Role Services by typing the following command and then hitting Enter: Add-WindowsFeature Web-Server, Web-Scripting-Tools, Web-Windows-Auth, Web-Asp-Net, Web-Log-Libraries, Web-Http-Tracing, Web-Stat-Compression, Web-Default-Doc, Web-ISAPI- Ext, Web-ISAPI-Filter, Web-Http-Errors, Web-Http-Logging, Web-Net-Ext, Web-Client-Auth, Web-Filtering, Web-Mgmt-Console 5. At this point, the installation of IIS and the required Role Services should be complete as shown below: Install Messaging Queuing Since we will be deploying the Monitoring Server and Archiving Server, we must install Message Queuing, with Active Directory Domain Services Integration enabled, on the server running Archiving Server and each Front End Server for which an Archiving Server will archive data. In this lab, Message Queuing needs to be installed on LYNCLAB2FE and LYNCLAB2MA. Note: This step is required on the following servers: LYNCLAB2FE LYNCLAB2MA 1. Log on as LYNCLAB2Administrator. 2. Open Server Manager. 3. In the Console Tree, right-click on Features, and then click Add Features. 4. Expand Message Queuing, and then expand Message Queuing Services. 5. Select Messaging Queuing Server and Directory Services Integration, and then click Next. © 2011 John Policelli http://policelli.com/blog
- 9. STEP-BY-STEP GUIDE TO DEPLOYING LYNC SERVER 2010 ENTERPRISE EDITION 6. On the Confirm Installation Selections page, click Install. 7. Verify the installation was successful, and then click Close. Install the Lync Server Deployment Wizard Note: This step is required on the following servers: LYNCLAB2FE LYNCLAB2MA © 2011 John Policelli http://policelli.com/blog
- 10. STEP-BY-STEP GUIDE TO DEPLOYING LYNC SERVER 2010 ENTERPRISE EDITION 1. Log on as LYNCLAB2Administrator. 2. Mount the Lync Server 2010 installation media. 3. Navigate to the Setupamd64 directory. 4. Execute the setup.exe file to start the Deployment Wizard. 5. You should be prompted to install Microsoft Visual C++ 2008, click Yes to install it. 6. The installation of Microsoft Visual C++ 2008 will take a short while. You will not see anything on the screen while this is being installed. 7. Once completed, you will be presented with the following window. Adjust the installation location if you desire, and then click Install. 8. On the License Agreement page, accept the end-user license agreement, and then click OK. 9. Once the installation of the Deployment Wizard is complete, you will be presented with the Lync Server 2010 - Deployment Wizard. Install the Lync Server Topology Builder 1. Ensure you are logged on to LYNCLAB2FE as LYNCLAB2Administrator. 2. If you closed the Lync Server 2010 – Deployment Wizard, go to Start, click All Programs, click Microsoft Lync Server 2010, and then click Lync Server Deployment Wizard. 3. On the Lync Server 2010 - Deployment Wizard screen, click Install Topology Builder. 4. Once the installation of the Topology Builder is complete, the Lync Server 2010 - Deployment Wizard will show a checkmark next to Install Topology Builder. © 2011 John Policelli http://policelli.com/blog
- 11. STEP-BY-STEP GUIDE TO DEPLOYING LYNC SERVER 2010 ENTERPRISE EDITION Install the Remote Server Administration Tools The Remote Server Administration Tools are required for some of the preparation steps further in this document. To install the Remote Server Administration Tools, follow these steps: 1. Ensure you are logged on to LYNCLAB2FE as LYNCLAB2Administrator. 2. Go to Start, click Administrative Tools, and then click Server Manager. 3. In the console tree of Server Manager, right-click on Features, and then select Add Features. 4. In the Select Features Window, expand Remote Server Administration Tools, select AD DS and AD LDS Tools, and then click Next. © 2011 John Policelli http://policelli.com/blog
- 12. STEP-BY-STEP GUIDE TO DEPLOYING LYNC SERVER 2010 ENTERPRISE EDITION 5. On the Confirm Installation Selections page, click Install. 6. On the Installation Results page, verify the installation was successful, and then click Close. 7. You will be prompted to restart the server. Go ahead and restart. Install Silverlight Silverlight is required to run the Lync Server Control Panel. Although we won’t be using the Control Panel until everything is installed, you can install it now since we’re installing the prerequisite software. Silverlight needs to be installed on LYNCLAB2FE in this lab. Install and Configure SQL Server Lync Server 2010 leverages SQL Server for the back-end database and the Archiving and Monitoring databases. SQL Server needs to be installed before we can install Lync Server 2010. For this lab, SQL Server 2008 with Service Pack 1 will be used, and installed on the Back End Server as well as the Monitoring/Archiving Server. Install SQL Server 2008 and SP1 Back End Server We will install a new SQL named instance on the Back End Server, and then install SQL Server 2008 SP1. 1. Log on to LYNCLAB2BE with the LYNCLAB2Administrator account. © 2011 John Policelli http://policelli.com/blog
- 13. STEP-BY-STEP GUIDE TO DEPLOYING LYNC SERVER 2010 ENTERPRISE EDITION 2. Launch the SQL Server 2008 Setup Program. 3. On the SQL Server Installation Center window, click on Installation. 4. On the Installation page, select the New SQL Server stand-alone installation or add features to an existing installation option. © 2011 John Policelli http://policelli.com/blog
- 14. STEP-BY-STEP GUIDE TO DEPLOYING LYNC SERVER 2010 ENTERPRISE EDITION 5. SQL Server Setup will begin by checking setup support rules. Verify all checks passed, and then click OK. © 2011 John Policelli http://policelli.com/blog
- 15. STEP-BY-STEP GUIDE TO DEPLOYING LYNC SERVER 2010 ENTERPRISE EDITION 6. On the Product Key page, enter a product key and then click Next. 7. On the License Terms page, click Next. 8. On the Setup Support Files page, click Install. © 2011 John Policelli http://policelli.com/blog
- 16. STEP-BY-STEP GUIDE TO DEPLOYING LYNC SERVER 2010 ENTERPRISE EDITION 9. On the Setup Support Rules page, verify there are no failed checks, and then click Next. © 2011 John Policelli http://policelli.com/blog
- 17. STEP-BY-STEP GUIDE TO DEPLOYING LYNC SERVER 2010 ENTERPRISE EDITION 10. On the Feature Select page, select Database Engine Services, Management Tools - Basic, Management Tools - Complete, and then click Next. © 2011 John Policelli http://policelli.com/blog
- 18. STEP-BY-STEP GUIDE TO DEPLOYING LYNC SERVER 2010 ENTERPRISE EDITION 11. On the Instance Configuration page, select the Named instance option, enter rtc into the Named instance field, and then click Next. © 2011 John Policelli http://policelli.com/blog
- 19. STEP-BY-STEP GUIDE TO DEPLOYING LYNC SERVER 2010 ENTERPRISE EDITION 12. On the Disk Space Requirements page, ensure the disk space is reported as adequate, and then click Next. © 2011 John Policelli http://policelli.com/blog
- 20. STEP-BY-STEP GUIDE TO DEPLOYING LYNC SERVER 2010 ENTERPRISE EDITION 13. On the Server Configuration page, enter the credentials for the SQL Server services, and then click Next. I used the same account for all SQL Server services in my lab. © 2011 John Policelli http://policelli.com/blog
- 21. STEP-BY-STEP GUIDE TO DEPLOYING LYNC SERVER 2010 ENTERPRISE EDITION 14. On the Database Engine Configuration page, under the Specify SQL Server administrators section, enter the user accounts and/or groups that you want to manage the SQL server, and then click Next. In my lab, I used the built-in Administrator account in Active Directory to keep it simple. © 2011 John Policelli http://policelli.com/blog
- 22. STEP-BY-STEP GUIDE TO DEPLOYING LYNC SERVER 2010 ENTERPRISE EDITION 15. On the Error and Usage Reporting page, click Next. 16. On the Installation Rules page, click Next. 17. On the Ready to Install page, verify the settings, and then click Install. © 2011 John Policelli http://policelli.com/blog
- 23. STEP-BY-STEP GUIDE TO DEPLOYING LYNC SERVER 2010 ENTERPRISE EDITION 18. Verify the installation completes successfully, and then click Next. © 2011 John Policelli http://policelli.com/blog
- 24. STEP-BY-STEP GUIDE TO DEPLOYING LYNC SERVER 2010 ENTERPRISE EDITION 19. On the Complete page, click Close. 20. Install SQL Server 2008 SP1. Monitoring/Archiving Server We will install two new SQL named instances on the Monitoring/Archiving Server, one for each role, and then install SQL Server 2008 SP1. Monitoring Named Instance 1. Log on to LYNCLAB2MA with the LYNCLAB2Administrator account. 2. Launch the SQL Server 2008 Setup Program. 3. On the SQL Server Installation Center window, click on Installation. 4. On the Installation page, select the New SQL Server stand-alone installation or add features to an existing installation option. 5. SQL Server Setup will begin by checking setup support rules. Verify all checks passed, and then click OK. 6. On the Product Key page, enter a product key and then click Next. 7. On the License Terms page, click Next. 8. On the Setup Support Files page, click Install. 9. On the Setup Support Rules page, verify there are no failed checks, and then click Next. 10. On the Feature Select page, select Database Engine Services, Management Tools - Basic, Management Tools - Complete, and then click Next. © 2011 John Policelli http://policelli.com/blog
- 25. STEP-BY-STEP GUIDE TO DEPLOYING LYNC SERVER 2010 ENTERPRISE EDITION 11. On the Instance Configuration page, select the Named instance option, enter LyncMonitoring into the Named instance field, and then click Next. © 2011 John Policelli http://policelli.com/blog
- 26. STEP-BY-STEP GUIDE TO DEPLOYING LYNC SERVER 2010 ENTERPRISE EDITION 12. On the Disk Space Requirements page, ensure the disk space is reported as adequate, and then click Next. 13. On the Server Configuration page, enter the credentials for the SQL Server services, and then click Next. I used the same account for all SQL Server services in my lab. © 2011 John Policelli http://policelli.com/blog
- 27. STEP-BY-STEP GUIDE TO DEPLOYING LYNC SERVER 2010 ENTERPRISE EDITION 14. On the Database Engine Configuration page, under the Specify SQL Server administrators section, enter the user accounts and/or groups that you want to manage the SQL server, and then click Next. In my lab, I used the built-in Administrator account in Active Directory to keep it simple. © 2011 John Policelli http://policelli.com/blog
- 28. STEP-BY-STEP GUIDE TO DEPLOYING LYNC SERVER 2010 ENTERPRISE EDITION 15. On the Reporting Services Configuration page, ensure the Install the native mode default configuration option is selected, and then click Next. © 2011 John Policelli http://policelli.com/blog
- 29. STEP-BY-STEP GUIDE TO DEPLOYING LYNC SERVER 2010 ENTERPRISE EDITION 16. On the Error and Usage Reporting page, click Next. 17. On the Installation Rules page, click Next. 18. On the Ready to Install page, verify the settings, and then click Install. © 2011 John Policelli http://policelli.com/blog
- 30. STEP-BY-STEP GUIDE TO DEPLOYING LYNC SERVER 2010 ENTERPRISE EDITION 19. Verify the installation completes successfully, and then click Next. 20. On the Complete page, click Close. Archiving Named Instance 1. Log on to LYNCLAB2MA with the LYNCLAB2Administrator account. 2. Launch the SQL Server 2008 Setup Program. 3. On the SQL Server Installation Center window, click on Installation. 4. On the Installation page, select the New SQL Server stand-alone installation or add features to an existing installation option. 5. SQL Server Setup will begin by checking setup support rules. Verify all checks passed, and then click OK. 6. On the Installation Type page, ensure the Perform a new installation of SQL Server 2008 option is selected, and then click Next. © 2011 John Policelli http://policelli.com/blog
- 31. STEP-BY-STEP GUIDE TO DEPLOYING LYNC SERVER 2010 ENTERPRISE EDITION 7. On the Product Key page, enter a product key and then click Next. 8. On the License Terms page, click Next. 9. On the Feature Select page, select Database Engine Services, and then click Next. Note: the other features that are selected, but greyed out, are this way because they were installed with Monitoring named instance we just created. © 2011 John Policelli http://policelli.com/blog
- 32. STEP-BY-STEP GUIDE TO DEPLOYING LYNC SERVER 2010 ENTERPRISE EDITION 10. On the Instance Configuration page, select the Named instance option, enter LyncArchiving into the Named instance field, and then click Next. © 2011 John Policelli http://policelli.com/blog
- 33. STEP-BY-STEP GUIDE TO DEPLOYING LYNC SERVER 2010 ENTERPRISE EDITION 11. On the Disk Space Requirements page, ensure the disk space is reported as adequate, and then click Next. 12. On the Server Configuration page, enter the credentials for the SQL Server services, and then click Next. I used the same account for all SQL Server services in my lab. 13. On the Database Engine Configuration page, under the Specify SQL Server administrators section, enter the user accounts and/or groups that you want to manage the SQL server, and then click Next. In my lab, I used the built-in Administrator account in Active Directory to keep it simple. 14. On the Error and Usage Reporting page, click Next. 15. On the Installation Rules page, click Next. 16. On the Ready to Install page, verify the settings, and then click Install. 17. Verify the installation completes successfully, and then click Next. 18. On the Complete page, click Close. 19. Install SQL Server 2008 SP1. Configure Windows Firewall for SQL Server For a Standard Edition deployment, firewall exceptions are created automatically during Microsoft Lync Server 2010 Setup. However, for Enterprise Edition deployments, you must configure the firewall exceptions manually on the Microsoft SQL Server Back End Server, as well as the server(s) hosting the © 2011 John Policelli http://policelli.com/blog
- 34. STEP-BY-STEP GUIDE TO DEPLOYING LYNC SERVER 2010 ENTERPRISE EDITION Monitoring and Archiving databases. Furthermore, when named instances are used in place of the default instance, additional configuration for Windows Firewall for SQL Server is required, specifically: You must create a port exception for the TCP port that the Lync Server 2010 SQL Server service listens on. You must create a port exception for UDP port 1434 for the SQL Server Browser service. On a SQL Server installation that is hosted as a named instance, the SQL Server service uses a dynamic TCP port assignment to listen on. The SQL Server Browser service is hosted by the SQL Server installation. The SQL Server Browser service listens for client application requests for named instances on UDP port 1434. The SQL Server Browser service responds to these client requests by providing specific TCP port information for that named instance. In order to configure Windows Firewall for SQL Server, we need to: 1. Locate the dynamic TCP port information for a SQL Server named instance that will host the Lync Server 2010 databases 2. Configure the Windows Firewall port exceptions to enable access to the SQL Server service 3. Configure the Windows Firewall port exceptions to enable access to the SQL Server Browser service Back End Server Locate the Dynamic TCP Port Information 1. Log on to LYNCLAB2BE with the LYNCLAB2Administrator account. 2. Go to Start, click All Programs, click Microsoft SQL Server 2008, click Configuration Tools, and then click SQL Server Configuration Manager. 3. In the console tree, expand SQL Server Network Configuration. 4. Select Protocols for RTC. 5. In the details pane, right-click on TCP/IP, and click Properties. 6. On the TCP/IP Properties page, click on the IP Addresses tab. © 2011 John Policelli http://policelli.com/blog
- 35. STEP-BY-STEP GUIDE TO DEPLOYING LYNC SERVER 2010 ENTERPRISE EDITION 7. Scroll down to locate the IP All section of the IP Addresses tab, and note the value for TCP Dynamic Ports. This number represents the TCP port number of the SQL Server named instance that will host the Lync Server 2010 databases. In my case, the port is 58193. © 2011 John Policelli http://policelli.com/blog
- 36. STEP-BY-STEP GUIDE TO DEPLOYING LYNC SERVER 2010 ENTERPRISE EDITION 8. Click OK to close the TCP/IP properties dialog box. Configure the Windows Firewall port Exceptions to Enable Access to the SQL Server service 1. Ensure you are logged on to LYNCLAB2BE with the LYNCLAB2Administrator account. 2. Go to Start, click Administrative Tools, and then click Windows Firewall with Advanced Security. 3. In the console tree, click Inbound Rules. 4. On the Actions pane, click New Rule. 5. On the Rule Type page, select Port, and then click Next. 6. On the Protocols and Ports page, ensure TCP is selected, enter the port you obtained in step 7 in the previous section into the Specific local ports field, and then click Next. © 2011 John Policelli http://policelli.com/blog
- 37. STEP-BY-STEP GUIDE TO DEPLOYING LYNC SERVER 2010 ENTERPRISE EDITION 7. On the Action page, ensure the Allow the connection option is selected, and then click Next. © 2011 John Policelli http://policelli.com/blog
- 38. STEP-BY-STEP GUIDE TO DEPLOYING LYNC SERVER 2010 ENTERPRISE EDITION 8. On the Profile page, leave all three profiles selected, and then click Next. © 2011 John Policelli http://policelli.com/blog
- 39. STEP-BY-STEP GUIDE TO DEPLOYING LYNC SERVER 2010 ENTERPRISE EDITION 9. On the Name page, enter a name into the Name field, and then click Finish. © 2011 John Policelli http://policelli.com/blog
- 40. STEP-BY-STEP GUIDE TO DEPLOYING LYNC SERVER 2010 ENTERPRISE EDITION Configure the Windows Firewall port exceptions to Enable Access to the SQL Server Browser service 1. On the Actions pane, click New Rule. 2. On the Rule Type page, select Port, and then click Next. 3. On the Protocols and Ports page, ensure UDP is selected, enter 1434 into the Specific local ports field, and then click Next. 4. On the Action page, ensure the Allow the connection option is selected, and then click Next. 5. On the Profile page, leave all three profiles selected, and then click Next. 6. On the Name page, enter a name into the Name field, and then click Finish. Monitoring/Archiving Serer Locate the Dynamic TCP Port Information 1. Log on to LYNCLAB2MA with the LYNCLAB2Administrator account. 2. Go to Start, click All Programs, click Microsoft SQL Server 2008, click Configuration Tools, and then click SQL Server Configuration Manager. 3. In the console tree, expand SQL Server Network Configuration. 4. Select Protocols for LYNCMONITORING. © 2011 John Policelli http://policelli.com/blog
- 41. STEP-BY-STEP GUIDE TO DEPLOYING LYNC SERVER 2010 ENTERPRISE EDITION 5. In the details pane, right-click on TCP/IP, and click Properties. 6. On the TCP/IP Properties page, click on the IP Addresses tab. 7. Scroll down to locate the IP All section of the IP Addresses tab, and note the value for TCP Dynamic Ports. This number represents the TCP port number of the SQL Server named instance that will host the Lync Server 2010 databases. In my case, the port is 56984. 8. Click OK to close the TCP/IP properties dialog box. 9. In the console tree, select Protocols for LYNCARCHIVING. 10. In the details pane, right-click on TCP/IP, and click Properties. 11. On the TCP/IP Properties page, click on the IP Addresses tab. 12. Scroll down to locate the IP All section of the IP Addresses tab, and note the value for TCP Dynamic Ports. This number represents the TCP port number of the SQL Server named instance that will host the Lync Server 2010 databases. In my case, the port is 57030. © 2011 John Policelli http://policelli.com/blog
- 42. STEP-BY-STEP GUIDE TO DEPLOYING LYNC SERVER 2010 ENTERPRISE EDITION 13. Click OK to close the TCP/IP properties dialog box. Configure the Windows Firewall port Exceptions to Enable Access to the SQL Server service 1. Ensure you are logged on to LYNCLAB2MA with the LYNCLAB2Administrator account. 2. Go to Start, click Administrative Tools, and then click Windows Firewall with Advanced Security. 3. In the console tree, click Inbound Rules. 4. On the Actions pane, click New Rule. 5. On the Rule Type page, select Port, and then click Next. 6. On the Protocols and Ports page, ensure TCP is selected, enter the port you obtained in step 7 in the previous section into the Specific local ports field, and then click Next. © 2011 John Policelli http://policelli.com/blog
- 43. STEP-BY-STEP GUIDE TO DEPLOYING LYNC SERVER 2010 ENTERPRISE EDITION 7. On the Action page, ensure the Allow the connection option is selected, and then click Next. 8. On the Profile page, leave all three profiles selected, and then click Next. 9. On the Name page, enter a name into the Name field, and then click Finish. 10. On the Actions pane, click New Rule. 11. On the Rule Type page, select Port, and then click Next. 12. On the Protocols and Ports page, ensure TCP is selected, enter the port you obtained in step 12 in the previous section into the Specific local ports field, and then click Next. © 2011 John Policelli http://policelli.com/blog
- 44. STEP-BY-STEP GUIDE TO DEPLOYING LYNC SERVER 2010 ENTERPRISE EDITION 13. On the Action page, ensure the Allow the connection option is selected, and then click Next. 14. On the Profile page, leave all three profiles selected, and then click Next. 15. On the Name page, enter a name into the Name field, and then click Finish. Configure the Windows Firewall port exceptions to Enable Access to the SQL Server Browser service 1. On the Actions pane, click New Rule. 2. On the Rule Type page, select Port, and then click Next. 3. On the Protocols and Ports page, ensure UDP is selected, enter 1434 into the Specific local ports field, and then click Next. 4. On the Action page, ensure the Allow the connection option is selected, and then click Next. 5. On the Profile page, leave all three profiles selected, and then click Next. 6. On the Name page, enter a name into the Name field, and then click Finish. 7. Close Windows Firewall with Advanced Security. Prepare Active Directory Domain Services for Lync Server 2010 The next area for preparation is Active Directory Domain Services. Preparing AD DS for Lync Server 2010 consists of three steps: © 2011 John Policelli http://policelli.com/blog
- 45. STEP-BY-STEP GUIDE TO DEPLOYING LYNC SERVER 2010 ENTERPRISE EDITION Schema Preparation Forest Preparation Domain Preparation Each of these steps can be performed by using the Lync Server Deployment Wizard or the Lync Server Management Shell cmdlets directly. For this lab, the Lync Server Deployment Wizard will be used. Since I installed the Lync Server Deployment Wizard on LYNCLAB2FE, these steps will be performed on that virtual machine. Prepare the Schema 1. Ensure you are logged on to LYNCLAB2FE as LYNCLAB2Administrator. 2. Go to Start, click All Programs, click Microsoft Lync Server 2010, and then click Lync Server Deployment Wizard. 3. Click Prepare Active Directory. 4. On the Prepare Active Directory for Lync Server page, under Step 1: Prepare Schema, click Run. © 2011 John Policelli http://policelli.com/blog
- 46. STEP-BY-STEP GUIDE TO DEPLOYING LYNC SERVER 2010 ENTERPRISE EDITION 5. On the Prepare Schema page, click Next. 6. On the Executing Commands page, verify the Task Status shows Completed, and then click Finish. © 2011 John Policelli http://policelli.com/blog
- 47. STEP-BY-STEP GUIDE TO DEPLOYING LYNC SERVER 2010 ENTERPRISE EDITION Prepare the Forest 1. If you closed the Deployment Wizard, reopen it by going to Start, selecting All Programs, selecting Microsoft Lync Server 2010, and then clicking on Lync Server Deployment Wizard. The click Prepare Active Directory. 2. On the Prepare Active Directory for Lync Server page, under Step 3: Prepare Current Forest, click Run. © 2011 John Policelli http://policelli.com/blog
- 48. STEP-BY-STEP GUIDE TO DEPLOYING LYNC SERVER 2010 ENTERPRISE EDITION 3. On the Prepare Forest page, click Next. 4. On the Universal Group Location page, leave the Local domain option selected, and then click Next. © 2011 John Policelli http://policelli.com/blog
- 49. STEP-BY-STEP GUIDE TO DEPLOYING LYNC SERVER 2010 ENTERPRISE EDITION 5. On the Executing Commands page, verify the Task Status shows Completed, and then click Finish. © 2011 John Policelli http://policelli.com/blog
- 50. STEP-BY-STEP GUIDE TO DEPLOYING LYNC SERVER 2010 ENTERPRISE EDITION Prepare the Domains 1. If you closed the Deployment Wizard, reopen it by going to Start, selecting All Programs, selecting Microsoft Lync Server 2010, and then clicking on Lync Server Deployment Wizard. The click Prepare Active Directory. 2. On the Prepare Active Directory for Lync Server page, under Step 5: Prepare Current Domain, click Run. © 2011 John Policelli http://policelli.com/blog
- 51. STEP-BY-STEP GUIDE TO DEPLOYING LYNC SERVER 2010 ENTERPRISE EDITION 3. On the Prepare Domain page, click Next. 4. On the Executing Commands page, verify the Task Status shows Completed, and then click Finish. © 2011 John Policelli http://policelli.com/blog
- 52. STEP-BY-STEP GUIDE TO DEPLOYING LYNC SERVER 2010 ENTERPRISE EDITION 5. As you can see, the Lync Server 2010 - Deployment Wizard now shows a status of Complete for Prepare Active Directory. © 2011 John Policelli http://policelli.com/blog
- 53. STEP-BY-STEP GUIDE TO DEPLOYING LYNC SERVER 2010 ENTERPRISE EDITION Grant Setup and Administration Permissions In order to run the Lync Server 2010 setup and administration, specific permissions are required. In the case of this lab, I am using a single user account, which also happens to have built-in Active Directory elevated permissions. However, this account also needs some specific Lync Server 2010 permissions. Grant Setup Permissions Follow these steps to grant setup permissions: 1. Log to LYNCLAB2DC as LYNCLAB2Administrator. 2. Go to Start, click Administrative Tools, and then click Active Directory Users and Computers. 3. In the console tree of Active Directory Users and Computers, expand lynclab2.local, and then select the Users container. 4. In the details pane, locate the RtcUniversalReadOnlyAdmins group, right-click on it, and select Properties. 5. On the RtcUniversalReadOnlyAdmins Properties page, click on the Members tab. © 2011 John Policelli http://policelli.com/blog
- 54. STEP-BY-STEP GUIDE TO DEPLOYING LYNC SERVER 2010 ENTERPRISE EDITION 6. Click Add. 7. On the Select Users, Contacts, Computers, Service Accounts, or Groups dialog box, type Administrator in the Enter the object names to select field, and then click OK. 8. On the RtcUniversalReadOnlyAdmins Properties page, click OK. 9. Don’t close the Active Directory Users and Computers console. Grant Administration Permissions Follow these steps to grant Administration permissions: 1. Ensure you are in the Users Container in Active Directory Users and Computers. 2. In the details pane, locate the CsAdministrator group, right-click on it, and select Properties. 3. On the CsAdministrator Properties page, click on the Members tab. 4. Click Add. 5. On the Select Users, Contacts, Computers, Service Accounts, or Groups dialog box, type Administrator in the Enter the object names to select field, and then click OK. 6. On the CsAdministrator Properties page, click OK. Add DNS Records Lync Server 2010 leverages DNS for various features. Certain DNS records are required as part of the infrastructure preparation. Each server within this lab will already have an A record in DNS. This is © 2011 John Policelli http://policelli.com/blog
- 55. STEP-BY-STEP GUIDE TO DEPLOYING LYNC SERVER 2010 ENTERPRISE EDITION attributed to the fact that I am using Active Directory-Integrated DNS, which has Dynamic DNS enabled by default. However, there are additional DNS records that are required before we proceed, including: DNS Record Type Pointing to pool1.lynclab2.local A IP of Front End Server admin.lynclab2.local A IP of Front End Pool sip.lynclab2.local A IP of Front End Pool _sipinternaltls._tcp.lynclab2.local SRV sip.lynclab2.local Port: 5061 Since I may want to add additional Front End Servers to this lab in the future, I am creating an A record for the pool, which will be used when I define the topology. For now, this A record will point to the IP address of the Front End Server (LYNCLAB2FE). This allows me to have some flexibility down the road should I decide to add a second Front End Server to the Enterprise Pool. Here are the steps to configure DNS: 1. Log to LYNCLAB2DC as LYNCLAB2Administrator. 2. Go to Start, select Administrative Tools, and then select DNS. 3. In the Console Tree, expand LYNCLAB2DC, expand Forward Lookup Zones, and then select lynclab2.local. 4. Right-click on lynclab2.local in the Console Tree, and then select New Host (A or AAA). 5. In the New Host dialog box, type pool1 into the Name field, enter 10.1.20.2 into the IP Address field, and then click Add Host. 6. On the confirmation that the host record was created, click OK. © 2011 John Policelli http://policelli.com/blog
- 56. STEP-BY-STEP GUIDE TO DEPLOYING LYNC SERVER 2010 ENTERPRISE EDITION 7. In the New Host dialog box, type admin into the Name field, enter 10.1.20.2 into the IP Address field, and then click Add Host. 8. On the confirmation that the host record was created, click OK. 9. In the New Host dialog box, type sip into the Name field, enter 10.1.20.2 into the IP Address field, and then click Add Host. 10. On the confirmation that the host record was created, click OK. 11. On the New Host dialog box, click Done. 12. In the console tree, right-click on lynclab2.local, and then select Other New Records. © 2011 John Policelli http://policelli.com/blog
- 57. STEP-BY-STEP GUIDE TO DEPLOYING LYNC SERVER 2010 ENTERPRISE EDITION 13. On the Resource Record Type dialog box, select Service Location (SRV), and then click Create Record. 14. On the New Resource Record dialog box, click Service, and then type _sipinternaltls 15. Click Protocol, and then type _tcp 16. Click Port Number, and then type 5061 17. Click Host offering this service, and then type the pool1.lynclab2.local © 2011 John Policelli http://policelli.com/blog
- 58. STEP-BY-STEP GUIDE TO DEPLOYING LYNC SERVER 2010 ENTERPRISE EDITION 18. Click OK, and then click Done. Create the Lync File Share The user account that we will use to publish the topology must have full control (read/write/modify) on the file share in order for Topology Builder to configure the required permissions. Because I’m going with an Enterprise Edition deployment, the file share cannot be located on the Front End Server. As a result, I decided to create the file share on the Monitoring/Archiving Server. 1. Log on to LYNCLAB2MA as LYNCLAB2Administrator. 2. Go Start, click Computer, and then click Local Disk (C:). 3. Right-click in the Details Pane, select New, and then select Folder. 4. Name the new folder LyncShare. 5. Right-click on the LyncShare folder, select Properties, click on the Sharing Tab, and then click Advanced Sharing. 6. On the Advanced Sharing dialog box, select the Share this folder option, leave the Share Name field as LyncShare. © 2011 John Policelli http://policelli.com/blog
- 59. STEP-BY-STEP GUIDE TO DEPLOYING LYNC SERVER 2010 ENTERPRISE EDITION 7. Click Permissions. 8. On the Permissions for LyncShare dialog box, check Allow next to Full Control, and then click OK. 9. Click OK, click OK, and then click Close. © 2011 John Policelli http://policelli.com/blog
- 60. STEP-BY-STEP GUIDE TO DEPLOYING LYNC SERVER 2010 ENTERPRISE EDITION Define the Topology for Lync 2010 Enterprise Edition Front End Pool in Topology Builder Now we have all of the infrastructure preparation complete, so it’s time to move on to defining the topology for Lync 2010 Enterprise Edition in Topology Builder. 1. Log on to LYNCLAB2FE as LYNCLAB2Administrator 2. Go to Start, click All Programs, click Microsoft Lync Server 2010, and then click Lync Server Topology Builder. 3. On the Topology Builder dialog box, select the New Topology option, and then click OK. 4. On the Save New Topology As dialog box, enter a name in the File name field, and then click OK. 5. On the Define the primary domain page, enter the primary SIP domain, and then click Next. © 2011 John Policelli http://policelli.com/blog
- 61. STEP-BY-STEP GUIDE TO DEPLOYING LYNC SERVER 2010 ENTERPRISE EDITION 6. On the Specify additional supported domains page, click Next. 7. On the Define the first site page, enter a site name into the Name field, enter a description into the Description field if desired, and then click Next. © 2011 John Policelli http://policelli.com/blog
- 62. STEP-BY-STEP GUIDE TO DEPLOYING LYNC SERVER 2010 ENTERPRISE EDITION 8. On the Specify site details page, enter the location details, and then click Next. © 2011 John Policelli http://policelli.com/blog
- 63. STEP-BY-STEP GUIDE TO DEPLOYING LYNC SERVER 2010 ENTERPRISE EDITION 9. On the New topology was successfully defined page, ensure the Open the New Front End Wizard when this wizard closes option is selected, and then click Finish. © 2011 John Policelli http://policelli.com/blog
- 64. STEP-BY-STEP GUIDE TO DEPLOYING LYNC SERVER 2010 ENTERPRISE EDITION 10. The Define the New Front End Pool wizard opens. Click Next. 11. On the Define the Front End pool FQDN page, type pool1.lynclab2.local into the Pool FQDN field, ensure the Enterprise Edition Front End Pool option is selected, and then click Next. © 2011 John Policelli http://policelli.com/blog
- 65. STEP-BY-STEP GUIDE TO DEPLOYING LYNC SERVER 2010 ENTERPRISE EDITION 12. On the Define the computers in this pool page, enter lynclab2fe.lynclab2.local into the Computer FQDN field, click Add, and then click Next. © 2011 John Policelli http://policelli.com/blog
- 66. STEP-BY-STEP GUIDE TO DEPLOYING LYNC SERVER 2010 ENTERPRISE EDITION 13. On the Select features page, leave all options unchecked and then click Next. © 2011 John Policelli http://policelli.com/blog
- 67. STEP-BY-STEP GUIDE TO DEPLOYING LYNC SERVER 2010 ENTERPRISE EDITION 14. On the Select collocated server roles page, leave all options unchecked, and then click Next. © 2011 John Policelli http://policelli.com/blog
- 68. STEP-BY-STEP GUIDE TO DEPLOYING LYNC SERVER 2010 ENTERPRISE EDITION 15. On the Associate server roles with this Front End pool page, select the Enable archiving option, select the Enable monitoring option, and then click Next. © 2011 John Policelli http://policelli.com/blog
- 69. STEP-BY-STEP GUIDE TO DEPLOYING LYNC SERVER 2010 ENTERPRISE EDITION 16. On the Define the SQL store page, select the Define a new SQL store option, enter lynclab2be.lynclab2.local into the SQL Server FQDN field, ensure the SQL Instance option is selected, enter rtc into the Named Instance field, and then click Next. © 2011 John Policelli http://policelli.com/blog
- 70. STEP-BY-STEP GUIDE TO DEPLOYING LYNC SERVER 2010 ENTERPRISE EDITION 17. On the Define the file share page, select the Define a new file share option, enter lynclab2ma.lynclab2.local into the File Server FQDN field, enter LyncShare into the File Share field, and then click Next. © 2011 John Policelli http://policelli.com/blog
- 71. STEP-BY-STEP GUIDE TO DEPLOYING LYNC SERVER 2010 ENTERPRISE EDITION 18. On the Specify the Web Services URL page, click Finish. © 2011 John Policelli http://policelli.com/blog
- 72. STEP-BY-STEP GUIDE TO DEPLOYING LYNC SERVER 2010 ENTERPRISE EDITION 19. On the Select an Archiving Server page, click New. 20. On the Define the fully qualified domain name page, enter lynclab2ma.lynclab2.local into the FQDN field, and then click Next. © 2011 John Policelli http://policelli.com/blog
- 73. STEP-BY-STEP GUIDE TO DEPLOYING LYNC SERVER 2010 ENTERPRISE EDITION 21. On the Define the SQL store page, select the Define a new SQL store option, enter lynclab2ma.lynclab2.local into the SQL Server FQDN field, select the SQL Instance option, enter LyncArchiving into the Named Instance field, and then click Next. © 2011 John Policelli http://policelli.com/blog
- 74. STEP-BY-STEP GUIDE TO DEPLOYING LYNC SERVER 2010 ENTERPRISE EDITION 22. On the Define the file store page, select the Use a previously defined file share option, select the lynclab2ma.lynclab2.localLyncShare file share from the drop down, and then click Next. © 2011 John Policelli http://policelli.com/blog
- 75. STEP-BY-STEP GUIDE TO DEPLOYING LYNC SERVER 2010 ENTERPRISE EDITION 23. On the Select an Archiving Server page, click Finish. © 2011 John Policelli http://policelli.com/blog
- 76. STEP-BY-STEP GUIDE TO DEPLOYING LYNC SERVER 2010 ENTERPRISE EDITION 24. On the Select a Monitoring Server page, click New. 25. On the Define the fully qualified domain name page, enter lynclab2ma.lynclab2.local into the FQDN field, and then click Next. © 2011 John Policelli http://policelli.com/blog
- 77. STEP-BY-STEP GUIDE TO DEPLOYING LYNC SERVER 2010 ENTERPRISE EDITION 26. On the Define the SQL store page, select the Define a new SQL store option, enter lynclab2ma.lynclab2.local into the SQL Server FQDN field, select the SQL Instance option, enter LyncMonitoring into the Named Instance field, and then click Finish. © 2011 John Policelli http://policelli.com/blog
- 78. STEP-BY-STEP GUIDE TO DEPLOYING LYNC SERVER 2010 ENTERPRISE EDITION 27. On the Select a Monitoring Server page, click Finish. © 2011 John Policelli http://policelli.com/blog
- 79. STEP-BY-STEP GUIDE TO DEPLOYING LYNC SERVER 2010 ENTERPRISE EDITION 28. You will be presented with the Lync Server 2010, Topology Builder page, which is where you can view and modify the topology that was just created. 29. The following shows the topology we just created: © 2011 John Policelli http://policelli.com/blog
- 80. STEP-BY-STEP GUIDE TO DEPLOYING LYNC SERVER 2010 ENTERPRISE EDITION 30. Leave the Lync Server 2010, Topology Builder page open. Configure Simple URLs Microsoft Lync Server 2010 uses simple URLs to direct internal and external calls to services on the Front End Server or on the Director, if one has been deployed. The three simple URLs that can be created are: Meet – Connects users to the conferencing services Dialin – Provides access for users to use dial-in conferencing Admin – Optional URL that connects a user, typically an administrator for the Lync Server 2010 system, to Microsoft Lync Server 2010 Control Panel. For the purpose of this lab, the Admin simple URL is the one we need to configure. 1. On the Lync Server 2010, Topology Builder page, select the Lync Server 2010 node in the console tree. 2. In the Actions pane, click on Edit Properties. 3. On the Edit Properties dialog box, click on Simple URLs. 4. In the Administrative access URL field, type https://admin.lynclab2.local and then click OK. © 2011 John Policelli http://policelli.com/blog
- 81. STEP-BY-STEP GUIDE TO DEPLOYING LYNC SERVER 2010 ENTERPRISE EDITION Publish the Topology Now that the topology is created, it’s time to publish the topology. 1. Ensure you are logged on to LYNCLAB2FE as LYNCLAB2Administrator. 2. If you closed Topology Builder, go to Start, click All Programs, click Microsoft Lync Server 2010, and then click Lync Server Topology Builder. You may need to open the topology we created above. 3. In the console tree, right-click the Lync Server 2010 node, and then click Publish Topology. 4. On the Publish the topology page, click Next. © 2011 John Policelli http://policelli.com/blog
- 82. STEP-BY-STEP GUIDE TO DEPLOYING LYNC SERVER 2010 ENTERPRISE EDITION 5. On the Create databases page, ensure the back-end database store we created is selected, and then click Next. © 2011 John Policelli http://policelli.com/blog
- 83. STEP-BY-STEP GUIDE TO DEPLOYING LYNC SERVER 2010 ENTERPRISE EDITION 6. On the Select Central Management Server page, ensure the Front End pool we created is selected, and then click Next. © 2011 John Policelli http://policelli.com/blog
- 84. STEP-BY-STEP GUIDE TO DEPLOYING LYNC SERVER 2010 ENTERPRISE EDITION 7. The Topology Builder will begin publishing the topology. When complete, ensure each step shows a status of Success, and then click Finish. © 2011 John Policelli http://policelli.com/blog
- 85. STEP-BY-STEP GUIDE TO DEPLOYING LYNC SERVER 2010 ENTERPRISE EDITION Setup the Lync 2010 Front End Server and Front End Pool Now that the topology has been published, we’re ready to setup the Lync 2010 Front End Server and Front End Pool. Install the Local Configuration Store 1. Ensure you are logged on to LYNCLAB2FE as LYNCLAB2Administrator 2. Go to Start, click All Programs, click Microsoft Lync Server 2010, and then click Lync Server Deployment Wizard. 3. On the Lync Server 2010 – Deployment Wizard page, click Install or Update Lync Server System. © 2011 John Policelli http://policelli.com/blog
- 86. STEP-BY-STEP GUIDE TO DEPLOYING LYNC SERVER 2010 ENTERPRISE EDITION 4. On the Lync Server 2010 page, under Step 1: Install Local Configuration Store, click Run. © 2011 John Policelli http://policelli.com/blog
- 87. STEP-BY-STEP GUIDE TO DEPLOYING LYNC SERVER 2010 ENTERPRISE EDITION 5. On the Configure Local Replica of Central Management Store page, ensure the Retrieve directly from the Central Management Store option is selected, and then click Next. © 2011 John Policelli http://policelli.com/blog
- 88. STEP-BY-STEP GUIDE TO DEPLOYING LYNC SERVER 2010 ENTERPRISE EDITION 6. If you are prompted for the location to the Lync Server 2010 installation media, enter it and then click Next. Note: The necessary files are located in the Setupamd64 directory of the installation media. 7. The installation of the Local Configure Store will begin. 8. Verify the Task Status shows as Completed, and then click Finish. © 2011 John Policelli http://policelli.com/blog
- 89. STEP-BY-STEP GUIDE TO DEPLOYING LYNC SERVER 2010 ENTERPRISE EDITION Install Front End Servers 1. On the Lync Server 2010 page, under Step 2: Setup or Remove Lync Server Components, click Run. 2. On the Setup Lync Server Components page, click Next. 3. The installation of the Enterprise Edition Components will begin. 4. Once Completed, the Task Status will show as The cmdlet completed with errors, and there will be a warning that the server must be restarted before installation can continue. © 2011 John Policelli http://policelli.com/blog
- 90. STEP-BY-STEP GUIDE TO DEPLOYING LYNC SERVER 2010 ENTERPRISE EDITION 5. Click Finish. 6. On the Restart Required dialog box, click OK. 7. Restart the virtual machine. 8. Once the virtual machine has restarted, log back on with the LYNCLAB2Administrator account. 9. Go to Start, click All Programs, click Microsoft Lync Server 2010, and then click Lync Server Deployment Wizard. 10. On the Lync Server 2010 – Deployment Wizard page, click Install or Update Lync Server System. 11. On the Lync Server 2010 page, under Step 2: Setup or Remove Lync Server Components, click Run. 12. On the Setup Lync Server Components page, click Next. 13. The installation will proceed. 14. Verify the installation is successful, and then click Finish. © 2011 John Policelli http://policelli.com/blog
- 91. STEP-BY-STEP GUIDE TO DEPLOYING LYNC SERVER 2010 ENTERPRISE EDITION Request, Install, and Assign Certificates 1. On the Lync Server 2010 page, under Step 3: Request, Install or Assign Certificates, click Run. 2. On the Certificate Wizard page, click Request. © 2011 John Policelli http://policelli.com/blog
- 92. STEP-BY-STEP GUIDE TO DEPLOYING LYNC SERVER 2010 ENTERPRISE EDITION 3. On the Certificate Request page, click Next. 4. On the Delayed or Immediate Requests page, ensure the Send the request immediately option is selected, and then click Next. © 2011 John Policelli http://policelli.com/blog
- 93. STEP-BY-STEP GUIDE TO DEPLOYING LYNC SERVER 2010 ENTERPRISE EDITION 5. On the Choose a certificate Authority (CA) page, verify the CA from the lab is detected, and then click Next. 6. On the Certificate Authority Account page, click Next. © 2011 John Policelli http://policelli.com/blog
- 94. STEP-BY-STEP GUIDE TO DEPLOYING LYNC SERVER 2010 ENTERPRISE EDITION 7. On the Specify Alternate Certificate Template page, ensure the Use alternate certificate template for the selected certification authority option is not selected, and then click Next. © 2011 John Policelli http://policelli.com/blog
- 95. STEP-BY-STEP GUIDE TO DEPLOYING LYNC SERVER 2010 ENTERPRISE EDITION 8. On the Name and Security Settings page, use the default Friendly Name, or enter a new Friendly Name, and then click Next. © 2011 John Policelli http://policelli.com/blog
- 96. STEP-BY-STEP GUIDE TO DEPLOYING LYNC SERVER 2010 ENTERPRISE EDITION 9. On the Organization Information page, click Next. 10. On the Geographical Information page, click Next. 11. On the Subject Name / Subject Alternate Names page, click Next. © 2011 John Policelli http://policelli.com/blog
- 97. STEP-BY-STEP GUIDE TO DEPLOYING LYNC SERVER 2010 ENTERPRISE EDITION 12. On the SIP Domain setting page, select lynclab2.local under Configured SIP domains, and then click Next. © 2011 John Policelli http://policelli.com/blog
- 98. STEP-BY-STEP GUIDE TO DEPLOYING LYNC SERVER 2010 ENTERPRISE EDITION 13. On the Configure Additional Subject Alternate Names page, click Next. 14. On the Certificate Request Summary page, verify the summary information, and then click Next. © 2011 John Policelli http://policelli.com/blog
- 99. STEP-BY-STEP GUIDE TO DEPLOYING LYNC SERVER 2010 ENTERPRISE EDITION 15. On the Executing Commands page, ensure the Task Status shows as Completed, and then click Next. © 2011 John Policelli http://policelli.com/blog
- 100. STEP-BY-STEP GUIDE TO DEPLOYING LYNC SERVER 2010 ENTERPRISE EDITION 16. On the Online Certificate Request Status page, ensure the Assign this certificate to the Lync Server certificate usages option is selected, and then click Finish. © 2011 John Policelli http://policelli.com/blog
- 101. STEP-BY-STEP GUIDE TO DEPLOYING LYNC SERVER 2010 ENTERPRISE EDITION 17. On the Certificate Assignment page, click Next. © 2011 John Policelli http://policelli.com/blog
- 102. STEP-BY-STEP GUIDE TO DEPLOYING LYNC SERVER 2010 ENTERPRISE EDITION 18. On the Certificate Assignment Summary page, verify the summary information, and then click Next. © 2011 John Policelli http://policelli.com/blog
- 103. STEP-BY-STEP GUIDE TO DEPLOYING LYNC SERVER 2010 ENTERPRISE EDITION 19. On the Executing Commands page, ensure the Task Status shows as Completed, and then click Finish. © 2011 John Policelli http://policelli.com/blog
- 104. STEP-BY-STEP GUIDE TO DEPLOYING LYNC SERVER 2010 ENTERPRISE EDITION 20. The Certificate Wizard will now show a Status of Assigned for the certificate we installed. Click Close. Start Services © 2011 John Policelli http://policelli.com/blog
- 105. STEP-BY-STEP GUIDE TO DEPLOYING LYNC SERVER 2010 ENTERPRISE EDITION 1. On the Lync Server 2010 page, under Step 4: Start Services, click Run. 2. On the Start Services page, click Next. © 2011 John Policelli http://policelli.com/blog
- 106. STEP-BY-STEP GUIDE TO DEPLOYING LYNC SERVER 2010 ENTERPRISE EDITION 3. On the Executing Commands page, ensure the Task Status shows as Completed, and then click Finish. © 2011 John Policelli http://policelli.com/blog
- 107. STEP-BY-STEP GUIDE TO DEPLOYING LYNC SERVER 2010 ENTERPRISE EDITION Install Monitoring and Archiving After we’ve set up the front end server, we can install Monitoring and Archiving. Install the Local Configuration Store The first step is to install the Local Configuration Store on the Monitoring/Archiving server. 1. Log on to LYNCLAB2MA as LYNCLAB2Administrator 2. Go to Start, click All Programs, click Microsoft Lync Server 2010, and then click Lync Server Deployment Wizard. 3. On the Lync Server 2010 – Deployment Wizard page, click Install or Update Lync Server System. 4. On the Lync Server 2010 page, under Step 1: Install Local Configuration Store, click Run. © 2011 John Policelli http://policelli.com/blog
- 108. STEP-BY-STEP GUIDE TO DEPLOYING LYNC SERVER 2010 ENTERPRISE EDITION 5. On the Configure Local Replica of Central Management Store page, ensure the Retrieve directly from the Central Management Store option is selected, and then click Next. © 2011 John Policelli http://policelli.com/blog
- 109. STEP-BY-STEP GUIDE TO DEPLOYING LYNC SERVER 2010 ENTERPRISE EDITION 6. The installation of the Local Configure Store will begin. 7. Verify the Task Status shows as Completed, and then click Finish. © 2011 John Policelli http://policelli.com/blog
- 110. STEP-BY-STEP GUIDE TO DEPLOYING LYNC SERVER 2010 ENTERPRISE EDITION Setup the Monitoring and Archiving Server 1. On the Lync Server 2010 page, under Step 2: Setup or Remove Lync Server Components, click Run. © 2011 John Policelli http://policelli.com/blog
- 111. STEP-BY-STEP GUIDE TO DEPLOYING LYNC SERVER 2010 ENTERPRISE EDITION 2. On the Setup Lync Server Components page, click Next. 3. The installation of the Enterprise Edition Components will begin. 4. On the Executing Commands page, ensure the Task Status shows as Completed, and then click Finish. © 2011 John Policelli http://policelli.com/blog
- 112. STEP-BY-STEP GUIDE TO DEPLOYING LYNC SERVER 2010 ENTERPRISE EDITION Start Services 1. On the Lync Server 2010 page, under Step 4: Start Services, click Run. © 2011 John Policelli http://policelli.com/blog
- 113. STEP-BY-STEP GUIDE TO DEPLOYING LYNC SERVER 2010 ENTERPRISE EDITION 2. On the Start Services page, click Next. 3. On the Executing Commands page, ensure the Task Status shows as Completed, and then click Finish. © 2011 John Policelli http://policelli.com/blog
- 114. STEP-BY-STEP GUIDE TO DEPLOYING LYNC SERVER 2010 ENTERPRISE EDITION Deploy Monitoring Server Reports 1. Ensure you are logged on to LYNCLAB2MA with the LYNCLAB2Administrator account and that the Lync Deployment Wizard is open. 2. On the Lync Deployment Wizard, click on Deploy Monitoring Server Reports © 2011 John Policelli http://policelli.com/blog
- 115. STEP-BY-STEP GUIDE TO DEPLOYING LYNC SERVER 2010 ENTERPRISE EDITION 3. On the Specify Monitoring Server page, the Monitoring Server and SSRS instance we created earlier should be prepopulated. Click Next. © 2011 John Policelli http://policelli.com/blog
- 116. STEP-BY-STEP GUIDE TO DEPLOYING LYNC SERVER 2010 ENTERPRISE EDITION 4. On the Specify Credentials page, enter the credentials for the LYNCLAB2Administrator, and then click Next. © 2011 John Policelli http://policelli.com/blog
- 117. STEP-BY-STEP GUIDE TO DEPLOYING LYNC SERVER 2010 ENTERPRISE EDITION 5. On the Specify Read-Only Group page, enter RTCUniversalReadOnlyAdmins into the User group field, and then click Next. © 2011 John Policelli http://policelli.com/blog
- 118. STEP-BY-STEP GUIDE TO DEPLOYING LYNC SERVER 2010 ENTERPRISE EDITION 6. The installation of the Monitoring Server Reports will begin. 7. On the Executing Commands page, ensure the Task Status shows as Completed, and then click Finish. © 2011 John Policelli http://policelli.com/blog
- 119. STEP-BY-STEP GUIDE TO DEPLOYING LYNC SERVER 2010 ENTERPRISE EDITION We’re Done! © 2011 John Policelli http://policelli.com/blog