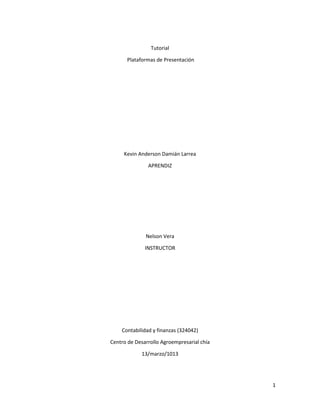
Tutoriales herramientas multimedia
- 1. Tutorial Plataformas de Presentación Kevin Anderson Damián Larrea APRENDIZ Nelson Vera INSTRUCTOR Contabilidad y finanzas (324042) Centro de Desarrollo Agroempresarial chía 13/marzo/1013 1
- 2. Tabla de contenido Introducción Número de página 1. Prezi 1.1 Que es y para qué sirve…………………………………………………………...………………………….3 1.2 Como ingresar, crear y eliminar una presentación……………………………………………….3 1.3 Como guardar y cerrar la herramienta………………………………………………………………..4 2. Calameo 2.1 Que es y para qué sirve…………………………………………………………...………………………….5 2.2 Como ingresar, subir y manejar la herramienta…..………………………………………………5 2.3 Como guardar y cerrar la herramienta………………….…………………………………………….6 3. Slideshare 3.1 Que es y para qué sirve…………………………………………………………...………………………….7 3.2 Como ingresar, subir y eliminar una presentación……………………………………………….7 3.3 Como guardar y cerrar la herramienta…………………………………………………………………8 4. Voki 4.1 Que es y para qué sirve…………………………………………………………...………………………….9 4.2 Como ingresar, crear y eliminar una presentación……………………………………………...9 4.3 Como guardar y cerrar la herramienta………………………………………………………………..10 Prezi 2
- 3. 1.1 Es una aplicación multimedia para la elaboración de presentaciones en forma virtual, es una forma distinta e innovadora de presentar un trabajo de forma dinámica y fácil de entender 1.2 Se ingresa a la página http://prezi.com , habiendo ingresado a la página se realiza lo siguiente: Clic en entrar Se inicia sesión ya habiendo creado la cuenta Crear un nuevo prezi Se elige el diseño del prezi 3
- 4. Como se agrega y se elimina una nueva diapositiva 1.3 En la siguiente barra encontrara el icono “present” y la opción de guardar los cambios de la presentación, el estilo de la diapositiva, el icono donde se pueden insertar imágenes, archivos y audio, icono para cambiar el tema de la presentación, el icono que sirve para ayudar a manejar prezi, en el siguiente podrá invitar a otras personas en línea a que hagan parte de la edición del trabajo y descargar el archivo en PDF y por ultimo encontraremos el icono de salida “exit”. Por ultimo bajo el nombre del usuario encontrara la opción “logout” para salir de la aplicación. 4
- 5. 2. Calameo 2.1 Es una herramienta que sirve para publicar, buscar y compartir documentos en línea 2.2 Como se ingresa Como se crea una publicación Tipo de documentos recibe calameo Después de escoger el archivo a subir se le da clic en iniciar la descarga Luego presiona clic en el siguiente hipervínculo para ver el archivo ya cargado 5
- 6. En este menú encontrara las herramientas de imprimir o descargar documento. 2.3 En la página de inicio encontrara la cantidad total de publicaciones, cuantas páginas se encuentran en cada una y las visitas de cada archivo La salida de la herramienta la encontrara en la parte superior derecha de la pantalla Se aconseja que los archivos que se van a cargar se transformen a un PDF para que la subida del documento sea mucho más rápida 6
- 7. 3. SlideShare 3.1 Es una herramienta web que trabaja de forma muy útil cuando se trata de subir y compartir un documento de manera muy didáctica y dinámica. 3.2 Se ingresa a la siguiente página En la barra superior derecha damos clic en “login” Digitamos el nombre y la contraseña de la cuenta Una vez iniciada la sesión en la barra superior derecha encontrara el siguiente menú En este menú encontrara las descargas ya realizadas por el usuario, el acceso a la configuración de SlideShare, diferentes comandos para el manejo y la salida 7
- 8. En la siguiente ilustración encontrara el icono para cargar el documento o archivo Inmediatamente iniciara la descarga y la transformación del archivo Habiendo descargado el archivo nos dirigimos a “my uploads” y encontraremos en el orden de subida de los archivos el respectivo documento En la siguiente barra encontraremos el icono “logout” para salir del programa - Es recomendado subir los archivos en formato PDF para una descarga mucho más rápida. 8
- 9. 4. Voki 4.1 Es una herramienta muy dinámica y novedosa que nos permite crear de forma muy real un personaje con las mismas características físicas de la persona que esté utilizando esta herramienta, ya creado el avatar se podrá utilizar en un blog o en páginas de internet o perfiles, para dar a conocerse por medio de un método más didáctico 4.2 la página para ingresar a crear un voki es http://www.voki.com/ Después de crear el voki en la parte superior derecha de la página encontrara las siguientes casillas donde digitaremos el nombre y la contraseña para ingresar a crear el voki Para crear un nuevo voki ingresaremos en el siguiente icono 9
- 10. Creado ya el voki le dará clic en el botón “publish” que se encuentra ubicado en la parte inferior derecha de la imagen que se encuentra arriba. Se escogerá el nombre del voki y automáticamente se cerrara. Posterior a esto encontrara la siguiente barra donde podrá ver los vokis creados y más herramientas del programa Para publicar el voki en donde lo desea deberá copiar el código del voki encontrado en la gráfica siguiente En la siguiente imagen se muestran los parámetros con los que se cargara el voki En la parte superior derecha de la página encontraremos el icono de “logout” para salir de la sesión 10
- 11. 11