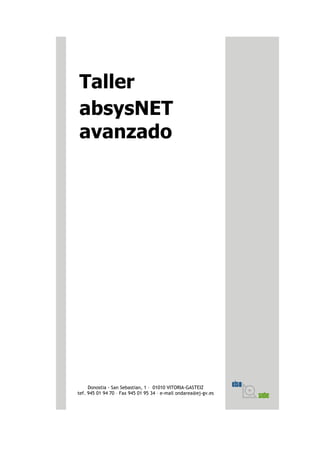
Absysnet avanzado
- 1. Taller absysNET avanzado Donostia - San Sebastian, 1 – 01010 VITORIA-GASTEIZ tef. 945 01 94 70 – Fax 945 01 95 34 – e-mail ondarea@ej-gv.es
- 2. Euskadiko Liburutegien Sistema Nazionala Sistema Nacional de Bibliotecas de Euskadi INDICE 1. Realizar búsquedas avanzadas en el catálogo ............................................................................................................ 3 1.1. Personalización de las búsquedas ...................................................................................................................... 3 1.2. Operadores boleanos .......................................................................................................................................... 4 1.3. Operadores posicionales ..................................................................................................................................... 5 1.4. Buscar términos en un campo concreto .............................................................................................................. 6 1.5. Buscar términos en varios campos...................................................................................................................... 6 1.6. Realizar búsquedas truncadas ........................................................................................................................... 7 1.7. Buscar en campos numéricos.............................................................................................................................. 7 1.8. Buscar documentos por tipo ................................................................................................................................ 8 1.9. Buscar documentos por lengua ........................................................................................................................... 9 1.10. Buscar todos los documentos introducidos en el catálogo................................................................................ 10 1.11. Buscar todos los documentos que no tengan ejemplares................................................................................. 10 1.12. Etiquetas de equivalencia.................................................................................................................................. 10 2. Obtener listados y trabajar con ellos .......................................................................................................................... 12 2.1. Obtener listados desde ejemplares ................................................................................................................... 12 2.2. Elaborar listados a partir de una búsqueda en el catálogo................................................................................ 12 3. Editar listados................................................................................................................................................................ 14 3.1. Utilizar el “Asistente para importar texto” de Excel............................................................................................ 14 3.2. Depuración de listados exportados a Excel: los autofiltros ............................................................................... 16 3.3. Detección de elementos duplicados: las tablas dinámicas................................................................................ 17 4. Realizar un catálogo de novedades utilizando Word ................................................................................................ 20 4.1. Combinar los documentos ................................................................................................................................. 20 5. Las peticiones de préstamo ......................................................................................................................................... 23 5.1. Realizar peticiones de préstamo a través del OPAC......................................................................................... 23 6. Realizar inventario......................................................................................................................................................... 25 6.1. Marcar ejemplares para inventario .................................................................................................................... 25 6.2. Realizar inventario desde un fichero.................................................................................................................. 25 7. Expurgar ejemplares..................................................................................................................................................... 28 7.1. Realizar el expurgo............................................................................................................................................ 28 7.2. Expurgar ejemplares que no se han prestado nunca........................................................................................ 28 8. Aceptar desideratas (sugerencias de compra) y responder a los comentarios de los usuarios ......................... 30 8.1. Realizar desideratas desde el OPAC ................................................................................................................ 30 8.2. Visualización de las desideratas........................................................................................................................ 30 8.3. Contestar a los comentarios y sugerencias de los lectores.............................................................................. 32 9. El préstamo de seguridad............................................................................................................................................. 34 9.1. Descarga e instalación del Préstamo de seguridad .......................................................................................... 34 9.2. Utilización del Préstamo de seguridad.............................................................................................................. 34 9.3. Recuperar las transacciones realizadas con el Préstamo de seguridad........................................................... 35 Pág.: 2 / 36
- 3. Euskadiko Liburutegien Sistema Nazionala Sistema Nacional de Bibliotecas de Euskadi 1. Realizar búsquedas avanzadas en el catálogo Antes de empezar: Las búsquedas bibliográficas en absysNET se pueden hacer a texto completo o restringiéndolas a campos concretos. Los términos de búsqueda pueden introducirse de cualquier manera, es decir en mayúsculas o minúsculas y con diacríticos, tildes, diéresis, etc., o sin ellos. Cualquier término introducido es considerado como término de búsqueda: una palabra, un número, una cadena de caracteres, etc. Se puede introducir hasta un máximo de doscientos cincuenta caracteres en una misma consulta. En las bases de datos de absysNET no existen palabras vacías salvo aquellos términos que funcionan como operador (y, o, no, cerca, mismo) 1.1. Personalización de las búsquedas El programa nos permite ajustar las opciones que por defecto utilizará al realizar las búsquedas, para ello 1. nos posicionamos en Catálogo > Acceso al catálogo y pinchamos en para que aparezca el cuadro de diálogo de Opciones de visualización/búsqueda Pág.: 3 / 36
- 4. Euskadiko Liburutegien Sistema Nazionala Sistema Nacional de Bibliotecas de Euskadi 2. en el apartado Búsquedas definimos las opciones Operador por defecto. Podemos seleccionar el operador que queremos que el sistema utilice por defecto, cuando no introduzcamos ninguno entre los términos de la búsqueda. Lo habitual es que el operador por defecto sea & (y) Nivel adj. Establece el nivel de proximidad del operador adj. Por defecto el nivel es 1, o sea, los términos unidos por dicho operador deberán estar seguidos y sin ningún otro término en medio. Para ampliar el nivel de adyacencia introduciremos el número de términos intermedios que nos interese. Nivel Cerca. Establece el nivel de proximidad del operador cerca. Al igual que el nivel adj, por defecto aparece el nivel 1, o sea, los términos unidos por dicho operador deberán estar seguidos y sin ningún otro término en medio. Límite índice. Es el máximo número de referencias que aparecen cuando buscamos una Raíz o Sufijo . El número puede oscilar entre los valores 1 y 99. Límite truncamiento. Es el máximo número de términos que absysNET procesa cada vez que realiza una búsqueda truncada. Para evitar que aparezca un mensaje que nos avisa de que se hemos excedido el límite de truncamiento escribiremos el valor 10000. Universo. Las búsquedas, por defecto, se realizan teniendo en cuenta todos los documentos de la base de datos. Se puede, sin embargo, restringir todas las búsquedas a unos documentos determinados. Por defecto aparece un 0 para que las búsquedas se realicen teniendo en cuenta todos los documentos del catálogo. Plurales. Si la casilla está seleccionada las búsquedas localizarán los documentos que contengan los términos de búsqueda en singular o en plural. (p.ej. biblioteca/bibliotecas). Si no está seleccionada, se localizarán los documentos que contengan los términos de búsqueda tal y como los hayamos escrito en la sentencia de búsqueda. 1.2. Operadores boleanos Son operadores lógicos que permiten combinar términos de manera que el resultado final de la búsqueda se ajuste a unas determinadas condiciones. En absysNET los operadores boleanos que podemos utilizar son Y O NO XOR. Pág.: 4 / 36
- 5. Euskadiko Liburutegien Sistema Nazionala Sistema Nacional de Bibliotecas de Euskadi Importante: Si no especificamos ningún operador entre los términos de la búsqueda, el sistema utilizará el que se haya definido por defecto y Los términos unidos con este operador están en el mismo documento. o Uno de los términos, el otro o ambos están en los documentos. no El primer término unido con este operador está en los documentos pero no el segundo. xor Uno de los términos o el otro está en los documentos, pero nunca ambos en el mismo documento. 1.3. Operadores posicionales Los operadores posicionales toman como punto de partida la consideración del valor del término dentro del contexto, es decir, la posición de ese término en relación con otros. absysNET reconoce los siguientes: adj Ambos términos están seguidos y en ese mismo orden. cerca Ambos términos están seguidos, pero el orden es indiferente. mismo Los términos van en el mismo campo. Pág.: 5 / 36
- 6. Euskadiko Liburutegien Sistema Nazionala Sistema Nacional de Bibliotecas de Euskadi 1.4. Buscar términos en un campo concreto Un solo término Introducimos el término de búsqueda que queremos localizar y el nombre del campo al que queremos restringir la búsqueda seguido y precedido de un punto. La búsqueda localizará todos los documentos que contengan derecho en el campo T650-Encabezamiento secundario de materia. Varios términos Tecleamos los términos de búsqueda entre paréntesis, unidos entre sí por un operador, y posteriormente el campo al que va a restringir la búsqueda seguido y precedido de un punto. Esta búsqueda devuelve todos los documentos que contienen los términos derecho y civil en el campo T650-Encabezamiento secundario de materia. 1.5. Buscar términos en varios campos Un solo término Introducimos el término de búsqueda que queremos localizar y la secuencia de los campos a los que va a restringir la búsqueda seguida y precedida de un punto. La separación entre cada uno de los campos es únicamente una coma, sin espacios. La búsqueda localiza todos los documentos que contienen el término derecho en alguno de los campos indicados (T650-Encabezamiento secundario de materia o T245-Mención de título) Varios términos Tecleamos los términos de búsqueda entre paréntesis y la secuencia de los campos a los que va a restringir la búsqueda seguida y precedida de un punto. La separación entre cada uno de los campos es únicamente una coma, sin espacios. La búsqueda localizará todos los documentos que contengan derecho y civil en alguno de los campos indicados (T650-Encabezamiento secundario de materia o T245-Mención de título) Pág.: 6 / 36
- 7. Euskadiko Liburutegien Sistema Nazionala Sistema Nacional de Bibliotecas de Euskadi 1.6. Realizar búsquedas truncadas Mediante los truncamientos podemos a localizar partes de palabras. En absysNET existen dos tipos de truncamientos: ? Sustituye a un único carácter en cualquier posición del término de búsqueda Esta búsqueda devolverá todos los documentos que contengan términos como Jiménez, Gimenez o Ximenez. * Situado en cualquier posición del término, o en varios a la vez, sustituye una cadena de caracteres. El asterisco “*” localizará todos los documentos que cumplan el patrón de búsqueda y que en el lugar donde se encuentra el signo * contengan cualquier número de caracteres. Esta búsqueda localizará todos los documentos que contengan la “raíz” document (documento, documentos, documentales, documentalistas, documentación, etc.) 1.7. Buscar en campos numéricos En la base de datos CATA existen dos campos numéricos: FEIN (fecha de introducción del documento en la base de datos) FEPU (fecha de publicación) Utilizando el operador @ podemos hacer búsquedas en dichos campos. Para ello tecleamos el nombre del campo precedido por @ e introducimos el operador numérico necesario. Los operadores numéricos son: > mayor que >= mayor o igual a < menor que <= menor o igual a = igual a Pág.: 7 / 36
- 8. Euskadiko Liburutegien Sistema Nazionala Sistema Nacional de Bibliotecas de Euskadi FEPU Para localizar todos los documentos publicados a partir de un año, la sintaxis de búsqueda es la siguiente: @+fepu+operador+año Esta búsqueda localiza los documentos publicados a partir de 2000. FEIN Para localizar todos los documentos catalogados en un periodo de tiempo determinado, la sintaxis de búsqueda es la siguiente: @+fein+operador+fecha (esquema aaaammdd) Esta búsqueda devuelve los documentos catalogados entre el 1 de enero de 2002 y el 31 de diciembre de 2003. CDU Si lo que queremos localizar es una CDU, teclearemos la notación requerida entre comillas (“”). 1.8. Buscar documentos por tipo Es posible localizar documentos por tipología, es decir, monografías, grabaciones sonoras, videograbaciones, etc. utilizando los códigos que se graban en la Cabecera del documento. Para localizar los documentos bastará con utilizar el código “Tipo de material” (LD06), mientras que para buscar otros deberemos combinarlo con el código “Nivel bibliográfico” (LD07). Como en las búsquedas anteriores teclearemos el código correspondiente y el campo LD06 o LD07 precedido y seguido de punto. Pág.: 8 / 36
- 9. Euskadiko Liburutegien Sistema Nazionala Sistema Nacional de Bibliotecas de Euskadi A continuación se recogen los códigos correspondientes a cada tipo de material: Tipo de documento LD06 LD07 Búsqueda Monografías a m (a.LD06. y m.LD07.) Publicaciones seriadas a s s.LD07. Registros sonoros j m j.LD06. Fondo antiguo a m (a.LD06. y m.LD07.) Manuscritos t m t.LD06. Mapas e m e.LD06. Vídeograbaciones g m g.LD06. Analíticas a a (a.LD06. y a.LD07.) Partituras c m c.LD06. Archivos de ordenador m m m.LD06. Materiales gráficos no proyectables k m k.LD06. Materiales mixtos p m p.LD06. Recupera las videograbaciones Localiza las publicaciones seriadas 1.9. Buscar documentos por lengua Utilizando el campo especial leng es posible recuperar documentos por idioma. Los códigos de cada lengua son los definidos por la norma ISO 639-2 Code list for the representation of names of languages, utilizada en la posición 35-37 del campo T008. La búsqueda se realiza tecleando el correspondiente código de lengua mas el término leng seguido y precedido de un punto. Pág.: 9 / 36
- 10. Euskadiko Liburutegien Sistema Nazionala Sistema Nacional de Bibliotecas de Euskadi Devuelve los documentos cuya lengua de catalogación consignada en el campo T008 sea el euskera Devuelve los documentos cuya lengua de catalogación sea el castellano 1.10.Buscar todos los documentos introducidos en el catálogo Introduciendo @docn localizaremos todos los documentos añadidos en el catálogo. 1.11.Buscar todos los documentos que no tengan ejemplares El comando nocopi permite localizar todos los documentos que no tienen asignados ejemplares. 1.12.Etiquetas de equivalencia absysNET agrupa varios campos del formato MARC conceptualmente próximos bajo un nombre genérico por lo que es posible restringir la búsqueda a un “grupo” de campos. Las etiquetas de equivalencia son las siguientes: Etiquetas de equivalencia Campos que agrupan autp (autores personales) T100, T600, T700, T800 autc (autores corporativos) T110, T111, T610, T611, T710, T711, T810, T811 aut (autores de todo tipo) T100, T110, T111, T600, T610, T611, T700, T710, T711, T800, T810, T811 titp (títulos principales) T130, T245, T630, T730, T740, T830 tits (títulos secundarios) T210, T212, T222, T240, T243, T245, T246, T247, T780, T785 tit (títulos de todo tipo) T130, T210, T212, T222, T240, T243, T245, T246, T247, T630, T730, T740, T780, T785, T830 Pág.: 10 / 36
- 11. Euskadiko Liburutegien Sistema Nazionala Sistema Nacional de Bibliotecas de Euskadi seri (colección) T440, T490, T800, T810, T811, T830 mate (materias de todo tipo) T600, T610, T611, T630, T650, T651, T653, T655 Devuelve todos los documentos que contengan a Benito Pérez Galdós en alguno de los campos de autor personal (T100, T600, T700, T800) Pág.: 11 / 36
- 12. Euskadiko Liburutegien Sistema Nazionala Sistema Nacional de Bibliotecas de Euskadi 2. Obtener listados y trabajar con ellos Tanto si realizamos una búsqueda bibliográfica como de ejemplares, es posible obtener listados de documentos que podemos editar con Excel. 2.1. Obtener listados desde ejemplares Para poder imprimir listados de cualquier tipo es necesario, en primer lugar, llevar a cabo una búsqueda que recoja aquellos ejemplares de los que nos interesa obtener el listado. Una vez escogidos los parámetros y realizada la búsqueda: 1. hacemos clic en el botón Listados y elegimos el listado que más se ajuste a nuestras necesidades 2. para poder editar el listado, elegimos la opción Fichero 3. aparecerá el habitual cuadro de diálogo de descarga y guardamos el archivo en el directorio que queramos. 2.2. Elaborar listados a partir de una búsqueda en el catálogo Al contrario de lo que ocurre en la búsqueda desde ejemplares, cuando realizamos una búsqueda bibliográfica no aparece la opción de generar listados directamente. Esto no quiere decir que no sea posible obtenerlos ya que existe la posibilidad de sacar listados de un campo concreto desde la opción Documento . Por ejemplo, queremos localizar los ISBN de la serie de los Episodios Nacionales de Benito Pérez Galdós con el fin de más adelante proceder a su depuración. Para ello: 1. realizamos la búsqueda Pág.: 12 / 36
- 13. Euskadiko Liburutegien Sistema Nazionala Sistema Nacional de Bibliotecas de Euskadi 2. una vez localizados los documentos pinchamos en y aparecerá el siguiente cuadro de diálogo 3. mantenemos el formato UPDATE y seleccionamos el campo del cual queremos obtener el listado pinchando en el icono (en nuestro caso el T020 de ISBN) 4. Como queremos editar posteriormente el listado, elegimos la opción Fichero y le damos un nombre 5. aparecerá el cuadro de diálogo de descarga y guardamos el archivo en el directorio que queramos. 6. el archivo se guardará con la extensión .txt, y podremos editarlo más tarde. Pág.: 13 / 36
- 14. Euskadiko Liburutegien Sistema Nazionala Sistema Nacional de Bibliotecas de Euskadi 3. Editar listados 3.1. Utilizar el “Asistente para importar texto” de Excel Excel permite importar datos de un archivo de texto a una hoja de cálculo mediante el Asistente para importar texto. Para ello: 1. ejecutamos el programa Excel 2. abrimos el fichero (.txt) generado en absysNET que queremos convertir. (Es importante elegir en Tipo de archivo “Archivos de texto”) 3. una vez seleccionado el fichero de texto nos aparecerá el Asistente para importar texto que consta de tres pasos: Paso 1 de 3 Si los elementos del archivo de texto están separados por tabulaciones, signos de punto y coma, espacios u otros caracteres, seleccionamos Delimitado. Si todos los elementos del archivo de texto tienen la misma longitud, seleccionamos Ancho fijo. Esta segunda opción será la más común a la hora de editar listados generados en absysNET. En Origen del archivo dejaremos la opción que aparece como predeterminada Windows (ANSI). Si por cualquier razón la opción que nos aparece no es esa la escogeremos del combo desplegable. Pinchamos en Siguiente Pág.: 14 / 36
- 15. Euskadiko Liburutegien Sistema Nazionala Sistema Nacional de Bibliotecas de Euskadi Paso 2 de 3 (datos de ancho fijo) En este paso podemos definir el ancho de las columnas haciendo doble clic en el salto de columna para quitarlo, o arrastrándolo para moverlo. Pinchamos en Siguiente Paso 2 de 3 (datos delimitados) Si hemos elegido la opción de campos delimitados, en este paso debemos especificar los Delimitadores seleccionando el carácter que separa los valores en el archivo de texto (tabulación, espacio, punto y coma, coma y otros) Pinchamos en Siguiente Paso 3 de 3 En este tercer y último paso podemos establecer el formato de los datos de las columnas (general, texto, fecha..) y decidir que columnas importamos y cuales no. Esta operación debe realizarse columna por columna. Seleccionamos Finalizar El resultado es una hoja Excel con los datos que nos interesan. Pág.: 15 / 36
- 16. Euskadiko Liburutegien Sistema Nazionala Sistema Nacional de Bibliotecas de Euskadi 3.2. Depuración de listados exportados a Excel: los autofiltros Una vez realizada la importación del archivo de texto desde Excel, será necesario depurarlo para eliminar lo superfluo. Para ello utilizaremos utilidades propias del programa Excel como los Filtros que nos permiten seleccionar las filas que cumplen unas determinadas condiciones y eliminarlas. Tras importar el fichero de los ISBN de los “Episodios Nacionales” de Benito Pérez Galdós (ver punto 2.2.) desde Excel y siguiendo los tres pasos del Asistente para importar texto el resultado es el siguiente: Como se pude observar en la columna existen elementos innecesarios (celdas vacías y términos superfluos) que podemos eliminar de una vez con la ayuda de los Filtros. Para ello: 1. seleccionamos la columna que queremos depurar y pinchamos en Datos > Filtro > Autofiltro 2. de esa manera Excel crea una lista desplegable con los distintos valores encontrados que nos permite elegir los términos que queremos eliminar del listado. 3. en nuestro ejemplo, queremos eliminar en primer lugar el término MENT BOUNDARY ***, así que seleccionamos el término en el desplegable (la flecha azul significa que la columna está filtrada) Pág.: 16 / 36
- 17. Euskadiko Liburutegien Sistema Nazionala Sistema Nacional de Bibliotecas de Euskadi seleccionamos las filas que lo contienen y las eliminamos. 4. repetiremos el procedimiento hasta que hayamos eliminado toda la información innecesaria. 3.3. Detección de elementos duplicados: las tablas dinámicas Suele ser habitual, una vez depurado y ordenado el listado, encontrarnos con términos duplicados que queremos controlar. Por ejemplo, una vez ordenados el listado de ISBN de los “Episodios Nacionales” de Benito Pérez Galdós, apreciamos a primera vista que algunos de ellos están repetidos. Para evitar repasar el listado Excel en busca de los términos duplicados, utilizaremos la utilidad Informe tablas y gráficos dinámicos. 1. pinchamos en Datos > Informe tablas y gráficos dinámicos y nos parecerá el Asistente para tablas y gráficos dinámicos que consta de tres pasos: Paso 1 de 3 Especificamos el origen de los datos y el tipo de informe que queremos crear, generalmente una tabla dinámica creada a partir de una lista de datos de Microsoft Excel. Pinchamos en Siguiente Pág.: 17 / 36
- 18. Euskadiko Liburutegien Sistema Nazionala Sistema Nacional de Bibliotecas de Euskadi Paso 2 de 3 En este paso debemos señalar el rango de datos que queremos analizar, para ello pinchamos en y seleccionamos las celdas que contienen la información que nos interesa Pinchamos en Siguiente Paso 3 de 3 Este último paso nos permite seleccionar el lugar en el cual se insertará la tabla dinámica: en una hoja de cálculo nueva o en una existente Pinchamos en Finalizar 2. nos pedirá a continuación como queremos visualizar los datos y para ello arrastraremos los campos de la columna que contiene los datos Pág.: 18 / 36
- 19. Euskadiko Liburutegien Sistema Nazionala Sistema Nacional de Bibliotecas de Euskadi El resultado agrupa el contenido de las celdas y muestra el número de veces que se repite. Pág.: 19 / 36
- 20. Euskadiko Liburutegien Sistema Nazionala Sistema Nacional de Bibliotecas de Euskadi 4. Realizar un catálogo de novedades utilizando Word Word ofrece la utilidad de Combinar correspondencia lo que permite enviar una misma carta a diferentes destinatarios. 4.1. Combinar los documentos Ejecutamos Word, abrimos un documento nuevo y pinchamos en Herramientas > Cartas y correspondencia > Combinar correspondencia. Se abrirá la sección Combinar correspondencia en el panel de tareas con el primer paso del asistente. Paso 1 En primer lugar tenemos que elegir el tipo de documento que queremos generar (cartas, mensajes de correo electrónico, sobres…). Seleccionamos Lista de direcciones y pinchamos en Siguiente Paso 2 En este paso definimos el documento “base” a partir de la cual crearemos el documento combinado. Dejaremos marcada la opción que aparece por defecto Utilizar una lista existente (es posible partir de un modelo ya creado o definirlo a partir de ahora). Pinchamos en Siguiente Paso 3 Nos pide seleccionar a los destinatarios. Dado que nuestra fuente de datos es el fichero Excel que hemos generado a partir de un listado de absysNET, seleccionamos la opción Seleccionar una lista existente y pinchamos en Examinar con el fin de abrir la base de datos que contiene los datos de nuestras novedades. Pág.: 20 / 36
- 21. Euskadiko Liburutegien Sistema Nazionala Sistema Nacional de Bibliotecas de Euskadi Paso 4. Redactamos el escrito si aún no lo tenemos y comenzamos a insertar los campos de combinación pinchando en Más elementos, seleccionando los campos que nos interesa combinar e insertándolos en el lugar adecuado (ciclando en Insertar o haciendo doble clic sobre el campo) El campo aparecerá en el documento principal entre << y >> lo que nos indica que en ese lugar va un campo que será sustituido por un valor cuando se ejecute la acción de combinar. Pág.: 21 / 36
- 22. Euskadiko Liburutegien Sistema Nazionala Sistema Nacional de Bibliotecas de Euskadi Paso 5. La vista previa del listado nos permite comprobar el aspecto que tendrá el documento final una vez combinado. Por defecto aparece el primer elemento de nuestra lista/base de datos, pero podemos movernos a través de las distintas páginas y comprobar que el documento es correcto. Paso 6. El documento está combinado y listo para imprimir (bien todos los documentos, bien una parte de ellos). Pág.: 22 / 36
- 23. Euskadiko Liburutegien Sistema Nazionala Sistema Nacional de Bibliotecas de Euskadi 5. Las peticiones de préstamo La Petición de préstamo afecta a dos acciones diferentes que pueden realizarse en al ámbito de la circulación de documentos: a) por un lado puede llevarla a cabo un usuario a través del OPAC b) por otro lado, es la herramienta que permite llevar a cabo el préstamo de documentos entre bibliotecas de la red. Antes de empezar: En este Taller nos centraremos exclusivamente en cómo gestionar las peticiones que realizan los usuarios desde el OPAC. La gestión del préstamo entre bibliotecas de la red será 5.1. Realizar peticiones de préstamo a través del OPAC La petición de préstamo a través del OPAC necesita de dos “actores”, por un lado el usuario -que es el que lleva a cabo la petición, y por otro el profesional -que gestiona la petición desde el programa de gestión bibliotecaria. Paso 1 – Realizar la petición a través del OPAC (lector) Para llevar a cabo una petición de préstamo desde el OPAC, en primer lugar es necesario identificarse como lector. Una vez identificado en el sistema seguiremos los siguientes pasos: 1. buscamos el documento en el OPAC y una vez localizado pinchamos en la pestaña de Ejemplares 2. pinchamos en 3. seleccionamos la biblioteca por la que pasaremos a recoger el documento Paso 2 – Visualizar las peticiones pendientes (Bibliotecario) Con el fin de satisfacer las necesidades del usuario es necesario comprobar periódicamente las peticiones pendientes que hayamos recibido sobre ejemplares de nuestra biblioteca y de ese modo retirar el documento hasta que el usuario pase a recogerlo (el plazo es de dos días). Para ello: 1. Pinchamos en Circulación > Peticiones pendientes y hacemos clic en Aceptar para refrescar la pantalla y que aparezcan las peticiones recibidas 2. si tenemos alguna, aparecerá una pantalla como esta: Pág.: 23 / 36
- 24. Euskadiko Liburutegien Sistema Nazionala Sistema Nacional de Bibliotecas de Euskadi 3. Desde esta ventana, además de visualizar las peticiones pendientes podemos cambiar el estado e imprimir recibos y listados de peticiones. Los diferentes estados de una petición son los siguientes: R-Petición – la petición está pendiente, sin procesar B-Proceso de búsqueda – la petición se ha procesado, es decir hemos retirado el ejemplar de la balda. T-Tránsito a destino – el documento se halla en el mostrador a la espera de la visita del usuario. Para cambiar el estado de una petición sólo tendremos que pulsar en 4. Para imprimir un recibo de la petición, haremos clic en Recibos 5. Una vez procesada la petición procederemos al préstamo del ejemplar siguiendo el procedimiento habitual 6. Al realizar la devolución, aparecerá un cuadro que nos preguntará, Este préstamo viene de una petición ¿Desea terminar el proceso como petición? Importante: En este caso contestaremos SIEMPRE NO. De esa forma la aplicación gestionará la devolución sin necesidad de tener que dar por finalizada la petición, el ejemplar constará como devuelto y lo podremos volver a prestar. Pág.: 24 / 36
- 25. Euskadiko Liburutegien Sistema Nazionala Sistema Nacional de Bibliotecas de Euskadi 6. Realizar inventario Mediante esta opción podemos controlar los fondos de la biblioteca, tanto si se encuentran disponibles como si están prestados. Importante: Se recomienda realizar inventario de manera regular una vez al año. Para facilitar la tarea es aconsejable realizar el inventario por secciones (infantil, narrativa, etc.) 6.1. Marcar ejemplares para inventario En primer lugar especificaremos qué grupo de ejemplares se van a inventariar para que no puedan ser prestados. Para ello 1. Pinchamos en Catálogo > Inventario 2. hacemos clic en y después en Marcar ejemplares para inventario 3. Seleccionamos los campos por los que nos interese restringir los ejemplares que va a inventariar. Por ejemplo si queremos inventariar la colección de novela la biblioteca teclearemos N* en el campo Signatura 4. Hacemos clic en aceptar Así, la situación de los ejemplares marcados cambiará de C-Circulación a I-En Inventario y no aparecerán en el OPAC ni podrán prestarse mientras realizamos el inventario. 6.2. Realizar inventario desde un fichero Paso 1 – Crear el fichero de ejemplares Para crear un fichero con los códigos de barras de los ejemplares que queremos inventariar, debemos Pág.: 25 / 36
- 26. Euskadiko Liburutegien Sistema Nazionala Sistema Nacional de Bibliotecas de Euskadi 1. Abrir el Bloc de Notas 2. Leer con ayuda del lector óptico los códigos de barras de los ejemplares que vamos a inventariar. El resultado es similar a éste 3. una vez leídos todos los códigos de barras, guardamos el fichero en nuestro PC Paso 2 – Cargar el fichero generado 1. Hacemos clic en el Ejecutar 2. En el campo Fichero de entrada pinchamos en y elegimos el fichero que hemos generado con los códigos de barras 3. En Fichero de salida escribimos el nombre del fichero en el que queremos guardar el resultado y guardamos el fichero. 4. Seleccionaremos el campo Incluir perdidos/expurgados si queremos que el inventario incluya ejemplares perdidos o expurgados ya que de esa manera, si alguno de los ejemplares que se encuentran en el fichero están perdidos o expurgados, la aplicación los incluirá en el listado de ejemplares perdidos. La opción Devolución automática devuelve automáticamente aquellos ejemplares inventariados que todavía constan como prestados dentro de la base de datos (solo funciona cuando se ha utilizado la opción Marcar ejemplares para inventario) Pág.: 26 / 36
- 27. Euskadiko Liburutegien Sistema Nazionala Sistema Nacional de Bibliotecas de Euskadi Pasar a revisión cambia la situación de C-Circulación a R-En Revisión de los ejemplares que la aplicación ha detectado como perdidos (solo funciona cuando se ha utilizado la opción Marcar ejemplares para inventario) 5. Una vez realizado el proceso, aparecerá información sobre el número de ejemplares inventariados, cuántos están prestados y cuántos están sin localizar: Inventariados: se informa sobre el número de ejemplares que contiene el fichero utilizado para realizar el inventario Perdidos: se informa del número de ejemplares que se han perdido. Es decir, no están en el fichero utilizado para realizar el inventario pero sí en la información relativa a ejemplares que guarda la aplicación No pertenecen: se informa del número de ejemplares que están en el fichero pero que no corresponden a la restricción que se ha hecho al realizar el inventario (p.ej. no corresponde a la misma sucursal) Prestados: se informa del número de ejemplares que están prestados (incluyendo los que tienen plazo sobrepasado) No devueltos: informa del número de ejemplares que según la aplicación siguen prestados pero que están en el fichero utilizado para realizar el inventario Incorrectos: muestra el número de ejemplares que, por cualquier razón, no han sido correctamente leídos por el lápiz óptico y muestran un código de barras incorrecto. La información relativa a los ejemplares perdidos, no devueltos…, en definitiva aquellos que por cualquier razón no se hallan en las baldas, queda reflejada en el fichero de salida. Pág.: 27 / 36
- 28. Euskadiko Liburutegien Sistema Nazionala Sistema Nacional de Bibliotecas de Euskadi 7. Expurgar ejemplares 7.1. Realizar el expurgo El programa permite cambiar la situación de los ejemplares de C-Circulación a X- Expurgado de manera automática a través de la lectura de los códigos de barras. De esta manera, no hay necesidad de entrar a modificar los ejemplares de uno en uno. Para ello, 1. nos posicionamos en Catálogo > Expurgo 2. hacemos clic en Ejecutar 3. ayudándonos del lápiz óptico, vamos introduciendo los códigos de barras de los ejemplares que queremos expurgar Cada vez que introducimos un código de barras, la aplicación nos avisa de cuántos ejemplares quedan asociados al título al que estaba asignado. Muy importante: En el caso de que el ejemplar que se quiera expurgar sea el único asociado a un título (y sea de interés para el fondo que conforma el Depósito Legal y la Bibliografía Nacional), el programa preguntará si queremos mover el registro a la base de datos CANC marcaremos SIEMPRE NO. 7.2. Expurgar ejemplares que no se han prestado nunca Uno de los criterios para el expurgo es la falta de préstamo de los documentos. Desde la búsqueda de ejemplares podemos obtener un listado con aquello ejemplares que no se han prestado nunca. Para ello, 1. realizamos la búsqueda en ejemplares (p. ej. queremos localizar las monografías para adultos (AMO) dadas de alta en la biblioteca hasta el 31 de diciembre de 2004 y que no se han prestado jamás. Pág.: 28 / 36
- 29. Euskadiko Liburutegien Sistema Nazionala Sistema Nacional de Bibliotecas de Euskadi 2. Una vez localizados los ejemplares, pinchamos en Listados y escogemos el número 14 . Listado de ejemplares no prestados. 3. obtenemos así un listado con el código de barras y el título de los ejemplares que no se han prestado nunca y podremos expurgarlos si lo consideramos necesario. Pág.: 29 / 36
- 30. Euskadiko Liburutegien Sistema Nazionala Sistema Nacional de Bibliotecas de Euskadi 8. Aceptar desideratas (sugerencias de compra) y responder a los comentarios de los usuarios A través del OPAC los usuarios pueden hacernos llegar tanto propuestas de compra (desideratas) como sugerencias y comentarios. Importante: Las desideratas serán recibidas por la biblioteca a la que está asociado el lector que realiza la sugerencia. 8.1. Realizar desideratas desde el OPAC Para realizar desideratas desde el OPAC es necesario que el lector se identifique en el sistema. Una vez identificado, el usuario podrá acceder a las opciones de lector a través del enlace “Mi biblioteca” que aparece en la página principal del OPAC. Dentro de la opción Desideratas y pinchando en añadir el lector podrá hacernos llegar sus sugerencias de compra cumplimentando el correspondiente formulario con los datos del documento. No es necesario cumplimentar todos los campos. 8.2. Visualización de las desideratas Para conocer qué sugerencias de compra nos están haciendo nuestros lectores desde el OPAC, 1. dentro del menú jerárquico pinchamos en Adquisiciones > Desideratas. Aparecerá la siguiente pantalla Pág.: 30 / 36
- 31. Euskadiko Liburutegien Sistema Nazionala Sistema Nacional de Bibliotecas de Euskadi 2. pinchamos en aceptar con el fin de recuperar las desideratas que nos hayan hecho nuestros usuarios. Cuando se crea una nueva desiderata, el estado se rellena por defecto con N – Nueva 3. una vez visualizadas las desideratas, es posible cambiar el estado y contestar al lector, para ello pinchamos en Modificar 4. A través de Nota para el lector, informamos al usuario del estado de su petición 5. Nota del lector y Nota de la biblioteca son campos opcionales que permiten controlar de forma interna el estado de las desideratas. 6. Cambiamos el Estado del comentario de N-Nueva al que más se ajuste al momento, las opciones son: E – Estudio A – Aceptada R – Rechazada El ejemplo ilustra cómo se refleja en el OPAC el tratamiento que damos en todo momento a las desideratas de los lectores. Pág.: 31 / 36
- 32. Euskadiko Liburutegien Sistema Nazionala Sistema Nacional de Bibliotecas de Euskadi 8.3. Contestar a los comentarios y sugerencias de los lectores Además de desideratas, los usuarios pueden comunicarse con la biblioteca pinchando en Sugerencia y comentarios y rellenando el formulario Para acceder a los comentarios/sugerencias de nuestros lectores, pinchamos en absysNET OPAC > Comentarios de los lectores con lo que aparecerá la siguiente pantalla. Importante: Los comentarios y/o sugerencias enviados por nuestros usuarios tienen una caducidad de 1 mes desde su creación independientemente de si son atendidas o no. Pasado dicho periodo desaparecen del sistema, por lo que es muy importante que los comprobemos periódicamente. Para localizar y procesar las sugerencias enviadas a nuestra biblioteca, 1. pinchamos en Aceptar con lo cual aparecerán todos los comentarios realizados por alguno de nuestros lectores. Por defecto los comentarios se crean como P – Pendiente Pág.: 32 / 36
- 33. Euskadiko Liburutegien Sistema Nazionala Sistema Nacional de Bibliotecas de Euskadi 2. Para contestar al lector pinchamos en Modificar y en Nota para el lector escribimos la contestación. 3. El campo Nota interna es de obligado cumplimiento y sirve para consignar cualquier anotación que sirva para gestionar las respuestas (p.ej. por ejemplo la fecha de contestación, la persona encargada de contestar, etc.) 4. Cambiamos el Estado del comentario de P-Pendiente a R-Revisada 5. Con el fin de poder mantener un fichero histórico, ampliamos la Fecha de caducidad (p. ej. durante un año) 6. Guardamos el registro modificado pinchando en Aceptar El lector a través del OPAC accederá a nuestra respuesta Pág.: 33 / 36
- 34. Euskadiko Liburutegien Sistema Nazionala Sistema Nacional de Bibliotecas de Euskadi 9. El préstamo de seguridad Dado que absysNET es una aplicación Web habrá ocasiones en que la conexión nos falle por problemas con la red, caídas del servidor, etc. Para dichas ocasiones existe la posibilidad de trabajar con el préstamo de seguridad en PC. 9.1. Descarga e instalación del Préstamo de seguridad Podemos descargar el programa desde la Página Web del Servicio de Bibliotecas1. A continuación instalamos el programa en nuestro PC para lo que seguimos los siguientes pasos: 1. Creamos en C:/ el directorio absysnet en cada uno de los PCs donde queremos instalarlo 2. Descomprimimos los ficheros en dicho directorio 3. Para utilizar el programa tendremos que ejecutar el fichero C:/absysnet/Bin/absysNETp.exe 9.2. Utilización del Préstamo de seguridad 1. Ejecutamos el programa 2. antes de iniciarse, el programa nos preguntará si la fecha y la hora del sistema son correctos (el dato es importante ya que al “volcar” los préstamos de seguridad a absysNETnet la fecha debe ser correcta para que no existan problemas de suspensiones, préstamos sobrepasados, etc.). Si es correcto pinchamos en Aceptar. 3. Por defecto el programa se ejecuta en la pestaña de Préstamo. Si queremos pasar a devoluciones, tan solo debemos pinchar en el botón 1 http://www.kultura.ejgv.euskadi.net/r46-4879/es/contenidos/informacion/descargas_bib/es_9518/es_programak.html Pág.: 34 / 36
- 35. Euskadiko Liburutegien Sistema Nazionala Sistema Nacional de Bibliotecas de Euskadi 4. Procedemos a prestar y devolver los ejemplares de la manera habitual leyendo los códigos de barras mediante el lápiz óptico. 5. En Detalle de las operaciones irán apareciendo los préstamos y devoluciones realizadas 9.3. Recuperar las transacciones realizadas con el Préstamo de seguridad Una vez que la red funcione de nuevo podremos recuperar la información de los préstamos y devoluciones realizadas. Para ello en absysNET 1. vamos a Administración > Préstamo de seguridad y aparecerá la siguiente pantalla 2. pinchamos en Ejecutar 3. en Fichero de entrada indicamos el nombre el fichero donde encuentran los datos de los préstamos y las devoluciones. IMPORTANTE. Por defecto dicho fichero se crea de manera automática en el directorio C:absysnetWork con extension .anp y se nombra con el día en que se ha efectuado el préstamos de seguirdad siguiendo el esquema aaaammdd 4. si queremos guardar el resultado de la transacción en un fichero, se lo tendremos que indicar en Fichero de salida (recomendamos nombrar el fichero con un nombre lo suficientemente identificativo como PS_fecha 5. En Fecha límite indicamos la fecha desde la cual se quiere realizar la carga, es decir, la fecha en la que hemos empezado a utilizar el préstamo de seguridad) Pág.: 35 / 36
- 36. Euskadiko Liburutegien Sistema Nazionala Sistema Nacional de Bibliotecas de Euskadi 6. Pinchamos en Aceptar 7. Aparecerá el cuadro de diálogo que nos preguntará dónde queremos guardar el fichero de salida 8. aparece el resultado de las transacciones realizadas Pág.: 36 / 36
