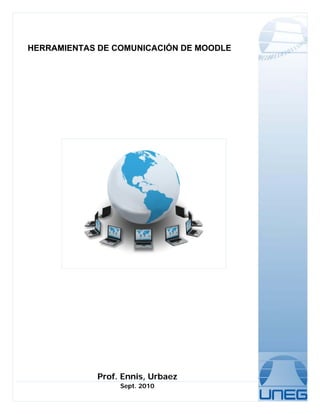
Herramientas Moodle Comunicación
- 1. HERRAMIENTAS DE COMUNICACIÓN DE MOODLE Prof. Ennis, Urbaez Sept. 2010
- 2. Introducción Los sistemas de comunicación en la Educación a Distancia representan un aspecto importante en el proceso enseñanza aprendizaje al permitir al docente transmitir conocimientos, expectativas o motivaciones y al alumno sus inquietudes, dudas o emociones. Dado que en la EaD se sustituye la comunicación cara a cara por la virtual, este material tiene como objetivo presentar estos medios e instruirle en la forma de utilizarlos. Mensajería Interna Moodle incorpora un sistema de mensajería interna, que te permite comunicarte con cualquier miembro del curso o espacio en el que te encuentres, sin necesidad de disponer de ninguna dirección de correo electrónico o similar. Una vez que hayamos introducido nuestro nombre de usuario y contraseña, y Accedido al curso, el sistema nos mostrará la pantalla principal del mismo (ten en cuenta que ésta puede cambiar en función de la configuración que los profesores le hayan dado): Una vez que hemos accedido al curso, observando la figura anterior, vemos en ella varios “bloques”. Éstos pueden estar organizados de distintas formas de acuerdo con el gusto del profesor. El primero se encuentra en el extremo superior izquierdo con el título “Personas”. Al acceder a "Participantes", se nos mostrará un listado de los participantes del curso, incluyendo profesores y alumnos inscritos, con una breve información de los mismos. Además, cada uno de ellos presenta la dirección de correo marcada como un enlace. Si hacemos clic sobre ella, se nos permite enviarles un email: 2
- 3. Pulsando sobre "Enviar mensaje" te aparecerá la ventana de mensajería instantánea de Moodle, en la que podrás dejar un mensaje a la persona seleccionada. 3
- 4. Además de enviarle un mensaje, desde esta misma pantalla podrás añadir al usuario dentro de tu lista de contactos para "tenerlo más a mano". La siguiente vez que el destinatario del mensaje acceda a nuestro espacio virtual, éste se encargará de avisarle de que ha recibido un nuevo mensaje mediante una ventana emergente y mediante un aviso en su panel de Mensajes. 4
- 5. Foros El Foro es un centro de discusión en el que se trata un tema en particular, concentra opiniones de muchas personas de distintos lugares en forma asíncrona. Esto último significa que la comunicación entre las personas se da sin necesidad de que éstas se encuentren usando la plataforma de manera simultánea. Los foros pueden estructurarse de diferentes maneras, y cada mensaje puede ser evaluado por los compañeros. Los mensajes también se pueden ver de varias maneras, incluir mensajes adjuntos e imágenes incrustadas. Al suscribirse a un foro los participantes recibirán copias de cada mensaje en su buzón personal de correo electrónico. Cada persona tendrá acceso a los mensajes que queden registrados en la temática objeto de la discusión. Veáse el mapa conceptual diseñado en CEIDIS ULA. Los foros en Moodle tienen una importancia particular, ya que su filosofía se basa en la teoría del constructivismo social. Por ello, esta plataforma tiene la posibilidad de varios tipos de foros, cada uno con un objetivo bien definido. Así tenemos: • Foros de debate sencillo: Simplemente un intercambio de ideas sobre un solo tema, todo en un página, respondiendoa un único planteamiento inicial. Útil para debates cortos y muy concretos. • Foro Normal, para uso general: Foro abierto donde cualquiera puede empezar un nuevo tema de debate cuando quiera. Este es el foro más adecuado para uso general. • Foro Un Debate por Persona: Cada persona puede plantear un nuevo tema de debate (y todos pueden responder). Esta modalidad es útil cuando quieres que cada alumno o miembro del grupo empiece una discusión sobre, digamos, sus conclusiones sobre el tema de la semana, y que todos los demás le respondan. 5
- 6. En cualquiera de los casos, el enviar nuevos temas o respuestas, podría estar restringido por la configuración del foro aunque no es lo común. 6
- 7. Al acceder a cualquiera si ya han sido creados temas, podrás ver y revisar incluso las posibles respuestas que ya se le hayan añadido, justo debajo de la descripción del foro, en la parte superior de la página. Si el foro es de tipo Normal o del tipo Un Debate por Persona y aún no ha sido inaugurado, encontrarás el enlace "Añadir un nuevo tema de debate..." mediante el cual podrás agregar un nuevo mensaje en el foro. Si el foro ya tiene temas abiertos y entras en alguno de ellos, podrás ver el enlace "Responder" los que ya han participado en el foro (incluyendo las tuyas). Ambos enlaces, de hacer click sobre ellos, te llevarán a una nueva pantalla donde se te pedirá que introduzcas un título (automático si está respondiendo a un tema) y el mensaje propiamente. Asimismo, debajo del mensaje que piensas agregar al foro, encontrarás una serie de botones que te ayudarán a configurar tu mensaje. Suscripción: Desde aquí indicarás al sistema si deseas o no hacerle seguimiento a esa discusión. Hacerle seguimiento quiere decir recibir un correo cada vez que un mensaje sea agregado a ese tema. Esto puede ser de gran utilidad, pues si planteamos alguna cuestión en el foro, no tendremos que asomarnos periódicamente para comprobar si hemos sido respondidos, pues recibiremos un mensaje de correo electrónico en el momento que se produzca esta circunstancia. Archivo adjunto: Opcionalmente tienes la posibilidad de subir al servidor un archivo local de tu disco duro, adjuntado a tu mensaje para que los demás puedan verlo. Sólo debes presionar el botón Examinar, buscarlo en tu disco duro y listo. A continuación de que hayas escrito y configurado tu mensaje sólo debe hacer click sobre el botón Enviar al Foro con lo que el mensaje será agregado como respuesta o como tema al foro. A partir de ese momento, tendrás un período de tiempo determinado, configurado por el administrador de Moodle, para hacer cualquier cambio a tu mensaje. Pasado este tiempo no 7
- 8. podrás modificarlo y el sistema enviará un correo a todos los estudiantes que están haciéndole seguimiento al tema en cuestión. De igual forma, en cualquier momento puedes eliminar tus propias entradas al foro haciendo click sobre el botón Borrar que aparece en todos los mensajes que hayas colocado. ¿Cómo dejar de recibir mensajes de aviso desde un foro? Existen dos formas para dejar de hacerle seguimiento a un foro: Al acceder al foro, en la parte superior derecha, te aparece un enlace que dice "Borrarse de este foro". Al hacer click, se te muestra un mensaje confirmándote que no volverás a recibir otro correo de ese foro. Si en tu perfil señalas que deseas recibir correos del sistema, en cada mensaje que recibas de un foro, en la parte inferior derecha tendrás un enlace que dice "Borrarse de este foro". Si lo enlazas irás a una página web que te confirmará que no recibirás mas correos de ese foro. Los foros son evaluables En efecto. Dependiendo de la configuración del foro, los mensajes que se dejen en él podrían estar siendo evaluados por el tutor del curso. Asimismo, según la configuración, el alumno podría o no ver sus notas o las calificaciones de los demás. La escala de evaluación también puede variar de un curso a otro. ¿Para qué emplear el foro de discusión? El profesor puede aprovechar las ventajas didácticas del Foro de Discusión, incorporándolo como una actividad de enseñanza y aprendizaje, para: Sostener debates acerca de temas controversiales. Comentar, analizar y criticar textos. 8
- 9. Compartir comentarios. Discutir, resolver y comparar soluciones para un caso real o ficticio. Compartir y discutir opiniones referentes a modelos elaborados por otros estudiantes. Comparar resultados de un análisis realizado en forma individual o en equipos. Discutir resultados y conclusiones generados con la investigación llevada a cabo por los estudiantes. ¿Cómo crear un Foro en Moodle? Una vez activado el modo edición: 1. Ubicamos el panel de <<Agregar Actividad>> del tema en el que desea insertar el foro y localizar la opción foro. 2. Se nos presenta la siguiente pantalla con una plantilla en donde debemos editar el foro especificando cada campo. 9
- 10. Nombre del foro: Nombre que llevara el foro a editar Tipo de Foro: Presenta las siguientes opciones Forzar la suscripción de todos: Presenta las siguientes opciones: En la plantilla también podemos apreciar los siguientes campos: 10
- 11. Tamaño máximo del archivo adjunto: aquí encontraremos las opciones del tamaño del archivo que se desee adjuntar. Permitir la calificación de los mensajes: activando esta casilla podemos decidir la calificación, así como restringir las calificaciones a mensajes colocados en el periodo que se desee. En la plantilla también encontraremos las siguientes opciones Visible : Muestra 2 opciones mostrar u ocultar. Guardar cambios: guarda los cambios realizados en toda la plantilla. Cancelar: cancela todo lo realizado. 11
- 12. Chat Chat (en español significa charla o tele conferencia), es un anglicismo que describe la conversación electrónica en tiempo real (instantáneamente), entre dos o más personas a través de Internet. La herramienta “Chat” de Moodle es un mecanismo de comunicación síncrona que permite a los usuarios mantener conversaciones en tiempo real. Para utilizar el Chat como herramienta de comunicación es necesario crear una “Sala” para la realización de dicha actividad. El profesor podrá crear una única sala para todo el curso, o repetir sesiones para múltiples reuniones. En el caso de los foros no es necesario que todos los participantes estén dentro del sistema a la vez, sin embargo en el Chat ésta es una condición obligatoria para poder desarrollar la actividad. ¿Para qué emplear el chat? Los cinco usos educativos más interesantes del Chat académico, apoyándonos en las aportaciones de Javier Sánchez Soto, miembro del Grupo Investigación de Tecnología Educativa de la Universidad de Murcia, son: • Clase Virtual, donde se desarrollan los contenidos curriculares para que el alumnado constituya su conocimiento, de forma análoga a una clase presencial. 12
- 13. • Tutorías individualizadas o grupales, donde se pueden trabajar conceptos, procedimientos, actitudes o valores de forma individual o grupal entre profesorado y alumnado. • Debates en torno a un tema determinado. Es recomendable que las intervenciones del alumnado en el Chat partan de sus aportaciones previas en un foro de debate. • Trabajo colaborativo, donde el alumnado asume su responsabilidad en el trabajo en pareja o en grupo. • Entrevistas a personas expertas, sobre algún tema concreto para hacer preguntas o plantear dudas. ¿Cómo crear el chat en Moodle? Para crear una sala de Chat, el profesor deberá seguir los siguientes pasos: 1. Seleccionar la opción de Chat en el menú de agregar actividad. A continuación se mostrara un formulario con distintos parámetros configurable para la sala a crear: 13
- 14. Nombre de la sala: Especificar el nombre de la sala a configurar. Texto Introductorio: especificar la temática de la sala a configurar. Próxima cita: Establecer la Fecha de la primera cita Seleccionando Día, Mes, Año y hora en el campo “Próxima Cita”. Repetir sesiones: presenta las siguientes opciones Guardar sesiones pasadas: Permite grabar las sesiones para consultarlas posteriormente. Esta opción permite a los usuarios que no estaban en el sistema A la hora fijada poder visualizar las intervenciones en la Sala. Todos pueden ver las sesiones pasadas: Determina si todos los Usuarios podrán acceder a las sesiones grabadas, o solo el profesor. Modo de Grupo: El modo grupo puede ser de alguno de estos tres niveles: 14
- 15. Sin grupos - No hay grupos, todos son parte de un gran grupo Grupos separados - Cada estudiante sólo puede ver su propio grupo; los demás son invisibles. Grupos visibles - Cada estudiante trabaja dentro de su grupo, pero también puede ver a los otros grupos. El modo grupo puede ser definido a dos niveles: 1. Nivel Curso. El modo grupal definido a nivel de curso viene por defecto para todas las actividades definidas dentro del curso. 2. Nivel Actividad. Toda actividad que soporte grupos puede definir su propio modo de agrupación. Si el curso está configurado como "forzar modo de grupo" Referencias De la Torre, Anibal. Plataforma Moodle. Disponible en http://www.adelat.org/media/docum/moodle/docum/23_cap01.pdfIntroducción 15