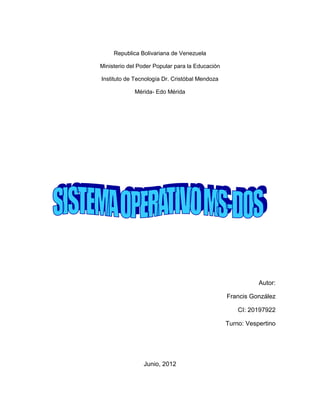
MS-DOS y Windows
- 1. Republica Bolivariana de Venezuela Ministerio del Poder Popular para la Educación Instituto de Tecnología Dr. Cristóbal Mendoza Mérida- Edo Mérida Autor: Francis González CI: 20197922 Turno: Vespertino Junio, 2012
- 2. MS-DOS (Siglas de Microsoft Disk Operating System, Sistema operativo de disco de Microsoft) es un sistema operativo para computadores basados en x86. Fue el miembro más popular de la familia de sistemas operativos DOS de Microsoft, y el principal sistema para computadoras personales compatible con IBM PC en la década de 1980 y mediados de 1990, hasta que fue sustituida gradualmente por sistemas operativos que ofrecían una interfaz gráfica de usuario, en particular por varias generaciones de Microsoft Windows. MS-DOS nació en 1981 al encargársele a Microsoft producir un sistema operativo para la gama de computadores personales IBM PC de IBM. En este momento, Microsoft compró los derechos de QDOS, también conocido como 86-DOS,1 de Seattle Computer Products, y comenzó a trabajar en las modificaciones para poder cumplir con los requerimientos de IBM. La primera edición, MS-DOS 1.0, fue presentada en 1982.2 La versión incluida en los PC's de IBM fue conocida como PC DOS. Aunque MS-DOS y PC-DOS fueron desarrollados por Microsoft e IBM en paralelo, los dos productos se separaron con el tiempo. Versiones Disquetes de instalación de MS-DOS 6.22 PC DOS 1.0 - Liberado en 1981 como complemento al IBM-PC. Primera versión de DOS. Soporta 16 Kb de memoria RAM, disquetes de 5,25 pulgadas de una sola cara de 160 Kb. 22 órdenes. Permite archivos con extensión .com y .exe. Incorpora el intérprete de comandos COMMAND.COM. PC DOS 1.1 - Corregidos muchos errores, soporta disquetes de doble densidad 1.25 - Primera versión liberada con el nombre MS-DOS. MS-DOS 2.0 - Complemento del IBM XT liberado en 1983. Más del doble de nuevos comandos, soporte de disco duro (alrededor de 5 MB). PC DOS 2.1 - Complemento del IBM PCjr. Añadidas algunas mejoras. MS-DOS 2.11 - Añadido soporte para otros idiomas y soporte LAN.
- 3. MS-DOS 3.2 - Añadida capacidad para disquetes de 3,5 pulgadas y 720 KB. PC DOS 3.3 - Añadido soporte para el ordenador PS/2 de IBM y los nuevos disquetes de 3,5 pulgadas de alta capacidad (1,44 MB). Nuevas páginas de código de caracteres internacionales añadidas, con soporte para 17 países. MS-DOS 3.3 - Capacidad para crear particiones de disco superiores a 32 MB. Soporte de 4 puertos serie (antes sólo 2). Incorporación de la orden "Files" para poder abrir hasta 255 archivos simultáneamente. MS-DOS 4.0 - Generado con el código fuente de IBM, no con el de Microsoft. PC DOS 4.0 - Agregado DOS Shell, algunas mejoras y arreglos. MS-DOS 4.01 - Versión para corregir algún error. MS-DOS 5.0 - Implementado en 1991, incluyendo más características de administración de memoria y herramientas para soporte de macros, mejora del intérprete de órdenes o shell. MS-DOS 6.0 - Liberado en 1993, incluye soporte para Microsoft Windows, utilidades como Defrag (desfragmentación del disco), DoubleSpace (compresión de archivos), MSBackup (copias de seguridad), MSAV (Microsoft Anti-Virus), MemMaker, etc. MS-DOS 6.2 - Versión para corregir errores. MS-DOS 6.21 - Eliminado el soporte de compresión de disco DoubleSpace. PC DOS 6.3 - Liberado en abril de 1994. MS-DOS 6.22 - Última versión distribuida por separado. Incluido DriveSpace para sustituir a DoubleSpace. PC DOS 7.0 - Añade Stacker para reemplazar a DoubleSpace. MS-DOS 7.0 - Distribuido junto con Windows 95. Incluye soporte para nombres de archivo largos (hasta ahora habían tenido la restricción del 8+3). MS-DOS 7.1 - Integrado en Windows 95 OSR2 y posteriormente en Windows 98 y 98 SE. Soporta sistemas de archivos FAT32. MS-DOS 8.0 - Incluido en Windows Me. Es la última versión de MS-DOS. Comandos internos CD o CHDIR - Cambia el directorio actual. CD.. Cambia al directorio jerárquicamente inferior. CLS - Limpia todos los comandos y toda la información que hay en pantalla, excepto el incitador de comandos (prompt) usualmente la letra y ruta de la unidad usada (Por ejemplo C:>) COPY - Copiar un archivo de un directorio a otro COPY CON Copia a un archivo los caracteres introducidos en pantalla (CONsola) DATE - Visualiza o cambia la fecha del sistema. DIR - Lista los directorios y archivos de la unidad o directorio actual. FOR - Repite un comando PROMPT- Cambia la línea de visualización de la orden. MD o MKDIR - Crea un nuevo directorio.
- 4. RD o RMDIR- Elimina un directorio. REM - Permite insertar comentarios en archivos de proceso por lotes. REN o RENAME - Renombra archivos y directorios. SET - Asigna valores a variables de entorno. TIME - Visualiza o cambia la hora del sistema. TYPE - Muestra el contenido de un fichero. Se utiliza, principalmente, para ver contenidos de ficheros en formato texto. VER - Muestra la versión del Sistema Operativo. VOL - Muestra la etiqueta del disco duro y su volumen (si lo tiene). MEM - Muestra la cantidad de memoria RAM, la cantidad ocupada y la libre. Comandos externos ATTRIB - Sin parámetros, visualiza los atributos de los directorios y archivos. Con parámetros, cambia los atributos de directorios y archivos. Los atributos de los directorios, y los ficheros son: de lectura (r), de escritura (w), de archivo (a), oculto (h), de sistema (s). Parámetros: signos (más o menos) y letras r, w, a, y h "v". Ejemplo: Attrib +r *.* (atributo de sólo lectura, para todos los ficheros de ese directorio) APPEND - Sirve para especificar trayectorias para ficheros de datos. BACKUP - Ejecuta una copia de seguridad de uno o más archivos de un disco duro a un disquete. CHKDSK - Verifica si hay errores en el disco duro. (También se puede utilizar para corregirlos con el parámetro "/F") DELTREE - Borra un directorio sin importar que contenga subdirectorios con todos sus contenidos. DISKCOPY - Permite hacer una copia idéntica de un disquete a otro, pertenece al grupo de las órdenes externas. DOSKEY - Permite mantener residentes en memoria RAM las órdenes que han sido ejecutadas en el punto indicativo. FC - Compara ficheros. FORMAT - Permite crear la estructura lógica, en una unidad física de almacenamiento (discos duros, disquetes y unidades de almacenamiento masivo). PRINT - Permite imprimir ficheros. Se pueden utilizar estos parámetros combinados. KEYB - Establece el idioma del teclado según el parámetro adicionado (Ejemplo: KEYB SP para el teclado español). LABEL - Muestra o cambia la etiqueta de la unidad de disco duro. MEM - Muestra la memoria RAM, el espacio ocupado y el espacio libre. MOVE - Mueve o cambia de posición un directorio y/o ficheros. También renombra subdirectorios. SUBST - Crea una unidad lógica virtual a partir de un directorio.
- 5. TREE - muestra los directorios en forma de ARBOL Microsoft Windows : Es el nombre de una familia de sistemas operativos desarrollados por Microsoft desde 1981, año en que el proyecto se denominaba «Interface Manager». Anunciado en 1983, Microsoft comercializó por primera vez el entorno operativo denominado Windows en noviembre de 1985 como complemento para MS-DOS, en respuesta al creciente interés del mercado en una interfaz gráfica de usuario (GUI) que fuera introducido por otros sistemas operativos como Mac OS y de otras compañías como Xerox.1 En esas fechas, Microsoft consiguió un contrato de arrendamiento de su sistema operativo con el gigante de la informática, IBM, por lo que fue preinstalado desde fábrica en la mayoría de ordenadores personales del mundo, lo que lo convirtió en el más usado y popular. En octubre de 2009, Windows tenía aproximadamente el 91% de la cuota de mercado de sistemas operativos en equipos cliente que acceden a Internet. 2 3 4 Las versiones más recientes de Windows son Windows 7 para equipos de escritorio, Windows Server 2008 R2 para servidores y Windows Phone 7 para dispositivos móviles. Sistemas operativos de 64 bits Windows NT incluye soporte para varias plataformas diferentes antes de x86 - basado en ordenador personal se convirtió en dominante en el mundo profesional. Versiones de NT desde 3.1 a 4.0 diversamente compatibles PowerPC, DEC Alpha y MIPS R4000, algunos de los cuales eran procesadores de 64 bits, aunque el sistema operativo trató procesadores como de 32 bits. Con la introducción de la arquitectura Intel Itanium, que se conoce como IA-64, Microsoft lanzó nuevas versiones de Windows para apoyarlo. Las versiones Itanium de Windows XP y Windows Server 2003 fueron liberadas al mismo tiempo que con sus principales contrapartes x86 (32-bit). El 25 de Abril de 2005, Microsoft lanzó Windows XP Professional x64 Edition y x64 versión de Windows Server 2003 para el apoyo de x86-64 (o x64 en la terminología de Microsoft). Microsoft eliminó el soporte para la versión de Itanium de Windows XP en 2005. Windows Vista es la primera versión de usuario final de Windows que Microsoft ha publicado simultáneamente en las ediciones de x86 y x64. Windows Vista no es compatible con la arquitectura Itanium. La familia de Windows de 64 bits moderna comprende a AMD64/intel64 versiones de Windows Vista y Windows Server 2008 en tanto en Itanium y en ediciones x64. Windows Server 2008 R2 cae la versión de 32 bits, y Windows 7 que también está en versiones de 32 bits (para mantener la compatibilidad). Windows CE
- 6. Windows CE (oficialmente conocido como Windows Embedded), es una edición de Windows que se ejecuta en equipos minimalistas, tales como sistemas de navegación por satélite y, excepcionalmente, los teléfonos móviles. Windows Embedded se ejecuta como CE, en lugar de NT, por lo que no debe confundirse con Windows XP Embedded, que es NT. Windows CE, que se utilizó en la Dreamcast junto con sistema operativo propietario de Sega para la consola. Windows CE es el núcleo del que deriva Windows Mobile. Futuro de Windows Windows 8, el sucesor de Windows 7, se encuentra actualmente en desarrollo. Microsoft ha publicado una entrada de blog en holandés el 22 de octubre de 2010 insinuando que Windows 8 será lanzado en 2 años. 5 También, durante el discurso Electronics Show pre-Consumer, CEO de Microsoft anunció que Windows 8 también se ejecutará en procesadores Arquitectura ARM. Dado que las CPUs ARM son generalmente en forma de SOCs se encuentran en dispositivos móviles, este nuevo anuncio implica que Windows 8 será más compatible con los dispositivos móviles, como netbooks, tablet PC y smartphones.6 También tendrá soporte para Live USB, con Windows To Go Comandos Básicos de Windows 8052009 ASSOC – Muestra o modifica las asociaciones de las extensiones de archivos. AT - Planifica comandos y programas para ejecutarse en un equipo. ATTRIB – Muestra o cambia los atributos del archivo. BREAK – Establece o elimina la comprobación extendida de Ctrl+C. CALCS - Muestra o modifica las listas de control de acceso (ACLs) de archivos. CALL - Llama a un programa por lotes desde otro. CD – Muestra el nombre del directorio actual o cambia a otro directorio. CHCP – Muestra o establece el número de página de códigos activa. CHDIR – Muestra el nombre del directorio actual o cambia a otro directorio. CHKDSK – Comprueba un disco y muestra un informe de su estado. CHKNTFS - Muestra o modifica la comprobación de disco al iniciar. CLS - Borra la pantalla.
- 7. CMD - Inicia una nueva instancia del intérprete de comandos de Windows. COLOR – Establece los colores de primer plano y fondo predeterminados de la consola. COMP - Compara el contenido de dos archivos o un conjunto de archivos . COMPACT – Muestra o cambia el estado de compresión de archivos en particiones NTFS. CONVERT – Convierte volúmenes FAT a volúmenes NTFS. No puede convertir la unidad actual. COPY – Copia uno o más archivos a otro lugar. DATE – Muestra o establece la fecha. DEL – Elimina uno o más archivos. DIR – Muestra una lista de archivos y subdirectorios en un directorio. DISKCOMP – Compara el contenido de dos disquetes. DISKCOPY - Copia el contenido de un disquete a otro. DOSKEY - Edita líneas de comando, memoriza comandos y crea macros. ECHO – Muestra mensajes, o activa y desactiva el echo. ENDLOCAL – Termina la búsqueda de variables de entorno del archivo por lotes. ERASE – Elimina uno o más archivos. EXIT – Sale del programa CMD.EXE (interfaz de comandos). FC - Compara dos archivos o conjunto de archivos y muestra las diferencia entre ellos. FIND - Busca una cadena de texto en uno o más archivos. FINDSTR – Busca cadenas de texto en archivos. FOR – Ejecuta un comando para cada archivo en un conjunto de archivos. FORMAT – Da formato a un disco para usarse con Windows.
- 8. FTYPE – Muestra o modifica los tipos de archivo utilizados en una asociació de archivos. GOTO – Direcciona el intérprete de comandos de Windows a una línea de un programa por lotes. GRAFTABL - Permite a Windows mostrar un conjunto de caracteres extendido en modo gráfico. HELP - Proporciona información de ayuda para los comandos de Windows. IF - Ejecuta procesos condicionales en programas por lotes. LABEL – Crea, cambia o elimina la etiqueta del volumen de un disco. MD – Crea un directorio. MKDIR – Crea un directorio. MODE – Configura un dispositivo de sistema. MORE – Muestra la información pantalla por pantalla. MOVE – Mueve uno o más archivos de un directorio a otro en la misma unidad. PATH - Muestra o establece una ruta de búsqueda para archivos ejecutables. PAUSE – Suspende el proceso de un archivo por lotes y muestra un mensaje. POPD – Restaura el valor anterior del directorio actual guardado por PUSHD. PRINT - Imprime un archivo de texto. PROMPT – Cambia el símbolo de comandos de Windows. PUSHD - Guarda el directorio actual y después lo cambia. RD - Elimina un directorio. RECOVER – Recupera la información legible de un disco dañado o defectuoso. REM – Graba comentarios en archivos por lotes o CONFIG.SYS. REN – Cambia el nombre de uno o más archivos. RENAME – Cambia el nombre de uno o más archivos.
- 9. REPLACE – Reemplaza archivos. RMDIR - Elimina un directorio. SET – Muestra, establece o elimina variables de entorno de Windows. SETLOCAL – Inicia la localización de cambios del entorno en un archivo por lotes. SHIFT - Cambia posición de modificadores reemplazables en archivos por lotes. SORT - Ordena las entradas. START - Inicia otra ventana para ejecutar un programa o comando. SUBST – Asocia una ruta de acceso con una letra de unidad. TIME – Muestra o establece la hora del sistema. TITLE – Establece el título de la ventana de una sesión de CMD.EXE. TREE – Muestra gráficamente la estructura de directorios de una unidad ruta de acceso. TYPE – Muestra el contenido de un archivo de texto. VER – Muestra la versión de Windows. VERIFY - Comunica a Windows si debe comprobar que los archivos se escribe de forma correcta en un disco. VOL – Muestra la etiqueta del volumen y el número de serie del disco. XCOPY - Copia archivos y árboles de directorios. Como instalar Windows Para ello lo primero que debemos hacer es acudir a la BIOS, para conseguir que arranque nuestro CD de instalación de Windows una vez que encendamos nuestro PC y coloquemos el CD de instalación en la unidad de CD/DVD. Para entrar en la BIOS pulsaremos F1 ó F2 ó Supr (según el modelo de placa base) nada más encender nuestro PC. Dentro de la BIOS buscaremos la opción Advance Bios Features y pulsamos ENTER sobre esta opción.
- 10. Y colocaremos las opciones: First Boot Device – CDROM Second Boot Device – HDD-0 Volvemos al menú anterior y seleccionamos Save & Quit, y aceptamos con una Y y ENTER. Con el CDROM en la unidad de CD/DVD reiniciamos el ordenador para comenzar la instalación de Windows XP. Si aparece un mensaje como este pulsaremos cualquier tecla. La instalación comenzará a copiar archivos y a iniciar los dispositivos, mientras esperaremos.
- 11. Cuando lleguemos a este punto de la instalación de presionamos ENTER para confirmar la instalación de Windows en nuestro disco duro. A continuación nos mostrará la licencia de Windows que debemos de aceptar pulsando F8 para seguir instalando Windows XP. Ahora prepararemos el disco duro para instalar los archivos de Windows XP. Seleccionamos una partición si la hubiese y la eliminamos pulsando D Confirmamos su eliminación pulsando L y luego ENTER
- 12. A continuación se nos mostrará el "espacio no particionado" que será similar al volumen de la partición que acabamos de eliminar. Pulsamos C para crear la partición, y aceptaremos la confirmación con ENTER. En esta nueva pantalla seleccionaremos un formateo de disco NTFS rápido y pulsamos ENTER. Seguidamente se formateará la partición, se instalarán los archivos básicos y se reiniciará automáticamente el ordenador como muestran estas imágenes. Mientras esperaremos sin pulsar ninguna tecla.
- 13. A partir de ahora la instalación seguirá de un modo gráfico y más sencillo. Dejaremos seguir el curso de la instalación esperando a que se requiera que introduzcamos opciones de configuración. Introduciremos los datos referentes al idioma y la situación geográfica cuando veamos esta pantalla. A continuación nos pedirá el nombre y la organización a la que pertenecemos. Rellenaremos los datos y pulsaremos Siguiente.
- 14. Seguidamente nos pedirá que introduzcamos la clave de nuestro Windows, que viene en la parte posterior de la caja. Una vez introducida pulsaremos Siguiente. Ahora debemos dar un nombre a nuestro ordenador, el que viene por defecto es completamente válido aunque podemos poner otro que sea más fácil de recordar. También escribiremos una contraseña de administrador para proporcionar mayor seguridad a nuestro equipo. Una vez completado pulsamos Siguiente. Lo siguiente es ajustar la fecha y la hora de nuestro sistema. Una vez completado este proceso pulsaremos Siguiente de nuevo. Cuando lleguemos a esta pantalla, introduciremos las opciones de red. Si no disponemos de una red en nuestra casa o no conozcamos los parámetros de la red, dejaremos los valores por defecto y pulsaremos Siguiente.
- 15. A partir de este punto la instalación seguirá con la copia de archivos. Ahora el equipo se reiniciará, y no debemos de pulsar ninguna tecla. La instalación nos pedirá los últimos datos de configuración. Configuraremos la pantalla aceptando todos los menús que aparezcan. Aceptamos la primera pantalla de finalización de la instalación de Windows XP. Omitimos la comprobación de la conexión a Internet. Esta pantalla es para activar la copia de Windows, seleccionaremos que nos lo recuerde en unos días. Seguidamente introduciremos los nombres de usuario de las personas que utilizarán el equipo.
- 16. Y finalizamos la instalación. Linux Linux es un núcleo libre de sistema operativo basado en Unix.2 Es uno de los principales ejemplos de software libre. Linux está licenciado bajo la GPL v2 y está desarrollado por colaboradores de todo el mundo. El desarrollo del día a día tiene lugar en la Linux Kernel Mailing List Archive El núcleo Linux fue concebido por el entonces estudiante de ciencias de la computación finlandés, Linus Torvalds, en 1991. Linux consiguió rápidamente desarrolladores y usuarios que adoptaron códigos de otros proyectos de software libre para su uso en el nuevo sistema operativo. El núcleo Linux ha recibido contribuciones de miles de programadores. Normalmente Linux se utiliza junto a un empaquetado de software, llamado distribución Linux. Comandos básicos de Linux Una de las formas de utilizar Linux es el llamado Modo consola, con una serie de comandos específicos de Linux. Este modo es bastante utilizado, por lo que es conveniente saber cuales son sus principales comandos y qué es lo que realizan. Vamos a ver en este tutorial una serie de comandos básicos generales de este modo consola de Linux. Estos comandos están divididos en varios apartados para una más fácil
- 17. identificación: Para el manejo de archivos: cd - sirve para cambiar el directorio compress - con este comando se comprimen archivos en formato .Z cp - hace una copia de un archivo chmod - cambia los permisos de un archivo o directorio chown - cambia el propietario del archivo o directorio df - muestra el espacio libre en disco du - muestra el espacio utilizado en disco fdformat - formatea un disquete fdisk - se utiliza para particiona unidades file - determina el tipo de archivo a través del análisis parcial de su contenido find - hace una búsqueda a un archivo determinado fsck - examina el sistema de archivos gzip - descomprime un archivo en formato GZip ln - crea un enlace simbólico o físico, dependiendo de la opción ls - lista el contenido de un directorio mkdir - crea un directorio mkfs - crea un nuevo sistema de archivos mkswap - crea un espacio de intercambio more - muestra el contenido de un archivo mount - monta una unidad o partición en el sistema de archivos mv - mueve un archivo y también se utiliza para renombrar pwd - devuelve la cadena correspondiente al directorio actual rm - borra un archivo rmdir - borra un directorio swapon - activa el espacio de intercambio swapoff - desactiva el espacio de intercambio tar - empaqueta o desempaqueta un archivo en formato .tar type - muestra la ubicación de un archivo señalando su "path" umount - desmonta una unidad o partición en el sistema de archivos Para el manejo de procesos: free - muestra la memoria libre y utilizada halt - apaga la maquina kill - mata un proceso señalando el número de éste ldd - muestra las librerías necesarias para ejecutar un proceso ps - muestra todos los procesos que se están ejecutando en el sistema pstree - muestra todos los procesos que se están ejecutando en el sistema, pero en forma de árbol reboot - reinicia el sistema shutdown - cierra el sistema
- 18. top - monitorea procesos y el estado del sistema uname - muestra información del sistema Para el manejo de usuarios: adduser - crea una cuenta de usuario chsh - este comando cambia la shell de un usuario groups - muestra el listado de grupos de usuarios del sistema id - muestra la información de usuario y grupo de un determinado usuario logout - se sale del sistema deslogueando al usuarui, peromitiendo iniciar sesión con otro usuario passwd - cambia la contraseña de un determinado usuario su - le da privilegios de root (administrador) a un usuario talk - permite hablar con otros usuarios users - lista los usuarios conectados al sistema who - muestra información de los usuarios conectados al sistema whoami - muestra nuestra información De red: ping - manda paquetes esperando una respuesta del lugar que le indiquemos ifconfig - muestras las tarjetas de red (Ethernet) iwconfig - muestra Las tarjetas de red (Wifi) host "destino" - muestra la IP del "destino" Para el manejo de paquetes: rpm - "opcion" "paquete" - instala o desinstala el "paquete" dependiendo de la opción dpkg - "opcion" "paquete" - instala o desinstala el "paquete" dependiendo de la opción, este comando solo sirve para paquetes debian. tar - "opcion" "paquete" - comprime o descomprime el "paquete" de formato tar.gz, tar.tgz o tar.bz2 Como instalar Linux en Canaima Arranque del sistema
- 19. Fig. 1 Pantalla inicial del proceso de instalación Primero deberemos descargar el CD de instalación de Canaima 3.0. El archivo descargado será una [|Imagen ISO] que deberemos grabar en un disco para proceder con la instalación. Todos los programas de grabación de discos son capaces de hacer esto (véase Grabar imagen ISO). Es necesario Arrancar desde el CD|arrancar su ordenador desde el CD, para ello reinicie su equipo con el disco grabado en el lector. Al arrancar, aparecerá una pantalla de bienvenida (véase Fig. 1) y seleccionamos Instalar Canaima GNU/Linux. [[Imagen:Ejemplo.jpg--192.168.2.1 19:31 5 mar 2012 (UTC) ]] Configuración El segundo paso es elegir el idioma. Si en la pantalla de bienvenida eligió el español, simplemente pulse adelante («Siguiente» o «Forward»), en otro caso seleccione «Español» en la lista, y continúe (véase Fig. 2) Luego se procede al particionamiento y formateado del disco duro. 1. Formatear todo el disco duro. Elija ésta si desea borrarlo todo y usar el disco duro por defecto como único para Canaima 3.0 (véase Fig. 3). Es la opción más fácil y menos problemática. 2. Espacio libre contiguo. Canaima 3.0 usará un trozo de espacio libre del disco duro para instalarse. Ésta es la opción más recomendable si desea conservar su antiguo sistema operativo o alguna partición con sus datos. Es una opción muy habitual para aquéllos que desean seguir también con un primer o segundo sistema operativo como Windows o Mac OS.
- 20. 3. Particionamiento manual. Con esta opción, podrá especificar cómo serán las particiones de forma más específica. Ésta no es la mejor opción si nunca se ha hecho una partición o se ha instalado Linux antes. De cualquier modo, es aconsejable consultar previamente la guía Particionado de disco duro. Luego de haber escogido alguna de las opciones, tenemos que existen tres maneras de disponer las particiones del sistema: (véase Fig. 4) 1. Todos los ficheros en una sola partición 2. Separar partición /home 3. Separar particiones /home, /usr, /var, y /tmp En este ejemplo se seleccionó Separar particiones /home, /usr, /var, y /tmp, luego se muestra un resumen de las particiones y puntos de montaje que se tienen configurados actualmente. Seleccionamos Finalizar el particionado y escribir los cambios en el disco y luego Continuar. (véase Fig. 5) Fig. 2 Selección de Fig. 3 Particionado Fig. 4 Particionado Fig. 5 Finalizar lenguaje de Discos de Discos particionamiento Luego se nos pregunta si queremos escribir los cambios en el disco, seleccionamos si, y luego presionamos continuar.(véase Fig. 6) Fig. 6 Escribir cambios en los Discos Instalación del sistema
- 21. Fig. 7 Instalación del sistema base A partir de este punto se empieza a instalar el sistema base. Este proceso puede variar en tiempo dependiendo de las características del hardware en donde está siendo instalado Canaima 3.0. (véase Fig. 7) Luego de finalizada la instalación del sistema base, debemos introducir la contraseña de super usuario, para ello debe teclear dos veces una contraseña que tenga un alto grado de seguridad, puesto que una contraseña fácil de adivinar podría darle privilegios de administración a los usuarios del sistema. Dichos usuarios, son creados luego de la configuración de la clave del super usuario. Y por último se instala el GRUB Ofimatica Se llama ofimática el conjunto de técnicas, aplicaciones y herramientas informáticas que se utilizan en funciones de oficina para optimizar, automatizar y mejorar los procedimientos o tareas relacionados. Las herramientas ofimáticas permiten idear, crear, manipular, transmitir y almacenar información necesaria en una oficina. Actualmente es fundamental que estas estén conectadas a una red local y/o a internet. Cualquier actividad que pueda hacerse manualmente en una oficina puede ser automatizada o ayudada por herramientas ofimáticas: dictado, mecanografía, archivado, fax, microfilmado, gestión de archivos y documentos, etc. La ofimática comienza a desarrollarse en la década del 70, con la masificación de los equipos de oficina que comienzan a incluir microprocesadores, dejándose de usar métodos y herramientas por otras más modernas. Por ejemplo, se deja la máquina de escribir y se reemplaza por computadoras y sus procesadores de texto e incluso el dictado por voz automatizado. Herramientas y procedimientos ofimáticos
- 22. Procesamiento de textos: Ver Procesador de texto. Hoja de cálculo Herramientas de presentación multimedia. Base de datos. Utilidades: agendas, calculadoras, etc. Programas de e-mail, correo de voz, mensajeros. Herramientas de reconocimiento de voz. Suite o paquete ofimático: paquete de múltiples herramientas ofimáticas como Microsoft Office, OpenOffice, etc OpenOffice Apache OpenOffice, comúnmente conocido como OpenOffice.org, OOo u OpenOffice, es una suite ofimática libre (código abierto y distribución gratuita) que incluye herramientas como procesador de textos, hoja de cálculo, presentaciones, herramientas para el dibujo vectorial y base de datos.7 Está disponible para varias plataformas, tales como Microsoft Windows, GNU/Linux, BSD, Solaris y Mac OS X. Soporta numerosos formatos de archivo, incluyendo como predeterminado el formato estándar ISO/IEC OpenDocument (ODF), entre otros formatos comunes, así como también soporta más de 110 idiomas, desde febrero del año 2010.6 OpenOffice.org tiene como base inicial a StarOffice, una suite ofimática desarrollada por StarDivision y adquirida por Sun Microsystems en agosto de 1999.8 El desarrollo de la suite estaba liderado por Oracle Corporation (inicialmente por Sun Microsystems), en colaboración con otras compañías como Novell, RedHat, RedFlag CH2000, IBM, Google, entre otras hasta junio de 2011.1 El código fuente de la aplicación está disponible bajo la Licencia pública general limitada de GNU (LGPL) versión 3 hasta la versión 3.4.0 Beta 1. 9 Después de la adquisición de Sun en 2010, Oracle Corporation dejó de apoyar el desarrollo comercial10 y en junio de 2011 donó la suite a la Incubadora de Apache para convertirse en un proyecto de la Apache Software Foundation.11 12 Posteriormente, en diciembre de 2011, la Apache Software Fundación anunció que el nombre del proyecto se convertiría en OpenOffice Apache.13 El proyecto y el programa son denominados «OpenOffice» de forma informal, aunque «OpenOffice.org» es el nombre oficial completo, ya que la denominación openoffice es una marca registrada en posesión de otra empresa Las aplicaciones incluidas en la suite ofimática OpenOffice.org son las siguientes: Writer OpenOffice.org Writer.
- 23. OpenOffice.org Writer en KDE. OpenOffice.org Writer es el procesador de textos de la suite ofimática. Writer permite exportar archivos de texto a los formatos PDF y HTML sin software adicional, lo que permite que pueda ser utilizado como un editor WYSIWYG para crear y editar páginas web.46 Calc OpenOffice.org Calc. OpenOffice.org Calc en KDE. OpenOffice.org Calc es una hoja de cálculo similar a Microsoft Excel o Lotus 1-2- 3. Calc ofrece una serie de características no presentes en Excel, incluyendo un sistema que, automáticamente define serie de gráficas, sobre la base de la disposición de la información del usuario. Calc también puede exportar hojas de cálculo para el formato PDF. Impress OpenOffice.org Impress.
- 24. OpenOffice.org Impress en KDE. OpenOffice.org Impress es un programa de presentación similar a Microsoft PowerPoint o Keynote de Apple. Puede exportar presentaciones al formato SWF, permitiendo que se reproduzca en cualquier computadora con un reproductor de Flash instalado. También incluye la capacidad de crear archivos PDF, y la capacidad de leer archivos de Microsoft PowerPoint (ppt). Su formato original es ODP. Base OpenOffice.org Base en KDE. OpenOffice.org Base es un programa de base de datos similar a Microsoft Access. OpenOffice.org Base permite la creación y manejo de bases de datos, elaboración de formularios e informes que proporcionan a los usuarios finales un acceso fácil a los datos. Al igual que Microsoft Access, es capaz de trabajar como un front-end para diversos sistemas de bases de datos tales como el de Access (JET), fuente de datos ODBC y MySQL/PostgreSQL. Base está disponible desde la versión 2.0. Draw
- 25. OpenOffice.org Draw en KDE. OpenOffice.org Draw es un editor de gráficos vectoriales y herramienta de diagramación, similar a Microsoft Visio y comparable en características a las primeras versiones de CorelDRAW. Ofrece «conectores» entre las formas, que están disponibles en una gama de estilos de línea y facilitan la construcción de los dibujos, como diagramas de flujo. Tiene características similares a la edición de software de escritorio como Scribus y Microsoft Publisher. Draw también puede exportar sus creaciones al formato PDF y al estándar SVG. Math OpenOffice.org Math. OpenOffice.org Math en KDE. OpenOffice.org Math es una aplicación diseñada para la creación y edición de fórmulas matemáticas. La aplicación utiliza un lenguaje de marcado para crear las fórmulas.47 Dichas fórmulas pueden ser incorporadas dentro de otros documentos de OpenOffice.org, tales como los creados por Writer; permitiendo al usuario la posibilidad de incrustarlas al documento como objetos OLE.48 Math soporta múltiples fuentes y puede exportar fórmulas a los formatos de archivo ODF, PDF o MathML.49 Office Microsoft Office es una suite de oficina que abarca e interrelaciona aplicaciones de escritorio, servidores y servicios para los sistemas operativos Microsoft
- 26. Windows y Mac OS X. Microsoft Office fue lanzado por Microsoft en 1989 para Apple Macintosh,1 más tarde seguido por una versión para Windows, en 1990.2 La primera versión de Office contenía Microsoft Word, Microsoft Excel y Microsoft PowerPoint. Además, una versión "Pro" (profesional) de Office incluía Microsoft Access y Schedule Plus. Con el tiempo, las aplicaciones de Office han crecido sustancialmente y de forma más estrecha con características compartidas, como un corrector ortográfico común, la integración de datos OLE y el lenguaje de secuencias de comandos de Microsoft, Visual Basic para aplicaciones. Microsoft también posiciona Office como una plataforma de desarrollo para software de línea de negocios, bajo la marca de Office Business Applications (aplicaciones empresariales de Office u OBA por sus siglas en inglés). La suite usó desde 1997 hasta 2003 un grupo de formatos conocido como 97- 2003 o 98-2004. En los años 2007 y 2008, con la introducción de Office 2007 y Office 2008, se creó un nuevo grupo de formatos denominados Office Open XML (docx, xlsx, pptx), los cuales se mantienen en las más recientes versiones de la suite, Office 2010 y Office 2011 para Mac. De acuerdo con Forrester Research, a junio de 2009 las diferentes versiones de Microsoft Office son usadas por más del 80% de las empresas alrededor del mundo. Un análisis afirmó que las versiones de Office 2007/Office 2008 ocupaban entonces el 80% de las instalaciones. Actualmente, el paquete ofimático de Microsoft afronta una fuerte competencia por parte OpenOffice.org, LibreOffice, IBM Lotus Symphony, Google Docs y iWork. Programas comunes de Office Word Microsoft Word es el procesador de texto de la suite. Word posee una posición dominante en el mercado de los procesadores de texto. Su formato propietario DOC es considerado un estándar de facto, aunque en su más reciente versión, Word 2007 utiliza un nuevo formato basado en XML llamado .DOCX, pero también tiene la capacidad de guardar y abrir documentos en el formato DOC. Word está también incluido en algunas versiones de Microsoft Works. Está disponible para las plataformas Microsoft Windows y Mac OS. La primera versión de Word, liberada en 1983, fue para el sistema operativo MS-DOS y tuvo la distinción de introducir en el uso del mouse a una gran cantidad de personas. Word 1.0 podía ser comprado con un mouse, aunque era opcional. La siguiente primavera, Apple lanzó el Mac, y Microsoft desarrolló Word para Mac, el cual se convirtió en la aplicación más popular para este sistema. Requería (como todas las aplicaciones para Mac) la utilización de un ratón. Extensiones comunes: .doc (Word 97-2003), .docx (Word 2007-2010), .dot, rtf (todas).
- 27. Excel Microsoft Excel es un programa de hoja o planilla de cálculo. Al igual que Microsoft Word, posee actualmente un mercado dominante. Fue originalmente el más fuerte competidor del entonces popular Lotus 1-2-3, y en tercera posición estuvo Quattro Pro; pero eventualmente Excel se vendió más, se popularizó y se convirtió en el estándar de facto. Está disponible para plataformas Windows y Macintosh.[cita requerida] Extensiones comunes: .xls (Excel 97-2003), .xlsx (Excel 2007-2010) PowerPoint Microsoft PowerPoint es un muy popular programa para desarrollar y desplegar presentaciones visuales en entornos Windows y Mac. Es usado para crear diapositivas multimediales, es decir,compuestas por texto, imágenes, sonido, animaciones y vídeos. Office Mobile para Windows Mobile 5.0 y versiones posteriores poseen una versión de PowerPoint llamada PowerPoint Mobile. Esta versión reducida permite incluso agregar vídeos y sonido a las diapositivas. Extensiones comunes: .ppt, pps (Powerpoint 97-2003), .pptx, .ppsx (Powerpoint 2007-2010) Outlook/Entourage Microsoft Outlook (no confundir con Outlook Express) es un administrador de información personal y un complejo cliente de correo electrónico. El reemplazo para Windows Messaging, Microsoft Mail y Schedule+ comenzó en la versión 97 de Office. Incluía un cliente de correo electrónico, un calendario, un administrador de tareas y un directorio de contacto. Aunque históricamente ha estado disponible para Mac, el equivalente más cercano para Mac OS X es Microsoft Entourage, el cual ofrece un conjunto más reducido de funcionalidades. Extensiones comunes: .msg .pst (Outlook 97-2003), - Microsoft Outlook 2007 Servicios Web Office Web Apps - Servicios de aplicaciones web basadas en Microsoft Office para crear y editar documentos online. Office Live o Office Live Small Business - Servicios de alojamiento web y herramientas de colaboración online para empresas pequeñas. o Office Live Workspace - Almacenamiento online y servicio de colaboración para documentos de Office. Live Meeting - Servicio de conferecias web.
- 28. Página web de Microsoft Office - Brinda soporte a todos los productos Microsoft Office. Microsoft Update - Permite descargar actualizaciones para los productos Office. Microsoft Office 365 - Versión de Office basada en la nube, puesta a la venta a principios de 2011. Ciclo de vida de los productos Desde 2002, Microsoft estableció la directiva de ciclos de vida de productos. Versiones anteriores a Office 97 (incluyendo Outlook 97) se encuentran sin soporte. Microsoft Office 97 (incluye Outlook 98): el soporte principal acabó el 31 de agosto de 2001. El soporte extendido se terminó el 28 de febrero de 2002. El soporte asistido acabó el 16 de enero de 2004. Microsoft Office 2000: el soporte principal acabó el 30 de junio de 2004. El soporte extendido se terminó el 14 de julio de 2009. Microsoft Office XP: el soporte principal acabó el 11 de julio de 2006. El soporte extendido se terminó el 12 de julio de 2011. Microsoft Office 2003: el soporte principal acabó el 13 de enero de 2009, mientras que el soporte extendido acabará el 14 de enero de 2014. Versiones actuales y futuras: el soporte principal será de 5 años después de su lanzamiento, o 2 años después del lanzamiento de la versión siguiente.3 El soporte extendido acabará 5 años desde el término del soporte principal. Ediciones La última versión de la suite ofimática es Office 2010. La versión para Windows de Microsoft Office 2010 está disponible en 5 ediciones: Microsoft Office Starter. Microsoft Office Hogar y Estudiantes 2010. Microsoft Office Hogar y Pequeña Empresa 2010. Microsoft Office Professional 2010. Microsoft Office Professional Plus 2010. La versión para Mac, Microsoft Office para Mac 2004, está disponible en tres ediciones. Todas incluyen Microsoft Word, PowerPoint y Entourage. El software incluido es idéntico en cada paquete excepto por la versión profesional, que incluye Virtual PC. La versión «Students and Teachers» no puede ser actualizada, lo cual quiere decir que cuando una nueva versión de Office sea liberada, la persona que compró la mencionada versión deberá adquirir nuevamente el paquete completo, el cual costará más, comparado con uno de sólo actualización.
- 29. Office for Mac 2004 Student and Teacher Edition Office for Mac 2004 Standard Edition Office for Mac 2004 Professional Edition Office for Mac 2008 Office for Mac 2011 Home & Student