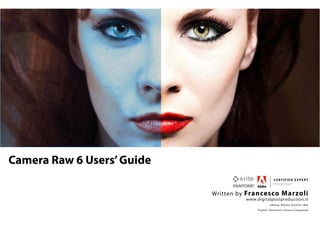
Guida cameraraw en
- 1. Camera Raw 6 Users’Guide Written by Francesco Marzoli www.digitalpostproduction.it Editing: Matteo Discardi 1802 English Translation: Serena Colagrande
- 2. About the author Born in 1985 (Pescara, Italy), from an early age Francesco Marzoli grew his interest in arts and painting: passions that later on he turned into digital form. His first contact with digital photo editing software was at the age of 14 when he first bought a computer and he asked to install on it a drawing software. “Can you put a drawing software on my computer?” he asked, and since that time on he started to passionate to digital imaging. Author of the first Camera Raw User’s Manual, winner of the Adobe YouGC Contest, Francesco works as Photoshop consultant and teacher in courses, workshops and seminars. On his website www.digitalpostproduction.it, where he posts many articles and tutorials, Francesco writes about post-production thoroughly; he is also a YouTube Partner: on his channel you can find many video- tutorials on topics. Francesco Marzoli became an Adobe Certified Expert in Photoshop and Beta Tester for X-Rite products. Since 2010 he is also a pro-supporter of TAU Visual National Association of Professional Photographers and co-founder of CCC-Color Correction Campus and together with his old classmates he founded the White Rabbits. A dynamic and honest person who often reconsiders his opinions and improves himself through daily chal- lenges to enhance his creativity. As a technology enthusiast with an intimate knowledge of photo editing software, he offers his services in the areas of his expertise. Website: http://www.digitalpostproduction.it Facebook: http://www.facebook.com/digitalpostproductiontutorialphotoshop Linkedin: http://it.linkedin.com/in/digitalpostproduction Youtube: http://www.youtube.com/marfra851 Twitter: http://twitter.com/digitalpostprod “Choose a job you love and you will never have to work a day in your life”. Confucius
- 3. indice | iii Table of contents 1 1FileFormats 1 RAW. . . . . . . . . . . . . . . . . . . . . . . . . 1 JPEG. . . . . . . . . . . . . . . . . . . . . . . . . 1 Mixed formats. . . . . . . . . . . . . . . . . . . . . 1 TIFF. . . . . . . . . . . . . . . . . . . . . . . . . . 1 PSD . . . . . . . . . . . . . . . . . . . . . . . . . 2 DNG. . . . . . . . . . . . . . . . . . . . . . . . . 2 2 AdobeCameraRaw 3 Screenshot. . . . . . . . . . . . . . . . . . . . . . 4 3 ImportingImages 5 Importing photos into Bridge . . . . . . . . . . . . . . 6 Importing photos into Lightroom . . . . . . . . . . . . 6 4 Basicadjustmentstooptimizeyourimage 7 Workflow . . . . . . . . . . . . . . . . . . . . . . . 7 Opening a single image. . . . . . . . . . . . . . . . . 8 Opening multiple images. . . . . . . . . . . . . . . . 8 Opening a file raw as a Photoshop Smart Object. . . . . . 9 Saving images from Camera Raw. . . . . . . . . . . . 9 5 Histogramanddigitalexposure 10 6 Basicpanel 12 7 ToneCurvepanel 14 8 Detailspanel 16 9 HSL/Grayscalepanel 19 10 Splittoningpanel 22 11 Lenscorrectionpanel 23 12 EffectsTabpanel 25 13 Cameracalibrationpanel 27 14 Localcorrections 30 15 CameraRawToolbar 33 Spot Removal tool. . . . . . . . . . . . . . . . . . 33 Red-eye Removal tool. . . . . . . . . . . . . . . . . 33 Crop. . . . . . . . . . . . . . . . . . . . . . . . . 33 Straighten tool. . . . . . . . . . . . . . . . . . . . 34 Zoom and Hand tool. . . . . . . . . . . . . . . . . 34 TATTarget AdjustamentTool. . . . . . . . . . . . . . 34 Color Sampler tool. . . . . . . . . . . . . . . . . . 34 Rotate Image too. . . . . . . . . . . . . . . . . . . 34 16 DefaultSettingsandSnapshots 35
- 5. 1 | 1 Formats Nowadays, most of the photos taken by digital cameras use the Raw and Jpeg formats. Let’s see the most common formats for image storage, their advantages and disadvantages and when to use them. JPEG It is the most common format used for images from budget compact to the more expensive reflex cameras. Advantages • Wonderfully small! In this way, you can store many photos on your memory card. • You can load and store images on your computer in a faster way. Disadvantages • Loss of details and quality of your image. Use Personal use (on holiday, with your friends etc.): when you do not need high quality pictures; it is also used by news photographers who usually urge to have pictures without any post-production. RAW It is the format used in reflex cameras. This file format contains unprocessed,“raw”data from the digital camera’s image sensor. It is digital photography equivalent of a negative in film photography. Advantages • Since it is an unprocessed format, you can adjust the values without compromising quality: color space, contrast, white balance etc. Disadvantages • Large file size. • Raw files take longer than the similar Jpeg files to be uploaded on your computer and preview loading of each file can be really slow. Use You can use this format if you need quality images or for printing and post-producing images. Mixed formats Most of the reflex cameras use a mixed format to store images: RAW+JPEG. This will allow you to save the same photo using two different file extensions. Advantages • Quality of Raw files and convenience of Jpeg files. Disadvantages • Memory card gets full very easily. Use If you need to see your photos on a computer which doesn’t have a software that supports Raw files. If you need to see the preview of the photos in a faster way and then you need to open the Raw file for adjustments. TIFF Format It is a format that permits to save the image without compromising its quality. It is usually used to print a photo after applying the adjustments. It is used by photo printing laboratories and printing centers because it is also one of the most po- pular format used for scanner acquisition. PSD Format It is the Photoshop’s native format. It loads in a quicker way than a TIFF file. It preserves all layers, alpha channels, layouts and transparency of the image. It is used as a storage file to preserve the original file and as a save file for further editing during the post-production. DNG Format It is a Raw file format whose specifications are free. There is a real conflict between digital cameras manufacturers indeed: everybody has its own spe- cification formats (CR2 for Canon, NEF for Nikon and so on). For assuring that Camera Raw reads the files, Raw’s proprietaries need the software provided with the camera or Camera Raw’s updates, but not all the specifications are available. Can you image what would happen if our software won’t work anymore on more advanced operative systems?
- 6. | 2 In 2004, Adobe created the DNG (digital negative): an open format, whose specifications are publi- cly available and that can be integrated in Raw image processing and writing software. In fact, companies such as Apple or Microsoft have already developed a software that supports DNG files, others like Hasselblad, Casio, Samsung and Richo allow to write DNG format as native for- mat to save the Raw file used by the camera (an exhaustive list can be found on: http://www.adobe. com/products/photoshop/extend.displayTab2.html). Advantages DNG offers many benefits: use of multiple camera models and a single file format; removal of XMP collateral files; adjustment for future technology development; it can also contain the Raw file with the proprietary format (e.g. DNG can contain inside the CR2 file at the expenses of the DNG size). If you do not have a camera that natively shoots in DNG format, you can download the DNG Conver- ter from the following website: http://www.adobe.com/products/photoshop/extend.displayTab2. html. This follows Camera Raw’s version and supports the same camera models.
- 7. 3 | 2 Adobe Camera Raw Camera Raw Camera Raw is a plug-in originally released as a raw image processor but from the version 4.0 it is also possible to convert the single layer JPEG and TIFF files to RGB. A non-destructive way to work with ima- ges: it enables to bring changes without overwriting the original file. All the operations and processes realized are saved in an instruction file with the extension XMP. Camera Raw is the first tool to use in order to optimize the raw format images. Since the version n. 5 implemented in CS4, there are very powerful tools (e.g. local controls) that allows you to optimize your image before opening it with Photoshop. Details on this topic will be discussed afterwards. Camera Raw does not support raw file of any digital cameras, this is because every camera manufacturer has its own proprietary format for writing a raw file. Adobe provides periodically free updates for it, the most recent rele- ase is the 6.1 and it is available on the following website: http://www. adobe.com/download Since the 6.0 version, demosaicing process has notably improved, as well as sharpness control and noise reduction. The latter enables to obtain sharper images with less noise. In the 6.1 version, the Lens correction tool has been revised to rapidly and efficiently fix the lens distortion as well as chromatic aberration and vignetting.
- 8. | 4
- 9. 5 | 3 Image download After shooting your photos, you need to download them on your computer. Often there is some confusion among users as to which software is needed for downloading photos: some of them use Bridge, others Lightroom and many others download the files straight away from Finder or Explorer and then they open Photoshop. When should you use Bridge and when Lightroom? And what is the difference between these two software? Bridge is an advanced file browser and an image processor. It enables you to browse folders, to select and review files, it also opens Camera Raw, downloads photos, applies metadata and it has many more applications. It is used by photographers, web designers, illustrators, animators, graphic designers and by anybody using the Creative Suite. As its name might suggest, Bridge enables a connection and an advanced management between the files and the Adobe Software. Lightroom is intended only for photographers. It permits photographers to manage large quantities of photos and it helps to save the time for photo processing and for organizing your photos. Lightroom is based on modules: Library, Develop, Slideshow, Print and Web. It is clear that the photographer needs just to open Lightroom and half of the job is done. The photographer has just one single software to manage more efficiently its workflow. Lightroom operates through its catalogues which permit to open files while offline (the files don’t need to be on the local disk). Besides this, catalogues track modifications, snapshots, slideshows and many other information. Bridge, Lightroom and Photoshop all use the same engine as Camera Raw. Therefore it doesn’t matter with which software the raw file will be modified: the result will always be the same. You can open a file and modify it with Camera Raw, after you can open it with Lightroom. It is clear that it will keep the same settings. The Develop module in Lightroom includes Camera Raw’s controls. Importing photos into Bridge In order to import your photos via Bridge, you need to use the Photo Downloader utility: look under the“File”menu and choose“Get Photos from Camera”.
- 10. | 6 Furthermore, the Import Photos function has a control which avoids that the same photos are impor- ted twice. Thumbnails of imported images are rendered in the central area and when the importing process fini- shes, it is possible to remove the memory card and delete all files. During the importing process, also Lightroom allows to set the conversion of the proprietary raw files into DNG files, but this will obviously slow down the whole process. Once you insert the memory card into the card reader, you should open Bridge and launch the Photo Downloader utility. You will need to find the source location of the photos and then browse for a lo- cation that you would like to import the photos to. You can let Bridge rename all the files on its own by choosing this option from the Rename File menu and you can also choose to delete them from the original card selecting the Delete Original Files option. Another important function is“Save Copies To”that allows you to create a backup of your photos. Below the Advanced dialog box, it is possible to preview your photos and to see the buttons “Check All”and“UnCheck All”. You can rename files using one of the Default Settings that might be followed by a personal comment. It is also possible to embed the original name within the XMP file in order to subsequently recover them and add the author’s name and copyright information to metadata. Once the download is completed to see on your screen the folder’s content, you should leave open the option“Open with Bridge”. “Convert to DNG” allows you to convert all raw files into DNG files while importing your photos. This option is not used very often because this operation can take several minutes. Besides the converted file, a JPEG file preview is created and within the Settings panel, it is advisable to leave it set to“Medium size”and“Zipped”. It is recommended to leave the option set to“Keep Raw Image”because it will keep the raw original data. Finally, you can click on the“Get Photos”button and wait for the photos to download. Once the download has finished, Bridge opens. If you had previously ticked the “Delete Original Files” option, you will be asked to confirm the permanent file removal. It is a good practice to format the me- mory card when shooting other photos to avoid files corruption. Anyways if you are shooting several photos and you do not want to format your card, it is possible to select this option not to give rise to doubts like:“Did I download the other photos?”“What was the last file I downloaded?”. Within the Bridge window, you can browse files using the scroll arrows and by double-clicking on them, they will open then in Photoshop. You can also open Camera Raw in Bridge without running Photoshop: you should select one or more files and press Cmd+R (Mac) or Ctrl+R (Windows). A significant advantage of launching Camera Raw in Bridge is that it allows you to perform operations in the background without compromising Photoshop’s performance. Importing photos into Lightroom You can set up Lightroom so that any time you insert your memory card the Import Photos panel will open. This program is very similar to the Bridge’s Photo Downloader utility. Like the previous program, it allows to backup your files and add metadata; furthermore, it permits you to add key words for a quick search of the photos. When writing the key word in the quick search box, words that were typed previously appear in the box to prevent any typing errors.
- 11. 7 | 4 Basic image adjustments Decide a method to modify an image it helps saving time and optimizing the image in a more precise way. An advisable workflow consists of the following actions: 1. Correct lens distortion and aberration; 2. Set the white balance; 3. Adjust camera calibration; 4. Set clipping points for highlights and shadows; 5. Compensation of missing highlight details with Recovery; 6. Compensation of missing shadow details with Fill Light; 7. Basic adjustments for Brightness and Contrast; 8. Adjustment of midtones contrast through Clarity; 9. Precise Contrast adjustment in the tone curve; 10. Precise adjustment of Color Saturation and Brightness; 11. Adjustment of Chromatic aberrations and vignetting; 12. Retouch with the Adjustment Brush tool; 13. Make localized adjustment with Graduated Filter; 14. Sharpen the image and apply Noise Reduction; 15. Apply a Crop to the image; 16. Open image in Photoshop.
- 12. | 8 Opening a single image As soon as you open a single file with Camera Raw, the name of the camera and its brand are shown on the status bar. If you look below, on the left side of the bar, you can find Camera Raw’s tools, the Preview Control tool (P) and the Full Screen Mode (F). On the right, it is shown the histogram calculated on the color space set in the workflow, in other words the RGB. The two triangles in the upper edges of the histogram represent any highlight clipping and shadow made by the Exposure and Blacks commands. These commands change color according to the chan- nels that have been cropped. If they are white, there is a clipping on all the three channels. When you click on them you can see the area of the image on which the clipping is made.The red color represents the lights, while the blue is for the shadows. Below the histogram, information on the shooting data are displayed: aperture, shutter speed, ISO and the lens used with its focal point. At the bottom the followings are displayed: zoom levels and the buttons“Save As”,“Open Image”,“Save” and“Close”. At the centre, we find some blue writings: clicking on them, the workflow options will open. “Space” corresponds to the final color space. We recommend leaving the depth to 16 bit – the reason will be explained later- to keep the same depth even when the file is opened with Photoshop. Size settings allow you to open and/or save the file in multiple formats, the same applies to the reso- lution. There is also the following option: “In contrast to: none, screen, glossy paper or matte paper”; this op- tion is useful just if you want to open the photos with Photoshop and save them directly from Camera Raw. Finally, there is:“Open images in Photoshop as Smart Objects”, option described later on. Opening multiple images When selecting multiple photos in Bridge and using the commands Cmd+O (Max) or Ctrl+O (Windows) to open Camera Raw from Photoshop or Cmd+R (Mac) or Ctrl+R (Windows) to open Camera Raw from Bridge, the multiple images Camera Raw mode is displayed. You will notice that all the selected thumbnails are placed on the left of the window. It is possible to make a new selection within the images holding the “Shift” or “Cmd” buttons (Mac) or Ctrl (Windows) or holding the button over the thumbnails“Select All”. The selected images will have a thin blue edge, while the image on which you are working and that is also shown on the main window will have a thicker blue edge. The“Synchronize”key allows you to synchronize all the settings and changes made on all the selected
- 13. 9 | If you click the “Save Image” button, the saving options will open. They allow you to select the save destination, the file name and its format. In the section named “Rename File”, it is possible to rename automatically all images opened in Camera Raw choosing among the following options: Serial Num- ber, Serial Letter and Date. When you click on“Save”, these settings will be applied in addition to those options set in the workflow. As said before, the process will be managed on the background allowing you to continue to work. On the bottom left, there is a counter that shows how many photos remain to be saved. If you use Camera Raw to open a JPEG file saving it as DNG, you have to know that DNG will never have the same quality as a raw file. In fact, a JPEG file can’t be converted again to raw because it has been compressed and processed. If you are working on the same set and the save options seem to you convenient for most of the photos, you can hold down the Alt button while clicking on“Save”: it won’t open a dialog box. images in a sole stroke. The Synchronize dialog box allows you to choose which options to apply to all images. It is possible to apply the synchronization more quickly and conveniently also from Bridge. After edi- ting a single photo in Camera Raw and pressing the “Close” button, it will be shown in the Bridge’s window with the Camera Raw symbol in the upper right. This means that the image has been opened and edited in Camera Raw. After selecting the thumbnail and right-clicking on it, select Develop Settings – Copy Settings Cmd+Alt+C (Mac) Ctrl+Alt+C (Windows). Afterwards, select all the photos where you want to apply the same settings and choose Develop Settings – Paste Settings Cmd+Alt+V (Mac) Ctrl+Alt+V (Windows), in this way the same dialog box Synchronize present in Camera Raw will open. Using the command Synchronize and after the zoom tool it is possible to set up a zoom level for the images in order to have a more detailed control in the preview window. Moreover, using the Backspace or Canc command, it is possible to mark with a red X the images to leave out. Opening a file raw as a Photoshop Smart Object In the workflow options, there is one option called“Open as Smart Object”; if you select it, when Pho- toshop opens, the first level will not be the background but the smart object which contains the raw of the image. If you double-click on the thumbnail of the level, Camera Raw and its file will open again. Pay attention! It is not the original file but a copy of it saved in the temporary files. Just when you save the image in the PSD format the raw file will be included in it. Another method to open a smart object in Photoshop is to hold down the Shift key while clicking the “Open Image”button. Saving images from Camera Raw
- 14. | 10 5 Histogram and digital exposure Camera Raw histogram shows a shape preview of the final histogram in its output phase. As the adjustments change, the histogram will change according to the color space set in the workflow op- tions. For instance, if you are using a sRGB color space it is likely that there are cut-outs on the histo- gram, so it is a good idea to work in ProPhoto RGB. What is the meaning of the graph similar to a mountain which moves if something changes? Let’s see it in details. Nowadays it is possible to download raw files from a camera with a bit depth of 12, equivalent to 4096 levels per adjustable channel and in some cases to 14 bit. Color depth represents the maximum number of reproducible colors. Every color is created mixing the three channels: Red, Green and Blue.
- 15. 11 | If you shoot an underexposed photo, you will notice that the histogram leans to the left, in fact all the tonal information and therefore the levels too are concentrated on the shadow side leaving the right zone with little information about the highlight levels. Human eye interprets light in a non-linear way, whereas digital sensors do it in a linear way. There are two possibilities to avoid such a problem: you should overexpose your photo while shooting it or, using Camera Raw, you should move the exposition cursor to the right in order to lighten the image. It is possible to recover many highlight details respect to dark details because less information levels are needed for the highlights. In fact, when lightening an image there is more posterization and noise in the dark details than in the highlights. It is really important to determine the correct exposure, because camera sensors of 12 bit can register until a maximum of 4096 levels and the most part are memorized in the lightest scale. Every f-number halves the 4096 levels, moves the histogram to the left and it causes a loss of informa- tion. The best possible exposure is the lightest one but you should pay attention that clippings on highlights are not applied. If you set the depth on 16 bit per channel, you will obtain: 16bit x 3 channels = 48 bit. In computing, a bit denotes the numerical digits 0 and 1 and therefore it has two values. Calculate 248 = 281474,9 billion of tones! If you repeat the same calculation for images of 8bit, you will notice that the result is just 16,8 billions of tones against 281474,9 billions of tones. Therefore working with images of 16bit will allow you to have more colorful images and with more color gradations. As for the histogram, on the left side there are the levels related to the shadows while on the right, there are the levels related to the highlights. 2048102451225612864
- 16. | 12 6 Basic panel White Balance The section devoted to the white balance indicates the temperature of the light present when shoo- ting. Since Camera Raw allows you to make adjustments between 2000K and 50,000K, if you are shoo- ting using the raw format, it is not necessary to set the white before. When opening a file, the default setting is“As shot”but you can modify values choosing other options from the drop-down list and moving the Temperature control. Tint slider balances the light towards green and magenta. Another quicker and simpler way to set the white balance is to use the white balance tool and click on a light grey area. Pay attention! Never select a white area because there can be channel clippings, this can cause undesired results. A professional way to balance the white is to use the ColorChecker White Balance panel while shooting which allows to maintain a professional level under all lighting condition. Panels are available on the following website: www.xritephoto.com. Exposure This slider allows to regulate the luminosity of the photo: shifting the slider to the right you will lighten the image, if you shift it to left you will darken it. If you hold down Alt while dragging the slider, you will activate the Threshold mode that shows you potential highlight clippings. As pointed out before, ano- ther method to see the highlight clippings is to check the triangle in the upper right of the histogram. Recovery The recovery slider allows to recover clipping on highlights. It assesses the channels and it takes infor- mation about the highlight from the best channel compensating the weaker one. Thanks to this tool it is sometimes possible to recover till one stop or more of overexposure. Even in this case, holding down the Alt key, the Threshold mode enables to better calibrate the effect. In some cases it is very difficult to make good adjustments of highlights, especially when there are many white details to keep (for example, in a bride dress). Another useful technique can be the fol- lowing: use a dropper tool and control that the RGB values are around 230. In case of images that have shiny metal surfaces with highlight reflections, you can safely afford to clip these highlights because they don’t have many luminous details.
- 17. 13 | adjustment brush tool. Vibrance and Saturation Saturation allows to saturate all image colors equally, while the Vibration slider manages non-linear saturation and affects just the lower-saturated colors without affecting the others. You can say that Vibrance works smartly because besides saturating weaker colors, it includes a control which relatively affects skin tones. Blacks Usually it is also used in the Threshold mode by holding down the key to help determine the point where the shadows start to clip. For example it can be useful to increase this value in the studio photos with black backgrounds so that everything results uniform and also to reduce the background noises. It is possible to use the dropper tool here too and check if the black set the RGB value to 0,0,0. In this way, you can be sure that blacks will be full once you print the photo. Fill light This slider adds highlights in the darker zones and it works in a similar way as the Shadows/Highlights in Photoshop. You should use it carefully to avoid the solarisation of some areas. To sum up, you should: - Set the Exposure paying attention on highlights - Restore any possible clipped highlights - Set up a point for shadows with the Black slider - Use the Fill Light to fine-tune the image. Brightness and difference from Exposure Beginners usually confuse brightness with exposure and, at first sight, it seems that the two sliders have the same functions. The slider Exposure is used to set up the white point, in fact it maps all the other tones such as midtones and shadows depending on the highlights clipping, extending the histogram equally on all over the points. Brightness compresses an extremity of the tonal scale and extends the other, for this reason you’d better adjust the exposure for the overall brightness, then the highlights and shadows recovery; at the end, set Brightness. Contrast The Contrast slider applies a non-linear correction to the tone curve. It is a safe tool because it crops highlights and shadows levels at the extremities unlike the Brightness/Contrast tool in Photoshop. In Photoshop CS4, the Brightness/Contrast control has been substituted by one similar to the Camera Raw’s tool, but if you click on“Previous Version”you can go back to the old one. Other methods to apply contrast are: using the Toning panel whose proprieties will be discussed af- terwards, or the Contrast slider combined to the latter. Clarity Clarity adds localized contrast just on the midtones. It is a very useful tool because it doesn’t affect the highlights and shadows, but increases contrast just on the adjacent areas. As you shift the slider toward the plus, the contrast extends increasingly. Positive Clarity can be used to create portraits with “dragan effect”. There are two values: one positive, one negative. When a negative Clarity is applied, midtones are soften: this value is used for retouching skin in portraits and beauty shots, along with the
- 18. | 14 7 Tone Curve panel The Tone Curve panel permits to increase contrast in the photo more precisely after adjusting contrast in the Basic Tab. Contrast will change according to the curve shape. The most common shape is the classic“S – curve”. A steeper“S-shape”type curve indicates a positive contrast: shadows will be more closed and highlights will look stronger in the image. On the contrary, an inverse“S-shaped”curve indicates negative contrast: shadows are more open and highlights weaker. There are two modes to modify the curve shape: - Parametric Curve editor mode, where you find the Highlights, Shadows, Light Colors and Dark Colors sliders. Moreover, below the histogram there are three sliders which are the interval points between the tones: when one of those changes, the shape of the curve will change accordingly, there- fore during the adjustment it is important to set the slider precisely. Another method for changing the values in the Parametric Editor Mode is to use the Target Adjustment Tool: you should set the value on “Parametric Curve”by clicking and dragging your mouse on the point you wish to modify. - Point Curve mode. It is very similar to the Curve Adjustment tool in Photoshop. In fact, it is possible to add points clicking on a point of the line and drag them to obtain the desired result. The more you drag up the point the more that tonal area of the image will be bright. On the contrary, the more you drag down the point the more it will get dark. Another method to add a point in the Point mode is to hold down the Cmd (Mac) or Ctrl (Windows) key and pass on the image. You will notice that on the curve line a small point will appear: this shows you in which tonal area you are and now you should click on the image so that the small point becomes a full point. To remove them, you should click on one of the point and hold down the Canc or Backspace key. It is also possible to apply default settings such as Linear, Medium Contrast and Strong Contrast.
- 19. 15 |
- 20. | 16 8 Detail panel Since now on, the word“Contrast”should not be confused with the tonal contrast, on which we discus- sed before, but it will indicate the sharpness of an image. When you shot a photo, it loses sharpness. One of the reasons can be a low optical quality or the use of anti-aliasing filter included in the sensor. The phase that we’re considering is called “pre-sharpen” and it permits to restore sharpness in a photo. The contrast factor to be applied is not the same for all images, because it should be applied according to the type of photo. For instance, photos shot in JPEG usually don’t need pre-sharpening because the software of the camera sets automatically a contrast on the image. In fact, if you open a JPEF file in Camera Raw, you will notice in the Sharpness panel that the sliders are set to 0. When you open the Details panel, you will find the section“Sharpening”and“Noise Reduction”. Before any operation, Camera Raw reminds you with a warning message to zoom the preview size to 100% image view otherwise you won’t be able to see the applied effects. Sharpness The Amount slider indicates the amount of sharpness to be applied in the photo. For Raw files, it is set by default to 25. As you increase the Amount, the overall sharpening is increased. The Radius slider determines how much sharpening gets distributed: it determines the width of the halos generated around the edges of the photo. The lower it is set, the more it emphasizes smaller details; the higher it is set, the more it emphasizes soft edges. By default it is set to 1,0 and usually for most of the images, you should stick close to this value. The Detail slider allows you to apply fine details without generating noise. If you hold down the Alt key while dragging the Detail or Radius slider, you will see a preview of the contrast on a isolated level with a gray background. It can be compared to the effect obtained in Photoshop when using a different level for contrast with gray background set to 50% and fusion method set on“Overlay”(the classic filter “High Pass”). The Masking filter applies sharpness smartly, so that it contrasts the areas with edges and protects the flat ones. If you hold down the Alt key as you drag the Masking slider, you can see a preview of the mask: white
- 21. 17 | Noise Reduction The Noise Reduction slider allows you to decrease the noise produced in your camera. The more ISO increases, the more the noise increases too. Luminance noise appears like a monochromatic grainy variable while chrominance includes many small colored points, and it is more evident in the mono- chromatic and flat areas. In Camera Raw 6, noise reduction is far more better than in the previous versions, thanks to an impro- vement on the demosaicing process to the sharpness control and noise control. In fact, there are new sliders to manage noise reduction. The Luminance slider allows us to remove the monochromatic graininess of noise. If you overdo with it, details on the image will be soften. The new slider Luminance Detail acts like the Threshold slider in Photoshop. In other words, it allows you to recover lost details using the previous Luminance slider. By default, it is set to 50, but if you over- do, it might give undesired and unnatural effects. If the image is looking plastic and dull, you can use a new slider: Luminance Contrast. This slider helps to slightly contrast the Luminance channel and it helps the image texture to become more visible. Good results can be obtained when the Luminance Detail slider is set to a low value. The Color Noise reduction sliders allow to remove completely and efficiently chrominance color. They work independently from luminance values and mostly you can set the Color slider to the maximum value. If you notice a desaturation in the image, you might use the Color Detail slider to recover the color. Like the previous Luminance Detail slider, it is set by default to 50. areas indicate the spaces on which sharpness has been applied, while the black areas shows the ones where sharpness has not been applied. This function is the counterpart of a Layer Mask in Photoshop. Below you will find the suggested defaults for different type of photos: For portraits: Amount: 40 Radius: 1,2 Details: 25 Masking: 60 (In this way, areas such as eyes and lips result more sharpened, while it protects skin to be too sharp). Landscape image: Amount: 40 Radius: 0,8 Details: 50 Masking: 0 Fine-detailed image (for ex. a forest): Amount: 45 Radius: 0,5 Details: 80 Masking: 0 All the settings set in the Sharpness section are applied on the Luminance channel so that it won’t produce color noises.
- 22. | 18
- 23. 19 | 9 HSL/Grayscale panel In this panel, there are three sections: Hue, Saturation and Luminance. The acronym HSL stands for Hue, Saturation and Lightness. In each section, there are eight color sliders to control the adjustment of every single color: Reds, Oranges, Yellows, Greens, Aquas, Blues, Purples, Magentas. Hue Within the Hue section, you can apply color toning on the tints as you wish. For example, it is possible to make a sunset more orange than red dragging the Reds slider to left and the Yellows slider to right. Another example it can be the sea water: you can make it bluer and less greenish. The Aquas slider includes a tone control that targets the water colors: dragging the slider to the left, you will have a bluer water. Saturation Saturation indicates the quantity of tint that need to be applied to a color. Using this tool, you won’t modify color but, like in the Hue panel, you will indicate what is the correct value to consider “full” or
- 24. | 20 saturated the color. In other words, reconsidering the sunset example, you will indicate how much Orange needs the sky.To do it, you should select the Oranges slider within the Saturation section and drag it to right. On the contrary, if you would like to decrease the color saturation, that is decreasing the tint of that particular color, you should drag the slider to the left. Using this technique, you can obtain very creative effects, for example you can leave colored just a part of the image. Luminance Luminance determines how you perceive a color: light or dark. Like before, modifying sliders settings you can intervene on every single color. Let’s take for example once again the sunset: you can set a
- 25. 21 | darker orange for the sky moving the Oranges slider to the left. Convert to Grayscale The “Convert To Grayscale” option is strictly connected to the sections Luminance and Saturation: it permits to convert to a black and white (or to grayscale ) an image. Choosing this option, a panel that has the same sliders as the Luminance section opens. “Convert To Grayscale”sets color saturation to zero and it allows you to intervene on the luminance of every single color. Doing so, you will modify the Grays values of the latter making them clearer or darker. You can try setting manually every slider in the Saturation panel to a zero value and you can later mo- dify color sliders in the Luminance panel.You will obtain the same result as if you had used the“Convert to Grayscale”option. If the Camera Raw Preferences are set to “Apply Auto Grayscale Mix When Converting To Grayscale” when setting the option“ConvertTo Grayscale”, Camera Raw will automatically set default values to the color sliders to obtain a more balanced white/black effect. If this option is disabled or if you click on “Default”, all the sliders of“Convert To Grayscale”will automatically be set to 0.
- 26. | 22 10 Split toning panel The Split Toning panel is very easy and intuitive to use. It allows you to assign a dominant for Hi- ghlights and Shadows. You can choose the Hue and Saturation you wish to apply. The balance let you to set the split point between the highlight dominant and the shadow dominant. Therefore it permits you to decide which of the two color has to prevail on the other. A very creative effect can be obtained activating the“Convert to Grayscale”option within the HSL/ Grayscale panel and then applying dominants in the Split Toning panel. The photo will have just the colors set by you in this panel.
- 27. 23 | 11 Lens correction panel After the release of Camera Raw 6.1, the panel Lens Correction has been completely revised. In the Lens Profile panel, brands on the market such as Apple (Iphone), Canon, Nikon, Sigma, Sony and Tamron have been inserted so that a quick and automatic lens correction can be provided. This panel also includes a control section where you can set manually lens distortion, chromatic aberra- tion and lens vignetting. Profile The Profile panel includes automatic sliders and semi-automatic lens correction. Applying “Enable Lens Profile Correction”, the Profile section will be enabled.You can choose three ways for correction: Auto, Default and Custom. If you select Auto, Camera Raw will automatically look for a profile which matches lens in use and it will set the correction sliders to 100. If the profile is not found, a warning message says that it is not possible to find automatically a suitable profile. If you select Default, Camera Raw will take the same steps as in the “Automatic” settings but it will allow you to modify the correction sliders. As before, if the profile is not found a warning message will tell you that a correspondent profile cannot be found. If you select Custom, the sections “Lens Profile” and “Correction Factor” will be enabled so that you can select manually the used lens profile and that you can modify its factors. For example, if you shot a photo with a telephoto lens of 70-200mm f/2.8, in the section“Lens Profi- le”you should choose Brand: Canon, Model: Canon EF 70-200mm f/2.8 L IS USM and Profile: Adobe (Canon EF 70-200mm f/2.8 L IS USM). The Profiles provided by Adobe are one for each lens. It is possible to manually create a profile for your lens with the free software Adobe Lens Creator downloadable at Adobe Labs: http://labs.ado- be.com/technologies/lensprofile_creator/ The“Correction Factor”section allows you to modify the values of the selected profile in the section “Profiles”. In it you find three sliders: Distortion, Chromatic Aberration and Vignetting. As one slider changes, one or more sliders will change the profile values and therefore a different effect will be applied to the image.
- 28. | 24 It is possible to save these values as defaults clicking on“Settings: Custom”and selecting the“Save New Lens Profile Defaults” option. In this way, when you will open a new photo shot with the same kind of lens and after selecting the option “Enable Lens Profile Corrections”, Camera Raw will automatically recognize the lens and choose this setting:“Settings: Custom”which contains all the correction values previously saved. If you want to return it to the original profile values, you should click on “Settings: Default”and choose the“Reset Lens Profile Defaults”command. Manual controls Transform The Transform section is very intuitive. It allows you to manually adjust any kind of lens distortion such as the pincushion effect using the Distortion slider or to correct perspective problems that are very common in architecture, using the Vertical and Horizontal sliders. It is also possible to apply small rota- tions with the Rotation slider and enlargements or reductions using the Scale slider. Chromatic Aberration Setting the zoom to 100%, you will notice some chromatic aberrations in the edges of areas with more contrast. Chromatic aberrations are colored halos caused by a different value of light refraction. It can depend on many factors such as poor optical conditions. To avoid this problem, you can use the Chro- matic Aberration tool where you can choose the following options:“Fix Red/Cyan Fringe”and“Fix Blue/ Yellow Fringe”. When dragging the correspondent slider and paying attention, you can avoid the aber- ration problem. Moreover you can choose the“Remove Fringe”and set it on“All Fringes”to correct any other halos left. Lens vignetting Vignetting is the reduction in brightness at the edges of an image. It is caused by poor optics or ultra wide-angle lens. Concretely it can be defined as light that cannot reach in depth the sensor. It cannot always be considered a fault, but sometimes it is also used as technique to apply creative effects and focus the attention on a specific point. In the Lens Vignetting panel, there is the Amount slider that drags positively or negatively the value of vignetting. If you want to readjust and therefore lighten the edges in the image, you should drag the slider to the right, on the contrary, if you want to enhance the vignetting, you should drag the slider to the left. The Midpoint slider sets the width of the area where vignetting will be applied. Since the CS5 version, Post Crop Vignetting effect has been moved to the Effect panel.
- 29. 25 | 12 The Effects panel Grain Some people hate it, some love it. Since the Camera Raw 6.0 release on, there is a new tool cal- led“Grain”. It permits you to add noise in images. Three sliders are devoted to management. The first -“Quality”- permits to adjust the quantity of grain that you want to add. The second one,“Size”allows to increase or decrease the size of the grain point and the third,“Noise”allows to create areas with lighter or darker grain to obtain a casual and realistic effect. To adjust grain, you’d better work zooming in the image to 50% on. Post Crop Vignetting The Lens Vignetting slider is limited to the whole image, while, as said before, vignetting is used mostly to obtain creative effects, for this reason in Camera Raw 6.0 Post Crop Vignetting has been moved to the Effects panel. It allows to apply vignetting adjustments even after using the Crop tool (after cropping the photo). The tools are the same as the lens vignetting; in addition, there are three other tools: Roundness, which allows you to adjust the oval shape; Feather, which allows to create clearer or softer vignetting; Highlights, a new tool introduced with the 6.0 version, that permits to recover any cropped highlights after a negative vignetting. Besides the Highlights slider, there is also the Vignetting Style: when set to Highlights priority, it recovers the highlights areas in the vignetting, obtaining more evident and contrasted results. “Color priority”affects image brightness leaving, where possible, unaffected colors and produ- cing lighter results;“Paint Overlay”is used to color the corners of the photo with colors ranging from black to white, according to the position of the“Quantity”slider
- 30. | 26
- 31. 27 | 13 Camera Calibration panel Within Camera Raw, you can find built-in camera profiles created in an unbalanced, solar and artificial lighting conditions. It is not enough: a color profile works only on the same lighting conditions and it would be necessary to restore your profile to change it. In this case, the Camera Calibration Panel appears very useful: it permits to adjust more precisely colors. When there is a new release, it is advisable to update Camera Raw. This action permits to update the list of compatible cameras and any possible new profile. You will notice that Camera Raw stores the chronology of profiles, for example ACR 3.4 and ACR 4.4 (ACR stands for Adobe Camera Raw) so that if you open an old shot taken with a different profile, the colors in it won’t be modified. Since the 6.0 release a new menu has been included: Elaboration. This allows you to choose with which version of Camera Raw’s processor you want to use to handle files. As I pointed out before in the Noise Reduction chapter, demosaicizing processes, sharpness controls and noise reduction nota- bly improved in the new release, therefore it is advised to set the option on“Elaboration: 2010”. If we open a raw file processed with the old version at a lower right, you will notice the warning symbol with an exclamation mark in blue: it means that the raw is processed with a previous processor. If you click on this symbol, elaboration will be automatically updated to 2010 version. It is possible to calibrate your camera manually, dragging the sliders in camera Calibration. For a pro- fessional calibration you should use X-Rite ColorChecker Passport combined with Adobe DNG Profile Editor or with the software provided with the panel.
- 32. | 28 Shooting the ColorChecker Passoport After placing ColorChecker Passport near the subject and taking into account the points for a correct use, you can shoot your target. Since the software for the profile creation of the camera –ColorChecker Passport included- needs a DNG file extension, you have to download the picture shot to the target, open it in Camera Raw and save it with the DNG extension. Otherwise you can convert it to DNG during the download with the Bridge’s“Photo Download Program”enabling the option“Convert to DNG”(see chapter 3 Importing Images and chapter 4 Basic adjustments to optimize your image). ColorChecker panel is a mosaic composed of 24 colored plugs, where you find skin tones (1), natural colors and chromatics (2,3), RGB scale, CMY and finally grayscale tones from white to black (5). You can find it at the following website: http://www.xritephoto.com under Products - ColorChecker Products. Correct use Before shooting a photo to the ColorChecker Passport, it is important to keep in mind the following tips: Size: ColorChecker Passport size can’t be less than 10% of the whole area of the image, otherwise there can be too less information about the profile creation. Rotation and Distortions: you can apply them but moderately; for example, if you use fisheye optics, make sure that ColorChecker Passport is placed at the centre where there is less distortion. Focalization: if there is a bad focalization, it is possible that ColorChecker Passport’s software doesn’t correct automatically the angles of the target. Exposition: exposition needs to be corrected and there must not be clippings to the shadows or hi- ghlight channels otherwise ColorChecker Passport’s software will not allow you to create the profile. Illumination: ColorChecker Passport illumination has to be the same of the subject. You should pay attention not to have highlights or shadows on the target.
- 33. 29 | Creation of profile with single illuminating Install the ColorChecker Passport program that you find in the package and start it. It has a very intuiti- ve interface and gives the possibility to drag a DNG image into the working area. Select on your computer the DNG photo containing ColorChecker Passport and drag it into the wor- king area, otherwise you can press the Cmd+O (Mac) or Ctrl+O (Windows) commands to add an image without dragging it. Once the download has finished, close and restart Photoshop and Camera Raw. Stepping back to the Photo Calibration tab. of Camera Raw dialog box, you can find the profile you have just created within the menu“Name”in the last position. To enable it click on it and you will notice the color difference between the “Adobe standard” pro- file and the one created by you on ColorChecker Passport. It is possible to apply automatically the profile to all the shot photos synchronizing the sole setting “Camera Calibration” (see chapter 4 Basic adjustments to optimize your image). By registering ColorChecker Passport on X-Rite website, it is possible to download for free the DNG sof- tware ProfileManager that allows you to manage in a simple and organized way all our profiles created with the ColorChecker passport according to the illuminant type, brand and camera model. For further information on camera calibration with ColorChecker Passport, you can find a video-tutorial in Italian at the following website: http://www.digitalpostproduction.it/2010/08/calibrazione-fotoca- mera-color-checker-passport/
- 34. | 30 14 Localized Corrections Localized corrections allow to carry on nondestructive editing in specific areas of the image. Unlike other software like Aperture, Camera Raw applies adjustments directly on the Raw instead of producing images in pixels, therefore it is possible to modify photos without compromising their quality. There are seven adjustments effect placed on the right of the image. Adjustment Brush You can use the Adjustment Brush tool (K) for applying localized adjustments in the lateral panel. For mo- difying the adjustment values you should drag the sliders to the right and to the left. When you select the brush tool, Camera Raw automatically sets the option to “New”. Left-clicking and holding the button down on any point on the image, you can apply the adjustment. You can modify the brush size using the Size slider. The Hue slider sets the hardness of the brush: the more the brush is softer, the more the two circumferen- ces will be far from each other.
- 35. 31 | With the Flow tool, it is possible to simulate a pressure control similar to that of a graphic tablet that it’s used to create overlapping brush strokes, in fact if you have a tablet with the pressure control, the Flow slider will follow the tablet pressure. The Density slider determines the opacity of the level. It seems to be similar to the Flow, but think to set opacity to 20% and flow to 50%: you can apply a series of brush strokes, but this overlapping can be applied for a maximum of 20%. If you set the Density to 0%, the brush acts as an eraser or if you hold down the Alt button, the Erase mode will enable while Density is reduced to zero. If the“Add”mode is set, every brush stroke will be applied to that brush which has those adjustments, while if you want to apply another adjustment you should click on the“New”button. To remove an adjustment, you should click on the mark and hold down the Canc or Backspace key. As you hold the mouse on the marker, the correspondent area where the brush has been applied will be shown. If you want to hide the pin markers, hold down the (H) key shortcut and to disable the pre- view, you should press the (P) key shortcut. It is possible to modify the brush settings clicking on the existing marker, a black dot will appear in its centre which shows that it has been selected. Since now on, Camera Raw sets the brusher to the“Add” mode and editing and any other brush stroke will be applied just to that marker.
- 36. | 32 Besides the standard sliders, there are also Sharpness and Colors. The first determines any other sharpness application to some areas, that means to increase the factor cursor in the Details panel. For example it is possible to use it to increase contrast in the eyes or to apply it with the Negative Cla- rity for retouching skin. The Color command is used to color image areas and it is usually used to color black and white images and used to obtain creative effects. Clicking on it, the Color Selector dialog box opens: here it is possible to choose the color and its saturation. If saturation is set to zero, Color effect won’t be applied. In the panel view, there are two options: Auto Mask and Show Mask. If you select the Show Mask op- tion, all the area where the brush has been applied will be colored with the color showed asied; while the Auto Mask mode is a smart control that recognize areas with the same tone and color and it applies brush strokes just on those areas (think about a brush with a magic wand). If you overdo it or you use it for big areas, it can slow down Camera Raw and to grainy effects. Graduated Filter The Graduated Filter (G) allows to apply linear adjustments hues. Any control on the adjustment panel it is also available in the Graduated Filter, masks excluded. To apply hues, you should left-click and hold down the mouse button where the hue has its starting point, draw a line which determines the size and angle of the hue and release it. You can draw oblique hues and 45° angles by holding down the Shift key. The green dashed line determines the maximum effect strength, while the dashed red line correspon- ds to its minimum effect. By clicking on one of the pin marker it is possible to modify size and rotation, and by clicking on the black dashed central line you can drag the hue preserving its size. For a more practical use, you can use the Graduated Filter with the Colors slider to adjust the skies in an image. Clicking on the marker and holding down the Canc or Backspace key, you can erase the filter or if you click on New you can add another one. For example, you can use one of them for optimizing sky colors and the other for sea colors.
- 37. 33 | Red Eye Removal tool First of all select the Red Eye Removal tool. Then, you should drag a rectangle around the eye: Camera Raw will automatically recognize the area that needs correction. It is also possible to modify the Pupil slider to adjust the proper size and the Darken slider to fine-tune quantity. Crop tool At first sight, the Crop tool looks like a banal function, but it hides many secrets! To use this tool, you should select it and right-click to define the crop area. If you’re not satisfied with it, you can modify the edges by clicking on the angles; holding down the Canc or Backspace key, you will cancel the crop. Holding down the Crop icon, you can choose between many options: 1:1 is for maintaining the crop area square-shaped (in a ratio of 1 to 1); 2:3 is for maintaining the factor to 2/3 and so on. The Custom option allows to set the final output sizes and in fact, if you check in the workflow options, you will notice that the crop Size has the value that you had previously set. For example, if you need to create images for an online gallery of 600x400 pixels, in the Custom box you should choose the 600x400 option and the image will be saved according to it. If you want to crop it, it won’t be saved smaller but the areas in excess will be cut while the set size will remain the same. If you save in .psd directly from Camera Raw, you will be asked if you want to preserve the cropped pixels. If the Preserve Cropped Pixels option is enabled, in Photoshop you have just to choose from the 15 Camera Raw Toolbar Spot Removal tool The Spot Removal tool (B) allows you to remove blemish in a photo. It has two modes: Heal and Clone. Heal is similar to a healing brush and samples its data merging them with those already sampled. Clone works like a clone stamp merged with a healing brush. If you want to modify the image, it is necessary to click on the spot, hold down the right button of your mouse, and adjust the healing radius size. To cancel the operation, you should click again on the circle and hold down the Canc or Backspace key. Holding down the (H) button or disabling the“Show Over- lap” option it is possible to hide all the circles generated by the brush, and holding down (P), you can also disable or re-enable it to see how the image looked before and after its corrections. The Spot Removal tool is very useful if used in synchronized mode to remove the dust on the sensor or on the lens in a photo. Open many images in Camera Raw and press Select All; modify the first image of the list: the brush will automatically be applied to all the other photos.
- 38. | 34 Image menu – Show All button to see the whole image. Straighten Photo The Straighten Photo tool (A) is very handy.You need to draw a straight line on the line that needs to be straighten and Camera Raw will calculate automatically the angle of the image rotation. If within the Crop tool a custom dimensions option is enabled, even after using the Straighten tool, it will be preserved. Since the CS5 release, this tool has been implemented also in Photoshop. Zoom and Hand tool With the Zoom tool you can zoom on a photo and with the Hand tool it is possible to move within the zoomed window. These tools are not used very frequently, because Zoom In can be done holding down the Cmd++ (Mac) or Ctrl++ (Windows) while Zoom Out can be done using the Cmd+- (Mac) or Ctrl+- (Windows) commands. The Hand tool command can be substitute by holding down the Backspace key. TAT Target Adjustment Tool Thanks to the TAT -Target Adjustment Tool (T)- more intuitive adjustments can be applied, in fact many users think that this tool is easier to use. It is necessary to select which value you want to modify: Parametric Curve, Hue, Saturation, Luminance; then, click on any area and drag to the right or to the left to modify its values. For example you can lighten highlights selecting Parametric Curve, after click on a light point and drag the slider to the right. It is possible to see the results applied in the Tone Curve panel. Color Sampler tool With the Color Sampler tool (S) it is possible to sample until 9 color combinations of the image.They are reported on the top of the preview and you can delete all of them selecting the Clear Samplers option or holding down the Alt key and clicking on them one by one. Rotate Image tool It is possible to rotate the image of 90° using the corresponding keys or holding down the (L) key for Left and (R) for Right. It is also possible to rotate the image from Bridge holding down the Cmd+U (Mac) or Ctrl+U (Windows) commands.
- 39. 35 | 16 Default Settings and Snapshots At the bottom right side of any panel, you can find the“Camera Raw Settings Menu”icon. Within this panel, there are the following commands: - “Image Settings”, that indicates the current settings; - “Camera Raw Default Settings”, that restores everything like it was at the shot moment; - “Previous Conversion”that applies the last settings of the saving moment. If the custom settings are enabled, you will find them under the“Custom Settings”heading. After modifying an image, it is possible to create a custom setting choosing from the drop-down list the “Save Settings…” option. A dialog box will open where it will be possible to select the settings to save. Defaults The saved settings are shown within the “Defaults” panel and in the Camera Raw drop-down list as “Apply default” option. If you are working on a same set, you can decide to set as default the current settings. To do so, select“Save New Camera Raw Default Settings”. To restore the basic settings, click on “Restore Camera Raw Default Settings”. Snapshot If you are still not sure about the settings or if you want to make other proofs, you can create snapshots from the“Snapshot”preview and click on the sheet at the bottom right. A snapshot can be defined as a “photo” of the current settings used at that very instant. It is the same tool that you find in the History Photoshop panel. As explained previously, it is possible to choose if saving XMP information on Camera Raw Database or on collateral files. If the Camera Raw Database is set, it is always possible to save on file the XMP settings by choosing the Export XMP Settings option.
- 40. | 36 Update DNG Preview allows us to update the JPEG preview within the DNG file heading only if in Ca- mera Raw Preferences the Update Incorporated Preview option is enabled. Camera Raw Preferences Clicking on the Camera Raw Preferences button, the Preferences dialog box opens: now it is possible to set Camera Raw options. In the General Settings, you will find“Save image settings in”: XMP Collateral files. All the metadata and the settings applied in Camera Raw are saved in XMP files. In files such as JEPG, DNG and TIFF, XMP metadata can be even written inside the file in the proper section devoted to the XMP, while as for the proprietary raw files, it is advisable to save XMP metadata in external files called XMP Collateral Files. To move raw files to another folder, it is better to use Bridge because when selecting the raw file, Bridge automatically selects the XMP file too. In fact, this action wouldn’t possible with Explorer or Finder. If we are working on the same file but on different positions, it is possible to substitute just the XMP file to update the settings. After, you will find “Apply Contrast to”: All Images or Preview. The latter allows the contrast operation also with other software. In the last Camera Raw releases, contrast sliders notably improved; it is advi- sable to leave the option selected on All Images. In the default settings option, you can find the “Apply Tones Automatic Adjustments”; this option is equivalent to clicking on the “Auto” button in the Basic sliders panel. The difference is that when ope- ning a new image, Camera Raw does this operation automatically leaving unchanged the previously opened ones. Even if the algorithm improved, it is advisable to disable this option. The second option is the following: “Apply Auto Grayscale Mix When Converting To Grayscale”. When selecting this option when converting the black and white photo from the HSL panel, Camera Raw will size every single color to obtain the maximum result. It is advisable to leave this option enabled. The last two options are: “Specific Default Settings for the serial number of the camera” and “Specific Default Settings for ISO values of the camera”; they allow Camera Raw to apply automatically settings according the camera type and/or the ISO type used. It is very useful in case you need to save default settings for noise reduction with different ISO values, so that they will be applied automatically any time an image with a different ISO opens. In the Cashe Camera Raw panel, set the maximum size that Camera Raw and Bridge can use to save image previews. You can even choose a different position (an external hardware for example) not to occupy space on the internal hardware of your computer. In the DNG File Processing panel, it is possible to ask Camera Raw to ignore XMP collateral files for the DNGs. As said before, it is possible to write XMP metadata within the file heading but some software create XMP collateral files even for DNGs. It is also possible to set the preview dimensions to include in the file. In the“JPEG and TIFF Processing”panel, it is possible to ask Camera Raw to open all JEPG and TIFF files supported or just those with settings – that means files already open with the“forced”opening throu- gh the Bridge command. If the options are disabled, files will be open in Photoshop.
- 41. Camera Raw 6 Users’Guide - Francesco Marzoli - 2011 - www.digitalpostproduction.it