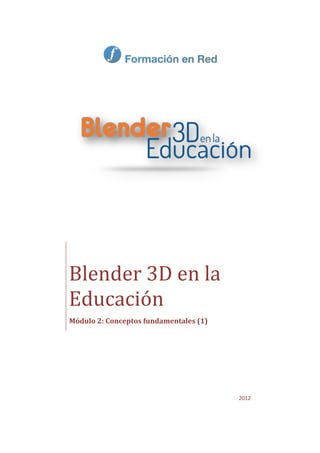
Blendertutorial
- 1. Blender 3D en la Educación Módulo 2: Conceptos fundamentales (1) 2012
- 2. Blender 3D en la Educación Formación en Red Conceptos fundamentales (I) Blender nació como una herramienta de trabajo interna dentro de la empresa NeoGeo. Este tipo de softwares se caracterizan por no cuidar la parte estética e incluso a veces la distribución de herramientas es anárquica (se sitúan donde más útiles son y no dónde dice la lógica; incluso se duplican para que aparezcan en más de un lugar y así ahorrar trabajo al diseñador). A este tipo de estética se la denomina in house y Blender padeció esta mala herencia hasta la versión 2.49b. Sin embargo Blender Foundation comienza a atajar este problema en 2007 y decide invertir el tiempo que sea necesario para diseñar una nueva interfaz, a la vez que se modifican cientos de asuntos a nivel interno. En 2011 se libera la versión 2.60 con todo un arsenal de novedades y un aspecto estético verdaderamente a la altura. Reflexión ¿Por qué crees que se le dio tanta importancia al aspecto estético de Blender? Pulse aquí Interfaz Además de lo que se muestra al lanzar el programa hay otras muchas cosas que permanecen ocultas. Blender puede ser utilizado para fines muy distintos y su organización está pensada para que podamos pasar de un entorno a otro en función de nuestras necesidades. Por ejemplo, si estamos modelando lo más habitual es estar en el entorno de trabajo Default (Por defecto) y si vamos a hacer el montaje final de una película lo lógico es pasar al entorno de trabajo Video Editing (Editor de vídeo). Ministerio de Educación, Cultura y Deporte INTEF 1
- 3. Blender 3D en la Educación Formación en Red Las distintas áreas en las que se divide un entorno de trabajo se denominan editores y pueden ser elegidos por el usuario desplegando el menú correspondiente al icono de cada área. Ministerio de Educación, Cultura y Deporte INTEF 2
- 4. Blender 3D en la Educación Formación en Red El espacio destinado a cada editor puede variarse de tamaño de una manera muy intuitiva. Basta pasar el ratón por su contorno y esperar a que el cursor cambie su apariencia a dos flechas que apuntan a izquierda y derecha . Algo que no debe pasarnos desapercibido en este momento es que algunos de los editores cuentan con sus propios menús. Por ejemplo el editor Vista 3D, que hemos desplegado en la anterior imagen, muestra al lado de su icono tres menús: Vista, Seleccionar y Objeto. Posibles situaciones extrañas Han desaparecido los menús escritos tipo Archivo, Agregar... Ocurre porque hemos tocado el pequeño icono en forma de signo "-" y parte de la barra se ha encogido. Para restaurarla hay que pulsar el pequeño icono que ahora tiene forma de signo "+". Ha desaparecido toda la barra de los menús; no sólo los textos, también los iconos. Hemos desplazado verticalmente uno de los bordes equivocados para ampliar el tamaño del área. No hemos tirado hacia arriba del límite del editor sino del límite de la barra de menús e iconos (algo más abajo) con lo que éste se ha encogido. Sin embargo al replegarse se ha creado un pequeño icono con signo "+" para su restauración. Ministerio de Educación, Cultura y Deporte INTEF 3
- 5. Blender 3D en la Educación Formación en Red Han desaparecido los botones habituales de Maximizar, Minimizar... y Blender se ha puesto a pantalla completa. Hemos pulsado el icono destinado a ese efecto en la parte alta a la derecha de la interfaz. El mismo icono restablece la configuración. Entorno Default Como ya sabemos, Blender se abre con el entorno de trabajo Default. En los apartados siguientes vamos a profundizar en cada una de las diferentes áreas de trabajo en las que se divide este entorno, pero no vamos a dejar pasar la oportunidad de hacer una primera aproximación de carácter general. El área central (1) es el espacio destinado a la visualización del proyecto 3D. El nombre concreto del editor es Vista 3D. En esta área se pueden hacer visibles o no visibles dos cuadros con gran variedad de recursos. El cuadro dentro de Vista 3D situado a la derecha (1a) se denomina Herramientas. Se hace visible/no visible con Vista/Herramientas aunque el atajo de teclado "T" es mucho más efectivo (para que este atajo de teclado tenga efecto es necesario que el cursor del ratón esté en la zona Vista 3D). El cuadro que aparece en la parte derecha de Vista 3D (1b), y que no aparece en Blender por defecto, se denomina Propiedades y accedemos a él con Vista/Propiedades o con el atajo de teclado "N". Ministerio de Educación, Cultura y Deporte INTEF 4
- 6. Blender 3D en la Educación Formación en Red En la parte derecha de la interfaz está uno de los editores más usados; se trata de Propiedades (2). En este punto no nos queda más remedio que estar en desacuerdo con la traducción por dos motivos: Ya hemos mencionado que uno de los cuadros integrados en Vista 3D recibe ese nombre. Tradicionalmente a esta sección se la ha denominado Panels (en la versión original en inglés) y toda la documentación generada hasta la llegada de la traducción se ha referido a ella como Paneles. Nos referiremos por tanto a partir de ahora a la secuencia de iconos de este editor como Panel Mundo , Panel Texturas ... y en ellos encontraremos todo lo necesario para editar el asunto que queramos en cada momento. Encima de los paneles se encuentra el editor Listado (3). En Blender: 3D en la Educación no llegaremos a utilizarlo. Permite acceder a cada elemento de la escena con rapidez además de determinar desde allí algunas de sus propiedades como la visibilidad/no visibilidad. Un vistazo rápido nos dice que en nuestra escena por defecto hay una cámara (Camera), un cubo (Cube) y un punto luminoso (Lamp) además de un entorno para todo ello (World). La información visual nos dice que el cubo está seleccionado ya que su texto se muestra blanco. Podemos cambiar de objeto seleccionado desde aquí. La zona inferior de Vista 3D está destinada al editor Línea de tiempo (4). Recordemos que Blender es una herramienta que permite animación. Desde aquí se concreta en qué fotograma nos encontramos tan solo con desplazar la línea vertical de color verde. Y en la zona alta de la interfaz se encuentra el editor Info (5) cuya importancia es trascendental al albergar el clásico menú Archivo. Este área de trabajo puede agrandarse hacia abajo pero curiosamente en su interior no encontraremos nada en este Ministerio de Educación, Cultura y Deporte INTEF 5
- 7. Blender 3D en la Educación Formación en Red momento porque no hemos hecho ninguna edición. Si eliminamos el cubo con el menú Objeto/Borrar (del editor Vista 3D) y confirmamos, nos aparecerá la orden interna que ha gestionado Blender para la operación. Ayuda visual Vista 3D Ministerio de Educación, Cultura y Deporte INTEF 6
- 8. Blender 3D en la Educación Formación en Red Conocemos el editor Vista 3D y sabemos que ahí es dónde se materializa la tridimensionalidad de nuestro trabajo. Así que ha llegado el momento de que se haga evidente ese entorno 3D. Analizamos: La navegación. Nos referimos a la manipulación del entorno 3D con ediciones como acercarnos o alejarnos. Cuadro de Propiedades ("N"). Muchos de los aspectos del objeto que tengamos seleccionado se editar desde aquí, como su nombre. Analizamos algunos de sus campos de edición. Cuadro de Herramientas ("T"). Un primer contacto nos sirve para empezar a comprender qué tipo de ediciones se pueden hacer desde aquí. Navegación Es necesario coger la soltura necesaria para moverse por el editor Vista 3D. Esto lleva algo de tiempo pero será, sin duda, una buena inversión a medio plazo para ser nosotros los que controlamos la situación y que no parezca que Blender ha entrado en una especie de autonomía en la que hace lo que quiere. Esta es la navegación que depende del ratón. Giro de la rueda. Dependiendo del sentido se produce un efecto zoom acercando o alejando la escena. Clic con el botón izquierdo. Cambia la localización del llamado Cursor 3D (con forma de punto de mira). Cuando llegue el momento veremos la importancia de este elemento. Por ahora diremos que su principal función es determinar en qué lugar aparece un nuevo objeto. Por ejemplo, hacemos clic en cualquier sitio y después Añadir/Malla/Esfera UV. El nuevo objeto habrá aparecido en el lugar que le hemos indicado. Ministerio de Educación, Cultura y Deporte INTEF 7
- 9. Blender 3D en la Educación Formación en Red Clic con el botón derecho. Es el método más rápido de selección. Como ya hay dos mallas en escena vemos que si cambiamos de objeto seleccionado, éste pasa a tener el contorno naranja. Como en cualquier otro software de diseño si hacemos clic derecho mientras mantenemos pulsada la tecla "Shift" es posible acumular varios objetos seleccionados. Ministerio de Educación, Cultura y Deporte INTEF 8
- 10. Blender 3D en la Educación Formación en Red Rueda del ratón pulsada y movimiento de ratón (a la vez). Es el efecto orbita. Da la sensación de que los objetos rotan ante nuestros ojos pero no es cierto; es nuestro punto de vista el que está cambiando. Es decir, esta edición no supone una trasformación geométrica en los objetos. Tecla "Shift" pulsada, rueda del ratón pulsada y movimiento de ratón. Es el efecto panorámico. Nuevamente puede parecer que son los objetos los que se desplazan pero ya sabemos que no es así. Con este movimiento es como si nos desplazáramos por un plano paralelo al monitor del ordenador. Hay otras cuestiones relativas a la navegación, y que se hacen desde teclado numérico. Hay que estar atentos para que este teclado esté bloqueado (vigilar la tecla "BloqNum", "Num" o similar): Visión en perspectiva/Visión ortográfica. Blender llama perspectiva a la cónica y ortográfica a las perspectivas de proyecciones cilíndricas como pueden ser la planta, alzado y perfil de un sistema diédrico o la perspectiva axonométrica. La alternancia de estos dos modos de representación la conseguimos con "NumPad 5". Vistas frontales. Metemos en este apartado a todas aquellas que muestran la escena desde los puntos de vista que en sistema diédrico denominamos planta ("NumPad 7"), alzado ("NumPad 1"), lateral derecha ("NumPad 3"). Existen otras tres posibilidades que se utilizan menos pero que debemos conocer: vista inferior ("Control_NumPad 7"), vista trasera ("Control_NumPad 1") y lateral izquierda ("Control_NumPad 3"). "NumPad Supr". Blender hace un zoom para acercarnos al objeto seleccionado. Imaginemos que hemos seleccionado la esfera; tras presionar esta tecla obtendremos esta vista. Ministerio de Educación, Cultura y Deporte INTEF 9
- 11. Blender 3D en la Educación Formación en Red "NumPad 0". Nos muestra la escena desde el punto de vista de la cámara virtual. Es muy importante asimilar desde el comienzo que una cosa es la escena tal y como la vemos desde el monitor, y otra muy distinta desde dónde la fotografiará Blender cuando llegue el momento de realizar la imagen final. La cámara virtual desde la que el programa realiza esa imagen es el objeto con forma de pirámide que parece suspendida en el aire. Ministerio de Educación, Cultura y Deporte INTEF 10
- 12. Blender 3D en la Educación Formación en Red Ya fuera del teclado numérico nos interesa: Inicio. Es un zoom a pantalla completa. Se produce un acercamiento o alejamiento para que aparezcan en pantalla todos los objetos que participan en la escena (incluyendo focos y cámara). Posibles situaciones extrañas Han desaparecido absolutamente todos los objetos sin motivo aparente. Lo más probable es que hayamos pulsado la tecla "0" (cero) de la parte alta del teclado; bien por error, o bien porque la confundimos con "NumPad 0". Esto ha hecho que se nos muestren en pantalla los objetos que se encuentren en la Capa 10 donde, de momento, no hay nada. Los números de la parte alta del teclado sirven para acceder de manera rápida a las distintas capas. Es habitual tener unas partes del diseño en la Capa 1, otras en la Capa 2... La solución por tanto es pulsar la techa "1" para que Blender vuelva a mostrar los objetos de esa capa. Han desaparecido todos los objetos de la escena menos uno. Es porque hemos presionado la tecla "NumPad /". Esta tecla esta destinada a aislar el objeto seleccionado para trabajar más cómodamente. Eso no significa que los demás hayan desaparecido sino que se mantienen invisibles en un segundo plano. Si no recordamos volver al modo de trabajo normal (con la misma tecla) podemos entrar en una situación de incomprensión y no entender el motivo por el cual se deshabilitan ciertas opciones, como cambiar de capa; creeremos que Blender ha entrado en un bug (error de programación). No recomendamos usar esta opción hasta que se maneje Blender con cierta soltura. El zoom de acercamiento no responde adecuadamente. A veces ocurre que nos queremos acercar a un objeto con la rueda del ratón y aparece una especie de una fuerza extraña que impide la acción. La solución es hacer que Blender reinicie los parámetros internos relativos a esta operación con un zoom a la selección "NumPad Supr". Cualquier objeto seleccionado vale para esto. Plano giratorio o Bola rotatoria Ministerio de Educación, Cultura y Deporte INTEF 11
- 13. Blender 3D en la Educación Formación en Red En nuestras pruebas habremos comprobado que no es posible inclinar el entorno 3D sino que está restringido para moverse solo girando en torno a un eje vertical. Es la opción de navegación denominada Plano giratorio y que Blender ofrece por defecto. Sin embargo, en función de nuestros gustos podemos optar por Bola rotatoria en Archivo/Preferencias de usuario en la sección Entrada. Sin teclado numérico No es nada recomendable encontrarse ante esta situación. Blender permite la opción pero debemos tener en cuenta que no ha sido diseñado para trabajar de forma confortable si carecemos de teclado numérico. Para adaptar Blender a esta situación nos dirigimos a Archivo/Preferencias de usuario y activamos, en la sección Entrada, Emular teclado numérico (no olvidaremos guardar las preferencias; ya sabemos que debemos hacer este cambio con Blender recién abierto). Ministerio de Educación, Cultura y Deporte INTEF 12
- 14. Blender 3D en la Educación Formación en Red A partir de ahora: Los números superiores del teclado hacen las funciones de los citados "NumPad". Las funciones "NumPad Supr" y "NumPad /" deben hacerse a través del menú Vista. Reflexión ¿Por qué crees que en Blender se le da tanta importancia a los atajos de teclado? Ministerio de Educación, Cultura y Deporte INTEF 13
- 15. Blender 3D en la Educación Formación en Red Pulse aquí Propiedades y Herramientas El cuadro Propiedades ("N") incluye información muy importante de la que, de momento, sólo vamos a destacar: Botonera Elemento. Es el mejor lugar para darle nombre al objeto seleccionado. Botonera Transformaciones. Aquí queda constancia del valor de cada transformación geométrica elemental (escala, movimiento, giro) así como de cada variación de tamaño en el objeto. No es habitual editar desde aquí salvo que trabajemos con medidas reales pero, ya que estamos, es interesante pararse a editar alguno de estos campos y ver su efecto en el editor Vista 3D. Para editar uno de estos campos con flechas a los lados, podemos acceder con clic de ratón o mover horizontalmente como si fuera una barra deslizadora. Tras unas cuantas ediciones este es el aspecto de nuestro cubo, que ahora se llama mi_objeto. Ministerio de Educación, Cultura y Deporte INTEF 14
- 16. Blender 3D en la Educación Formación en Red Del cuadro de Herramientas ("T") ahora sólo nos interesa fijarnos en que muchos de los botones hacen referencia a acciones como Duplicar objetos, Borrar, Rotar...Si probamos esta última edición los valores en el cuadro Propiedades ("N") varían en tiempo real. Transformaciones Cuando modelamos en 3D es seguro que casi siempre estamos haciendo una de las transformaciones geométricas básicas: Mover, Rotar y Escalar. La edición de estas transformaciones desde el cuadro Propiedades ("N") o incluso desde el de Herramientas ("T") no es ni lo habitual ni lo más rápido. En este apartado vamos a ver cuáles son los métodos adecuados para optimizar al máximo nuestro trabajo consiguiendo, además, precisión cuando ésta sea necesaria. A estas ediciones fundamentales le vamos a añadir otra dos: Borrar y Duplicar. Mover Para desplazar un objeto basta con usar el atajo de teclado "G" para que comience la edición; después movemos el ratón para buscar la nueva localización y rematamos la operación con clic izquierdo o "Intro". El aprendiz suele obcecarse en mantener pulsada la tecla durante la edición pero, no sólo no es necesario, sino que interfiere en la operación al no permitir completarla con el clic izquierdo. Antes de hacer esta transformación siempre se da el mismo consejo: a la hora de pulsar "G", el cursor del ratón debe estar colocado cerca del lugar donde comienza el objeto a moverse. Ministerio de Educación, Cultura y Deporte INTEF 15
- 17. Blender 3D en la Educación Formación en Red Hay una serie de utilidades imprescindibles "Esc". Anula la transformación en curso. Esto es algo común a todas las ediciones. Si mientras movemos el ratón pulsamos la tecla "Control", los desplazamientos se hacen a saltos de una unidad determinada por la rejilla. La mejor manera de comprobarlo es en vista superior ("NumPad 7") y ortográfica ("NumPad 5" si esta en cónica). Es posible sustituir el movimiento del ratón por el uso de los cursores del teclado. Se puede restringir el movimiento a uno de los ejes pulsando la tecla correspondiente después de la "G"; por ejemplo, si queremos restringir el movimiento al eje Z haremos "G" después "Z" y continuamos con la edición. Esto no es muy necesario desde que se incorporó el Manipulador 3D, que estudiaremos más adelante, pero es muy cómodo cuando el desplazamiento se desea en el eje Local. "Control_Z". Como en la gran mayoría de los softwares sirve para deshacer la última operación. "Control_Shift_Z" rehace la última operación. Estas dos órdenes son válidas para cualquier edición. Ministerio de Educación, Cultura y Deporte INTEF 16
- 18. Blender 3D en la Educación Formación en Red Posible situación extraña... El objeto que íbamos a mover se ha volatilizado Eso es muy habitual por la proximidad de las teclas "G" y "H". Es más que probable que hayamos pulsado esta segunda tecla que implica que el objeto seleccionado se oculte. Para hacer visibles los objetos ocultos usamos el menú Objeto/Mostrar- Esconder (o "Alt H"). El aspecto sólido del objeto se ha cambiado por una representación a base de líneas Hemos pulsado "Z" y se ha cambiado el modo de representación en el editor Vista 3D. Estábamos en sombreado Sólido y se ha cambiado a Alambre. Para regresar a Sólido basta con volver a pulsar "Z". Rotar y escalar En realidad, si se ha comprendido la filosofía de la transformación Mover, tanto Rotar como Escalar no deberían entrañar más dificultad que saber que los atajos son "R" y "S" respectivamente. Algunas particularidades a tener en cuenta respecto a la transformación Rotar son: Si pulsamos "Control" durante la edición los saltos en el giro son de 5º. Este hecho se comprueba en tiempo real en la parte inferior izquierda del editor Vista 3D. En el siguiente ejemplo se ha restringido el giro al eje Z Global y como al mover el ratón se está pulsando la tecla "Control" vemos cómo se consigue fácilmente un ángulo de -25º. Ministerio de Educación, Cultura y Deporte INTEF 17
- 19. Blender 3D en la Educación Formación en Red Si buscamos precisión es muy habitual introducir el valor del giro a través de teclado con una secuencia de este tipo "RZ45" que se traduce por un giro en el eje Z con valor 45º. Cuando escribimos 45 lo vemos en tiempo real en el lugar antes señalado. Viejo método vs método 2.60 Lo que hemos explicado es el método con el que se han hecho estas ediciones hasta Blender 2.49b y así lo siguen haciendo la gran mayoría de los usuarios. Sin embargo en el paso a 2.5x se incorporó una manera visual de hacer todo eso y que consiste en pulsar "R" y después "Intro". De esta manera no se hace edición ninguna pero en el cuadro Herramientas ("T") se despliega una botonera para elegir todos los parámetros. Por supuesto esto es válido tanto para Mover, como para Rotar como para Escalar. Así, el ejemplo "RZ45" se consigue del siguiente modo. Tras "R""Intro": Ministerio de Educación, Cultura y Deporte INTEF 18
- 20. Blender 3D en la Educación Formación en Red Ejes globales y ejes locales Un objeto sale a escena con su eje Z (Local) apuntando hacia arriba respecto al entorno 3D (Global) lo que se traduce que comparten orientación en ese eje. Y así ocurre con los tres ejes y en todas las ocasiones. Sin embargo, más pronto que tarde, ese objeto se rotará y es muy probable que su eje Z deje de coincidir con el del entorno. Pero ¿qué pasa si queremos desplazar el objeto sobre su eje Z Local? Si hacemos "GZ" no se cumplirán las expectativas. En ese caso la secuencia es "GZZ"; es decir, ponemos en marcha la edición de desplazamiento con "G", después pulsamos "Z" dando la orden de que se restringa al eje Global correspondiente y para terminar le decimos a Blender que cambie de Global a Local pulsando por segunda vez la tecla "Z". Ministerio de Educación, Cultura y Deporte INTEF 19
- 21. Blender 3D en la Educación Formación en Red Ayuda visual Manipulador 3D Para una edición rápida de las tres transformaciones estudiadas, sobre todo Mover, y cuando éstas se hacen sobre todo respecto al sistema Global se utiliza mucho el Manipulador 3D, que es una ayuda visual con los tres colores que caracterizan a cada uno de los ejes: X: rojo Y: verde Z: azul Por defecto sólo viene activado el de Mover representado por flechas. Ministerio de Educación, Cultura y Deporte INTEF 20
- 22. Blender 3D en la Educación Formación en Red Basta desplazarlo desde una de las flechas para que se ejecute la edición Mover. Una de sus grandes ventajas para optimizar el trabajo es que la edición termina cuando se suelta el Manipulador 3D. Hay una opción más para el desplazamiento porque además de las flechas hay una circunferencia blanca. Si desplazamos agarrando ese elemento el objeto se moverá por un plano paralelo al del monitor. Equivale a hacer "G" y mover el ratón. Desde la barra de menús del editor Vista 3D se activa/desactiva esta ayuda y se ofrecen varias opciones que la hacen más versátil. Borrar y Duplicar De Borrar poco podemos decir. Sin embargo la usaremos para aprender que hay al menos otra forma de ejecutar la transformaciones, aunque es casi seguro que nunca se utiliza. Se trata de usar los menús. En el menú del editor Vista 3D está la secuencia Objeto/Borrar, de la misma manera que hubiéramos podido encontrar Objeto/Transformaciones... pero nuevamente la optimización del trabajo nos lleva a preferir la tecla "Supr" o la tecla "X" para conseguir el mismo fin. En los tres casos se nos pide confirmación a través de un pequeño mensaje ¿Confirmar?. Ministerio de Educación, Cultura y Deporte INTEF 21
- 23. Blender 3D en la Educación Formación en Red Para Duplicar sí suele ser más habitual usar el menú Objeto/Duplicar Objetos pero para una edición rápida es recomendable "Shift_D"... ...sobre todo por el hecho de que esta edición, además de crear el duplicado, pone en marcha Mover. Cuando hacemos el duplicado no termina la operación ahí, sino que Blender queda a la espera de que desplacemos el segundo objeto. Es por eso que de nuevo vuelve a ser muy importante tener el puntero del ratón bien situado antes de dar la orden. Si tras la creación del duplicado culminamos con clic izquierdo o "Intro" sin haber desplazado el segundo objeto, éste se quedará coincidiendo geométricamente con el primero y eso es muy poco recomendable al aparecer caras coplanares que se convertirán en un quebradero de cabeza llegado el momento. Ayuda visual Ejercitación Saca un cilindro (Añadir/Malla/Cilindro) a la escena y tras escalarlo en Z, para que quede más achatado, coge soltura haciendo duplicados y desplazándolos en Z. Primero "Shift_D" y, sin pulsar "Intro", restringe en Z ("Shift_D Z"); después mueve el ratón hasta la localización nueva y finaliza la edición. Ministerio de Educación, Cultura y Deporte INTEF 22
- 24. Blender 3D en la Educación Formación en Red Material didáctico: Batería musical Nuestro primer material didáctico será una batería musical para explicar gráficamente cada una de las partes. No nos planteamos una batería hiperrealista sino un esquema con configuras geométricas sencillas. Lo importante ahora es coger soltura en el duplicado de objetos y controlar su colocación correcta en el espacio. Comenzamos eliminando el cubo por defecto ("Supr") y añadiendo un cilindro (Añadir/Malla/Cilindro). Presenta su base y su tapa perpendiculares al eje Z y, como nosotros lo queremos para el bombo, le aplicamos una rotación de 90º en el eje Y ("RY90"). Ministerio de Educación, Cultura y Deporte INTEF 23
- 25. Blender 3D en la Educación Formación en Red Para que tenga la proporción del bombo lo escalamos en el eje X ("SX"). Para embellecer nuestro bombo vamos a duplicar ("Shift_D") este cilindro y lo escalamos ("S") al alza ligeramente. Una vez concluida esa edición ("Intro") hacemos un nuevo escalado en X ("SX"). Para terminar lo desplazamos en X ("GX") o usamos el Manipulador 3D moviendo la flecha roja. Ministerio de Educación, Cultura y Deporte INTEF 24
- 26. Blender 3D en la Educación Formación en Red Aprovechamos para reescalar ya que, al estar situado en su lugar de destino, nos hacemos mejor idea de si la proporción es la deseada. Cuando le demos el visto bueno definitivo lo duplicamos ("Shift_D") y lo desplazamos en X (rojo) para colocarlo en el extremo opuesto. Lo damos por concluido porque de momento sólo buscamos una representación esquemática. Seleccionamos los tres objetos haciendo clic derecho sobre cada uno mientras mantenemos pulsada la tecla "Shift", los duplicamos ("Shift_D") y los desplazamos (rojo) para que no queden superpuestos a los originales. Ministerio de Educación, Cultura y Deporte INTEF 25
- 27. Blender 3D en la Educación Formación en Red Nos preocupamos de que continúen los tres objetos seleccionados y les hacemos un giro de 90º en el eje Y ("RY90") para ponerlo de pie. Los escalamos en Z ("SZ") para que adquieran la proporción de un tom. Después los escalamos "S" sin restringir en ningún eje para que la proporción respecto al bombo sea adecuada. En la siguiente imagen se muestra el tom ya desplazado con el Manipulador 3D para ocupar un lugar cercano al que será su destino final. Ministerio de Educación, Cultura y Deporte INTEF 26
- 28. Blender 3D en la Educación Formación en Red Nos colocamos en un punto de vista ortográfico ("NumPad 5") lateral ("NumPad 3") para controlar el giro sin tener que restringir en ningún eje. Los tres objetos siguen seleccionados. Ya que estamos bien situados, duplicamos ("Shift_D") el tom y lo desplazamos en Y (verde). Ministerio de Educación, Cultura y Deporte INTEF 27
- 29. Blender 3D en la Educación Formación en Red Y, como es lógico, lo giramos ("R") y desplazamos (verde) para que queden los dos toms más o menos simétricos. Llega el momento de seleccionar los seis elementos que conforman la pareja de toms, colocarnos en vista frontal ("NumPad 1") y girar ("R") para que se orienten hacia el músico. Si no estuviéramos en ese punto de vista ya sabemos que deberíamos restringir el giro con "RY". Sin duda ya comienza a parecer una batería. Como estos toms ya están girados no nos interesan para el tom de suelo. Así que volvemos a seleccionar los tres objetos del bombo, los duplicamos ("Shift_D") y los desplazamos para volver a comenzar tal y como hicimos con el primer tom. Este nuevo instrumento necesita un giro de 90º en el eje Y ("RY90") y debe tener unas proporciones similares a las de los toms iniciales pero su tamaño debe ser algo mayor. Tras colocarlo en su lugar de destino esta es la impresión general. Ministerio de Educación, Cultura y Deporte INTEF 28
- 30. Blender 3D en la Educación Formación en Red Debe tener tres patas que pueden ser cilindros. Tras sacar a escena uno nuevo, y hacerle los escalados necesarios, lo colocamos en su lugar usando sobre todo la vista superior ("NumPad 7") para que quede tangente y el frontal ("NumPad 1") para asegurarnos que el pie de la pata queda a la altura del mismo supuesto suelo que el bombo. Cuando ese elemento esté en su sitio comenzamos a duplicarlo y colocarlo alrededor del tom de suelo (lo mejor es usar el punto de vista "NumPad 7" en vista ortográfica) Ministerio de Educación, Cultura y Deporte INTEF 29
- 31. Blender 3D en la Educación Formación en Red Hemos puesto en práctica un modo de trabajo que se repite muchas veces con Blender. Lo dejamos aquí pero aconsejamos continuar el modelado para aumentar la destreza. Este es un posible resultado. En el apartado siguiente aprenderemos a obtener una imagen realmente útil de un modelado para poder usarla como material didáctico. Ministerio de Educación, Cultura y Deporte INTEF 30
- 32. Blender 3D en la Educación Formación en Red Analiza y estudia el archivo .blend Usa este .blend para compararlo con tu resultado una vez que hayas realizado toda la práctica. Te servirá de referencia para autoevaluarte. Paneles El editor Paneles es uno de los lugares con mayor cúmulo de opciones editables pero debemos tener en cuenta que en el arranque del aprendizaje se usan realmente muy pocas. Después, con el paso del tiempo, el diseñador empieza a añadir a sus proyectos matices que les dan calidad, belleza, elegancia, rendimiento... Para que sepamos en cada momento a cuál nos estamos refiriendo esta es la descripción de los once que se muestran al inicio: Render . El término render está completamente arraigado en la jerga del diseño 3D y hace referencia al proceso por el cual el modelado 3D se convierte en una imagen fija, en una animación, en una simulación... También llamamos render al propio resultado. Escena . Es uno de los lugares donde se configuran aspectos relacionados con animaciones, videojuegos y simulaciones físicas. Mundo . Aquí se determinan aspectos que van a tener que ver con el ambiente que envuelve la escena. Un buen ejemplo de lo que se edita aquí son las estrellas del firmamento, la niebla o algunas iluminaciones de carácter global no basadas en puntos luminosos. Objeto . En este panel se editan asuntos como la relación entre dos objetos, por ejemplo una relación de parentesco por la que un objeto queda ligado a otro. Ministerio de Educación, Cultura y Deporte INTEF 31
- 33. Blender 3D en la Educación Formación en Red Restricciones . Blender incluye un buen surtido de este tipo de ediciones. Se trata de obligar a un objeto a hacer o no hacer algo; por ejemplo que la cámara siempre mire a un punto durante una animación. Modificadores . Estas son importantísimas herramientas destinadas a ahorrar buenas dosis de trabajo. Desde aquí se crea de manera automática una animación de un objeto que late como un corazón, sólo por poner un ejemplo. Datos de objeto . Dentro de un objeto es posible distinguir entre una zona u otra a pesar de formar parte de la misma malla. Material . Para que un objeto parezca más o menos real habrá que indagar en sus propiedades: color, reflexión... Texturas . No siempre es suficiente con un material bien diseñado para ganar realismo. Las texturas aportan nuevas cualidades al material. Partículas . Blender permite animar vértices de los que después determinamos su forma y cualidades; un buen ejemplo es la lluvia. Físicas . Cuando ejecutamos el motor de juego (Blender Game) lo que estamos haciendo en realidad es poner en marcha la actuación de las propiedades físicas asignadas al entorno y los objetos. De esa manera vemos cómo un objeto cae atraído por la fuerza de la gravedad y choca contra otros tan solo con pulsar un botón. Reflexión ¿Habías visto con anterioridad un software con esta forma de organizar las ediciones? ¿Te parece una buena opción? Pulse aquí Renderizado ¿Qué es un render? En esencia es la imagen final en la que se materializa un trabajo. Por ejemplo, este es el aspecto de un modelado en el editor Vista 3D... Ministerio de Educación, Cultura y Deporte INTEF 32
- 34. Blender 3D en la Educación Formación en Red ...pero el producto final es esta otra imagen, la fotografía generada por Blender desde la cámara virtual, en la que aparece de forma evidente todo aquello que hemos decidido en temas de materiales, iluminación, entorno... La escena por defecto de Blender incluye todo lo necesario para hacer nuestro primer render: objeto, luz y cámara. El camino más corto para hacerlo es el atajo de teclado "F12"... Ministerio de Educación, Cultura y Deporte INTEF 33
- 35. Blender 3D en la Educación Formación en Red ...pero también es muy usado el botón Imagen de la botonera Render . Vemos que el editor Vista 3D es sustituido por otro denominado editor UV/Imagen donde se muestra el resultado del render. Ahora es importante atender a estos dos nuevos atajos de teclado: Para regresar al editor Vista 3D basta con pulsar la tecla "Esc". Aunque hayamos regresado al editor Vista 3D siempre podemos echar un vistazo al último render con el atajo "F11". Hay algunos parámetros para conseguir los renders del tamaño y proporciones deseadas. Como es lógico, seguimos hablando de campos editables dentro del panel Render . Sin duda una de las primeras decisiones que debemos tomar es la proporción de ancho por alto. En estos parámetros Blender sólo trabaja con píxeles como unidad de medida. Los campos para introducir los valores deseados son Resolución X (ancho) y Resolución Y (alto). Es muy interesante hacer esta edición desde el punto de vista de la cámara "NumPad 0" ya que se aprecian los cambios en tiempo real y nos ayudará a determinar la proporción adecuada para nuestro proyecto. Bajo estos campos hay un tercero llamado % (50% por defecto). Es verdaderamente útil porque permite renders más pequeños sin necesidad de editar los valores definidos. Por ejemplo en esta captura hemos optado por unos parámetros de 800x600px pero en el render obtenemos una imagen de 400x300px al salir al 50%. Ministerio de Educación, Cultura y Deporte INTEF 34
- 36. Blender 3D en la Educación Formación en Red Y la segunda decisión a la que atenderemos es el formato de salida de la imagen (PNG por defecto). En la parte baja de este panel hay una botonera llamada Salida de la que de momento no nos interesa nada más. Guardar el render El render puede llevar pocos segundos, algunos minutos o varias horas horas dependiendo de los efectos utilizados, la dimensión de la imagen y los recursos de nuestro ordenador. Cuando haya finalizado el proceso tomaremos la decisión de repetirlo porque algo no nos convenza del todo; o decidiremos guardarlo. El editor UVs/Imagen que se abre para visualizar el render posee una barra con dos menús: Vista e Imagen. Usaremos Imagen/Guardar como imagen para acceder al explorador de archivos y buscar la localización dónde queremos guardarla. Ministerio de Educación, Cultura y Deporte INTEF 35
- 37. Blender 3D en la Educación Formación en Red El explorador de archivos puede visualizarse de varias maneras. Quizá la más cómoda para el recién llegado sea la de vista en miniaturas que se activa en el icono que marcamos en la siguiente captura donde hemos elegido como nombre para nuestro archivo mi_imagen.png (la extensión la pone Blender como consecuencia de la elección que hicimos en la botonera Salida). Tras esta toma de decisiones guardamos haciendo clic en el botón de la parte alta a la derecha Save As Image. Ministerio de Educación, Cultura y Deporte INTEF 36
- 38. Blender 3D en la Educación Formación en Red Ayuda visual Materiales El panel Material está lleno de posibilidades. Aquí es posible dar al objeto la apariencia deseada. Una vez asignado un color, decidimos otros asuntos como su capacidad de reflejar la luz, transparencia... Lo mejor es hacer una breve introducción puesto que más adelante se le dedica el espacio necesario al tema de creación de materiales y texturas. Excepto el cubo por defecto, cualquier otro objeto que sacamos a escena carece de material. La asignación de esta propiedad corre a cargo del usuario. Un botón llamado Nuevo es suficiente para que se despliegue todo el arsenal de posibilidades. Esta es una buena oportunidad para hacer uso de los pequeños iconos triangulares de la esquina superior izquierda de cada botonera y que sirven para replegarlas y expandirlas. Si en esta ocasión nos quedáramos sólo con las que vamos a usar la apariencia sería esta otra. Ministerio de Educación, Cultura y Deporte INTEF 37
- 39. Blender 3D en la Educación Formación en Red Comencemos por ponerle un nombre al material. Accedamos al campo editable y asignémosle una denominación coherente con nuestro proyecto; un ejemplo podría ser carroceria (no usaremos tildes). En la botonera llamada Difuso hacemos clic en el gran recuadro de color blanco (color por defecto que asigna Blender) para que nos aparezca un editor de colores de uso elemental para definir nuestro color. Ministerio de Educación, Cultura y Deporte INTEF 38
- 40. Blender 3D en la Educación Formación en Red Ayuda visual Mundo Nos despedimos de este primer contacto con los paneles echando un vistazo al llamado Mundo . Aquí es donde determinamos muchas de las propiedades que hacen que el render final adquiera cierta ambientación. Uno de los aspectos más importantes en un render es la iluminación y no siempre se consiguen efectos de luz usando focos. Por ejemplo, hay iluminaciones de carácter global en las que se entiende que la luz procede de todas partes como si una semiesfera, a modo de cúpula celeste, lanzara rayos luminosos hacia su centro. Otro efecto luminoso que no requiere focos es el que vamos a ver ahora para justificar nuestra aproximación a este valioso panel Mundo . Se trata de la iluminación indirecta. Creamos una escena con unos pocos objetos (Añadir/Malla...), como puede verse en la siguiente imagen, y eliminamos el punto de luz que incorpora Blender por defecto. Ministerio de Educación, Cultura y Deporte INTEF 39
- 41. Blender 3D en la Educación Formación en Red Podemos darnos el capricho de comprobar cuál es el efecto de hacer un render ("F12") cuando no hay ningún punto luminoso...Como la oscuridad total carece de interés nos dirigimos al panel Material y le asignamos uno a cada objeto para conseguir lo que se aprecia en la siguiente ilustración. Al material de la esfera y al del toroide les añadimos la propiedad Emitir en la botonera Sombreado (un valor en torno a 0.40 puede ser aceptable para comenzar). Ministerio de Educación, Cultura y Deporte INTEF 40
- 42. Blender 3D en la Educación Formación en Red Esto le otorga al material la propiedad de emitir luz pero un render es muy poco reconfortante... Le llega el turno al panel Mundo . Nos vamos a la botonera Iluminación indirecta y la activamos. Sin embargo algo no funciona bien porque sus opciones aparecen anuladas y la propia Iluminación indirecta queda también inutilizada. La solución la encontramos en el mensaje inferior Sólo funciona con el método de Recolección Aproximada. No tenemos que ir muy lejos porque la opción Aproximado esta justo en la botonera de abajo llamada Recolección. Hacemos un render sin variar las opciones Factor y Rebotes de Iluminación indirecta. Ahora sí; los objetos emiten luz y los colindantes se ven afectados. Subamos el valor de Emitir hasta 2.00 (el máximo) para la esfera y el toroide. El render ganará una buena dosis de efecto luminoso. Ministerio de Educación, Cultura y Deporte INTEF 41
- 43. Blender 3D en la Educación Formación en Red Y esto sólo variando dos parámetros. Si aumentamos Rebotes a 4, en el resultado se aprecia que la luz emitida tiene mayor fuerza originando un bonito efecto que hace que el cubo parezca proyectar una sombra gracias al exceso de luz que hay a ambos lados. Analiza y estudia el archivo .blend Usa este .blend para compararlo con tu resultado una vez que hayas realizado toda la práctica. Te servirá de referencia para autoevaluarte. Material didáctico: Círculo cromático Ministerio de Educación, Cultura y Deporte INTEF 42
- 44. Blender 3D en la Educación Formación en Red Vamos a realizar un bonito círculo cromático con el que explicar la teoría de los colores complementarios. Damos por hecho que comenzamos con la escena de Blender por defecto. Eliminamos ("Supr") del cubo inicial y del punto de luz (a partir de ahora lámpara) Añadimos a la escena un plano (Añadir/Malla/Plano) que hará las veces de suelo. Lo escalamos ("S") más o menos al tamaño de la rejilla. Añadimos una Esfera UV (Añadir/Malla/Esfera UV). Como es lógico el plano corta a la esfera por la mitad debido a que no hemos movido el Cursor 3D. Desplazamos la esfera hacia arriba usando la flecha azul del Manipulador 3D y con "Control" pulsado para que se mueva a saltos de una unidad: esto garantiza la tangencia perfecta entre el plano y la esfera. Ministerio de Educación, Cultura y Deporte INTEF 43
- 45. Blender 3D en la Educación Formación en Red Nos situamos en un punto de vista ortográfico "Numpad 5" (si está en cónica), desplazamos la esfera en el eje Y (verde) usando el Manipulador 3D para que no quede en el centro del plano. La duplicamos ("Shift_D") y desplazamos el duplicado de nuevo sobre el eje Y para conseguir esto. Seleccionamos las dos esferas y las duplicamos ("Shift_D"), ponemos en marcha la edición Rotar ("R") e introducimos a través de teclado la cifra 60. Comprobamos cómo no es necesario concluir la operación de duplicado para poner en marcha la de rotación ("Shift_D R60"). Ministerio de Educación, Cultura y Deporte INTEF 44
- 46. Blender 3D en la Educación Formación en Red Repetimos la operación anterior usando las dos nuevas esferas. También podríamos usar las esferas iniciales e introducir -60 (negativo) en lugar de 60. Llega la hora de darles Materiales con capacidad de emitir luz y de preparar las condiciones del entorno para que se pueda generar la luz indirecta. Comenzamos por aplicar los colores adecuados al asignar materiales. Damos los colores en valor hexadecimal para que se puedan introducir con exactitud. Lo único que debemos hacer es desplegar el editor de colores en la botonera Difuso y acceder al modo de color Hex. Ministerio de Educación, Cultura y Deporte INTEF 45
- 47. Blender 3D en la Educación Formación en Red Violeta: 9E00FF (como en el ejemplo de la captura de anterior). Magenta: FF00B5 Naranja: FF8500 Amarillo: FFFF00 Verde: 1DFF00 Cian: 00BCFF Plano del suelo: 585858 No importa que no se parezcan a lo esperado porque les falta añadirles la propiedad Emitir que corregirá ese efecto. Tras subirle este valor a 1 a todos sellos, este es el aspecto que presentan. Sólo nos que activar la Iluminación indirecta tal y como hemos aprendido y buscar un bonito encuadre para nuestro círculo cromático. Encuadre básico Más adelante profundizamos en el tema del manejo de la cámara. De momento a lo que ya sabemos sobre el render la vamos a Ministerio de Educación, Cultura y Deporte INTEF 46
- 48. Blender 3D en la Educación Formación en Red sumar un encuadre muy sencillo: Nos situamos en el editor Vista 3D para ver la escena desde donde nos gustaría renderizar. Usamos Vista/Alinear vista/Alinear cámara activa a vista (mejor aún "Control_Alt_NumPad 0") En función del resultado activaremos el sombreado Suave o la Subdivisión. Analiza y estudia el archivo .blend Ministerio de Educación, Cultura y Deporte INTEF 47
- 49. Blender 3D en la Educación Formación en Red Usa este .blend para compararlo con tu resultado una vez que hayas realizado toda la práctica. Te servirá de referencia para autoevaluarte. Actividades 1- Genera nuevas ventanas. Prueba a desplazar el ratón por el símbolo triangular que aparece en algunas esquinas de los editores. Verás que las ventanas se parten en dos. No es fácil el proceso inverso (eliminar una de esas ventanas nuevas que hemos creado) aunque en realidad sólo hay que hacer el movimiento inverso, pero con un poco de práctica se gana destreza. 2- Echa un vistazo a los distintos entornos de trabajo Detente un rato a ver las diferentes configuraciones de ventanas que ofrece Blender además de Default: Animation. Para tener a la vista todo lo necesario para animaciones. Compositing. Blender incluye un sistema avanzado para controlar efectos llamado Edición por Nodos que responde a los últimos avances en lo que a manipulación de imágenes se refiere. Se trata de disponer de un modo independiente de cada efecto que apliquemos y no con el tradicional Historial cronológico. Game Logic. Blender permite la creación de videojuegos y desde aquí podemos acceder a todo lo necesario para diseñarlos. Scripting. Si tenemos nociones de programación en Python desde aquí podemos escribir y ejecutar nuestras propias Ministerio de Educación, Cultura y Deporte INTEF 48
- 50. Blender 3D en la Educación Formación en Red aplicaciones dentro de Blender. UV Editing. Es muy habitual pegar texturas fotográficas sobre los modelados y ese proceso se controla a la perfección desde aquí. Video Editing. La edición final del vídeo de una animación con diferentes secuencias, sonidos, efectos... se hace desde este entorno de trabajo. 3- Edita la rejilla Busca en el cuadro Propiedades ("N") la botonera Mostrar, despliégala con el pequeño triángulo y cambia los parámetros Líneas y Escalar de la rejilla que hace las veces de plano horizontal del suelo. 4- Prueba a tener cuatro editores Vista 3D En esa misma botonera Mostrar de la actividad anterior investiga la opción Alternar Vista Cuadruple. Ese mismo efecto lo conseguimos con el atajo de teclado "Control _Alt _Q". 5- Haz órbita y zoom a través de teclado Investiga las posibilidades que ofrecen las teclas "NumPad 2", "NumPad 4", "NumPad 6" y "NumPad 8". Ministerio de Educación, Cultura y Deporte INTEF 49
- 51. Blender 3D en la Educación Formación en Red Haz lo mismo con el signo de suma y de resta del teclado numérico para ver sus posibilidades de zoom. 6- Configura una distancia focal para Vista 3D En el cuadro Propiedades ("N") investiga las consecuencias de manipular el parámetro Lente en la botonera Vista. 7- Borra desde el cuadro Herramientas En el cuadro Herramientas ("T") verifica una sencilla edición: Borrar. Ministerio de Educación, Cultura y Deporte INTEF 50
- 52. Blender 3D en la Educación Formación en Red 8- Siente el desplazaiento super-lento Desplaza un objeto mientras pulsas"Shift" y comprueba cómo se hace un desplazamiento super-lento para tener mayor control. 9- Gira y rota el globo terráqueo En una esfera (Añadir/Malla/Esfera UV) haz una rotación con valor 23.27 (ángulo de inclinación de la Tierra) en el eje X con "RX23.27" y después haz que gire sobre su eje con "RZZ". 10- Manipulador 3D sin sentido práctico Acumula manipuladores con la tecla "Shift" pulsada. Comprobarás que no es nada recomendable. Este sería un cubo con los tres manipuladores a la vez, lo que demuestra que una ayuda puede acabar convirtiéndose en auténtico caos si no se usa con criterio. Ministerio de Educación, Cultura y Deporte INTEF 51
- 53. Blender 3D en la Educación Formación en Red 11- Practica asuntos relativos al render Realiza diferentes renders cambiando sus proporciones y tamaños. Varía el % de salida de un mismo render para comprobar cómo aumenta o disminuye el tamaño de salida. Acostúmbrate al explorador de archivos para determinar el destino de un render. Cambia el formato de salida tal y como aprendiste en el apartado Renderizado y guarda el mismo render en formatos distintos como PNG, JPEG o BMP. 12- Cambia colores en distintos modos Manipula el color de un material desde los distintos modos que ofrece Blender: RGB, HSV y Hexadecimal cuando estás en el editor de color. Test de Autoevaluación Autoevaluación: Conceptos fundamentales (I) 1- El editor Vista 3D puede tener ocultos... Dos cuadros: Herramientas "T" y Botoneras "B". Dos cuadros: Propiedades "N" y Herramientas "T". Un cuadro Herramientas "T". 2- La Iluminación indirecta funciona con el tipo de Recolección... Trazador de rayos. Aproximado. Tanto con "Trazador de rayos" como con "Aproximado". 3- La orden de una rotación de 270º en el eje Z Global es... RZZ270 GZ270 RZ270 4- La orden de un escalado en el eje Y Local es... Ministerio de Educación, Cultura y Deporte INTEF 52
- 54. Blender 3D en la Educación Formación en Red SYY SY SSY 5- En cualquier momento podemos ver el último render con la tecla de función... F10. F11. F12. 6- Una de las particularidades de la orden Duplicar ("Shift_D") es que... Pone en marcha de forma automática la transformación Mover. Solo puede hacerse en vista ortográfica. Finaliza de modo automático sin nueva orden. 7- Además de "Supr" y la opción del menú Objeto, podemos borrar con el atajo... "C" "D" "X" 8- La alternancia entre vista en cónica y ortográfica se consigue con... "NumPad 5" "NumPad 8" "NumPad 0" 9- En vista ortográfica, las vistas planta, alzado y perfil corresponden a... "NumPad 8", "NumPad 2" y "NumPad 6" "NumPad 7", "NumPad 1" y "NumPad 3" "NumPad 4", "NumPad 6" y "NumPad 2" 10- Después de una rotación... Los ejes Locales y Globales dejan de coincidir Los ejes Locales y Globales siguen coincidiendo igual que si hubieramos hecho un escalado. El objeto deja de tener ejes Globales ENVIAR RESPUESTAS Ministerio de Educación, Cultura y Deporte INTEF 53
- 55. Blender 3D en la Educación Formación en Red Ministerio de Educación, Cultura y Deporte INTEF 54