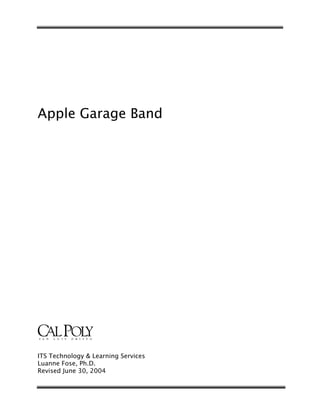
Apple Garage Band
- 1. Apple Garage Band ITS Technology & Learning Services Luanne Fose, Ph.D. Revised June 30, 2004
- 2. TABLE OF CONTENTS Introduction _________________________________________________________ 1 GarageBand’s Musical Components _________________________________ 1 Creating a New Project File __________________________________________ 2 Setting the Tempo, Time Signature, and Key ________________________ 2 GarageBand Main Window Overview_________________________________ 3 Adding Loops for Drum and Rhythm Tracks_________________________ 5 Button View of the Loop Browser____________________________________ 5 Column View of the Loop Browser___________________________________ 6 Timeline Overview __________________________________________________ 7 Software Instruments Track Editor __________________________________ 9 Real Instruments Track Editor______________________________________ 10 Using the GarageBand Onscreen Music Keyboard __________________ 11 Connecting a Music Keyboard to your Computer ___________________ 11 Adding a Software Instrument Track _______________________________ 12 Getting Ready to Record____________________________________________ 12 Recording a Software Instrument___________________________________ 12 Recording a Software Instrument With the Cycle Region ___________ 13 MIDI Overdubbing__________________________________________________ 14 Changing Software Instrument Settings ____________________________ 14 Editing Software Instrument Regions_______________________________ 14 Connecting Real Musical Instruments to Your Computer ___________ 15 Adding a Real Instrument Track ____________________________________ 16 Getting Ready to Record____________________________________________ 16 Monitoring Real Instrument Input __________________________________ 17 Changing Real Instrument Settings_________________________________ 17 Track Info Window Overview _______________________________________ 17 Mix Down __________________________________________________________ 19 Saving Your File ____________________________________________________ 19 Exporting to iTunes ________________________________________________ 19 Some Great URLs to Know About ___________________________________ 20
- 3. Introduction Tap into your inner Mozart! GarageBand is an application that allows you to create your own music (pros and novices alike) and turns your Macintosh into a digital recording studio. You don’t have to play the piano, you don’t have to read music, you don’t even have to have rhythm! Tired of messing with issues of copyright when using music for your PowerPoints, videos, digital photo albums or other presentations? Make your OWN music by learning how to manipulate infinite combinations of the over 1,000 loops that Apple provides in this powerful software tool. These professionally-recorded riffs by world-class musicians are royalty-free interludes, played in a variety of moods and genres. GarageBand does not require that you use a synthesizer keyboard or other MIDI instrument but if you have one and are musically-inclined, you can even make BETTER music by recording your own tracks and using GarageBand to lay down additional background tracks. Just like the pro’s, you can tweak your own loops and/or recordings with processed effects such as reverb or grand chorus. When your masterpiece is finished, export it to iTunes 4 for use in your iMovie, iPhoto, or PowerPoint/Keynote presentation, or even transfer it to your iPod for your own personal enjoyment! GarageBand’s Musical Components GarageBand consists of three musical components: 1) Loops: These are pre-recorded audio loops of both sampled or synthesized instruments; 2) Software Instruments: These are MIDI tracks created either with software synthesizers controlled via a MIDI keyboard or with GarageBand’s on-screen keyboard; and 3) Real Instruments: These are digital audio tracks live performance recordings of real instruments or vocals through the Mac’s audio port or an audio interface. All three of these components display as separate tracks within the GarageBand Timeline. You can add as many tracks as you need in order to complete your composition and use any mixture of the above three components. You are only limited by the amount of RAM on your computer. Actually, you can get around that problem by combining multiple tracks into one track (a process the pro’s called bouncing). Create as many tracks as your Mac allows, mix them to your satisfaction (i.e., balancing volume etc. so they can still be heard when you add other tracks later), then export them into iTunes as one .AIF file. Import the .AIF file back into GarageBand as one merged track by dragging it from iTunes into the Finder and then drag the exported file from the Finder into GarageBand’s Timeline. Continue to record additional tracks and repeat this process as necessary until you have completed your project. Basically, this method allows you to create a virtually unlimited number of tracks! Let’s not waste any time… let’s create a song file and get started! Note: A great deal of this tutorial was extracted from Apple’s GarageBand Tutorials but placed in somewhat different order for better understanding. ITS - Technology & Learning Services Page 1 Luanne Eris Fose, Ph.D.
- 4. Creating a New Project File To start working in GarageBand, you will need to create a new project. Projects or songs are the documents that hold your music and all the changes you make. If it is your first time to open the GarageBand application, it will ask you if you wish to “Create a new song” or “Open an Existing Song.” To create a new project within GarageBand: 1. Choose File > New. 2. In the New Project dialog box, browse to the location where you want to store the project, then type a name for the project in the name field. 3. Set the song’s tempo, time signature, and key as described in the following section. Figure 1: New Project Dialog Box Setting the Tempo, Time Signature, and Key Each song has a tempo, a time signature, and a key, which last for the entire length of the song. Music Theory Tip - About the Tempo: Each song has a speed, or tempo, which defines the rate that the beat (i.e., the basic rhythmic pulse), occurs in the song. The tempo is measured in beats per minute, or bpm. You can set the tempo to any speed between 60 and 240 bpm. The default tempo is 120 bpm, which is a common tempo used in pop music. ITS - Technology & Learning Services Page 2 Luanne Eris Fose, Ph.D.
- 5. To set the tempo for your song: 1. In the New Project dialog box, drag the Tempo slider left to slow down the tempo, or right to speed up the tempo. If you need to, you can change the tempo later in the Track Info > Master Track window. Music Theory Tip - About the Time Signature: Each song also has a time signature, which controls the relationship between beats and measures. A song's time signature consists of two numbers separated by a forward slash, which look similar to a fraction. The number on the left refers to the number of beats in each measure, and the number on the right refers to the beat value (the length of the note that gets one beat). You can use any of the following time signatures in a GarageBand song: 2/2, 2/4, 3/4, 4/4, 5/4, 7/4, 6/8, 7/8, 9/8, or 12/8. The default is 4/4, the most commonly used time signature. To set the time signature: In the New Song dialog, choose a time signature from the Time pop-up menu. If you need to, you can change the time signature later in the Track Info > Master Track window. Music Theory Tip – About the Key Each song has a key, which defines the central note to which the other notes in the music relate. You can set the song to use any musical key. (Note: Obviously, the Apple programmers don’t know that much about music theory and key signatures since they have offered such key choices as D#, instead of Eb. The note of D# exists but the key of D# does NOT! They also have only offered the key of C# but not Db, which both exist in the real musical world! I guess it is time to give Apple programmers a lesson on key signatures and enharmonic equivalents.) To set the key: 1. In the New Song dialog, choose a key from the Key pop-up menu. If you change the key of a song after recording instruments or adding loops, all Software Instrument recordings and loops are transposed to the new key. Real Instrument recordings are not transposed. 2. If you need to, you can change the key later in the Track Info > Master Track window. 3. Note: If you are using Apple Loops to create your song, the loop will automatically be transposed as you drag it into the main GarageBand window according to the key you selected when setting up your composition. If you are going to use Real Instruments for your composition, you should set the appropriate key here before you begin recording. GarageBand Main Window Overview Here’s an overview of the main GarageBand window: ITS - Technology & Learning Services Page 3 Luanne Eris Fose, Ph.D.
- 6. Figure 2: GarageBand Main Window A Track Headers: The instrument icon and name are shown on the left of each track’s header. Click the Mute button (with the speaker icon) to silence the track. Click the Solo button (with the headphone icon) to hear the track by itself. B Track Mixer: Drag the pan wheel to adjust the pan position of the track (the left-to-right placement in the stereo field). Drag the volume slider to adjust the track’s volume. Watch the level meters to see the track’s volume level as you record and play. C Timeline: Contains the tracks where you record Real and Software Instruments, add loops, and arrange regions. Also includes the beat ruler, which you use to move the playhead and align items in the timeline with beats and measures. D Zoom Slider: Drag the zoom slider to zoom in for a closer view of part of the timeline, or to zoom out to see more of the timeline. E New Track Button: Click to add a track below the existing tracks in the timeline. F Track Info, Loop Browser, and Track Editor Buttons: Click to open the Track Info window, Loop Browser, or Track Editor. ITS - Technology & Learning Services Page 4 Luanne Eris Fose, Ph.D.
- 7. G Transport Controls: Click the Record button to start recording. Click the Play button to start or stop the song playing. Click the Go to Beginning, Rewind, or Fast Forward buttons to move the playhead to different parts of the song. Click the Cycle button to turn on the cycle region. H Time Display: Shows the playhead’s position in either musical time (measures, beats, ticks) or absolute time (hours, minutes, seconds, fractions). Also shows the song’s tempo. Includes buttons for changing the format of the time display. I Master Volume Slider and Level Meters: Drag the volume slider to adjust the output volume level of the song. Watch the level meters to see if clipping is occurring before you export a song. Adding Loops for Drum and Rhythm Tracks You can quickly define the feel of a song by adding Apple Loops. Apple Loops are prerecorded music files designed to seamlessly repeat a rhythmic pattern. When you add a loop to the timeline, you can extend it to fill any amount of time, making it easy to create drum parts and other rhythm parts. When you add a loop to a song, GarageBand matches the loop’s tempo and key to the tempo and key of the song. This lets you use loops that were originally recorded at different speeds, and in different keys, and have them sound as though they were made to be played together. GarageBand includes a loop browser that lets you find loops by musical instrument, genre, or mood. You can also perform text searches, and refine your searches for loops in several other ways. No matter how large your collection of loops becomes, you can quickly find loops with the sound you want using the loop browser. A common way to work with loops is to start with your rhythm tracks (drums, bass, rhythm guitar) and add more loops from there. To show the loop browser: 1. Click the Loop Browser button (the button with the open eye). The loop browser has two views: button view and column view. In button view, you click keyword buttons to show loops that match the keywords. In column view, you choose from different keyword types, categories, and keywords to show matching loops. In the lower-left corner of the loop browser are two view buttons you use to select button or column view. To choose button view or column view: 1. Click the column button to show column view, or click the grid button to show button view. Button View of the Loop Browser In button view, the loop browser contains a set of keyword buttons. Click a button to show matching loops in the results list. Clicking multiple buttons narrows the results to those loops that match all of the selected keywords. ITS - Technology & Learning Services Page 5 Luanne Eris Fose, Ph.D.
- 8. Figure 3: Button View of the Loop Browser A Keyword Buttons: Click a keyword button to display matching loops in the results list. You can click multiple keyword buttons to narrow your results. B View Buttons: Click the column button to show column view, or click the grid button to show button view. C Scale Type Pop-Up Menu: Choose a scale type to see only loops using that musical scale. D Search Text Field: Type text in the field to see loops with the text in their file name or path. E Preview Volume Slider: Drag the slider to adjust the volume of the loop being previewed. F Results List: Shows loops that match the selected keywords. Also displays the tempo, key, and number of beats for each loop. Click a loop in the results list to preview it. Click the Favs checkbox for a loop to add it to your favorites. Column View of the Loop Browser In column view, the loop browser features columns for keyword type, categories, and keywords. Click a keyword type to show categories for that type, click a category to show keywords, then click a keyword to show matching loops in the results list. Clicking multiple keywords expands the results to those loops matching any of the selected keywords. Figure 4: Column View of Loop Browser ITS - Technology & Learning Services Page 6 Luanne Eris Fose, Ph.D.
- 9. A Keyword Type Column: Click a keyword type to show the categories for that keyword type in the middle column. B Category Column: Click a category to show keywords for that category in the right column. C Keyword Column: Click a keyword to show matching loops in the results list. You can click multiple keywords to expand your results. D View Buttons: Click the column button to show column view, or click the grid button to show button view. E Scale Type Pop-Up Menu: Choose a scale type to see only loops using that scale. F Search Text Field: Type text in the field to see loops with the text in their file name or path. G Preview Volume Slider: Drag the slider to adjust the volume of the loop being previewed. H Results List: Shows the loops that match the selected keywords. Also displays the tempo, key, and number of beats for each loop. Click a loop in the results list to preview it. Click the Favs checkbox for a loop to add it to your favorites. Timeline Overview The timeline contains the tracks where you record Real and Software Instruments, add loops, and arrange regions. Here’s an overview of the controls in the Timeline (See Figure 5): A Beat Ruler: Shows beats and measures, the units of musical time in the timeline. You can click the beat ruler to move the playhead to a precise beat or measure. B Tracks: You record Real and Software Instruments in tracks, and drag loops to tracks to add them to a song. You arrange the song by working with loops and regions in tracks in the timeline. C Playhead: Shows the point in the song currently playing, or the point where playback starts when you click the Play button. Also shows where cut and copied items are pasted in the timeline. You can move the playhead to change what part of the song is playing. D Timeline Grid Button: Choose a note value for the timeline grid, or choose Automatic to have the value change when you zoom in or out. E Regions: When you record a Real Instrument or Software Instrument, or add a loop, you create a region in the timeline. You can cut, copy, and paste regions, resize and move them, transpose them, and make other changes to build the arrangement of the song. ITS - Technology & Learning Services Page 7 Luanne Eris Fose, Ph.D.
- 10. Figure 5: Timeline Overview F Volume Curves: Add a volume curve to a track, then add and adjust control points on the volume curve to add dynamic changes to different parts of a song. G Master Track: You can change the sound of the overall song by adding effects or a volume curve to the master track. H Playhead Lock Button: Click to unlock the playheads in the timeline and the track editor, so that you can see a different part of the song in the track editor than in the timeline. I Scroll Bars: Drag the horizontal scroll bar to move to a different part of a song. Drag the vertical scroll bar to see tracks not currently visible. CEDFB ITS - Technology & Learning Services Page 8 Luanne Eris Fose, Ph.D.
- 11. Software Instruments Track Editor When you select a Software Instrument track, the track editor shows a graphic display of the notes in the track or selected region. You can edit individual notes in Software Instrument regions, fix the timing of notes, and transpose and rename regions. You can also show and edit controller data, such as pitch bend, modulation wheel, and sustain data, recorded when you play your music keyboard. Figure 6: Software Track Editor A Name Field: When a track is selected, type a new name for the track in the field. When a region is selected in the timeline, type a new name for the region in the field. B Fix Timing Button: Click to fix the timing of the selected region so that notes move to the nearest grid position. C Zoom Slider: Drag to zoom in for a closer view or to zoom out to see more of the track. D Display Pop-Up Menu: Choose whether to show notes or controller data in the track editor. E Velocity Slider and Field: Drag the slider to change the velocity of selected notes. You can also type the velocity value in the field. A note’s velocity reflects how hard the key is pressed when you play the note. F Transpose Slider and Field: Drag the slider to transpose the selected Software Instrument region up or down by up to 36 semitones (3 octaves). You can also type the number of semitones in the field. G Beat Ruler: Shows beats and measures for the area visible in the track editor. H Notes/Controller Data Display: Shows the individual notes of Software Instrument regions in a graphic format. You can move and resize notes to adjust their pitch, where they start playing, and how long they play. Shows controller data when chosen in Display pop-up menu. ITS - Technology & Learning Services Page 9 Luanne Eris Fose, Ph.D.
- 12. I Playhead: Shows the point in the song currently playing. J Scroll Bar: Drag the scroll bar to move to a different part of a track. Real Instruments Track Editor When you select a Real Instrument track, the track editor shows the waveform of the regions in the track. You can rename regions and transpose loop regions (but not recorded Real Instrument regions) in the track editor. Figure 7: Real Instruments Track Editor A Name Field: When a track is selected, type a new name for the track in the field. When a region is selected in the timeline, type a new name for the region in the field. B Zoom Slider: Drag to zoom in for a closer view or to zoom out to see more of the track or selected region. Zooming in the track editor is independent of the timeline. C Transpose Slider and Field: Drag the slider to transpose the selected Real Instrument region up or down by up to 12 semitones (1 octave). You can also type the number of semitones in the field. Only Real Instrument regions created from loops can be transposed. D Beat Ruler: Shows beats and measures for the area visible in the track editor. E Playhead: Shows the point in the song currently playing. F Waveform Display: Shows the waveform of the regions in the track. G Scroll Bar: Drag the scroll bar to move to a different part of the track. ITS - Technology & Learning Services Page 10 Luanne Eris Fose, Ph.D.
- 13. Using the GarageBand Onscreen Music Keyboard You can use the GarageBand onscreen music keyboard to play and record Software Instruments. When you show the onscreen music keyboard, by default it displays a four-octave range of keys. You can resize the keyboard to display up to 10 octaves. To play the onscreen music keyboard: 1. Choose Window > Keyboard. 2. Click the notes on the keyboard. You can click when the song is playing, when it is stopped, or when recording. Clicking a note lower on the key plays the note with a higher velocity (equivalent to pressing the key harder), and clicking a note higher on the key plays the note with a lower velocity (equivalent to pressing the key more softly). To move the keyboard: 1. Place the pointer anywhere in the space above the keys and drag. To resize the keyboard: 1. Drag the expansion triangle on the lower-right edge of the keyboard window. To change the range of notes you can play: 1. Click the small triangles to the left or right of the keys. Clicking the triangle to the left lowers the keys by an octave, and clicking the triangle on the right raises the keys by an octave. Connecting a Music Keyboard to your Computer If you play a keyboard instrument, you can connect a MIDI-compatible music keyboard to your computer. To connect a music keyboard to record Software Instruments: 1. If the keyboard is a USB MIDI keyboard, connect the USB cable to the keyboard and to your computer. 2. If the keyboard is a standard MIDI keyboard, connect the keyboard to a MIDI interface using standard MIDI cables, and connect the interface to your computer. Be sure to follow the instructions that came with the keyboard, which may include installing the correct driver on your computer. ITS - Technology & Learning Services Page 11 Luanne Eris Fose, Ph.D.
- 14. Adding a Software Instrument Track To record a Software Instrument, such as a MIDI keyboard, you can add a new Software Instrument track or record on an existing Software Instrument track. To add a Software Instrument track: 1. Click the Add Track button, or choose Track > New Track. 2. In the New Track dialog, click the Software Instrument tab. 3. Select an instrument category from the Category list, then select the instrument you want to use from the Instrument list. Getting Ready to Record Once you have connected your music keyboard, there are a few things to check before you start recording: 1. Make sure your music keyboard is connected to your computer and is working. 2. Select a Software Instrument track and try playing your music keyboard, or clicking notes on the onscreen music keyboard. You should hear the Software Instrument as you play. Recording a Software Instrument Now you’re ready to record a Software Instrument. You can record one Software Instrument track at a time. To record a Software Instrument: 1. Click the header of the Software Instrument track you want to record in to select the track. 2. Move the playhead to the point in the timeline you want to start recording. 3. Choose Control > Count In to have the metronome play a one-measure count-in before recording starts. You can also set the playhead a few beats before the point where you want the music to come in to make it easier to start on the beat. 4. Click the Record button to start recording. 5. Start playing your music keyboard, or clicking notes on the onscreen music keyboard (Command-K). As you record, a new region appears in the selected Software Instrument track. 6. When you are finished, click the Record button again to stop recording. Click the Play button to stop the song playing. 7. After you record, you can listen to your new recorded part to see how you like it. ITS - Technology & Learning Services Page 12 Luanne Eris Fose, Ph.D.
- 15. To hear the new recording: 1. Move the playhead to the point in the timeline where the new region starts (align it with the left edge of the region). You can also move the playhead to an earlier point in the song, or to the beginning of the song, to hear the new recording in the context of the song. 2. Click the Play button, or press the Space bar. Recording a Software Instrument With the Cycle Region GarageBand lets you record over a specific part of a song. Musicians sometimes call this “punching in” and “punching out”, and call the points where you start and stop recording “punch points”. You can record a Software or a Real Instrument using a cycle region. When you record with a cycle region, you can keep recording for as many times as the cycle region repeats. Each new cycle is merged with the region created the first time through the cycle region. To record over a specific part of a song, you set the cycle region in the timeline. To set the cycle region: 1. Click the Cycle button. The cycle region appears as a yellow strip just below the beat ruler. 2. Move the cycle region to the point in the timeline you want to start recording, then drag the end of the cycle region to the point in the timeline you want to end recording. You can drag in the cycle region ruler (below the beat ruler) to move the cycle region to a new part of the timeline. 3. You may want to have the cycle region start a few extra beats before the point where you want to start recording, to make it easier to start playing on the beat, and end a few beats after you want to stop recording, in case your last note extends past the end of the cycle region. To record using a cycle region: 1. Select the track you want to record in. 2. Click the Record button, then click the Play button to start recording. 3. Play your musical instrument or sing into your microphone. As you record, a new region appears in the selected track. 4. Real Instruments only record the first time through the cycle region. When the cycle region repeats, you hear the newly recorded region. 5. When you are finished, click the Record button again to stop the cycle region. 6. When you have finished using the cycle region, click the Cycle button again to turn it off. ITS - Technology & Learning Services Page 13 Luanne Eris Fose, Ph.D.
- 16. MIDI Overdubbing When you record instruments in a looped GarageBand track, you can continue to add to your recording as the track loops (this technique is called overdubbing ). To build a drum track one drum at a time, for example, first lay down the beats for the bass drum. On the next pass, press the key assigned to the snare drum to overdub the bass-drum sound. On subsequent passes, add the hi-hat, tom-tom, and cymbal sounds. GarageBand can also overdub some controller data, such as Pitch Bend and Modulation wheels on a MIDI keyboard. Changing Software Instrument Settings When you create a Software Instrument track, you select an instrument for the track in the New Track dialog. You can change the instrument in the Track Info window and also add and adjust the instrument’s effects. To change the instrument for Software Instrument track: 1. Select the track, then click the Track Info button to open the Track Info window. 2. Select an instrument category from the list on the left, then select a track instrument from the list on the right. 3. The output of a Software Instrument is always stereo. Editing Software Instrument Regions You can edit individual notes in Software Instrument regions, and can edit “controller” information recorded when you move the pitch bend wheel or modulation wheel on your music keyboard (most music keyboards include these two controls), or use a sustain pedal. Editing Individual Notes in a Software Instrument Region: You can edit individual notes of a Software Instrument region. When you view the region in the track editor, individual notes in the region are displayed in a graphic format: 1. The left edge of the note shows the point in the timeline it starts playing. 2. The width of the note shows how long it plays. 3. The vertical position of the note shows its pitch, in relation to the piano keyboard displayed vertically along the left edge of the track editor. 4. You can drag notes to a new starting point, resize notes to shorten or lengthen how long they play, and drag notes up or down to a different pitch. You can also select multiple notes and edit them at the same time. ITS - Technology & Learning Services Page 14 Luanne Eris Fose, Ph.D.
- 17. 5. Note: To edit notes in the track editor, you may need to zoom in so that the notes are large enough to select and edit. To edit notes in a Software Instrument region: 1. Drag the note left or right to a new starting point. You can use the beat ruler in the track editor to align the note with a specific beat or measure. 2. Drag the lower-right corner of the note to resize it. 3. Drag the note up or down to raise or lower its pitch. Use the piano keyboard along the left edge of the editor to see the pitches. 4. You can also select multiple notes in the track editor, and edit them at the same time. 5. To select multiple notes: Shift-click or Command-click the notes you want to select. 6. You can also select multiple notes by dragging from a point before the first note to a point after the last note, enclosing the notes you want to select. 7. When you edit multiple notes, each note is changed by the same amount. For example, if you select several notes and drag them to a new starting point, each note is moved by the same number of beats. If you resize several notes at the same time, each note is shortened or lengthened by the same amount. If you drag several notes up or down to a different pitch, each note is changed by the same number of semitones. Connecting Real Musical Instruments to Your Computer Some microphones can be connected to your computer using the audio in port, if your computer has one. You can also connect microphones and instruments using an audio interface. Some audio interfaces let you connect multiple microphones or instruments to your computer and record them on different channels. Audio interfaces are available in a variety of formats, including USB, FireWire, PC card, and PCI formats. If you plan to use an audio interface, be sure your computer supports the format of the interface. You may also want to connect speakers or monitors to your computer to hear your songs play back with greater audio quality than possible from your computer’s speaker. A variety of monitors and speakers are available, including speakers you can connect directly to your computer's audio out port, through a USB port, or using an audio interface. If you connect an audio interface to your computer, you set the audio interface as the audio input device for GarageBand. Before setting the audio input device, be sure to install any necessary driver software for the audio interface. To set an audio interface as the audio input device: 1. Choose GarageBand > Preferences, then click the Audio/MIDI Interfaces tab. 2. In the Audio/MIDI Interfaces pane, choose the audio interface from the Audio Input pop- up menu. 3. If you connect a microphone, an instrument, or other audio device directly to your computer’s audio-in port, you set may need to configure input settings for it in the Sound pane of your computer’s System Preferences. ITS - Technology & Learning Services Page 15 Luanne Eris Fose, Ph.D.
- 18. To configure input settings in System Preferences: 1. Choose System Preferences from the Apple menu, then click the button for Sound Preferences. 2. In the Sound Preferences pane, click the Input tab. 3. Select Line In from the sound input devices list, then drag the Input volume slider to set the input level. Adding a Real Instrument Track To record a Real Instrument (such as a guitar or vocal), you can add a new Real Instrument track or record on an existing Real Instrument track. To connect an electric guitar or a professional microphone, you’ll need additional hardware. Apple sells the $19 Monster Instrument Adaptor, which converts a guitar’s 1/4 inch jack plug to a standard 1/8 inch minijack plug that you connect to your Mac’s analog audio-in port; however, you can pick up a similar adaptor at your local Radio Shack for less than $5. Although this is all you need to get your guitar sound into a Mac, for optimal sound levels and quality, you may want to invest in a preamplifier such as M- Audio’s $180 MoblePre USB. To add a Real Instrument track: 1. Click the Add Track button, or choose Track > New Track. 2. In the New Track dialog, click the Real Instrument tab. 3. Select an instrument category from the Category list, then select an instrument from the Instrument list. 4. Select the input format by clicking either the Mono or Stereo format button, then choose the input channel from the Input pop-up menu. If the instrument you are recording has a single input, choose the Mono format. If the instrument has left and right inputs, choose the Stereo format. Getting Ready to Record Once you have connected your instrument and added a track to record in, there are a few things to check before you start recording: 1. Make sure the microphone or instrument is connected properly and is working. 2. Make sure the correct audio drivers are selected in the Audio/MIDI Interfaces pane of GarageBand Preferences. 3. Open the Track Info window to make sure the instrument has the instrument and effects settings you want, and is using the correct input channel (or pair of channels). 4. Sing or play a few notes and watch the track's level meters in the track mixer to make sure the track is receiving input, and isn't clipping. If the red dots at the right of the level meters (called clipping indicators) light up, try dragging the volume slider to the left a little to ITS - Technology & Learning Services Page 16 Luanne Eris Fose, Ph.D.
- 19. lower the input volume. Click on the red dots to turn them off and try again. 5. You may want to set the song tempo and key before recording a Real Instrument. Note: Real Instrument recordings are fixed in tempo and key, unlike loops and Software Instrument recordings, and cannot be changed after they are recorded. Monitoring Real Instrument Input Hearing your instrument while you play and record is called monitoring. When you create a Real Instrument track, you can turn on monitoring for the track in the New Track dialog. You can turn monitoring on or off in the Track Info window. To turn on monitoring for a Real Instrument track: 1. Select a Real Instrument track, then click the Track Info button to open the Track Info window. 2. Click the Monitor On button to turn on monitoring, or click the Monitor Off button to turn off monitoring. 3. Turning on monitoring can produce feedback (loud, sharp noise) if the audio input picks up the sound being output through your speakers. This is the reason monitoring is off by default. You may want to turn off monitoring for a Real Instrument track when you are not singing into the microphone or playing the instrument connected to the track. Changing Real Instrument Settings When you create a Real Instrument track, you select an instrument for the track in the New Track dialog. You can change the instrument in the Track Info window, and also change the effects and input settings. To change the instrument for a Real Instrument track: 1. Select the track, then click the Track Info button to open the Track Info window. 2. Select an instrument category from the list on the left, then select a track instrument from the list on the right. Track Info Window Overview The Track Info window shows the current instrument and effects settings for the selected track. You can change these settings in the Track Info window. Some controls in the Track Info window are different for Real Instrument tracks than for Software Instrument tracks (as noted below). ITS - Technology & Learning Services Page 17 Luanne Eris Fose, Ph.D.
- 20. Figure 8: Track Info Window J DGHI A Instrument Category List: Click an instrument category to see the instruments for that category in the instrument list. B Instrument List: Click an instrument from the list. C Instrument Icon Pop-Up Menu: Click to choose an instrument icon from the icon menu. D Details Triangle: Click to show the instrument, effects, and channel settings. E Effect Checkboxes, Sliders, and Pop-Up Menus: Click an effect checkbox to turn the effect on or off. Drag the sliders to adjust the level of the effects, or choose an item from the pop-up menus. The Track Info window includes the following effects for Real and Software Instruments: ITS - Technology & Learning Services Page 18 Luanne Eris Fose, Ph.D.
- 21. Noise Gate Slider (Real Instrument tracks only): Drag the slider to adjust the amount of gating. Module and Module Setting Pop-Up Menus (Software Instrument tracks only-not pictured): Choose an instrument module (preset) from the menu. Compression Slider: Drag the slider to adjust the amount of compression. Equalizer Pop-Up Menu: Choose an EQ setting from the pop-up menu. Effect and Effect Setting Pop-Up Menus: Click a checkbox to turn additional effects on or off. Choose an effect from a pop-up menu on the left, then choose an effect preset from the pop-up menu on the right. Echo Slider: Drag the slider to adjust the amount of echo. Reverb Slider: Drag the slider to adjust the amount of reverb. F Input Channel Pop-Up Menu and Buttons (Real Instrument tracks only): Choose the input channel or channels for the instrument from the pop-up menu. Click the Mono button for an instrument with mono (single) output, or click the Stereo button for an instrument with stereo outputs. Click the Monitor On button to turn on monitoring for the track, or click the Monitor Off button to turn off monitoring. G Save Instrument and Delete Instrument Buttons: Click the Save Instrument button to save an instrument. Click the Delete Instrument button to delete a saved instrument. Mix Down After you have all the tracks you want, you can tweak both volume and panning (left to right) settings by track, add and change effects, and more. In all, you can layer 64 instrument tracks, and even more for digital audio. Be sure to check for clipping and lower the volume of the tracks if necessary to avoid distortion. Saving Your File GarageBand will save your file with a .band extension. To save your file, select File > Save As and type a name for your song. The default save location is Home > Music > Garage Band. Exporting to iTunes You can export a song to an iTunes playlist, then play your exported songs in iTunes, download them to an iPod, or burn the playlist to a CD. GarageBand will mix all your tracks down to a 2- track (stereo), 16-bit, 44.1 kHz AIFF file – a full CD-quality song. Although the default is AIFF format, you can convert the exported file to another format, such as AAC or MP3, from within iTunes or keep it as full quality to burn to a CD. ITS - Technology & Learning Services Page 19 Luanne Eris Fose, Ph.D.
- 22. To export your GarageBand File: 1. Choose File > Export to iTunes. The entire song, from the beginning (measure 1) to the end of the last region, is exported. 2. If the cycle region is turned on when you export the song, the part of the timeline from the start to the end of the cycle region is exported. 3. You can set the name of the iTunes playlist to which files will be exported, and also set the name of the album and composer, in the Export pane of GarageBand Preferences. Some Great URLs to Know About Here are just some of the hundreds of URLs associated with GarageBand. Check them out: http://www.apple.com/ilife/garageband/ http://www.apple.com/support/garageband/ http://discussions.info.apple.com/webx/garageband/ http://www.apple.com/ilife/garageband/hottips/ http://www.macjams.com/ http://www.samples4.com/ http://www.musiconthemac.com/ http://www.macjukebox.com/ http://www.icompositions.com/ http://www.macband.com/ http://www.musicmakingtools.com/ http://www.garageband.com/ http://thegaragedoor.com/ ITS - Technology & Learning Services Page 20 Luanne Eris Fose, Ph.D.