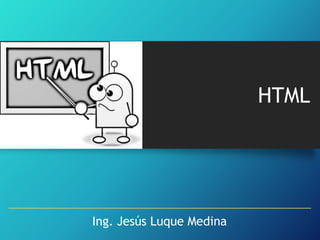
Curso html
- 1. HTML Ing. Jesús Luque Medina
- 2. HTML – ETIQUETAS BASICAS 2
- 3. ¿QUÉ ES HTML? 3 El HTML (Hyper Text Markup Language) es un sistema para estructurar documentos. Estos documentos pueden ser mostrados por los visores de páginas Web en Internet, como Firefox, Chrome o Microsoft Explorer. Básicamente, HTML consta de una serie de etiquetas, que indican al visor que se esté utilizando, la forma de representar los elementos (texto, gráficos, etc...) que contenga el documento.
- 4. ¿Qué es HTML? 4 Las etiquetas de HTML pueden ser de dos tipos, cerradas o abiertas. Las etiquetas cerradas son aquellas que tienen una palabra clave que indica el principio de la orden y otra que indica el final. Entre la etiqueta inicial y la final se pueden encontrar otras etiquetas.
- 5. ¿Qué es HTML? 5 Las etiquetas abiertas constan de una sola palabra clave. Para diferenciar las etiquetas del resto del texto del documento se encierran entre los símbolos <y> Las etiquetas cerradas incluyen el carácter / antes de la palabra clave para indicar el final de la misma. Una etiqueta puede contener "parámetros". Estos parámetros se indican a continuación de la palabra clave de la etiqueta.
- 6. Ejemplos: 6 •Etiqueta cerrada <CENTER> Una página ejemplo </CENTER> •Etiqueta abierta <HR> •Etiqueta con parámetros •<BODY bgcolor="#FF00FF"> </BODY>
- 7. Estructura básica de HTML Un documento escrito en HTML básicamente las siguientes órdenes: <HTML> <HEAD> <TITLE> </TITLE> </HEAD> <BODY> </BODY> </HTML> 7 contendría Indica el inicio del documento. Inicio de la cabecera. Inicio del título del documento. Final del título del documento. Final de la cabecera del documento. Inicio del cuerpo del documento. Final del cuerpo del documento. Final del documento.
- 8. ETIQUETAS DE APERTURA 8 Todo documento HTML debe estar incluido dentro de las etiquetas <HTML></HTML>. Esto le indica al navegador en que lenguaje está creado el documento. <HTML> CENTRO NACIONAL DE ACTUALIZACIÓN DOCENTE </HTML>
- 9. ESTRUCTURA BÁSICA 9 Dentro de las etiquetas <HTML></HTML>. Existen dos partes fundamentales la cabecera del documento que son: <HEAD> </HEAD> <BODY> </BODY>
- 10. EJEMPLO 10 <HTML> <HEAD> <TITLE> TÍTULO DEL PROGRAMA</TITLE> (Aparece el nombre del archivo en la barra de título) </HEAD> <BODY> Entre estas etiquetas pondremos el contenido de nuestra página web </BODY> </HTML>
- 11. COMENTARIOS 11 Para incluir comentarios en la página Web se utiliza la orden <!-- -->. Ejemplo: <!-- Esto es un comentario sobre mi página Web --> Los comentarios no serán mostrados por el visor y son útiles para realizar anotaciones en el documento HTML que nos indiquen lo que estamos haciendo en una determinada parte del documento.
- 12. EJEMPLO 12 <HTML> <HEAD> <!-- Cabecera del documento --> <TITLE> TÍTULO DEL PROGRAMA</TITLE> <!-- Aparece el nombre del archivo en la barra de título--> </HEAD> <BODY> Entre estas etiquetas pondremos el contenido de nuestra página Web </BODY> </HTML>
- 13. PÁRRAFOS 13 Cuando llegamos al final de la línea de texto, éste saltará automáticamente a la línea siguiente, pero si queremos crear párrafos separados por una línea en blanco utilizaremos la etiqueta <P>
- 14. EJEMPLO 14 <HTML> <HEAD> <TITLE> Párrafos</TITLE> </HEAD> <BODY> <P>Esto es un párrafo dentro de una página Web. <P> Esto es otro párrafo que está separado del anterior por una línea en blanco. </BODY> </HTML>
- 15. EJEMPLO 15 <HTML> <HEAD> <TITLE> Párrafos</TITLE> </HEAD> <BODY> <P>Esto es un párrafo dentro de una página Web.</P> <P> Esto es otro párrafo que está separado del anterior por una línea en blanco.</P> </BODY> </HTML>
- 16. ALINEACION DE PARRAFOS 16 Para alinear un párrafo hay que especificar el atributo ALIGN de la siguiente manera: <P ALIGN=“ValorXXX”> Los posibles valores para el atributo ALIGN son: LEFT / RIGHT / CENTER / JUSTIFY
- 17. EJEMPLO 17
- 18. ENCABEZADOS 18 También podemos crear diferentes tamaños de encabezados (también llamados cabeceras) para el texto por ejemplo para señalar los distintos encabezados tenemos los siguiente: <H1> <H2> <H3> <H4> <H5> <H6>
- 19. EJEMPLO 19
- 20. CENTRADO Para centrar los elementos utilizamos las etiquetas 20 del documento <center></center> HTML
- 21. SEPARADOR HORIZONTAL 21 Podemos utilizar una línea horizontal para separar distintas partes de una página Web, y para ello utilizaremos la etiqueta <HR>
- 22. SEPARADOR HORIZONTAL ANCHO 22 Se puede controlar el ancho horizontal en la pagina web que ocupará nuestra línea horizontal con el atributo WIDTH: <HR WIDTH="50%">
- 23. SEPARADOR NOSHADE 23 Si queremos que el separador horizontal aparezca incrustado en la página, podemos añadir a la etiqueta <HR> el ATRIBUTO NOSHADE
- 24. SEPARADOR NOSHADE SIZE 24 Podemos hacer el que separador horizontal sea más grueso añadiendo el comando SIZE=“grueso en píxeles” a la etiqueta HR. Si queremos crear un separador horizontal con un grosor de 20 píxeles y con sombras tendríamos que escribir la siguiente línea de código <HR NOSHADE SIZE="20">
- 25. EJEMPLO 25
- 26. ALINEACIÓN DEL SEPARADOR HORIZONTAL 26 Se puede alinear el separador horizontal a la izquierda o a la derecha. Si no se especifica la alineación, el separador aparecerá siempre centrado. Para alinearlo a la izquierda utilizaremos el ATRIBUTO ALIGN=“LEFT” Añadiendo a la etiqueta <HR>, <HR WIDTH="50%" ALIGN="LEFT">
- 27. EJEMPLO 27
- 28. ALINEACIÓN DERECHA para alinear el separador utilizaremos el atributo ALIGN=" RIGHT" añadiendolo a la etiqueta <HR> 28 a la derecha
- 29. EJEMPLO 29
- 30. ETIQUETAS ANIDADAS 30 Son aquellas etiquetas que se encuentran dentro de una etiqueta general.
- 31. SALTO DE LÍNEA 31 Para conseguir que las líneas continuas, utilizaremos la etiqueta <BR> no sean
- 32. EJEMPLO 32
- 33. TEXTO MONOESPACIADO 33 Con las etiquetas <TT> y </TT> conseguimos que las letras ocupen el mismo espacio en pantalla, para esto utilizan la letra courier new.
- 34. EJEMPLO 34
- 35. FORMATEAR TEXTO Se puede aplicar los siguientes formatos al texto: <B> TEXTO EN NEGRITAS </B> <I> TEXTO EN CURSIVAS </I> <U> TEXTO SUBRAYADO </U> <BIG> TEXTO GRANDE </BIG> <SMALL> TEXTO PEQUEÑO </SMALL> <SUP> TEXTO EN SUPERINDICE </SUP> <SUB> TEXTO EN SUBINDICE </SUB> 35
- 36. EJEMPLO 36
- 37. TIPO DE FUENTE 37 <FONT></FONT> Esta etiqueta admite varios atributos: tamaño de fuente, tipo de fuente añadiremos a esta etiqueta el atributo size=”Número del tamaño de la letra”. Los tamaños de letras van, de menor a mayor, del 1 al 7. Si dentro del cuerpo del documento escribimos lo siguiente: <FONT SIZE=”5”>Tamaño 5</FONT>
- 38. TIPO DE FUENTE 38 El tamaño por defecto es el 3 y podemos cambiar el texto con respecto a este tamaño base utilizando -1 para un tamaño algo menor, +1 para un tamaño algo mayor que el 3 y +2 para un tamaño aún mayor. <FONT>el tamaño base </FONT> <FONT SIZE=”-1”>menor</FONT> <FONT SIZE=”+1”>mayor</FONT> <FONT SIZE=”+2”>grande 5</FONT>
- 39. EJEMPLO 39
- 40. ATRIBUTO FACE 40 Define el tipo de letra. <font face="Comic Sans MS,arial,verdana">Este texto tiene otra tipografía</font>
- 41. TEXTO PREFORMATEADO 41 Podemos crear un texto que aparezca haber sido escrito con una máquina de escribir, para ello utilizamos las etiquetas <PRE>…</PRE> El texto aparecerá con el tipo de letra de las máquinas de escribir antiguas (tipo Courier) Y respetará los espacios en blanco y los saltos de línea sin necesidad de incluir ninguna etiqueta más.
- 42. EJEMPLO 42
- 43. CITA TEXTUAL 43 Se insertará una cita textual utilizando las etiquetas: <BLOCKQUOTE>…</BLOCKQUOTE>
- 44. EJEMPLO 44
- 45. VIÑETAS 45 Para poner una lista con viñetas se utilizarán las siguientes etiquetas: <UL> <LI> <LI> <LI> </UL>
- 46. EJEMPLO 46
- 47. TIPOS DE VIÑETAS 47 Hay tres tipos de viñetas, el cual se especifica con el atributo TYPE: <UL TYPE=“SQUARE"> <UL TYPE=“DISC”> <UL TYPE=“CIRCLE”>
- 48. EJEMPLO 48
- 49. VIÑETAS ANIDADAS 49 Son viñetas de varios niveles que pueden combinar diferentes tipos de viñetas. Viñeta interior Viñeta interior
- 50. LISTAS NUMERADAS 50 • Son como las viñetas pero están numeradas. Se usa la etiqueta: <OL> … </OL> Hay varios tipos de numeración para lo cual se utiliza el atributo TYPE: TIPO ESTILO NUMERACION 1 Números 1,2,3... A Letras mayúsculas A,B,C... a Letras minúsculas a,b,c... I Nros romanos mayúsculas I, II, III... i Nros romanos minúsculas i, ii, iii...
- 51. EJEMPLO 51
- 52. EJEMPLO 52
- 53. LISTAS NUMERADAS ATRIBUTO: START 53 Se puede especificar desde que valor empezará la numeración de una lista, para esto se utiliza el atributo START: <OL START=“valorXXX”> … </OL>
- 54. EJEMPLO 54
- 55. LISTAS NUMERADAS ATRIBUTO: VALUE 55 • Se puede especificar el valor específico de un elemento de la lista, para esto se utiliza el atributo VALUE: <OL> <LI VALUE=“4”>UN DATO </OL>
- 56. EJEMPLO 56
- 57. COLORES 57
- 58. LOS COLORES 58 Existen diversas etiquetas y atributos en HTML que permiten dar color a los elementos de una página o incluso el color de fondo de esta. Hay dos formas de indicar un color en HTML: 1. Usar un número hexadecimal que identifica a ese color, se basa en los colore ROJO, VERDE y AZUL. El numero hexadecimal empieza en #. 2. Usar uno de los nombres(en inglés) predeterminados por los navegadores para los colores mas usados.
- 59. Colores 59
- 60. Colores 60
- 61. Color de fondo 61 Si se desea cambiar el color de fondo de toda la página web se utilizará el atributo BGCOLOR dentro de la etiqueta <BODY>. <BODY BGCOLOR = “red”>…</BODY> <BODY BGCOLOR = “#FF0000”>…</BODY>
- 62. EJEMPLO 62
- 63. COLOR DE TEXTO Y ENLACES 63 Después de ver los vínculos se verá como modificar el color de los enlaces <BODY TEXT="#RRVVAA"> Color del texto <BODY LINK="#RRVVAA"> Color de los enlaces <BODY VLINK="#RRVVAA"> Color de los enlaces una vez visitados <BODY ALINK="#RRVVAA"> Color de los enlaces activos (el que se ve al hacer clic sobre él)
- 64. EJEMPLO 64
- 65. HIPERVINCULOS 65
- 66. HIPERVÍNCULOS 66 Una de las características fundamentales de las páginas web es la posibilidad de enlazar distintos documentos. Etiqueta: <A> </A> Atributos: HREF NAME TITLE La sintaxis para crear un enlace es: <A HREF=“http://yahoo.com.mx”>texto del enlace</A>
- 67. Distintos enlaces Podemos distinguir 4 tipos de enlaces que son: • Enlace con una página ya publicada en Internet • Enlace con otra página de forma local • Enlaces dentro de la misma página (ANCLA) • Enlaces con una dirección de correo electrónico 67
- 68. ENLACE CON UNA PÁGINA DE INTERNET 68 Para crear un enlace que se dirija a una página de internet tendremos que poner entre comillas la dirección de dicha página. Por ejemplo si queremos hacer un enlace desde nuestra página a la web de facebook escribiremos el siguiente código: <A HREF=http://www.facebook.com>Facebook</A >
- 69. EJEMPLO 69
- 70. ENLACE A UNA PAGINA LOCAL 70 • La sintaxis para crear un enlace a un archivo existente es la siguiente: <A href=“paginaVinculos.html">RESUMEN</A>. Este ejemplo solo funciona si la página donde está este hipervínculo y la pagina paginaVinculos.html están en la misma carpeta.
- 71. EJEMPLO 71
- 72. ANCLAS O MARCADORES 72 Cuando el contenido de una página es muy largo tendremos que facilitar la navegación al usuario creando enlaces dentro de la propia página para que éste pueda ir a una parte concreta del documento. En este caso, en vez de poner entre comillas el nombre de otra página, pondremos el nombre de la marca que se señale. Entonces tenemos que crear marcas o anclas en el documento y luego crear el hipervínculo apuntando a esas anclas.
- 73. ANCLAS O MARCADORES 73 Para crear una marca o ancla, se hace de la siguiente manera: <a name=“nombreMarca” /> Si queremos que sea una marca oculta <a name=“nombreMarca”> texto </a> Si queremos que se muestre un texto en la marca Y para acceder a esa posición usaremos el siguiente hiperenlace: <A HREF="#nombreMarca">contenidos</A>
- 74. EJEMPLO … 74
- 75. ENLACE DE CORREO ELECTRÓNICO 75 La sintaxis para crear un enlace a una dirección de correo electrónico es la siguiente: <A HREF=“mailto:demo@hotmail.com”>demo@hotmail.com</A>
- 76. EJEMPLO 76
- 77. HIPERVINCULO UTILIZANDO UNA IMAGEN 77 Para enlazar a otra página utilizando una imagen se utilizara la siguiente sintaxis: <A HREF=”nombre_pagina”>Texto</A> Reemplazamos el texto por una etiqueta <img> <A HREF=“nombre_pagina”><img src=”boton.jpg”></A>
- 78. EJEMPLO 78
- 79. ENLACE UTILIZANDO UNA IMAGEN PARA VER OTRA IMAGEN 79 • Este tipo de hipervínculos se suele utilizar cuando generamos una muestra pequeña de una imagen y se permite mostrar la imagen en tamaño completo. <a href=“fonfo.jpg"> <img src="imagenes/boton.jpg"> </a>
- 80. EJEMPLO 80
- 81. HIPERVINCULO A ANCLA DE OTRA PAGINA Pagina que contiene el ancla 81 Nombre del ancla
- 82. Hipervínculo usando el atributo ID 82 • Se puede hacer un hipervínculo a una misma página, pero en lugar de crear un ancla, asignamos un id al elemento al cual queremos apuntar. Por ejemplo: <p id=“parrafo”>Un párrafo </p> <h2 id=“titulo2”>Capitulo2 </h2> El hipervínculo lo crearíamos así: <a href=“#parrafo”>click aquí</a> <a href=“#titulo2”>click aquí</a>
- 83. Atributo TITLE 83 • El atributo TITLE permite mostrar información adicional del hipervínculo, se suele mostrar en una pequeña caja de texto la cual es llamada bocadillo. <a href=“www.Facebook.com” title=“Carga el Facebook”>Facebook</a> Este atributo TITLE se puede utilizar con cualquiera de los tipos de hipervínculos.
- 84. EJEMPLO 84
- 85. IMAGENES 85
- 86. IMAGENES • Para insertar imágenes en una página web se usa la etiqueta. <IMG> • Los atributos posibles para esta etiqueta son: 1. 2. 3. 4. 5. 6. 7. SRC ALT WIDTH HEIGHT BORDER ALIGN VSPACE, HSPACE 86
- 87. IMAGEN DE FONDO DE LA PAGINA 87 La sintaxis para incluir una imagen como fondo sería: <BODY BACKGROUND=“IMAGEN.JPEG”> En este caso el archivo imagen.jpeg se encuentra en el mismo directorio que la página web. <BODY BACKGROUND=“IMAGENES/IMAGEN.JPEG”> En este caso el archivo imagen.jpeg se encuentra en una subcarpeta (llamada imágenes) respecto a la ruta donde se encuentra la página web
- 88. EJEMPLO 88
- 89. Atributo SRC • Para insertar una imagen en una página usamos la etiqueta img junto con el atributo src. <img src=“poster.jpg” /> <img src = “imágenes/poster.jpg” /> 89
- 90. EJEMPLO 90
- 91. Atributo ALT 91 • Si un navegador no muestra las imágenes, seria deseable que en lugar de no mostrar nada o algún cuadro muestre un texto indicativo de la imagen, esto se logra usando el atributo ALT. <img src=“logo.jpg” alt = “Logo”>
- 92. Ejemplo 92
- 93. Alineación de imágenes y texto 93
- 94. Alineación de imágenes y texto 94
- 95. Atributo ALIGN 95 • El atributo ALIGN nos permite controlar el alineamiento vertical de la imagen en función del texto que lo rodee o de otras imágenes de la misma linea. • El atributo ALIGN puede tomar 5 valores diferentes: 1. 2. 3. 4. 5. Top Middle Bottom Left Right
- 96. ALIGN = top 96
- 99. ALIGN = left 99
- 100. ALIGN = right 100
- 101. Align = left (br clear=left) 101
- 102. Align = left (br clear=left) 102
- 103. Align = right (br clear=right) 103
- 104. Align = right (br clear=right) Adicionalmente existe el valor ALL para el atributo CLEAR 104
- 105. Margen alrededor de las imágenes Margen vertical 105 Margen horizontal
- 106. HSPACE y VSPACE (Márgenes) 106
- 107. Atributo BORDER 107
- 108. Tamaño de imágenes 108 • Se puede especificar el tamaño de las imágenes con los atributos WIDTH y HEIGHT. • TIP: Incluir siempre el tamaño de las imágenes ya que esto nos brinda dos ventajas: 1. Los navegadores cuando les llega una imagen calculan sus dimensiones para saber como deben de mostrarlas, al dárselas directamente en el código ganaremos tiempo que el navegador perdería realizando este cálculo. 2. El navegador podrá colocar todos los elementos de la página desde el principio sin esperar a que lleguen las imágenes. Incluir SIEMPRE el tamaño de las imágenes
- 109. Atributos WIDTH y HEIGHT 109
- 110. Atributos WIDTH y HEIGHT 110 Tener en cuenta que el hecho de reducir la imagen de esta manera, lo único que causa es reducir visualmente el tamaño mas no el tamaño en kilobytes
- 111. TABLAS 111
- 112. TABLAS 112 Para crear una tabla se debe de utilizar la etiqueta TABLE. Esta etiqueta consta de etiqueta de apertura y de cierre. <TABLE></TABLE> Entre ambas debemos introducir otras 3 etiquetas que definirán la estructura de la tabla.
- 113. TABLAS 113 • TR: La etiqueta Table Row nos permite insertar filas en la tabla, por cada fila de la tabla habrá una etiqueta TR. Tiene etiqueta de cierre </TR> y entre las etiquetas de apertura y cierre se colocan las etiquetas para las celdas de la tabla. • TH: La etiqueta Table Header nos permite insertar celdas en una fila que será mostradas en negrita o subrayado o centrado. • TD: La etiqueta Table Data nos permite ingresar el contenido que queramos. Texto, imágenes, listas, texto formateado, hipervínculos incluso otras tablas.
- 114. EJEMPLO 114 Cuando no se coloca ningún atributo a la tabla, no muestra ningún borde, solo aparece el texto
- 115. Tabla con bordes 115 Para agregar los bordes de una página utilizaremos el atributo BORDER: <TABLE BORDER="2">
- 116. EJEMPLO 116
- 117. COLOR DE BORDE 117 Para dar un color al borde de la tabla, debemos de utilizar el atributo de tabla BORDERCOLOR. <TABLE BORDER=“2" BORDERCOLOR=“blue”> <TABLE BORDER=“2" BORDERCOLOR=“#FF6787”>
- 118. EJEMPLO 118
- 119. TITULO DE LA TABLA 119 • El titulo de la tabla es un texto que acompaña a la tabla y puede estar situado encima o debajo de la tabla. • Para insertar un titulo deberemos de usar la etiqueta CAPTION, la cual debe de estar dentro de las etiquetas <TABLE> y </TABLE>. • Los títulos de la tabla por defecto serán mostrados en la parte superior de la tabla. Pero la etiqueta CAPTION acepta el atributo ALIGN con los valores top o bottom(alineación debajo de la tabla) para modificar este comportamiento.
- 120. EJEMPLO 120
- 121. EJEMPLO 121
- 122. TAMAÑO DE LAS TABLAS 122 • Cuando un navegar al leer la página encuentra una tabla, este calcula el tamaño horizontal y vertical necesario para mostrar todo el contenido de cada una de las celdas. • Todas las celdas de una misma columna deben de tener el mismo ancho. El ancho de la columna quedará definido por el elemento mas ancho. • Todas las celdas de una misma fila deben de tener un mismo alto. La altura quedará definida por el elemento mas alto.
- 123. EJEMPLO 123
- 124. ALINEACION DE TABLAS 124 • Por defecto las tablas se alinean a la izquierda de la pantalla del navegador. • Podemos alinear a la izquierda, centro y derecha de la pantalla del navegador, para esto utilizamos el atributo de la etiqueta TABLE: ALIGN. ALIGN = “left” ALIGN = “center” ALIGN = “right”
- 127. ALINEAMIENTO DE CELDAS Y FILAS 127 • Se puede alinear los elementos de las diferentes celdas respecto a estas. • Hay dos tipos de alineamiento vertical y horizontal. • Alineamiento horizontal: Se utiliza el atributo ALIGN para las etiquetas TD o TH con los siguiente valores: left, center, right. • Alineamiento vertical: Se utiliza el atributo VALIGN para las etiquetas TD o TH con los siguientes valores: top, middle, bottom. El alineamiento vertical y horizontal se puede aplicar a toda la fila, para esto colocar el atributo en la etiqueta TR
- 128. EJEMPLO 128
- 129. EJEMPLO 129
- 130. ANCHO DE TABLAS Y CELDAS 130 • Se puede especificar un ancho personalizado para la tabla o las celdas de una tabla. • El ancho puede ser especificado en pixeles o en porcentaje. • Si con el ancho especificado no se pudieran mostrar los elementos de la tabla, el navegador ignorará el valor especificado. • Se utiliza el atributo WIDTH
- 131. EJEMPLO 131 350 pixeles Tabla con 50% de tamaño respecto al navegador
- 132. ALTO DE TABLAS Y CELDAS 132 • Para especificar el alto de una tabla se utiliza el atributo HEIGHT. 210 PIXELES 500 PIXELES
- 133. EJEMPLO 133
- 134. NOWRAP 134 • El atributo NOWRAP ocasiona que el texto de la celda no sea dividido en varias líneas, ignorará los atributos WIDTH y HEIGHT si fueron usados. • No es recomendable usarlo cuando el texto es muy largo, ya que esto ocasionaría que aparecieran las barras de desplazamiento.
- 135. EJEMPLO 135 Aparecerán las barras de desplazamiento
- 136. FUSION DE FILAS Y COLUMNAS • Podemos hacer que una celda ocupe varias filas o columnas. • ROWSPAN: la celda se extiende varias filas. • COLSPAN: la celda se extiende varias columnas. 136
- 137. EJEMPLO 137
- 138. EJEMPLO 138
- 139. EJERCICIO • CREAR LA SIGUIENTE TABLA 139
- 140. RESPUESTA 140
- 141. ESPACIADO ENTRE CELDAS 141 • El espaciado entre celdas es la distancia de separación entre celdas adyacentes, por defecto es 1, y se puede aumentar o disminuir ese valor mediante el atributo CELLSPACING.
- 142. MARGENES DE CELDAS 142 • Se puede controlar el margen que existe entre el elemento de la celda y sus bordes(por defecto es nulo el margen). Para esto se utiliza el atributo CELLPADDING.
- 144. TABLAS ANIDADAS • Se puede colocar una tabla dentro de otra. 144
- 145. EJEMPLO 145
- 146. IMAGEN DE FONDO EN UNA TABLA 146 • Podemos colocar una imagen de fondo para una tabla, para esto utilizamos el atributo BACKGROUND a la etiqueta TABLE.
- 147. EJEMPLO 147
- 148. FONDO CELDA • Se aplica el mismo atributo BACKGROUND pero a la celda. 148
- 149. EJEMPLO 149
- 150. FORMULARIOS 150
- 151. FORMULARIOS 151 La manera más eficaz de conseguir que los usuarios de nuestra página se comuniquen con nosotros es a través de un formulario. Hay dos formas de recibir la información que introduce el usuario: recibirla directamente en nuestra dirección de correo o utilizar un programa que gestione los datos y después nos los incluya en una base de datos.
- 152. EJEMPLO 152
- 153. ETIQUETA FORM 153 • Para crear formulario necesitamos usar la etiqueta FORM <FORM> … </FORM> • Dentro de la etiqueta FORM colocamos todos los controles que deseemos. • Un formulario nos permite enviar datos al servidor…para procesar estos datos se utiliza un lenguaje de servidor (Recordar que HTML es lenguaje de cliente).
- 154. EJEMPLO 154 En este ejemplo no podemos enviar los datos, pues no hay botón de envío
- 155. EJEMPLO 155 ¿Dónde se envían los datos?
- 156. BOTON DE ENVIO 156 • Para insertar un botón de envió en un formulario se utilizar la siguiente etiqueta, que inserta este control: <INPUT TYPE=“submit” NAME=“Nombre” VALUE=“Texto del boton”> • TYPE: submit para crear un botón de envió. • NAME: es el nombre del control. • VALUE: es el texto que mostrará el botón.
- 157. CONTROLES DE FORMULARIOS 157 • Todos los controles se crean usando al etiqueta INPUT. • Para diferenciar a los controles se usa el atributo TYPE, que puede tomar los siguiente valores: 1. 2. 3. 4. 5. 6. 7. 8. 9. Text Password Radio Checkbox Submit Image Reset File hidden Aparte del atributo TYPE hay otros atributos que dependerán del tipo de control que estemos insertando, hay atributos que son comunes a todos como por ejemplo NAME
- 158. CONTROL: TEXT 158 • Son cajas de texto que nos permiten ingresar datos. • Para crear una caja de texto se debe asignar el valor TEXT al atributo TYPE de la etiqueta INPUT. <input type=“text” name=“apellidos”> • Es conveniente darle un nombre a nuestro control para poder distinguirlos de algún otro.
- 159. CONTROL: TEXT 159 • Si estamos creando cuadros de texto, también se pueden utilizar los siguiente atributos: • SIZE: Determina la anchura de la caja de texto, por defecto es 20. • MAXLENGTH: Sirve para limitar el número máximo de caracteres que pueden ser escritos. Si no le asignamos un valor es infinito. • VALUE: Es el texto por defecto que tendrá el cuadro de texto, antes que el usuario escriba nada.
- 160. CONTROL: TEXT • Un resumen de todas sus propiedades: 160
- 161. EJEMPLO 161
- 162. CONTROL: PASSWORD 162 • Se utiliza para solicitar claves al usuario, en vez de mostrar el texto se muestran asteriscos. <input type=“password” name =“clave”> • Las cajas para password también tienen los atributos SIZE, MAXLENGHT, VALUE. • NOTA: Las cajas de password solo impiden que se muestre el texto en pantalla, el texto no es codificado cuando se envía al servidor.
- 163. CONTROL: PASSWORD • Un resumen de todas sus características. 163
- 164. EJEMPLO 164
- 165. CONTROL: RADIO 165 • Estos botones de radio se utilizan para dar la posibilidad de ingresar opciones de las cuales solo es posible seleccionar una. <input type=“radio”>texto • Este control tiene dos estados ON (seleccionado) y OFF (no seleccionado). • Se puede especificar que un botón de radio este inicialmente seleccionado con el atributo CHECKED. <input type=“radio” checked>texto
- 166. CONTROL: RADIO 166 • Estos botones se suelen ingresar en grupos, para indicar que varios controles de tipo radio pertenecen al mismo grupo se les asigna el mismo nombre con el atributo NAME. • A cada botón de radio se le debe de asignar un valor al atributo VALUE el cual lo distinguirá de los demás. • El valor que se envía al servidor el atributo NAME y el VALUE del botón seleccionado.
- 167. EJEMPLO 167
- 168. CONTROL: CHECKBOX 168 • Son similares a los botones de radio pero se utilizan para dar la opción de seleccionar varias opciones. • Cada uno de estos controles es independiente, y por lo tanto el valor del atributo NAME debe de ser diferente en cada uno de estos. • Por defecto estos cuadros de selección están sin seleccionar a menos que especifiquemos el atributo CHECKED.
- 169. EJEMPLO 169 El valor que se envía al servidor es php=ON y html=si y python=yes
- 170. CONTROL: IMAGE 170 • Se pueden utilizar como botones de envío imágenes. • Para indicar la imagen a utilizar se utiliza el atributo SRC. <input type=“image” name=“nombre” src=“imagen.ext”>
- 171. EJEMPLO 171
- 173. SOLUCION 173
- 174. CONTROL: RESET 174 • Este control es un botón que hace que se borre todos los cambios que se haya hecho en los controles y se restauren a sus valores por defecto. <input type=“reset” /> <input type=“reset” value=“texto_personalizado” />
- 175. EJEMPLO 175
- 176. CONTROL: BUTTON 176 • Este control es un botón generico, es decir no tiene definida una acción especifica sino la que nosotros le demos. <input type=“button” value=“pulseme” /> • Las acciones que puede llevar a cabo este botón al ser pulsado solo son realizados con lenguajes de script como JAVASCRIPT. Para insertar el codigo de estos lenguaje se utiliza el atributo ONCLICK. <input type=“button” value=“texto” onclick=“codigo” />
- 177. EJEMPLO 177
- 178. CONTROL: ETIQUETA BUTTON 178 • La etiqueta BUTTON surgió en el estándar HTML 4.0 para poder insertar botones en nuestras páginas. • Tiene un atributo llamado TYPE que nos permite elegir entre los 3 tipos de botones disponibles: • Type=submit • Type=reset • Type=button • La innovación de este botón es que podemos meter imágenes o texto formateado.
- 179. EJEMPLO 179
- 180. CONTROL: HIDDEN 180 • Estos son controles ocultos que no se muestran en la pagina web, no se puede interactuar con ellos. • ¿Para que sirven? Se utilizan generalmente para enviar información al servidor, como resultado quizá de un proceso o de datos provenientes de otro formulario. • Se deben usar los atributos NAME y VALUE, para indicar su nombre y los datos. <input type=“hidden” name=“edad” value=“19” />
- 181. ATRIBUTO TITLE 181 • El atributo TITLE se puede aplicar a los controles para mostrar un texto descriptivo llamado “bocadillo” el cual aclare mas su función al usuario. bocadillo
- 182. ATRIBUTOS DISABLED Y READONLY 182 • El atributo DISABLED se puede aplicar a los controles para que aparezcan deshabilitados y sol sirvan para mostrar información mas no modificarla. Visualmente aparecen los controles grisáceos. • El atributo REANONLY se aplica a los controles para que muestren la información pero no se pueda modificar pero visualmente no muestra ningún cambio.
- 184. CONTROL: TEXTAREA 184 • Este control se parecen a los cuadros de texto pero estos permiten el ingreso de muchas líneas de texto. • Para insertar estos controles se utiliza la etiqueta <TEXTAREA> y consta de 3 atributos: 1. NAME: El nombre que queremos asignarles a el control 2. ROWS: El numero de líneas del cuadro de texto 3. COLS: El numero de caracteres visibles en cada línea. • Consta de una etiqueta de apertura y de una de cierre, siendo obligatorio el uso de ambas. Entre estas solo puede insertarse texto llano, sin etiquetas HTML.
- 185. EJEMPLO 185
- 186. CONTROL: CUADROS DE SELECCION 186 • La función de este control es dar varias opciones al usuario y que pueda elegir una de ellas. • Estas opciones pueden mostrarse de dos maneras como lista con desplazamiento o como un cuadro desplegable. • Se utilizará la etiqueta SELECT que consta de una instrucción de apertura y otra de cierre. • Para insertar las opciones se utilizará la etiqueta OPTION.
- 187. EJEMPLO 187
- 188. CONTROL: CUADROS DE SELECCION 188 • El atributo SELECTED de la etiqueta OPTION permite que dicho elemento aparezca seleccionado por defecto. • Con el atributo SIZE podemos controlar el numero de opciones que pueden ser vistas simultáneamente. • Por defecto este control permite la elección de una sola opción pero podemos modificar este comportamiento para que se puedan seleccionar varias con la opción MULTIPLE.
- 189. EJEMPLO 189
- 190. ATRIBUTOS DEL FORMULARIO 190 • El formulario se usa para enviar datos al servidor para que sean procesados, este procesamiento se realiza por un lenguaje que no es HTML (lenguaje de cliente). • Estos atributos indican como enviar la información, a donde y si se enviará encriptada. 1. ACTION: indica donde se enviará la información 2. METHOD: indica el método HTTP para enviar la información POST o GET 3. ENCTYPE: indica el tipo de codificación de la información. Text/plain Multipart/form-data Application/x-www-form-urlencoded
- 191. ATRIBUTOS DEL FORMULARIO 191 • ENCTYPE se utiliza cuando el valor del atributo METHOD es POST. • El valor por defecto de este atributo es application/awww-form-urlencoded • El valor multipart/form-data debe ser usada en combinación con el elemento INPUT type=“file” que sirve para enviar archivos.
- 193. 193 AHORA LES TOCA A UDS SEGUIR INVESTIGANDO Y PRODUNDIZANDO
- 194. 194
