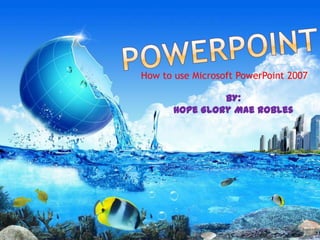
Powerpoint dicdiquin
- 1. How to use Microsoft PowerPoint 2007 BY: Hope Glory Mae Robles
- 2. A complete presentation graphics program that allows you to create professional presentations. A presentation graphics program used to create beautiful, professional-looking presentations. - It uses slides to put an information. - It provide visuals effects, animation and sound effects to enhance your presentation. - It gives flexibility to make presentations using projection device attached to a personal computer and using overhead transparencies.
- 3. When you open PowerPoint this window will appear.
- 5. HOME TAB INSERT TAB DESIGN TAB ANIMATIONS TAB
- 6. SLIDE SHOW TAB REVIEW TAB VIEW TAB
- 7. FORMAT TAB/DRAWING TOOLS FORMAT TAB/PICTURE TOOLS
- 8. Adding your own picture Adding text on the Slide Adding shadows Adding a new Slide Adding chart Moving changes Adding table (moving text box) Adding transition Resizing Text Box Adding transition picture Adding a new Text Box Animating text Adding Color to your Text Box Adding sound Adding an outline to your text box Adding Word Art on Slide Changing font Watching Slide Show Changing background color Adding a shape Adding color to a shape Adding clip art
- 9. 1.Click in the Title text box. A thick gray border appears around the text box indicating that it is selected. 2. Type a title. 3. Click the Subtitle text box And type a subtitle.
- 10. Click new slide icon on the HOME Tab. Or (Ctrl+M) on your keyboard. The Auto Layout dialog box will appear. Choose a layout for your next slide.
- 11. 1. Click the text box you want to move. A thick gray border will appear around the text box. 2. Place the pointer on the border. The pointer will change into a four-headed arrow. 3. Hold down the mouse button and drag the box to the new location. 4. Release the mouse button
- 12. 1.Click the text box to select it. A gray border will appear around the text box. 2. Place the pointer on a resizing handle. The pointer will change into a two-headed arrow. 3. Hold down the mouse button and drag the resizing handle until the box is the size you want. Drag outwards to make the box larger. Drag inwards to make the box smaller.
- 13. 1. On the drawing toolbar, click the Text Box button. The pointer will change to a cross. 2. Click on the slide where you want to place the text. A small text box will appear. 3. Type a word in the text box. As you type, the box will expand to fit the text. 4. After you finish typing, click outside the text box. The border around the box will disappear.
- 14. Adding color to a text box 1. Click the text box to select it. 2. On the Drawing Tools tab , click the arrow beside the Shape Fill button, then click the green color box. The text box will turn green.
- 15. 1. Click the text box to select it. A border will appear around the text box. 2. On the Drawing Tools tab, click the arrow beside the Shape outline button, then click the blue colour box.
- 16. 3. Next, click the Weight button, and then click 3 pt. 4. Finally, click the Dash Style button, and then click the square dot dash option. A dash style box will appear. 5. Click outside the text box to deselect it.
- 17. 1. Click the text box to select it. 2. Place the pointer on the box's border, and click again. The insertion point disappears, indicating that the entire text box is selected. 3. Click the Home tab, then click the diagonal arrow on the bottom right of the Font box. The Font dialog box appears. The diagonal arrow to show the font dialog box
- 18. 4. In the Font style list, click Bold; in the Size list, click 36; and in the Font Color list, click purple. 5. Click OK to close the font dialog box. Eye-catching, isn’t it??
- 19. 1.Click the Design Tab on the menu bar, then click arrow on the bottom right of the background box. The Format background dialog box will appear. 2. In the Background fill section, click the arrow on the list box to open it.
- 20. 3. Click More colors to open the Colors dialog box. 4. In the Colors section, click a shade of blue. 5. Click OK to close the Colors dialog box. 6. If you like what you see, click the Apply button. The background color of the slide is now blue.
- 21. 1.On the Home Tab click the AutoShapes button on the Drawing box, point to Stars and Banners, and then click the 5-point star shape. The pointer will change into a cross. 2. Click anywhere on the slide. A star of predefined size will be inserted.
- 22. 1. Right click the star shape to select it. 2. Click the arrow beside the Fill Colour button, and then click More Fill Colors. A Colors dialog box appears. 3. Click the Standard tab, then under Colors, click a shade of yellow. 4. Click OK to close the Colors dialog box.
- 23. 1.On the Insert tab, click the Insert Clip Art button. 2. The Microsoft Clip gallery dialog box appears. 3. Click the Clip Art pane. 4. In the Search bar, type Cartoons category, and PowerPoint displays clip art from the Cartoons category. 5. Click an image to select it. 6. Click the Insert button. The cartoon image is inserted on your slide.
- 24. 1. Click the shape to select it. 2. On the Home tab, go to Drawing box, click the Shape Effect button, then point to Shadow then click a style.
- 25. 1.On the data sheet, click in the first row of column A. 2. Type in the number 50, then press Enter. The corresponding bar on the chart increases in height. 3. Try adding other numbers into the data sheet to see how they affect the bars.
- 26. 1.Click the Insert tab, point to Picture, The Insert Picture dialog box will appear. 2. In the box, find the drive and folder where the picture/artwork is located. 3. Then click the Insert button. 4. The picture/artwork is inserted on the slide. 5. On the Picture Styles Box add a picture effect by selecting your desire style from drop-down list.
- 27. 1. On the Insert Tab, click the Table button. 2. In the drop-down box, click and drag the pointer across the number of rows and columns you want for your table. For example, three rows and three columns. 3. Release the mouse button. The table work window will appear.
- 28. 1. In Slide Sorter View, click the slide you want to add the transition to. 2. Click the Animations tab, then click Slide Transition effects from the Transition to this Slide box.
- 29. 3. In the Effect list box, click Checkerboard Across. 4. Click the Medium option button to select a speed for the transition. 5. Click the Apply button. A slide transition icon appears under the slide's left corner, indicating that the transition has been applied.
- 30. 1.Click the picture to select it. Click the Animation tab, click the custom animation button on the Animations box. 2. On the Task pane on side, click the arrow beside the ADD EFFECT button. 3. The Animation Effects List will appear. 4. On the Animation Effects list, click the Flying In button. The flying effect is now added to the image.
- 31. Click text box to select, On the Format Tab, select a WordArt Style from the WordArt Style box. Click your chosen WordArt Style. Then type your text, add text Effects like glow, reflection, bevel Shadow and 3-D rotation.
- 32. 1. In Slide View, select the text you want to animate by clicking it. 2. On the Animations Tab, click the Custom animation button. 3. Form the Task Pane on the right side, click arrow beside the Add Effect button. 4. Choose your desire text animation. e.g. Typewriter effect, The typewriter text effect is now added to the text.
- 33. Try adding a sound effect to an animation. 1. In Slide View, select the object you want to add the sound effect to by clicking it. 2. Click the Animation tab, then click for the Transition Sound Icon. 3. Select a sound effect from the drop-down list. 4. Sound effect is now inserted on the slide.
- 34. 1. Click the Slide Show button in the lower left corner of the PowerPoint window. The first slide of the show will appear. Note: The slide show will start from whatever slide you are viewing when you click the Slide Show button. 2. To advance to the next slide of the show, click the left mouse button. The next slide will appear onscreen. 3. Continue clicking the left mouse button until the show is complete.