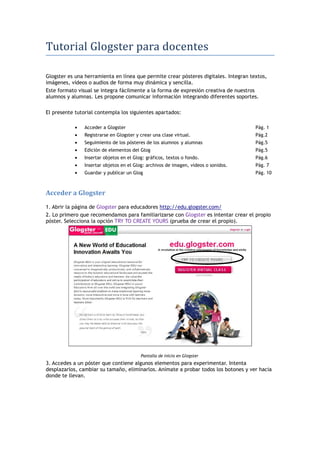
Tutorial glogster
- 1. Tutorial Glogster para docentes Glogster es una herramienta en línea que permite crear pósteres digitales. Integran textos, imágenes, vídeos o audios de forma muy dinámica y sencilla. Este formato visual se integra fácilmente a la forma de expresión creativa de nuestros alumnos y alumnas. Les propone comunicar información integrando diferentes soportes. El presente tutorial contempla los siguientes apartados: • Acceder a Glogster Pág. 1 • Registrarse en Glogster y crear una clase virtual. Pág.2 • Seguimiento de los pósteres de los alumnos y alumnas Pág.5 • Edición de elementos del Glog Pág.5 • Insertar objetos en el Glog: gráficos, textos o fondo. Pág.6 • Insertar objetos en el Glog: archivos de imagen, vídeos o sonidos. Pág. 7 • Guardar y publicar un Glog Pág. 10 Acceder a Glogster 1. Abrir la página de Glogster para educadores http://edu.glogster.com/ 2. Lo primero que recomendamos para familiarizarse con Glogster es intentar crear el propio póster. Selecciona la opción TRY TO CREATE YOURS (prueba de crear el propio). Pantalla de inicio en Glogster 3. Accedes a un póster que contiene algunos elementos para experimentar. Intenta desplazarlos, cambiar su tamaño, eliminarlos. Anímate a probar todos los botones y ver hacia donde te llevan.
- 2. Póster de inicio en Glogster Registrarse en Glogster y crear una clase virtual. Después de experimentar brevemente con la herramienta, es momento de registrarse y crear usuarios para nuestro alumnado. 1. Hacer clic en la opción Register Virtual Class disponible en la página de inicio de Glogster edu Pantalla de inicio en Glogster 2. Completar los campos del formulario de registro y hacer clic en Sign up al finalizar.
- 3. Formulario de registro de Glogster 3. Ya registrados/as accedemos a la pantalla de inicio o panel de control (dashboard) como usuarios/as Glogster. Pantalla de inicio de un usuario en Glogster edu 4. Para agregar a nuestro alumnado como usuario hacer clic en la opción Add new students. 5. Una ventana emergente nos preguntará cuántas cuentas de alumno/a queremos crear. Escribimos el número deseado (el máximo es 200) y hacemos clic en Add accounts. 6. Se crearán las cuentas y en la pantalla de inicio podremos ver un icono por cada cuenta creada a la derecha de la pantalla y un nuevo mensaje en el panel izquierdo. Si abrimos el mensaje encontraremos allí los nombres de usuarios/as (nickname) y contraseñas (password) generadas para cada cuenta de alumno/a, este mismo mensaje se envía a nuestra cuenta de correo electrónico registrada. Estos son los datos que debemos distribuir en las parejas o grupos de alumnos/as que trabajarán en la creación del póster.
- 4. Pantalla de inicio de un usuario/a registrado/a en Glogster con cuentas de alumnos/as creadas Se podrán agregar nuevas cuentas de estudiantes en cualquier momento repitiendo el mismo procedimiento. Para que los alumnos y alumnas puedan utilizar sus cuentas de usuarios/as, es necesario confirmar nuestra cuenta de educador/a. Para ello abrimos nuestro correo electrónico (el que corresponda a la dirección de correo que consignamos en el formulario de registro) y buscamos allí el mensaje que envió Glogster de forma automática. En el mensaje hacemos clic sobre el enlace Confirm your account by clicking here, please que abrirá nuevamente el navegador con la página de Glogster y una leyenda en la parte superior informa que nuestra dirección de correo electrónico ha sido autorizada. Aviso de confirmación del correo electrónico en Glogster. Ahora sí, ya estamos listos/as para presentar la herramienta a los/las estudiantes y distribuir los datos de acceso. Si el alumnado dispone de correo electrónico se puede enviar el siguiente mensaje con la información necesaria para acceder a Glogster y dar los primeros pasos. Otra alternativa es generar un archivo de texto para cada grupo de trabajo que se guarda en la intranet del centro. Acceded a http://edu.glogster.com . Una vez allí haced clic en la palabra Login que encontraréis en la parte superior derecha de la pantalla. Escribid: Nickname: ….. Password: …… Luego haced clic en Log In Lo primero que os sugiero es modificar la clave de acceso por una que podáis recordar. Para ello haced clic en la opción Account settings que encontraréis en la parte superior derecha de la pantalla.
- 5. 1 2 3 4 5 6 7 8 Ya estáis listos para empezar! Buscad la opción Create a new glog que encontraréis en el centro de vuestra pantalla de inicio y... ¡A trabajar! Modelo de mensaje para distribuir los datos de acceso a Glogster Seguimiento de los pósteres de los alumnos y alumnas Accediendo a Glogster con nuestro usuario/a de educador/a, podemos realizar un seguimiento de la producción de nuestros alumnos y alumnas. Situados en nuestro panel de control (dashboard) podemos distinguir fácilmente: Sector de seguimiento de alumnos/as en Glogster - Los alumnos y alumnas que ya han ingresado a Glogster. Identificados con un círculo amarillo (en la imagen el caso de los/las dos primeros/as). - Los alumnos y alumnas que han comenzado ha crear su glog (en la imagen el caso del primer/a alumno/a). - Pulsando en el icono de un sobre podemos enviar un mensaje de forma muy sencilla y rápida a través de Glogster. - Pulsando en un nombre de usuario/a de alumno/a accedemos a su Glog y podemos dejarle allí un comentario sobre lo realizado. Edición de elementos del Glog Para poder guiar el trabajo de los/las estudiantes en Glogster, repasaremos algunas de las funciones principales. ¡Tal vez ya las hayas descubierto en tu exploración libre! Al seleccionar cada objeto que se introduce a un póster nos encontramos con un menú que contiene algunas opciones y un recuadro con flechas rodeando a la imagen. Veamos qué significa cada uno de ellos.
- 6. 3 1. La opción Edit habilita un nuevo menú con opciones para editar el texto de la imagen: definir un color, insertar un hipervínculo, modificar el tamaño o fuente e incorporar ‘efectos especiales’ como sombras, transparencias, etc. Después de realizar los cambios deseados es necesario hacer clic en OK para regresar al menú anterior. 2. Traer al frente. Esta opción permite frente a una superposición de objetos, establecer que un objeto se sitúe delante de otro. 3. Enviar al fondo. Esta opción permite establecer que un objeto se sitúe detrás de otro. 4. Clonar. Se utiliza para duplicar un objeto. 5. Cancelar cambios. Permite cancelar los cambios realizados al objeto. 6. Delete. Opción para eliminar el objeto. 7. Todas las flechas situadas en las esquinas permiten agrandar o disminuir la imagen. 8. Todas las flechas situadas en el medio de una recta se utilizan para rotar el objeto. Insertar objetos en el Glog: gráficos, textos o fondo. Para introducir un nuevo objeto utilizamos el menú que se desliza por el eje izquierdo. Menú Glogster para introducir elementos En el caso de insertar gráficos (GRAPHICS), recuadros de texto (TEXT) o un fondo para el póster (WALL) simplemente se escoge un elemento de la galería y se hace clic en la opción. .
- 7. 1 3 2 1 2 3 Menú izquierdo en Glogster Las galerías están organizas por tipos o temas (1) y dentro de cada tema los números en el borde inferior (2) permiten navegar entre las todas las opciones disponibles. Cuando encontramos el gráfico que queremos utilizar hacemos clic en USE IT! y aparecerá en nuestro póster. Insertar objetos en el Glog: archivos de imagen, vídeos o sonidos. Para introducir imágenes, o fotos instantáneas (IMAGE), vídeos de producción propia o de un sitio web (VIDEO) y sonidos (SOUND) nos encontramos con tres opciones: upload, link o grab. Veamos qué significa cada una de ellas. 1. Upload (subir a Glogster) Permite acceder directamente a nuestro disco local para buscar el archivo de imagen, vídeo o audio que deseemos. Una vez que finaliza el upload el archivo se despliega en la galería y es posible seleccionarlo. Se puede agregar un marco a la imagen con la opción Add a frame , los hay diversos y muy originales. Al terminar hacer clic en USE IT!
- 8. 2. Link (enlace) La opción Link permite insertar una imagen, vídeo o audio a través de una dirección web. Los tres tipos de archivos cuando forman parte de una página web tienen una dirección web precisa y única (excepto en los casos en que se presentan insertados dentro de otra aplicación como flash, por ejemplo). Glogster permite utilizar esa dirección para enlazar al objeto sin tener que descargarlo previamente en el ordenador. Los vídeos en YouTube u otro servicio similar brindan en general la dirección URL para poder enlazarlo. Procedimiento para copiar la dirección web de un vídeo publicado en YouTube ¿Cómo encontrar la dirección web de una imagen?
- 9. Si nos posicionamos en una imagen, pulsamos el botón derecho y escogemos la opción Copiar la ruta de la imagen . Esta acción nos permitirá luego pegar la ruta de la imagen en el recuadro que se abre al hacer clic sobre la opción Link en Glogster. Luego, hacer clic en Add to your files Veremos que el elemento (imagen, audio o vídeo) pasa a formar parte de la Galería. Procedimiento para copiar la dirección web de una imagen 3. Grab (grabar) La opción Grab, invita a grabar un vídeo, grabar audio o tomar una imagen instantánea capturada con la cámara de vídeo. Al hacer clic sobre la opción Grab, la aplicación solicitará permiso para acceder a la cámara web (si la hubiera) y al micrófono (si lo hubiera), le concedemos el permiso con la opción Allow. Si el ordenador dispone de micrófono, pero no de cámara web la aplicación funcionará solo para grabar audio y deja ocultas las opción vídeo e imagen. Glogster solicita permiso para acceder a la cámara web y al micrófono. Una vez que hemos dado el permiso, la cámara web se activa y podemos ver la imagen que capta y se proyecta en la pantalla. El procedimiento para grabar está organizado en tres sencillos pasos: Paso 1: hacer clic en el botón Record para detener la grabación. El mismo botón cambiará por Stop Recording.
- 10. Aplicación de Glogster para grabar vídeo, audio o foto instantánea Paso 2: podemos reproducir la grabación, pausarla o detenerla para verificar que se haya grabado correctamente. Luego, hacer clic en Continue. Paso 3: se da un nombre al vídeo y unos tags (etiquetas) y se hace clic en Save para guardar el vídeo en la galería. Si no se desea grabar nada más, se puede cerrar la ventana emergente. Paso 3 para guardar un vídeo en Glogster El vídeo pasa a formar parte de la galería de My videos en el ítem Video. Una vez seleccionado un vídeo es posible buscar diferentes soluciones gráficas para presentar el marco donde aparecerá el vídeo y el botón para comenzar (Players). Desde la galería de vídeos elegimos la opción Add a player y escogemos alguna de las opciones haciendo clic en Add a Media. Seguidamente se mostrará el vídeo con el “player” elegido. La opción USE IT! permite insertarlo en nuestro póster.
- 11. Opciones de reproductores para presentar un vídeo en Glogster Los alumnos y alumnas pueden grabar un mensaje realizado por ellos/as mismos/as, un anuncio o grabar entrevistas a otras personas. Guardar y publicar un Glog 1. Para guardar nuestra producción hacemos clic sobre la opción Save. 2. Se despliega una ventana donde debemos asignar un nombre para el Glog, identificar una categoría, y una serie de tags (etiquetas) que describan el contenido. Además podemos establecer dos estados para el Glog: Finished (terminado) y Unfinished (en proceso). Estas opciones permiten construir el glog en varias etapas y no hacerlo público hasta que no se considere terminado. Procedimiento para publicar un Glog Si elegimos la opción Finished el blog se publica en Glogster. Seguidamente se despliegan opciones para difundirlo. Es posible obtener un enlace para difundir el Glog, compartirlo en otros espacios como MySpace, Facebook, etc. o copiar un código que permite insertarlo en
- 12. una página web, wiki o blog. Opciones de publicación de un Glogster en otras aplicaciones Finalmente podemos ver el resultado del Glog (View this Glog), continuar editándolo (Continue editing) o volver a la pantalla de inicio (Back to dashboard).
